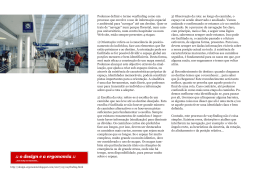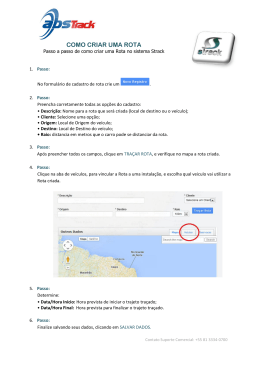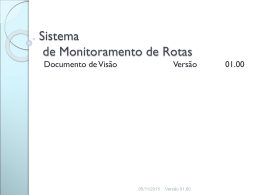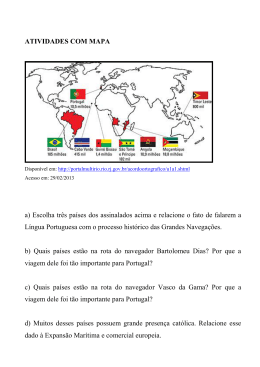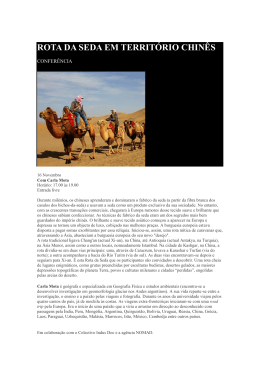Manual do usuário Software de Navegação I. Iniciando ................................................................................ 1 Usando a “Tela principal" ...................................................... 1 Informando um endereço ...................................................... 2 Obtendo orientações ............................................................. 5 Adquirindo a posição GPS .................................................... 6 II. Planejando sua rota ............................................................ 7 Navegando para pontos de interesse.................................... 7 Navegando para casa ........................................................... 9 Navegando para seus locais mais recentes .......................... 9 III. Alterando a rota ................................................................ 13 Detalhes da rota .................................................................. 13 Modificando a rota ............................................................... 14 Modo de localização no mapa ............................................. 15 Planejamento de itinerário ................................................... 17 IV. Settings ............................................................................. 20 Preferências avançadas ....................................................... 22 Aviso Legal ............................................................................ 23 iii I. Iniciando Usando a “Tela principal" Anterior A B Para acessar o menu principal, toque na área do mapa (A) na tela principal. Para entrar no menu rápido, toque no painel de informações (B) . Se o menu contiver mais páginas, pode exibir a próxima página utilizando os botões na parte inferior da tela. 1 Informando um endereço Para navegar para seu destino entre em Menu principal, Navegar selecione o ícone até... e depois escolha Endereço. 2 Depois, será solicitado a selecionar País, Cidade, Rua e Número da casa ou cruzamento de rua. Manual do Usuário Após o destino ser informado, a tela de confirmação será exibida: Aqui você pode visualizar a posição exata no mapa, adicioná-la aos seus locais favoritos, localizar estacionamento próximo, obter o telefone para ligação telefônica. Para confirmar o destino seleccionado, pressione o botão Criar um Trajeto. Caso seu dispositivo conheça sua posição atual, sua rota será calculada imediatamente.Caso seu dispositivo não tenha a posição precisa, você receberá opções sobre como determinar o ponto inicial da rota: Esperar por sinal válido (Recomendável) Sua rota será calculada tão logo sua posição GPS atual seja reconhecida. Consulte o capítulo Adquirindo a posição GPS. Última posição válida O ponto inicial de sua rota será sua última posição localizada pelo GPS (por exemplo, antes de entrar em uma edificação). . 3 Selecionar a partir do mapa (Apenas para utilizadores avançados) Permite que selecione qualquer ponto inicial para sua rota. IMPORTANTE: Por padrão, o método de cálculo é definido para “Mais rápido”. Para utilizar um método diferente, consulte Preferências avançadas. Após a rota ser calculada, o resumo desta será exibido. Ele exibirá informações sobre a distância e o tempo restante, hora estimada de chegada e método utilizado (Mais rápido, Econômico, Mais curto, Para pedestres, Para bicicletas). 4 Manual do Usuário Obtendo orientações A rota calculada é exibida na tela como uma linha azul. 1111 12 11 10 9 8 7 6 5 4 3 2 1 A tela principal de navegação não fornece apenas a visualização do mapa, mas também informações adicionais bem organizadas: 1 Próxima mudança de direção em cruzamento 2 Distância até a próxima mudança de direção 3 Rua atual 4 Distância até o destino 5 Força do sinal GPS 6 Velocidade atual 7 Hora de chegada estimada ao destino 8 Cidade atual 9 Assistente de pista 10 Direção do destino 11 Próxima rua a tomar 12 Aproximação do mapa 5 Adquirindo a posição GPS A informação sobre a força do sinal na parte inferior da tela fornece informações adicionais: Caso não haja sinal GPS, a tela se torna cinza. Isso pode acontecer nas seguintes condições: Se as barras ou o nome da porta estão vermelhos, verifique novamente as configurações GPS (consulte o Manual de Instalação). ■ o dispositivo está em um local onde a recepção do sinal do satélite está obstruída por prédios, árvores, cabos ou em um túnel ■ As configurações do Sygic Mobile Maps estão definidas incorrectamente ■ As configurações de sistema do dispositivo estão ajustadas incorrectamente Se as barras estão na cor cinza, permaneça em um lugar externo com boa visibilidade do céu até que o sinal seja obtido novamente e as barras se tornem da cor verde. Toque nas barras de sinal ou selecione Menu principal > Estado do GPS para ver informações mais detalhadas sobre GPS. Após obter novamente o sinal GPS, suas orientações de direção serão exibidas. 6 Manual do Usuário II. Planejando sua rota Navegando para pontos de interesse Se precisar dirigir para um posto de combustível, restaurante, hotel ou qualquer outro ponto de interesse, entre no Menu principal, selecionar Navegar até... e então Ponto de Interesse. Depois, defina a área de busca: Perto de mim Encontra POI (pontos de interesse) ao redor de sua posição Perto do endereço… Encontra POI próximo do endereço que especificar Perto do destino Encontra POI próximo ao destino de sua viagem atual Na Cidade… Encontra POI na cidade que selecionar 7 Como encontrar um ponto de interesse: Selecione um Grupo (como Esportes) e então selecione o tipo de POI (tal como Campo de Golfe). Se não sabe o grupo, utilize o botão Mostrar Todos para obter uma lista de todos os tipos de POI. Se não sabe o tipo de POI, utilize o botão Qualquer e apenas informe o nome. Você pode refinar os resultados digitando o nome do POI. Não é necessário informar o nome todo – pode informar apenas uma parte dele. NOTA: A distância exibida na lista é relativa à Área selecionada no passo anterior. 8 Manual do Usuário Navegando para casa Primeiro, defina o local de sua casa: Menu principal > Definições > Definir local de residência, e informe o endereço de sua casa. Uma vez que o endereço de sua casa esteja armazenado, pode navegar para lá selecionando Menu principal > Navegar até... > Residência. Navegando para seus locais mais recentes Uma vez que tenha navegado para um destino, o Sygic Mobile Maps torna fácil retornar ao mesmo local. Há várias formas de re-utilizar os destinos previamente selecionados. História O Sygic Mobile Maps mantém um registro de seus destinos mais recentes. É fácil de utilizálos novamente. Apenas entre no Menu principal > Navegar até... > História e inicie a navegação selecionando seu destino anterior. 9 Locais favoritos armazenados Para visualizar uma lista de seus locais favoritos, selecione Menu principal > Navegar até... > Favorito NOTA: Os destinos são adicionados automaticamente à lista, mas se deseja armazenar rapidamente sua posição atual para uso futuro, apenas selecione Memorizar posição do Menu principal. A posição memorizada aparecerá na lista com o ícone . 10 Manual do Usuário Como adicionar um local aos favoritos A Menu rápido (toque o painel de informações na tela principal, ou pressione o botão direito) > Adicionar a favoritos C Armazene sua posição durante a navegação (Menu principal > Memorizar posição). Então vá para Menu principal > Gerir POIs > Adicionar POI... > História > Selecione a posição memorizadas (marcada com o ícone ) B Menu principal > Navegar no mapa > Selecione ponto no mapa > > Adicionar como POI > Favoritos 11 Endereços anteriores Ao informar um endereço através do Menu principal > Navegar até... > Endereço, a lista de países / cidades / ruas anteriormente selecionadas aparecem, na medida que você passa pelos detalhes do endereço. Eles são marcados com o ícone . Outros ícones que podem ser vistos durante a busca de endereços: Cidade Capital Centro da cidade Rua Cruzamento de rua 12 Manual do Usuário III. Alterando a rota Detalhes da rota É possível verificar a rota calculada antes de começar a dirigir. Entre em Menu principal Trajeto menu. > Escolha Mostrar sumário do trajeto > Detalhes para obter um resumo detalhado sobre a rota. Os botões destacados em azul indicam que o tipo especificado de estrada foi utilizado. 13 Para evitá-lo, toque no botão destacado em azul. Modificando a rota Se precisar efetuar modificações na rota existente, entre no Menu principal > Trajeto alternativo. Mostrar instruções do trajeto Mostrar trajeto como imagens Você pode Calcular alternativo rota caso não goste da rota calculada da primeira vez. Caso a estrada à sua frente esteja fechada, pode Evitar seguinte... alguns quilômetros, para calcular um desvio. Mostrar demonstraçã o do trajeto 14 Mostrar no mapa Se deseja passar por um certo lugar em sua viagem, pode definir o Passar por... e adicionar um ponto de passagem da mesma forma que ao definir o destino em previous chapters. Manual do Usuário Se quiser cancelar as modificações na rota, utilize a rota Repor o original. Modo de localização no mapa Se deseja cancelar completamente a rota calculada e utilizar o sistema de navegação apenas como um indicador de sua posição atual, escolha a função Menu principal > Verificar os detalhes diretamente no mapa, ou mesmo planejar a rota, pode ser feito no modo de localização no mapa. Selecione Trajeto > Menu principal > Navegar no mapa para iniciar. Cancelar trajeto. Podem ser encontradas informações adicionais sobre modificações da rota calculada no próximo capítulo. Você pode apenas arrastar o mapa para movê-lo. Opções disponíveis para o mapa: 15 Procurar... É possível localizar uma posição definindo-a da forma padrão Mostrar posição atual Mostrar trajeto completo Mostrar cidade Mostra a cidade inteira na tela do mapa Mostrar/Esconder POIs... É possível selecionar quais tipos de POI são exibidos ao navegar pelo mapa É possível selecionar um local no mapa e então entrar no menu de contexto para aquele ponto pressionando o botão . As ações à seguir estão disponíveis: Navegar para lá Definir o novo destino. A rota original será removida. Passar por Adiciona um novo ponto de passagem à sua rota atual entre o início e o fim. Continuar Adiciona um novo ponto de passagem após o destino existente. Adicionar como POI Armazena o ponto selecionado aos Favoritos ou outra categoria de POI. 16 Manual do Usuário Procurar POI próximo Busca POIs que estejam ao redor do ponto selecionado. Evitar... É possível selecionar um raio ao redor do ponto, que será evitado no cálculo da rota. A rota existente será recalculada. Planejamento de itinerário Se adicionou alguns pontos de passagem a sua rota via Navegar no mapa ou Trajeto alternativo, pode editálos em Itinerário. É também possível otimizar pontos de passagem dentro da rota, planejar uma nova rota ou armazená-la para uso futuro. Para editar a rota atual, abra Menu principal > Itinerário e selecione [Trajeto atual] para ver a lista de pontos de passagem. 17 Definir como visitado Pára de navegar para este ponto de passagem e recalcula a rota para o próximo. Definir como ponto de chegada Move o ponto de passagem para o fim e sobe os outros na lista É possível ver o ponto de início , os pontos de passagem numerados e o fim . Os lugares já visitados estarão acinzentados. É possível adicionar um ponto de passagem ao itinerário pressionando o botão . Opções de ponto de passagem Ao clicar em qualquer ponto de passagem no itinerário, receberá as opções à seguir: 18 Definir como ponto de passagem Altera o ponto final para um ponto de passagem normal Definir como ponto de partida Armazena o ponto de passagem como início da rota. Adicionar POI próximo Utilize esta opção para, por exemplo, se informou um destino para sua viagem de negócios, e deseja encontrar um hotel nas proximidades. Manual do Usuário Mover para cima o ponto de passagem selecionado na lista Mover para baixo o ponto de passagem selecionado na lista Apagar o ponto de passagem. Opções de itinerário As ações à seguir podem ser executadas com cada itinerário (disponíveis através do menu Opções): Otimizar itinerário Otimiza a seqüência do ponto de passagem Guardar itinerário para uso futuro Apagar itinerário 19 IV. Configurações Para alterar as configurações de fábrica, vá para Menu principal e selecione o ícone Definições. NOTA: Botões exibem a situação que ocorrerá ao serem pressionados, não a situação atual. Exemplo: O botão significa que a saída de voz e sons está atualmente acionada. Pressionar este botão irá desligar os sons. Definir vista 2D (plana) Definir 2D Norte Cima Definir vista 3D Definir cores automáticas Definir cores nocturnas Definir cores diurnas 20 Desativar sons Ativar sons Definições do volume: Define a intensidade do som separadamente para velocidades baixas e altas de direção. Definições avançadas: (apenas para utilizadores avançados) Para obter mais informações, consulte o próximo capítulo. Preferências de planejamento: Define o algorítmo de rota: Mais rápido, Econômico, Mais curto, Para pedestres, Para bicicletas) Manual do Usuário Definições de portagens: Define a preferência para segmentos de estrada pagos: evitá-los, não evitálos ou sempre perguntar. É possível alternar entre os desenhos preferidos de teclado utilizando o botão Hardware do GPS: Configuração detalhada do hardware GPS e TMC. Definições regionais: Define o formato em quilômetros ou milhas, de hora e de coordenadas GPS. Definições dos sinais de trânsito: Define o número de tabelas de sinais exibidas por vez e o nível de detalhe (Completo, Simplificado, Linha simples). Preferida Outra Rodar visor: * Muda a orientação da tela (paisagem / retrato). Definições do teclado: * , disponível em todos os teclados. Definir idioma (interface de utilizador) Definir voz (idioma das instruções de voz) Trocar mapa: Carregar material de mapa diferente à partir de seu dispositivo. Definir local de residência Guias Rápidos Aprenda mais sobre as características principais de 21 navegação. Sobre a Sygic: Informações sobre versão, código do dispositivo e memória de aplicação disponível. Forneça estas informação quando em contato com o suporte da Sygic. IMPORTANTE: Itens marcados com * podem não estar disponíveis em seu dispositivo. P referências avançadas Menu principal > > Definições Definições avançadas 1 Evitar inversões de marcha Ativar o assistente de faixas Ativar zoom automático Avisar se existir passagem de caminhos de ferro 2 Configurações de luz de fundo 3 Configurações do painel de informações na tela principal 4 Definições de notificação de limite máximo de velocidade 5 Definições sobre câmera de segurança (se seu produto incluir estes dados) 22 Manual do Usuário Aviso Legal As informações contidas neste documento são propriedade da Sygic s.r.o. e só podem ser utilizadas para fins de operação e suporte ao software pertinente, criado pela Sygic s.r.o. A Sygic s.r.o. reserva todos os direitos concernentes às informações contidas neste. Este documento ou qualquer parte dele não pode ser reproduzido, distribuido ou traduzido em outros idiomas de qualquer modo ou forma sem aprovação escrita da Sygic s.r.o. Este documento é fornecido ao utilizador 'como está'. Embora o máximo cuidado tenha sido tomado dirante a preparação deste manual para fornecer informações precisas e evitar erros, algumas imprecisões técnicas ou erros editoriais podem acontecer. A Sygic s.r.o. não aceita responsabilidade por tais erros. No interesse de melhorar o conteúdo deste documento, a Sygic s.r.o. reserva-se o direito de alterar, modificar ou excluir qualquer parte do documento à qualquer tempo sem prévio aviso. Para maiores informações e atualizações, visite www.sygic.com © 2002-2009 Sygic, s.r.o. Todos os direitos reservados. 23 www.multilaser.com.br
Download