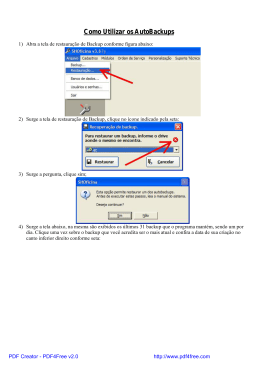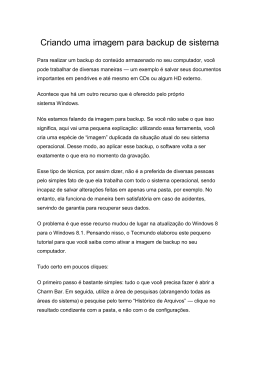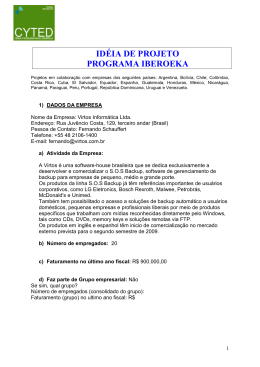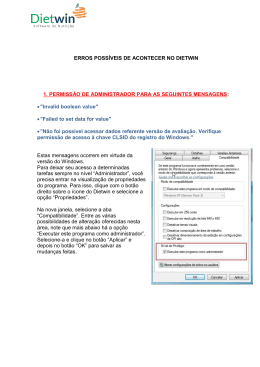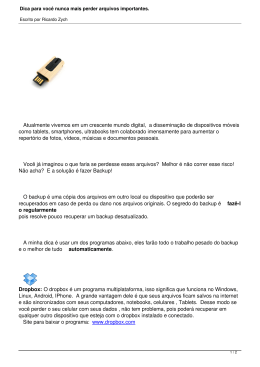SCPI 8.0 Guia Rápido Instalação e Configurações Iniciais Introdução O objetivo desse Guia é fornecer informações específicas para instalação, configuração do banco de dados, parametrizações iniciais para utilização do sistema, criação e permissão aos usuários e Nesta Edição utilização das ferramentas administrativas do Módulo Principal do sistema. Quando os funcionários compreendem os objetivos da empresa e percebem de que forma seu trabalho contribui para que esses 1 Sistema Recomendável 2 Instalando o SCPI e Firebird 1.5 3 Instalando o SCPI e Firebird 2.1 4 Configurando o Servidor 5 Configurando uma Estação 6 Cópias de Segurança e Módulo Backup 7 Como Trabalhar com Diversas Bases de Dados 8 objetivos sejam alcançados, eles geralmente são mais produtivos. 1-Sistema Recomendável Processador Intel Pentium 4 ou AMD Athlon 2.8 Ghz ou superior; 512 de RAM ou superior; Criando e Dando Permissões a Usuários 2 GB de espaço livre em disco; 9 Parametrizando o Sistema Monitor 1024x768 com True Color; 10 Habilitando o Sistema Sistemas operacionais: 11 Utilizando o Módulo Principal Windows 2000 Server Windows 2000 Professional Microsoft Windows XP Professional Microsoft Windows Server 2003 Windows Vista Windows 7 Instalando o SCPI Aprenda como Instalar, Configurar o Banco, Parametrizar o Sistema e Definir Usuários e suas Permissões. Importante: o SCPI 8.0 utiliza o Firebird como gerenciador de Banco de Dados. Os arquivos de instalação do SCPI e Firebird estão disponiveis www.fiorilli.inf.br/instalar, para download no INSTALAR_SCPI80_FB15.exe sitie e INSTALAR_SCPI80_FB21.exe, de acordo com a versão do desejada do Firebird. Logo abaixo voi GUIA DE ORIENTAÇÃO RÁPIDA PÁGINA 2 feitos no outro equipamento, utilizando o programa Backup_Scpi8.exe. 2-Instalando o SCPI e Firebird 1.5 Iniciando instalação SCPI. Iniciando instalação Firebird 1.5 Para instalar o SCPI e Firebird em novo equipamento, O primeiro passo é desinstalar qualquer versão que siga as instruções: estiver instalada na sua máquina, feito isso seguiremos os passos a seguir: No equipamento em que estiver funcionando o SCPI, faça backup‟s de cada um dos anos da contabilidade; Selecione o Idioma e clique em “OK”; Clique em “Seguinte >” para continuar; Clique em “Seguinte >” para continuar a instalação até alcançar a etapa exibida abaixo, as opções devem ser marcadas como mostra a figura: Executar o arquivo INSTALAR_SCPI80_FB15.exe; Na janela de boas vindas clique no botão AVANÇAR; Na janela de informações clique no botão AVANÇAR; Na janela de seleção dos componentes, escolher um dos cinco tipos: 1. Servidor (instalando pela primeira vez): o programa será instalado por completo, instalando juntamente o Firebird (Gerenciador de Banco de dados do Sistema); 2. Terminal (instalando pela primeira vez): o programa instalará todos os executáveis descartando a instalação do Firebird; 3. Servidor (somente atualizar o Sistema): o programa efetuará a verificação no servidor e atualizará os executáveis; 4. Terminal (somente atualizar o Sistema): o programa efetuará a verificação no terminal e atualizará os executáveis; 5. Instalação Personalizada: aparecerá um menu para o usuário efetuar a escolha: * Atualização dos executáveis e da Base de dados do Servidor; * Atualização somente dos executáveis no Terminal da Rede; * Instalação Servidor; completa do Aplicativo no * Instalação completa do Aplicativo em um Terminal de Rede; * Instalação do Firebird no Servidor; * Instalação do Firebird em um Terminal de Rede; * Base de Dados Vazia: nos casos de reinstalação só do programa executável, sem a substituição dos arquivos de dados, deve ser utilizada esta opção. Selecionada esta opção, ao clicar no botão AVANÇAR, o instalador mostrará os componentes. Deixe assinalado apenas os componentes que desejar instalar. Por exemplo: Somente os executáveis (atualização); Continue a instalação clicando o botão AVANÇAR e todos os módulos serão instalados com êxito; Terminada a instalação do programa, crie os subdiretórios que já existiam no outro equipamento, tais como ARQ2007, ARQ2008 e ARQ2009 dentro do diretório Scpi_8 e restaure manualmente os backup‟s GUIA DE ORIENTAÇÃO RÁPIDA PÁGINA 3 Clique em “Seguinte >” para continuar; 3-Instalando o SCPI e Firebird 2.1 Iniciando instalação SCPI. Para instalar o SCPI e Firebird em novo equipamento, siga as instruções: Prossiga a instalação e não se esqueça de No equipamento em que estiver funcionando o SCPI, faça backup‟s de cada um dos anos da contabilidade; Executar o arquivo INSTALAR_SCPI80_FB21.exe; Na janela de boas vindas clique no botão AVANÇAR; Na janela de informações clique no botão AVANÇAR; Na janela de seleção dos componentes, escolher um dos cinco tipos: 6. Servidor (instalando pela primeira vez): o programa será instalado por completo, instalando juntamente o Firebird (Gerenciador de Banco de dados do Sistema); 7. Terminal (instalando pela primeira vez): o programa instalará todos os executáveis descartando a instalação do Firebird; 8. Servidor (somente atualizar o Sistema): o programa efetuará a verificação no servidor e atualizará os executáveis; 9. Terminal (somente atualizar o Sistema): o programa efetuará a verificação no terminal e atualizará os executáveis; deixar a opção “Iniciar o Serviço Firebird agora?” marcada. 10. Instalação Personalizada: aparecerá um menu para o usuário efetuar a escolha: * Atualização dos executáveis e da Base de dados do Servidor; * Atualização somente dos executáveis no Terminal da Rede; * Instalação Servidor; completa do Aplicativo no * Instalação completa do Aplicativo em um Terminal de Rede; Caso queira confirmar que tudo ocorreu corretamente * Instalação do Firebird no Servidor; acesse o gerenciador de serviços do Windows e visualize * Instalação do Firebird em um Terminal de Rede; o Firebird iniciado normalmente, como mostra a figura abaixo: * Base de Dados Vazia: nos casos de reinstalação só do programa executável, sem a substituição dos arquivos de dados, deve ser utilizada esta opção. Selecionada esta opção, ao clicar no botão AVANÇAR, o instalador mostrará os componentes. Deixe assinalado apenas os componentes que desejar instalar. Por exemplo: Somente os executáveis (atualização); Continue a instalação clicando o botão AVANÇAR e todos os módulos serão instalados com êxito; Terminada a instalação do programa, crie os subdiretórios que já existiam no outro equipamento, tais como ARQ2007, ARQ2008 e ARQ2009 dentro do diretório Scpi_8 e restaure manualmente os backup‟s GUIA DE ORIENTAÇÃO RÁPIDA PÁGINA 4 feitos no outro equipamento, utilizando o programa Backup_Scpi8.exe. Clique em “Seguinte >” para continuar; Prossiga a instalação e não se esqueça de Iniciando instalação Firebird 2.1 O primeiro passo é desinstalar qualquer versão que estiver instalada na sua máquina, feito isso seguiremos os passos a seguir: Selecione o Idioma e clique em “OK”; deixar a opção “Iniciar o Serviço Firebird Clique em “Seguinte >” para continuar; Clique em “Seguinte >” para continuar a instalação até alcançar a etapa exibida abaixo, as opções devem ser marcadas como mostra a figura: agora?” marcada. Caso queira confirmar que tudo ocorreu corretamente acesse o gerenciador de serviços do Windows e visualize o Firebird iniciado normalmente, como mostra a figura abaixo: GUIA DE ORIENTAÇÃO RÁPIDA PÁGINA 5 Esclarecimento Para trabalhar com o SCPI 8.0 em Rede, não é necessário fazer nenhum tipo de alteração ou atualização no programa, somente configurar o sistema para acessar o Banco de Dados do Servidor. Independente da versão do sistema operacional instalado, Windows ou Linux, o FireBird deve estar devidamente instalado e seu serviço rodando sobre a porta 3050 ou 3055, dependendo da versão instalada. As instruções abaixo prevêem que, tanto Servidor como Estações estejam corretamente configurados e funcionando em rede. Preenchimento dos Campos Exercício: especificar qual exercício o programa irá acessar inicialmente; Sistema Operacional do Servidor: especificar qual sistema operacional está instalado no computador em que se encontram os dados do programa SCPI 8.0. Optando entre “WINDOWS” ou “LINUX”, escrevendo em Maiúsculo. Como no exemplo da figura a cima; Aba Banco de Dados: Antes de iniciar as configurações, reinicie todas as máquinas e conecte-as na rede. IP ou HOST do Servidor (DADOS): configurar estações de trabalho; Caminho da base de Dados: especificar o caminho que se encontra a base de dados local, sem especificar o ano e de acordo com o sistema operacional do servidor. Ex: WINDOWS (local) - C:\SCPI_8\ LINUX - /home/samba/SCPI_8/ (Lembrando que o Linux diferencia letras maiúsculas e minúsculas); Diretório da Base de Dados: especificar o diretório local que se encontra a base de dados do sistema, sem especificar o ano e de acordo com o sistema. Ex: WINDOWS (local) C:\SCPI_8\ LINUX (rede) - F:\SCPI_8 (onde „F:‟ é o compartilhamento do “/home/samba” acima); Durante o processo de configuração, o SCPI deverá estar fechado em todos os computadores da rede. Configurando o Servidor Importante: estando instalados os Executáveis e o Firebird, deveremos configurar o SCPI para que ele encontre o local em que os dados estão armazenados. O arquivo que contém os dados de um exercício chama-se SCPI2009.FDB. A seguinte tela se abrirá após a instalação do SCPI para a devida configuração: Aba Definições de Tabela: Essa tela também poderá ser acessada pelo caminho “iniciar” - “Programas” - “SCPI 8.0” - “Configurar Base de Dados”. Informar os mesmo parâmetros usados anteriormente na Aba Banco de Dados. GUIA DE ORIENTAÇÃO RÁPIDA PÁGINA 6 Essa divisão de parâmetros foi feita para que o usuário possa instalar o arquivo de banco de dados, em pastas diferentes no servidor ou até em servidores diferentes, podendo assim não compartilhar o arquivo de banco de dados (SCPI2009.FDB). Testar Conexão: utilizado para verificar se as configurações informadas anteriormente estão corretas ou não. Um microcomputador pode funcionar perfeitamente durante anos sem apresentar quaisquer problemas, mas está sujeito a perder todas as informações definitivamente no próximo segundo de funcionamento. Vários são os motivos que ocorrem para uma avaria fatal: uma queda ou uma sobrecarga de energia não suportada por estabilizadores ou no-break´s; um defeito físico de hardware; um bug do sistema operacional; a ação destrutiva de vírus de computador; a execução de um comando potencialmente destrutivo por um usuário Configurando as Estações Tantos são os motivos que levam à perda total de dados Exercício: especificar qual exercício o programa irá acessar inicialmente. em Sistema Operacional do Servidor: especificar qual sistema operacional está instalado no computador em que se encontram os dados do programa SCPI 8.0. Optando entre “WINDOWS” ou “LINUX”, escrevendo em Maiúsculo. cópias de segurança rotineiramente dos dados contidos Aba Banco de Dados: não tem está andando sobre o fio da navalha. inescrupuloso ou inexperiente. Ip ou Host do Servidor: Colocar o IP (Ex: 192.168.0.82) ou nome do Servidor (Ex: FileServer); Caminho da base de Dados: especificar o caminho em que se encontra a base de dados no servidor, sem especificar o ano e de acordo com o sistema operacional do servidor. Ex: WINDOWS (rede) - C:\SCPI_8\ (diretório do servidor) LINUX (rede) /home/samba/SCPI_8/ (Lembrando que o Linux diferencia letras maiúsculas e minúsculas); Diretório da Base de Dados: especificar o diretório na rede, que se encontra a base de dados do sistema, sem especificar o ano e de acordo com o sistema. Ex: WINDOWS (rede) - F:\SCPI_8\ (onde „F:‟ é o mesmo que “\\[IP ou Host]\[Nome do compartilhamento”) LINUX (rede) - F:\SCPI_8 (onde „F:‟ é o compartilhamento do “/home/samba” acima); Testar Conexão: utilizado verificar se as configurações informadas anteriormente estão co um microcomputador que implicam na obrigatoriedade de os usuários responsáveis fazerem no mesmo. Tal é a importância do assunto que podemos dizer: quem tem cópia de segurança tem segurança e quem Periodicidade de Cópias Do recomendamos sistema de contabilidade fazer seis cópias, ou seja, uma para cada dia da semana e além destas, uma cópia mensal, após a emissão e conferência do balancete. Os Bancos de Dados se constituem em patrimônio da entidade e, como tal cabe aos servidores que o utilizam, a responsabilidade de mantê-los e guardá-los com a mais absoluta segurança. As cópias, tanto de software como de bancos de dados, tem a finalidade única e exclusiva de segurança patrimonial, sendo expressamente proibida a reprodução de cópias bem como o fornecimento de materiais que não sejam exclusivos aos fins a que se destina o sistema. Quaisquer outras cópias que não sejam essas de segurança, além de ilegais, são criminosas, e sujeitas às penalidades previstas nos artigos 35 a 39 da Lei 7.646 de 18/12/87 - Lei de Software. O acesso de estranhos ao sistema ou suas cópias, principalmente o Sistema de contabilidade, deve ser dificultado. Pois além do sistema, os dados, Cópias de Segurança e Módulo Backup inerentes ao usuário, se caírem em poder de estranhos poderão trazer-lhe outros tipos de problemas. Programa para Cópias Esclarecimento Existe uma diversidade de programas e A necessidade de cópias de segurança dos dados formas de fazer cópias de segurança. O operador contidos em um microcomputador é inquestionável. responsável pelo sistema deve fazer a cópia utilizando qualquer sistema ou programa de seu conhecimento. GUIA DE ORIENTAÇÃO RÁPIDA PÁGINA 7 Sempre que utilizar um sistema ou programa diferente, após fazer a cópia, faça a restauração em um local ou máquina diferente para verificar a integridade de seus Aba Backup: Para gerar o Backup, basta clicar no botão dados e conseqüentemente se a cópia e restauração “Iniciar Backup”. foram feitas corretamente. O SCPI 8.0, contém uma opção de backup No final do processo de geração do dentro do sistema, utilizando-se de qualquer dispositivo Backup, aparecerá a mensagem “Backup realizado de armazenamento drivers, com Sucesso”, ou seja, o Backup já está gerado no disquetes ou gravando em outro local especificado, computador na pasta SCPI_8\ARQ+ANO\ e surgirá a podendo ser gravado em CD-RW ou DVD-RW. Estes seguinte tela: de dados como pen backups abrangem apenas os Bancos de Dados e arquivos auxiliares como, relatórios modificados e parâmetros, não copiando o programa executável SCPI 8.0. Para este último, cada cliente já possui em CD do sistema para uma eventual reinstalação. Poderão deixar de utilizar esta opção apenas os usuários que fazem backup‟s diários de todo o sistema em fitas DAT, CD‟s ou outros meios, desde que mantenham fora do equipamento mais de uma cópia de segurança. Guarda das Cópias Outro fator importante com relação às cópias do sistema é a guarda das mesmas. Elas deverão ser armazenadas ou guardadas em local seguro. Nesta tela, o usuário poderá escolher o local onde o backup será gravado podendo ser em pen drivers, diretórios da própria máquina ou de outras máquinas na rede ou até em disquetes. Protegidas contra roubo, umidade, poeira e longe de campos magnéticos ou massas metálicas. Bloquear Banco de Dados para Manutenção Importante: esta opção é muito útil quando existe a Backup SCPI 8.0 Acessar o Backup do sistema Scpi 8.0, através da Tela Principal, menu Backup. Aparecerá a seguinte tela: necessidade de enviar uma cópia da Base de Dados para o suporte da FIORILLI a fim de ser reparado. Evitando assim que alguma alteração seja feita na Base de Dados enquanto a mesma estiver sob os cuidados do suporte da FIORILLI. Optando pelo bloqueio o sistema somente permitirá aos usuários consultar informações no banco de dados. Para bloquear o Banco de Dados proceda da seguinte forma: Marque a opção Bloquear banco de dados para manutenção (MODO LEITURA): Será solicitada a senha do Administrador: GUIA DE ORIENTAÇÃO RÁPIDA PÁGINA 8 drive e clicar Iniciar Restore; Em seguida será solicitado que o Administrador escreva uma mensagem para ser exibida aos Disquete: A:\SCPI2009.zip: colocar o disquete no Último Backup Realizado no Servidor: o sistema usuários que tentarem acessar o sistema enquanto o buscará mesmo estiver em manutenção: realizado bastando clicar no botão Iniciar Restore; automaticamente o último backup Outro Arquivo: nessa opção o sistema abrirá uma tela para que o usuário escolha o arquivo a ser restaurado. Escolhendo o arquivo, basta clicar no botão Iniciar Restore. Após solicitada a clicar senha de em Iniciar Restore, administrador do será sistema, Quando qualquer usuário tentar salvar informações perguntando se deseja realmente efetuar o processo de no banco de dados o sistema exibirá a seguinte Restauração do Backup. mensagem: Inserindo a senha o processo é iniciado. A tela a seguir mostra a mensagem final após o backup ter sido Restaurado com Sucesso: Aba Restore: Para efetuar a restauração de um backup, basta clicar na aba Restore e selecionar o local onde se encontra o Backup a ser restaurado: Aba Reindexar Reindexação é uma maneira fácil e rápida de encontrar e, até mesmo corrigir, pequenos problemas na estrutura de seu Banco de Dados. É aconselhável efetuar reindexações na base de dados periodicamente. Toda vez que o usuário efetua a reindexação o sistema faz um Backup e um Restore automaticamente, eliminando assim registros que já não são mais utilizados (lixo) deixando a base de dados mais leve e garantindo a integridade da estrutura da sua base de dados. GUIA DE ORIENTAÇÃO RÁPIDA PÁGINA 9 Aba Histórico de Mensagens O sistema salva data e hora que o agendamento foi iniciado e finalizado. Aba Agendamento Permite ao usuário criar agendamento de Backup e Reindexação da base de dados automaticamente. O usuário deve selecionar a Data e Hora desejada. Para ativar o agendamento, basta clicar no botão “Instalar Agendamento”, o programa é carregado na barra de tarefas e será executado conforme o agendamento criado pelo usuário. Além disso, permite agendar backup e reindexação na mesma data e hora, se ambos marcados no mesmo horário a prioridade é a reindexação. O arquivo é criado dentro da pasta SCPI_8\BACKUP_AUTO. Para cancelar o agendamento, basta clicar no botão Desinstalar Agendamento. Importante: Observar esse histórico, pois nele ficam registrados se o backup e reindexação foram efetuados com sucesso. Se houver algum erro na reindexação (base corrompida) o sistema não efetuará o backup. Neste caso, entrar em contato com o suporte SCPI. Como trabalhar com Diversas Bases de Dados Esclarecimento O SCPI 8.0 permite que o usuário trabalhe com diversas Bases de Dados. Este procedimento se faz necessário quando o usuário trabalha com diversas Prefeituras, Institutos ou Câmaras distintas. Para isso é necessário criar uma estrutura de pastas e arquivos onde o sistema consiga localizar as bases de maneira fácil e agradável. Criando a Estrutura A estrutura de pastas e arquivos deve ficar da seguinte forma: 1. Crie uma pasta chamada “CIDADES”; GUIA DE ORIENTAÇÃO RÁPIDA PÁGINA 10 2. Dentro da pasta “CIDADES” abra quantas pastas for necessário. Ex: Prefeitura X, Prefeitura Y, Instituto Z, Câmara XYZ, etc; 3. Dentro de cada pasta crie as pastas dos exercícios. Ex: ARQ2008, ARQ2009. Configuração Execute o aplicativo ConfDB.exe localizado na pasta de instalação do SCPI 8.0, no campo “Caminho da Base de Dados no Servidor ou Local”. Informe o caminho de uma das pastas criadas para guardar as informações da entidade, como mostra a Selecione a Base de Dados que deseja trabalhar e clique em OK para prosseguir. figura abaixo: Criando e Dando Permissões a Usuários. Dê um duplo clique no ícone criado na área de trabalho para acessar o sistema: Caso você não tenha uma senha de representante, acesse o sistema usando a senha “123”: Marque a opção “usar arquivo de parâmetros para a pasta “CIDADES”. Ao clicar sobre o botão “OK” o sistema cria e/ou configura o arquivo “SCPI.DAT” responsável pelo parâmetro que exibirá todas as subpasta listadas dentro da pasta principal que será a pasta “CIDADES”. No próximo acesso ao SCPI 8.0 o programa exibirá a opção de escolha da Base de Dados, como mostra a imagem abaixo: A senha “123” tem permissões de Administrador, por isso é altamente recomendável que após acessar o sistema o usuário modifique a senha do Administrador do Sistema. GUIA DE ORIENTAÇÃO RÁPIDA PÁGINA 11 As senhas existem para identificar e autenticar o acesso do usuário a algumas informações do sistema. Portanto, caso você não tenha permissão para acessar um determinado Módulo do Sistema, é porque você não deve ter acesso àquela informação. Logo, se um “amigo”, do seu próprio setor, não tem acesso é porque ele não deve ter conhecimento de tais informações, por isso você não deve “emprestar” sua senha para ele acessar o sistema. Você que “emprestou” sua senha para outra pessoa pode ser responsabilizado por algo que não realizou. O SCPI 8.0 tem um sistema de “LOG” que registra todas as ações dos usuários. As modificações feitas no banco de dados são registradas pelo sistema de “LOG”. Com ele é possível saber quais registro foram incluídos, excluídos ou alterados pelo usuário, registrando também data e horário que essa ação foi executada. O sistema de “LOG” ainda é capaz de comparar as alterações feitas, mostrando como estava e como ficou, após a alteração. Primeiro Acesso ao SCPI 8.0 Ao acessar o SCPI pela primeira vez só ficarão habilitados os módulos “ORÇAMENTO” e Preenchimento dos Campos Nome: preencher com o nome do usuário; Cargo: preencher com o cargo do usuário; Senha: preencher com a senha individual que o usuário vai acessar o sistema; de dados e senhas de acesso). 2 - Usuários; “PPA/LDO”, isso ocorre por haver a necessidade de fazer a implantação do orçamento: Nível: 1 – Administrador (permite atualizar a base Permissões de Acesso: assinale os módulos que o usuário terá acesso. Dessa maneira o administrador pode gerenciar quais os módulos do SCPI 8.0 cada usuário terá acesso. O Administrador poderá ainda definir as permissões de cada usuário por módulo. Definindo assim as permissões para cada usuário num nível bem detalhado, especificando todos os menus e telas, podendo desabilitar funções específicas de cada tela. Abaixo mostraremos um exemplo utilizando Para obter mais detalhes consulte o guia rápido “Implantação do Orçamento”. Criando um Novo Usuário e Dando Permissão Com o Módulo Principal aberto acesse o menu Usuário, sub item Manutenção. A tela a seguir se abrirá: o Módulo Contas: GUIA DE ORIENTAÇÃO RÁPIDA PÁGINA 12 No Módulo Contas acesse o menu Parâmetros, sub item Permissões dos Usuários. Parametrizando o Sistema Abrirá a seguinte tela: No módulo principal é possível definir algumas configurações de parâmetros, são elas: Não efetuar Cópia de Segurança Automaticamente: marque essa opção quando não quiser que o sistema faça um backup do banco de dados automaticamente. Se esta opção ficar desmarcada, quando o último usuário conectado no sistema sair do SCPI 8.0, ele iniciará a sua rotina de backup diário automaticamente; Não Mostrar Informativos: marque essa opção para que o SCPI 8.0 não mostre o Informativo On-Line na tela principal do sistema. Estes informativos relatam atualizações importantes sobre o sistema e assuntos Selecione o usuário desejado e clique no em destaque; botão alterar. Na aba “Acesso aos Menus” é possível Não atualizar chave de validade on-line: marque esse recurso para evitar que o SCPI 8.0 localize a determinar quais as ações esse usuário poderá realizar. nova chave de validade para o sistema usando a Incluir, Alterar ou Excluir informações da base de dados. internet. Este recurso só está disponível para entidades do estado de São Paulo; Na aba “Acesso as Entidades” é possível restringir o acesso do usuário a determinadas entidades Fechar o Módulo Principal com os outros Módulos Abertos: marcando esta opção será possível finalizar como mostra figura abaixo: a utilização do módulo principal sem a exigência de fechar os outros módulos; Caminho de Atualização dos Executáveis: escolha a opção “Default” quando a estrutura de pastas e arquivos for igual aos padrões instalados pelo SCPI 8.0, escolha a opção “Outros” quando existe a necessidade de se especificar outro local distinto para essa atualização: Um bom trabalho na criação dos usuários e suas permissões na certa evitarão uma série de problemas futuros. Por isso é de extrema importância que se de atenção especial a esse procedimento. Chave de Habilitação do Sistema No caso de novas instalações onde não exista base de dados remanescente, o instalador descompactará uma Base de Dados vazia. Será necessário habilitar a Base de Dados. Acesse o módulo “Principal”, menu “Utilitários”, item “Chave de Validade”: GUIA DE ORIENTAÇÃO RÁPIDA PÁGINA 13 Menu “Utilitários”: O SCPI 8.0 dispõe de um mecanismo Preencha os campos “CNPJ” e “DESCRIÇÃO ágil de DA INSTITUIÇÃO” e clique no botão “Alterar Entidade”: atualização de seus módulos, as atualizações são feitas através da internet e podem conter arquivos executáveis e scripts responsáveis pela atualização da estrutura de dados. Menu “Utilitários” sub-item “Atualização da Base de Dados”: este menu proporciona a atualização da estrutura de banco de dados e funciona da seguinte forma: toda vez que o usuário realiza uma atualização do SCPI 8.0 o Sistema verifica se existe a necessidade de atualização da estrutura do Banco de Dados e inicia automaticamente essa rotina, como mostra a tela abaixo: Feche o Sistema e entre novamente. Utilizando o Módulo Principal As funcionalidades do Módulo Principal serão descritas abaixo: Menu “Usuários”: Menu “Utilitários” sub-item “Reindexar Base de Dados”: esta rotina deve ser executada Menu “Usuários” sub-item “Manutenção”: tela somente quando solicitado pelo suporte e fará onde deverá ser feito o gerenciamento de um backup e um restore corrigindo assim os usuários; índices referências do seu Banco de Dados: Menu “Usuários” sub-item “Troca Exercício”: possibilita a troca de exercício necessidade de sair do sistema. sem a GUIA DE ORIENTAÇÃO RÁPIDA PÁGINA 14 Menu “Utilitários” sub-item “Importar Tabelas do Sistema”: este mecanismo permite ao usuário importar os arquivos “XML”. Conforme descrito no item acima, quando se exporta arquivos “XML”, o sistema os salva no mesmo diretório onde foi configurado a Base de Dados. Criando automaticamente uma pasta chamada “EXPORTA” dentro da pasta “ARQ” do referente ano no qual o usuário acessou o sistema. Para importar, o usuário deverá renomear a pasta “EXPORTA” usando o nome “IMPORTA” e copiar Menu “Utilitários” sub-item “Consulta SQL”: esta com todo seu conteúdo no mesmo contexto opção exige um pouco mais de conhecimento informado técnico para ser utilizada. O SQL funciona como reconhecerá um gerenciador de Banco de Dados. Nesta tela apenas importar as informações: acima. Feito as isso, o tabelas. sistema Bastando já assim é possível executar comandos, tais como: SQL, Instruções de INSERT, UPDATE, etc. Portanto, se torna essencial ter um conhecimento técnico dos nomes das TABELAS e CAMPOS. Ao Acessar este recurso tenha responsabilidade: Menu “Utilitários” sub-item “Chave de Validade”: neste menu o usuário deve informar a chave de validade que acompanha a sua nota fiscal, para o estado de São Paulo está disponível o recurso de “Chave On-line” onde o usuário, se conectado a internet, apenas clica Menu “Utilitários” sub-item “Exportar Tabelas do sobre o botão para que o sistema localize Sistema”: este mecanismo automaticamente a última chave válida: permite ao usuário exportar o conteúdo de tabelas do sistema por meio de importar arquivos “XML”, podendo facilmente essas informações assim em outras Bases de Dados: Menu “Utilitários” sub-item “View Log”: é o visualizador de Log do SCPI 8.0. Este módulo permite ao administrador visualizar todos os registros de ações efetuadas pelos usuários. Desta forma é possível visualizar os registros alterados e saber qual usuário efetuou tal modificação inclusive sabendo qual o valor existia antes da alteração: GUIA DE ORIENTAÇÃO RÁPIDA PÁGINA 15 Menu “Utilitários” sub-item “Importar Layouts de Relatórios em Banco de Dados do Exercício Anterior”: esta opção permite o sistema importar todos os relatório criados em banco de dados do exercício anterior de maneira fácil e simples: Menu “Utilitários” sub-item “Controle de Acesso”: funciona como um registro de log, só Menu “Backup”: que menos detalhado do que o “View Log”: Menu “Backup” Backup/Restore”: Segurança e sub-item veja Módulo item “Utilitário de “Cópias de Backup”, sub-item “Backup SCPI8.0”, “Aba Backup e Aba Restore”; Menu “Incorporação”: Menu “Utilitários” sub-item “Gerador Menu “Incorporação” sub-item “Incorporar / Reincorporar de Dados da Entidade”: maiores informações, consulte o guia rápido “Incorporar Relatórios FIORILLI”: este módulo permite ao / Reincorporar Dados da Entidade”: usuário criar relatórios personalizados usando as fontes de dados do SCPI 8.0. Entre outras funções é possível: criar relatórios, importar e/ou exportar relatórios. Maiores informações, consulte o guia rápido “Gerador de Relatórios FIorilli”: Menu “Atualização”: Menu “Atualização” sub-item “Atualizar”: abre o módulo de atualização automática. Este módulo verifica pela internet se existe uma versão mais nova de cada módulo e informa o GUIA DE ORIENTAÇÃO RÁPIDA PÁGINA 16 usuário a necessidade de atualização. É possível também o usuário selecionar o Estado ao qual pertence seu município, e assim fazer uma verificação mais customizada, visualizando apenas as atualizações pertinentes ao seu Estado: Acesso aos Módulos O Módulo Principal dá acesso a todos os módulos que integram o SCPI 8.0 através de seu menu lateral como mostra a figura abaixo: Parametrizando o Sistema pelo Módulo Contas Com o módulo “Principal” aberto acesse o módulo “Contas”, menu “Parâmetros” e consulte o guia rápido “Parametrizando o Módulo Contas”. Caso não tenha nenhuma versão do FireBird instalada em sua máquina, siga as instruções abaixo, se for o caso de instalar duas versões diferentes do FireBird na mesma máquina, consulte o guia rápido. “Como instalar duas versões do FireBird na mesma máquina”:
Download