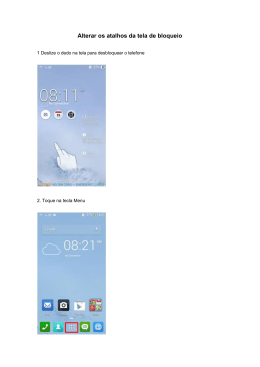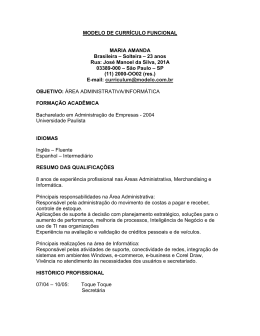HANDMADE IN ENGLAND AS T ER MANUAL DO USUÁRIO VERSÃO 1.0 Índice Índice Introdução Seu telefone Aster Ajuda e suporte Segurança Segurança Seu telefone Conteúdo do pacote Recursos e teclas Localizações da antena Fone de ouvido Alterar o volume Introdução Inserir o cartão SIM Carregar o telefone Ligar ou desligar o telefone Ações touch screen Processo de iniciação Use seu telefone quando estiver bloqueado Explorar Sobre a tela inicial Barra de status e notificação Ícones de status e notificação Widget de relógio Voltar, Início e Aplicativos recentes Adicionar widgets à tela inicial Bandeja favoritos Modo para avião Comandos de voz Aplicativos Sobre aplicativos Aplicativos recomendados Google Play™ Aviso preventivo sobre aplicativos Atualizar aplicativos Gerenciar e restaurar aplicativos Fechar aplicativos 5 5 5 6 6 7 7 7 9 9 10 11 11 12 13 14 15 16 17 17 17 18 19 19 19 20 20 20 21 21 21 21 22 22 22 23 Desinstalar aplicativos Serviços Vertu Sobre os serviços Vertu Entrada de texto Entrada do teclado Texto de previsão Digitação por gestos Dicionários Alterar o idioma do teclado Chamadas Sobre chamadas Fazer e responder chamadas Chamar o último número discado Chamada rápida aos seus favoritos Ouvir o seu correio de voz Transferir chamadas para outro número Fazer uma conferência Contatos Sobre contatos Fazer uma chamada, enviar uma mensagem de texto ou e-mail aos contatos Adicionar contatos Unir contatos Editar ou excluir um contato Salvar um número a partir de uma chamada ou mensagem Marcar contatos como favoritos Personalizar contatos Transferir contatos Enviar mensagem e e-mail Sobre o envio de mensagens Enviar e ler mensagens Enviar uma mensagem para um grupo Mensagens instantâneas Gerenciar mensagens Configurar e-mail corporativo Configuração de conta do Google Configurar e-mail pessoal © 2014 Vertu Corporation Limited. Todos os direitos reservados. 23 24 24 26 26 26 27 27 27 28 28 28 29 29 29 30 30 31 31 31 32 32 32 32 33 33 33 35 35 35 35 35 36 36 36 37 2 Índice Música Sobre música Adicionar músicas ou álbuns ao Play Music Reproduzir música Mapas e navegação Google Maps™ Google Maps™ com Navegação (Beta) Personalizar seu telefone Widgets Atalhos Toques Fundos de tela Atribuir sons a ações Configurações de exibição Auto-rotacionar Bloqueio de tela Configurações de data e hora Configurações de idioma e região Redes sociais Adicionar uma conta Excluir uma conta Sincronizar contatos Gestão de contas Configurar opções de sincronização Adicionar e excluir contas Backup e restauração de contas Navegador Sobre o navegador web Navegar na Web Conectar à Internet Adicionar um favorito Widget feeds Privacidade e segurança Downloads Câmera Sobre a câmera Tirar e compartilhar fotos Configurações da câmera 38 38 38 39 41 41 41 42 42 42 42 43 43 43 44 44 44 44 45 45 45 45 46 46 46 46 47 47 47 48 48 48 48 49 50 50 50 51 Gravar e compartilhar um vídeo Configurações de vídeo Galeria Sobre a galeria Exibir e editar fotos e vídeos Compartilhar fotos e vídeos Exibir um álbum Criar uma pasta Definir imagens de contato e fundo de tela Capturar uma tela Ferramentas de escritório Relógio Calculadora Agenda Conectividade Wi-Fi Bluetooth Serviços de localização Configurar o seu telefone para sincronizar com o seu computador Copiar entre o telefone e um PC Vinculação e ponto de acesso portátil NFC Gerenciar o telefone Atualizações do sistema Liberar memória no telefone Otimizar o uso de dados Configurações de roaming de dados Back up e restauração do seu telefone Configurar seu telefone para bloquear automaticamente Alterar seu código PIN Códigos de acesso Restauração Master Dicas e truques Dicas gerais Aumentar a vida da bateria FAQs © 2014 Vertu Corporation Limited. Todos os direitos reservados. 51 52 53 53 53 53 54 54 54 54 55 55 55 55 57 57 57 59 59 59 60 60 61 61 61 61 62 62 62 62 63 63 64 64 65 66 3 Índice Perguntas 66 Como eu posso aumentar a vida da bateria do meu telefone? 67 Eu preciso de uma conta do Google™ para usar meu telefone? 67 Como posso reduzir meu custo de dados, especialmente quando estiver no exterior? 67 Como eu transfiro músicas do computador para o meu telefone? 68 Como posso ouvir a minha biblioteca de música do iTunes em meu celular? 68 Como eu configuro uma conta de e-mail no meu telefone? 69 Como transfiro contatos para o meu telefone? 69 Como eu transfiro fotos do meu telefone para o computador? 70 Como eu configuro minhas músicas como toque de chamada? 71 Como eu altero o tamanho da fonte do meu telefone? 71 Como eu verifico se tenho as últimas atualizações de software no meu telefone? 71 Por que eu não tenho nenhuma conectividade? 71 Por que o meu armazenamento interno é menor do que o informado? 72 Como eu protejo meu telefone contra o uso não autorizado? 72 Como eu encontro o número IMEI do meu telefone? 72 Como posso limpar o registro das minhas chamadas ou a lista de pessoas que entraram em contato com frequência? 72 Por que o meu telefone esquenta? 72 Como posso saber a quantidade de armazenamento que tenho em meu telefone? 73 Como eu defino uma foto como fundo de tela? 73 Eu ainda posso usar o Google Maps se não tiver uma conexão de dados? Acessórios Carregador de bateria Cabo de dados Fone de ouvido estéreo Especificações Especificações Cuidados com o seu telefone Cuidados gerais Apliques Couros exóticos Couro Metais não preciosos Metais preciosos Pedras preciosas Safira e cerâmicas Segurança e garantia Texto sobre segurança Cuidados e manutenção adicionais Garantia limitada do fabricante Avisos de aplicativos de software para o telefone Ambiental Exportação e controles Avisos de direitos autorais e marca comercial Aviso de SAR (Taxa de absorção específica) - VM-01 Declaração de conformidade © 2014 Vertu Corporation Limited. Todos os direitos reservados. 73 74 74 75 75 76 76 78 78 78 79 79 79 79 80 80 81 81 85 86 89 92 92 93 94 95 4 Introdução Introdução Seu telefone Aster Este manual de usuário destina-se a lhe fornecer informações sobre como usar os recursos de destaque em seu Aster. Para acessar os privilégios e benefícios exclusivos, como Vertu Life, Vertu Concierge e Vertu Certainty, você deve registrar o seu telefone. As imagens utilizadas neste manual de usuário são fornecidas exclusivamente para fins ilustrativos. Elas podem diferir da aparência exata do seu Aster. Ajuda e suporte Para saber mais sobre o uso do seu telefone: l Entre em contato com o Atendimento ao Cliente Vertu pressionando a tecla Vertu ou através do aplicativo Vertu Certainty. l Consulte o guia de usuário do seu telefone a partir do aplicativo Vertu Certainty, ou no site da Vertu em http://www.vertu.com/help-and-support/user-guides-and-downloads.aspx. l Utilize os assistentes de configuração disponíveis no seu telefone para ajudá-lo com o registro para criar uma conta de e-mail. Informação de conformidade Você pode encontrar informações de conformidade em uma aba de metal retrátil que fica no compartimento do SIM. Para instruções de como acessar o compartimento SIM, consulte "Inserir o cartão SIM" na página 11. As informações exibidas incluem o número IMEI, número de série, nome do produto e código de barras 2D. © 2014 Vertu Corporation Limited. Todos os direitos reservados. 5 Segurança Segurança Segurança Leia as diretrizes básicas descritas a seguir. O não cumprimento pode ser perigoso ou ilegal. Leia o manual do usuário na íntegra para obter mais informações. Desligue o telefone em áreas restritas Desligue o aparelho quando o uso de telefone celular não for permitido ou quando possa causar interferências ou perigo, por exemplo, em aviões, em hospitais ou perto de equipamentos médicos, combustíveis, químicos ou em áreas de detonação. Cumpra todas as instruções em áreas restritas. A segurança rodoviária vem em primeiro lugar Siga todas as leis locais. Mantenha sempre as mãos desocupadas para operar o veículo enquanto estiver dirigindo. A segurança ao volante deve ser a sua primeira preocupação enquanto estiver dirigindo. Interferência Todos os dispositivos sem fio podem estar sujeitos a interferências, o que poderia afetar o desempenho. Serviço qualificado Somente técnicos qualificados devem instalar ou consertar esse produto. Mantenha o aparelho seco. O celular Vertu não é à prova d’água. Mantenha-o seco. Proteja a sua audição Para evitar possível dano à audição, não use altos níveis de volume por longos períodos de tempo. Tenha cuidado ao segurar o aparelho próximo ao ouvido enquanto o alto-falante estiver em uso. © 2014 Vertu Corporation Limited. Todos os direitos reservados. 6 Seu telefone Seu telefone Conteúdo do pacote l Telefone Aster l Carregador de parede (AC-32V) com plugues regionais l Cabo microUSB de 1200 mm (CA-225DV) l V Collection Wired Headset, tipo WH-4V/WH-5V l Pano de polimento l Adaptador de nanoSIM para microSIM l Kit de suporte, incluindo Guia de Iniciação Rápida e Cartão de Autenticidade O conteúdo do pacote pode variar um pouco de acordo com os materiais usados especificamente no seu telefone e regulamentos regionais. Recursos e teclas Frente Alto-falante do fone de ouvido Conector de fone de ouvido Luz de notificação Tecla de aumento de volume Tecla de diminuição de volume Câmera dianteira Sensor de luz ambiente Microfone Alto-falante (estéreo) © 2014 Vertu Corporation Limited. Todos os direitos reservados. 7 Seu telefone Voltar LED flash Conector microUSB Vertu Tecla Tecla liga/desliga/bloqueio da tela Microfone com cancelamento de ruído Câmera principal Tampa traseira © 2014 Vertu Corporation Limited. Todos os direitos reservados. 8 Seu telefone Localizações da antena Evite tocar as áreas da antena quando esta estiver em uso. O contato com as antenas afeta a qualidade da comunicação e pode reduzir a vida útil da bateria devido a níveis mais elevados de eletricidade durante a operação. Fone de ouvido Use o fone de ouvido fornecido para conectá-lo ao seu telefone. Alternativamente, é possível conectar quaisquer fones de ouvido compatíveis. © 2014 Vertu Corporation Limited. Todos os direitos reservados. 9 Seu telefone Alterar o volume Pressione as teclas de volume para alterar o volume do seu toque ou ajustar o volume durante a chamada. A interface Dolby Sound aparece; use-a para ajustar o volume e as configurações no seu telefone. Toque em para abrir as opções rápidas de som de Dolby. Toque em para abrir o painel de configurações de volume para personalizar música, toques, notificações e alarmes. Toque em para abrir a visualização padrão de sons do Android. © 2014 Vertu Corporation Limited. Todos os direitos reservados. 10 Introdução Introdução Inserir o cartão SIM O seu telefone Aster é equipado para funcionar com um cartão microSIM. Se você estiver utilizando um cartão nanoSIM, use o adaptador incluído no pacote de vendas. ! Importante: O uso de um cartão nanoSIM sem o adaptador pode danificar o cartão ou o seu telefone e pode corromper os dados armazenados no cartão. Para evitar danos ao cartão SIM ou ao seu telefone, siga essas etapas cuidadosamente: 1. Pressione e deslize a placa traseira para abrir. 2. Em seguida abra a porta do SIM e coloque seu microSIM na cavidade como mostrado. © 2014 Vertu Corporation Limited. Todos os direitos reservados. 11 Introdução 3. Para terminar, feche a porta do SIM e trave-a no lugar (como ilustrado). Depois feche a tampa traseira e deslize-a para a posição original. Carregar o telefone A bateria interna precisa ser ativada antes da primeira utilização, e recomenda-se que a bateria seja carregada neste momento, uma vez que pode ter sido fornecida sem estar totalmente carregada. Conecte o cabo de dados USB fornecido à porta de carga situada na lateral do telefone. Em seguida, conecte a outra extremidade do cabo à porta USB do seu carregador de rede elétrica Vertu. ! Importante: Use apenas carregadores, cabos e acessórios fornecidos pela Vertu. Se o telefone indicar uma carga baixa, faça o seguinte: 1. Conecte o carregador de parede fornecido à tomada de parede e, em seguida, insira o conector microUSB no seu telefone. 2. Quando a bateria estiver totalmente carregada, desconecte o carregador do telefone e, em seguida, da tomada de parede. © 2014 Vertu Corporation Limited. Todos os direitos reservados. 12 Introdução Nota: l Você pode usar o telefone enquanto ele estiver carregando. l Se a bateria estiver completamente descarregada, pode levar vários minutos antes de o indicador de carga ser exibido na tela ou antes que seja possível fazer uma chamada. l O telefone pode então ser ativado usando o pacote Vertu Wireless Power. Outros modos de carregar a bateria Você também pode carregar seu telefone conectando-o ao seu computador usando o cabo USB ou colocando-o no suporte de carregamento sem fio opcional da Vertu. Nota: Seu telefone carrega mais rápido quando conectado ao carregador de parede. Prolongar a vida da bateria Para dicas de como prolongar a vida da bateria, consulte "Aumentar a vida da bateria" na página 65. Ligar ou desligar o telefone Para ligar: Pressione e segure a tecla liga/desliga até que o telefone vibre. Para desligar: Pressione e segure a tecla liga/desliga e, em seguida, toque em Desligar. Em um evento improvável em que seu telefone pare de responder, reinicie-o. Para reiniciar, pressione e segure as teclas liga/desliga e diminuir volume ao mesmo tempo até que o telefone vibre. Esta ação leva aproximadamente 10 segundos. Nota: Lembre-se sempre de desligar o seu telefone ao remover e inserir o cartão SIM. Esta ação garantirá a restauração da conectividade de sua rede. © 2014 Vertu Corporation Limited. Todos os direitos reservados. 13 Introdução Ações touch screen ! Importante: Evite arranhar a tela do telefone. Nunca use uma caneta, lápis, ou outro objeto pontiagudo sobre ele. Toque Para selecionar um item da tela, toque nele. Toque e segure Para selecionar um item e as ações associadas ao mesmo, toque e segure Arraste Toque no item e segure-o e, em seguida deslize o dedo pela tela. © 2014 Vertu Corporation Limited. Todos os direitos reservados. 14 Introdução Deslize Percorra rapidamente as telas e as listas. Pince ou dê um toque duplo Coloque dois dedos em um item, como uma foto ou uma página da web e, em seguida, deslize seus dedos afastando-os para aumentar o zoom ou para o centro para diminuir o zoom. Ou simplesmente dê um toque duplo no item para aumentar ou diminuir o zoom. Processo de iniciação 1 Registro do Google™ Caso ainda não tenha uma conta do Google, você será solicitado a criá-la durante o processo de registro. Esta ação é altamente recomendada, uma vez que uma conta do Google lhe dará acesso a Google Play™ e outros aplicativos do Google. Após ter se registrado, todos os seus contatos do Gmail™ são sincronizados com o seu Aster, prontos para uso. O Gmail oferece os meios primários para fazer back up de seus contatos, e-mails e agendas associadas à sua conta. 2 Registro do Vertu Se você é um novo cliente da Vertu, será solicitado que você crie uma conta Vertu. Se já possui um telefone Vertu, você pode simplesmente acessar a sua conta existente com o seu nome de usuário e senha Vertu. A finalização do registro Vertu lhe dará acesso a privilégios exclusivos e benefícios relevantes para você. Dica: Para acesso rápido à linha de serviços exclusivos, pressione a tecla Vertu. © 2014 Vertu Corporation Limited. Todos os direitos reservados. 15 Introdução 3 Aplicativos recomendados Para saber mais sobre os aplicativos que a Vertu recomenda, consulte "Aplicativos recomendados" na página 21. 4 Transferir contatos Transfira contatos para o seu telefone Gmail™ para sua conta ou para o seu cartão SIM. Para informações sobre transferência de contatos, consulte "Transferir contatos" na página 33. Use seu telefone quando estiver bloqueado Para desbloquear a tela, pressione a tecla liga/desliga e, em seguida, toque em e arraste para . Você pode bloquear a tela pressionando a tecla liga/desliga ou simplesmente deixando a tela apagar. Para mais informações sobre diferentes tipos de bloqueio de tela, consulte "Bloqueio de tela" na página 44. © 2014 Vertu Corporation Limited. Todos os direitos reservados. 16 Explorar Explorar Sobre a tela inicial A tela inicial funciona como uma porta de entrada para as funções do seu celular, ao mesmo tempo em que fornece todas as últimas informações: 1 Barra de status e notificação 2 Widget 3 Menu Aplicativos 4 Bandeja Favoritos 5 Voltar, Início e Aplicativos recentes Barra de status e notificação As informações de status, como hora, intensidade do sinal de rede e indicador de nível de bateria, são exibidas no topo direito da tela. Quaisquer notificações, como mensagens novas ou compromissos da agenda, são exibidas na parte superior esquerda da tela. Para ver suas notificações, toque na barra e arraste-a para baixo. Toque em uma notificação para abri-la. Você também pode controlar rapidamente seu Wi-Fi, Bluetooth, GPS, dados móveis, conectividade USB e opções de exibição na barra de status e notificação. Pressione Início para fechar a barra de status e notificação. Dica: Deslize a notificação para a direita ou esquerda para excluí-la da lista. © 2014 Vertu Corporation Limited. Todos os direitos reservados. 17 Explorar Ícones de status e notificação G Rede (sinal completo) Novo Gmail Sem rede Wi-Fi conectado Conexão de dados GPRS Wi-Fi disponível Aviso Bluetooth™ conectado + (dados mais rápidos) Bluetooth conectado a um acessório compatível com aptX® Bateria (carga completa) GPS (localização encontrada) Bateria (carregando) GPS (localizando) Bateria (vazia) USB conectada Chamada ativa Baixando Chamada perdida Carregando Nova mensagem de voz Preparando o cartão SD Lembrete de evento de agenda Sincronização de dados em segundo plano Novo SMS Alarme configurado Novo MMS Silenciar Novo chat Vibrar Novo e-mail Modo para avião ligado © 2014 Vertu Corporation Limited. Todos os direitos reservados. 18 Explorar Widget de relógio O widget de relógio na tela inicial apresenta as seguintes informações: l Relógio analógico com um indicador de data digital l Alarmes configurados para as próximas 12 horas l Períodos de disponibilidade e ocupados, tirados da agenda, ao redor do aro do relógio l Hora local. Se estiver em roaming, o relógio exibe a hora local e a hora do seu local de origem. Para definir um alarme, toque no centro do relógio. Para exibir um compromisso, toque no quadrante apropriado do relógio e, em seguida, toque na tela pop-up para abrir o compromisso. Para excluir o compromisso, toque na tela. Voltar, Início e Aplicativos recentes Você pode usar os três ícones na parte de baixo da sua tela para navegar entre telas e aplicativos. 1 Voltar 2 Início 3 Aplicativos recentes 1 2 3 Toque em Voltar para retornar para a tela anterior. Pressione Início para mover um aplicativo para o segundo plano e retornar para a tela inicial. Toque e segure a tela inicial para ir para a tela de busca. Toque em aplicativos recentes para visualizar uma lista de aplicativos usados mais recentemente. Adicionar widgets à tela inicial Widgets são aplicativos que fornecem conteúdo ao vivo, como notícias, previsões do tempo e mensagens. Para adicionar widgets à tela inicial: 1. Pressione e segure a tela inicial. 2. Toque em WIDGETS . 3. Para selecionar um widget, toque e segure-o e, em seguida, arraste-o para a tela inicial. © 2014 Vertu Corporation Limited. Todos os direitos reservados. 19 Explorar Para visualizar as opções do menu widget, abra o widget e toque em . Para redimensionar determinados widgets, tal como Agenda, toque e segure o widget e, em seguida, solte-o. O widget fica então realçado e você pode arrastá-lo para o tamanho necessário. Nota: Os aplicativos baixados de Google Play podem baixar automaticamente outros widget associados. Para verificar seus widgets, toque e mantenha pressionada a tela inicial e depois toque em WIDGETS. Bandeja favoritos A bandeja favoritos é exibida na parte inferior da tela inicial. Use-a para acessar seus aplicativos favoritos rapidamente. Para remover um aplicativo da bandeja favoritos, toque e segure o aplicativo, em seguida, arraste-o para Remover no topo da tela. Nota: Você não pode remover o atalho de aplicativos da bandeja favoritos. Para adicionar um aplicativo à bandeja favoritos, toque em e arraste-o para a bandeja favoritos. Aplicativos. Toque e segure o aplicativo, Modo para avião Desligue todas as conexões sem fio do seu telefone, pressione e segure a tecla liga/desliga > Modo para avião. Dica: O modo para avião ajuda a conservar a energia da bateria. Comandos de voz Com os comandos de voz, você pode definir um alarme, chamar amigos, e mais, apenas falando claramente em seu celular. l Chamada por voz: Na tela inicial, toque em número de telefone do contato. e, em seguida, diga "Chamar" seguido do nome ou l Comandos de voz: Na tela inicial, toque em como "Abrir Agenda". e, em seguida, diga um comando exibido na lista, © 2014 Vertu Corporation Limited. Todos os direitos reservados. 20 Aplicativos Aplicativos Sobre aplicativos O seu telefone Aster oferece acesso a um ampla variedade de aplicativos úteis. Para acessar os seus aplicativos, selecione Aplicativos direita para visualizar todos os seus aplicativos. Para fechar a tela de aplicativos, pressione Início na tela inicial. Mova para a esquerda ou . Para visualizar seus aplicativos mais usados recentemente, pressione Aplicativos recentes . Aplicativos recomendados > > Aplicativos recomendados fornecem um destino único e confiável onde você pode navegar rápida e simplesmente, bem como instalar os aplicativos que você usa todos os dias. A seleção de aplicativos exibida foi escolhida com base em seu país, certificando-se de que são relevantes para você. Google Play™ > > O aplicativo Google Play Store irá auxiliá-lo em praticamente tudo. Deslize para o aplicativo que deseja instalar, e, em seguida, selecione Instalar (se o aplicativo for gratuito) ou selecione o preço para comprá-lo. Uma vez instalado, o novo aplicativo é exibido na tela de aplicativos. Para ver uma lista de seus aplicativos baixados, pressione Aplicativos > Configurações > Aplicativos. Uma lista de seus aplicativos baixados é exibida, e esses aplicativos estão disponíveis para download novamente. Para preservar o uso de dados e apenas atualizar seus aplicativos através de Wi-Fi, pressione Aplicativos > Play Store > > Configurações > Atualizar aplicativos automaticamente > Atualizar automaticamente exclusivamente através de Wi-Fi. Importante: Escolha seus aplicativos cuidadosamente em sites confiáveis, ou você pode confiar nos aplicativos recomendados pela Vertu. Consulte "Aviso preventivo sobre aplicativos" na página 22 e "Aplicativos recomendados" página 21. ! © 2014 Vertu Corporation Limited. Todos os direitos reservados. 21 Aplicativos Suas compras de aplicativos estão associadas à sua conta Google e podem ser instaladas uma quantidade ilimitada de vezes em cada dispositivo. Assim, por exemplo, se você remover "Meu Jogo Favorito" para economizar memória, você pode reinstalá-lo em uma data posterior, sem custo, basta visitar Meus Aplicativos. Para ver mais informações sobre Meus Aplicativos, consulte "Gerenciar e restaurar aplicativos" na página 22. Você também pode reinstalar aplicativos a partir da seção Android™ Meus aplicativos do play.google.com. Aviso preventivo sobre aplicativos Para proteger o seu telefone de ameaças de spyware, phishing ou vírus, é importante que você escolha seus aplicativos com cuidado. Para aplicativos de segurança recomendados pela Vertu, consulte "Aplicativos recomendados" na página 21. l Alguns aplicativos descarregam a memória e a bateria do seu telefone mais do que outros. Se perceber que um aplicativo está descarregando o seu telefone, simplesmente desinstale-o. Para mais informações, consulte "Desinstalar aplicativos" na página 23. l Antes de baixar os aplicativos para Android do Google Play, verifique as avaliações e comentários. Se você não estiver convencido da legitimidade de um aplicativo, não o instale. l Alguns aplicativos podem conter conteúdo inapropriado para crianças. Atualizar aplicativos Caso receba uma notificação remota de atualização em seu telefone de um aplicativo Google Play™, você pode seguir as instruções para baixar e instalar o software de atualização ou pode optar por ignorar a notificação. A configuração Permitir atualização automática é frequentemente ativada por padrão quando você instala um aplicativo. Para alterar esta configuração, toque em Configurações > Atualizar aplicativos automaticamente. Aplicativos > Play Store > > Dica: Para preservar o uso de dados e apenas atualizar seus aplicativos através de Wi-Fi, toque em Aplicativos > Play Store > > Configurações > Atualizar aplicativos automaticamente > Atualizar automaticamente exclusivamente através de Wi-Fi. Gerenciar e restaurar aplicativos Para gerenciar seus aplicativos, toque em Aplicativos > Configurações > Aplicativos > Tudo. Toque em um aplicativo para ver os seus detalhes (como permissões de acesso e tamanho do arquivo), e, em seguida, toque para selecionar opções, como forçar o aplicativo a parar, desinstalar ou limpar dados. © 2014 Vertu Corporation Limited. Todos os direitos reservados. 22 Aplicativos Para restaurar os aplicativos que você instalou anteriormente da Google Play Store, toque em Aplicativos > Play Store > > Meus aplicativos. Uma lista de seus aplicativos baixados é exibida, e esses aplicativos estão disponíveis para download novamente. Fechar aplicativos Para fechar um aplicativo, toque em Início . Muitos de seus aplicativos continuarão a funcionar em segundo plano depois de fechá-los. Para abrir seus aplicativos mais usados recentemente, pressione Aplicativos recentes . Dica: Para remover aplicativos desta lista, deslize levemente para a esquerda ou direita. Desinstalar aplicativos Para excluir um aplicativo, toque em aplicativo > Desinstalar. Aplicativos > Configurações > Aplicativos > nome do © 2014 Vertu Corporation Limited. Todos os direitos reservados. 23 Serviços Vertu Serviços Vertu Sobre os serviços Vertu Sua experiência única com a Vertu começa com o registro. Após ter registrado seu telefone com êxito, você será capaz de acessar os privilégios e benefícios, pressionando a Tecla Vertu. Vertu Life Entre em um mundo de oportunidades, com acesso exclusivo a experiências e eventos selecionados para você usando a nossa experiência e influência. Aproveite o acesso privilegiado a um clube privado em Hong Kong, ingressos para a final da Champions League ou um convite para se juntar às estrelas vencedoras do Oscar, todos entregues de forma dinâmica através de seu aparelho. O Vertu Concierge é fortemente integrado ao aplicativo Life, o que significa que qualquer parte do conteúdo que lhe interessa pode ser ativada de forma rápida e simples. Você também pode gerenciar suas solicitações de Concierge diretamente no aplicativo Life. O Vertu Concierge oferece assistência especializada criada para atender a todas as suas necessidades, 24/7 via voz, e-mail, ou Live Chat. Mais do que nunca, o conteúdo oferecido dentro do aplicativo Life será adaptado para os seus interesses. No aplicativo, você pode ajustar seu perfil, incluindo seus interesses. Essa personalização vai melhorar o conteúdo que você verá quando visitar Vertu Life O Vertu World View coloca o mundo exclusivo de Vertu Life ao seu alcance. Um toque permite que sua mente viaje para qualquer lugar do mundo para explorar a beleza do que o Vertu Life tem para oferecer. Vertu Certainty O conceito do Vertu Certainty é proteger seu telefone e seus dados. O aplicativo Certainty é dividido em duas seções. A primeira seção refere-se ao telefone. Aqui você pode ler o manual do usuário online, incluindo FAQs e informações sobre como cuidar do seu telefone, ou há um acesso rápido para ligar ou enviar um e-mail ao Atendimento ao cliente da Vertu para qualquer suporte adicional. Após ter chamado o Vertu Atendimento ao cliente, e desde que a Vertu conte com a sua autorização, o serviço Assistência remota permite que a Equipe de Suporte Técnico Remoto acesse o seu Aster remotamente. O serviço lhe permite receber ajuda caso tenha problemas para configurar ou usar o seu telefone. Entre em contato com o Vertu Atendimento ao cliente se deseja utilizar o serviço. Nesta seção do aplicativo, você também pode ver o status de sua garantia. © 2014 Vertu Corporation Limited. Todos os direitos reservados. 24 Serviços Vertu A segunda seção do aplicativo Certainty refere-se à proteção de seus dados. Aqui, o aplicativo exibe, em uma representação gráfica, a quantidade de armazenamento interno de dados e a quantidade de armazenamento de dados de nuvem Google Drive™ que você está usando. Há também um link rápido para abrir o aplicativo de dados de nuvem Google Drive. E, por fim, há um link para a nossa seção Aplicativos recomendados, para apoiá-lo com outras questões de proteção, como antivírus e malware, bloqueio remoto/rastreamento e limpeza, além de vários elementos de backup de dados. © 2014 Vertu Corporation Limited. Todos os direitos reservados. 25 Entrada de texto Entrada de texto Entrada do teclado Para abrir o teclado na tela de toque, toque uma caixa de entrada de texto. Para inserir o texto, toque as letras do teclado. O teclado é exibido no formato de entrada de texto originário do seu país, por exemplo, QWERTY, em modos retrato e paisagem. Dica: Você pode achar mais fácil usar o teclado no modo paisagem. 1 Caixa de texto 2 Shift 3 Teclado para números e símbolos 4 Ditado voz para texto 5 Espaço 6 Excluir 1 2 3 4 5 6 Recortar, copiar e colar texto Toque e mantenha o texto pressionado para selecioná-lo. As abas são exibidas marcando as delimitações da seleção. Arraste essas abas para reduzir ou ampliar a seleção e, em seguida, toque em ou para cortar ou copiar. (No visor em paisagem, toque em Editar para visualizar suas opções.) Para colar o texto, toque no ponto onde você deseja inseri-lo, e toque na guia que é exibida. Toque em Colar. Texto de previsão A entrada de previsão de texto é baseada em um dicionário interno ao qual você pode adicionar novas palavras. Não está disponível em todos os idiomas, e é ativada por padrão. Ao iniciar a digitação de uma palavra, seu celular sugere palavras possíveis para a sua escolha. Quando a palavra correta for exibida, toque na palavra. Se a palavra não estiver no dicionário, o telefone sugere uma palavra alternativa do dicionário. Para adicionar uma nova palavra ao dicionário, toque na palavra que você digitou. Dica: Para ver um menu com sinais de pontuação, toque e segure a tecla de ponto final. © 2014 Vertu Corporation Limited. Todos os direitos reservados. 26 Entrada de texto Digitação por gestos Em muitos idiomas, o telefone permite que você soletre palavras deslizando a ponta do dedo pelo teclado. À medida que você se move entre as teclas, os seus movimentos são rastreados por um rastro azul através do teclado e a palavra que você soletrou aparecerá no meio da faixa acima do teclado. Para terminar uma palavra e inserir um espaço, levante o dedo. O telefone insere automaticamente os espaços entre as palavras. Dicionários Para visualizar seus dicionários, toque em Dicionários pessoais. Aplicativos > Configurações > Idioma & entrada > Toque em + para adicionar palavras ao seu dicionário. Alterar o idioma do teclado Para alterar o idioma do seu teclado, toque em Aplicativos > Configurações > Idioma & entrada e selecione outra opção em MÉTODOS & ENTRADA TECLADO. Nota: As opções de teclado disponíveis irão mudar dependendo da sua seleção de idioma. Se você alterar o idioma do teclado e deseja usar a verificação ortográfica para o novo idioma, deverá instalar um dicionário adicional no teclado. Em MÉTODOS & ENTRADA TECLADO, toque em (Teclado do Google) > Adicionar dicionários > uma opção de dicionário listada > Instalar. © 2014 Vertu Corporation Limited. Todos os direitos reservados. 27 Chamadas Chamadas Sobre chamadas > > 1 Chamadas recentes 2 Chamadas 3 Menu Opções 2 3 1 Fazer e responder chamadas Para fazer uma chamada: 1. Toque em teclado. Aplicativos > Telefone > 2. Para fazer uma chamada, toque em Teclado e digite o número de telefone no . Nota: Para inserir o caractere + usado para chamadas internacionais, toque e mantenha pressionado 0. 3. Para finalizar a chamada, toque em . Dica: Para discagem por voz a partir da página inicial, toque em nome de contato. © 2014 Vertu Corporation Limited. Todos os direitos reservados. e diga "Chamar" seguido pelo 28 Chamadas Para responder a uma chamada, toque em e arraste para . l Para enviar uma chamada recebida para o seu correio de voz, toque em l Para enviar uma mensagem de texto automática a uma chamada recebida, toque em para l e arraste para . , arraste e, em seguida, selecione uma mensagem apropriada. Para silenciar uma chamada recebida, pressione as teclas Ligar ou Volume. Chamar o último número discado O registro de chamadas exibe as informações sobre as chamadas que você fez ou recebeu. Isto torna mais fácil ligar para alguém novamente, caso a pessoa não responda. Simplesmente acesse o registro de chamadas e rapidamente recupere o número. Na tela Inicial, toque em Telefone > . l Para chamar um número, toque no ícone telefone próximo ao contato. l Para visualizar os detalhes da chamada, toque no contato. l Para limpar a lista, toque em Limpar registro de chamadas. Chamada rápida aos seus favoritos Para chamar rapidamente os contatos que você chama com mais frequência, na tela principal, toque em Pessoas > . l Para chamar, enviar texto ou e-mail ou visualizar informações de contato, toque no contato. l Para editar, compartilhar ou excluir um contato, ou para definir um toque para o contato, toque no contato e, em seguida, pressione . l Para limpar a lista de contatos chamados frequentemente, exiba a lista > > toque em Limpar frequentes. Ouvir o seu correio de voz Você pode transferir suas chamadas recebidas para o seu correio de voz (serviço de rede). Além disso, as pessoas podem deixar uma mensagem, por exemplo, quando você não tiver respondido a chamada. Para ouvir as mensagens do seu correio de voz, na tela inicial, toque em toque e mantenha pressionado 1 no teclado. © 2014 Vertu Corporation Limited. Todos os direitos reservados. Telefone, e em seguida, 29 Chamadas Transferir chamadas para outro número Se você não puder responder a uma chamada, poderá transferir as chamadas recebidas para outro número de telefone. Na tela Inicial, toque em Telefone > > Configurações > Encaminhamento. Várias opções de transferência, como Enc. quando ocupado e Enc. se não atendido podem ser ativadas ao mesmo tempo. Nota: A transferência de chamada é um serviço de rede. Para maiores detalhes, entre em contato com o seu provedor de serviços. Fazer uma conferência Para iniciar uma conferência: 1. Chame o primeiro número. 2. Após a chamada ser conectada, toque em . 3. Digite o próximo número, ou selecione-o a partir dos contatos ou favoritos. 4. Quando o próximo número responder, toque em Mesclar chamadas. Nota: Chamadas de conferência são um serviço de rede. Para maiores detalhes, entre em contato com o seu provedor de serviços. © 2014 Vertu Corporation Limited. Todos os direitos reservados. 30 Contatos Contatos Sobre contatos Com contatos, você pode salvar e organizar o número de telefone, endereços e outras informações de contatos de seus amigos. > > 3 1 Grupos 2 2 Pessoas 1 3 Favoritos 4 Adicionar um contato 5 Menu Opções 6 Pesquisar 4 5 6 Fazer uma chamada, enviar uma mensagem de texto ou e-mail aos contatos > > Para chamar um contato, toque o contato e, em seguida, selecione o número de telefone. Para enviar um texto a um contato, selecione o contato e, em seguida, toque em . Para enviar um e-mail a um contato, toque o contato e, em seguida, selecione o endereço de e-mail. © 2014 Vertu Corporation Limited. Todos os direitos reservados. 31 Contatos Adicionar contatos > > > 1. Selecione uma conta para armazenar o seu contato. Nota: Se você não definiu uma conta, como uma conta Google ou de e-mail, seu contato será salvo somente na memória de seu telefone. 2. Insira os detalhes de contato e, em seguida, toque em CONCLUÍDO. Dica: O armazenamento do seu novo contato em uma conta também o sincronizará com aquela conta. Unir contatos Se você tem dois ou mais contatos para uma mesma pessoa, talvez um contato do Gmail que também esteja armazenado no seu telefone, você pode uni-los. Toque em Aplicativos > Pessoas > nome do contato > > Editar > > Unir, e em seguida, toque no contato que deseja unir. Editar ou excluir um contato Para editar ou excluir um contato, toque em Editar ou Excluir. Aplicativos > Pessoas > nome de contato > > Salvar um número a partir de uma chamada ou mensagem Quando você recebe uma chamada ou mensagem de uma pessoa cujo número de telefone ainda não está salvo na sua lista de contatos, você pode salvar o número em uma entrada de uma lista de contato nova ou existente Para salvar um número a partir de uma chamada recebida: 1. Na tela Inicial, toque em Telefone > . 2. Insira os detalhes de contato, e em seguida, toque em . 3. Toque em CRIAR NOVO CONTATO e, em seguida, insira os detalhes de contato. 4. Toque em CONCLUÍDO. Para salvar um número a partir de uma mensagem recebida: 1. Na tela inicial, toque em Aplicativos > Mensagens. 2. Insira os detalhes de contato, e em seguida, toque em > Adicionar a Pessoas. © 2014 Vertu Corporation Limited. Todos os direitos reservados. 32 Contatos 3. Toque em CRIAR NOVO CONTATO e, em seguida, insira os detalhes de contato. 4. Toque em CONCLUÍDO. Marcar contatos como favoritos Você pode encontrar e ligar para contatos importantes mais rapidamente marcando-os como favoritos. l Para marcar um contato como favorito, toque em > > > um contato > . A estrela muda de branca para cinza. Para remover um contato dos seus favoritos, toque na estrela cinza. l Para visualizar a lista de seus favoritos, toque em > > . Nota: A tela de contatos favoritos também contém uma lista das pessoas com as quais você entrou em contato com mais frequência. l Para limpar a lista de contatos chamados frequentemente, exiba a lista de favoritos > > toque em Limpar frequentes. Personalizar contatos Configure fotos e toques exclusivos para seus contatos. > > Para adicionar uma foto, selecione o contato > > Editar > . Para adicionar um toque, selecione o contato > > Definir toque. Transferir contatos Você pode transferir contatos para o seu Aster usando a sua conta Gmail™ ou usando o seu cartão SIM. Gmail Você pode transferir seus contatos para um arquivo de texto Valores Separados por Vírgula (.cvs). Após ter importado seu arquivo para a sua conta Gmail, ele será automaticamente sincronizado com o seu telefone (se você já tiver configurado uma conta Gmail). 1. Exporte os contatos do seu telefone anterior para um arquivo .csv. Para obter informações de como fazê-lo, consulte a documentação do usuário fornecida com o seu telefone anterior. 2. Conecte-se à sua conta Gmail no seu PC e clique em Contatos > Importar contatos. 3. Clique em Procurar e selecione o arquivo .csv que você criou. © 2014 Vertu Corporation Limited. Todos os direitos reservados. 33 Contatos 4. Clique em Importar Contatos. ! Importante: Sincronizar seus contatos com a sua conta Gmail significa que seus contatos ficarão sempre armazenados. Cartão SIM Para detalhes sobre exportação de contatos armazenados no seu telefone antigo para o seu cartão SIM, consulte a documentação de usuário fornecida com o seu telefone anterior. Em seguida, importe esses contatos armazenados em seu cartão SIM para o seu telefone Aster, toque em Aplicativos > Pessoas > > Importar/exportar > Importar do cartão SIM. Nota: A transferência de contatos com o seu cartão SIM pode resultar na perda de alguns dados de contato. © 2014 Vertu Corporation Limited. Todos os direitos reservados. 34 Enviar mensagem e e-mail Enviar mensagem e e-mail Sobre o envio de mensagens > > Você pode enviar e receber vários tipos de mensagens: l Mensagens de texto l Mensagens multimídia que contêm fotos, vídeos ou áudio Enviar e ler mensagens > > > Para enviar uma mensagem: 1. Insira o destinatário e, em seguida, digite sua mensagem. Toque em Adicionar assunto. para Inserir smiley ou Nota: Para enviar a mensagem para múltiplos destinatários, adicione mais de um contato no campo Para. 2. Toque em para enviar a sua mensagem. Para abrir uma mensagem de texto e a conversa anterior, selecione-a. Para responder uma mensagem de texto, abra-a e digite uma resposta na caixa de texto no final e, em seguida, toque em . Enviar uma mensagem para um grupo > > > Para enviar uma mensagem: 1. Insira os destinatários e, em seguida, digite sua mensagem. Nota: Você precisa adicionar cada destinatário para enviar uma mensagem a um grupo. 2. Toque em para enviar a sua mensagem. Mensagens instantâneas > > Para enviar e receber mensagens instantâneas, você pode usar o Google Hangouts™. © 2014 Vertu Corporation Limited. Todos os direitos reservados. 35 Enviar mensagem e e-mail Gerenciar mensagens > > Para excluir uma mensagem, toque e segure para selecioná-la e, em seguida, selecione a lixeira abaixo. Para alterar suas opções de mensagens, toque em Configurações. Aplicativos > Mensagens > > Configurar e-mail corporativo Na tela inicial, toque em Aplicativos > Configurações > Adicionar conta. Selecione Corporativa para contas corporativas de e-mail do servidor Microsoft™ Exchange. Digite detalhes do seu administrador de TI. Dica: Você precisa digitar seu nome de usuário e senha. Você pode ser solicitado a digitar seus nomes de domínio e servidor. Entre em contato com o seu Administrador de TI para mais detalhes. Para ler e responder mensagens de suas contas de e-mail, toque em l Para criar uma nova mensagem, toque em toque em Aplicativos > E-mail. . Digite sua mensagem e, em seguida, para enviar o e-mail. l Para ler uma mensagem, selecione-a na caixa de entrada. l Para responder a todos ou encaminhar o e-mail, toque em l Para atualizar manualmente a sua caixa de e-mail, toque em l Para trocar de contas de e-mail e visualizar diferentes pastas dentro de sua caixa de e-mail, toque em . . . Dica: Quando há novos e-mails, será exibido na barra de status. Toque em Aplicativos > Configurações e selecione sua conta para visualizar as opções, como Signature, Sincronizar e-mail e Remover conta. Configuração de conta do Google Na tela inicial, toque em Aplicativos > Configurações > Adicionar conta. Selecione Google para sua conta Gmail. Para detalhes de conta, entre em contato com o Gmail. Para ler e responder mensagens em suas contas Gmail toque em © 2014 Vertu Corporation Limited. Todos os direitos reservados. Aplicativos > Gmail. 36 Enviar mensagem e e-mail Para excluir um item, mover para outro marcador, ou selecioná-lo como não lido ou importante, toque e mantenha o item dentro do marcador. l Para criar uma nova mensagem, toque em em . Digite sua mensagem e, em seguida, toque para enviar o e-mail. l Para responder a todos ou encaminhar o e-mail, toque em . l Para ler uma mensagem, selecione-a na caixa de entrada. l Para atualizar manualmente a sua caixa de e-mail, toque em > Atualizar. l Para visualizar diferentes pastas dentro de sua caixa de e-mail, toque em . Configurar e-mail pessoal Na tela inicial, toque em Aplicativos > Configurações > Adicionar conta. Selecione E-mail para suas contas de e-mail pessoal. Para detalhes de conta, entre em contato com o seu provedor de conta. Para ler e responder mensagens de suas contas de e-mail, toque em © 2014 Vertu Corporation Limited. Todos os direitos reservados. Aplicativos > E-mail. 37 Música Música Sobre música > > Google Play Music permite que você ouça sua coleção atual de músicas e adquira música adicional através de Google Play Store. O aplicativo do desktop Music Manager oferece uma forma simples de colocar a sua coleção de música em nuvem, desbloqueando o potencial do serviço Play Music. O aplicativo verifica os arquivos de música em seu computador, incluindo arquivos em sua biblioteca iTunes®, e disponibiliza todas as trilhas e álbuns para você em Play Music. Se a sua coleção puder ser combinada com a música em Google Play Store, as faixas nem precisam ser carregadas, economizando tempo de transferência de dados. Quando a sua música estiver em nuvem, você pode acessá-la a partir de qualquer computador conectado à Google.com ou a partir de qualquer telefone ou tablet Android que tenha o aplicativo Play Music instalado. Quando você ouve pela primeira vez uma faixa com Play Music em seu Aster, a sua canção é armazenada em cache no telefone. Assim, ao longo do tempo seus favoritos são automaticamente disponibilizados para audição "offline", por exemplo, quando você estiver viajando em um avião. Nota: Os aplicativos Music Manager e Google Play Store estão disponíveis apenas em mercados específicos. Tipos de arquivos suportados Seu telefone Aster irá tocar os seguintes formatos de arquivos de áudio: AMR, WB-AMR, AAC, AAC+, MP3, MP4, WAV, AU, WMA(10), M4A, OGG, EVRC, EVRC-B e EVRC-WB/NB. Adicionar músicas ou álbuns ao Play Music Você tem duas opções para ouvir música em seu telefone. Você pode ouvir arquivos de música armazenados no seu telefone, ou pode ouvir a música na sua biblioteca on-line na nuvem Play Music. Para adicionar sua música à nuvem do Google Play Music 1. Cadastre-se na sua Google Play biblioteca de música: Para começar, inscreva-se em Google Play e baixe Music Manager, um aplicativo de desktop que permite carregar sua coleção de sua biblioteca de música iTunes ou qualquer pasta de música no seu computador, para a nuvem. 2. Carregue a sua coleção: Entre em Music Manager e escolha onde guardar suas músicas.Music Manager então inicia o carregamento automaticamente. Quando você adiciona novas músicas ao seu computador, Music Manager pode adicioná-las automaticamente à sua biblioteca também. Music Manager ainda acrescenta suas listas de reprodução e avaliações iTunes para que você possa começar a ouvir seus favoritos imediatamente. © 2014 Vertu Corporation Limited. Todos os direitos reservados. 38 Música 3. Acessar sua música na web e no seu telefone: Após ter configurado a sua biblioteca de música do Play Music, você pode acessá-la e seu Aster, de qualquer telefone ou tablet Android ou na web. Inscreva-se e todas as suas músicas estarão prontas para sem reproduzidas. Para adicionar músicas apenas ao seu telefone Aster Para carregar música no seu computador e, em seguida, carregá-la no seu telefone, é necessário: l Computador Microsoft™ Windows™ ou Apple Macintosh™ l Cabo de dados USB Nota: Quando você conecta o seu telefone pela primeira vez, o seu computador pode solicitar a instalação dos drivers. Conclua a instalação do driver antes de continuar com os seguintes passos. 1. Conecte o cabo microUSB do conector microUSB do seu telefone a uma conexão USB do seu computador. 2. Na tela inicial, verifique se é exibido na barra de status. 3. Arraste a barra de status para baixo e toque em Conectado como um dispositivo de mídia. Certifique-se de que a caixa de seleção Dispositivo de mídia (MTP) está selecionada. 4. No seu computador, navegue para o disco removível exibido no seu telefone e abra o Armazenamento Interno. 5. Arraste e solte os arquivos entre o seu computador e a pasta 'Música'. 6. Quando tiver finalizado, desconecte o cabo USB. Comprar novas músicas através do seu telefone Aster Para comprar novos álbuns ou faixas a partir do seu telefone, siga os seguintes passos: 1. Vá para o aplicativo Google Play Store. 2. Toque no atalho "Música". 3. Siga as instruções do aplicativo para fazer a sua escolha e finalizar a compra. Reproduzir música Toque em uma música ou lista de reprodução para iniciar a reprodução da música. Controles de reprodução de música l Reproduzir ou parar: toque em ou . l Selecionar a música anterior ou próxima: toque em l Avançar ou retornar: toque e segure a barra de progresso e, em seguida, arraste para frente ou para trás. l Ligar ou desligar a busca aleatória: toque em ou . . © 2014 Vertu Corporation Limited. Todos os direitos reservados. 39 Música l Ligar ou desligar o modo repetir tudo: toque em l Ajustar o volume: pressione as teclas de volume na lateral do telefone. l Ir para a tela inicial de música: toque em l Adicionar uma música à lista de reprodução: enquanto a música está tocando, toque em Adicionar à reprodução > nome da lista de reprodução. l Excluir uma música: na biblioteca de música, toque ao lado da música que você deseja remover e, em seguida, toque em Excluir. . no alto a esquerda da tela. > próximo da canção que deseja remover, e em seguida, toque em Listas de reprodução Para adicionar uma música da biblioteca de música a uma lista de reprodução, toque em e, em seguida, toque em Adicionar à reprodução. Escolha uma lista de reprodução existente ou toque em Nova lista de reprodução. Ocultar o reprodutor de música Toque em Início . Sua música irá continuar a tocar e você visualizará na barra de status e notificação. Você pode continuar a trabalhar com outros aplicativos enquanto a sua música está tocando. Quando visualizar na barra de status e notificação, uma música está sendo tocada. Deslize para baixo para ver detalhes. Toque na música para retornar para os controles de música. Desligar a música Toque em . © 2014 Vertu Corporation Limited. Todos os direitos reservados. 40 Mapas e navegação Mapas e navegação Google Maps™ Google Maps é um serviço do Google que oferece uma poderosa tecnologia de mapeamento de fácil utilização e informações sobre empresas locais, incluindo localização, informações de contato e de direção. > > Nota: Você deve habilitar o GPS para usar o Google Maps. Para fazê-lo, toque em Aplicativos > > Acesso ao local > Satélites de GPS. Você pode salvar dados do Google Maps para o seu telefone de forma que um mapa esteja disponível para uso offline. Este recurso é útil quando você não tem uma conexão de dados, e também pode reduzir os custos de transmissão de dados. Para salvar um mapa no seu telefone, visualize uma área em Google Maps e toque em > Disponibilizar offline. Se você deseja ajustar a área selecionada, você pode comprimir o mapa para ampliar ou diminuir o zoom. Toque em CONCLUÍDO para fazer o download dos dados do mapa. Dica: Blocos de dados do mapa podem ser de até 100 MB. Portanto, Vertu recomenda que você conecte a uma rede Wi-Fi antes de fazer o download. Para obter ajuda com o Google Maps™, toque em > Ajuda. Dica: Para ver listas de restaurantes, cafés e mais, toque em Mapas esquerdo da tela. > Locais no canto superior Google Maps™ com Navegação (Beta) Google Maps™ com Navegação (Beta) é um sistema de navegação GPS conectado à internet com comando de voz. > > Nota: Você deve habilitar o GPS para usar o Google Maps™ com Navegação (Beta). Para fazê-lo, toque em Aplicativos > > Acesso ao local > Satélites de GPS. Siga as instruções para falar ou digite o seu destino. Para ajuda com Google Maps™ com Navegação (Beta), vá para www.google.com/mobile/navigation. © 2014 Vertu Corporation Limited. Todos os direitos reservados. 41 Personalizar seu telefone Personalizar seu telefone Widgets Para adicionar widgets à tela inicial: 1. Pressione e segure a tela inicial e depois selecione WIDGETS. 2. Toque e segure um widget e, em seguida, arraste-o para um dos painéis da tela inicial. Para fazer download de mais widgets, consulte "Google Play™" na página 21. Para personalizar um widget, toque nele para abri-lo e toque em . Atalhos Para adicionar atalhos à tela inicial, toque em Aplicativos, toque e segure um aplicativo e, em seguida, arraste-o para os painéis da tela inicial. Para criar uma pasta de atalho, arraste um atalho sobre o outro. Para adicionar mais atalhos à pasta, arraste os para o ícone pasta. Se deseja dar um nome à pasta, toque-a e insira um nome na parte inferior. l Para mover atalhos ou pastas de atalhos, toque-os e segure-os e, em seguida, arraste-os para um novo local. l Para remover atalhos ou pastas de atalhos da tela inicial, toque e segure-os e, em seguida, arraste-os para Remover no alto da tela. Você também pode arrastar atalhos ou pastas de atalhos para dentro ou fora da bandeja favoritos para acesso rápido na tela inicial. Toques Você pode ajustar seus toques para chamadas recebidas ou notificações, como uma mensagem de texto ou e-mail: Toque em padrão. Aplicativos > Configurações > Som > Toque do telefone ou Som de notificação Para alternar entre um toque ativo ou silenciado ou para configurar o telefone para vibrar, pressione e segure a tecla liga/desliga e, em seguida, escolha uma opção: l Toque em para silenciar seu telefone e ativar o modo vibração. l Toque em para silenciar seu telefone sem ativar o modo vibração. l Toque em para reativar o seu toque. © 2014 Vertu Corporation Limited. Todos os direitos reservados. 42 Personalizar seu telefone Para ativar as opções de toque e vibração, toque em Vibrar durante o toque. Aplicativos > Configurações > Som > Fundos de tela Para definir um novo fundo de tela para a tela inicial, toque e segure um local vazio na tela inicial, e em seguida, toque em Fundos de tela. Atribuir sons a ações l Para definir sons ou toques no seu teclado, toque em Som > Tons de toque do teclado. Aplicativos > l Para definir volume para toques, notificações, mídia e alarmes, toque em Configurações > Aplicativos > Configurações > Som > Volumes. l Para ouvir quando você bloqueia ou desbloqueia a tela, toque em Aplicativos > Configurações > Som > Sons de bloqueio de tela. l Para definir sons para as seleções de tela, toque em Som > Sons de toque. Aplicativos > Configurações > Configurações de exibição Opção Ajustar o brilho da tela Configuração Na tela inicial, toque em Aplicativos > Configurações > Visor > Brilho. Definir o tamanho da fonte para menus e configurações Na tela inicial, toque em Ligar e desligar a luz de notificação Na tela inicial, toque em Esta luz pisca no canto superior direito da frente do seu telefone quando você recebe uma notificação, como uma mensagem de texto ou e-mail. Aplicações > Configurações > Visor > Tamanho da fonte. Aplicativos > Configurações > Visor > Luz de notificação de pulso. © 2014 Vertu Corporation Limited. Todos os direitos reservados. 43 Personalizar seu telefone Auto-rotacionar Para definir a rotação automática da tela em determinados aplicativos, toque em Aplicativos > Configurações > Visor > Girar tela. Bloqueio de tela Você pode bloquear a tela sensível ao toque quando estiver no modo de espera. Esta opção é recomendada para evitar que seu telefone seja extraviado ou roubado. Há várias opções de bloqueio diferentes. Toque em Aplicativos > Configurações > Segurança > Bloqueio de tela, e em seguida, selecione o tipo bloqueio: l Deslizar: arraste para a direita para desbloquear. l Desbloqueio facial: olhe para o seu telefone para desbloquear. l Padrão: desenhe um padrão para desbloquear. l PIN: insira um código PIN para desbloquear. l Senha: insira uma senha para desbloquear. Nota: Determinadas contas de e-mail corporativo fazem uso de um bloqueio específico que pode desabilitar as opções de bloqueio listadas acima. Configurações de data e hora Para configurar data, hora, fuso horário e formatos das horas, toque em Aplicativos > Configurações > Data & hora. Para usar automaticamente a data e hora da rede, toque em Data & hora automáticas ou Fuso horário automático. Configurações de idioma e região Para configurar o idioma e região do seu menu, toque em Idioma & entrada > Idioma. Aplicativos > © 2014 Vertu Corporation Limited. Todos os direitos reservados. Configurações > 44 Redes sociais Redes sociais Adicionar uma conta Com o Navegador, você pode manter-se atualizado com contas de rede social em sites como Facebook™, Twitter™ e Google+™. Se você não tem contas, vá para os sites para configurá-la. A maioria das contas de rede social oferecem aplicativos dedicados que podem ser instalados em seu Aster a partir do Google Play. Para fazer o download de um aplicativo de rede social, na tela inicial, toque em Aplicativos > Play Store. Para acessar a sua conta de rede social, digite seu nome de usuário ou endereço de e-mail e senha. As contas de redes sociais são serviços de terceiros e não são fornecidas pela Vertu. Verifique as configurações de privacidade das contas de rede social para controlar as informações que você está compartilhando. Familiarize-se com os termos de uso e as práticas de privacidade de quaisquer contas de rede social que você usa. Excluir uma conta Para excluir uma conta de rede social de seu telefone, toque em aplicativo de rede social e arraste-o para Desinstalar. Aplicativos > toque e segure um Sincronizar contatos Quando você acessa uma conta de rede social em seu telefone, pode ser solicitada a sincroinização dos contatos, fotos e status da conta como o seu aplicativo Pessoas. Você pode aceitar ou recusar esta solicitação. Para alterar as suas configurações de sincronicidade a qualquer momento, toque em Aplicativos > Configurações > nome da conta. © 2014 Vertu Corporation Limited. Todos os direitos reservados. 45 Gestão de contas Gestão de contas Configurar opções de sincronização Para sincronizar suas contas, na tela inicial, toque em Aplicativos > Configurações > uma conta listada > > Sincronizar agora. Para configurar suas opções de sincronização, toque na conta e, em seguida, selecione as caixas de seleção que deseja sincronizar, por exemplo Sincronizar agenda, Sincronizar contatos ou Sync Gmail. Deixe a caixa de seleção vazia para as opções que você não deseja sincronizar. Adicionar e excluir contas Para adicionar contas, na tela inicial, toque em Aplicativos > Configurações > Adicionar conta. Algumas contas padrão são mostradas, por exemplo Corporativa, E-mail e Google. Toque em um conta para adicioná-la. Digite seu nome de usuário e senha e, em seguida, siga as instruções para configurar a sua conta. Para excluir uma conta do telefone, toque no nome da conta > > Remover conta. Backup e restauração de contas Para fazer backup e restaurar contas, na tela inicial, toque em Aplicativos > Configurações > Backup & reset > Restauração automática. Verifique se a caixa Restauração automática está marcada para assegurar que as configurações de backup e dados são restaurados quando você reinstalar um aplicativo. Nota: Para fazer backup dos dados do aplicativo, senhas deWi-Fi e outras configurações para os servidores do Google certifique-se de que a caixa Fazer backup está selecionada. © 2014 Vertu Corporation Limited. Todos os direitos reservados. 46 Navegador Navegador Sobre o navegador web Para navegar na web com o seu Aster, você deve ter uma conexão de celular ou de dados Wi-Fi. > > 1 2 3 4 1 Barra da URL. 2 Toque em um link para selecioná-lo. Toque e mantenha pressionado para mais opções. 3 Opções de navegador, como favoritos e configurações do navegador. 4 Toque para visualizar uma lista das páginas visitadas anteriormente. Dica: Para ampliar ou reduzir, toque na tela duas vezes. Navegar na Web Para navegar na web, na tela inicial, toque em Aplicativos > . Para atualizar um site, toque em > Atualizar. Dica: Verifique seu plano de dados com o seu provedor de serviços. Para economizar custos de dados, você pode usar o Wi-Fi para conectar-se à internet. Para ir a um site, toque na barra de endereços web, digite um endereço web, e depois toque em Ir. © 2014 Vertu Corporation Limited. Todos os direitos reservados. 47 Navegador Recortar, copiar e colar texto Toque e mantenha o texto pressionado para selecioná-lo. Os limites do texto selecionado são marcados por sinais. Arraste esses sinais para selecionar o texto desejado e, em seguida, toque nos ícones na parte superior da tela para recortar, copiar ou colar a sua seleção. Conectar à Internet O seu telefone utiliza a rede de telefonia celular móvel (remota) ou uma conexão Wi-Fi para acessar a internet. Nota: Verifique seu plano de dados com o seu provedor de serviços. Você pode ser cobrado pelo acesso à internet e download de dados remotos. Para usar uma rede Wi-Fi para acesso mais rápido à rede, toque na barra de status da tela inicial e arraste-a para baixo. Toque na notificação Redes Wi-Fi disponíveis para selecionar uma rede de preferência. Consulte "Wi-Fi" na página 57. Para fechar um navegador, pressione Início . Nota: Se você não conseguir se conectar à internet, entre em contato com o seu provedor de serviços. Adicionar um favorito Se você visita os mesmos sites regularmente, adicione-os aos seus favoritos para que possa acessá-los facilmente. Para salvar um site como favorito, toque em > Salvar nos favoritos. Para visualizar um site marcado como favorito, toque em > Favoritos. Widget feeds Se você usa widget feeds, também conhecidos como media feeds, não terá mais que visitar seus sites favoritos cada vez que quiser saber o que está acontecendo. Em vez disso, você pode obter links do conteúdo mais recente automaticamente. Toque e mantenha pressionado um espaço vazio na tela inicial e depois selecione WIDGETS. Toque e mantenha pressionado um widget para adicioná-lo à tela inicial. Privacidade e segurança Para fazer alterações nas configurações de privacidade e segurança, na página inicial, toque em Aplicativos > > > Configurações > Privacidade & segurança. © 2014 Vertu Corporation Limited. Todos os direitos reservados. 48 Navegador Para esvaziar o cache, toque em Menu > Configurações > Privacidade > Limpar dados do navegador > Limpar cache. Downloads Para fazer download de arquivos em seu navegador, toque e mantenha pressionado um link ou imagem, e, em seguida, toque em Salvar imagem ou Salvar link. Para visualizar os arquivos que você baixou, na tela inicial, toque em Aplicativos > Downloads. Toque em um item para abri-lo. Toque na caixa de seleção para selecionar um item e, em seguida, toque na lixeira para excluí-lo. © 2014 Vertu Corporation Limited. Todos os direitos reservados. 49 Câmera Câmera Sobre a câmera Você pode utilizar o seu Aster para tirar fotos ou gravar vídeos. Você pode visualizar ou editar as fotos e vídeos, compartilhá-los na internet ou enviá-los a dispositivos compatíveis. > > 1 2 3 1 Toque para exibir as opções de configuração 2 Capturar uma foto ou vídeo 3 Tipo de foto atual. Toque para selecionar outro tipo. Nota: A localização dos ícones varia dependendo da orientação do seu telefone. A aparência pode variar, dependendo da sua escolha atual do tipo de foto e das configurações da câmera. Tirar e compartilhar fotos Para tirar uma foto: 1. Na tela inicial, toque em Aplicativos > Câmera. Nota: Toque na tela para alterar o local de foco. Um círculo branco mostra o seu novo local de foco, e dois marcadores alternam de branco para verde quando a câmera tiver terminado a reorientação. 2. Toque em para tirar a sua foto. © 2014 Vertu Corporation Limited. Todos os direitos reservados. 50 Câmera Para tirar uma foto panorâmica ampla, toque em > . Mova o telefone lentamente pela imagem que você quer tirar. A câmera captura automaticamente várias imagens enquanto você move a câmera e as une para fazer uma grande foto. Compartilhar uma foto: 1. Na tela inicial, toque em 2. Toque na foto. toque em , , , , ou Aplicativos > Galeria. e, em seguida, escolha como você deseja compartilhá-la: por , . Dica: Para compartilhar uma foto imediatamente após a captura, toque na tela e deslize-a para a esquerda. A tela mostra uma "tira de filme" de suas fotos e vídeos recentes. Deslize para a direita ou esquerda para mover entre as fotos. Toque em para visualizar as configurações de compartilhamento. Para retornar para a visualização de câmera ao vivo, deslize para a direita para mover para a extrema esquerda da tira de filme. Configurações da câmera Para ver as opções, toque no símbolo situado no canto superior direito da tela. Nota: Você só pode ajustar as configurações da câmera para as fotos convencionais, mas não para as imagens panorâmicas. Gravar e compartilhar um vídeo Além de tirar fotos com o telefone, você também pode gravar vídeos. Para gravar um vídeo: 1. Na tela inicial, toque em Aplicativos > Câmera. Nota: Para mudar do modo foto para vídeo, toque em 2. Para iniciar a gravação, toque em então, armazena o vídeo. . . Para parar a gravação, toque em . Seu telefone, Nota: Ao gravar um vídeo, não é preciso tocar na tela para definir um local de foco. O telefone focaliza automaticamente o centro do quadro enquanto você grava o vídeo Compartilhar um vídeo: 1. Na tela inicial, toque em 2. Toque no vídeo, toque em ou . Aplicativos > Galeria. e, em seguida, escolha como deseja compartilhar: por © 2014 Vertu Corporation Limited. Todos os direitos reservados. , , 51 Câmera Dica: Para compartilhar uma foto imediatamente após a gravação, toque na tela e deslize-a para a esquerda. A tela mostra uma "tira de filme" de suas fotos e vídeos recentes. Deslize para a direita ou esquerda para mover entre as fotos. Toque em para visualizar as configurações de compartilhamento. Para retornar para a visualização de câmera ao vivo, deslize para a direita para mover para a extrema esquerda da tira de filme. Configurações de vídeo Para ver as opções, toque no símbolo situado no canto superior direito da tela. Em seguida, toque na opção que você deseja alterar e deslize para uma nova configuração. © 2014 Vertu Corporation Limited. Todos os direitos reservados. 52 Galeria Galeria Sobre a galeria > > A galeria lhe permite assistir vídeos gravados ou navegar por fotos tiradas. Para gerenciar seus arquivos de mídia de forma mais eficaz, organize-os em álbuns ou pastas. Exibir e editar fotos e vídeos > > > foto ou vídeo Basta tocar em uma foto ou vídeo para visualizá-la. Dica: Para ampliar ou diminuir rapidamente, toque na tela duas vezes. Toque em e, em seguida, selecione uma opção: Excluir, Apresentação de slides, Editar, Girar para a esquerda, Girar para a direita, Cortar, Definir imagem como, Detalhes ou Exibir no mapa. A opção Editar permite alterar várias definições de fotografia, como B/W, Cortar, Saturação ou uma borda de foto artística. Nota: Para vídeos, pode-se apenas Excluir, Acabamento ou exibir Detalhes. Compartilhar fotos e vídeos Compartilhar uma foto ou vídeo: 1. Na tela inicial, toque em Aplicativos > 2. Toque a foto ou vídeo, toque , , , ou . Galeria. e, em seguida, escolha como deseja compartilhar: por , , Você pode copiar fotos e vídeos entre o seu celular e o PC. Consulte "Copiar entre o telefone e um PC" na página 59 para detalhes. © 2014 Vertu Corporation Limited. Todos os direitos reservados. 53 Galeria Exibir um álbum Você pode exibir todas as suas fotos e vídeos, ou pode organizar as suas fotos e vídeos por álbum. > > Todas as suas fotos e vídeos são exibidos em Álbuns. Toque em um álbum e pressione Menu > Agrupar por e selecione uma opção dentre Locais, Horas, Pessoas ou Guias para mostrar como o álbum é exibido. Criar uma pasta Para organizar suas fotos e vídeos, você pode criar suas próprias pastas. 1. Conecte seu telefone ao seu PC com o cabo USB. 2. Visualize o armazenamento interno do seu celular no seu PC e, em seguida, navegue para a pasta 'Imagens' e crie novas pastas. 3. Arraste suas fotos e vídeos para as pastas. Definir imagens de contato e fundo de tela Adicione uma foto para um contato específico, ou defina a sua foto favorita como uma imagem de fundo. > > > foto Toque em uma foto e, em seguida, pressione Menu > Definir imagem como > Foto do contato ou Plano de fundo. Capturar uma tela Para capturar uma tela, pressione e segure a tecla liga/desliga e a tecla diminuir volume ao mesmo tempo. Para ver a captura de tela, toque em Aplicativos > Galeria > Captura de tela. © 2014 Vertu Corporation Limited. Todos os direitos reservados. 54 Ferramentas de escritório Ferramentas de escritório Relógio > > Você pode usar o relógio como um despertador, um temporizador ou cronômetro. Para visualizar uma lista dos alarmes atuais, toque em DESLIGADO para a direita. Para adicionar um alarme, toque em Toque em > . Para ativar um alarme, arraste e, em seguida, digite os detalhes do alarme. para alterar o som ou outras configurações para um alarme. Para alterar as configurações que afetam todos os alarmes, toque em Quando um alarme tocar, arraste adiar o alarme por 10 minutos. > Configurações. para a direita para desligar o alarme ou para a esquerda para Calculadora > > Sua calculadora possui duas visualizações: básica e avançada. Para alterar as suas visualizações, pressione > Painel avançado ou Painel básico. Dica: Deslize para a esquerda ou direita para alternar entre os painéis básicos e avançados. Para limpar o histórico, toque em > Limpar histórico. Agenda > > Com o aplicativo Agenda, você pode automaticamente ver eventos da agenda a partir da sua conta Google™. Você pode visualizar seu calendário de modos diferentes: toque na data e depois toque em Dia, Semana, Mês, ou Compromissos para alterar a visualização. Toque em um evento para ver mais detalhes. Dica: Para adicionar um widget de agenda à tela inicial, toque em WIDGETS, toque e segure Agenda e arraste-o até a tela inicial. Para adicionar um evento, toque em CONCLUÍDO. > Novo evento. Digite os detalhes do evento e toque em © 2014 Vertu Corporation Limited. Todos os direitos reservados. 55 Ferramentas de escritório Para excluir um evento, toque nele para abri-lo e, em seguida, toque na lixeira . Para visualizar várias agendas, toque em > Agendas para exibição. Selecione as caixas de seleção próximas às agendas que deseja exibir e toque em Agendas para sincronização > OK. Para limpar o histórico, toque em > Agendas para exibição. Selecione a caixa de seleção próxima à sua agenda e toque em Agendas para sincronização > OK. Para alterar o toque de lembrete de sua agenda, pressione gerais > Som. > Configurações > Configurações Nota: Você deverá ter adicionado uma conta para cada agenda exibida. © 2014 Vertu Corporation Limited. Todos os direitos reservados. 56 Conectividade Conectividade Importante: Pode haver restrições ao uso de WLANs e tecnologia Bluetooth em alguns países. Para obter mais informações, entre em contato com as autoridades locais. ! Wi-Fi > > > Wi-Fi Com a conectividade Wi-Fi, você pode se conectar a uma rede Wi-Fi por uma conexão de internet mais rápida para navegar na web para exibir música e vídeos. Para ligar o Wi-Fi, toque em DESLIGADO e arraste-o para a direita. Para desligar o Wi-Fi, toque em LIGADO e arraste-o para a esquerda. Conexão a uma rede Wi-Fi Para conectar a uma nova rede Wi-Fi: 1. Toque em > Configurações > Wi-Fi. 2. Toque em DESLIGADO e arraste-o para a direita para ligar. Se o Wi-Fi já estiver ligado e as redes de Wi-Fi estiverem disponíveis, o indicador de Wi-Fi é exibido na barra de status. Arraste para baixo a barra de status e toque em Redes Wi-Fi para selecionar e conectar a um rede. 3. Toque em uma rede da lista e, em seguida, toque em Conectar. Pode ser preciso acessar SSID da rede, Segurança, e detalhes de Senha. Para obter esses detalhes, entre em contato com o administrador de rede. Quando o seu telefone estiver conectado, o indicador de Wi-Fi é exibido na barra de status. Dica: Se voce estiver usando uma conexão Wi-Fi doméstica, a informação de segurança pode frequentemente ser encontrada no seu roteador.Wi-Fi. Nota: A utilização de uma conexão Wi-Fi é altamente recomendada, pois reduz o consumo de dados do celular. Bluetooth > > > Bluetooth A conectividade Bluetooth permite-lhe fazer uma conexão sem fio com outros dispositivos compatíveis, como telefones, computadores, fones de ouvido e kits para automóveis. Pode-se utilizar a conexão para enviar itens do seu telefone, transferir arquivos de um PC compatível e imprimir arquivos com uma impressora compatível. © 2014 Vertu Corporation Limited. Todos os direitos reservados. 57 Conectividade Para ligar o Bluetooth, toque em DESLIGADO e arraste-o para a direita. Para desligar o Bluetooth, toque em LIGADO e arraste-o para a esquerda. Conectar um dispositivo Bluetooth Para conectar-se a um novo dispositivo Bluetooth, você precisa parear o seu telefone com ele. 1. Certifique-se de que o dispositivo Bluetooth que você irá parear está no modo detectável. Para detalhes, consulte o manual do usuário do aparelho. 2. Toque em > Configurações > Bluetooth. 3. Toque em DESLIGADO e arraste-o para a direita para ligar e procurar. Se o Bluetooth já estiver ligado, toque em BUSCAR DISPOSITIVOS. 4. Toque em um dispositivo para se conectar. Você pode precisar tocar em OK ou inserir a senha do dispositivo para se conectar. Para detalhes, consulte o manual do usuário do aparelho. Quando o seu telefone estiver conectado, o indicador Bluetooth é exibido na barra de status. O Aster foi equipado para suportar acessórios com capacidades aptX®. Dica: Desligue o Bluetooth quando não estiver em uso para economizar energia da bateria. Aviso: Respeite as leis locais. Mantenha sempre as mãos desocupadas para operar o veículo enquanto estiver dirigindo. A segurança ao volante deve ser a sua primeira preocupação enquanto estiver dirigindo. Altere o nome do dispositivo Você pode alterar o nome do seu dispositivo. 1. Toque em 2. Toque em > Configurações > Bluetooth. > Renomear telefone. 3. Digite um novo nome e toque em Renomear. Modo visível Para tornar o seu telefone visível para outros dispositivos: 1. Toque em > Configurações > Bluetooth. 2. Toque em seu dispositivo para tornar o seu telefone visível por dois minutos. Para alterar o período de visibilidade do seu telefone, pressione © 2014 Vertu Corporation Limited. Todos os direitos reservados. > Tempo limite de visibilidade. 58 Conectividade Serviços de localização > > > Acesso ao local Para permitir que os aplicativos usem dados de fontes, como Wi-Fi e redes móveis, para determinar sua localização aproximada, toque em Local de Wi-Fi e Rede. Para permitir que os aplicativos usem o GPS para identificar a sua localização, toque em Satélites de GPS. Nota: A ativação do GPS lhe proporciona acesso a serviços baseados em localização, como Google Maps™ e Google Maps™ com Navegação (Beta). Configurar o seu telefone para sincronizar com o seu computador Nota: Quando você conecta o seu telefone pela primeira vez, o seu computador pode solicitar a instalação dos drivers. Complete a instalação do driver. 1. Conecte o cabo microUSB do conector microUSB do seu telefone a uma conexão USB do seu computador. 2. Na tela inicial, marque o que é exibido na barra de status. 3. Arraste a barra de status para baixo e toque em Conectado como um dispositivo de mídia. Certifique-se de que a caixa de seleção Dispositivo de mídia (MTP) ou Câmera (PTP) está selecionada. 4. Siga as instruções em seu computador para sincronizar seus arquivos de mídia digital. Quando a sincronização tiver terminado, desconecte o cabo USB. Nota: Sempre utilize o cabo microUSB da Vertu fornecido com o seu telefone. Copiar entre o telefone e um PC Nota: Quando você conecta o seu telefone pela primeira vez, o computador pode solicitar a instalação dos drivers. Complete a instalação do driver. 1. Conecte o cabo microUSB do conector microUSB do seu telefone a uma conexão USB do seu computador. 2. Na tela inicial, marque o que é exibido na barra de status. 3. Arraste a barra de status para baixo e toque em Conectado como um dispositivo de mídia. Certifique-se de que a caixa de seleção Dispositivo de mídia (MTP) está selecionada. 4. No seu computador, navegue para o disco removível exibido no seu telefone e abra o Armazenamento Interno. © 2014 Vertu Corporation Limited. Todos os direitos reservados. 59 Conectividade 5. Arraste e solte os arquivos entre o seu computador e as pastas de Armazenamento Interno do telefone, tais como "Música", "Imagens" ou "Filmes". 6. Quando tiver finalizado, desconecte o cabo USB. Vinculação e ponto de acesso portátil Você pode 'vincular' seu telefone ao seu computador por um cabo USB ou uma conexão Wi-Fi ou Bluetooth, de modo que o computador possa compartilhar a conexão à internet do telefone. Para ler sobre as opções de vinculação, toque em Configurações > Mais... > Ligação & acesso portátil > > Ajuda. NFC O dispositivo de protocolo Near Field Communication (NFC) permite transmitir informações (como contatos, fotos e páginas de navegação) aproximando o seu telefone de outro dispositivo com capacidade NFC (normalmente um de costas para o outro). Na tela inicial, toque em Aplicativos > Configurações > Mais... > NFC e certifique-se de que a caixa de seleção está selecionada. Toque em Aplicativos > Configurações > Mais... > Android Beam, toque em DESLIGADO e arraste-o para a direita. Para transmitir informações: 1. Vá para a tela que mostra o item que você deseja transmitir, como uma foto. 2. Aproxime o seu telefone e o outro dispositivo (um de costas para o outro). 3. Quando visualizar Toque para iluminar, toque na tela do seu telefone. Consulte "Aplicativos recomendados" na página 21 para detalhes sobre outros aplicativos que utilizam o NFC. Pagamento seguro O recurso NFC em seu telefone Aster está em conformidade com o elemento de segurança baseado em SIM. Isso significa que pode-se usar o telefone para transações não envolvendo dinheiro, pagamentos seguros, desde que você tenha um cartão SIM adequado. Entre em contato com o seu banco, cartão de crédito ou provedor de rede para mais detalhes sobre os cartões SIM seguros. Nota: O recurso Android Beam™ não é universalmente compatível com todos os demais dispositivos. Entre em contato com o Atendimento ao Cliente da Vertu para mais detalhes. © 2014 Vertu Corporation Limited. Todos os direitos reservados. 60 Gerenciar o telefone Gerenciar o telefone Atualizações do sistema Caso receba uma notificação remota de atualização de sistema em seu telefone, você pode seguir as instruções para baixar e instalar o software de atualização ou pode optar por ignorar a notificação. Para verificar as atualizações para o seu telefone, toque em Sobre o telefone > Atualizações do sistema. Aplicativos > Configurações > Liberar memória no telefone Suas fotos, vídeos e outros arquivos são automaticamente armazenados na memória interna do seu telefone. Nota: A memória interna total disponível é compartilhada entre o sistema, o aplicativo e os arquivos de informação do usuário. Para visualizar o espaço disponível na memória interna do seu telefone, na página inicial, toque em Aplicativos > Configurações > Armazenamento. Para liberar espaço na memória interna do seu telefone, remova os arquivos indesejados. Toque em uma categoria de armazenamento, como Imagens, vídeos, toque e segure uma pasta ou arquivo e, em seguida, toque em > Excluir. Dica: Você pode visualizar o uso da memória do seu telefone e da memória de nuvem usando o aplicativo Vertu Certainty. Consulte "Sobre os serviços Vertu" na página 24 para mais informações. Otimizar o uso de dados Você pode monitorar a quantidade de dados que baixou e enviou pelo seu telefone, e pode configurar um limite mensal de uso de dados. Nota: As informações de uso de dados são fornecidas para ajudá-lo a gerenciar a sua utilização. A medição de dados do seu provedor de serviços pode não medir o uso de dados da mesma forma, portanto, verifique suas cargas de dados com o seu provedor de serviços. > > > Uso de dados Para configurar um alerta de uso de dados, arraste o lado direito da barra laranja para cima ou para baixo. Você receberá uma notificação quando o nível configurado tiver sido alcançado. Para definir um limite de uso de dados, toque em Definir limite de dados móveis e, em seguida, arraste o lado direito da barra vermelha para cima ou para baixo. Você receberá uma notificação quando o nível definido tiver sido alcançado e os seus dados móveis serão automaticamente desligados. © 2014 Vertu Corporation Limited. Todos os direitos reservados. 61 Gerenciar o telefone Configurações de roaming de dados Para alterar as configurações do seu roaming de dados, na tela inicial, toque em Aplicativos > Configurações > Mais... > Redes móveis > Roaming de dados. Nota: Você poderá incorrer em cobranças significativas se utilizar o roaming de dados. Verifique as condições de roaming de dados com seu provedor de serviços. Back up e restauração do seu telefone Para fazer back up dos dados do seu aplicativo, senhas Wi-Fi e outras configurações para servidores Google. toque em Aplicativos > Configurações > Backup & reset > Fazer backup. Use Google Drive™ para fazer back up de suas músicas, fotos, vídeos e documentos. Toque em Aplicativos > Google Drive > > Adicionar nova. Use sua conta Gmail™ para fazer back up de seus contatos, e-mails e agendas. Para definir as configurações de sincronização do Google, toque em sua conta do Google. Aplicativos > Configurações > selecione a Para fazer back up de suas mensagens de texto, use um aplicativo recomendado pela Vertu. Para mais informações, consulte "Aplicativos recomendados" na página 21. Para fazer back up de sua conta Google toque em reset > Conta de backup. Aplicativos > Configurações > Backup & Para restaurar automaticamente suas configurações e dados de aplicativos, ao reinstalar um aplicativo, toque em Aplicativos > Configurações > Backup & reset > Restauração automática. Configurar seu telefone para bloquear automaticamente Para configurar seu telefone para bloquear automaticamente, toque em Aplicativos > Configurações > Segurança > Bloqueio de tela > tipo de bloqueio > Bloquear automaticamente. Em seguida, selecione quanto tempo após o modo de espera você deseja bloquear o telefone. Nota: Este recurso não se aplica à opção de bloqueio Deslizar. Alterar seu código PIN Para configurar o seu código PIN, na tela principal, toque em Aplicativos > Configurações > Segurança > Bloqueio de tela > PIN. Digite o seu número PIN e, em seguida, confirme-o. Você será solicitado a digitar o código PIN para desbloquear o seu telefone. © 2014 Vertu Corporation Limited. Todos os direitos reservados. 62 Gerenciar o telefone Códigos de acesso Código PIN (4 a 8 dígitos) O código PIN protege o seu cartão SIM contra o uso não autorizado ou é exigido para acessar alguns recursos. Você pode configurar o seu telefone para solicitar o código PIN quando você ligá-lo. Se você digitar incorretamente o código 3 vezes em uma sequência, será preciso desbloquear o código com o código PUK. Para alterar o seu código PIN, consulte "Alterar seu código PIN" na página 62. Código PUK ou PUK2 (8 dígitos) Os códigos PUK e PUK2 são necessários para desbloquear um código PIN ou PIN2. Para detalhes sobre o PUK ou PUK2, entre em contato com o seu provedor de serviços. Número IMEI (15 dígitos) O número IMEI é usado para identificar telefones válidos na rede. Este número também pode ser usado para bloquear um telefone roubado. Você poderá ser solicitado a fornecer este número ao Atendimento ao Cliente Vertu. Para visualizar o seu número IMEI, na tela principal, toque em Aplicativos > Configurações > Sobre o telefone > Status > IMEI. Código de bloqueio (código de segurança - mínimo de 4 dígitos) Um código de bloqueio ajuda a proteger o seu telefone contra o uso não autorizado. Você pode configurar o seu telefone para solicitar o código de bloqueio que você definir. Mantenha o código secreto em um local seguro separado do seu telefone. Se esquecer o código e seu telefone for bloqueado, ele solicitará o serviço. Cobranças adicionais podem ser aplicadas, e todos os dados pessoais do seu telefone podem ser excluídos. Restauração Master A restauração master retorna o seu telefone para as configurações de fábrica e apaga todos os dados do seu telefone. Para realizar uma restauração master, na página inicial, toque em Aplicativos > Configurações > Backup & reset > Configuração original. Aviso: Você pode desejar fazer back up dos seus dados antes de realizar uma restauração master. © 2014 Vertu Corporation Limited. Todos os direitos reservados. 63 Dicas e truques Dicas e truques Dicas gerais l Para visualizar seus aplicativos mais usados recentemente, toque em aplicativos recentes l Para visualizar os números discados r ecentemente, toque em l A luz de notificação atualiza constantemente o status do seu telefone. Cor da luz Telefone > . . Status do telefone Verde contínuo Bateria carregada Verde piscando Bateria carregando Vermelho contínuo Bateria baixa, mas carregando Vermelho piscando Bateria baixa e não carregando. Por exemplo, se o telefone estiver conectado a um PC, mas não há corrente suficiente para carregar o telefone. Azul piscando Chamada, mensagem de texto ou e-mail recebidos l Para editar os atalhos na sua bandeja favoritos (parte inferior da tela inicial), toque e segure um atalho, e arraste-o para dentro ou para fora. l Para colocar o seu telefone no modo silencioso, pressione a tecla liga/desliga. Para ativar o seu telefone, pressione a tecla liga/desliga. l Para definir quando a tela irá apagar após um período de inatividade, toque em Aplicativos > Configurações > Visor > Modo de espera. l Para ligar ou desligar rapidamente o modo para avião, pressione e segure a tecla liga/desliga > Modo para avião. l Para selecionar texto, toque e segure-o. Sinais de tabulação marcam os limites do texto selecionado. Arraste as tabulações para selecionar o texto desejado e, em seguida, toque os ícones para recortar, copiar ou colar a sua seleção. No visor em paisagem, toque em Editar para visualizar suas opções. l Para acessar rapidamente as configurações do telefone na tela inicial, arraste para baixo a barra de notificação no alto da tela. Toque o ícone no canto superior direito e, em seguida, toque em © 2014 Vertu Corporation Limited. Todos os direitos reservados. . 64 Dicas e truques Aumentar a vida da bateria Você pode aumentar a vida da bateria ajustando as configurações do seu telefone para gerenciar recursos que são grandes consumidores de carga da bateria: l Reduza o brilho da sua tela ou use a opção brilho automático. Toque em Aplicativos > Configurações > Visor > Brilho. l Para interromper a transferência de dados em segundo plano, toque em Aplicativos > Configurações > Uso de dados e, em seguida, arraste o botão liga/desliga de Dados móveis para Desativado. l Para desligar as opções de conectividade para Wi-Fi e Bluetooth™. Para ajustar as configurações, arraste para baixo a barra de notificação e toque no ícone no canto superior direito. Em seguida, toque em qualquer opção de conectividade ativa para desligar. Nota: Desligar o Wi-Fi pode resultar em aumento do custo de dados. l Reduza a frequência com que seu telefone verifica novos e-mails na sua caixa de entrada. Abra o seu aplicativo de e-mail e toque em > Configurações > um nome de conta > Frequência de verificação da caixa de entrada > uma opção de frequência. l Sempre que possível, use Wi-Fi em substituição aos serviços do celular para dados móveis. l Limite o uso dos widgets que atualizaram dinamicamente seu conteúdo. Remova widgets que você não precisa ou usa. l Limite as atividades de sincronização de suas contas. Para visualizar e ajustar as configurações de sincronização de uma conta, toque em listadas. l Aplicativos > Configurações > uma das contas Durante a noite, alterne o telefone para Modo para avião. Pressione e segure a tecla liga/desliga e, em seguida, toque em Modo para avião. Adicionalmente, você pode fazer o download dos aplicativos de gestão de bateria que permitem o controle de como e quando o seu telefone deve usar os recursos que exercem um maior impacto na carga da bateria. Visite Vertu Aplicativos recomendados para obter as nossas mais recentes sugestões de aplicativos para gestão de bateria e energia. © 2014 Vertu Corporation Limited. Todos os direitos reservados. 65 FAQs FAQs Perguntas Como eu posso aumentar a vida da bateria do meu telefone? 67 Eu preciso de uma conta do Google™ para usar meu telefone? 67 Como posso reduzir meu custo de dados, especialmente quando estiver no exterior? 67 Como eu transfiro músicas do computador para o meu telefone? 68 Como posso ouvir a minha biblioteca de música do iTunes em meu celular? 68 Como eu configuro uma conta de e-mail no meu telefone? 69 Como transfiro contatos para o meu telefone? 69 Como eu transfiro fotos do meu telefone para o computador? 70 Como eu configuro minhas músicas como toque de chamada? 71 Como eu altero o tamanho da fonte do meu telefone? 71 Como eu verifico se tenho as últimas atualizações de software no meu telefone? 71 Por que eu não tenho nenhuma conectividade? 71 Por que o meu armazenamento interno é menor do que o informado? 72 Como eu protejo meu telefone contra o uso não autorizado? 72 Como eu encontro o número IMEI do meu telefone? 72 Como posso limpar o registro das minhas chamadas ou a lista de pessoas que entraram em contato com frequência? 72 Por que o meu telefone esquenta? 72 Como posso saber a quantidade de armazenamento que tenho em meu telefone? 73 Como eu defino uma foto como fundo de tela? 73 Eu ainda posso usar o Google Maps se não tiver uma conexão de dados? 73 © 2014 Vertu Corporation Limited. Todos os direitos reservados. 66 FAQs Como eu posso aumentar a vida da bateria do meu telefone? Você pode aumentar a vida da bateria ajustando as configurações do seu telefone para gerenciar recursos que consomem muita carga da bateria: l Reduza o brilho da sua tela ou use a opção brilho automático. Toque em Aplicativos > Configurações > Visor > Brilho. l Desative as transferências de dados de segundo plano. Toque em Aplicativos > Configurações > Uso de dados e arraste o botão liga/desliga Dados móveis para Desativado. l Desligue as opções de conectividade de Wi-Fi e Bluetooth™. Para ajustar as configurações, arraste para baixo a barra de notificação e toque no ícone no canto superior direito. Em seguida, toque em qualquer opção de conectividade ativa para desligar. Nota: Desligar o Wi-Fi pode resultar em aumento do custo de dados. l Reduza a frequência com que seu telefone verifica novos e-mails na sua caixa de entrada. Abra o seu aplicativo de e-mails e toque em > Configurações > um nome de conta > Frequência de verificação da caixa de entrada > uma opção de frequência. l Sempre que possível, use Wi-Fi em substituição aos serviços de telefonia celular para dados móveis. l Limite o uso dos widgets que atualizam dinamicamente seu conteúdo. Remova widgets desnecessários ou não utilizados. l Limite as atividades de sincronização de suas contas. Para visualizar e ajustar as configurações de sincronização de uma conta, toque em exibidas. l Aplicativos > Configurações > uma das contas Durante a noite, alterne o telefone para Modo para avião. Pressione e segure a tecla liga/desliga e, em seguida, toque em Modo para avião. Adicionalmente, você pode fazer o download dos aplicativos de gestão de bateria que permitem o controle de como e quando o seu telefone deve usar os recursos que consomem mais carga da bateria. Eu preciso de uma conta do Google™ para usar meu telefone? Você será capaz de executar funções básicas no seu telefone sem uma conta Google, como efetuar chamadas ou enviar mensagens de texto, mas é altamente recomendável ter uma conta do Google, uma vez que isso lhe dá acesso a Google Play e a outros aplicativos do Google. Como posso reduzir meu custo de dados, especialmente quando estiver no exterior? Você pode desabilitar os seus dados móveis tocando em Aplicativos > Configurações > Uso de dados > e, em seguida, tocando em LIGADO próximo a Dados móveis e arrastando para a esquerda para colocá-lo no modo. Confirme com OK quando for solicitado. © 2014 Vertu Corporation Limited. Todos os direitos reservados. 67 FAQs Você pode definir um limite de dados que pode utilizar. Pressione Início > > > Uso de dados. Para configurar um alerta de uso de dados, arraste o lado direito da barra laranja para cima ou para baixo. Você receberá uma notificação quando o nível configurado tiver sido alcançado. Para definir um limite de uso de dados, toque em Definir limite de dados móveis e, em seguida, arraste o lado direito da barra vermelha para cima ou para baixo. Você receberá uma notificação quando o nível definido tiver sido alcançado e os seus dados móveis serão automaticamente desligados. Nota: São fornecidas informações de uso de dados para ajudá-lo a administrar a sua utilização. A forma como o seu provedor de serviços mede os dados pode não ser a mesma, portanto verifique os dados são cobrados pelo seu provedor. Você pode desativar o roaming de dados. Pressione Início Roaming de dados. > > > Mais... > Redes móveis > Como eu transfiro músicas do computador para o meu telefone? Quando você conecta o seu telefone ao computador pela primeira vez, o computador pode avisá-lo de que estão sendo instalados drivers. É importante instalar esses drivers no seu computador. 1. Conecte o cabo microUSB do conector microUSB do telefone a uma conexão USB do computador. 2. Na tela inicial, verifique se é exibido na barra de status. 3. Arraste a barra de status para baixo e toque em Conectado como um dispositivo de mídia. Verifique se a caixa de seleção Dispositivo de mídia (MTP) está selecionada. 4. No seu computador, navegue para o disco removível que indica o seu telefone e abra o Armazenamento Interno. 5. Arraste e solte os arquivos entre o seu computador e a pasta 'Música'. 6. Quando tiver terminado, desconecte o cabo USB. Dica: Se você arrastar e soltar pastas de música, como uma pasta de um artista que contém várias pastas de álbuns, essa organização será replicada no seu telefone. Como posso ouvir a minha biblioteca de música do iTunes em meu celular? Uma maneira fácil é usar o Music Manager, um aplicativo de desktop que coloca sua coleção de músicas em nuvem, permitindo aproveitar o potencial do serviço Play Music. O aplicativo verifica os arquivos de música em seu computador, incluindo arquivos em sua biblioteca iTunes®, e disponibiliza todas as trilhas e álbuns para você em Play Music. Se existir uma correspondência entre a sua coleção e as músicas em Google Play Store, as faixas nem precisam ser carregadas, economizando tempo de transferência de dados. Quando você acrescenta músicas novas ao seu computador, o Music Manager pode acrescentálas automaticamente também à sua biblioteca. O Music Manager até mesmo acrescenta suas listas de reprodução e avaliações do iTunes para que você possa ouvir as suas favoritas imediatamente. © 2014 Vertu Corporation Limited. Todos os direitos reservados. 68 FAQs Quando a sua música estiver em nuvem, você poderá acessá-la a partir de qualquer computador conectado à Google.com ou de qualquer telefone ou tablet Android que tenha o aplicativo Play Music instalado. Quando você ouve pela primeira vez uma faixa com Play Music em seu telefone, a música é armazenada em cache no seu telefone. Assim, ao longo do tempo seus favoritos são automaticamente disponibilizados para audição "offline", por exemplo, quando você estiver em uma viagem aérea. Nota: O aplicativo Music Manager e compras de música do Google Play Store estão disponíveis apenas em determinados mercados. Para adicionar sua música à nuvem do Google Play Music 1. Cadastre-se na sua biblioteca de música do Google Play: Para começar, registre-se em Google Play e baixe Music Manager. 2. Carregue a sua coleção: Faça login no OMusic Manager e escolha onde guardar suas músicas. O Music Manager então inicia o carregamento automaticamente. 3. Acessar sua música na web e no seu telefone: Após ter configurado a sua biblioteca de música do Play Music, você pode acessá-la em seu Aster, de qualquer telefone ou tablet Android ou na web. Faça login e todas as suas músicas estarão prontas para ouvir. Como eu configuro uma conta de e-mail no meu telefone? Você pode configurar várias contas de e-mail diferentes em seu telefone: e-mail corporativo, Gmail ou contas pessoais de e-mail. Para configurar essas contas, toque em Aplicativos > Configurações > Adicionar conta. Selecione Corporativa para contas de e-mail de trabalho no servidor Microsoft™ Exchange, Google para suas contas do Gmail ou E-mail para suas contas de e-mail pessoal. Como transfiro contatos para o meu telefone? Para transferir contatos para o seu telefone Aster com a sua conta do Gmail™, você deve primeiro exportar os contatos do seu telefone antigo para um arquivo Comma Separated Values (.csv). Após este arquivo ter sido importado para sua conta Gmail, ele será automaticamente sincronizado com o seu telefone (desde que você tenha configurado uma conta Gmail). 1. Exporte os contatos do seu telefone anterior para um arquivo .csv. Para obter informações de como fazê-lo, consulte a documentação do usuário fornecida com o seu telefone anterior. 2. Faça login na sua conta do Gmail no seu PC e clique em 'Contatos' > 'Importar Contatos'. 3. Clique em 'Procurar' e selecione o arquivo .csv que você criou. 4. Clique em 'Importar Contatos'. ! Importante: Sincronizando seus contatos com a sua conta do Gmail, seus contatos sempre terão uma cópia de segurança. © 2014 Vertu Corporation Limited. Todos os direitos reservados. 69 FAQs Para transferir contatos de outro telefone Vertu para o seu telefone Aster: 1. Instale e configure o Vertu PC Suite no seu computador. Você pode baixar o Vertu PC Suite em http://www.vertu.com/en/help-and-support/user-guides-and-downloads/software-for-macand-pc.aspx?td=rm-266v 2. Utilizando um cabo USB, conecte o outro telefone Vertu ao PC e selecione Vertu PC Suite. 3. No Vertu PC Suite, configure as opções de sincronização. Selecione MS Outlook como o destino, e em seguida, a opção para fazer upload dos dados do telefone para o MS Outlook. Selecione os dados que deseja sincronizar, que podem incluir contatos, agendas e notas. 4. Execute o processo de sincronização. 5. Após os seus contatos terem sido carregados para o Outlook, você poderá exportá-los para um arquivo .csv. 6. Faça login na sua conta Gmail no seu PC e clique em 'Contatos' > 'Importar Contatos'. 7. Clique em 'Procurar' e selecione o arquivo .csv que você criou. 8. Clique em 'Importar Contatos'. 9. Após este arquivo ter sido importado para sua conta Gmail, ele será automaticamente sincronizado com o seu telefone Aster (desde que você já tenha configurado uma conta do Gmail). Como eu transfiro fotos do meu telefone para o computador? Você pode transferir fotos por transmissão sem fio para sua conta de armazenamento de dados em nuvem Google Drive e acessá-las do seu PC ou Mac. Em Galeria, toque na foto que deseja transferir, toque em . Dica: Você pode marcar mais de uma foto para transferir de cada vez. Em um álbum, toque e segure a primeira foto até que seja exibida com uma borda azul ao redor, em seguida, toque em outras fotos para selecioná-las. Após ter feito o upload de suas fotos para o Google Drive, baixe-as para o seu computador. Para fazê-lo, acesse sua conta Google através de um navegador e visite a guia "Meu Drive" ou faça o download do software do cliente Google Drive para o seu computador. Alternativamente, você pode transferir fotos usando uma conexão a cabo entre o seu telefone e um computador. 1. Conecte o cabo microUSB do conector microUSB do telefone a uma conexão USB do computador. Na primeira vez que você fizer isso, o seu computador poderá avisar que estão sendo instalados drivers. 2. Na tela inicial, arraste a barra de status para baixo e toque em Conectado como um dispositivo de mídia. Verifique se a caixa de seleção Dispositivo de mídia (MTP) está selecionada. 3. Arraste e solte os arquivos entre a pasta "Imagens" do telefone e o seu computador. © 2014 Vertu Corporation Limited. Todos os direitos reservados. 70 FAQs Quando tiver terminado, desconecte o cabo USB. Como eu configuro minhas músicas como toque de chamada? Usando o seu computador, você precisa copiar a música para a pasta 'Toques' do seu telefone Aster: 1. Conecte o cabo microUSB do conector microUSB do telefone a uma conexão USB do computador. 2. Na tela inicial, verifique se é exibido na barra de status. 3. Arraste a barra de status para baixo e toque em Conectado como um dispositivo de mídia. Verifique se a caixa de seleção Dispositivo de mídia (MTP) está selecionada. 4. No seu computador, navegue para o disco removível que indica o seu telefone e abra o Armazenamento Interno. 5. Arraste e solte o arquivo de música entre o seu computador e a pasta 'Toques'. 6. Quando tiver terminado, desconecte o cabo USB. 7. Toque em Aplicativos > Configurações > Som > Toque do telefone > música > OK. Como eu altero o tamanho da fonte do meu telefone? Para alterar o tamanho da fonte, toque em fonte. Aplicativos > Configurações > Visor > Tamanho da Como eu verifico se tenho as últimas atualizações de software no meu telefone? Para verificar se seu telefone Aster tem o software mais recente, toque em Aplicativos > Configurações > Sobre o telefone > Atualizações do sistema. Por que eu não tenho nenhuma conectividade? Se você perder a conexão de rede, verifique a intensidade do sinal de rede no canto direito superior da tela. É possível que você esteja em uma área com pouca cobertura de rede. Se o problema persistir, entre em contato com o provedor de serviços. Quando o seu telefone tiver uma boa conexão de rede, o indicador de rede (sinal completo) na barra de status. é exibido Se você perder a conexão Wi-Fi, verifique o indicador de status do Wi-Fi na parte superior da sua tela para verificar a intensidade da conexão. Você pode estar em uma área sem sinal. Para buscar as redes de Wi-Fi toque em Aplicativos > Configurações > Wi-Fi. Toque em DESLIGADO e arraste-o para a direita para ligar. Toque em uma rede da lista e, em seguida, toque em Conectar. Pode ser preciso fornecer os detalhes de SSID da rede, Segurança e Senha. Para obter esses detalhes, entre em contato com o administrador de rede. © 2014 Vertu Corporation Limited. Todos os direitos reservados. 71 FAQs Quando o seu telefone estiver conectado, o indicador de Wi-Fi é exibido na barra de status. Dica: Se você estiver usando uma conexão de Wi-Fi doméstica, as informações de segurança podem frequentemente ser encontradas no seu roteador de Wi-Fi. Por que o meu armazenamento interno é menor do que o informado? Isto pode ser devido ao tamanho dos arquivos de sistema do seu telefone, ou do número de aplicativos que você baixou. Para uma representação gráfica dos detalhes de armazenamento, toque em Aplicativos > Configurações > Armazenamento. Como eu protejo meu telefone contra o uso não autorizado? Você pode escolher entre várias opções de bloqueio diferentes para proteger o seu Aster. Para selecionar um tipo de bloqueio, toque em Aplicativos > Configurações > Segurança > Bloqueio de tela e selecione entre Deslizar, Desbloqueio facial, Padrão, PIN ou Senha. Se você estiver usando uma conta de e-mail corporativa, poderá utilizar um bloqueio específico. Como eu encontro o número IMEI do meu telefone? O número IMEI é usado para identificar telefones válidos na rede. Este número também pode ser usado para bloquear um telefone roubado. Você poderá ser solicitado a fornecer este número ao Atendimento ao Cliente Vertu. Para visualizar o seu número IMEI, na tela principal, toque em Aplicativos > Configurações > Sobre o telefone > Status > IMEI. Como posso limpar o registro das minhas chamadas ou a lista de pessoas que entraram em contato com frequência? Para limpar o registro de chamadas, na tela inicial, toque em de chamadas. Telefone > > > Limpar registro Para limpar a lista de contatos chamados frequentemente, faça o seguinte: l Na tela Inicial, toque em Telefone > > > e toque em Limpar frequentes. l Na tela inicial, toque em Pessoas > > > e toque em Limpar frequentes. Por que o meu telefone esquenta? Seu telefone Aster pode ocasionalmente esquentar se for usado por um período prolongado, se estiver sendo carregado ou se ter sido exposto a calor extremo. Nessas circunstâncias, você deve desligar o seu telefone (pressione e segure a tecla liga/desliga e, em seguida, toque em Desligar) por alguns minutos. © 2014 Vertu Corporation Limited. Todos os direitos reservados. 72 FAQs Como posso saber a quantidade de armazenamento que tenho em meu telefone? Para visualizar a quantidade de armazenamento disponível para uso, toque em Aplicativos > Configurações > Armazenamento. O armazenamento disponível é exibido na seção interna de armazenamento do telefone. Você também pode visualizar o status de armazenamento em nuvem e interno do seu telefone no aplicativo Vertu Certainty. Como eu defino uma foto como fundo de tela? Para definir seu novo fundo de tela com uma foto que você tirou, toque e segure um local vazio em um dos painéis da sua tela inicial. Em seguida, toque em Escolher imagem e selecione a foto. Dependendo do tamanho, poderá ser necessário cortar a foto. Eu ainda posso usar o Google Maps se não tiver uma conexão de dados? Você pode salvar dados do Google Maps para o seu telefone de forma que um mapa esteja disponível para uso offline. Este recurso é útil quando você não tem uma conexão de dados, e também pode reduzir os custos de transmissão de dados. Para salvar um mapa no seu telefone, visualize uma área em Google Maps e toque em > Disponibilizar offline. Se você deseja ajustar a área selecionada, pode comprimir o mapa para ampliar ou diminuir o zoom. Toque em CONCLUÍDO para fazer o download dos dados do mapa. Dica: Os blocos de dados do mapa podem ser de até 100 MB. Portanto, a Vertu recomenda que você conecte a uma rede Wi-Fi antes de fazer o download. © 2014 Vertu Corporation Limited. Todos os direitos reservados. 73 Acessórios Acessórios Carregador de bateria O carregador fornecido com o seu telefone deve ser apropriado para a sua região. No entanto, você deve verificar sempre se a voltagem da tomada de CA é adequada para o carregador antes de tentar ligá-lo. A bateria do seu telefone Aster requer carga em intervalos regulares. Não é preciso que a bateria esteja completamente descarregada para carregá-la. Para informações sobre como carregar o seu telefone, consulte "Carregar o telefone" na página 12. Outras opções de carga Você também pode carregar a bateria usando: l Um PC compatível (este método também fornece conectividade de dados) l O carregador sem fio VERTU ou um carregador sem fio que esteja em conformidade com o padrão Qi. © 2014 Vertu Corporation Limited. Todos os direitos reservados. 74 Acessórios Cabo de dados O cabo de dados USB permite que você transfira dados entre o seu telefone Aster e um computador compatível. Nota: É fornecido um cabo microUSB de 1200 mm (CA-225DV). 1. Conecte o cabo de dados USB ao conector microUSB do seu telefone Aster. Tenha o cuidado de inserir o cabo corretamente, com o símbolo USB voltado para cima. 2. Conecte o cabo à porta USB do computador. O telefone começa a carregar e vários modos de conexão USB são disponibilizados. Arraste a barra de status e notificação para baixo a fim de selecionar uma das seguintes opções: Dispositivo de mídia (MTP) — transferir arquivos de mídia entre o seu telefone e um PC. Câmera (PTP) — transferir fotos e quaisquer outros tipos de arquivos não suportados por Dispositivo de mídia (MTP), entre o seu telefone e um PC. Fone de ouvido estéreo O seu telefone Aster é fornecido com um fone de ouvido estéreo, que inclui um microfone e controles integrados de volume. Conecte-o ao conector do fone do seu celular. © 2014 Vertu Corporation Limited. Todos os direitos reservados. 75 Especificações Especificações Especificações Dimensões l Comprimento: 143,4 mm l Largura: 69 mm l Profundidade: 11,2 mm l Peso: 193,3 g Serviços l Vertu Certainty, Vertu Life e Vertu Concierge In-box l Telefone Aster l Carregador de parede (AC-32V) com dois plugues regionais l Cabo de dados microUSB de 1200 mm (CA-225DV) l Fone de ouvido estéreo l Pano de polimento l Adaptador de nanoSIM l Kit de suporte, incluindo Guia de Iniciação Rápida e Cartão de Autenticidade Sistema operacional l Android™ 4.4, KitKat Características de hardware l Processador Qualcomm® Snapdragon™ Quad-core 2.3 GHz l Tela de 4,7 polegadas de alta definição de 1080, brilhante, de alto contraste l Câmera principal de 13 MP com AF e luz LED l Câmera frontal em HD l 64 GB de memória interna l Alto-falantes estéreo de alta fidelidade de 11 mm x 15 mm com suporte Dolby®Digital Plus l A-GPS e bússola l Giroscópio e acelerômetro para orientação e jogos © 2014 Vertu Corporation Limited. Todos os direitos reservados. 76 Especificações Bateria l Interna de 2275 mAh Li-ion l Tempo de conversação: Até 15 horas e 30 minutos (WCDMA) l Espera: Até 380 horas Conectividade l Quadband GSM 850/900/1800/1900 MHz l Bandas WCDMA I, II, IV, V, VIII l Bandas LTE 1-5, 7,8,17,20, 25 l DC e HSPA+ Release 8, Cat24, 42 Mb/s downlink, Cat6 5.76 Mb/s uplink l LTE FDD Cat4, 150 Mb/s downlink, 5.76 Mb/s uplink l Banda dual WLAN 802.11 a, b, g, n, ac incluindo WAPI para a RPC l Conector de sistema micro-AB_USB com suporte a USB2 On-The-Go l Soquete de áudio de 3,5 mm (sem suporte OMTP) l Bluetooth v4 + LE l Suporte de áudio codificado de alta qualidade CSR aptX® l NFC + suporte para elementos seguros incorporados e baseados em SIM l Ponto de acesso de Wi-Fi (vinculação e ponto de acesso portátil) Aplicativos l Google Mobile Serviços , inclusive Google Play, Gmail, Google Chrome, Google+, Google Maps, serviço de armazenamento em nuvem Google Drive, YouTube™ e outros serviços. l Navegador, Calculadora, Agenda, Câmera, Relógio, Downloads, E-mail, Galeria, Mensagens, Movie Studio, Pessoas, Telefone e Configurações. © 2014 Vertu Corporation Limited. Todos os direitos reservados. 77 Cuidados com o seu telefone Cuidados com o seu telefone Cuidados gerais Caso o seu telefone Aster ou qualquer um de seus acessórios não esteja funcionando como deveria, entre em contato com o revendedor da Vertu. l Sempre use o seu Aster da forma documentada. O uso incorreto pode afetar o desempenho. l Não tente abrir ou desmontar o seu celular Aster. A única parte que você pode abrir é a porta SIM. Seu telefone Aster deve ser reparado por pessoal autorizado pela Vertu. l Não abuse nem manuseie seu celular Aster de forma displicente. l Utilize exclusivamente acessórios aprovados pela Vertu. l Os carregadores fornecidos são destinados ao uso exclusivo com o seu telefone Aster. Não os utilize com nenhum outro dispositivo, pois isso pode resultar em danos permanentes ao telefone, bateria ou carregador. l Mantenha seu celular e todos os acessórios e peças do Aster fora do alcance de crianças pequenas e animais de estimação. l Evite o contato de seu celular ou acessórios Aster com líquidos ou umidade, bem como poeira ou sujeira. l Não exponha o celular Aster a temperaturas extremas, pois elas podem causar a interrupção temporária do funcionamento da bateria. O desempenho é particularmente limitado em temperaturas muito abaixo de zero. l Não pinte nem aplique nenhuma substância em seu celular Aster. l Utilize um pano macio e limpo para limpar o seu celular Aster. Não use produtos químicos, detergentes, substâncias abrasivas ou outros líquidos. Utilize um cotonete para limpar as lentes da câmera. l Não insira objetos cortantes em nenhuma das portas de áudio. Apliques A Vertu recomenda que você evite o seguinte: l Exposição direta à luz, calor e umidade excessivos. l Contato com itens e substâncias que podem manchar ou arranhar as superfícies Se cair água no seu telefone Aster, seque-o imediatamente com um pano absorvente macio. © 2014 Vertu Corporation Limited. Todos os direitos reservados. 78 Cuidados com o seu telefone Couros exóticos A Vertu recomenda que você ocasionalmente limpe o couro exótico no sentido das escamas com um pano macio ligeiramente umedecido, evitando pressão excessiva. l Se cair água acidentalmente no seu telefone, seque-o imediatamente com um pano absorvente macio. l A exposição direta à luz forte, calor e umidade deve ser evitada, assim como o contato com objetos e substâncias que podem manchar ou arranhar as superfícies. l A Vertu recomenda que você armazene seu fone de ouvido em una bolsa quando não estiver em uso. Couro Cada uma das partes do couro usada por artesãos da Vertu é exclusiva. As marcas naturais apresentadas devem ser consideradas como indicativas da individualidade do couro da mais alta qualidade. Todos os tipos de couro podem ser danificados e devem ser tratados com cuidado. Evite: l O contato com água e umidade elevada. l Deixar cair, causar atrito ou golpear contra superfícies sólidas. l Expor a temperaturas extremas l O contato com substâncias oleosas, maquiagem e solventes. Metais não preciosos Os metais da Vertu são acabados de acordo com os mais altos padrões e deve-se ter cuidado para manter sua aparência. Evite: l O contato com produtos químicos, como solventes, soluções ácidas e alcalinas, refrigerantes e o contato com água salgada. Limpe com uma flanela macia e limpa assim que houver contato com essas substâncias. l O contato com objetos cortantes. l Deixar cair ou golpear contra superfícies sólidas. l Lustradores de metal. Metais preciosos Os metais preciosos, como ouro e platina, apresentam uma composição mais suave e necessitam de cuidados extras ao manusear um produto Vertu que contenha esses materiais. © 2014 Vertu Corporation Limited. Todos os direitos reservados. 79 Cuidados com o seu telefone Pedras preciosas As pedras preciosas são extremamente duras e duráveis, mas podem ser danificadas se manuseadas incorretamente. Por exemplo, elas podem ser quebradas, ou seus assentamentos poderiam ser danificados por um forte impacto sobre uma superfície dura, fazendo com que a pedra se solte ou caia. Todo cuidado deve ser tomado quando em contato com outras jóias como anéis e brincos de brilhantes, pois eles podem causar atritos e lascar a pedra ou o assentamento. Um cuidado razoável deve ser tomado para não prender o assentamento com fios, em particular, fios sintéticos que podem dobrar o assentamento e soltar as pedras. Recomenda-se que o seu celular Vertu seja mantido em um estojo de couro Vertu quando não estiver em uso, especificamente quando colocado em bolsas e demais bagagens. Se as pedras ficarem opacas devido ao uso, o produto pode ser levemente polido usando a flanela de polimento de microfibra da Vertu. Safira e cerâmicas A cerâmica e a safira são materiais extremamente resistentes, mas também podem quebrar e ser arranhados por materiais ou objetos mais resistentes, além de serem danificados, se caírem. Evite: l O contato com outros materiais resistentes, como joias com diamante, lixas de unhas, cristais abrasivos e minerais. l Deixar cair ou golpear o produto contra superfícies sólidas. l O atrito constante contra superfícies sólidas. © 2014 Vertu Corporation Limited. Todos os direitos reservados. 80 Segurança e garantia Segurança e garantia Texto sobre segurança O pacote de vendas pode conter vários produtos e peças diferentes (doravante denominados coletivamente o “Produto”), por exemplo, um telefone com diversos carregadores. As seguintes diretrizes destinam-se a cobrir todos os produtos e peças. A não observância das instruções pode resultar em riscos para a segurança pessoal ou dos dados, danos ao Produto, ou na não-conformidade com requisitos legais. Considerações médicas A operação de qualquer equipamento radiotransmissor, incluindo telefones sem fio, pode interferir no funcionamento de dispositivos médicos sem proteção suficiente. Consulte um médico ou os fabricantes de dispositivos médicos para determinar se eles estão devidamente protegidos contra energia de radiofrequência (RF) externa. Os fabricantes de dispositivos médicos recomendam uma distância mínima de 15,3 centímetros (6 polegadas) entre um dispositivo sem fio e um dispositivo médico implantado, como um marca-passo ou desfibrilador cardioversor implantado. As pessoas que utilizam esses tipos de aparelhos devem fazer o seguinte: l Não devem carregar o celular em bolsos próximos ao peito. l Usar o telefone no lado oposto ao dispositivo médico. l Desligar o telefone se houver qualquer motivo de suspeita de interferências. l Seguir as instruções do fabricante com referência ao dispositivo médico implantado. Se você tiver dúvidas sobre o uso do dispositivo sem fio com um dispositivo médico implantado, consulte o seu prestador de serviços médicos. Para evitar possível dano à audição, não use altos níveis de volume por longos períodos de tempo. Quando você usa o fone de ouvido, sua capacidade de ouvir sons externos pode ser afetada. Não utilize o fone de ouvido quando este puder colocar em risco a sua segurança. Utilize o fone de ouvido em um nível moderado e não segure o dispositivo junto ao ouvido quando o alto-falante estiver em uso. Compatibilidade com aparelhos auditivos para aparelhos digitais Seu telefone está em conformidade com as regras FCC (Federal Communications Commission) que regem a compatibilidade com aparelhos auditivos. Alguns dispositivos sem fio podem interferir em alguns aparelhos auditivos. Para compatibilidade total com aparelhos auditivos, você deve desligar a conectividade Bluetooth. As regras de compatibilidade para aparelhos auditivos sem fio da FCC asseguram que os consumidores com deficiência auditiva sejam capazes de acessar serviços de comunicação sem fio através de uma © 2014 Vertu Corporation Limited. Todos os direitos reservados. 81 Segurança e garantia grande variedade de aparelhos sem que haja interferência incapacitante de radiofrequência (RF) ou outros obstáculos técnicos. Para definir e medir a compatibilidade dos aparelhos telefônicos com aparelhos auditivos, a FCC baseiase na norma ANSI C63.19 versão 2007 e versão 2011; a norma ANSI C63.19 especifica os procedimentos de teste para determinar a classificação M e a classificação T dos aparelhos telefônicos digitais. Um aparelho telefônico é considerado compatível com aparelhos auditivos para acoplamento acústico se apresentar a classificação M3 ou M4 em conformidade com a norma ANSI C63.19. Um aparelho telefônico é considerado compatível com aparelhos auditivos para acoplamento indutivo se apresentar a classificação T3 ou T4 em conformidade com a norma ANSI C63.19. (Nem todos os aparelhos auditivos têm um telecoil em seu interior.) Este dispositivo foi testado de acordo com a ANSI C63.19 versão 2011 e atende à classificação M4/T4. Este telefone foi testado e avaliado para uso com aparelhos auditivos com relação a algumas tecnologias sem fio que utiliza. No entanto, podem existir algumas tecnologias sem fio novas utilizadas neste telefone que ainda não tenham sido testadas para uso com aparelhos auditivos. É importante experimentar integralmente as diferentes funcionalidades deste telefone e em locais diferentes, usando o seu aparelho auditivo ou implante coclear, para determinar se você ouve algum ruído de interferência. Consulte seu provedor de serviços ou o Atendimento ao Cliente da Vertu para informações sobre compatibilidade com aparelhos auditivos. Se você tiver dúvidas sobre as políticas de troca ou devolução, consulte o Atendimento ao Cliente da Vertu. Desligue o telefone em áreas restritas ou perigosas Desligue o aparelho quando o uso de telefone celular não for permitido ou quando puder causar interferências ou perigo, por exemplo, perto de equipamentos médicos, combustíveis, produtos químicos ou em áreas de detonação. Perfil de avião ao viajar A menos que especificamente solicitado a desligar o telefone, você pode selecionar o perfil de Avião (offline), o que significa que você não pode fazer nem receber chamadas, nem usar outros recursos que exigem a cobertura de rede celular. Você pode, no entanto, fazer chamadas de emergência. Uso em veículos Os sinais de rádio podem afetar os sistemas eletrônicos em veículos, caso esses não tenham sido adequadamente instalados ou isolados, como sistemas eletrônicos de injeção de combustível, de freios antibloqueio, de controle de velocidade e airbags. Para mais informações, verifique junto ao fabricante do seu veículo ou do equipamento. O dispositivo deve ser instalado em um veículo apenas por uma equipe técnica qualificada. A instalação incorreta pode ser perigosa e pode invalidar a sua garantia. Verifique regularmente se todo o equipamento do dispositivo sem fio está montado e funcionando adequadamente. Não armazene nem transporte líquidos inflamáveis, gases ou materiais explosivos no mesmo compartimento em que se © 2014 Vertu Corporation Limited. Todos os direitos reservados. 82 Segurança e garantia encontram o celular, suas peças ou acessórios. Lembre-se de que os airbags inflam com muita força, portanto não coloque o telefone ou acessórios na área de expansão do airbag. Mantenha o produto longe de crianças Mantenha seu Produto e todos os acessórios e peças fora do alcance de crianças pequenas e animais de estimação. Caso contrário, isso pode colocá-los em perigo e invalidar a garantia. A segurança no trânsito vem em primeiro lugar Siga todas as leis locais. Mantenha sempre as mãos desocupadas para operar o veículo enquanto estiver dirigindo. A segurança no trânsito deve ser a prioridade. Serviço qualificado Somente técnicos qualificados devem instalar ou reparar esse Produto. Baterias, carregadores e outros acessórios Caso o Produto tenha uma bateria interna, essa bateria é recarregável e não removível e destinada ao uso quando alimentada com energia de um carregador de corrente (AC-32V) da Vertu, ou de um computador compatível. Não tente remover a bateria, pois você pode danificá-la. Uma bateria nova só atinge o rendimento máximo após duas ou três cargas e descargas completas. A bateria contida em um dispositivo pode ser carregada e descarregada centenas de vezes, mas posteriormente ficará inutilizável. Quando você notar que o desempenho do dispositivo diminuiu (por exemplo, quando os tempos de conversa e do modo de espera do telefone são visivelmente menores do que o normal), substitua a bateria se ela for removível, ou, se não for removível, leve o respectivo dispositivo à assistência técnica mais próxima. Use a bateria apenas para a sua função específica. Nunca utilize um carregador ou uma bateria com defeito. Utilize somente baterias aprovadas pela Vertu e recarregue sua bateria somente com os carregadores aprovados pela Vertu projetados para esse aparelho. O uso de uma bateria ou de um carregador não aprovado pode representar risco de incêndio, explosão, vazamento e outros perigos. Não conecte outros dispositivos incompatíveis com os carregadores. Quando o carregador não estiver em uso, desligue-o da tomada e do dispositivo. Não deixe uma bateria totalmente carregada conectada ao carregador, pois a carga excessiva poderá encurtar sua vida útil. Não desmonte, corte, abra, amasse, curve, deforme, perfure nem fragmente células nem baterias. No caso de vazamento de bateria, impeça que o líquido entre em contato com a pele nem com os olhos. No caso de vazamento, lave a pele ou os olhos imediatamente com água ou procure ajuda médica. Não modifique, altere, tente inserir objetos estranhos na bateria, nem a submerja ou permita que entre em contato com água ou outros líquidos. O uso indevido da bateria pode causar incêndio, explosão ou outro perigo. Se o aparelho ou a bateria cair, especialmente em uma superfície rígida e você achar que a bateria foi danificada, leve-a a um centro de serviços para inspeção antes de continuar a usá-la. © 2014 Vertu Corporation Limited. Todos os direitos reservados. 83 Segurança e garantia Se a bateria do telefone não tiver sido usada por um longo tempo, para iniciar a carga novamente, poderá ser necessário conectar o carregador e, em seguida, desconectá-lo e voltar a conectá-lo. Se a bateria estiver completamente descarregada, pode levar vários minutos antes de o indicador de carga ser exibido na tela ou antes que possa ser feita uma chamada. Mantenha o aparelho seco Seu Produto não é totalmente à prova de água, portanto, mantenha-o seco. Cartão SIM O Aster foi projetado para ser usado com um cartão microSIM. Os cartões nanoSIM podem ser utilizados com um adaptador disponível no pacote de vendas. Cartões SIM padrão não podem ser utilizados. A utilização de um cartão SIM ou um adaptador incompatível não fornecido pela Vertu pode danificar o cartão ou o telefone, e pode corromper os dados armazenados no cartão. Número IMEI e etiqueta de conformidade Para encontrar o número IMEI, digite a sequência *#06# no telefone. O código IMEI de 15 dígitos exclusivo do seu telefone é exibido instantaneamente. Anote-o e mantenha-o em um lugar seguro para que você possa encontrá-lo se o seu telefone for perdido ou roubado. Você também pode encontrar o número IMEI verificando a etiqueta de conformidade (consulte o manual de referência do telefone para localizar esta etiqueta). WLAN Use criptografia para aumentar a segurança da sua conexão WLAN. Conector de fone de ouvido Não conecte produtos que originem um sinal de saída, pois isso pode causar danos ao telefone. Não conecte nenhuma fonte de tensão ao conector de fone de ouvido. Se você conectar um dispositivo externo ou fone de ouvido diferente dos aprovados pela Vertu, preste atenção especial aos níveis de volume. Flash da câmera Mantenha uma distância segura quando utilizar o flash na câmera. Não use o flash com pessoas ou animais quando estes estiverem próximos. Não cubra o flash ao tirar uma fotografia. Proteja seu telefone contra conteúdo nocivo O seu telefone pode ser exposto a vírus e outros conteúdos prejudiciais. Tome as seguintes precauções: l Tome cuidado ao abrir mensagens. Elas podem conter software mal-intencionado ou ser prejudiciais para o seu telefone ou computador. l Tome cuidado ao aceitar solicitações de conectividade, navegar na internet, ou fazer download de conteúdos. © 2014 Vertu Corporation Limited. Todos os direitos reservados. 84 Segurança e garantia l Não aceite conexões Bluetooth de fontes não confiáveis. l Somente instale e utilize serviços e softwares de fontes em que você confia e que ofereçam segurança e proteção adequadas. l Instale antivírus e outros softwares de segurança em seu telefone e em qualquer computador conectado. Use apenas um aplicativo de antivírus de cada vez (o uso de mais de um pode afetar o desempenho e a operação do telefone e/ou computador). l Se você acessar favoritos pré-instalados e links para sites da Internet de terceiros, tome os cuidados apropriados. A Vertu não apoia nem assume responsabilidade por tais sites. Modo oculto Bluetooth O funcionamento do telefone quando a visibilidade Bluetooth está definida como Oculta é um modo mais seguro para evitar software mal-intencionado. Como alternativa, desligue a função Bluetooth completamente (isto não afeta outras funções no telefone). Campos magnéticos Mantenha o seu telefone longe de ímãs ou campos magnéticos. Antena Evite tocar nas antenas desnecessariamente enquanto estiverem transmitindo ou recebendo. O contato com as antenas afeta a qualidade das comunicações, pode causar um consumo de energia mais alto durante a operação e reduzir a vida da bateria. Backups Para manter os dados importantes com segurança, armazene-os em pelo menos dois locais separados, tais como no seu telefone e no seu PC. É particularmente importante criar uma cópia de segurança antes de reparar ou substituir o Produto porque pode ocorrer perda de conteúdo e dados durante essas operações. Gerenciamento de direitos digitais (DRM) Ao utilizar o celular, obedeça a todas as leis e respeite os costumes locais, a privacidade e os direitos legítimos de outras pessoas, incluindo direitos autorais. A proteção de direitos autorais pode impedir a cópia, modificação, ou transferência de imagens, música e outros conteúdos. Cuidados e manutenção adicionais O Produto no pacote de venda contém um ou mais dispositivos eletrônicos refinados. Portanto, a Vertu o incentiva a se familiarizar com as instruções fornecidas com e para estes dispositivos. © 2014 Vertu Corporation Limited. Todos os direitos reservados. 85 Segurança e garantia Para ajudar a proteger a sua cobertura de Garantia, você deve observar o "TEXTO DE SEGURANÇA" anterior, bem como o seguinte: l Sempre use o seu produto da forma documentada. l O seu produto contém visores, lentes de câmera e outras peças de alta precisão, portanto, lide com eles com grande cuidado para evitar arranhá-los ou danificá-los. l Não tente remover qualquer bateria interna fixa ou cartão de memória. l Mantenha o produto livre de poeira e sujeira. l Não exponha o produto a temperaturas extremas, pois podem causar a interrupção temporária do funcionamento da bateria. O desempenho é particularmente limitado em temperaturas muito abaixo de zero. l Não utilize o Produto indevidamente. l Não pinte o Produto. l Utilize um pano macio e limpo para limpar o seu Produto. Não use produtos químicos, detergentes, substâncias abrasivas ou outros líquidos. Utilize um cotonete para limpar as lentes da câmera. Cuidados específicos com o telefone l Evite arranhar a tela do telefone. Nunca use uma caneta, lápis, ou outro objeto pontiagudo sobre ele. l A fim de proteger a cerâmica e a safira, não deixe cair, bata ou esbarre o seu telefone contra superfícies sólidas. Em particular, evitar o contato com materiais mais resistentes, como joias com diamante, lixas de unhas, cristais abrasivos e minerais. l Todos os tipos de couro podem ser danificados e devem ser tratados com cuidado. Portanto, além de evitar temperaturas extremas ou água e alta umidade, evite o contato com substâncias oleosas, maquiagem e solventes. l Não permita que os metais do telefone entrem em contato com objetos pontiagudos, polidores de metal, e produtos químicos, como solventes, soluções alcalinas e ácidos, refrigerantes, e água salgada. Se o contato ocorrer, limpe a superfície com um pano macio e limpo logo que possível. Garantia limitada do fabricante Esta Garantia Limitada substitui todas as demais garantias e responsabilidades da Vertu, sejam orais, por escrito, estatutárias (não-obrigatórias), contratuais, em agravo ou de outra natureza, incluindo, sem limitações e de acordo com o permitido pela lei aplicável, quaisquer condições, garantias ou outros termos sobre qualidade satisfatória ou adequação ao propósito. Entretanto, esta Garantia Limitada não deve excluir ou limitar: i) qualquer um dos seus direitos legais (estatutários) ao abrigo das leis nacionais, ou ii) qualquer dos seus direitos em relação ao vendedor do Produto. A Vertu assegura que, durante o período de garantia, a Vertu ou uma empresa de serviços por ela autorizada providenciará, em tempo comercialmente hábil e sem custo algum, solução para defeitos de © 2014 Vertu Corporation Limited. Todos os direitos reservados. 86 Segurança e garantia materiais, de design e de fabricação por meio do reparo ou, caso a Vertu julgue necessário, a seu próprio critério, substituição do Produto de acordo com os termos desta Garantia Limitada (a não ser quando requerido de outra forma por lei). Períodos de garantia O período de garantia se inicia na compra original do Produto pelo primeiro usuário final. Diferentes produtos individuais e peças no interior do produto total podem ser cobertos por períodos de garantia diferentes. Os diferentes períodos de garantia são: a. Vinte e quatro (24) meses para o telefone celular, e qualquer bateria inserida no mesmo. b. Doze (12) meses para todas as baterias que não as listadas em a) (se elas são incluídas como itens substituíveis no pacote de venda do telefone celular, fixadas dentro de um acessório, ou vendidas separadamente). c. Doze (12) meses para todos os outros acessórios não listados acima. Na medida em que as leis de seu país o permitirem, o Período de Garantia não será estendido ou renovado nem afetado de alguma outra forma devido a futura revenda, reparo autorizado pela Vertu ou substituição do Produto. No entanto, qualquer peça reparada ou produto substituído durante o Período de Garantia será garantido de qualquer defeito por 12 meses a contar da data da reparação, ou para o restante do período de garantia original, o que for maior. Como obter o serviço de garantia Se desejar formular uma reclamação nos termos desta Garantia Limitada, devolva o Produto ou a peça com defeito (caso esta não seja o Produto todo) a uma empresa de serviços autorizada pela Vertu. Você pode entrar em contato com uma central de atendimento da Vertu (ligação sujeita a taxas extras) para obter detalhes adicionais sobre como formular sua reclamação. (Informações sobre as empresas de serviços e centrais de atendimento autorizadas pela Vertu podem ser encontradas no pacote de vendas ou na página local da Vertu na Web onde estiverem disponíveis.) Qualquer reclamação formulada de acordo com esta Garantia Limitada está sujeita ao envio, de sua parte, de notificação à Vertu, ou a uma empresa de serviços autorizada pela Vertu, relatando, em tempo razoável desde a constatação, o suposto defeito, não devendo, sob hipótese alguma, tal constatação ser notificada após expirado o Período de Garantia. Ao fazer a reclamação de acordo com esta Garantia Limitada, você terá de fornecer o seguinte: a) o Produto com defeito (ou a peça com defeito) e b) a prova original de compra, que indica claramente o nome e o endereço do vendedor, a data e o local da compra, o tipo de Produto e o IMEI ou outro número de série. O que não é coberto? 1. Esta Garantia Limitada não oferece cobertura para manuais do usuário ou qualquer software de terceiros, configurações, conteúdo, dados ou links, incluídos ou adicionados ao Produto por download, incluídos durante a instalação, montagem, remessa ou a qualquer momento no processo de envio ou por qualquer outro meio ou que de alguma forma tenham sido adquiridos por você. Ao usar um aplicativo de terceiros, você reconhece que o aplicativo é fornecido como © 2014 Vertu Corporation Limited. Todos os direitos reservados. 87 Segurança e garantia está. A Vertu não garante que qualquer software por ela produzido funcionará com qualquer hardware ou software fornecido por terceiros, que a operação de qualquer software será ininterrupta ou isenta de erros ou que quaisquer defeitos no software são corrigíveis ou serão corrigidos. 2. Uma operadora terceirizada e independente fornece o cartão SIM e o celular e/ou outro sistema ou rede em que o Produto funciona. Portanto, a Vertu não assumirá a responsabilidade, nos termos desta Garantia limitada, pela operação, disponibilidade, cobertura, serviços ou variedade de celulares ou demais redes ou sistemas fornecidos. Antes que a Vertu ou a empresa de serviços por ela autorizada possa reparar ou substituir o Produto, talvez seja necessário que a operadora anule qualquer bloqueio de SIM ou de outro tipo que porventura tenha sido incluído para bloquear o Produto em uma rede ou operadora específica. Nessas situações, solicite primeiro que a operadora desbloqueie o Produto. 3. A Garantia Limitada não oferece cobertura para: a) desgaste normal (incluindo, sem limitações, desgaste de lentes de câmeras, baterias ou visores), b) defeitos causados por manuseio sem cuidado (incluindo, sem limitações, defeitos causados por objetos cortantes, empenamento, compressão ou queda, etc.), ou c) defeitos ou danos causados pelo mau uso do Produto, incluindo o uso contrário às instruções fornecidas pela Vertu (isto é, conforme determinadas no manual do usuário do Produto) e/ou e) outras ações fora do devido controle da Vertu. 4. Esta Garantia Limitada não cobre defeitos, reais ou supostos, causados pelo fato de o Produto ter sido usado com, ou em relação a, qualquer produto, acessório, software e/ou serviço não fabricado ou fornecido pela Vertu ou usado de maneira diferente das especificações originais. Os defeitos podem ser a causa de vírus oriundos do acesso não autorizado, feito por você ou por terceiros, a serviços, outras contas, sistemas de computador ou redes. Este acesso não autorizado pode ocorrer devido à ação de hackers, extração de senhas ou por diversos outros meios. 5. Esta Garantia Limitada não cobre defeitos causados pelo fato de a bateria ter sofrido curtocircuito ou pelo fato de os fechos da área do compartimento da bateria ou as células terem sido quebrados ou mostrarem evidência de violação ou a bateria ter sido usada em um equipamento para o qual não é adequada. Esta garantia limitada não é aplicável se o Produto foi aberto, modificado ou reparado por alguém que não seja a central de atendimento autorizada, se reparado utilizando peças sobressalentes não autorizadas ou se o número de série do Produto, o código de data do acessório móvel ou o número do IMEI foi removido, apagado, rasurado, alterado ou está ilegível de alguma forma. Essa determinação é estabelecida a critério exclusivo da Vertu. 6. Esta Garantia Limitada não é aplicável se o Produto foi exposto a umidade, condições térmicas ou ambientais extremas ou a mudanças rápidas em tais condições, corrosão, oxidação, derramamento de alimentos ou líquidos ou à influência de produtos químicos. Limitação de responsabilidade da Vertu Esta Garantia Limitada é seu único e exclusivo recurso diante da Vertu bem como a única e exclusiva responsabilidade da Vertu quanto a defeitos que possa haver em seu Produto. Até o máximo permitido pela(s) lei(s) aplicável(eis), a Vertu não assume qualquer responsabilidade pela perda de ou danos a ou violação de dados, qualquer perda de lucros, perda de uso de Produtos ou de funcionalidade, perda de negócios, perda de contratos, perda de receitas ou de economias antecipadas, © 2014 Vertu Corporation Limited. Todos os direitos reservados. 88 Segurança e garantia incrementos em custos ou despesas ou por quaisquer perdas ou danos indiretos, perdas ou danos consequenciais ou perdas ou danos especiais. Até o máximo permitido pela(s) lei(s) aplicável(eis), a responsabilidade da Vertu será limitada ao valor de compra do Produto. As limitações acima não se aplicam nos casos de negligência grave ou má conduta intencional por parte da Vertu ou no caso de morte ou danos pessoais causados por negligência comprovada da Vertu. Outros avisos de garantia importantes A disponibilidade de determinados produtos, recursos, aplicativos e serviços pode variar por região. Para mais informações, entre em contato com sua loja da marca Vertu ou empresa de serviços autorizada pela Vertu. Todos os dispositivos sem fio podem estar sujeitos a interferências, o que poderia afetar o desempenho. A Vertu não se responsabiliza por qualquer interferência de rádio ou televisão causada por modificações não autorizadas a este equipamento. Tais modificações podem impedir que você opere o equipamento. A engenharia reversa de software no Produto é proibida até o limite permitido pela lei aplicável. Na medida em que este documento contém quaisquer limitações às declarações da Vertu, garantias, danos e responsabilidades, essas limitações irão provavelmente limitar quaisquer representações, garantias, danos e responsabilidades dos licenciadores da Vertu. A Vertu, em conformidade com as cláusulas da seção intitulada "Limitação de Responsabilidade da Vertu" acima, não será, sob hipótese alguma, responsável, expressa ou implicitamente, por quaisquer danos ou prejuízos de qualquer espécie resultantes da perda de, danos a ou adulteração de conteúdo ou dados provocados durante o reparo ou substituição do Produto. Todas as peças ou demais equipamentos do Produto substituídos pela Vertu passarão a ser de sua propriedade. Se for constatado que o Produto não tem cobertura de acordo com os termos e condições desta Garantia Limitada, a Vertu e suas empresas de serviços autorizadas reservam-se o direito de cobrar uma taxa de manuseio. Ao reparar ou substituir o Produto, a Vertu poderá utilizar produtos ou peças novos, equivalentes a novos ou recondicionados. O produto pode conter elementos específicos de um país, incluindo software. Se o Produto tiver sido re-exportado do país de destino original para outro país, ele poderá conter alguns elementos específicos ao país que não são considerados um defeito de acordo com os termos desta Garantia Limitada. Avisos de aplicativos de software para o telefone Os serviços do telefone, por exemplo, Vertu Life, Vertu Certainty e Aplicativos recomendados exigem uma conexão de dados para enviar informações atualizadas para o seu telefone Vertu. Se a ligação não puder ser feita, estes recursos ficarão indisponíveis ou terão a sua funcionalidade reduzida. Será preciso entrar em contato com o seu fornecedor de serviços de rede para obter informações sobre a disponibilidade de conectividade de dados quando estiver em roaming com outras redes. © 2014 Vertu Corporation Limited. Todos os direitos reservados. 89 Segurança e garantia Alguns aplicativos do telefone, incluindo aqueles listados acima, podem ser conectados à Internet automaticamente. Para evitar que isso ocorra, selecione as configurações de conectividade apropriadas no telefone e/ou desconecte os serviços quando estiver em roaming. Antes de instalar atualizações no telefone, verifique se o telefone pode se conectar à internet, e se a bateria do telefone tem energia suficiente (ou conecte o carregador antes de iniciar a atualização). Se instalar uma atualização de software, não poderá usar o telefone, nem mesmo para fazer chamadas de emergência, até que a instalação seja concluída e o dispositivo reiniciado. As atualizações de serviços ou software podem redefinir os temporizadores no telefone. A existência de um certificado reduz consideravelmente os riscos inerentes às ligações remotas e à instalação de software. Para beneficiar-se de uma maior segurança, os certificados devem ser utilizados corretamente, e devem ser autenticados ou confiáveis. Os certificados têm uma duração limitada. Se eles estiverem expirados ou inválidos, verifique se a data e a hora em seu dispositivo estão corretas. Antes de alterar as configurações de certificados, certifique-se de que o proprietário do certificado seja realmente confiável e de que o certificado pertença, de fato, ao proprietário apresentado. É necessário suporte de rede para indicar que uma mensagem enviada foi recebida ou lida. No entanto, estas informações nem sempre podem ser confiáveis. Você não pode usar o gravador de voz durante uma chamada de dados ou quando uma conexão GPRS/3G está aberta. Somente aparelhos compatíveis podem receber e exibir mensagens multimídia. Se o item inserido em uma mensagem multimídia for muito grande para a rede, o telefone pode automaticamente reduzir o tamanho. As mensagens podem ter uma aparência diferente em diferentes dispositivos. Se o seu telefone é capaz de fornecer sincronização remota com os servidores habilitados pelo Microsoft Exchange ActiveSync, a prestação deste serviço não lhe concede, e você não terá acesso a quaisquer direitos sobre a Propriedade intelectual da Microsoft com relação a qualquer software de servidor, ou dispositivo de servidor, acessado usando o telefone, ou com relação ao uso do Microsoft ActiveSync fora do telefone. Ao entrar em contato ou editar comandos de voz, não use nomes muito curtos ou similares para diferentes contatos ou comandos. O uso de marcas vocais pode ser difícil em um ambiente barulhento ou durante uma emergência, assim, você não deve depender unicamente da discagem por voz em todas as circunstâncias. O cache é um local da memória usado para armazenar dados temporariamente. Se você tentou acessar ou acessou informações confidenciais que exigiram o uso de senhas, esvazie o cache após cada uso. Os métodos de entrada e os idiomas suportados pelo reconhecimento de escrita manual variam por região e podem não estar disponíveis para todos os idiomas. © 2014 Vertu Corporation Limited. Todos os direitos reservados. 90 Segurança e garantia A disponibilidade e a qualidade dos sinais GPS podem ser afetadas pela sua localização, posições dos satélites, edifícios, obstáculos naturais, condições climáticas e ajustes feitos nos satélites GPS pelo governo dos Estados Unidos. Os sinais de GPS podem não estar disponíveis no interior de prédios ou metrô. Não use o GPS para medidas precisas de localização e nunca confie exclusivamente nas informações de localização fornecidas pelo GPS e redes de celular. Informações de coordenadas podem não estar disponíveis em todas as regiões. As informações de localização podem ser anexadas a uma imagem ou a um clipe de vídeo, se as coordenadas de localização puderem ser determinadas via rede e GPS. Se você compartilhar uma imagem ou um clipe de vídeo que tenha informações de localização em anexo, as informações de localização podem ser visíveis para outros que visualizarem a imagem ou o clipe de vídeo. Você pode desativar o geotagging nas configurações da câmera. Parte do conteúdo local é gerado por terceiros e não pela Vertu. Alguns desses conteúdos podem ser imprecisos e sujeitos à disponibilidade local. Quase todas as cartografias digitais são de certa forma imprecisas e incompletas. Nunca confie exclusivamente na cartografia que você fez download para uso neste dispositivo. Os serviços de redes sociais são serviços de terceiros e não são fornecidos pela Vertu. Eles podem não estar disponíveis em todos os países. Verifique as configurações de privacidade do serviço de rede social que está usando, uma vez que você pode estar compartilhando a sua localização e informações com um grande grupo de pessoas. Os termos de uso se aplicam ao compartilhamento de informações sobre esse serviço, e você deve se familiarizar com os termos de uso e as práticas de privacidade do serviço. O conteúdo protegido por DRM vem com uma licença associada, que define seus direitos de utilização do conteúdo. Algumas licenças podem estar ligadas a um cartão SIM específico, e o conteúdo protegido pode ser acessado apenas se o cartão SIM estiver inserido no telefone. Restrições WLAN e Bluetooth Pode haver restrições ao uso de WLANs e tecnologia Bluetooth em alguns países. Para obter mais informações, entre em contato com as autoridades locais. Dispositivo NFC (Near Field Communication - Comunicação em Área Próxima) passivo O seu aparelho pode conter um dispositivo NFC (Near Field Communication - Comunicação em Área Próxima) passivo. Esse dispositivo permite à Vertu verificar a autenticidade do celular, caso ele seja apresentado em uma loja da Vertu ou em uma empresa de serviços autorizada pela Vertu. © 2014 Vertu Corporation Limited. Todos os direitos reservados. 91 Segurança e garantia Ambiental Declaração ROHS Este produto não contém qualquer uma das seguintes substâncias, de acordo com a Diretiva 2002/95/CE RoHS da União Europeia (Redução de Substâncias Perigosas): l Chumbo l Cromo Hexavalente l Mercúrio l Bifenilos Polibromados (PBB) l Cádmio l Éteres Difenil Polibromados (PBDE) Níquel As superfícies dos dispositivos Vertu não contêm níquel no revestimento. Dependendo do modelo e variante do aparelho, as superfícies podem conter aço inoxidável ou outras ligas. Aviso de reciclagem da União Europeia A Vertu atende aos requisitos da Comunidade Europeia em relação à reciclagem de resíduos de equipamentos elétricos e eletrônicos (WEEE, Waste Electrical & Electronic Equipment). Essa conformidade é indicada pela adição ao produto do símbolo de uma lata de lixo com rodas riscada com um "x", onde apropriado. Este símbolo indica que o Produto foi disponibilizado para comercialização após a implementação da legislação de WEEE, e que o consumidor não deve descartar o produto no lixo doméstico comum, mas de acordo com as normas de reciclagem apropriadas. Mais informações sobre a diretriz europeia WEEE estão disponíveis no site http://ec.europa.eu/environment/waste/weee/index_en.htm. Se você desejar que a Vertu recicle o produto no final de sua vida útil, devolva-o para o mesmo local em que o adquiriu (se você souber) ou retorne-o à sede da Vertu. Além disso, se você tiver adquirido um produto de reposição de outro fornecedor, o novo fornecedor é obrigado a aceitar o produto original e encaminhá-lo para reciclagem. Nunca descarte no fogo um aparelho que tenha uma bateria interna instalada, porque a bateria interna pode explodir. Exportação e controles Este produto pode conter matérias-primas, tecnologia ou software sujeitos às leis e regulamentos de exportação dos Estados Unidos e de outros países. Operações contrárias à legislação estão proibidas. © 2014 Vertu Corporation Limited. Todos os direitos reservados. 92 Segurança e garantia Avisos de direitos autorais e marca comercial Copyright © Vertu 2011-2014. Todos os direitos reservados. Vertu e o logotipo V são marcas registradas. Os demais nomes de empresas e produtos aqui mencionados podem ser marcas comerciais ou marcas registradas de seus respectivos proprietários. A Vertu mantém uma política de desenvolvimento contínuo. Dessa forma, a Vertu reserva-se o direito de efetuar alterações e melhorias em qualquer um dos produtos descritos neste documento sem aviso prévio. Google, Google Play, Android e outras marcas são marcas comerciais da Google Inc. O robô Android é reproduzido ou modificado a partir do trabalho criado e compartilhado pelo Google e usado de acordo com os termos descritos na Licença de Atribuição Creative Commons 3.0. Este Produto está licenciado ao abrigo da MPEG-4 Visual Patent Portfolio License (i) para utilização pessoal e não-comercial relacionadas a informações que tenham sido codificadas, em conformidade com a MPEG-4 Visual Standard, por um consumidor ligado a uma atividade pessoal e não comercial, e (ii) para utilização em conexão com vídeo MPEG-4 fornecido por um fornecedor de vídeo licenciado. Nenhuma licença é concedida nem deverá ser presumida para qualquer outra utilização. Informações adicionais, incluindo as relacionadas à utilização promocional, interna e comercial, podem ser obtidas junto à MPEG LA, LLC. Consulte http://www.mpegla.com. Dolby e o símbolo do D duplo são marcas comerciais da Dolby Laboratories. Fabricado sob licença da Dolby Laboratories. © 2012 CSR plc e suas empresas do grupo. A marca aptX® e o logotipo aptX são marcas registradas da CSR plc ou de uma de suas empresas do grupo e podem ser registradas em uma ou mais jurisdições. Este produto usa tecnologia Assertive Display da Apical Limited A marca e os logotipos Bluetooth são de propriedade da Bluetooth SIG, Inc. e qualquer uso de tais marcas pela Vertu está sob licença. A disponibilidade de determinados produtos, recursos, aplicativos e serviços pode variar segundo a região. Para informações adicionais, entre em contato com o representante da Vertu mais próximo. © 2014 Vertu Corporation Limited. Todos os direitos reservados. 93 Segurança e garantia Aviso de SAR (Taxa de absorção específica) - VM-01 O SEU TELEFONE VERTU (MODELO: Aster, TIPO: VM-01, FCC ID: P7QVM-01) ATENDE ÀS DIRETRIZES PARA EXPOSIÇÃO A ONDAS DE RÁDIO O seu celular é um transmissor e receptor de rádio. Ele foi desenvolvido para não ultrapassar os limites de exposição a ondas de rádio definidos por diretrizes internacionais. Essas diretrizes foram desenvolvidas pela organização científica independente ICNIRP e incluem margens de segurança desenvolvidas com o propósito de garantir a proteção de todas as pessoas, independentemente da idade e das condições de saúde. Os padrões de exposição para dispositivos móveis utilizam uma unidade de medida denominada SAR. O limite SAR estabelecido pelas diretrizes da ICNIRP é de 2,0 watts/quilograma (W/kg), com a média baseada em dez gramas de tecido corporal. Os testes de SAR são executados usando posições padronizadas de funcionamento, com o dispositivo transmitindo no mais elevado nível de potência certificado, em todas as faixas de frequência testadas. O nível real de SAR de um dispositivo em funcionamento pode estar abaixo do valor máximo, pois o dispositivo foi projetado de modo a utilizar somente a potência necessária para acessar a rede. Esse número pode variar, dependendo de inúmeros fatores, tal como a proximidade da estação base da rede. O valor mais alto de SAR pelas diretrizes da ICNIRP para uso no dispositivo junto ao ouvido é 0,272 W/kg. Este telefone atende às diretrizes de exposição a RF quando usado na posição normal junto ao ouvido ou quando posicionado a pelo menos 10 mm (3/8 pol) de distância do corpo. Se um estojo para transporte, presilha para cintura ou pochete for usado para operação junto ao corpo, ele não deve conter metal. Além disso, o celular deve ser posicionado em relação ao corpo de acordo com a distância mencionada anteriormente. Para transmitir arquivos de dados ou mensagens, este dispositivo requer uma conexão de boa qualidade à rede. Em alguns casos, a transmissão dos arquivos de dados ou das mensagens pode ser adiada até que a conexão esteja disponível. Tome o cuidado de seguir as instruções de distância de separação acima até que a transmissão seja concluída. O uso de acessórios e outros recursos pode resultar em valores diferentes de SAR. Os valores de SAR podem variar em função dos requisitos nacionais de teste e registro e da banda da rede. Para obter mais informações sobre SAR, consulte as informações sobre o Produto em www.vertu.com. Estados Unidos e Canadá Seu telefone também foi desenvolvido para atender aos requisitos de exposição a ondas de rádio estabelecidos pela FCC (Federal Communications Commission) dos EUA e pela Industry Canada. Esses requisitos definem um limite de SAR de 1,6 W/kg, com a média baseada em um grama de tecido corporal. Os valores mais altos de SAR da FCC/IC relatados de acordo com essa norma durante a certificação do Produto para uso junto à cabeça são de 0,69 W/kg e 0,69 W/kg e quando utilizado corretamente junto ao corpo (10 mm de distância) é de 1,17 W/kg. O seu celular pode causar interferência na televisão ou no rádio (por exemplo, ao usar o celular muito próximo de um equipamento receptor). A FCC ou a Industry Canada pode exigir que você interrompa o uso do celular se tal interferência não puder ser eliminada. Se você necessitar de assistência, entre em © 2014 Vertu Corporation Limited. Todos os direitos reservados. 94 Segurança e garantia contato com o Atendimento ao Cliente da Vertu. Este(s) Produto(s) está(ão) em conformidade com a Parte 15 das normas da FCC. O funcionamento está sujeito às duas condições seguintes: (i) o(s) Produto(s) não pode(m) causar interferência prejudicial, e (ii) o(s) Produto(s) deve(m) aceitar qualquer interferência recebida, incluindo interferências que possam causar operação indesejada. Qualquer modificação que não seja expressamente aprovada pela Vertu pode impedir que o usuário opere o equipamento. O funcionamento em banda de frequência de 5,15-5,25 GHz é restrito para uso apenas em ambientes fechados. A FCC exige o uso em ambientes fechados da banda de 5,15-5,25 GHz para reduzir o potencial de interferência prejudicial aos sistemas móveis via satélite por co-canal. Este aparelho digital de Classe B está em conformidade com as normas ICES-3(B)/NMB-3(B) do Canadá. O dispositivo pode interromper a transmissão automaticamente em caso de ausência de informação para transmitir ou de falha operacional. Note-se que isso não tem por objetivo proibir a transmissão de informações de controle ou sinalização, ou a utilização de códigos repetitivos onde exigido pela tecnologia. l O dispositivo para a banda de 5150–5250 MHz é destinado exclusivamente para uso em ambientes fechados para reduzir o potencial de interferência prejudicial aos sistemas móveis via satélite por co-canal. l O ganho máximo de antena permitido (para dispositivos nas bandas de 5250–5350 MHz e 5470–5725 MHz) para cumprir o limite de potência isotrópica radiada equivalente (EIRP). l O ganho máximo de antena permitida (para dispositivos na faixa de 5725-5850 MHz) para cumprir os limites EIRP especificados para a operação ponto-a-ponto e não ponto-a-ponto, conforme apropriado. Além disso, os radares de alta potência são alocados como usuários primários (o que significa que têm prioridade) da banda 5250-5350 MHz, e estes radares podem causar interferências e/ou danificar os dispositivos LAN isentos de licença. Declaração de conformidade Nós, da Vertu, declaramos, sob nossa exclusiva responsabilidade, que os produtos a seguir estão em conformidade com o disposto na Diretiva de Conselho 1999/5/CE: Modelo VERTU Aster, tipo VM-01; modelo Vertu V Collection Wired Headset tipo WH-4V & WH-5V; e cabo de dados USB, tipo CA-225DV. Uma cópia da Declaração de Conformidade pode ser encontrada em http://www.vertu.com. Vertu Corporation Limited, Beacon Hill Road, Church Crookham, Hampshire GU52 8DY. © 2014 Vertu Corporation Limited. Todos os direitos reservados. 95
Download