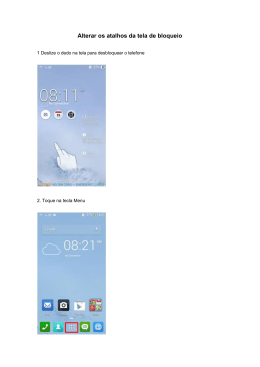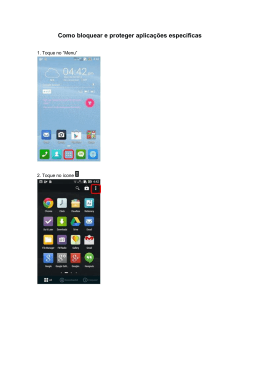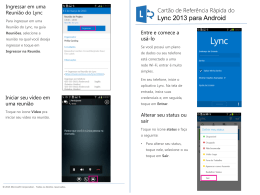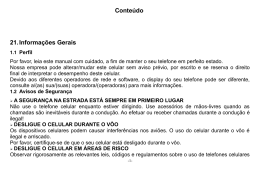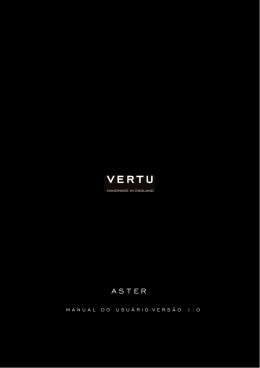Manual em Portugues CONTEÚDO 1- INTRODUÇÃO 2- INTERFACE E FUNCIONAMENTO 3- INTRODUÇÃO AOS APLICATIVOS 4- CONFIGURAÇÕES 5- OUTROS Introdução TELA INICIAL Tela de aplicativos Barra superior Você também pode adicionar e remover atalhos referindo-se "a personalização de itens na tela" Área de trabalho Barra inferior ¢ AREA DE TRABALHO São para colocar os widgets e atalhos dos aplicativo. Há um total de cinco áreas de trabalho, que pode ser mudado por deslizamento horizontal com os dedos para acessar a tela de visualização ¢ BARRA DE FERRAMENTAS NORMAIS É para colocar atalhos de aplicativos. ¢ % PARA ENTRAR NA TELA DE APLICATIVOS Mantenha o dedo sobre ícone do aplicativo para selecionálo, então você pode. adicionar ou remover a barra de ferramentas normais ¢ Pré-visualização da tela É para visualizar os cinco na operação de área de trabalho Toque em um deles para acessar. ¢ Visualização da tela Tem até cinco áreas de trabalho para operar. Toque em uma delas para acessar. ¢ Uso da tela É para listar todos os ícones da aplicações ¢ OPERAÇÃO DE INTERFACE DOS APLICATIVOS Personalização de elementos da tela Para adicionar um item de tela inicial (como um atalho, widget, pasta, etc), você pode tocar no ícone do menu, selecione "adicionar". Você também pode manter seu dedo na tela e escolher um item da lista. Para mover um item da tela inicial, você pode manter seu dedo sobre ele até que esteja em relieve, e arraste para a posição desejada e solte-o. Para remover um item da tela inicial, você pode manter seu dedo sobre ele até que seja destacado e, em seguida, arrastá-lo para a lixeira, e liberá-lo depois que ele fica vermelho ¢ ALTERAR O FUNDO DA TELA Mantenha o dedo na tela inicial, em seguida, toque no ícone fundo da Tela na lista, e escolha uma imagem como fundo da tela na área de trabalho. ¢ DESBLOQUEIO DE TELA Arraste o dedo para desbloquear a tela. ¢ APLICATIVO DA TELA É para incluir todos os ícones do aplicativos. ¢ INTRODUÇÃOS AOS APLICATIVOS Seu Tablet fornece muitos úteis para suportar aplicativos de terceiros. você pode obter muitas aplicações na Internet , e copiá-los para seu tablet ou cartão Micro SD. Toque "instalador APK" ele irá listar três opções: Gerente de Installer e Sair. Toque em "Installer" para entrar na tela de instalação. O catálogo do "Flash" é correspondente ao disco flash, como o "Micro SD" é correspondente ao cartão Micro SD. Toque na aplicação APK para iniciar a instalação, e você pode concluir a instalação seguindo as dicas. Toque em "Manager" para entrar na tela de gestão, que mostra o conteúdo de software de aplicação do sistema. Toque no nome do software para abrir, exportar, desinstalá-lo ou cancelar. Toque em "Sair" para sair APK. CONFIGURAÇÕES ¢ CONFIGURAÇÕES DO SISTEMA Toque no ícone Configurações para acessar a configuração do sistema. ® Redes sem fio ® ® ® ® ® É para a configuração de dispositivos sem fio e ativar/ desativar a função Sons É para ajustar o volume, o sons de avisos, etc. Display É para configuração de brilho, o efeito de movimento, tempo para desligado automático, girar a tela automaticamente. Localização e Segurança É para definir a sua localização, a imagem da tela de desbloqueio, senha na inicialização do sistema e assim por diante. Contas e sincronização É para adicionar/ excluir contas e sincronização. Privacidade É para restaurar as configurações de fábrica, etc. ® Armazenamento É para verificar a capacidade de memória e estado de uso da memória. (Como firmware usa um pouco de memória Flash, há uma pouca diferença entre a capacidade de memória apresentada e capacidade de memória real.) ¢ Configuração Wifi Toque em "Wireless e Rede" em " configurações " para verificar se há WIFI ta ligado ou desligado. Se estiver ligado, a marca à direita será marcada. Se estiver desligado, a marca sera desmarcada.Quando você liga WIFI ligado, o tablet vai começar a pesquisa de sinal Wi-Fi nas proximidades automaticamente. O tempo de procura terá a duração de vários segundos. Toque em "Configurações de Wi-Fi" para verificar todos os pontos de acesso Wi-Fi que são pesquisados para fora. Toque no nome do ponto de acesso para se conectar a ele. Se houver uma senha de acesso, ele irá pedir a entrada da senha para acessá-lo Câmera fotográfica e câmera de vídeo Na interface principal, selecione a função de câmera. Pode entrar na interface da câmera Toque a camera interface e fazer click Icone, você pode tirar fotos e salvar automaticamente. Clique no canto superior direito do ícone pequeno, você pode ver a imagem Através da fotografia e vídeo toque o botão de conversão interface vídeo Digite câmera de vídeo e clique no ícone, você pode salvar automaticamente o video. para asistir a través do leitor de vídeo
Download