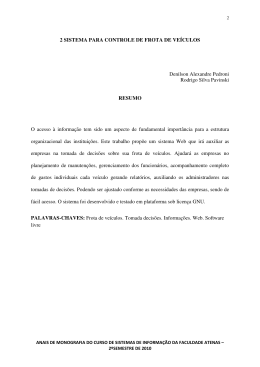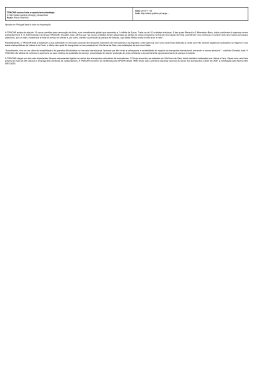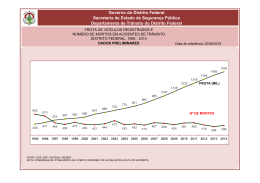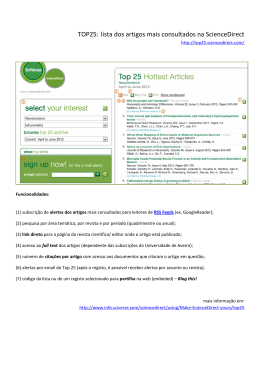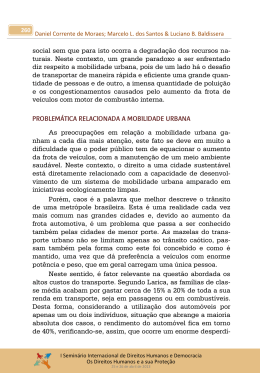Manual de Usuário Versão 3.0 Objetivo Este ‘Manual de Usuário’ é destinado a todos os usuários do website VisionLink que necessitam monitorar localização, horímetro e condições vitais do equipamento: Clientes contratantes de qualquer contrato EMSolutions (MaqLink, PMP, Service Plus ou MARC). Funcionários Sotreq: • Técnicos de Monitoramento • Analistas de Frota • Assistentes de Venda de Tecnologia • • • • Multiplicadores VisionLink Equipe de vendas Departamento de Serviço Depto de Aluguel de Máquinas Primeiros passos Entrando no Sistema Login e Senha Acesse o VisionLink por meio do endereço: •www.myvisionlink.com •Insira o nome do usuário e a senha. •Selecione o idioma desejado. IMPORTANTE CASO NECESSITE TROCAR SUA SENHA, ENTRE EM CONTATO COM O CMC ATRAVÉS DO E-MAIL ABAIXO: [email protected] Customização de Frota SE DESEJÁVEL, É POSSÍVEL QUE O VisionLink ASSUMA O NÚMERO DE PATRIMÔNIO DO CLIENTE EM CONJUNTO COM A SÉRIE DO EQUIPAMENTO. NESTE CASO É NECESSÁRIO QUE O CLIENTE ENVIE PARA SEU CONSULTOR DE SUPORTE AO PRODUTO UMA LISTAGEM QUE RELACIONE: MODELO DO EQUIPAMENTO SÉRIE DO EQUIPAMENTO NÚMERO / NOME DO PATRIMÔNIO CORRESPONDENTE (FROTA CLIENTE) O PRAZO PARA QUE O NOME / NÚMERO DO PATRIMÔNIO DO CLIENTE SEJA ASSUMIDO NO VisionLink É DE 7 DIAS ÚTEIS A PARTIR DO MOMENTO QUE A LISTAGEM FOI ENTREGUE NO CMC. Interface intuitiva VisionLink™ • Fácil de aprender. Prático de usar. Menu Preferências Caso deseje, altere: • Fuso horário. • Idioma. • Unidade de medida. • Formato Data/Hora e os separadores (barra, hífen, dois pontos, ponto). • Selecione o formato do número desejado (delimitar o número por ponto ou virgula). GUIA - FROTA Guia Frota > Resumo da Frota - Informações • A parte superior mostra uma tabela com todas as informações do equipamento (localização, horímetro, número de alertas, entre outras) Guia Frota > Resumo da Frota - Informações • A parte inferior é uma visualização de mapa com as informações pré-determinadas através dos filtros. Guia Frota > Resumo da Frota - Filtros • Número total de equipamentos da frota • Mostra os equipamentos dentro dos limites geográficos definidos pelo usuário • Mostra os equipamentos referente ao hardware selecionado • Mostra a listas dos fabricantes dos equipamentos • Mostra os equipamentos agrupados por família • Mostra todos os modelos da frota Guia Frota > Resumo da Frota – Pesquisa de Local • Localiza um equipamento a partir de um endereço, número de série, etc Guia Frota > Resumo da Frota – Detalhes • Seleciona as informações que deseja identificar do equipamento no mapa. Guia Frota > Resumo da Frota – Mapas • Seleciona o tipo de mapa no qual deseja visualizar o equipamento MAPA BÁSICO Guia Frota > Resumo da Frota – Mapas • Seleciona o tipo de mapa no qual deseja visualizar o equipamento MAPA SATÉLITE Guia Frota > Resumo da Frota – Mapas • Seleciona o tipo de mapa no qual deseja visualizar o equipamento MAPA HÍBRIDO Guia Frota > Resumo da Frota – Mapas • Seleciona o tipo de mapa no qual deseja visualizar o equipamento MAPA TERRENO GUIA - ALERTAS Guia Alertas Um alerta notifica sobre uma condição específica pela qual um equipamento foi submetido Tal condição além de ficar registrada no próprio software ainda pode ser enviada ao cliente por e-mail ou SMS dependendo do tipo de tecnologia embarcada no equipamento Os tipos de alertas disponíveis para cada equipamento também varia de acordo com a tecnologia (hardware) aplicada. Guia Alertas • Para criar um novo alerta ou editar um alerta já criado, selecione a opção ‘Gerenciar Alertas’. • Uma nova janela se abrirá com os alertas criados ou com a opção de se criar num ‘Novo Alerta’. Guia Alertas • Seleciones os ativos para os quais você deseja criar o alerta Guia Alertas • Selecione dentro os tipos de alertas disponíveis para o seu equipamento, qual deseja ativar Guia Alertas • Dentro de ‘Programação’ determine os períodos de dias e horários em que deseja receber os alertas. Na guia programação as opções são: • TODAS - Os alertas são gerados todos os dias, 24 horas por dia. • SEG-SEX - Os alertas são gerados apenas nos dias de semana. • SAB-DOM - Os alertas são gerados apenas durante os finais de semana. O horário padrão é das 8h às 17h, mas é possível selecionar horários diferentes. • Clique • Clique em um ponto e arraste até as horas que deseja receber o alerta. Os horários em azul indicam quando os alertas selecionados estão ativos. Guia Alertas • Dentro de ‘Contatos’ determine quem deverá receber os alertas. Pode-se selecionar contatos já cadastrados ou adicionar novos. Guia Alertas • Dentro de ‘Resumo’ valide todos os parâmetros anteriores e adicione um título para o seu alerta. Guia Alertas • Existe a opção de marcar um alerta como PÚBLICO, desta forma outras pessoas de sua empresa que também possuem acesso ao software poderão ajudá-lo a gerenciar seus alertas. CERCAS ELETRÔNICAS Guia Alertas 1. Escolha o tipo de alerta Alerta de Zona – Hardware Satelital. Limite de Local – Hardware Celular. 1. Selecione Nova Zona para criar uma nova cerca. 2. Crie um titulo para a nova cerca. 3. Clique no mapa para escolher onde colocar a nova cerca. 4. Escolha o tipo de zona: Inclusão ou exclusão. Guia Alertas Se o hardware de seu equipamento for de comunicação via rede celular é possível se criar cercas eletrônicas poligonais. GUIA - ESTADO Guia Estado > Análise de Fluidos É possível visualizar o resultado das análises de fluidos a partir de uma faixa de datas e tomar ações de acordo com a severidade apresentada. Guia Estado > Análise de Fluidos Caso deseje investigar melhor o resultado de uma análise de fluidos, basta clicar no código de amostra do Laboratório S.O.S (link azul). Após clicar no código de amostra do Laboratório S.O.S você será redirecionado ao software S.O.S Web, onde todo o detalhe da amostra será exibido. Veja que você também pode imprimir o resultado. Guia Estado > Códigos de Falha É possível visualizar os códigos de falhas logados em todos os computadores de bordo do equipamento a partir de uma faixa de datas. GUIA - MANUTENÇÃO Guia Manutenção É possível controlar as revisões do equipamentos desejados, uma vez que o sistema sinaliza quando a próxima revisão deverá ser realizada. • Ao clicar 2 vezes sobre o ícone do equipamento é possível consultar o seu plano de manutenção completo. Guia Manutenção - Plano de Manutenção É possível verificar todos os serviços devidos (Lista de Verificação) para cada manutenção preventiva de acordo com o manual do fabricante. Guia Manutenção - Plano de Manutenção É possível verificar toda a lista de peças para troca obrigatória para cada período de manutenção preventiva de acordo com o manual do fabricante. Guia Manutenção - Plano de Manutenção É possível solicitar cotação, consultar disponibilidade, desenhos e preços de todas as peças dos planos de manutenção. • É possível solicitar cotação, consultar disponibilidade, desenhos e preços de todas as peças dos planos de manutenção via PARTSTORE. Guia Manutenção - Plano de Reforma de Componentes • Clique no ícone ‘Gerir Serviço’ e em seguida ‘Componentes Principais’ Guia Manutenção - Plano de Reforma de Componentes O padrão de horas de reforma no VisionLink segue o padrão segundo o manual do fabricante. Caso não concorde com o período de horas indicado, existe a possibilidade de se deletar o período atual e inserir um novo intervalo. GUIA - UTILIZAÇÃO Guia Utilização > Utilização do Ativo A guia Utilização do Ativo auxilia a gerenciar e compreender como as horas disponíveis do equipamentos estão realmente sendo usadas, além de calcular a eficiência gerencial do equipamento. Guia Utilização > Utilização do Combustível A guia Utilização do Combustível auxilia a gerenciar e compreender como o consumo de combustível está sendo aplicado, sendo possível avaliar de acordo com ocorrências de consumo excessivo deficiências de prática de operação de equipamentos. Guia Utilização > Utilização do Combustível A guia Utilização do Combustível também gera informação e gráfico de “taxa de consumo”, extremamente importante para acompanhar o ritmo do equipamento e picos de consumo a partir de uma faixa de datas específica. Guia Utilização > Operação do Ativo A guia Operação do Ativo exibe um completo e detalhado histórico de partida e horas de funcionamento de motor ao longo de todas as horas disponíveis do equipamento. GUIA - ADMINISTRAÇÃO Guia Administração > Grupos Guia Administração > Grupos Guia Administração > Grupos • Dê um título ao grupo. • Selecione como deseja filtrar os equipamentos. • Selecione os equipamentos que deseja adicionar ao grupo. • Clique, para selecionar todos os equipamentos da frota. • Clique para selecionar um único equipamento por vez. • Após o grupo criado, é possível editá-lo incluindo ou excluindo equipamentos. PAINEL DE DETALHES DO ATIVO O painel de detalhes do ativo é uma maneira fácil e interativa de se enxergar o resumo de várias informações do equipamento numa mesma tela. Painel de Detalhes do Ativo 1. Mostra o Status da comunicação do equipamento. 2. Mostra se há algum alerta criado pelo usuário ativo. 3. Mostra os códigos de falha ativos gerado pelo equipamento. 4. Mostra os últimos resultados mais recentes de Analise de Fluidos. 5. Botão onde é possível forçar a comunicação. 6. Mostra ultima atualização conhecida do equipamento. 7. Mostra o nível de combustível de acordo com a última atualização do equipamento. Painel de detalhes exclusivo para geradores com tensão da bateria e consumo elétrico por hora. * Esse recurso depende do painel EMCP instalado no gerador: EMCP 3.X/PW X.0 ou EMCP 4.X/PW X.1. Ao acessar a guia Utilização > Horas & Local no Painel de Detalhes do Ativo é possível visualizar no mapa o trajeto do equipamento no período selecionado. FUNÇÃO RELATÓRIOS • Clique no ícone e em seguida selecione ‘Assistente de Relatório’. É possível gerar relatórios estando em qualquer tela. • É necessário escolher o tipo de relatório desejado, e em seguida escolher o equipamento que será gerado o relatório. • A faixa de datas pode ser especificada. Clique para gerar o relatório Em casos de dúvidas referente à utilização e funcionalidades do VisionLink, favor contatar seu Consultor de Suporte ao Produto ou utilizar o VisionLink Help Desk no horário comercial pelo telefone ou e-mail: [email protected] (31) 3359-6643
Download