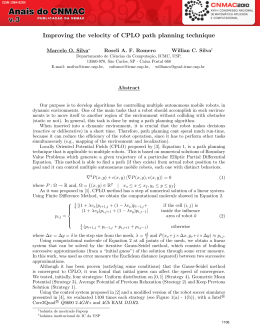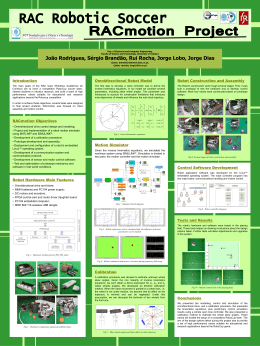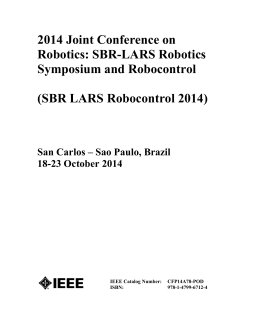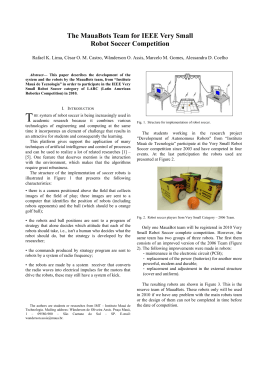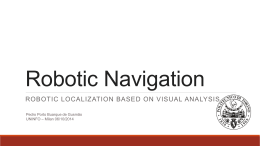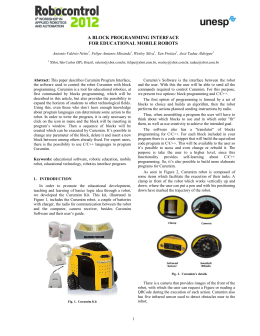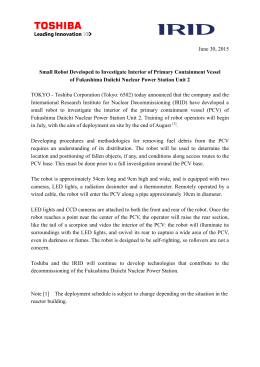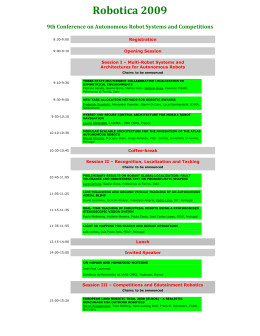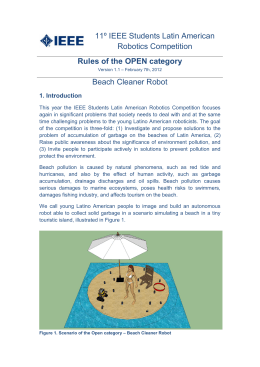OPCEM 1.0
Version 1.0 – Copyright© 2013 OpServices
1
OpCEM
CONCEPT ............................................................................................................................................... 4
MINIMUM REQUIREMENTS ................................................................................................................... 4
INSTALLING ............................................................................................................................................ 4
UNDERSTANDING THE OPCEM INTERFACE............................................................................................. 7
CONFIGURATION OF THE MANAGER.................................................................................................................. 7
ADD NEW ROBOT .......................................................................................................................................... 8
LICENSE INFORMATION ................................................................................................................................... 8
CHANGE LANGUAGE ...................................................................................................................................... 8
CLASSIFICATION ............................................................................................................................................ 9
FILTERS ....................................................................................................................................................... 9
ENABLING AND DISABLING A ROBOT .................................................................................................................. 9
CYCLE TIME ................................................................................................................................................ 10
CREATING A ROBOT ............................................................................................................................. 10
GLOBAL CONFIGURATION.............................................................................................................................. 11
Basic Configurations .......................................................................................................................... 11
Extra configurations........................................................................................................................... 12
Site/Argument ............................................................................................................................................... 12
Tolerance ....................................................................................................................................................... 13
Alert time ....................................................................................................................................................... 13
Critical time ................................................................................................................................................... 13
Pre-boot......................................................................................................................................................... 13
Sending results ................................................................................................................................... 13
Solution to common errors when sending results ......................................................................................... 14
SETUP ....................................................................................................................................................... 16
Basic configurations ........................................................................................................................... 17
Extra configurations........................................................................................................................... 19
Extra command.............................................................................................................................................. 19
Send keys ....................................................................................................................................................... 19
Tolerance ....................................................................................................................................................... 21
Alert time ....................................................................................................................................................... 21
Critical time ................................................................................................................................................... 21
Phase ............................................................................................................................................................. 21
Error message ................................................................................................................................................ 22
Automatic adjustment ................................................................................................................................... 22
Deny step ....................................................................................................................................................... 22
VIEWING THE ROBOT CREATED ........................................................................................................... 23
EXECUTING THE ROBOT CREATED ........................................................................................................ 24
CHANGING THE SETTINGS .................................................................................................................... 25
SOLUTION FOR COMMON ERRORS .................................................................................................................. 25
COPYING THE ROBOT ........................................................................................................................... 25
SOLUTIONS FOR COMMON ERRORS ................................................................................................................. 26
DELETING A ROBOT.............................................................................................................................. 26
Version 1.0 – Copyright© 2013 OpServices
2
SOLUTION FOR COMMON ERRORS .................................................................................................................. 27
ENABLING A ROBOT ............................................................................................................................. 28
SOLUTION FOR COMMON ERRORS .................................................................................................................. 29
DISABLING A ROBOT ............................................................................................................................ 29
VIEWING THE STATUS AND THE PERFORMANCE DATA OF THE ROBOT ................................................ 30
Version 1.0 – Copyright© 2013 OpServices
3
Concept
With the objective of adding high technological value to the business environment, the
OpServices developed the OpCEM (Customer Experience Management), which simulates the
experience of the user through robots. Through a virtual user, the solution is set to go all the
way required to perform activities such as: logging into a restricted area, making a registration,
purchasing in a store, etc.
It is possible to extensively simulate robots through all paths that an internal or external
customer makes with his/her application, whether online or any other type.
The OpCEM allows the manager to qualify, constantly, the service offered to the consumer.
Minimum Requirements
Dual Core Processor or higher
Windows Server 2003 (64 bits), 2008 (64 bits) or 2012 (64 bits)
Hard disk of 40 GB or higher
2 GB of RAM or higher, varying according to the requirements of the monitored application.
Resolution of the local console: 1024x768
Local administrator user
Installing
You can get the OpCEM installer in its most current version directly on the site of the
OpServices.
After you finish the download, click on the file. You will see a screen similar to this one, where
you should click "Next":
Version 1.0 – Copyright© 2013 OpServices
4
After, click on “I accept the terms in the License Agreement” and then “Next”:
Choose the path where the file should to be installed and click "Next"
Version 1.0 – Copyright© 2013 OpServices
5
Click “Install” to start the installation
The installation was successfully completed. Click "Finish" to exit the installer.
Version 1.0 – Copyright© 2013 OpServices
6
Understanding the OpCEM interface
For you to take greater advantage of the resources available on the OpCEM, read the section
below to get a better understanding of the interface.
Where:
Configuration of the Manager
1)
This is the setup in which you will configure the manager.
When you click here, a similar screen will show up, and then you must fill in the requested
data:
Version 1.0 – Copyright© 2013 OpServices
7
Add new robot
2)
With this button you can add new robots.
License information
3)
With this button you can view the license information about your OpCEM. The option "Update
License" (image below) is used when you want to perform future upgrades of the solution.
Change language
4)
With this option you can change the language (Portuguese/English) of your OpCEM very easily!
Simply place the mouse cursor over the button "Language" and after, select the language of
your interest.
Version 1.0 – Copyright© 2013 OpServices
8
Classification
5)
It is possible to classify the robots by their names, by their states or by their states AND name.
Remember that the order that will always be listed is: 1st Critical, 2nd Alert, 3rd OK, 4th First
Activation, 5th Unknown and 6th Disabled. This is the preferred level of ordering the robots.
Filters
6)
In this area it is possible to use filters in order to show a better visualization of robots that
need differentiated attention according to their level of criticality.
Enabling and disabling a robot
7)
Using these buttons you can enable and disable the execution cycle of all the robots.
Clicking the button "Enable" will automatically enable multiple login at the station where the
Robot will be running (OpCEM).
Version 1.0 – Copyright© 2013 OpServices
9
Cycle time
You can view the complete cycle time of active robots. This information can be viewed at the
top right of the screen, as shown in the following picture:
Creating a robot
Creating a robot is really simple, just click the "+" button which is located on the home screen
of the OpCEM, as shown below:
Or you can use the button “Add new robot” which is located on the top menu of the OpCEM,
as illustrated with the following image:
Version 1.0 – Copyright© 2013 OpServices
10
Global configuration
When we create a robot, we have to include, firstly, the basic information about it, such as the
name of the robot, in which application we want it to run, the warning time, etc. (These
settings will be used for the robot as a whole, the settings for each step will be configured
separately, step by step).
To perform the global configuration, 3 exact steps are necessary: basic settings, extra settings
and sending result, see each one of them below:
Basic Configurations
We must start the "Basic Settings" by entering the name of the robot.
Note that it is not possible to separate the characters in the name, so whenever there is a need
for separation, the OpCEM automatically fill the name with "_".
See the example below:
Version 1.0 – Copyright© 2013 OpServices
11
Afterwards, select the program / application on which the robot should run. In the following
example we use the web browser Mozilla Firefox. Click "Choose File".
Extra configurations
Site/Argument
In "Site / Argument" we must inform the page in which we want to start the robot. In the
example below, we will use the OpServices site:
After adding the basic settings, it is possible to move forward by clicking "next". However, in
some cases some settings will be required to improve the utilization of the solution, such as:
tolerance, alert time, critical time and pre-boot, thus, a better explanation of each one of these
concepts will be given, so you can get a better use.
Version 1.0 – Copyright© 2013 OpServices
12
Tolerance
It is a degree of error between the expected image and the image displayed, this setting will be
used only when there is no definition of a tolerance for some step.
Alert time
It is the considered time at the end of the execution for the robot to be considered on alert.
Critical time
It is the considered time at the end of execution for the robot to be considered critical.
Pre-boot
None: the monitored application starts without any particular time for preboot.
Sleep: it is the time between the user logs into the machine and starts the
monitored application.
Sending results
You can send the performance data of the robot for the OpMon, or for any other system, by
setting a customized integrated command, such as, for example, to use the "NRDS". If you
want the data to be sent by a passive check (Nagios default), just enter the requested
information in the field "Send result."
If you want to send to another system that is not based on Nagios, use the option "Other":
Version 1.0 – Copyright© 2013 OpServices
13
Right after, simply select the desired macro option in the "Macros":
Note that after you select the macro, it is possible to view it in the "Command" field, in which
an example is displayed showing the values of the replaced macros of the command that will
be executed at the end of the execution of the robot.
Solution to common errors when sending results
In this type of check, the OpCEM will send all the generated information (performance and
availability) to the OpMon. However, it is necessary that the OpMon is configured to accept
passive checks from the server on which the OpCEM is installed. For that you must login with
the "root" user on the OpMon server, edit the configuration file of the nsca, “vim
/etc/xinetd.d/nsca”, and comment or enter the IP of the server where the OpCEM was
installed, in the line "only_from", see the following example:
Access root:
Version 1.0 – Copyright© 2013 OpServices
14
Access to the “vim /etc/xinetd.d/nsca”
Commenting or entering the IP of the server where the OpCEM was installed, in the line
"only_from"
As soon as the basic settings are ready, just click "Next" and then start the settings of the
steps.
Version 1.0 – Copyright© 2013 OpServices
15
You will see a screen similar to the one below, stating that the selected program will start. Just
click "YES".
Following, you will see an alert informing you to click "OK" as soon as the application is ready
to start the screen capture.
Setup
Now we will perform the specific settings of each step. This phase will take exactly two steps:
configuring basic settings and configuring extra settings:
Version 1.0 – Copyright© 2013 OpServices
16
Basic configurations
First, we must enter the name of the step, as well as capture the application area where we
want to insert the action.
By clicking "Capture the Region" the screen of the application will be opened, as well as a text
box informing to press F8 on your keyboard to start capturing the region, see the example
below:
Version 1.0 – Copyright© 2013 OpServices
17
After pressing F8 to start the screen capture, select the region of the screen where the OpCEM
should execute the action:
Note that after selecting the image, you can view it in the configuration step of the OpCEM, in
the "Image of Step" field:
Version 1.0 – Copyright© 2013 OpServices
18
In case you want to change the image of the step, just make a new capture.
Extra configurations
After the basic settings are set, it is possible to "move forward" by clicking "Next", but in some
cases a fine adjustment is necessary to improve the use of the solution. For this purpose, we
will use the extra configuration options, see below for the definition of each one of the
options.
Extra command
In the "Extra Command" field, the following options are shown:
None: just one click.
Noclick: do not click.
Doubleclick: double click.
Sleep: It is time that the robot should wait before starting the execution of the step.
Mousewheel: simulates the manipulation of the scroll button of the mouse. As soon as
selected, it opens the option of direction (Up or Down) and the number of rolls.
Send keys
The option "send keys" is used to configure the OpCEM to execute commands via the
keyboard, i.e., in this field we insert the keys we want to use. Suppose you want to enter the
username and password to log into an application. Below there is an example of the
application where we want to log.
Version 1.0 – Copyright© 2013 OpServices
19
In this case we must: set the "Extra Command" to "none" and the field in the "Send keys" field
we must insert the necessary keys to execute the login. See the example below:
Version 1.0 – Copyright© 2013 OpServices
20
Where:
This way, the robot will perform the login using keyboard commands. In this case, when you
type, you must use the keyboard in the same way as if you were using it in the application. The
commands between "brackets {}" show the special keys that should be used when typing in
the application.
Tolerance
It is a margin of error set to the step between the expected image and the image that is
shown.
Alert time
It is the considered time at the end of the execution for the robot to be considered on alert.
Critical time
It is the considered time at the end of the execution for the robot to be considered critical.
Phase
We can link as many steps as needed to a certain stage. In this case, we will create a stage
called login, where the steps “access”, “insert_user” and “insert_password” will be linked to
the stage “Login”.
Version 1.0 – Copyright© 2013 OpServices
21
Error message
In this field we can create a custom error message for each step. This error message is
displayed on the field details of the on the OpMon.
Automatic adjustment
Whenever timeout occurs (when it exceeds the time limit to complete a step), the robot will
use the auto-fit options. For this, get to know better each of the options available:
Through image: An approximation of the image displayed on the screen and the image
expected to step will be performed, using as a margin of error the tolerance (for more
information, click here).
Through coordination: Whenever the image of the current step is not found, the robot
will save the image that is being displayed on the screen and perform all commands
configured for step, using the image of the next step to validate the step where the
image was not found. If the image of the following step is found, the image captured in
the previous step will be considered valid, otherwise the execution will be terminated.
In this mode the robot will not fit in the last step.
Disabled: If the image that is expected to step is not found, the execution will be
completed without any type of settings.
Deny step
Disabled: It will be considered "OK" if the image configured to the step is found.
Enabled: If the image is found, it will be considered “Critical”
To add one more step, click "Add step" and set the appropriate settings for the new step.
As soon as you add the necessary steps to the complete execution of your robot, click "End".
Version 1.0 – Copyright© 2013 OpServices
22
ATTENTION
**When you are creating/editing a robot, the screen resolution should be the same as the
local console. (1024x768).
Viewing the robot created
The robots created can be viewed on the main screen of the OpCEM:
Observe that it in the lower right of the screen, there is the sum of all the robots, classified by
their status. Notice that in the example above, there are two robots whose status is OK.
Version 1.0 – Copyright© 2013 OpServices
23
See the description of the states:
Notice that it is also possible to observe the cycle time of each robot. Such information is
located at the upper right corner of the screen, as shown by the picture below:
Executing the robot created
As soon as you create the robot, you can run it in order to test it, checking if the steps were
created properly. Also, you can come to identify errors in the execution before enabling the
robot effectively.
For this, click "Run" as shown by the picture below:
Version 1.0 – Copyright© 2013 OpServices
24
Changing the settings
To make changes in the robot (including new steps or changing the ones already created) use
the "Configuration" option:
Solution for common errors
When a robot is enabled (in the execution cycle) or running, it is not possible to edit it. In this
case, first you have to change its status or wait until the execution stops and then you will be
able to make the necessary changes.
To learn more about how to remove a robot from the execution cycle, click here.
Copying the robot
It is possible to duplicate a robot. For this purpose, use the option "Copy", as shown:
Version 1.0 – Copyright© 2013 OpServices
25
After you click "Copy", the OpCEM will ask you to inform a new name for the robot:
Solutions for common errors
When you copy or create a robot, never repeat a name already used before, otherwise it will
not be possible to create a new robot.
Deleting a robot
To delete a robot, click on the button “X”, that located in the upper right corner of the robot,
as the picture below shows:
A new screen will show up in which it is necessary to confirm whether you want to delete the
robot or not:
Version 1.0 – Copyright© 2013 OpServices
26
Solution for common errors
If your robot is running in the execution cycle, you will not be able to delete it until it is out of
the cycle. In this case, a similar message will be shown:
In this case, you will have to remove the robot from the cycle before deleting it, following the
steps shown below:
Click "Change State":
Version 1.0 – Copyright© 2013 OpServices
27
Afterwards, click "X" to remove:
After confirming the exclusion, click "Yes":
Enabling a Robot
As soon as all of the adjustments were concluded, it will be possible to insert the robot into
the execution cycle. For this purpose, firstly it is necessary to click “Change State”, as follows:
Notice that the robot will change color, once it will change to the status "First Activation".
Version 1.0 – Copyright© 2013 OpServices
28
Afterwards, click "Enable" to ensure that the robot will be inserted into the execution cycle:
Solution for common errors
If the global settings were not made, the OpCEM will ask you to set them. Otherwise the robot
will not be effectively enabled. Therefore, when it is requested that particular robot is enabled,
the OpCEM automatically opens the screen for you to perform the settings manager, and only
after performing the settings, you will be able to enable it. See the following image:
Disabling a robot
In order to disable the robot, click “Change Status”:
Version 1.0 – Copyright© 2013 OpServices
29
Notice that after clicking the button, the color of the robot will change, as well as it will be
informed in the OpCEM status that there is a disable robot in the cycle, as follows:
Observe that once a robot is executed, it is possible to identify it really easily through the
following image:
Viewing the status and the performance data of the robot
After the first execution of the robot, it is possible to view the first state and performance
date. After creating your first robot, click "Execute".
Version 1.0 – Copyright© 2013 OpServices
30
In this moment, the OpCEM will run the first execution of the robot and as soon as it finishes
the first execution, you will be able to click "Change Status" so it will be in the color
corresponding to its state, as shown by the following picture:
After clicking on “Changing Status” it will change the color according to the obtained execution
state of the robot.
In this case, it returned with the state "Alert." To get to know in which step the alert
happened, click "Settings":
Version 1.0 – Copyright© 2013 OpServices
31
The following screen will show up, in which it is possible to see that the "Alert" step is
identified by yellow. See the pictures below:
Before clicking on the step, notice to observe the results pertinent to the execution cycle. Such
information is available on the right side of the screen, as follows:
Now we will check the information relevant to the step. Just click on the step where the alert
happened. The right side of the screen shows the information regarding to the step as: "Image
Version 1.0 – Copyright© 2013 OpServices
32
of the Step," "Images of the automatic adjustment," "Last image of error" and "Image of
successful step."
Version 1.0 – Copyright© 2013 OpServices
33
Developed by: OpServices
PORTO ALEGRE/RS - Brazil
R. Félix da Cunha, 1009 - Room 501
ZIP code - 90570-001
Telephones: +55 (51) 3275-3588 / (51) 9976-0769 (on duty)
Service Hours: 8:00 am – 12:00 am / 01:30 pm – 6:00 pm
SÃO PAULO/SP - Brazil
Av. Cidade Jardim, 427 – Room 22
ZIP code 01453-901
Telephones: +55 (11) 3167-0009
Service hours: 8:30 am – 12:00 am / 1:00 pm – 6:00 pm
Version 1.0 – Copyright© 2013 OpServices
34
Download