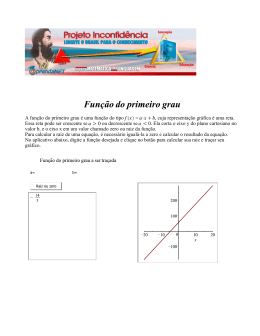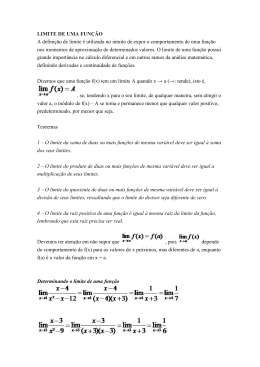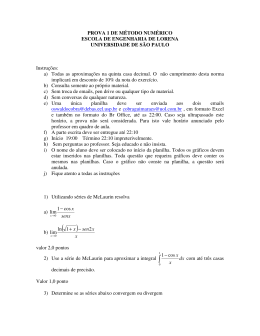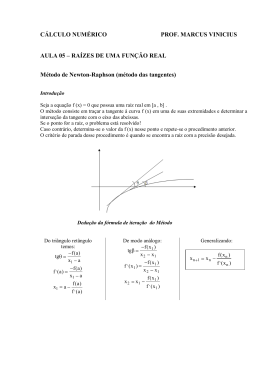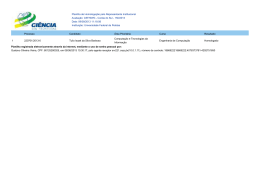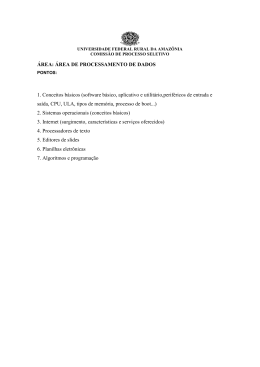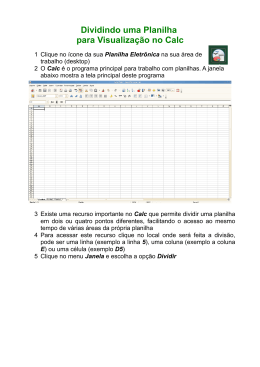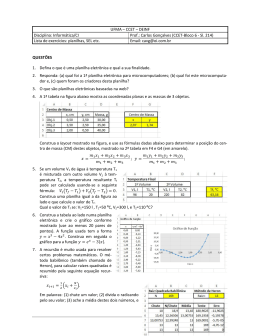Informática para Engenharia Ambiental Prof. Antonio José Gonçalves Cruz Unidade 4: Planilhas eletrônicas 4.7. “Travando” uma célula na planilha Muitas vezes quando se pretende implementar a solução de um problema utilizando a planilha de cálculo torna-se necessário empregar algum valor fixo (constante) no cálculo. Vejamos um exemplo: Suponhamos que uma pessoa faça uma aplicação de uma determinada quantia financeira (M0) por um período de 12 meses (n) a uma taxa de juros (i) fixa de 0.6% ao mês. Para calcular o montante final a ser resgatado ao final da aplicação (após 12 meses), o seguinte cálculo é realizado, mês a mês: M1 = M 0 ⋅ (1 + i ) (valor ao final do primeiro mês) M 2 = M1 ⋅ (1 + i ) = M 0 ⋅ (1 + i ) ⋅ (1 + i ) = M 0 ⋅ (1 + i ) 2 M 3 = M 2 ⋅ (1 + i ) = M 0 ⋅ (1 + i ) ⋅ (1 + i ) = M 0 ⋅ (1 + i ) 2 3 (valor ao final do segundo mês) (valor ao final do terceiro mês) ••• M12 = M11 ⋅ (1 + i ) = M 0 ⋅ (1 + i ) ⋅ (1 + i ) = M 0 ⋅ (1 + i ) 11 12 (valor ao final do décimo segundo mês) A Figura 4.18 apresenta este cálculo implementado na planilha Calc para obter o valor da aplicação mês a mês até o momento do resgate da aplicação. Figura 4.18: Exemplo de um cálculo financeiro implementado na planilha Calc. Planilhas eletrônicas :: 67 Informática para Engenharia Ambiental Prof. Antonio José Gonçalves Cruz Para elaborar esta planilha, os seguintes passos foram seguidos: 1) Formatação das células D3 e D10 a D22 na categoria moeda, formato português (moeda real); 2) Formatação da célula D7 para categoria número com a opção de 3 casas decimais; 3) Fórmula inserida na célula D11 = $D$10*(1+$D$7/100)^C11, correspondente à equação: M1 = M 0 ⋅ (1 + i ) 4) Puxar a célula D11 pelo cursor de alça até a célula D22, obtendo os valores da aplicação financeira mês a mês até o décimo segundo mês. Observe que foi utilizado o símbolo $ (antes e depois do D) para as células D7 ($D$) e D10 ($D$10). O uso do símbolo $ faz com que o valor desta célula seja “travado” quando se replica o cálculo para as demais células da coluna (células de D11 a D22). 4.8. Utilizando a ferramenta “Atingir Meta” A planilha de cálculo Calc dispõe de uma ferramenta chamada de “Atingir Meta”. Vejamos um exemplo de sua aplicação. Exemplo: Dada uma função f(x), contínua e diferenciável, e que possua raiz(es) no em um intervalo [x1 .. x2]. Veremos como encontrar o valor desta(s) raiz(es) neste intervalo. Seja a função f(x) dada por: f(x) = x 2 − 4 Encontrar a(s) raiz(es) desta função no intervalo [-5.0 ; 5.0 ]. Solução: O primeiro passo consiste em criarmos um gráfico para a função f(x), aproveitando as facilidades da planilha de cálculo (Figura 4.19). O próximo passo consiste em utilizar a ferramenta “Atingir Meta” para encontrar as raízes desta função no intervalo [-5.0 ; 5.0 ]; Neste caso temos duas raízes, -2.0 e 2.0 facilmente visualizadas com auxílio do gráfico na Figura 4.19. Passos para utilização da ferramenta “Atingir Metas”: 1) Digite, por exemplo, o valor 1.0 na célula B4; 2) Na célula C4, digite a função, ou seja, “=B4^2-4.0”; 3) Vá até o menu Ferramentas e escolha a opção “Atingir Meta”. Uma caixa de diálogo abre-se (Figura 4.20). Preencha os campos conforme a Figura 4.20 e clique em OK. OuPlanilhas eletrônicas :: 68 Informática para Engenharia Ambiental Prof. Antonio José Gonçalves Cruz tra caixa de diálogo surge (Figura 4.21), mostrando o valor da raiz. Clicando em OK o valor da raiz é inserido na célula B4 (Figura 4.22). Figura 4.19: Gráfico da função f(x) = x 2 − 4 . Figura 4.20: Ferramenta “Atingir meta”. Figura 4.21: Caixa de diálogo final da ferramenta “Atingir Meta”. Planilhas eletrônicas :: 69 Informática para Engenharia Ambiental Prof. Antonio José Gonçalves Cruz Figura 4.22: Resultado final do cálculo da raiz de f(x) com a ferramenta “Atingir Meta”. E como fazer para obter o valor da outra raiz (-2.0) ? É simples. Digite na célula B4 um valor numérico próximo desta raiz, por exemplo -3.0. Siga os passos: Vá até o menu Ferramentas e escolha a opção “Atingir Meta”. Na caixa de diálogo preencha os campos conforme a Figura 4.20 e clique em OK. O caixa de diálogo surgirá mostrando o valor da outra raiz. Clicando em OK este valor é inserido na célula B4. Esta é apenas uma aplicação da ferramenta “Atingir Metas”. Ela é uma ferramenta bastante útil para funções de uma variável. Com um pouco de criatividade, pode-se ampliar sua aplicação. Planilhas eletrônicas :: 70
Download