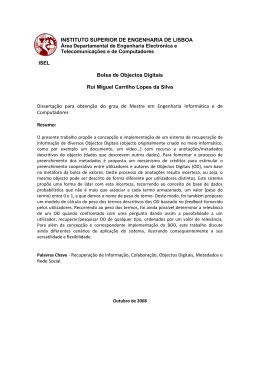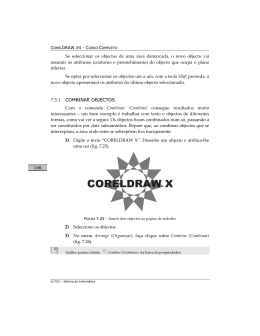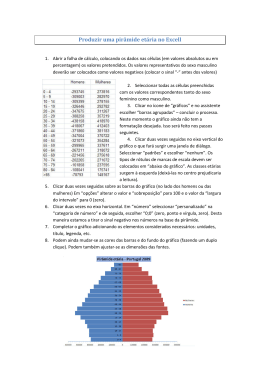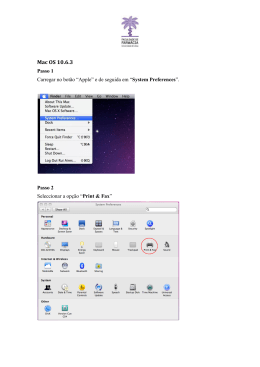Documentação relativa ao DigiTool Por produto 1. DigiTool 2. Metalib 3. Aleph Por categoria/módulo (ao clicar em cima abre as sub-categorias) 1. DigiTool 2. Meditor 3. DigiTool Menu 4. Arquivo Digital 5. Utilizadores Por palavra-chave no título A|B|…|X|Z 1. A 2. B 3. C 4. Depósito 5. … (mostra tudo mas não organizado, e sim por ordem alfabetica) Por mostrar tudo (mostra tudo ao utilizador) 1. DigiTool 1.1. O que é o DigiTool? 1.2. Para que serve? 1.3. Que ferramentas e módulos tem o DigiTool? 1.3.1. Usar o DigiTool Menu ou o Meditor? 1.4. Que limitações têm essas ferramentas? 1.5. Como aceder a essas ferramentas? 1.6. O que é o Repositório? 1.7. O que são as unidades administrativas? 1.8. O que é o Silo? 1.9. O que é o SFX? 2. Meditor 2.1. O que é o Meditor? 2.2. Para que serve o Meditor? 2.2.1. Quem é responsável pela gestão e inserção da documentação e colecções dentro do repositório? 2.3. Quais as principais funcionalidades do Meditor? 2.4. Em que situações é que uso o Meditor? 2.5. Em que situações não posso usar o Meditor? 2.6. Como entrar no Meditor? 2.7. Como saber se já me encontrou autenticado? 2.8. Como fazer login para entrar no Meditor? 2.9. Como alterar a minha password? 2.10. Como desactivar temporariamente a minha password? 2.11. Como mudar o idioma para português/inglês? 2.12. Como ir para outra colecção? 2.13. Como imprimir, e ver o código XML? 2.14. Como sair do Meditor? 2.15. Ambiente de trabalho 2.15.1. Menus 2.15.1.1. Menu superior 2.15.1.1.1. DigiTool 2.15.1.1.2. Objecto 2.15.1.1.3. Metadados 2.15.1.1.4. Editar 2.15.1.1.5. Ver 2.15.1.1.6. Serviços 2.15.1.1.7. Ajuda 2.15.1.2. Menu esquerdo 2.15.1.2.1. Editor 2.15.1.2.2. Pesquisar 2.15.1.2.3. Colecções 2.15.1.2.4. Depósito 2.15.1.2.5. Ingest 2.15.1.2.6. Gestão 2.15.1.3. Menu inferior direito 2.15.2. Áreas de trabalho do Editor 2.15.2.1. Área central 2.15.2.2. Área lateral superior esquerda 2.15.2.3. Área lateral inferior esquerda 2.15.2.3.1. Último acedido 2.15.2.3.2. Abrir no disco local 2.15.2.3.3. Manifestações 2.15.2.3.4. Inclui 2.15.2.3.5. Parte de 2.16. O que é uma unidade administrativa? 2.17. Para que serve uma unidade administrativa? 2.18. Que unidades administrativas existem? 2.19. Como mudar de unidade administrativa? 2.20. Como imprimir? 2.21. Como aceder ás definições de administração? 2.22. Como aceder ás definições de utilitários? 2.23. O que é um objecto? 2.24. O que é o PID? 2.25. O que são objectos complexos? 2.26. Como inserir novo objecto? 2.26.1. Como definir o nível de conservação de um objecto? 2.26.2. O que é o tipo de entidade? 2.26.3. Como definir o estado de um objecto? 2.27. Como seleccionar um objecto? 2.28. Como fechar um objecto depois de o utilizar? 2.29. Como actualizar um objecto que pode ter sofrido alterações? 2.30. Como eliminar um objecto? 2.31. Como criar um novo objecto igual a um já criado? 2.32. Como ver e aceder os últimos objectos acedidos? 2.33. O que é uma manifestação? 2.34. Como ver as manifestações que foram criadas, num dado objecto? 2.35. Como alterar as propriedades de um objecto? 2.36. Como inserir ou alterar os direitos de acesso ao objecto? 2.36.1. Como agrupar as diferentes condições? 2.36.2. O que significa o campo Operation? 2.36.3. Como adicionar uma declaração de direitos de cópias ao objecto? 2.36.4. Como adicionar uma nova expressão de direitos de acesso? 2.37. Como anexar/associar um dado ficheiro ao objecto? 2.38. Como substituir um ficheiro já anexado ao objecto? 2.39. O que são metadados? 2.40. Como acrescentar metadados a um dado objecto? 2.41. Como guardar os metadados alterados? 2.42. Como adicionar mais elementos / tag’s aos metadados? 2.43. Como fazer pesquisa de metadados? 2.44. Como verificar se os metadados se encontram correctos? 2.45. Como reparar os metadados que se encontram incorrectos? 2.46. Como eliminar metadados? 2.47. Como alterar os metadados? 2.48. Como alterar o aspecto e organização do ambiente de trabalho? 2.49. O que é um silo? 2.50. Para que serve o silo? 2.51. Que silo’s existem? 2.52. Para que servem os índices? 2.53. Como construir índices no silo? 2.54. Como trazer registos do silo? 2.55. Como guardar as alterações ás colecções? 2.56. O que é o harvest? 2.57. Como fazer o harvest? 2.58. Como pesquisar no Arquivo Digital? 2.59. Como pesquisar no Repositório? 2.60. Como pesquisar em Bases de Dados externas? 2.60.1. O que é uma lista de resultados? 2.61. Como guardar o conjunto da lista de resultados? 2.62. Como imprimir os resultados? 2.63. Como escolher os formatos de impressão dos resultados? 2.64. Como enviar por e-mail os resultados? 2.65. Como guardar no disco os resultados? 2.66. O que é uma colecção? 2.67. Como escolher o tipo de colecção? 2.68. Como criar uma colecção? 2.69. Como atribuir uma ou mais colecções a um objecto? 2.70. O que é um depósito? 2.71. Que tipo de informação se pode depositar? 2.72. Como fazer um depósito? 2.73. Como aprovar um depósito? 2.74. Como editar um depósito? 2.75. Como recusar um depósito? 2.76. Como devolver um depósito ao remetente? 2.77. Para fazer um depósito, devo escolher a opção Ingest ou a opção Editor? 2.78. Em que situações devo usar a opção Ingest para um depósito? 2.79. Em que situações devo usar a opção Editor para um depósito? 2.80. O que é a opção “Ingest”? 2.81. Como fazer uma nova actividade de ingest? 2.81.1. Que tipos de ingest posso seleccionar, ao fazer uma nova actividade de ingest? 2.81.1.1. Objectos a serem carregados sem qualquer relação 2.81.1.2. Objectos que irão fazer parte de um registo Pai 2.81.1.3. Objectos que utilizam o “Digitool file name convention” 2.81.1.4. Ficheiro MARC XML e objectos associados 2.81.1.5. Ficheiro Dublin Core XML e objectos associados 2.81.1.6. Ficheiro em formato .CSV (Comma separated value) 2.81.1.7. Ficheiro Mets XML e objectos associados 2.81.1.8. Elementos exportados do repositório do Digitool para posterior ingest/re-ingest 2.81.1.9. Objectos a serem carregados com relações de manifestações 2.81.2. Que tipos de template posso seleccionar, ao fazer uma nova actividade de ingest? 2.81.2.1. Cadeia Vazia 2.81.2.2. Apenas Criação de Thumbnail 2.81.2.3. Apenas Extracção de Metadados Técnicos 2.81.2.4. Apenas Adição de Metadados 2.81.2.5. Apenas Adicionar Evento Histórico 2.81.2.6. Apenas Conversão Tiff para Jp2000 2.81.2.7. Apenas Extracção de Texto Integral 2.81.2.8. Ligação a Objectos Remotos 2.81.3. Que tipos de sequências posso seleccionar, ao fazer uma nova actividade de ingest? 2.81.3.1. Template de Sequências de Tarefas 2.81.3.2. Nova Sequência de Tarefas 2.81.3.3. Sequência de Tarefas Definidas pelo Utilizador 2.81.4. Que tipos de tarefas posso seleccionar, ao fazer uma nova actividade de ingest? 2.82. O que significa a opção “Gestão” do menu (ver qual)? 2.83. Por que é tão importante fazer a gestão (opção do menu (ver qual))? 2.84. Como pesquisar entidades digitais? 2.85. O que são formatos de submissão? 2.86. Como adicionar formatos de submissão? 2.87. O que é um formulário? 2.88. Para que servem os formulários? 2.89. Como adicionar formulários? 2.89.1. Nos formulários o que significam os campos do formulário? 2.89.1.1. Name 2.89.1.2. Position 2.89.1.3. Tipo do Campo 2.89.1.4. Dublin core 2.89.1.5. Default value 2.89.1.6. Description 2.89.1.7. Mandatory 2.89.1.8. Single 2.90. Como guardar um formulário que criei? 2.91. Como guardar um formulário que já existe? 2.92. O que é um fluxo? 2.93. Como adicionar um fluxo? 2.94. O que é perfil do utilizador – Staff? 2.95. Como alterar o perfil de utilizador do staff? 2.96. O que é um perfil de depositante? 2.97. Como alterar o perfil de depositor? 2.98. O que são os detalhes do depositante? 2.99. Como alterar os detalhes do depositante? 3. DigiTool Menu 3.1. O que é? 3.2. Para que serve? 3.3. O DigiTool Menu faz exactamente o mesmo que o Meditor? 3.4. Quais as principais funcionalidades do DigiTool Menu? 3.5. Em que situações é que posso usar o Digitool Menu? 3.6. Em que situações não posso usar o Digitool Menu? 3.7. Como entrar no DigiTool Menu? 4. Arquivo Digital 4.1. O que é? E para que serve? 4.2. Para quem se dirige o Arquivo Digital? 4.3. Como entrar no Arquivo Digital? 4.4. O que é o repositório? 4.5. O que é o SFX? 4.6. O que se pode fazer no Arquivo Digital? 4.7. Que vantagens se tem em estar registado no Arquivo Digital? 4.8. Devem os funcionários (Staff) ter uma área pessoal? 4.9. Se precisar de mais ajuda onde me dirigo? 4.10. Como fazer o login/registo no Arquivo Digital? 4.11. Menus do Arquivo Digital 4.11.1. O que é o conjunto de colecções do Arquivo Digital? 4.11.2. Menu superior 4.11.2.1. Pesquisa 4.11.2.2. Resultados 4.11.2.3. Pesquisas anteriores 4.11.2.4. Bases de pesquisa 4.11.2.5. Minha área 4.11.2.5.1. Área Pessoal 4.11.2.5.2. Histórico das Pesquisas 4.11.2.5.3. Preferências 4.11.2.5.4. Informação sobre o utilizador 4.12. Como alterar o idioma? 4.13. Como alterar as preferências da minha área pessoal? 4.14. Como alterar os meus dados pessoais? 4.15. Como pesquisar no Arquivo Digital? 4.15.1. O que é a pesquisa simples? 4.15.2. O que é a pesquisa avançada? 4.16. Como ver os resultados da última pesquisa que fiz? 4.16.1. O que são vistas? 4.17. Como posso ordenar os resultados da pesquisa que fiz? 4.18. Como fazer o download de um documento (resultado)? 4.19. O que é refinar uma pesquisa? 4.20. Como posso refinar a pesquisa que fiz? 4.21. Como ver as pesquisas anteriores que fiz? 4.22. Como enviar resultados para o email? 4.23. Como sair da minha área pessoal? 4.24. Como adicionar uma pesquisa que fiz ao histórico das pesquisas? 4.25. Como ver o histórico das pesquisas? 4.26. Como ver as colecções que existem? 4.27. Como visualizar o documento? 4.28. Como guardar o resultado no meu computador? 4.29. Como guardar o resultado na minha área pessoal? 4.30. Como visualizar o resultado na minha área pessoal? 4.30.1. Como criar uma nova pasta? 4.30.2. Como apagar uma pasta? 4.30.3. Como apagar um objecto/resultado? 4.30.4. Visualizar um objecto/resultado? 4.30.5. Como acrescentar e editar uma nota ao objecto/resultado? 4.30.6. Como ordenar os objectos/resultados? 4.30.7. Como editar os detalhes do cesto? 4.30.8. Como adicionar objectos pessoais? 4.30.9. Como limpar o conteúdo da pasta corrente? 4.30.10. Como mover ou copiar os objectos/resultados para outra pasta? 4.31. Como imprimir o documento ? 4.32. O que é um depósito? 4.33. Como fazer um depósito? 4.34. Qual o tipo de informação a depositar? 4.34.1. O que são objectos complexos? 4.35. Como ver se o depósito foi aceite? 5. Utilizadores 5.1. Quais os perfis de utilizador? 5.2. Quais as responsabilidades do utilizador? 5.3. Que tipos de utilizadores existem? Conteúdo 1. DigiTool 1.1. O que é o DigiTool? É uma ferramenta útil para a administração de informação em formato digital, em ambientes académicos e bibliotecas, visto que facilita a procura de informação por parte dos utilizadores. 1.2. Para que serve? Permite ás instituições criarem, administrarem, preservarem as suas colecções e partilhar as suas colecções via Internet. 1.3. Que ferramentas e módulos tem o DigiTool? O DigiTool é um produto desenvolvido pelo grupo ExLibris, pioneiro e líder na construção de soluções de software para bibliotecas, e representada em 27 países. É constituído por 3 ferramentas, sendo elas, o Meditor – que permite a inserção e gestão de toda a documentação e colecções que se encontram no Repositório, por parte do Staff (funcionários); o DigiTool Menu – que permite o mesmo que o Meditor, mas com a diferença que consiste num interface Web-based, disponível on-line na Internet; e o Arquivo Digital – Encontra-se dentro do Meditor e do DigiTool Menu, e permite aos funcionários e aos utilizadores externos, fazerem pesquisas dentro do Repositório. 1.3.1. Usar o DigiTool Menu ou o Meditor? Utilize o Meditor em todas as operações, excepto se pretender fazer um depósito pelo Deposit, nesse caso utilize antes o DigiTool Menu. 1.4. Que limitações têm essas ferramentas? Em caso de não poder realizar alguma operação numa das ferramentas, pode optar pela outra ferramenta. Meditor. Limitação: Não é possível fazer um depósito pelo “Deposit”, pois apenas permite Aprovar, Reprovar, Recusar ou Retornar o depósito feito. Solução: Usar o DigiTool Menu para fazer um depósito. DigiTool Menu. Limitação: Não tem a opção “Editor” que existe no Meditor. Solução: Usar o Meditor para todas as operações relacionadas com o objecto. Não se preocupe em usar as duas ferramentas, pois estas duas ferramentas encontram-se ligadas á mesma fonte, ou seja, todas as operações que realizar numa ferramenta estarão actualizadas na outra ferramenta. Por exemplo: Ao fazer um depósito. Primeiro faz o depósito com o DigiTool Menu, e depois no Meditor pode ver se este depósito foi aprovado. (O DigiTool actualiza automaticamente o depósito que fez no Meditor, sendo possível ver esse depósito no Meditor) 1.5. Como aceder a essas ferramentas? Meditor. Seleccionar o ícone Meditor username e password. no Ambiente de Trabalho, inserir o seu no Ambiente de Trabalho. DigiTool Menu. Seleccionar o ícone Internet Explorer Inserir o url http://aleph.sibul.ul.pt:8881/main ou http://aleph.sibul.ul.pt:1801. Seleccionar a opção desejada. E inserir o seu username e password. Alterar as configurações do ActiveX no Internet Explorer. Para isso abrir o Internet Explorer, e no menu superior, seleccionar as Ferramentas/Tools > Opções da Internet/Internet Options > Segurança/Security > Custom Level e APENAS no ActiveX, o que estiver a disable, colocar a enable. Seleccionar Ok. Arquivo Digital. Seleccionar o ícone Internet Explorer no Ambiente de Trabalho. Inserir o url http://aleph.sibul.ul.pt:8881/main. Seleccionar a opção “Resource Discovery”. e inserir o username e password. Alterar as configurações do ActiveX no Clicar no ícone Internet Explorer. Para isso abrir o Internet Explorer, e no menu superior, seleccionar as Ferramentas/Tools > Opções da Internet/Internet Options > Segurança/Security > Custom Level e APENAS no ActiveX, o que estiver a disable, colocar a enable. Seleccionar Ok. 1.6. O que é o Repositório? O repositório é responsável pelo armazenamento da informação e sua administração. É constítuido por colecções, que organizam a informação, informação essa que consiste em objectos digitais (ex.: doc, pdf, mpg, jpg, gif, txt, ead, mets, ...). Este repositório consiste numa Base de Dados Oracle®, em que os objectos encontram-se armazenados num sistema de ficheiros de rede seguro. 1.7. O que são as unidades administrativas? Uma unidade administrativa representa um conjunto de utilizadores (Staff e Admin), tornando possível a gestão das colecções. 1.8. O que é o Silo? O silo tem como função conter os “índices” dos objectos das colecções do Repositório. O silo é uma unidade separada configurada unicamente para o utilizador final. O silo tem o seu harvest, indexação, regras de ordenação que são independentes das definições das unidades administrativas. 1.9. O que é o SFX? O SFX (Context Sensitive Link / Ligação contextual) consiste num servidor de links contextuais da Ex-Libris, permitindo a ligação entre recursos web (bases de dados bibliográficas on-line) com informação no âmbito académico. Basicamente o servidor SFX, permite a todas as bibliotecas (nacionais e internacionais) estarem interligadas entre si, permitindo aos utilizadores poderem pesquisar a partir do ULisses e do Arquivo Digital em bibliotecas on-line espalhadas pelo mundo. Este servidor guarda o url de cada recurso, o que facilita a pesquisa, e permite que as instituições não sejam dependentes umas das outras, podendo o responsável de cada instituição definir os seus próprios links. Actualmente o SFX é usado por mais de 1000 bibliotecas, tornando-se assim no servidor de links mais usado do mundo. 2. Meditor 2.1. O que é o Meditor? É uma ferramenta utilizada somente pelos funcionários, que faz parte da ferramenta DigiTool. 2.2. Para que serve o Meditor? Serve para a inserção e gestão de toda a documentação e colecções que se encontram no Repositório (Arquivo Digital). 2.2.1. Quem é responsável pela gestão e inserção da documentação e colecções dentro do repositório? Os funcionários das instituições que usam as ferramentas do DigiTool. Todavia, cada funcionário tem as suas funções a desempenhar, podendo não ter permissão para outras determinadas funções, que não se enquadram no seu perfil. 2.3. Quais as principais funcionalidades do Meditor? As principais funcionalidades são, Editor, Search / Pesquisar, Collections / Colecções, Deposit / Depósito, Ingest, e Management / Gestão. 2.4. Em que situações é uso o Meditor? Para gerir os objectos e metadados, alterar as propriedades dos objectos e metadados, atribuir um objecto a uma ou mais colecções, fazer pesquisas no Repositório, fazer pesquisas no Arquivo Digital, fazer pesquisa de metadados descritivos em Bases de Dados externas, gerir as colecções, alterar as propriedades das colecções, publicar colecções, adicionar colecções, remover colecções, remover objectos de colecções, aprovar/reprovar material submetido por utilizadores externos, aprovar, reprovar e visualizar depósitos, e guardá-los no repositório, fazer a gestão dos utilizadores, gerir o perfil dos depositantes, gerir os tipos de formatos existentes, das estatisticas, e fazer pesquisas de entidades e metadados. 2.5. Em que situações não posso usar o Meditor? Se pretender fazer um depósito pelo “Deposit”, não poderá fazê-lo pelo Meditor, pois este apenas permite Aprovar, Reprovar, Recusar ou Retornar o depósito feito. Solução: Usar o DigiTool Menu APENAS para fazer um depósito. De seguida voltar ao Meditor. 2.6. Como entrar no Meditor? no Ambiente de Trabalho. Inserir o seu username e Seleccionar o ícone Meditor password. 2.7. Como saber se já me encontrou autenticado? no Ambiente de Trabalho. Clique no ícone (Menu Seleccionar o ícone Meditor inferior direito) com o botão direito do rato. Se já estiver autenticado terá o seu username no utilizador. Caso contrário não se encontra autenticado. Para saber como fazer login, veja aqui. 2.8. Como fazer login para entrar no Meditor? Seleccionar o ícone Meditor no Ambiente de Trabalho. Caso já esteja registado, faça (Menu inferior direito) com o botão direito do rato. Seleccione o login clicando no ícone Login com outro utilizador. Insira o seu username e password. Clique em Ok. 2.9. Como alterar a minha password? (Menu inferior direito) com o botão direito do rato. Seleccione Alterar a Clique em password actual. Insira a password actual, a nova password e repita a password nova novamente. Clique em Ok. Caso queira cancelar a operação clique em Cancelar. 2.10. Como desactivar temporariamente a minha password? (Menu inferior direito) com o botão direito do rato. Seleccione Desactivar Clique em temporariamente a password. Insira o seu username e password. Clique em Ok. Caso queira cancelar a operação clique em Fechar. 2.11. Como mudar o idioma para português/inglês? (Menu inferior direito) com o botão direito do rato. Seleccione o idioma que Clique em pretender e clique por cima. 2.12. Como ir para outra colecção? (Menu inferior direito) com o botão direito do rato. Seleccione a coleccção Clique em que pretender e clique por cima. 2.13. Como imprimir, e ver o código XML? (Menu inferior direito) com o botão direito do rato. Seleccione a opção que Clique em pretender e clique por cima. 2.14. Como sair do Meditor? (Menu inferior direito). Ou seleccionar a opção DigiTool (Menu superior). Clique em Seleccionar Sair. Clicar em Ok. 2.15. Ambiente de trabalho 2.15.1. Menus Menu superior Menu esquerdo 1. Menu superior Menu inferior direito (clicar com o botão direito do rato) 2.15.1.1.1. DigiTool Permite mudar de unidade, aceder ás definições da administração e utilitários. 2.15.1.1.2. Objecto Permite inserir um novo objecto, eliminar, refrescar, duplicar e fechar um objecto. Também permite purgar objectos locais, desligar relações de manifestações. 2.15.1.1.3. Metadados Permite gerir os metadados, como inserir, pesquisar metadados, entre outras opções. 2.15.1.1.4. Editar Permite adicionar mais elementos / tag’s aos metadados, bem como verificar e reparar os metadados. Além destas opções é possível também eliminar e actualizar e editar metadados. 2.15.1.1.5. Ver Permite fazer alterações ao ambiente de trabalho. 2.15.1.1.6. Serviços Permite construir índices no silo, trazer registos do silo, actualizar as colecções e fazer o harvest. 2.15.1.1.7. Ajuda Permite ao utilizador consultar a ajuda à medida que utiliza o Meditor. 2. Menu esquerdo 2.15.1.2.1. Editor Permite gerir os objectos e metadados, bem como alterar as suas propriedades, atribuir um objecto a uma ou mais colecções. 2.15.1.2.2. Pesquisar Permite fazer pesquisas no Repositório, no Arquivo Digital e pesquisa de metadados descritivos em Bases de Dados externas. 2.15.1.2.3. Colecções Permite gerir as colecções, como por exemplo alterar as propriedades das colecções, publicar colecções, adicionar colecções, remover colecções e remover objectos. 2.15.1.2.4. Depósito Permite aprovar/reprovar material submetido por utilizadores finais. 2.15.1.2.5. Ingest Permite fazer depósitos, tal como aprová-los, reprová-los e visualizá-los, e guardá-los no repositório. 2.15.1.2.6. Gestão Permite fazer a gestão dos utilizadores, do perfil dos depositantes, dos tipos de formatos existentes, das estatisticas, e fazer pesquisas de entidades e metadados. 3. Menu inferior direito Fazer login, alterar password e desactivar temporariamente password. Mudar para outra colecção. idioma, para inglês ou português. XML, percorrer o código XML ou pré-visualizar. 2.15.2. Áreas de trabalho do Editor Área lateral superior esquerda Mudar o Imprimir, ver o código Sair do Meditor. Área central Área lateral inferior esquerda 1. Área central Consiste na área de trabalho. 2. Área lateral superior esquerda Consiste na área de trabalho do objecto que de momento se está a tratar. 3. Área lateral inferior esquerda Consiste nas diversas opções de trabalhar o objecto. 2.15.2.3.1. Último acedido Permite ver e aceder aos últimos objectos (pelo PID) que foram acedidos. Para saber o que é o PID, veja aqui. 2.15.2.3.2. Abrir no disco local Permite ver todos os objectos que foram abertos no disco local, indicando o seu número. 2.15.2.3.3. Manifestações Permite ver as manifestações criadas. Para saber o que é uma manifestação, veja aqui. 2.15.2.3.4. Inclui Permite ver os objectos descendentes de outros objectos. 2.15.2.3.5. Parte de Permite ver os objectos parentes de outros objectos. 2.16. O que é uma unidade administrativa? Uma unidade administrativa representa um conjunto de utilizadores (Staff (funcionários) e Admin (administradores)). 2.17. Para que serve uma unidade administrativa? Serve para organizar as diferentes instituições de modo a gerirem as suas colecções. 2.18. Que unidades administrativas existem? De momento apenas existe uma unidade administrativa (Universidade de Lisboa). 2.19. Como mudar de unidade administrativa? Seleccionar DigiTool (Menu superior). Clicar em Ligar a. Seleccione a unidade administrativa que pretender e clique por cima. 2.20. Como imprimir? Seleccionar DigiTool (Menu superior), e clicar em Imprimir. Ou faça Ctrl+P. 2.21. Como aceder ás definições de administração? Seleccionar DigiTool (Menu superior). Clicar em Administração. Seleccione o conjunto de utilizadores que pretender e clique por cima. 2.22. Como aceder ás definições de utilitários? Seleccionar DigiTool (Menu superior). Clicar em Utilitários. Seleccione o utilitário que pretender e clique por cima. 2.23. O que é um objecto? Um objecto é um documento, artigo, revista, imagem, vídeo, som, objecto complexo, entre outros. 2.24. O que é o PID? O PID é o número de sistema do objecto. Cada objecto tem obrigatoriamente de ter um PID. 2.25. O que são objectos complexos? São objectos compostos por um ou mais objectos que constituem um só objecto. Exemplo: Um ficheiro TeseDeDoutoramento.mets, que é constituido por cerca de 200 imagens, ou invés de ser composto por um único ficheiro, como por ex.: um ficheiro .pdf, pois um ficheiro com extensão do tipo mets ou ead, facilita em muito a consulta e leitura por parte dos utilizadores. 2.26. Como inserir novo objecto? Seleccionar DigiTool (Menu superior). Clicar em Objecto. Clicar em Inserir Novo objecto. Seleccionar o objecto. Preencher os dados do Objecto. É possível a partir deste momento, anexar o ficheiro, atribuir colecções, alterar propriedades, e introduzir metadados. Clicar Criar. Caso mostre uma mensagem de erro, tem de alterar as configurações do ActiveX no Internet Explorer. Primeiro, alterar as configurações do ActiveX no Internet Explorer. Para isso abrir o Internet Explorer, e no menu superior, seleccionar as Ferramentas/Tools > Opções da Internet/Internet Options > Segurança/Security > Custom Level e APENAS no ActiveX, o que estiver a disable, colocar a enable. Seleccionar Ok. 2.26.1. Como definir o nível de conservação de um objecto? É obrigatório definir o Nível de Conservação, e nunca o deixar estar como “defeito”. Existem 4 tipos de nível de Conservação, baixo – O objecto não é muito relevante, médio – O objecto é relevante, alto – O objecto é muito relevante, e matriz de Conservação – O objecto é bastante relevante e convém ser mantido durante bastante tempo. 2.26.2. O que é o tipo de entidade? É a designação do tipo de ficheiro a inserir. 2.26.3. Como definir o estado de um objecto? Suprimido – Não existente ao utilizadores externos. E Privado – Não existente a utilizadores externos. 2.27. Como seleccionar um objecto? Para seleccionar o objecto (área lateral superior esquerda) tem de clicar uma única vez por cima do seu número (PID). Para saber o que é o PID, veja aqui. 2.28. Como fechar um objecto depois de o utilizar? Seleccionar DigiTool (Menu superior). Clicar em Objecto. Clicar em Fechar Objecto. 2.29. Como actualizar um objecto que pode ter sofrido alterações? Seleccionar o objecto (área lateral superior esquerda). Para saber como, veja aqui. Seleccionar Objecto (Menu superior). Clicar em Refrescar objecto. 2.30. Como eliminar um objecto? Seleccionar objecto (área lateral superior esquerda). Para saber como, veja aqui. Clicar com o botão direito do rato e seleccionar Eliminar Objecto Seleccionado. Ou seleccionar Objecto (Menu superior) e clicar em Eliminar Objecto Seleccionado. 2.31. Como criar um novo objecto igual a um já criado? Seleccionar o objecto que quer copiar (área lateral superior esquerda). Para saber como, veja aqui. Seleccionar Objecto (Menu superior) e clicar em Duplicar objecto. 2.32. Como ver e aceder os últimos objectos acedidos? Seleccionar o Editor (Menu esquerdo). Clicar em Último acedido (Área lateral inferior esquerda). 2.33. O que é uma manifestação? Consiste em ter uma ligação entre dois objectos que possuiem uma mesma entidade. Como por exemplo: (Ter dois objectos com a mesma entidade, ou seja, com a mesma imagem mas de tamanhos distintos.) Ex: Um objecto que consiste num thumbnail, e um outro objecto que consiste numa imagem, com o seu tamanho real. 2.34. Como ver as manifestações que foram criadas, num dado objecto? Seleccionar o Editor (Menu esquerdo). Clicar em Manifestações (Área lateral inferior esquerda). 2.35. Como alterar as propriedades de um objecto? Fazer uma pesquisa pelo PID do objecto em Pesquisar (Menu esquerdo) no Repositório, ou inserir o PID no campo em branco, mesmo por baixo do Menu superior e clicar na seta. Editar o . Seleccionar o objecto (área lateral superior esquerda). Para saber como, veja objecto em . Ou seleccionar aqui. Alterar propriedades do objecto. Clique em Actualizar. Clique em Metadados (Menu superior) e clicar em Guardar Metadados no Servidor. 2.36. Como inserir ou alterar os direitos de acesso ao objecto? No Editor seleccionar o objecto (área lateral superior esquerda). Para saber como, veja aqui. Inserir metadados do tipo acessrights : rights_md (se ainda não existir este metadados no objecto), em Metadados (Menu superior) clicar em Inserir Novos Metadados e de seguida seleccionar acessrights : rights_md. Atenção: Se o campo Condições Permitidas, estiver seleccionado vão ser verificados os direitos de acesso, caso contrário, não verifica. Clicar em Actualizar. Seleccionar Metadados (Menu superior) e clicar em Guardar Metadados no Servidor. 2.36.1. Como agrupar as diferentes condições? Fazendo clique com o botão direito do rato por cima das condições já seleccionadas e seleccionar Agrupar Itens Seleccionados. 2.36.2. O que significa o campo Operation? Within – entre dois valores. E Not within – caso contrário. 2.36.3. Como adicionar uma declaração de direitos de cópias ao objecto? Para adicionar uma declaração de direitos de cópias ao objecto, selecciona-se o campo Direitos de Cópia Requeridos. E selecciona-se também o ficheiro que contém a sua declaração da lista. 2.36.4. Como adicionar uma nova expressão de direitos de acesso? Para adicionar uma nova expressão de direitos de acesso, seleccionar Editar (Menu superior) e clicar em Adicionar novo nó, e automaticamente torna-se possível adicionar condições. 2.37. Como anexar/associar um dado ficheiro ao objecto? No Editor seleccionar o objecto (área lateral superior esquerda). Para saber como, veja aqui. Seleccionar 2. Ficheiro. Anexar ficheiro. 2.38. Como substituir um ficheiro já anexado ao objecto? No Editor seleccionar o objecto (área lateral superior esquerda). Para saber como, veja aqui. Seleccionar 2. Ficheiro. Anexar novo ficheiro. 2.39. O que são metadados? Metadados são elementos descritivos que ajudam a catalogar o objecto digital, de forma a anexar/associar ao objecto uma referência bibliográfica sobre ele mesmo. Alguns desses elementos são o título, o criador, o formato, a data da publicação, entre muitos outros. Mais informação dos metadados, pode encontrar no manual do Dublin Core. 2.40. Como acrescentar metadados a um dado objecto? No Editor seleccionar o objecto (área lateral superior esquerda). Para saber como, veja aqui. Seleccionar Metadados (Menu superior) e clicar em Inserir novos metadados. Escolher o tipo de metadados que pretende. Alterar as propriedades dos metadados (opcional). 2.41. Como guardar os metadados alterados? No Editor seleccionar o objecto (área lateral superior esquerda). Para saber como, veja aqui. Seleccionar Metadados (Menu superior) e clicar em Guardar Metadados no Servidor. 2.42. Como adicionar mais elementos / tag’s aos metadados? No Editor seleccionar o objecto (área lateral superior esquerda). Para saber como, veja aqui. Seleccionar Metadados (área lateral superior esquerda). Para acrescentar uma tag ao metadado seleccionado, fazer clique com o botão direito do rato, sobre uma das tags existentes. E clique em Adicionar Novo Nó. Depois seleccionar a tag que se quer acrescentar ao objecto. Preencher o campo. Clique em Adicionar. Seleccionar o objecto (área lateral superior . Ou seleccionar esquerda). Para saber como, veja aqui. Clique em Actualizar. Clique em Metadados (Menu superior) e clicar em Guardar Metadados no Servidor. 2.43. Como fazer pesquisa de metadados? Seleccionar Metadados (Menu superior) e clicar em Pesquisar metadados. Ou seleccionar Pesquisar (Menu esquerdo), depois seleccionar o Repositório, depois seleccionar Metadata Search. E fazer a pesquisa. 2.44. Como verificar se os metadados se encontram correctos? No Editor seleccionar o objecto (área lateral superior esquerda). Para saber como, veja aqui. Fazer clique com o botão direito do rato, sobre uma das tags existentes. Clique em Verificar Registo. Aparecerá uma mensagem de sucesso ou de erro. 2.45. Como reparar os metadados que se encontram incorrectos? Após de verificar se os metadados se encontram correctos, aparecerá uma mensagem de sucesso ou de erro. 2.46. Como eliminar metadados? No Editor seleccionar o objecto (área lateral superior esquerda). Para saber como, veja aqui. Fazer clique com o botão direito do rato, sobre uma das tags que quer apagar. Clique em Eliminar Nó Seleccionado. 2.47. Como alterar os metadados? No Editor seleccionar o objecto (área lateral superior esquerda). Para saber como, veja aqui. Seleccionar Metadados (área lateral superior esquerda). Altere os metadados. Clique em . Ou seleccionar Metadados (Menu superior) e clicar em Guardar Actualizar. Clique em Metadados no Servidor. 2.48. Como alterar o aspecto e organização do ambiente de trabalho? Seleccionar Ver (Menu superior). Clicar na opção relativo ao que deseja alterar. 2.49. O que é um silo? O silo (Gen01) é uma unidade separada configurada unicamente para o utilizador final. 2.50. Para que serve o silo? O silo tem como função conter os “índices” dos objectos das colecções do REP00. O silo tem o seu harvest, indexação, regras de ordenação que são independentes das definições das unidades administrativas. 2.51. Que silo’s existem? De momento existe um silo (Gen01). 2.52. Para que servem os índices? Servem para melhorar o desempenho na pesquisa de objectos. 2.53. Como construir índices no silo? Seleccionar Serviços (Menu superior). Seleccionar Construir índices no Silo. Clicar na opção relativa ao que deseja fazer. 2.54. Como trazer registos do silo? Seleccionar Serviços (Menu superior). Seleccionar Trazer registos do Silo. Clicar na opção relativa ao que deseja fazer. 2.55. Como guardar as alterações ás colecções? Seleccionar Serviços (Menu superior). Seleccionar Procedimentos de Manutenção do Silo. Seleccionar Actualizar Colecções a partir do XML (media-35). Seleccionar Actualizar Colecções Lógicas e Respectiva Contagem de Items (media-36). 2.56. O que é o harvest? Consiste em trazer do repositório a informação dos objectos, que de momento se quer trabalhar, para o silo, de modo a trabalhar directamente sobre eles. 2.57. Como fazer o harvest? Seleccionar Serviços (Menu superior). Seleccionar Procedimentos de Manutenção do Silo. Seleccionar Harvest do Repositório para o Silo. 2.58. Como pesquisar no Arquivo Digital? Seleccionar o ícone Pesquisas (Menu esquerdo) no Meditor. Seleccionar o Arquivo Digital (Resource Discovery). Fazer a pesquisa. 2.59. Como pesquisar no Repositório? Seleccionar o ícone Pesquisas (Menu esquerdo) no Meditor. Seleccionar o Repositório. Introduzir o termo de procura. Ver os resultados. 2.60. Como pesquisar em Bases de Dados externas? Seleccionar o ícone Pesquisas (Menu esquerdo) no Meditor. Seleccionar o Externo. Preencher as propriedades. Ver os resultados. 2.60.1. O que é uma lista de resultados? Consiste numa lista composta pelos resultados da pesquisa feita. A lista vai conter informação sobre os resultados, o autor, o título, o ano, o número de documento e o número de chamada. 2.61. Como guardar o conjunto da lista de resultados? Após de feita a pesquisa na Base de Dados Externa, nos resultados, clique em Guardar Como. 2.62. Como imprimir os resultados? Na lista dos resultados obtidos na pesquisa na Base de Dados Externa, seleccione o conjunto que guardou (se não guardou nenhum conjunto, veja aqui como criar) na tabela mais acima. Na tabela a baixo seleccione o resultado que deseja imprimir. Clique na opção Imprimir/Enviar. Escolher o formato e a acção desejada (Imprimir). Clicar Ok. 2.63. Como escolher os formatos de impressão dos resultados? Existem 5 formatos de impressão possíveis. São eles, MARC tags – Registo de catalogação, com o nome da tag no formato MARC, Name tags – Registo de catalogação, com o nome da tag em texto, MARC Public View – Registo de catalogação com vista direccionada ao público, Catalog card – Citação do resultado e Citation – Citação do resultado. 2.64. Como enviar por e-mail os resultados? Na lista dos resultados obtidos na pesquisa na Base de Dados Externa, seleccione o conjunto que guardou (se não guardou nenhum conjunto, veja aqui como criar) na tabela mais acima. Na tabela a baixo seleccione o resultado que deseja enviar. Clique na opção Imprimir/Enviar. Escolher o formato e a acção desejada (Enviar). Clicar Ok. Inserir o endereço de email, e o assunto. Clique em Enviar. 2.65. Como guardar no disco os resultados? Na lista dos resultados obtidos na pesquisa na Base de Dados Externa, seleccione o conjunto que guardou (se não guardou nenhum conjunto, veja aqui como criar) na tabela mais acima. Na tabela a baixo seleccione o resultado que deseja enviar. Clique na opção Imprimir/Enviar. Escolher o formato e a acção desejada (Guardar no Disco). Clicar Ok. 2.66. O que é uma colecção? Uma colecção consiste numa pasta que guarda outras colecções e objectos. No arquivo digital existem diversas colecções, estando relacionada cada uma com uma área temática. 2.67. Como escolher o tipo de colecção? Escolher o tipo de colecção consoante os objectos que lá se pretendem guardar. Tipo da colecção: Nó – Consiste numa pasta que só pode conter subpastas, Itemizada – Consiste numa pasta que só pode conter ficheiros (objectos digitais), Lógica – Consiste numa pasta dinâmica, que só pode conter termos de pesquisa. APENAS a colecção do tipo Itemizada pode conter objectos (artigos, imagens, vídeos, …). 2.68. Como criar uma colecção? Seleccionar o ícone Colecções (Menu esquerdo) no Meditor. Criar colecção seleccionando o . Definir o tipo da colecção. Para saber quais is tipos existentes, veja aqui. Clicar em ícone Guardar. Publicar/Suprimir a colecção seleccionando o ícone . Para guardar as alterações feitas, seleccionar a opção Serviços (Menu superior). Seleccionar Procedimentos de Manutenção do Silo. Seleccionar Actualizar Colecções a partir do XML (media-35). Seleccionar Actualizar Colecções Lógicas e Respectiva Contagem de Items (media-36). 2.69. Como atribuir uma ou mais colecções a um objecto? Seleccionar o Editor (Menu esquerdo). Caso o objecto a que deseja atribuir uma colecção não se encontre lá, faça uma pesquisa no Repositório em Pesquisar (Menu esquerdo). Para saber como fazer a pesquisa, veja aqui. No Editor seleccione o objecto (área lateral superior esquerda). Para saber como, veja aqui. Por baixo da área central, seleccione as Colecções. Clicar em Ligação para associar uma colecção ao objecto. Seleccionar a colecção que se deseja, e clicar Ok. Visualizar as Colecções a que o objecto se encontra actualmente ligado. 2.70. O que é um depósito? Um depósito consiste em criar um conjunto de objectos digitais (ficheiros, como por ex.: TeseDeDoutoramento.pdf, paisagem.gif, filme.mpg, ...), contendo dados do autor, dados do objecto em si, entre outras definições, sendo algumas opcionais e outras obrigatórias, definidos pelo utilizador que faz o depósito, com a missão do seu contéudo ser inserido no repositório. 2.71. Que tipo de informação se pode depositar? É possível inserir diversos tipos de objectos digitais, tais como, Aúdio – mp3, wav, cda; Imagem – jpg, gif, tiff, png, bmp; Documentos – doc, pdf, txt; Video – mpg, avi, mov, wma, ra; Objectos Complexos – ead, mets. 2.72. Como fazer um depósito? Seleccionar o link Deposit no Digitool Menu. Inserir o username e password para entrar no Deposit. Seleccionar uma Nova Actividade de Depósito. Escolher o tipo de objecto que se vai depositar. (ex: Manuscrito – documento em pdf ou rtf). Ler e aceitar os termos dos Direitos de Acesso. Anexar o documento, introduzir a etiqueta e a nota. Pré-visualizar o depósito. Clique o depósito para ser em Guardar ou Submeter o depósito. Eliminar , Editar ou Submeter aprovado posteriormente. Deve ir verificando o estado do depósito. Caso este, seja Aprovado estará na pasta dos Aprovados. 2.73. Como aprovar um depósito? Após de terem sido submetidos depósitos, é preciso verificá-los um a um. Para isso, ir ao Deposit (Menu esquerdo). Ver e editar e depois Aprovar editar veja aqui. Para recusar veja aqui, e para retornar veja aprovado ainda não se encontra no repositório, por isso tem depósito. Ir ao Ingest (Menu esquerdo). Atribuir um utilizador o depósito, se for o caso. Para aqui. Neste momento o depósito de se ir ao Ingest para activar o (deverá ser o próprio que aprova ou clicar sobre . Activa-se o os depósitos), caso ainda não esteja. Editar depósito, de modo a colocá-lo directamente no Repositório. Só é possível editar o depósito, por exemplo, para atribuir uma colecção ao objecto do depósito, depois de este estar no repositório. Para atribuir uma colecção, veja aqui. 2.74. Como editar um depósito? Após de terem sido submetidos depósitos, é preciso verificá-los um a um. Para isso, ir ao Deposit (Menu esquerdo). Ver e editar . Para aprovar veja aqui. Para recusar veja aqui, e para retornar veja aqui. Ir ao Ingest (Menu esquerdo). Ao atribuir um utilizador pode editar o ou clicar sobre . Só é possível editar o depósito, por depósito, clicando em Editar exemplo, para atribuir uma colecção ao objecto do depósito, depois de este estar no repositório. Para atribuir uma colecção, veja aqui. 2.75. Como recusar um depósito? Após de terem sido submetidos depósitos, é preciso verificá-los um a um. Para isso, ir ao Deposit (Menu esquerdo). Ver e editar e recusar o depósito. Para aprovar veja aqui, para editar veja aqui, e para retornar veja aqui. 2.76. Como devolver um depósito ao remetente? Após de terem sido submetidos depósitos, é preciso verificá-los um a um. Para isso, ir ao Deposit (Menu esquerdo). Ver e editar e recusar o depósito. Para aprovar veja aqui, para editar veja aqui, e para retornar veja aqui. 2.77. Para fazer um depósito, devo escolher a opção Ingest ou a opção Editor? Tanto o Ingest como o Deposit são modos automáticos de realizar um depósito enquanto que o Editor é manual, ou seja, o Ingest ou Deposit torna mais acessível e mais fácil de realizar um depósito, enquanto que o Editor permite trabalhar com os objectos tal como eles são (directamente). Se pretender efectuar um depósito pelo Depósito, deverá ir ao Digitool Menu e fazer o depósito, visto que no Meditor, mais propriamente no ícone Depósito, não é possível fazer um depósito, apenas é possível editar, retornar, recusar e aprovar os depósitos que foram submetidos. 2.78. Em que situações devo usar a opção Ingest para um depósito? Com o Ingest é possível depositar mais do que um objecto e de formatos diferentes, entre outras funcionalidades. 2.79. Em que situações devo usar a opção Editor para um depósito? Com o Deposit apenas é possível fazer depósitos de um só formato, embora se possa definir os formulários para a inserção de metadados, entre outras opções. 2.80. O que é a opção “Ingest”? Fazer Ingest consiste em realizar um depósito para o repositório de forma automática. Esta opção é útil quando se tem definidos os parâmetros de inserção do objecto em questão, como por exemplos os formulários, os formatos de submissão, os tipos de ingest e os tipos de template. E também permite aprovar, reprovar, visualizar, e guardar os depósitos no repositório. 2.81. Como fazer uma nova actividade de ingest? Ao se fazer uma nova actividade de Ingest, estamos a realizar um novo depósito para o repositório. Seleccionar o Ingest (Menu esquerdo). Seleccionar “Nova Actividade de Depósito”. Inserir os parâmetros da Actividade. Escolher o Tipo de Ingest. Para saber os tipos de Ingest que existem clique aqui. Seleccionar Sequência. Para saber que sequências existem clique aqui. Seguinte. Seleccionar as Tarefas (a lista das tarefas seleccionadas são executadas por ordem). Para saber que tarefas existem clique aqui. Seguinte. Inserir e alterar, se for preciso, os dados. Seguinte. Seleccionar os ficheiros que se pretende introduzir e clicar Enviar / Send. Seleccionar Finish. Ir á pasta Não Agendado, e procurar a nova actividade inserida. Para editar e alterar o . Para eliminar, clicar em . Para activar clicar em . (ao activar que se fez, clicar em está-se a submeter a actividade para o repositório, caso seja aceite estará na pasta Sucesso). Ver a pasta Sucesso. 2.81.1. Que tipos de ingest posso seleccionar, ao fazer uma nova actividade de ingest? 2.81.1.1. Objectos a serem carregados sem qualquer relação Inserir múltiplos objectos digitais com os mesmos metadados. 2.81.1.2. Objectos que irão fazer parte de um registo Pai Inserir objectos que são manifestações, e adicionalmente será criado um ficheiro complexo. 2.81.1.3. Objectos que utilizam o “Digitool file name convention” Inserir objectos alterando o seu nome de origem, alterando-o consoante os campos obrigatórios que é necessário inserir. Pg – Número da página. Ut – Tipo do objecto. M – Número da Manifestação. Toc – Identificador da tabela de Índice. Lbl – Posição da Página. Exemplo: pg1_utvisualizacao_m1_toc1.0_lblSegunda Pagina.jpg 2.81.1.4. Ficheiro MARC XML e objectos associados Criar entidades digitais que contenham metadados descritivos no formato MARC XML. 2.81.1.5. Ficheiro Dublin Core XML e objectos associados Criar entidades digitais que contenham metadados descritivos no formato Dublin Core XML. 2.81.1.6. Ficheiro em formato .CSV (Comma separated value) Criar entidades digitais especificadas em ficheiros (values.csv e mapping.xml). O values.csv contém múltiplos registos separados por vírgulas para actualização. O mapping.xml contém definições de comko o ficheiro csv deve ser convertido em entidades digitais. 2.81.1.7. Ficheiro Mets XML e objectos associados Inserir objectos que estão estruturados num ficheiro Mets. 2.81.1.8. Elementos exportados do repositório do Digitool para posterior ingest/re-ingest Inserir objectos criados por uma acção de exportação do Digitool, no repositório. 2.81.1.9. Objectos a serem carregados com relações de manifestações Inserir objectos com manifestações. 2.81.2. Que tipos de template posso seleccionar, ao fazer uma nova actividade de ingest? 2.81.2.1. Cadeia Vazia Sem tarefas pré-definidas, o utilizador é que define. 2.81.2.2. Apenas Criação de Thumbnail Apenas com a tarefa de criar thumbnail da imagem dos objectos automaticamente. 2.81.2.3. Apenas Extracção de Metadados Técnicos Apenas com a tarefa de extrair os metadados dos objectos no decorrer do Ingest. 2.81.2.4. Apenas Adição de Metadados Apenas com a tarefa de adicionar metadados aos objectos. 2.81.2.5. Apenas Adicionar Evento Histórico Apenas com a tarefa de criar um novo histórico de metadados. 2.81.2.6. Apenas Conversão Tiff para Jp2000 Apenas com a tarefa de criar jpeg2000 de TIFF’s no decorrer do Ingest. 2.81.2.7. Apenas Extracção de Texto Integral Apenas com a tarefa de extrair texto dos objectos como parte do Ingest. 2.81.2.8. Ligação a Objectos Remotos Apenas com a tarefa de atribuir atributos á secção de controlo da entidade digital. 2.81.3. Que tipos de sequências posso seleccionar, ao fazer uma nova actividade de ingest? 2.81.3.1. Template de Sequências de Tarefas Cria tipo de template. Para saber que tipos de templates existem clique aqui. 2.81.3.2. Nova Sequência de Tarefas Cria uma nova sequência de tarefas. Para saber que tipos de sequências de tarefas existem clique aqui. 2.81.3.3. Sequência de Tarefas Definidas pelo Utilizador Escolhe uma das sequências disponíveis. Para saber que tipos de de sequências de tarefas existem clique aqui. 2.82. O que significa a opção “Gestão” do menu esquerdo? Permite fazer a gestão dos utilizadores, do perfil dos depositantes, dos tipos de formatos existentes, das estatisticas, e fazer pesquisas de entidades e metadados. 2.83. Por que é tão importante fazer a gestão (Menu esquerdo)? A gestão é muito importante porque contém os perfis do Staff, os perfis e detalhes dos depositores, e os formulários, bem como os fluxos. E antes de fazer um depósito convém sempre verificar na Gestão se tudo está correcto e bem definido de acordo com os parâmetros definidos. Deve verificar sempre por esta ordem. 1º Verificar os Formatos de Submissão, 2º Verificar os Formulários, 3º Verificar os Fluxos, 4º Verificar os Perfis do Staff, 5º Verificar os Perfis dos Depositores, 6º Verificar os Detalhes dos Depositores. 2.84. Como pesquisar entidades digitais? Seleccionar Gestão (Menu esquerdo). Seleccionar o Repositório. Seleccionar “Digital Entity Search”. Fazer a pesquisa. 2.85. O que são formatos de submissão? Consistem em formatos específicos definidos à priori do tipo de objectos a inserir no depósito, podendo limitar o tipo de objecto que pode ser inserido (exemplo: apenas pdf’s, Word e pdf,…). 2.86. Como adicionar formatos de submissão? Seleccionar Gestão (Menu esquerdo). Seleccionar o Depósito. Seleccionar “Submission , e inserir dados. Formats”. Adicionar Formato de Submissão, clicar em Para guardar clique em Save. 2.87. O que é um formulário? Consiste numa folha com um conjunto de campos, cujos esses campos não são mais que metadados. Estes campos vão ser adicionados ao objecto, ao realizar um depósito. 2.88. Para que servem os formulários? Estes formulários são úteis ao se fazer um depósito, pois permitem ao depositante preencher de imediato os campos de modo a não ter mais tarde de editar o depósito, de propósito, para acrescentar os metadados. 2.89. Como adicionar formulários? Seleccionar Gestão (Menu esquerdo). Seleccionar o Depósito. Seleccionar “Forms”. , inserir dados, no campo , é Adicionar novo Formulário, clicar em possível adicionar os campos que vão aparecer no formulário, para saber o significam os campos clique aqui. Caso o formulário seja novo, guarde como novo clicando em Save As New. Caso esteja a editar um formulário já existente, actualize clicando em Update Form. 2.89.1. Nos formulários o que significam os campos do formulário? 2.89.1.1. Name Nome do campo. 2.89.1.2. Position Posição do campo. 2.89.1.3. Tipo do Campo Text Field – Campo para texto. ComboBox – Campo para escolher uma das opções inseridas previamente. Radio – Campo para seleccionar uma das opções inseridas previamente. TextArea – Campo para texto. Date – Campo para data. Label – Campo com texto inserido previamente, que não pode ser alterado. Hidden – Campo que não é visível ao depositante, com texto inserido previamente. Checkbox – Campo para seleccionar uma ou todas as opções inseridas previamente. 2.89.1.4. Dublin core Metadado do campo. 2.89.1.5. Default value Valor por defeito do campo. 2.89.1.6. Description Descrição do campo. 2.89.1.7. Mandatory Campo obrigatório. 2.89.1.8. Single Campo único de uma dada posição. 2.90. Como guardar um formulário que criei? Seleccionar Gestão (Menu esquerdo). Seleccionar o Depósito. Seleccionar “Forms”. Adicione o formulário. Para saber como clique aqui. Caso o formulário seja novo, guarde como o novo clicando em Save As New. 2.91. Como guardar um formulário que já existe? Seleccionar Gestão (Menu esquerdo). Seleccionar o Depósito. Seleccionar “Forms”. Seleccione o formulário que pretende editar. Para saber como clique aqui. Clique em Update Form. 2.92. O que é um fluxo? Com um fluxo, é possível inserir o tipo de material a depositar, associar um formulário, definir os direitos de acesso, inserir formatos de submissão e o modo de aprovação. Este fluxo vai ser utilizado ao se realizar um depósito, podendo o utilizador escolher o fluxo que mais se adequa ao depósito. 2.93. Como adicionar um fluxo? Seleccionar Gestão (Menu esquerdo). Seleccionar o Depósito. Seleccionar “Material Flows”. , passo 1 – Inserir o tipo de material a utilizar, Adicionar Fluxo, clicar em passo 2 – Associar um formulário dos existentes, passo 3 – Definir os direitos de acesso, passo 4 – Inserir formato de submissão dos existentes, passo 5 – Definir o tipo de aprovação. 2.94. O que é perfil do utilizador – Staff? Cada perfil de utilizador tem associado os grupos, os fluxos a que têm acesso. Nem todos os utilizadores têm acesso aos mesmos grupos, depende das responsabilidades atribuidas a cada um. 2.95. Como alterar o perfil de utilizador do staff? Seleccionar Gestão (Menu esquerdo). Seleccionar o Depósito. Seleccionar “Staff Profiles”. perfil do utilizador do Staff. Seleccionar um ou mais Grupos. Seleccionar um ou mais Editar Fluxos / Material Flow(s). Guardar alterações / Save changes. 2.96. O que é um perfil de depositante? Consiste nos dados do depositante, e também nos grupos a que se encontra atribuído, com um número máximo de depósitos, tamanho máximo do depósito, e a que fluxos se encontra atribuído. 2.97. Como alterar o perfil de depositor? Seleccionar Gestão (Menu esquerdo). Seleccionar o Depósito. Seleccionar “Depositor perfil do Depositor. Inserir os dados. Guardar Profiles”. Adicionar Alterações / Save Changes. 2.98. O que são os detalhes do depositante? Consiste nos dados do depositante que constituiem o seu perfil. 2.99. Como alterar os detalhes do depositante? Seleccionar Gestão (Menu esquerdo). Seleccionar o Depósito. Seleccionar “Depositor Details”. Escolher o perfil do depositante. Guardar / Save. 3. DigiTool Menu 3.1. O que é? É uma ferramenta utilizada pelos funcionários baseada num interface Web disponível online na Internet, que faz parte da ferramenta DigiTool. 3.2. Para que serve? Permite ás instituições criarem, administrarem, preservarem as suas colecções e partilhar as suas colecções via Internet. 3.3. O DigiTool Menu faz exactamente o mesmo que o Meditor? Sim, apenas não permite gerir os objectos. Mas aconselha-se a utilizar sempre o Meditor (excepto ao fazer um Depósito através do Deposit). 3.4. Quais as principais funcionalidades do DigiTool Menu? As principais funcionalidades são, Resource Discovery / Arquivo Digital, Management / Gestão, Approver / Aprovar, Collection Management / Gestão das Colecções, Deposit / Depósito, Web Ingest / Web Ingest. 3.5. Em que situações é que posso usar o Digitool Menu? Para fazer pesquisas no Arquivo Digital, fazer pesquisa de metadados descritivos em Bases de Dados externas, gerir as colecções, alterar as propriedades das colecções, publicar colecções, adicionar colecções, remover colecções, fazer um depósito, aprovar/reprovar material submetido por utilizadores externos, aprovar, reprovar e visualizar depósitos, e guardálos no repositório, fazer a gestão dos utilizadores, gerir o perfil dos depositantes, gerir os tipos de formatos existentes, das estatisticas, e fazer pesquisas de entidades e metadados. 3.6. Em que situações não posso usar o Digitool Menu? Se pretender gerir um objecto (ex.: adicionar metadados, atribui-lo a uma ou mais colecções), não poderá fazê-lo pelo DigiTool Menu. Solução: Usar o Meditor para todas as operações relacionadas com o objecto. 3.7. Como entrar no DigiTool Menu? no Ambiente de Trabalho. Inserir o url Seleccionar o ícone Internet Explorer http://aleph.sibul.ul.pt:8881/main ou http://aleph.sibul.ul.pt:1801. Seleccionar a opção desejada. E inserir o seu username e password. Alterar as configurações do ActiveX no Internet Explorer. Para isso abrir o Internet Explorer, e no menu superior, seleccionar as Ferramentas/Tools > Opções da Internet/Internet Options > Segurança/Security > Custom Level e APENAS no ActiveX, o que estiver a disable, colocar a enable. Seleccionar Ok. 4. Arquivo Digital 4.1. O que é? E para que serve? É um motor de busca de recursos electrónicos da Universidade de Lisboa, com um repositório de informação digital, que permite ao utilizador pesquisar documentos, artigos, imagens, filmes, …, que se encontrem no repositório da Universidade de Lisboa, podendo também abrir, ver e guardar esses documentos, filmes, artigos, …. 4.2. Para quem se dirige o Arquivo Digital? Para toda a gente, sendo mais direccionado para docentes e estudantes. 4.3. Como entrar no Arquivo Digital? Seleccionar o ícone Internet Explorer no Ambiente de Trabalho. Inserir o url http://aleph.sibul.ul.pt:8881/main. Seleccionar a opção “Resource Discovery”. Clicar no ícone e inserir o username e password. Alterar as configurações do ActiveX no Internet Explorer. Para isso abrir o Internet Explorer, e no menu superior, seleccionar as Ferramentas/Tools > Opções da Internet/Internet Options > Segurança/Security > Custom Level e APENAS no ActiveX, o que estiver a disable, colocar a enable. Seleccionar Ok. 4.4. O que é o repositório? O repositório é responsável pelo armazenamento da informação e sua administração. É constítuido por colecções, que organizam a informação, informação essa que consiste em objectos digitais (ex.: doc, pdf, mpg, jpg, gif, txt, ead, mets, ...). Este repositório consiste numa Base de Dados Oracle®, em que os objectos encontram-se armazenados num sistema de ficheiros de rede seguro. 4.5. O que é o SFX? O SFX (Context Sensitive Link / Ligação contextual) consiste num servidor de links contextuais da Ex-Libris, permitindo a ligação entre recursos web (bases de dados bibliográficas on-line) com informação no âmbito académico. Basicamente o servidor SFX, permite a todas as bibliotecas (nacionais e internacionais) estarem interligadas entre si, permitindo aos utilizadores poderem pesquisar a partir do ULisses e do Arquivo Digital em bibliotecas on-line espalhadas pelo mundo. Este servidor guarda o url de cada recurso, o que facilita a pesquisa, e permite que as instituições não sejam dependentes umas das outras, podendo o responsável de cada instituição definir os seus próprios links. Actualmente o SFX é usado por mais de 1000 bibliotecas, tornando-se assim no servidor de links mais usado do mundo. 4.6. O que se pode fazer no Arquivo Digital? Pesquisa – Fazer pesquisas simples e avançadas nas colecções do arquivo digital; Resultados – Ver os resultados da última pesquisa efectuada; Pesquisas anteriores – Ver todas as pesquisas efectuadas desde o inicio da sessão; Bases de Pesquisa – Seleccionar a colecção/unidade administrativa do arquivo digital, com o intuito de pesquisar; Minha área – Gerir toda a minha área pessoal. 4.7. Que vantagens se tem em estar registado no Arquivo Digital? Poder guardar na área pessoal, todos os resultados das pesquisas que me interessam, guardar as pesquisas que fiz, utilizando pastas que são geridas pelo utilizador registado, enviar por mail os resultados, alterar as propriedades da minha área pessoal, e também pode fazer depósitos de objectos (pdf’s, Word, jpeg, mp3, …) no nosso arquivo digital. 4.8. Devem os funcionários (Staff) ter uma área pessoal? Cada funcionário tem a liberdade de criar uma área pessoal no Arquivo Digital, tal como um utilizador externo. 4.9. Se precisar de mais ajuda onde me dirigo? No portal encontra-se um ícone de ajuda . Nesta ajuda encontra tudo o que precisa de saber para poder utilizar correctamente o Arquivo Digital. Neste manual vai encontrar exemplos práticos que pode realizar no Arquivo Digital. 4.10. Como fazer o login/registo no Arquivo Digital? (Menu direito), inserir o username e a password, e Se já estiver registado, seleccionar clicar em Login. Se ainda não estiver registado, e quer se registar, seleccionar a “Minha área” (Menu superior), seleccionar “Registar” (Menu superior), preencher os campos, e clique em “Submit”. Os campos que possuem um * são obrigatórios. 4.11. Menus do Arquivo Digital Menu superior Conjunto de colecções 4.11.1. O que é o conjunto de colecções do Arquivo Digital? Consiste num conjunto de colecções que surgem na Pesquisa Rápida (Menu superior), em que o utilizador tem a possibilidade de pesquisar na colecção que pretender clicando por cima da colecção. 4.11.2. Menu superior 4.9.2.1. Pesquisa Permite fazer pesquisas simples e avançadas nas colecções do arquivo digital. 4.9.2.2. Resultados Permite ver os resultados da última pesquisa efectuada. 4.9.2.3. Pesquisas anteriores Permite ver todas as pesquisas efectuadas desde o inicio da sessão. 4.9.2.4. Bases de pesquisa Permite seleccionar a colecção/unidade administrativa do arquivo digital, com o intuito de pesquisar. 4.9.2.5. Minha área Permite gerir toda a área pessoal. 4.9.2.5.1. Área pessoal Contém todos os objectos que o utilizador guardou, organizados por pastas, podendo também adicionar notas aos objectos, ordenar os objectos, apagar pastas e objectos, criar pastas, entre outras operações. 4.9.2.5.2. Histórico das Pesquisas Contém informação de todas as pesquisas que o utilizador fez anteriormente, tendo sempre a possibilidade de realizar novamente a pesquisa. 4.9.2.5.3. Preferências Permite gerir as preferências da área pessoal do utilizador, como seleccionar por defeito outro idioma para os registos e para o Interface, o número de registos por página e vistas. 4.9.2.5.4. Informação sobre o utilizador Permite ver e editar os dados do utilizador. 4.12. Como alterar o idioma? (Menu superior). Clique sobre o idioma que Clique com o botão esquerdo do rato sobre pretende escolher. 4.13. Como alterar as preferências da minha área pessoal? Seleccionar “Minha área” (Menu superior). Seleccionar “Preferências” (Menu superior). Altere as preferências como desejar. Clique em , para guardar as alterações que realizou. 4.14. Como alterar os meus dados pessoais? Seleccionar “Minha área” (Menu superior). Seleccionar “Informação sobre o Utilizador” (Menu superior). Altere os dados que desejar. Os campos que possuem um * são obrigatórios. Caso queira alterar a sua password clique em . Clique em para guardar as alterações que fez. 4.15. Como pesquisar no Arquivo Digital? Seleccionar “Pesquisa” (Menu superior). Escolher pesquisa “Simples” ou “Avançada”. Preencher os campos. Clicar em Go. 4.15.1. O que é a pesquisa simples? Consiste em fazer uma pesquisa preenchendo apenas três campos. 4.15.2. O que é a pesquisa avançada? Consiste em fazer uma pesquisa preenchendo mais campos que na pesquisa simples. 4.16. Como ver os resultados da última pesquisa que fiz? Seleccionar “Resultados” (Menu superior). Pode optar por várias vistas. Ao clicar no título vai directamente para a vista completa. Pode ver registos que estejam relacionados com este, clicando sobre eles nas “Colecções Relacionadas”. 4.16.1. O que são vistas? São as três maneiras de visualizar os resultados de uma pesquisa. Vista Tabular – vista organizada; Vista Abreviada – vista com menos campos descritivos; Vista Completa – vista com todos os campos descritivos. 4.17. Como posso ordenar os resultados da pesquisa que fiz? Seleccionar “Resultados” (Menu superior). Clique em “Ordenar Por” para poder ordenar os resultados, por título, criador, assunto e por relevância (importância). 4.18. Como fazer o download de um documento (resultado)? Pode se ligar para a página oficial de onde se encontra o documento, e ver em formato . original (pdf,…), podendo fazer o seu download, para isto clique em 4.19. O que é refinar uma pesquisa? Consiste em fazer uma nova pesquisa nos resultados que obteve na pesquisa que fez anteriormente. 4.20. Como posso refinar a pesquisa que fiz? Seleccionar “Resultados” (Menu superior). Clique em “Refinar”. Preencha os campos. Clique em Refinar. 4.21. Como ver as pesquisas anteriores que fiz? Seleccionar “Pesquisas anteriores” (Menu superior). Para ver uma pesquisa, clique em . Para apagar uma pesquisa, clique em . Para guardar a pesquisa no histórico das pesquisas na minha área, clique em . 4.22. Como enviar resultados para o email? Seleccionar “Resultados” (Menu superior). Ao clicar em 4.23. Como sair da minha área pessoal? , envia o registo por e-mail. (Menu superior). Clique com o botão esquerdo do rato sobre 4.24. Como adicionar uma pesquisa que fiz ao histórico das pesquisas? Seleccionar “Pesquisas anteriores” (Menu superior). Para guardar a pesquisa no histórico das pesquisas na minha área, clique em . Para ver uma pesquisa, clique em . Para apagar uma pesquisa, clique em . 4.25. Como ver o histórico das pesquisas? Seleccionar “Minha área” (Menu superior). Seleccionar “Histórico das Pesquisas” (Menu superior). Para ver a pesquisa clique em . Se quiser eliminar a pesquisa do histórico clique . 4.26. Como ver as colecções que existem? Seleccionar “Bases de Pesquisas” (Menu superior). Seleccionar uma das bases, com um clique por cima. Fazer a pesquisa normalmente. 4.27. Como visualizar o documento? em Seleccionar “Resultados” (Menu superior). Ao clicar sobre o tipo de objecto (Ex.: o objecto. 4.28. Como guardar o resultado no meu computador? ), abre Seleccionar “Resultados” (Menu superior). Ao clicar em computador. 4.29. Como guardar o resultado na minha área pessoal? , guarda o registo no seu Seleccionar “Resultados” (Menu superior). Ao clicar em , adiciona o resultado á sua área pessoal. 4.30. Como visualizar o resultado na minha área pessoal? Seleccionar “Minha área” (Menu superior). Seleccionar “Área Pessoal” (Menu superior). Do lado esquerdo encontram-se todas as pastas que tem na sua área, podendo apenas criar e apagar pastas. Do lado direito pode ver os resultados que tem, podendo apagá-los, ordená-los, adicionar documentos seus, acrescentar e editar os detalhes do cesto, limpar o conteúdo da pasta corrente, e mover ou copiar os objectos para outra pasta. 4.30.1. Como criar uma nova pasta? Seleccionar “Minha área” (Menu superior). Seleccionar “Área Pessoal” (Menu superior). Para criar uma nova pasta clique em , no lado esquerdo. 4.30.2. Como apagar uma pasta? Seleccionar “Minha área” (Menu superior). Seleccionar “Área Pessoal” (Menu superior). Para , no lado esquerdo. apagar uma pasta clique em 4.30.3. Como apagar um objecto/resultado? Seleccionar “Minha área” (Menu superior). Seleccionar “Área Pessoal” (Menu superior). Apagar um objecto, seleccionando-o e clicando em , no lado direito. 4.30.4. Visualizar um objecto/resultado? Seleccionar “Minha área” (Menu superior). Seleccionar “Área Pessoal” (Menu superior). e clicando em ou sobre o Visualizar um objecto, seleccionando-o formato do objecto (Ex.: ), no lado direito. 4.30.5. Como acrescentar e editar uma nota ao objecto/resultado? Seleccionar “Minha área” (Menu superior). Seleccionar “Área Pessoal” (Menu superior). Acrescentar ou editar uma nota ao objecto, clicando em , no lado direito. 4.30.6. Como ordenar os objectos/resultados? Seleccionar “Minha área” (Menu superior). Seleccionar “Área Pessoal” (Menu superior). , no lado direito. Ordenar os objectos, clicando em 4.30.7. Como editar os detalhes do cesto? Seleccionar “Minha área” (Menu superior). Seleccionar “Área Pessoal” (Menu superior). Actualizar os detalhes do Cesto, clicando em , no lado direito. 4.30.8. Como adicionar objectos pessoais? Seleccionar “Minha área” (Menu superior). Seleccionar “Área Pessoal” (Menu superior). Adicionar objectos pessoais clicando em , no lado direito. Seguir os passos. 4.30.9. Como limpar o conteúdo da pasta corrente? Seleccionar “Minha área” (Menu superior). Seleccionar “Área Pessoal” (Menu superior). Limpar a pasta corrente, clicando em , no lado direito. 4.30.10. Como mover ou copiar os objectos/resultados para outra pasta? Seleccionar “Minha área” (Menu superior). Seleccionar “Área Pessoal” (Menu superior). Para os objectos e utilize o Move to mover/copiar objectos para pastas especificas, seleccione e , no lado direito. O (Mover para) e o Copy to (Copiar para) “Move to …” move o objecto para a pasta de destino. O “Copy to …” faz uma cópia do objecto para a pasta de destino. 4.31. Como imprimir o documento? Abra o documento clicando sobre a imagem do documento, e a partir daí é possível imprimi-lo. 4.32. O que é um depósito? Um depósito consiste em criar um conjunto de objectos digitais (ficheiros, como por ex.: TeseDeDoutoramento.pdf, paisagem.gif, filme.mpg, ...), contendo dados do autor, dados do objecto em si, entre outras definições, sendo algumas opcionais e outras obrigatórias, definidos pelo utilizador que faz o depósito, com a missão do seu contéudo ser inserido no repositório. 4.33. Como fazer um depósito? Seleccionar o link Deposit no Digitool Menu (http://aleph.sibul.ul.pt:8881/main). Inserir o username e password para entrar no Deposit. Seleccionar uma Nova Actividade de Depósito. Escolher o tipo de objecto que se vai depositar. (ex: Manuscrito – documento em pdf ou rtf). Ler e aceitar os termos dos Direitos de Acesso. Anexar o documento, introduzir a etiqueta e a nota. Pré-visualizar o depósito. Clique em Guardar ou Submeter o depósito. Eliminar , o depósito para ser aprovado posteriormente. Deve ir verificando o Editar ou Submeter estado do depósito. Caso este, seja Aprovado estará na pasta dos Aprovados. 4.34. Qual o tipo de informação a depositar? É possível inserir diversos tipos de objectos digitais, tais como, Aúdio – mp3, wav, cda; Imagem – jpg, gif, tiff, png, bmp; Documentos – doc, pdf, txt; Video – mpg, avi, mov, wma, ra; Objectos Complexos – ead, mets. 4.34.1. O que são objectos complexos? São objectos compostos por um ou mais objectos que constituem um só objecto. Exemplo: Um ficheiro TeseDeDoutoramento.mets, que é constituido por cerca de 200 imagens, ou invés de ser composto por um único ficheiro, como por ex.: um ficheiro .pdf, pois um ficheiro com extensão do tipo mets ou ead, facilita em muito a consulta e leitura por parte dos utilizadores. 4.35. Como ver se o depósito foi aceite? Seleccionar o link Deposit no Digitool Menu (http://aleph.sibul.ul.pt:8881/main). Inserir o username e password para entrar no Deposit. Verificar se o depósito encontra-se na pasta dos Aprovados. Caso não se encontre, veja se o depósito foi devolvido (na pasta Devolvido), ou recusado (na pasta Recusado). 5. Utilizadores 5.1. Quais os perfis de utilizador? Administração (Admin) – Compete á administração gerir os perfis dos utilizadores, nomeadamente os direitos de acesso e privilégios. Utilizadores Internos (Staff / Funcionários) – Compete a estes utilizadores trabalharem internamente com o digitool, tendo como funções principais a composição e inserção de objectos digitais no repositório, e administração das colecções presentes no repositório. Utilizadores Externos (Patrons) – Compete apenas a estes utilizadores utilizarem o Arquivo Digital para pesquisarem sobre as colecções, de entre outras funcionalidades que lhes estão disponiveis. 5.2. Quais as responsabilidades do utilizador? Administração (Admin) – Responsáveis por criar os utilizadores internos, definir os seus privilégios e direitos de acesso. Responsáveis pela manutenção do Digitool, da Base de Dados e do servidor. Utilizadores Internos (Staff / Funcionários) – Responsáveis pela inserção e gestão das colecções, e dos objectos digitais. Utilizadores Externos (Patrons) – Responsáveis pela utilização correcta do Arquivo Digital para fins de estudo. 5.3. Que tipos de utilizadores existem? Neste momento existem os utilizadores internos (Staff), de administração, e os utilizadores externos.
Download