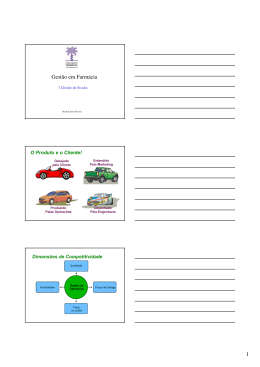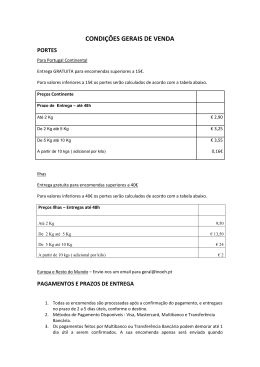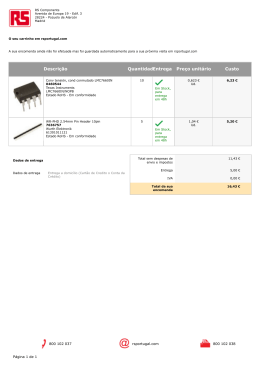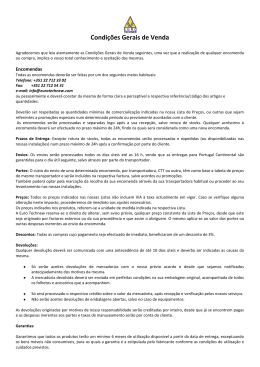Novo Order Manager para o Software NobelProcera™ Guia Rápido Versão 1 O novo Order Manager facilita mais os processos e procedimentos envolvidos nas encomendas através do sistema NobelProcera™. Isto inclui criar, encontrar, eliminar, editar, redesenhar encomendas e apresentar reclamações. Descrição passo a passo – Criar uma encomenda. – Eliminar uma encomenda. – Editar uma encomenda. – Identificar o estado de uma encomenda. – Remover um produto de uma encomenda. – Redesenhar uma encomenda cancelada pela produção. – Apresentar uma reclamação (para produtos encomendados ou não através do NobelProcera™ System). Anexo: – Ícones gerais e de estado de encomenda do Order Manager. – Listas de situação e campos de detalhes. – Lista de encomendas e campos de detalhes. – Lista de produtos e Estado de fabrico do produto. Crie uma encomenda 1 Abrir o Order Manager No Gestor de Tarefas NobelProcera™, clique em “Encomendar”. 2 Novo Order Manager para o Software NobelProcera™ 2 Seleccionar a actividade No Order Manager, clique em “Encomendar”. Nota: Também é possível criar uma encomenda directamente a partir da lista de situações do módulo CAD seleccionando uma situação da lista e clicando em “Encomendar”. Novo Order Manager para o Software NobelProcera™ 3 3 Seleccionar a partir da Lista de situações A partir da Lista de situações, seleccione uma situação. Nota: A situação seleccionada é apresentada a azul. Se a encomenda tiver sido criada a partir do módulo CAD, a situação está seleccionada por predefinição. 4 Concluir a encomenda Preencha os campos na secção Detalhes da encomenda. Nota: O sistema utilizará automaticamente o nome da situação como nome da encomenda. Será melhor manter desta forma. 4 Novo Order Manager para o Software NobelProcera™ 5 Incluir os produtos na encomenda Na Lista de produtos, marque todos os produtos que têm de ser incluídos na encomenda. 6 (Opcional) Preço Clique em “Preço”. Nota: A actualização das informações de preços pode demorar vários minutos. – Se a encomenda estiver pronta para envio para produção, clique em “Enviar”. – Se a encomenda não estiver pronta para envio para produção, clique em “Guardar”. Se clicou em “Enviar”, a encomenda será enviada para produção e será marcada como “Enviada” na Lista de encomendas. Se clicou em “Guardar”, a encomenda não será enviada para produção e será marcada como “Guardada” na Lista de encomendas. Novo Order Manager para o Software NobelProcera™ 5 Eliminar uma encomenda 1 Abrir o Order Manager No Gestor de Tarefas NobelProcera™, clique em “Encomendar”. Guardada Nota: O estado da encomenda tem de ser “Guardada” ou “Envio falhou”. Envio falhou 2 Seleccionar encomenda Seleccione uma encomenda na Lista de encomendas. 3 Eliminar encomenda Clique em “Eliminar”. A encomenda é removida da lista de encomendas e é permanentemente eliminada da base de dados. Contudo, a situação é mantida na lista de situações do módulo. 6 Novo Order Manager para o Software NobelProcera™ Editar uma encomenda 1 Seleccionar encomenda No order manager, seleccione uma encomenda a partir da Lista de encomendas. A situação seleccionada é apresentada a azul. Nota: O estado da encomenda tem de ser “Guardada” ou “Envio falhou”. Guardada Envio falhou 2 Editar encomenda Clique em “Editar”. Caso seja necessário, a partir da Lista de situações, seleccione uma situação. Nota: A situação utilizada para a encomenda é seleccionada por predefinição. Novo Order Manager para o Software NobelProcera™ 3 Editar detalhes da encomenda Edite os campos na secção de Detalhes da encomenda. Nota: É aconselhável utilizar o nome da situação para o Nome da encomenda. 4 (Opcional) Preço Clique em “Preço”. Nota: A actualização das informações de preços pode demorar vários minutos. – Se a encomenda estiver pronta para envio para produção, clique em “Enviar”. – Se a encomenda não estiver pronta para envio para produção, clique em “Guardar”. Se clicou em “Enviar”, a encomenda será enviada para produção e será marcada como “Enviada” na Lista de encomendas. Se clicou em “Guardar”, a encomenda não será enviada para produção e será marcada como “Guardada” na Lista de encomendas. 7 8 Novo Order Manager para o Software NobelProcera™ Identificar o estado de uma encomenda 1 Abrir o Order Manager No Gestor de Tarefas NobelProcera™, clique em “Encomendar”. Nota: A encomenda tem de se encontrar criada. 2 Seleccionar encomenda Na Lista de encomendas, clique numa encomenda. A encomenda seleccionada é evidenciada a azul. O estado da encomenda é apresentado num ícone e em texto junto ao campo “Estado” na Lista de encomendas. O estado também é apresentado na secção Detalhes da encomenda. Novo Order Manager para o Software NobelProcera™ 9 Remover um produto de uma encomenda 1 Seleccionar encomenda No order manager, seleccione uma encomenda a partir da Lista de encomendas. A situação seleccionada é apresentada a azul. Nota: O estado da encomenda tem de ser “Guardada” ou “Envio falhou”. Guardada Envio falhou 2 Editar encomenda Clique em “Editar”. 3 Eliminar produtos Na Lista de produtos, elimine qualquer produto que não pode ser enviado para produção. – Se a encomenda estiver pronta para envio para produção, clique em “Enviar”. – Se a encomenda não estiver pronta para envio para produção, clique em “Guardar”. Se clicou em “Enviar”, a encomenda será enviada para produção e será marcada como “Enviada” na Lista de encomendas. Se clicou em “Guardar”, a encomenda não será enviada para produção e será marcada como “Guardada” na Lista de encomendas. 10 Novo Order Manager para o Software NobelProcera™ Redesenhar uma encomenda cancelada pela produção 1 Seleccionar a encomenda com o estado redesenhar Na Lista de encomendas, clique numa encomenda com o estado Redesenhar. Nota: O botão Encomendar no Gestor de Tarefas NobelProcera™ tem de apresentar um número vermelho. 2 Redesenhar Clique em “Redesenhar”. A situação é automaticamente aberta no módulo adequado. Efectue alterações ao desenho baseadas nos comentários da produção. Clique em “Concluir” quando as alterações ao desenho estiverem concluídas e, em seguida, Envie novamente a situação para produção seguindo o processo de “Criar uma encomenda”. Se a encomenda for novamente rejeitada pela produção, pondere voltar a digitalizar o modelo e voltar a desenhar a situação com base na nova digitalização. Novo Order Manager para o Software NobelProcera™ 11 Apresentar reclamações para produtos encomendados através do NobelProcera™ System 1 Abrir o Order Manager No Gestor de Tarefas NobelProcera™, clique em “Encomendar”. Nota: A encomenda tem de ser enviada e fabricada com sucesso. 2 Seleccionar a actividade Da listagem de encomendas, seleccione a encomenda sobre a qual deseja reclamar. Clique em “Reclamação”. 3 Seleccionar encomenda A partir da lista de casos, seleccione a caso a ser enviado. 12 Novo Order Manager para o Software NobelProcera™ 4 Definir motivo da reclamação Na secção Detalhes de encomenda, seleccione um ou mais motivos a partir da lista “Motivo da reclamação”. Preencha os campos, caso seja necessário. 5 Enviar Clique em “Enviar”. Os seguintes pontos apenas se aplicam na encomenda de uma barra de sobredentadura para implantes: A partir da caixa de diálogo Cartão de Garantia, forneça as informações necessárias. – Se forneceu o nome do dentista, clique em “Enviar”. – Se não forneceu o nome do dentista, clique em “Enviar” sem nome. O desenho é enviado para a produção, que saberá que se trata de um produto que já foi fabricado mas foi rejeitado pelo cliente. Campos de Detalhes de Reclamação Campo Descrição Nome da encomenda Nome da encomenda. O valor predefinido é o nome da situação. Este nome pode ser alterado pelo utilizador. Enviar para Endereço para envio. Emitida por Nome da pessoa que vai emitir a encomenda. Nota para a produção Notas específicas da encomenda seleccionada. Motivo da reclamação Motivos pelos quais está a apresentar reclamação de uma encomenda. O utilizador pode escolher mais de um motivo. Referência da encomenda O número da encomenda para a qual está a apresentar reclamação. Tenha em atenção que uma reclamação é considerada como uma encomenda com o próprio número de encomenda. Novo Order Manager para o Software NobelProcera™ 13 Apresentar reclamações para produtos não encomendados através do NobelProcera™ System 1 Abrir o Order Manager No Gestor de Tarefas NobelProcera™, clique em “Encomendar”. Nota: A encomenda tem de ser enviada e fabricada com sucesso. 2 Seleccionar a actividade No Order Manager, clique em “Reclamação”. 3 Seleccionar encomenda A partir da lista de casos, seleccione a caso a ser enviado. 14 Novo Order Manager para o Software NobelProcera™ 4 Definir motivo da reclamação Na secção Detalhes de encomenda, seleccione um ou mais motivos a partir da lista “Motivo da reclamação”. Preencha os campos, caso seja necessário. Para apresentar a reclamação necessita incluir o seguinte no campo “Notas para produção”: “Referência da reclamação: número da encomenda original sobre a qual deseja apresentar reclamação (ex. ABC. 123).” ABC. 123 é o número original da encomenda sobre a qual deseja reclamar. 5 Enviar Clique em “Enviar”. Os seguintes pontos apenas se aplicam na encomenda de uma barra de sobredentadura para implantes: A partir da caixa de diálogo Cartão de Garantia, forneça as informações necessárias. – Se forneceu o nome do dentista, clique em “Enviar”. – Se não forneceu o nome do dentista, clique em “Enviar” sem nome. O desenho é enviado para a produção, que saberá que se trata de um produto que já foi fabricado mas foi rejeitado pelo cliente. Campos de Detalhes de Reclamação Campo Descrição Nome da encomenda Nome da encomenda. O valor predefinido é o nome da situação. Este nome pode ser alterado pelo utilizador. Enviar para Endereço para envio. Emitida por Nome da pessoa que vai emitir a encomenda. Nota para a produção Notas específicas da encomenda seleccionada. Motivo da reclamação Motivos pelos quais está a apresentar reclamação de uma encomenda. O utilizador pode escolher mais de um motivo. Referência da encomenda O número da encomenda para a qual está a apresentar reclamação. Tenha em atenção que uma reclamação é considerada como uma encomenda com o próprio número de encomenda. Novo Order Manager para o Software NobelProcera™ 15 Ícones do Order Manager 1 Descrição dos ícones gerais Encomendar Criar uma encomenda para uma situação seleccionada. Reclamação Apresentar uma reclamação sobre uma encomenda seleccionada. As reclamações apenas podem ser apresentadas para encomendas que tenham sido enviadas. Editar Modificar uma encomenda; este ícone apenas é activado quando for criada uma encomenda mas não for enviada para fabrico. O estado da encomenda tem de ser “Guardada” ou “Envio falhou”. Enviar Enviar a encomenda para fabrico. Este ícone é activado para uma encomenda com o estado Guardada. Eliminar Eliminar uma encomenda da lista de encomendas, desde que não tenha sido enviada. A encomenda é permanentemente eliminada da base de dados, mas não da lista de situações. Redesenhar Redesenhar é activado quando não for possível fabricar uma encomenda enviada para fabrico; é necessário redesenhar a situação ou digitalizar novamente o modelo. Relatório Criar um relatório sobre encomendas enviadas para fabrico. Os relatórios podem ser seleccionados com base na data em que foram enviados para produção, tipo de encomenda ou número de produto. Imprimir Para imprimir, pré-visualizar ou criar um PDF de uma encomenda. 16 Novo Order Manager para o Software NobelProcera™ 2 Descrições de ícones de Estado da Encomenda Os estados são apresentados no campo Estado na Lista de encomendas. Estado Ícone Descrição A enviar A encomenda está a ser enviada. Este estado apenas é apresentado durante a transferência das informações da encomenda. Envio falhou A encomenda foi enviada sem sucesso para a unidade de produção. Muitas vezes, o envio falha devido a um problema da ligação à Internet. Enviado A encomenda foi enviada para fabrico com sucesso. Contudo, a unidade ainda não se encontra em fabrico. Em produção A encomenda encontra-se a ser fabricada. Guardada A encomenda foi criada mas ainda não foi enviada para fabrico. O utilizador pode preparar uma encomenda e enviá-la mais tarde. Redesenhar A encomenda foi rejeitada pela produção e tem de ser redesenhada. Neste momento, é apresentado um número vermelho no botão Encomendar do Gestor de Tarefas NobelProcera™, o que indica que é necessário redesenhar uma situação. Redesenhada A encomenda rejeitada pela produção foi redesenhada e está pronta a ser enviada para produção. Enviada A encomenda foi fabricada e está a ser enviada para o cliente, para a morada indicada no campo “Ship to:” na secção Detalhes da encomenda. Novo Order Manager para o Software NobelProcera™ 17 Listas de situação 1 Definição de Lista de situações Uma lista de situações inclui todas as situações disponíveis num módulo ou a lista de situações concluídas enviadas para o Order manager. As listas de situações estão disponíveis nos módulos, no gestor de demonstrações e no Order manager. Em todas as áreas da aplicação, as listas de situações apresentam 4 tipos de informações: – Um ícone do módulo: indica o módulo no qual a situação foi desenhada, isto é, no módulo NobelProcera™ Crown and Bridge, Pilar NobelProcera™ Abutment ou NobelProcera™ Overdenture Bar. Ícone do módulo Descrição A situação não está desenhada ou não foi enviada; está pronta a ser carregada no módulo CAD para ser desenhada. A situação está desenhada mas não foi enviada; pode ser criada uma encomenda para esta situação. A situação está desenhada e foi enviada uma encomenda desta situação para produção. – O nome da situação: localizado junto ao ícone do módulo. Este nome foi gerado no módulo NobelProcera™ Scan. – Última modificação: a data em que a situação foi modificada pela última vez. Esta é a mesma informação apresentada na lista de detalhes da situação. – Criada: indica a data de criação da situação. – Estado: indica o estado da situação como, por exemplo, se o desenho está concluído ou se foi enviada para fabrico ou não. 18 Novo Order Manager para o Software NobelProcera™ 2 Descrição dos campos de Detalhes da situação As informações apresentadas nos campos de Detalhes da situação são gerados pelo software de digitalização e actualizados quando a situação é desenhada num módulo. Campo Descrição Nome da situação Nome da situação atribuído no software de digitalização, que pode ser alterado no módulo CAD. Aplicação Módulo em que a situação foi desenhada. Criada Data de criação da situação no módulo de digitalização. Última modificação Data em que a situação foi modificada pela última vez no módulo CAD. Dentista Nome do dentista, caso seja indicado no módulo CAD ou de digitalização. Paciente Nome do paciente, caso seja indicado no módulo CAD ou de digitalização. Técnico Nome do técnico, caso seja indicado no módulo CAD ou de digitalização. Nota Informações adicionadas no módulo CAD relativas ao desenho. Encomendada em Encomenda em que a situação foi enviada para produção. Exemplo: Novo Order Manager para o Software NobelProcera™ 19 Listas de encomendas 1 Definição de Lista de Encomendas A lista de encomendas inclui todas as situações enviadas para o Order manager a partir do módulo. A lista de encomendas inclui 4 tipos de informação: – Um ícone de estado: indica o estado da encomenda. – Nome da encomenda: localizado junto ao ícone do módulo. Este nome foi gerado no NobelProcera™ Scan. – Data de criação: a data de criação de encomenda no módulo de digitalização. – Estado: indica o estado da encomenda. – Custo total: indica o custo total da encomenda. – Data de envio: a data em que a encomenda foi enviada para fabrico. Exemplo: 20 Novo Order Manager para o Software NobelProcera™ 2 Descrição dos campos de Detalhes da encomenda As informações incluídas em Detalhes da encomenda foram introduzidas pelo utilizador quando a encomenda foi criada. Campo Descrição Nome da encomenda Nome da encomenda. O valor predefinido é o nome da situação. Este nome pode ser alterado pelo utilizador. Estado Estado da encomenda, isto é, Enviada, A enviar, Envio falhou, Em produção, Redesenhar, Enviada Redesenhada ou Guardada. Data de criação Data em que a encomenda foi criada. Data de envio Data em que a encomenda foi enviada para fabrico. Tipo de Encomenda Indica se a encomenda é uma reclamação ou uma encomenda nova. Enviar para Endereço para envio. Emitida por Nome da pessoa que vai emitir a encomenda. Nota para a produção Notas específicas da encomenda seleccionada. Exemplo: Novo Order Manager para o Software NobelProcera™ 21 Lista de produtos 1 Definição de Lista de produtos A lista de produtos inclui todos os produtos que é necessário produzir para a encomenda. Os produtos incluídos na lista de produtos não são todos produzidos ao mesmo tempo. Desta forma, os estados apresentados na lista de produtos podem não ser os mesmos para todos os produtos. A encomenda apenas é enviada para o cliente quando todos os produtos incluídos na encomenda estiverem fabricados. Exemplo: 2 Estados de Fabrico do Produto Facturado A factura foi enviada para o cliente. Enviada A encomenda foi enviada. Parcialmente enviada Nem todos os produtos da encomenda foram enviados ao cliente. Registado em Fabrico A encomenda foi recebida pela produção e registada como encomenda a ser produzida. Recebido pela Produção A encomenda foi recebida pela produção. Cancelado – Pedido de Acção A encomenda foi cancelada; o cliente tem de voltar a digitalizar ou redesenhar a situação. Situação Criada a Pedido de Acção A encomenda foi redesenhada ou novamente digitalizada. Cancelado – Erro na Reclamação A encomenda foi cancelada devido a um erro detectado na reclamação. Cancelado – Quantidade Errada A encomenda foi cancelada porque a quantidade do produto não estava correcta. Cancelado – Artigo Errado A encomenda foi cancelada porque foi incluído na encomenda um artigo errado. Cancelado – Outro A encomenda foi cancelada. Cancelado – Pedido do Cliente Pedido do cliente; a encomenda foi cancelada a pedido do cliente. Criado pela Produção A encomenda foi criada no centro de produção. Nota para a produção O estado da encomenda não está disponível. 22 23 www.nobelbiocare.com GMT 26100 PT 1201 © Nobel Biocare Services AG, 2011. Todos os direitos reservados. A Nobel Biocare, o logótipo da Nobel Biocare e todas as restantes marcas comerciais são, caso não exista nenhuma declaração adicional ou caso isso não seja evidente pelo contexto de determinados casos, marcas comerciais do grupo Nobel Biocare. Imagens de produtos não estão necessariamente à escala. Limitação de responsabilidade: Alguns produtos poderão não estar em conformidade com a regulamentação para venda em todos os mercados. Contacte o representante de vendas local da Nobel Biocare para conhecer a gama actual de produtos e a respectiva disponibilidade.
Download
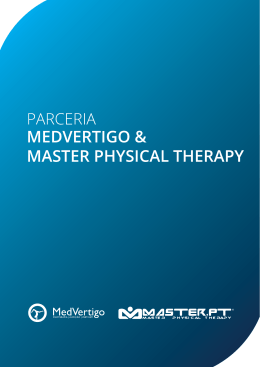
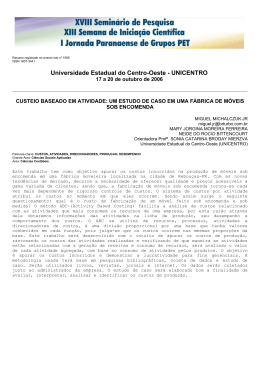

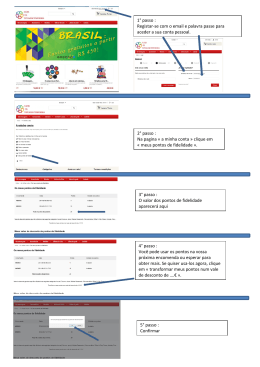
![Apresenta..[1] - utad0910SoGturmaA](http://s1.livrozilla.com/store/data/000145843_1-49ac8573a834bc34c7f79db78858476c-260x520.png)