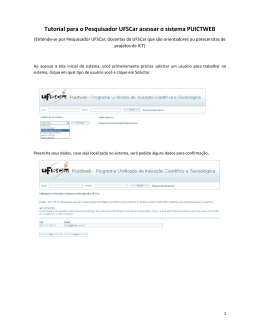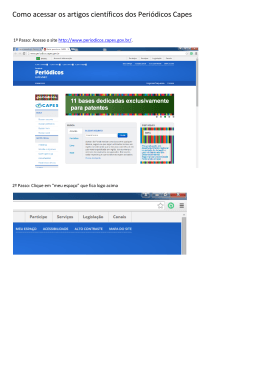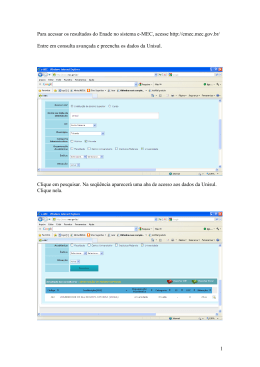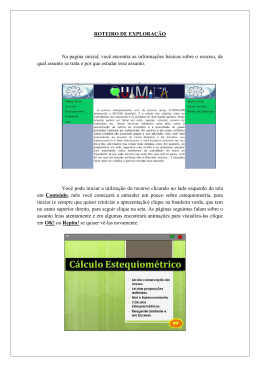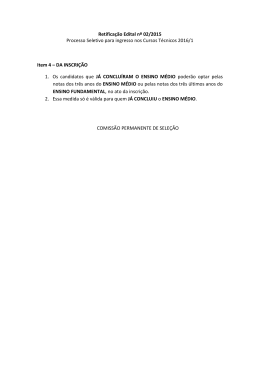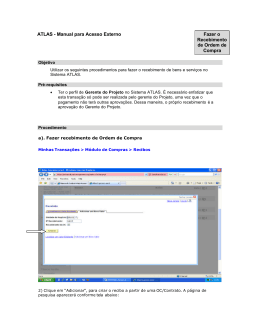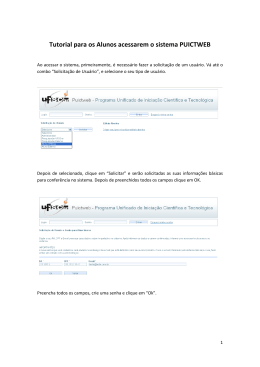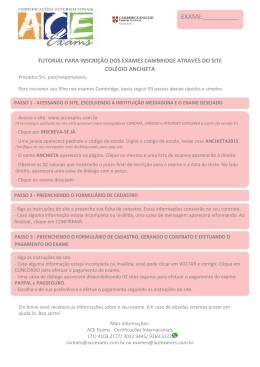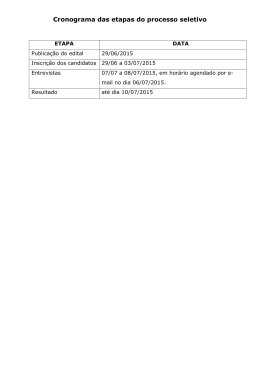Tutorial para o Pesquisador UFSCar acessar o sistema PUICTWEB (Entende-se por Pesquisador UFSCar, docentes da UFSCar que são orientadores ou parecersitas de projetos de ICT) Ao acessar a tela inicial do sistema, você primeiramente precisa solicitar um usuário para trabalhar no sistema, clique em qual tipo de usuário você e clique em Solicitar. Preencha seus dados, caso seja localizado no sistema, será pedido alguns dados para confirmação, 1 Nesta tela, preencha os dados que serão solicitados, crie uma senha e confirme e clique em Ok. Logo será enviado um email para o e-mail cadastrado com o login e senha gerados para confirmação. Depois é só acessar o sistema através dos campos Login e Senha acima. Logo após o acesso no sistema, aparecerá a imagem “Inscrição no Edital PIBIC/PIBIT 2014”. Nesta tela você deverá clicar nessa imagem para ter acesso aos editais abertos. Nessa outra imagem você deve escolher o tipo de edital no qual o aluno se cadastrou clicando na imagem (PIBIC ou PIBIT). 2 Após a escolha do edital você deverá ler e concordar com o Termo de Compromisso. E na próxima você deverá confirmar seus dados e preencher os campos: “Nome do Projeto”; “Selecionar a área do conhecimento CNPq”; “Insira aqui o TOKEN da inscrição do aluno” E logo após preencher esses campos clique em “Buscar” 3 O sistema irá verificar se o TOKEN do aluno é válido caso não seja pode ter ocorrido algum erro na inscrição do aluno e pedimos para que entre em contato para verificarmos. Se a inscrição estiver correta na mesma tela aparecerá o botão “Salvar e Submeter Projeto” 4 Após clicar no botão “Salvar e Submeter Projeto” se estiver tudo correto, aparecerá à tela para cadastro do pdf do projeto o botão “Arquivo PDF Projeto”. Após clicar no botão “Arquivo PDF Projeto” aparecerá a tela para postar e enviar o projeto onde Primeiramente clicando em “Postar” será liberada a opção “Enviar”. Use-a para selecionar o arquivo que poderá ser só em formato pdf e insira-o. 5 Depois que o arquivo estiver postado ele aparecerá na tabela “Arquivos postados” e devemos concluir a inscrição clicando em “Concluir”. Menu Orientador O menu Orientador existem as seguintes opções: 1. Gerenciar Projetos: Gerencia os projetos que o pesquisador tem. 2. Gerenciar Parecer: Gerenciar os pareceres que o Pesquisador tem. 6 Na tela de Projetos, as outras opções são as seguintes: Histórico de Projetos: Nesta tela você verá uma lista de todos os seus projetos já cadastrados e clicando em “Ver detalhes”, poderá ver informações mais detalhadas sobre eles. Gerenciar Projetos: Essa tela exibe os editais abertos, assim você poderá filtrar os projetos por Editais, clicando em Inserir, retornará a tela de cadastro de Projetos para o Edital selecionado. 7 Gerenciar Inscrições: Em gerenciar aparecerá uma lista com todos os projetos cadastrados, clicando em Selecionar, você poderá selecionar uma inscrição de um Aluno para o projeto. Selecione uma inscrição e clique em Inserir, ou em Excluir se quiser desvinculá-lo ao projeto. Bolsas: Clicando em Bolsas, aparecerá uma tela com a listagem dos bolsistas contemplados para os projetos submetidos. 8 9
Download