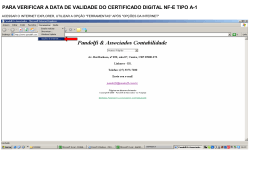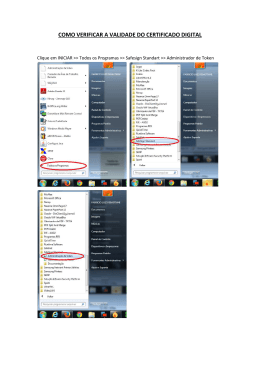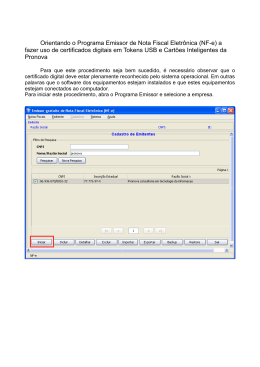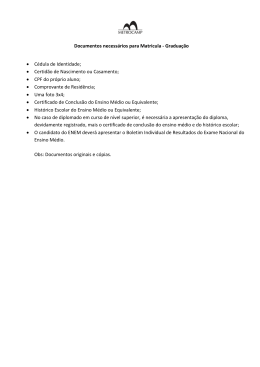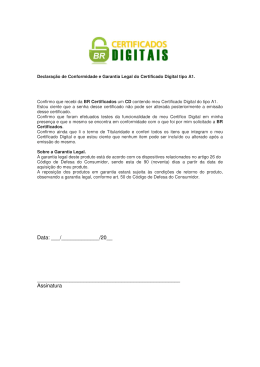PASSO A PASSO - UTILIZAÇÃO DO ASSINADOR DIGITAL LOCAL - ARISP Adicionando Arquivos no Projeto de Assinatura Para iniciar o processo de assinatura digital em arquivos é necessário que adicione arquivo(s) no projeto de assinatura digital. Para adicionar os arquivos desejados siga os passos a seguir: 1. No painel de diretório do assinador digital você deverá selecionar a pasta de origem dos arquivos: 2. No painel de arquivos será exibido todos os arquivos contidos na pasta selecionada anteriormente, selecione os arquivos desejados (clicando duas vezes sobre o mesmo) ou utilize os botões a seguir: Adiciona os arquivos selecionados no projeto de assinatura digital. Adiciona todos os arquivos da pasta selecionada no projeto de assinatura digital. Adiciona todos os arquivos da pasta e das suas subpastas no projeto de assinatura digital. Projeto de Assinatura Digital: Selecionando um Certificado Digital Para selecionar um certificado digital você deverá clicar no botão Selecionar Certificado, ou também poderá acessar diretamente a função Assinar Digitalmente, neste caso, se não houver nenhum certificado digital selecionado para iniciar a assinatura, a seleção do certificado será exibida. Seleciona o certificado digital e permace em uso na sessão. Seleciona o certificado digital caso não tenha sido selecionado e inica a assinatura digital dos arquivos. Ao ser executado a tela de seleção de certificados digitais será exibida conforme demonstra a figura abaixo: Nesta tela de Seleção de Certificados você encontrará as seguintes funcionalidades: Filtragem de certificados digitais por tipo de autoridade certificadora; Exibição do certificado digital selecionado; Cadeia de certificados raízes do certificado digital selecionado; Instalação dos certificados raízes das autoridades certificadoras subordinadas a raíz brasileira (ICP-Brasil); Instalação da lista simples e completa dos certificados revogados (LCR); Detalhes do certificado digital selecionado; Status do certificado digital selecionado. Para selecionar um certificado digital e utilizá-lo com padrão, utilize ao menu Assinatura >> Selecionar Certificado Digital Padrão. O certificado digital será usado como padão todas as vezes que assinar algum arquivo. Para limpar a seleção do certificado utilize também o menu Assinatura >> Limpar Seleção do Certificado Digital Padrão. Como Assinar Digitalmente seus Arquivos Para iniciar o processo de assinatura digital em arquivos siga os passos a seguir: 1º Passo: Adicione os arquivos no projeto de assinatura digital. Saíba Como; 2º Passo: Selecione o certificado digital desejado. Saíba Como; 3º Passo: Clique no botão Assinar Digitalmente ou acesse ao menu Assinatura >> Assinar Digitalmente. Inicia o processo de assinatura digital dos arquivos que foram adicionados no projeto de assinatura. Caso não tenha selecionado o certificado a seleção será exibida juntamente com a localização de destino dos arquivos. Agora você deverá apenas informar se deseja salvar os arquivos assinados na mesma pasta de origem ou se deseja salvar em uma outra pasta qualquer. Veja a figura da tela que será exibida. Pronto !!! Informe sua senha do Token ou Smart Card. Aguarde o término da assinatura digital, observe o status no projeto de assinatura. Como verificar a Assinatura Digital de seus Arquivos Para verificar a assinatura digital de seus arquivos é fácil, siga os passos a seguir: 1º Passo: Selecione o arquivo desejado no painel de arquivos ou no projeto de assinatura. 2º Passo: Clique no botão Verificar Assinatura ou acesse ao menu Assinatura >> Verificar Assinatura. Verifica a assinatura digital do arquivo selecionado da pasta ou os arquivos assinados que estejam no projeto de assinatura digital, neste caso poderá ser efetuado a verificação pelo lote de arquivos adicionados. Após a assinatura digital ser verificada, o verificador de assinatura digital será exibido juntamente com as informações do arquivo original, as assinaturas digitais existentes e suas respectivas chancelas eletronicas. Veja também todas as funcionalidades dos botões do verificador de assinatura digital. Também poderá ser utilizado o recurso de duplo-clique sobre os arquivos assinados no Microsoft Windows Explorer isso fará com que o verificador de assinatura digital será aberto e a assinatura digital verificada. Exibindo o Repositório de Certificados Digitais Para exibir o repositório de certificados digitais você deverá acessar ao menu Certificado Digital >>Repositório de Certificados ou também poderá acessar através dos botão Repositório de Certificadoslocalizado no assinador digital ou verificador de assinatura. Botão de Repositório de Certificados Ao ser executado uma tela com os tipos de repositórios será exibida conforme demostra a figura abaixo: Selecione o tipo de repositório desejado e em seguida clique em Exibir Certificados. Uma lista de certificados será exibida de acordo com o tipo selecionado anteriormente. Agora você deverá selecionar o certificado que deseja exibir. Iniciando o Sincronismo de Data e Hora O sincronismo de data e hora no assinador é efetuado todas as vezes em que o programa é aberto, ou também quando se executa o comando de Sincronismo de Data e Hora através do menu ou do botão abaixo: Botão de Sincronismo de Data e Hora Ao ser executado uma tela de sinconismo será exibida conforme demostra a figura abaixo: A execução automática do sincronismo de data e hora poderá ser ativada ou desativada através do menu Sincronismo. Também poderá ser ativado ou desativado o sincronismo no momento da assinatura digital. Observação: Todas as informações acima foram extraídas do site da Associação dos Registradores Imobiliários de São Paulo. FONTE: www.arisp.com.br
Download