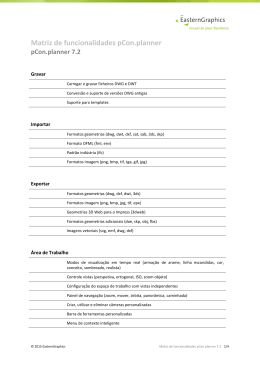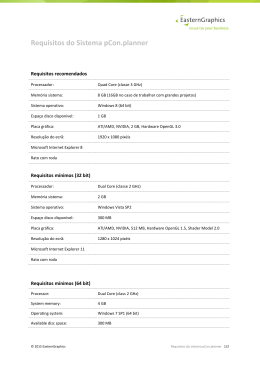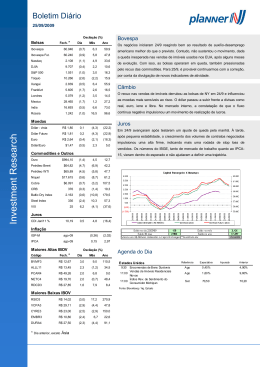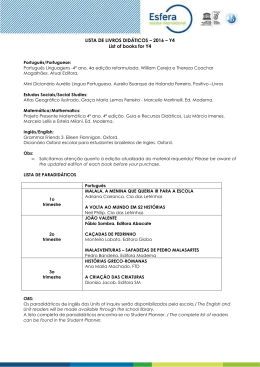Guia Rápido Índice Introdução .............................................................................................................................................................. 4 1 Recursos de aprendizagem ............................................................................................................................. 4 2 O que é o pCon.planner? ................................................................................................................................ 4 3 Industrias ......................................................................................................................................................... 6 4 Características principais ................................................................................................................................. 6 5 Informação técnica .......................................................................................................................................... 8 5.1 Requisitos do sistema ............................................................................................................................ 8 5.2 Placa gráfica ........................................................................................................................................... 8 5.3 Velocidade de processamento .............................................................................................................. 9 pCon.catalog ......................................................................................................................................................... 10 6 Introdução ..................................................................................................................................................... 10 7 Que empresas marcam presença no pCon.catalog? ..................................................................................... 10 8 Qual é o conteúdo? ....................................................................................................................................... 11 Guia rápida do pCon.planner ............................................................................................................................... 12 9 Bases ............................................................................................................................................................. 12 9.1 Instalar o pCon.planner ....................................................................................................................... 12 9.2 Executar pCon.planner ........................................................................................................................ 12 9.3 Interface do utilizador ......................................................................................................................... 12 9.4 Navegação ........................................................................................................................................... 13 9.5 Ventanas de vista ................................................................................................................................. 14 9.6 Barra de ferramentas Friso .................................................................................................................. 14 9.7 Eixos e ponto base ............................................................................................................................... 14 9.8 WCS vs. UNC ........................................................................................................................................ 15 9.9 Selecionar objetos ............................................................................................................................... 15 9.10 Menu contextual.................................................................................................................................. 15 9.11 Barra de estado.................................................................................................................................... 16 9.12 Propriedades dos objetos .................................................................................................................... 16 9.13 Unidade de medida ............................................................................................................................. 16 9.14 Importar uma planta............................................................................................................................ 16 10 Projetação ..................................................................................................................................................... 17 10.1 Espaços arquitetónicos ........................................................................................................................ 17 10.2 Atribuir materiais ................................................................................................................................. 18 10.3 Dados configuráveis [Disponível nas versões ME y PRO] .................................................................... 18 10.4 pCon.catalog ........................................................................................................................................ 19 10.5 3D Warehouse ..................................................................................................................................... 20 10.6 Mover, rodar e escalar objetos ............................................................................................................ 20 11 Apresentar o projeto ..................................................................................................................................... 20 © 2015 EasternGraphics pCon.planner – Guia Rápido 2/24 11.1 Ecrã completo ...................................................................................................................................... 20 11.2 Renderização ....................................................................................................................................... 21 11.3 Imagens panorâmicas 360° .................................................................................................................. 22 11.4 Animação ............................................................................................................................................. 22 © 2015 EasternGraphics pCon.planner – Guia Rápido 3/24 Introdução 1 Recursos de aprendizagem Estão disponíveis diversos recursos de aprendizagem para aprender a trabalhar com o pCon.planner e aumentar a qualidade e a eficiência do seu trabalho. Manual utilizador. Manual detalhado em Inglês onde todos os comandos são explicados. Pode usá-lo como referência para consultar quando surgem perguntas específicas sobre a aplicação. Aceder ao manual online Vídeo tutorial. Estão disponíveis dezenas de vídeo tutoriais no canal pCon.planner no YouTube. Atualmente estão disponíveis em Inglês - mas uma imagem vale mais que mil palavras! Veja os tutoriais Facebook. Participe da comunidade do pCon.planner que conta já com mais de 28.000 fãs. Se tem uma questão escreva no nosso muro e ela será respondida! Torne-se fan Blog. Mantenha-se informado sobre as últimas notícias do mundo pCon. Aceder ao blog 2 O que é o pCon.planner? pCon.planner é uma aplicação profissional, mas de simples utilização para a projetação de interiores, configuração de produtos e criação de ofertas. É utilizada pelas maiores multinacionais do sector de mobiliário e pelos seus distribuidores a nível mundial. A versão gratuita é uma release completa da aplicação sem limite de tempo e sem limites de gravação e abertura de ficheiros. A versão gratuita não permite o processamento de dados OFML, um open standard que permite configuração avançada de produtos. pCon.planner é utilizado na criação de propostas para muitos tipos de produtos complexos, como mobiliário, equipamento medico ou estantes industriais. Permite à sua equipa comercial configurar, visualizar e criar ofertas de uma forma muito simples e eficiente. Para ulterior informação sobre como pCon.planner e OFML podem ajudar a sua equipa comercial contacte-nos em [email protected]. © 2015 EasternGraphics pCon.planner – Guia Rápido 4/24 pCon.planner PRO A versão gratuita não contém algumas funções disponíveis na versão profissional – como por exemplo controlo avançado de níveis, ulteriores formatos de importação e exportação ou informação automática de áreas. Para informação detalhada sobre a versão profissional por favor contacte-nos. As aplicações tradicionais de CAD utilizadas para a projetação de interiores são muito técnicas, lentas, custosas e difíceis de aprender. Essas aplicações foram criadas para a modelação de objetos, não para a projetação de interiores ou para debater projetos com os clientes. pCon.planner representa uma brisa de ar fresco neste sector e permite aos utilizadores utilizarem uma série de inovações. É uma solução focalizada na projetação de espaços – não é uma aplicação genérica de modelação. Foi construída com o utilizador profissional em mente – arquitetos e designers – mas é simples o suficiente para ser utilizada por utilizadores privados que têm à sua disposição uma ferramenta de fácil utilização para planificar a cozinha ou a sala de estar. Através do pCon.planner os utilizadores têm direto acesso ao pCon.catalog, um inovador catálogo online de produtos e soluções em formato DWG de produtores líderes a nível internacional. No pCon.catalog encontrará inspiração para os seus projetos de forma muito prática. Pode simplesmente descarregar o produto desejado e inseri-lo no seu projeto. Pode também pedir ulterior informação ao fabricante sobre a solução que tem em mente. © 2015 EasternGraphics pCon.planner – Guia Rápido 5/24 3 Industrias pCon.planner é atualmente utilizado em diversas indústrias. Onde existe a necessidade de configurar, visualizar, criar ofertas e comunicar propostas, o pCon.planner pode fornecer imenso valor adjunto. Algumas das indústrias nas quais o pCon.planner é utilizado incluem: 4 Características principais • Profissional e simples. Se é um profissional com a necessidade de criar projetos de interiores, vai encontrar o poder e as funcionalidades do pCon.planner muito úteis. Se é um utilizador privado não se preocupe, esta funcionalidade é muito simples de utilizar. • Performance superior. A performance do pCon.planner é claramente superior a outras aplicações utilizadas na projetação de interiores. Pode facilmente lidar com projetos complexos de diversos andares, permitindo-lhe ser mais produtivo. • DWG nativo. O DWG é o formato de ficheiro nativo do pCon.planner, exatamente como o AutoCAD®. Se for um utilizador privado este facto pode não ter muita importância, mas para os utilizadores profissionais, este facto permite um intercâmbio com outras aplicações CAD. Finalmente tem à sua disposição uma solução gratuita, profissional e simples de utilizar que utiliza o DWG como o seu formato nativo. Pode criar projetos DWG ou simplesmente utilizar o pCon.planner para os visualizar e comentar. © 2015 EasternGraphics pCon.planner – Guia Rápido 6/24 • pCon.catalog. Aceda ao catálogo online de grandes produtores de mobiliário de escritório, casa e acessórios. Encontrará inspiração para os seus projetos através de numerosos símbolos DWG de produtos individuais ou de composições já criadas que pode facilmente inserir nos seus projetos. • Espaços arquitetónicos. Pode facilmente construir elementos arquitetónicos como paredes, portas, pavimentos e muitos outros nos seus projetos. Pode utilizar uma planta (em formato DWG ou como um JPG como guia ou introduzir manualmente as dimensões do seu espaço. • Qualidade de visualização. Fantástica qualidade de visualização disponível em tempo real e com o poderoso motor de raytracing. Experimente também o modo 'Full Screen', comunique o seu projeto com sombras e reflexos em tempo real - é uma ótima forma de impressionar e envolver os seus clientes. • Iluminação. Diversos tipos de iluminação estão disponíveis de forma a assegurar imagem com alto nível de qualidade. Pode controlar uma série de propriedades para cada tipo de ponto luz. A manipulação da iluminação é muito semelhante ao 3DMAX®. • Comunicação. pCon.planner é uma poderosa solução de apresentação. Vai-lhe permitir um considerável melhoramento da comunicação com os seus clientes e parceiros. Algumas das funcionalidades incluem renderização em tempo real, animação, comentários, anotações e muito mais. • Texturas. Insira texturas utilizando uma vasta biblioteca de materiais de alta qualidade disponíveis no pCon.catalog ou simplesmente arraste uma textura do seu navegador ou do seu desktop. Pode depois adaptar texturas interactivamente com feedback visual imediato. • Interface. Importa e exporta em diversos formatos como 3DS, DXF, SAT, SKP, OFML, OEX, DAE ou RIB permitindo uma flexibilidade e capacidade de comunicação com outras aplicações. Por exemplo, pode modelar um objecto em SketchUp® e inseri-lo no seu projeto. • Google 3D Warehouse. Utilize a vasta quantidade de objetos disponíveis na galeria para enriquecer os seus projetos. Pode também utilizar pCon.planner para converter o formato nativo em SKP do Google SketchUp em DWG ou 3DS. • Bordos atenuados. Controle o número de bordos visíveis para uma representação simples e atrativa. Pode definir o valor angular a partir do qual o bordo entre duas superfícies não será invisível. Esta funcionalidade tem também um impacto positivo na performance do projeto. • Comandos base. O pCon.planner inclui uma série de comandos base essenciais para o trabalho desenvolvido no âmbito da projetação de interiores. Muitos destes comandos foram desenvolvidos de forma muito inovadora permitindo-lhe um considerável aumento de produtividade. • Muito mais! Encontrará muito mais funcionalidades disponíveis no pCon.planner. Para ulterior informação consulte o manual da aplicação (disponível em Inglês) ou contacte-nos. © 2015 EasternGraphics pCon.planner – Guia Rápido 7/24 5 Informação técnica O pCon.planner utiliza a mais recente tecnologia disponível de modo a fornecer uma solução inovadora, para isso requer uma plataforma hardware com um mínimo nível de performance. De seguida encontrará importantes sugestões técnicas de forma a tirar o máximo partido do pCon.planner. 5.1 Requisitos do sistema Os requisitos recomendados para executar o pCon.planner são os seguintes: Processador: Quad Core (class 3 GHz) Sistema Operativo: Windows 8 64 bit Memória RAM: 8 GB Espaço disco: 1 GB Placa gráfica: ATI/AMD ou NVIDIA, 2GB, Hardware OpenGL 3.0 Resolução do ecrã: 1920x 1080 Rato com roda Microsoft Internet Explorer 11 5.2 Placa gráfica A placa gráfica utilizada é de grande importância na definição do nível de experiência do utilizador na utilização do pCon.planner. Utilize um computador com uma placa gráfica dedicada – placas gráficas integradas são muito menos poderosas. Não asseguramos a compatibilidade e performance do pCon.planner com este tipo de placas. A performance e qualidade do pCon.planner serão certamente limitadas se a sua placa gráfica for anterior a 2012. Assegure-se que o driver da sua placa gráfica é recente, caso contrário, a sua placa gráfica não saberá como interpretar os comandos do pCon.planner. A atualização do Windows não atualiza o driver da sua placa gráfica, este é um processo manual que muitas vezes os utilizadores ignoram. Ter os drivers atualizados é fundamental para tirar partido do investimento que fez no hardware do seu computador. Em placas gráficas da marca ATI a opção “A.I.” está ativa por defeito. Isto pode levar a uma visualização incorreta de texturas no pCon.planner – desative esta opção. Um sinal típico de que não tem uma placa gráfica suficientemente potente ou que tem um driver antigo é o facto de não poder visualizar todos os modos de representação, em especial aqueles mais avançados. Selecione uma placa gráfica dos dois fornecedores principais (NVDIA ou ATI) – placas gráficas da Intel não são adequadas. Todos os modos de visualização disponíveis © 2015 EasternGraphics pCon.planner – Guia Rápido 8/24 5.3 Velocidade de processamento Nesta secção fornecemos-lhe algumas sugestões de como poderá melhorar a velocidade de processamento se estiver a utilizar um computador menos potente. Utilize os modos de visualização mais avançados só quando estiver a rever ou a apresentar o seu projeto. Os diferentes modos de visualização do pCon.planner requerem recursos diferentes do seu computador. Com as placas gráficas mais recentes o modo 'Conceito' é normalmente o mais rápido, enquanto com placas gráficas mais antigas é o modo 'Sombreado'. Tente os diversos tipos de visualização e descubra aquele que é mais rápido com o seu hardware. Por defeito, a sincronização das diferentes vistas ortográficas está desativada. Se esta opção está ativada, o software necessita de ulteriores recursos. Se está a trabalhar em grandes projetos ou se o seu computador não cumprir os requisitos recomendados, não divida a sua área de trabalho – selecione 'Uma' na secção 'Vistas'. A velocidade de processamento pode ser aumentada diminuindo o tamanho da janela do pCon.planner, isto significa menos pixéis para a sua placa gráfica processar. Definição da interface do utilizador © 2015 EasternGraphics pCon.planner – Guia Rápido 9/24 pCon.catalog 6 Introdução pCon.catalog é uma inovadora biblioteca online com soluções em formato DWG de grandes empresas a nível internacional. Um dos aspetos mais interessantes do pCon.catalog é a sua integração com o pCon.planner, o que lhe permite uma forma muito eficiente de elaborar os seus projetos – está também disponível um plug-in gratuito para utilizar o pCon.catalog a partir do AutoCAD. A biblioteca foi integrada no processo de trabalho do utilizador de forma a aumentar a eficiência do processo – a biblioteca abre-se com um clique, pode pesquisar o produto ou a solução desejada e descarregar o DWG diretamente no seu projeto. Na biblioteca além de descarregar o símbolo tridimensional de milhares de produtos, poderá também aceder a fotografias, brochuras, informação técnica e muito mais. Inspiração à distância de um simples clique! 7 Que empresas marcam presença no pCon.catalog? Atualmente mais de 100 empresas de mais de onze países que participam no pCon.catalog. A biblioteca será continuamente diversificada de forma a fornecer uma grande variedade de produtos e estilos. © 2015 EasternGraphics pCon.planner – Guia Rápido 10/24 8 Qual é o conteúdo? As empresas têm um elevado grau de liberdade relativamente à informação disponibilizada, à organização da biblioteca e ao seu aspeto gráfico. Queremos dar aos produtores a liberdade de expressarem a sua imagem e o modo com que desejam comunicar com os seus utilizadores. Esta liberdade também estimula a inovação e enriquece o pCon.catalog. A base do pCon.catalog é constituída por milhares de produtos ou composições em formato DWG para inserção no seu projeto, mas a biblioteca é mais ampla. Outro tipo de bibliotecas que irá encontrar são as bibliotecas criadas e mantidas pela EasternGraphics. Estas bibliotecas são neutras e fornecer-lhe-ão dados complementares para os seus projetos. Atualmente existem três bibliotecas: Mundo dos objetos. Nesta biblioteca encontrará mobiliário genérico e neutro. Mundo dos materiais. Nesta biblioteca encontrará dezenas de materiais de alta qualidade que poderá aplicar aos objetos presentes no seu projeto. Símbolos 2D. Nesta biblioteca encontrará símbolos 2D de mobiliário, bordos de desenho, legendas ou pictografias. © 2015 EasternGraphics pCon.planner – Guia Rápido 11/24 Guia rápida do pCon.planner 9 Bases Este pequeno guia fornece-lhe uma introdução rápida aos comandos base do pCon.planner. Para informação detalhada sobre como utilizar a aplicação por favor consulte o manual que poderá encontrar online no sítio do pCon.planner. Os comandos referidos neste guia não são explorados a um nível detalhado, por exemplo o comando escalar tem uma série de funcionalidades avançadas que não são exploradas neste guia. 9.1 Instalar o pCon.planner Descarregue a versão gratuita do pCon.planner do sítio www.pcon-planner.com/pt. Faça um duplo clique no ficheiro de instalação para iniciar o processo. 9.2 Executar pCon.planner Faça um duplo clique no atalho criado na sua área de trabalho ou poderá encontrá-lo na sua lista de programas disponíveis. 9.3 Interface do utilizador A interface do utilizador está dividida em cinco secções: (1) Menu – que lhe permitirá abrir, gravar, importar, exportar, imprimir e enviar projetos (2) Friso – com numerosos comandos organizados em seis separadores (3) Área de trabalho – com diferentes visualizações do seu projeto (4) Barra de acesso rápido – que pode personalizar com os comandos mais utilizados (5) Barra de estado – onde encontrará dicas sobre o comando que está a utilizar © 2015 EasternGraphics pCon.planner – Guia Rápido 12/24 As principais secções do pCon.planner A área de trabalho do pCon.planner está localizada por baixo do Friso. Esta é a área onde poderá criar os seus projetos. Poderá dividir a área de trabalho de diversas formas - tem a flexibilidade de facilmente modificar o número de vistas, o tipo de vistas e o tipo de visualização para cada vista. Por norma a planificação de espaços é feita utilizando principalmente a vista 'Topo'. Durante a fase de trabalho aconselhamos que não utilize uma qualidade de visualização superior a 'Conceito'. Por norma nas vistas 2D a qualidade de visualização utilizada é a de 'Armação de arame' ou 'Linhas escondidas' e nas vistas 3D a de 'Conceito'. Durante a fase de apresentação poderá tirar vantagem da qualidade de visualização em tempo real do pCon.planner de forma a impressionar os seus clientes para a solução que está a propor. Somente uma área de visualização pode estar ativa em cada momento. A área de visualização ativa pode ser identificada quando a descrição da área está com letras vermelhas. Poderá maximizar uma determinada vista clicando no pequeno ícone na parte superior direita. Para tornar a ver a vista pré-definida clique novamente no mesmo ícone. 9.4 Navegação Poderá fazer zoom utilizando a roda do rato ou através dos comandos disponíveis no separador 'Visualizar'. Se fizer o zoom através do rato, o ponto de referência será o objeto onde o ponteiro do rato está posicionado. Este facto permite que o zoom seja controlado, isto é, quanto mais se aproximar do objeto, menor será o fator de zoom aplicado. Esta forma de navegação é muito útil. © 2015 EasternGraphics pCon.planner – Guia Rápido 13/24 A função zoom de objetos é também muito útil, especialmente em grandes projetos. Selecione um objeto na vista Topo, vá à secção 'Visualizar' e na secção 'Câmara' selecione um dos vários pontos de vista disponíveis. Automaticamente o objeto aparece, na vista em perspetiva, com a vista selecionada. Para se mover no espaço, nos dois eixos horizontais, clique no botão direito do rato e mova-o. Repare que o ícone se transformou numa pequena mão. A função de órbita permite girar em três dimensões ao redor de um ponto definido, o qual pode ser posicionado num objeto. Para utilizar a órbita deve ter ativa a vista em perspetiva, clique e mantenha clicada a roda do rato. Repare que o ícone representa agora o modo de órbita. Agora mova o rato para se mover ao redor do ponto definido. 9.5 Ventanas de vista Em cada momento, apenas uma vista é ativa. Pode facilmente identificar a vista ativa, vendo qual a secção que tem o nome da vista a verde. Para ativar outra janela basta clicar em zonas do interior. Para ativar outra vista clique em qualquer ponto na área interna da vista. Em certos comandos, como durante a definição das posições para a animação, deve utilizar a vista em perspetiva. Pode modificar o tipo de visualização em cada uma das áreas. Por exemplo, se não quiser visualizar a vista em perspetiva pode clicar no título da área desejada. Na pequena janela que aparece pode então selecionar o tipo de vista desejado. Qualquer uma das vistas pode ser maximizada de forma a ocupar toda a área de trabalho. Esta opção é muito útil se se quiser momentaneamente concentrar num tipo de vista para facilitar uma determinada operação. Para maximizar uma vista simplesmente clique no pequeno ícone no canto superior direito da vista. 9.6 Barra de ferramentas Friso A barra de ferramentas Friso permite trabalhar de uma forma muito mais eficiente do que com os menus e barra de ferramentas tradicionais. Muitas das opções do pCon.planner são acedidas através de um pequeno botão que encontrará em diversas secções da barra de ferramentas. Por exemplo, no menu 'Iniciar', na secção 'Elementos' encontrará no lado inferior direito um pequeno botão que abre uma nova janela com as opções pré-definidas dos elementos arquitetónicos. 9.7 Eixos e ponto base Cada eixo tem uma cor diferente para facilitar a sua identificação. © 2015 EasternGraphics pCon.planner – Guia Rápido 14/24 Todos os projetos têm um ponto base, o qual representa a origem do projeto. Se mover um objeto, os números que aparecem junto ao cursor identificam a distância do objeto ao ponto base do projeto. Mover o ponto base é muito útil e simples, basta clicar no botão de espaço no seu teclado. 9.8 Ponto base WCS vs. UNC pCon.planner fornece um sistema de coordenadas padrão, definido a priori, chamado WCS (World Coordinate System), assim como um sistema de coordenadas personalizado chamado UCS (User Coordinated System). A diferença entre estes dois sistemas de coordenadas é o facto que a origem do WCS é fixa relativamente à sua posição e orientação, enquanto a origem do UCS pode ser rodada e movida. O sistema de coordenadas ajuda-o a posicionar objetos de forma mais simples. O sistema UCS é particularmente útil para alinhar objetos em relação uns aos outros. Quando começar um novo projeto, o sistema WCS será sempre o sistema utilizado – este sistema tem origem e orientação estática. A origem do sistema WCS também é denominada, como o zero absoluto. No sistema UCS a origem das coordenadas e a sua orientação podem ser modificadas. Isto permitir-lhe-á grande flexibilidade no alinhamento de objetos no seu projeto. Clique no botão direito do rato numa linha com a orientação desejada e no menu de contexto selecione 'Rotar UCS'. Note que agora o eixo de referência do seu projeto está alinhado com a linha selecionada. 9.9 Selecionar objetos Existem três formas de selecionar objetos – todos os objetos selecionados ficam vermelhos, para desseleccionar um objeto clique no botão ESC. Clicar num objeto com o botão esquerdo do rato. Criar uma área de seleção (vermelha) desde o canto superior esquerdo até ao canto inferior direito – neste caso somente objetos inteiramente dentro desta área serão selecionados. Criar uma área de seleção (verde) do canto inferior direito até ao canto superior esquerdo – neste caso todos os objetos que estejam nesta área, mesmo parcialmente, serão selecionados. 9.10 Menu contextual Muitos dos comandos disponíveis no pCon.planner são ativados através do menu contextual. Pode aceder a este tipo de menu clicando no botão direito na área de trabalho. Os comandos disponíveis dependem do tipo de ação que está atualmente a realizar, como por exemplo, mover um objeto, aplicar uma textura, et cetera. Se deixar uns segundos o ponteiro do rato sobre um determinado comando aparecerá uma © 2015 EasternGraphics pCon.planner – Guia Rápido 15/24 pequena janela com uma descrição detalhada para o ajudar. 9.11 Barra de estado A barra de estado, no fundo da aplicação, fornece dicas muito úteis sobre a ferramenta atualmente em uso. E' também disponível uma barra de progresso quando o pCon.planner é ocupado no processamento de comandos demorados, como abrir um ficheiro ou no cálculo de imagens. Dica na barra de estado 9.12 Propriedades dos objetos Muitos dos objetos criados no pCon.planner, como paredes ou pontos luz, contêm propriedade que pode modificar. Selecione o objeto para o qual deseja modificar as propriedades e clique no botão 'Propriedades', o primeiro botão na barra do lado direito. Uma nova janela aparecerá onde poderá editar as propriedades do objeto selecionado, o efeito das suas alterações serão imediatamente visíveis no ambiente de trabalho. Por exemplo, para um ponto luz poderá manipular propriedades como a intensidade, cor, sombra, entre muitas outras. 9.13 Unidade de medida Por defeito, a escala de um novo projeto é em metros, mas pode-a alterar nas propriedades do documento. Durante a inserção de objetos externos no projeto, o pCon.planner controla automaticamente a escala dos objetos. Se a escala do ficheiro externo for conhecida e for diferente da escala do seu projeto, o pCon.planner ajusta automaticamente a escala. Se a escala do ficheiro externo não estiver definida, o pCon.planner pedirá ao utilizador para definir a escala de conversão manualmente com a ajuda de uma janela de diálogo muito simples. 9.14 Importar uma planta Uma das primeiras ações a tomar num projeto de design de interiores é a definição da planta do espaço a ter em consideração. Se não tiver uma planta já criada em formato digital ou em papel deverá manualmente tirar as medidas ao espaço. © 2015 EasternGraphics pCon.planner – Guia Rápido 16/24 Se tiver uma planta em formato DWG ou DXF pode simplesmente abrir o ficheiro no pCon.planner. Se o ficheiro que estiver a abrir tiver a escala definida, o pCon.planner irá converter a planta para a escala do seu projeto. Se não tiver uma planta em formato digital poderá digitalizá-lo com um scanner e criar um ficheiro de imagem – formatos jpg, tif, bmp ou png. Insira este ficheiro de imagem no pCon.planner utilizando o comando 'Objeto' ou se a imagem estiver na área de transferência teclado CTRL+V. Antes de começar a inserir objetos no seu projeto terá que ajustar a dimensão da imagem de modo a que tenha a dimensão correta. A forma mais simples para este ajustamento é o de utilizar as portas como referência visto que é muito simples descobrir as suas dimensões reais. Para definir as dimensões da planta, selecione o comando 'escalar'. Clique numa extremidade de uma porta e depois na extremidade oposta da mesma porta. Ao pé do cursor verá a dimensão atual da porta, digite a dimensão real e clique em Enter. O pCon irá escalar automaticamente a imagem. Repita a mesmo operação para uma outra porta colocada perpendicularmente à anterior para manter as proporções da planta. Planta em jpg importada e escalada no pCon.planner Frequentemente projetistas profissionais recebem a planta do espaço como um ficheiro pdf. Pode maximizar o pdf, fazer um 'print screen' e, dentro do pCon.planner, clicar em CTRL+V. Basta ajustar as dimensões como descrito no parágrafo anterior. 10 Projetação 10.1 Espaços arquitetónicos Com o botão Parede disponível em 'Inserir'/'Divisão' poderá criar paredes no seu projeto. Antes de começar a inserir a parede poderá definir a altura e profundidade nos campos disponíveis. Trabalhe na vista 'Topo' e com a visualização de 'Armação de arame'. © 2015 EasternGraphics pCon.planner – Guia Rápido 17/24 Clique no ícone e mova o cursor para a área de trabalho. Clique no botão esquerdo do rato para definir o ponto inicial da parede e mova o rato na direção desejada. Clique novamente no botão esquerdo para definir o ponto final da parede. Para definir outro segmento mova o rato e repita o processo. Para terminar clique em 'Esc' ou 'Cancelar' no menu de contextual. Para inserir elementos na parede, como portas ou janelas, selecione o elemento desejado disponível em 'Inserir'/'Divisão'. Mova o cursor para a parede onde deseja colocar o objeto e clique em qualquer ponto para o inserir. Tem várias opções nos objetos inseridos como definir a direção, visualizar aberto/fechado, distâncias do elemento à esquerda ou à direita, entre muitas outras. Depois de completar uma divisão pode adicionar o pavimento. Se a divisão é totalmente fechada por paredes poderá inserir o pavimento de forma muito simples. Selecione o comando 'pavimento' disponível em 'Inserir'/'Divisão', mova o rato para uma posição na área onde irá colocar o pavimento. Repare que se a área é fechada irá aparecer uma linha vermelha no perímetro da divisão. Clique com o botão esquerdo para inserir o pavimento. Menú contextual durante la creación de paredes 10.2 Atribuir materiais No pCon.planner pode atribuir cores e materiais a paredes, pavimentos ou a qualquer outro tipo de objetos. Com a função 'Cor de preenchimento' pode atribuir cores aos objetos selecionados. Clique no botão e selecione a cor, mova o cursor para a área de trabalho. Repare que o ícone representa agora um balde de tinta o que lhe indica que a função está ativa. Clique nos objetos aos quais deseja aplicar a cor. Para sair da função clique em 'Esc'. A função 'Tingir seleção' permite atribuir a mesma cor a um grupo de objetos previamente selecionados. Além de poder atribuir cores poderá também atribuir materiais a objetos. Pode atribuir imagens (jpg, bmp e png) a objetos através de arrastar e soltar. Selecione a imagem que deseja e 'solte-a' no objeto ao qual a deseja aplicar. Poderá arrastar a imagem de um sítio Internet ou do seu disco rígido. Editor de materiais Tem disponível no pCon.catalog uma vasta biblioteca de materiais de alta qualidade. Clique no botão 'Materiais' disponível em 'Editar'/'Materiais' para abrir a janela do pCon.catalog. Navegue na biblioteca, clique no material que deseja descarregar e clique nos objetos aos quais o deseja aplicar. Para terminar o processo clique em 'Esc'. 10.3 Dados configuráveis [Disponível nas versões ME y PRO] Utilizadores profissionais podem solicitar através do pCon.update acesso aos dados configuráveis a centenas de produtores líderes de mobiliário de escritório, contract e casa. O acesso ao portal pCon.update é gratuito, mas está apenas disponível para utilizadores profissionais. © 2015 EasternGraphics pCon.planner – Guia Rápido 18/24 Alguns dos fabricantes disponíveis no pCon.update Os dados configuráveis permitem a configuração de produtos comerciais complexos de forma muito simples e fácil. Também permite a criação automática de uma proposta com todos os detalhes necessários (código artigo, imagem, quantidade, preço,..). Para tirar partido destas funcionalidades é necessário ter a versão ME ou PRO do pCon.planner, é necessário também acesso aos dados OFML fornecidos pelos produtores. Para mais detalhes e para pedir acesso ao pCon.update escrevanos [email protected]. 10.4 pCon.catalog Depois de criar um ambiente que pode inserir objetos no seu projeto. Pode inserir objetos do pCon.catalog. Clique em "Catálogos" para abrir a biblioteca encontrará milhares de produtos e composições. Todos os produtos disponíveis na biblioteca estão disponíveis comercialmente. Selecione um objeto no pCon.catalog. O download é iniciado e uma vez terminado, pode selecionar a posição na qual o deseja inserir. © 2015 EasternGraphics pCon.planner – Guia Rápido 19/24 10.5 3D Warehouse De forma a complementar os produtos reais que encontra no pCon.catalog, tem também acesso direto à Galeria 3D a partir do pCon.planner. Nesta galeria encontrará uma miríade de objetos que poderá utilizar para tornar o seu projeto mais real e atrativo. Quando encontrar o objeto que deseja descarregar na galeria clique no botão ‘Download Model’. Quando terminar o descarregamento o pCon.planner poderá pedir-lhe que defina a escala correta do projeto (veja secção Errore. L'origine riferimento non è stata trovata.). O pCon.planner converte automaticamente o objeto descarregado no formato SKP num objeto em formato DWG. Titanic descarregado da 3D Warehouse Neste exemplo descarregámos o Titanic no nosso projeto e inserimo-lo na área de trabalho como um acessório. 10.6 Mover, rodar e escalar objetos Para mover um objeto primeiro selecione-o clicando com o botão esquerdo do rato e clique outra vez no objeto para o mover. O ícone do cursor transforma-se numa cruz indicando que está ativo o comando 'Mover'. Quando tiver selecionado a posição desejada clique novamente no botão esquerdo do rato. Pode também movimentar o objeto digitando as distâncias representadas com a cor dos eixos. Estas distâncias representam a distância atual do objeto relativamente ao ponto base do projeto (veja secção Errore. L'origine riferimento non è stata trovata.). Para rodar um objeto posicione o cursor do rato no ponto do objeto que servirá de centro da rotação e faça um duplo clique com o botão esquerdo do rato. Defina a direção que vai servir de referência para a rotação clicando novamente no botão esquerdo do rato. Movimente o rato para o ângulo de rotação ou digite o valor do ângulo desejado. Clique na tecla 'Enter' para terminar a rotação. Para escalar um objeto selecione-o com o botão esquerdo do rato. Clique no botão 'Escalar' disponível em 'Editar' / 'Ferramentas'. Nos cantos do objeto irão aparecer pontos (2D) ou esferas amarelas (3D) – estes objetos permitem escalar o objeto de forma interativa. Para escalar, selecione um destes objetos clicando no botão esquerdo e mova o rato. Para terminar clique na tecla 'Enter'. 11 Apresentar o projeto O pCon.planner tem uma série de importantes funcionalidades para apresentar o projeto de forma muito profissional que o ajudará a envolver os seus clientes no seu projeto. 11.1 Ecrã completo Apresente os seus projetos ocupando todo o ecrã. Ative a vista que deseja apresentar e clique no botão ‘Modo de Apresentação' disponível na barra de estado no canto inferior direito. No modo total de ecrã pode modificar as opções © 2015 EasternGraphics pCon.planner – Guia Rápido 20/24 de visualização utilizando as teclas rápidas. Pode também alterar o tipo de vista clicando no nome da vista atual disponível no canto superior esquerdo. Apresentação utilizando o modo de ecrã completo 11.2 Renderização pCon.planner contem um poderoso motor de renderização para criar imagens de alta qualidade - com uma série de algoritmos e técnicas de renderização avançados. Estruturamos a interface de forma que um utilizador sem experiência possa criar imagens simples, mas muito profissionais, de forma fácil e rápida. Composição criada Pavimento branco criado Imagem renderizada A posição predefinida das luzes e a intensidade foram criadas de tal forma que pode facilmente produzir imagens com o fundo branco puro, para trazer a atenção as suas soluções. Neste guia rápido não cobrimos as técnicas avançadas de renderização. Depois de criar a composição do produto que deseja renderizar, crie um pavimento utilizando um retângulo ou um polígono de cor branca (não se esqueça de selecionar a opção "criar com área" para ter uma região). Vá a Apresentar/Imagem, selecione o tamanho da apresentação e um dos três perfis ja criados. Uma vez terminado o render pode salvá-lo © 2015 EasternGraphics Opções avançadas para a criação de imagens realísticas pCon.planner – Guia Rápido 21/24 como um arquivo e enviá-lo a um cliente. Pode aceder às opções de renderização avançadas, clicando no botão com um lápis - vai ter acesso a opções como algoritmo global de iluminação (iluminação direta, Photon Mapping ou Path Tracing), anti-aliasing, amostras de luz, e muito mais. Projeto e imagem criados com o pCon.planner 11.3 Imagens panorâmicas 360° Pode criar imagens panorâmicas do seu projeto diretamente no pCon.planner. Posicione-se na posição na qual deseja criar a imagem e selecione o comando 'Apresentar/Panorama'. Uma vez que criada, pode-a compartilhar com qualquer tablet ou smartphone via Impress. Imagem panorâmica criada com o pCon.planner 11.4 Animação Outra forma de surpreender os seus clientes é através da criação de animações do seu projeto. Criar animações no pCon.planner é muito simples. Clique em ‘Apresentar/Animação’ para abrir o menu onde poderá criar ou modificar uma animação. Existem diversas formas de criar uma animação. Uma delas é através da Trajetória de uma animação © 2015 EasternGraphics pCon.planner – Guia Rápido 22/24 definição de uma série de pontos na vista em perspetiva que pCon.planner utilizará para criar um percurso animado. Active a vista em perspetiva e posicione-se na posição desejada. Para definir essa posição clique no botão '+' verde. Repita o processo para quantos pontos de vista necessitar para a sua animação. À medida que cria a animação, o percurso, de cor azul, está disponível em todas a vistas. Na janela da animação poderá modificar uma serie de opções relativas à animação, como por exemplo, a velocidade ou o tipo de interpolação. Para rapidamente visualizar a animação clique no botão 'Reproduzir' na parte inferior esquerda da janela. © 2015 EasternGraphics pCon.planner – Guia Rápido 23/24 Notas legales © 2015 EasternGraphics | Via Rimini, 7 | 40128 Bolonia | ITALIA Este trabajo (texto, archivos, o otras formas) es protegido por el derecho de autor. Todos los derechos reservados EasternGraphics. La traducción, reproducción o distribución de la totalidad o parte es permitido solo con el consentimiento escrito de EasternGraphics. EasternGraphics no asume ninguna responsabilidad por la integridad, la posibilidad de errores, la continuidad de este trabajo o su idoneidad para la finalidad prevista del usuario. Es exclusa cualquier responsabilidad, excepto en casos de mala conducta deliberada, negligencia grave o daño a la vida y la salud. Todos los nombres o descripciones de este trabajo pueden ser marcas comerciales de sus respectivos propietarios y como tal protegidas legalmente. El hecho de que tales marcas aparezcan en este documento da derecho a nadie a suponer que son de uso libre. © 2015 EasternGraphics pCon.planner – Guia Rápido 24/24
Download