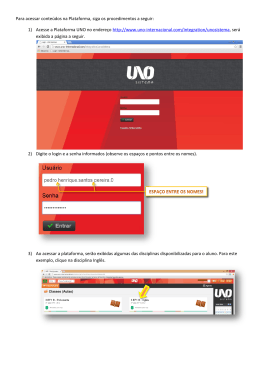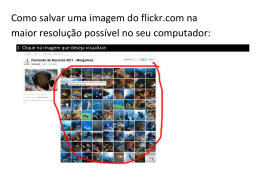Guia de Instalação Rápida TK-IP101 H/W: V1.0R Table of Contents Português .................................................................................................. 1. Antes de Iniciar .................................................................................. 2. Como instalar ..................................................................................... 3. Configure the TK-IP101 ..................................................................... 4. Operação ........................................................................................... 1 1 3 6 9 Troubleshooting ........................................................................................ 12 Version 04.23.2008 1. Antes de Iniciar Conteúdo da Embalagem TK-IP101 ? Guia de Instalação Rápida ? CD-ROM de Utilitários ? 1 Conjunto de cabos KVM 3 em um ? Adaptador de Tensão AC (9 VDC, 2 A) ? Cabo de Alimentação ? Cabo Serial RJ-12 para RS-232 ? (Fêmea) (Gerenciamento do Console) Cabo Serial RJ-12 para RS-232 ? (Macho) (Cabo Controle de Alimentação) ? Cabo Serial Modem RJ-12 para DB-25 Cabo USB Tipo A para Tipo B ? Requisitos de Sistema Teclado PS/2 ? Mouse PS/2 ? Monitor VGA ou SVGA Compatível ? RJ-45 network cable ? Windows 98SE/ME/2000/XP/2003 Server/Vista, Linuk. ? Internet Explorer 5.5 ou superior ? Java 1.2 ou superior ? Chaveador KVM (explo. TK-200K, TK-204K, TK-205K, TK-207K, TK? 209K, TK-210K, TK-400K, TK-401R, TK-403R, TK-407K, TK-409K, TK801R, TK-802R, TK-803R, TK-1601R, TK-1602R, TK-1603R) (Opcional) 1 Português Aplicação 8-Port Rack Mount USB KVM Switch (TK-803R) Monitor PS/2 Keyboard PS/2 Mouse Workstations 1-Port KVM over IP Switch (TK-IP101) 16-Port 10/100Mbps Fast Ethernet Switch (TE100-S16) Internet Workstation in Taiwan Modem Cable/DSL 4-Port Broadband Router (TW100-S4W1CA) Workstation in France KVM Workstation in USA 10/100Mbps 2 Português 2. Como instalar Conectando um Único Computador 1. Desligue seu computador e desconecte todos os cabos de alimentação. 2. Conecte teclado e mouse compartilhados às portas de teclado e mouse. 3. Conecte o monitor compartilhado à porta do Monitor. Ao TK-IP101 4. Use os cabos KVM fornecidos para conectar seu Computador à porta PC/KVM no TK-IP101. Ao Computer 5. Conecte um cabo Ethernet da porta Ethernet do TK-IP101 à porta Ethernet de seu switch/roteador. 3 Português 6. Plugue o adaptador de tensão ao TK-IP101. 7. Ligue seu computador e aguarde até que a área de trabalho apareça. Conectando Múltiplos Computadores 1. Desligue os computadores e desconecte todos os cabos de alimentação. 2. Conecte teclado e mouse compartilhados às portas de teclado e mouse. 3. Conecte o monitor compartilhado à porta do Monitor. 4 Português 4. Conecte uma ponta do cabo KVM fornecido à porta PC/KVM do TKIP101. Conecte a outra ponta do cabo KVM à porta console de seu chaveador. Ao TK-IP101 À porta Console do Chaveador KVM 5. Conecte um cabo Ethernet da porta Ethernet do TK-IP101 à porta Ethernet de seu switch/roteador. 6. Plugue o adaptador de tensão ao TK-IP101. 7. Recorra ao guia de instalação rápida de seu Chaveador KVM para conectar seu computador ao Chaveador KVM. Sua instalação agora está completa. Registre Seu Produto Para garantir o alto nível do service e suporte ao consumidor, por favor tire um minuto para registra seu produto Online em: www.TRENDnet.com/register Agradecemos por ter escolhido TRENDnet 5 Português 3. Configure the TK-IP101 Nota: 1. Recomenda-se que o TK-IP101 seja configurado a partir de um computador a cabo. Antes de configurar o TK-IP101, um endereço IP Estático deve ser designado ao adaptador de rede do seu computador na sub-rede 192.168.1.x. Já que o endereço IP default do TK-IP101 é 192.168.1.200, certifique-se de que nenhum outro dispositivo de rede tenha recebido o endereço 192.168.1.200. (Recorra à seção Troubleshooting sobre como configurar protocolos TCP/IP em seu PC.) 2. A porta base padrão é 5900. A porta base é usada para visualização através do “Extender Viewer”. A porta base + 8 (5908) é usada para acessar a configuração por browser do TK-IP101. Favor recorrer ao Guia do Usuário (User Guide) no CD-ROM User Guide para mais informações. 1. Abra seu web browser, digite http://192.168.1.200:5908 na barra de endereços e então pressione Enter. 2. Clique Yes. 3. Para usuário do Internet Explorer 7, clique “Continue to the website (not recommended)” (Continue ao website (não recomendado). 6 Português 4. Nota:.Devido a elevado nível de segurança do navegador, usuários do Internet Explorers 7 verão vermelho na barra de endereços e uma advertência “Erro de Certificado"; isto não é uma questão com o TK-IP101. Este produto continuará funcionando corretamente. Para evitar este evento, consulte o Guia do Usuário para instruções sobre como configurar a definição de segurança e criação de certificados. 5. Entre com o Nome de Usuário (User Name) e Senha (Password) e então clique Log in. Por padrão: Nome de Usuário: superuser Senha: superu 6. Clique Main (Principal) e então clique LAN TCP/IP. Efetue as configurações para ficar na mesma subrede de sua rede. Então clique Store Settings (Armazenar Configurações). 7 Português 7. Clique KVM Server -> Main Settings (Servidor KVM -> Configurações Principais). Se você tem um Chaveador KVM TRENDnet conectado ao TKIP101, selecione o Modelo na lista que se abre, selecione o número de computadores e então clique Store Settings (Armazenar Configurações). 8. Clique KVM Server -> KVM Switch Database. Selecione a parte fixa da chave (hot key) de seu chaveador KVM. Por exemplo, se a Sequência Hot Key de seu Chaveador KVM é Scroll Lock Scroll Lock [Número da Porta], então selecione SCRLK nas duas primeiras listas que se abrem. Em seguida, clique em Store (Armazenar). 9. Clique Apply Settings (Aplicar Configurações), e então clique Restart Servers (Reiniciar Servidores) para salvar as configurações. 8 Português 4. Operação Visualizando Localmente Windows 1. Siga os passos 1, 2, e 3 da seção 3 para se logar na configuração por browser. 2. Clique Download e então Viewers. Clique Download. 3. Clique Run (Rodar). 4. Clique Run (Rodar). 5. Siga as instruções do Extender Viewer Setup Wizard (Assistente de Configurações Extender Viewer) e então clique Finish (Finalizar). 6. Faça duplo clique no ícone Extender Viewer. 9 Português 7. Digite 192.168.1.200:5900 e clique OK. 8. Digite o ID do usuário para login e a senha e clique OK. Login (User ID): superuser Senha: superu Java 1. Siga os passos 1, 2, e 3 da seção 3 para se logar na configuração por browser. 2. Clique Download e então Viewers. Na seção JavaTM, clique Download. 3. Clique Open. 4. Digite 192.168.1.200:5900 e clique OK. 10 Português 5. Digite o ID do usuário para login e a senha e clique OK. Login (User ID): superuser Senha: superu Visualizando Remotamente 1. Acesse seu roteador e abra as portas 5900~5909. Favor recorrer ao manual de seu roteador ou contactar o administrador de sua rede para maiores informações. 2. Siga os passos da seção visualizando localmente para instalar e abrir o visualizador. 3. Digite [seu endereço IP público]:5900 (por exemplo: 82.165.130:180: 5900) e clique OK. Se você não sabe seu endereço IP public, favor contactar o administrador de sua rede ou seu Provedor de Internet para maiores informações. 4. Digite o ID do usuário para login e a senha e clique OK. Login (User ID): superuser Senha: superu 11 Português Troubleshooting P1: Como eu configuro os protocolos TCP/IP no meu computador? 1. Vá até o Control Panel (Painel de Controle), faça duplo clique no ícone de Network Connections (Conexões de Rede), clique com o botão direito no ícone Local Area Connection (Conexão Local) e então clique em Properties (Propriedades). 2. Clique em Internet Protocol (TCP/IP) e então clique em Properties (Propriedades). Clique em Use the following IP address (Use o seguinte endereço IP) e certifique-se de que esteja designado um endereço IP ao seu adaptador de rede na sub-rede de 192.168.1.x. P2: Eu digitei https://192.168.1.200 na barra de endereços de meu Browser, mas uma mensagem de erro informa “The page cannot be displayed.” (A página não pode ser exibida). Como consigo acessar a página de configuração do TK-IP101? R2: Primeiro, verifique novamente as configurações de seu hardware seguindo as instruções da seção 2. Segundo, certifique-se de que o sleds power e link estão acesos. Terceiro, certifique-se de que as configurações TCP/IP estão corretas (ver P1). Quarto,uma vez que o endereço IP padrão do TK-IP101 é 192.168.1.200, certifique-se de que nenhum outro dispositivo de rede tenha recebido o endereço 192.168.1.200. P3: O chavedor KVM está conectado corretamente, mas meu teclado e meu mouse não funcionam. O que devo fazer? R3: Primeiro, certifique-se de que o adaptador de tensão está conectado ao seu chaveador KVM. Segundo, certifique-se de que as portas PS/2/USB estão funcionando adequadamente, conectando seu mouse e seu teclado diretamente às portas PS/2 ou USB do computador. Terceiro, uma vez confirmado o funcionamento das portas PS/2 ou USB, favor reiniciar seus computadores e tentar usar o chaveador KVM novamente. Quarto, se o sistema operacional de seu computador é Windows 98SE, pode ser necessário baixar e instalar o “USB hot fix”. Favor ir ao link a seguir para instruções para download e instalação: http://support.microsoft.com/kb/q240075. Uma vez que o “hot fix” esteja instalado, siga as intruções de instalação da Seção 2. P4: O vídeo é ruim ou granulado. O que devo fazer? R4: Primeiro, certifique-se de que os cabos estão conectados seguramente. Segundo, a resolução máxima suportada é 1600 x 1200. Se a resolução configurada em seu computador for superior, você tem que alterá-la para uma menor. Contacte se suporte de sistemas para instruções. 12 P5: Eu não consigo alternar entre computadores usando os comandos hot key de meu Chaveador KVM. O que devo fazer? R5: Pressione a tecla “Num Lock” por 5 segundos para ativar os “hot keys”. P6: O cursor no computador local e nos computadores remotos no visualizador não estão alinhados. O que devo fazer? R6: Vá às propriedades de seu mouse, em pointer options (opções de ponteiro). Defina a velocidade do ponteiro é definido como o meio, desmarque “enhanced pointer precision”(precisão ponteiro reforçada) e desmarque “Automatically move pointer to the default button in a dialog box” (automaticamente mover ponteiro para o botão padrão em uma caixa de diálogo). No visualizador, pressione o hotkey de sincronização do mouse. Por padrão,o hotkey é CTRL CTRL Home. Se o seu teclado não tem uma tecla CTRL ou Home, acesse a configuração por browser (ver seção 3), clique”KVM Server” (Servidor KVM), clique em “Viewer Connection” (Conexão Visualizador) e selecione a chave desejada para o Visualizador Hot Keys e Chave de Resincronização de Mouse. P7: Eu esqueci a senha de administrador. Como fazer reset em meu TK-IP101? R7: Pressione o botão reset usando uma caneta ou clips de papel por 10 segundos. A senha padrão é admin. P8: Como eu posso visualizar meus computadores remotamente? R8: Primeiro, abra as portas 5900 a 5909 em seu roteador. Contacte o fabricante do roteador ou o administrador de sua rede para maiores informações. Segundo, digite http://[seu endereço IP público]:5908 em seu browser. Terceiro, Siga as intruções para Windows ou Java na Seção 3 para instalar o visualizador. Quarto, quando aparecer a janela de detalhes da conexão, digite seu endereço IP público: 5900. P9: Eu gostaria de configurar uma conexão segura. I would like to set up a secured connection. O que devo fazer? R9: Favor recorrer ao Guia do Usuário para configurar uma conexão dsegura. P10: Eu utilizo Internet Explorer 7. Quanto eu tento acessar a configuração do browser, aparece a seguinte mensagem: “There is a problem with this website security certificate.” (Há um problema com o certificado de segurança deste site) O que devo fazer? R10: Clique “Continue to this website (not recommended)”. Você conseguirá acessar após clicar esta opção. Se você ainda tiver problemas ou alguma pergunta referente ao TK-IP101, favor entrar em contato com o Departamento de Suporte Técnico da Trendnet. 13 Certifications This equipment has been tested and found to comply with FCC and CE Rules. Operation is subject to the following two conditions: (1) This device may not cause harmful interference. (2) This device must accept any interference received. Including interference that may cause undesired operation. Waste electrical and electronic products must not be disposed of with household waste. Please recycle where facilities exist. Check with you Local Authority or Retailer for recycling advice. NOTE: THE MANUFACTURER IS NOT RESPONSIBLE FOR ANY RADIO OR TV INTERFERENCE CAUSED BY UNAUTHORIZED MODIFICATIONS TO THIS EQUIPMENT. SUCH MODIFICATIONS COULD VOID THE USER’S AUTHORITY TO OPERATE THE EQUIPMENT. ADVERTENCIA En todos nuestros equipos se mencionan claramente las caracteristicas del adaptador de alimentacón necesario para su funcionamiento. El uso de un adaptador distinto al mencionado puede producir daños fisicos y/o daños al equipo conectado. El adaptador de alimentación debe operar con voltaje y frecuencia de la energia electrica domiciliaria existente en el pais o zona de instalación. TRENDnet Technical Support US . Canada Toll Free Telephone: 1(866) 845-3673 24/7 Tech Support Europe (Germany . France . Italy . Spain . Switzerland . UK) Toll Free Telephone: +00800 60 76 76 67 English/Espanol - 24/7 Worldwide Telephone: +(31) (0) 20 504 05 35 English/Espanol - 24/7 Product Warranty Registration Please take a moment to register your product online. Go to TRENDnet’s website at http://www.trendnet.com/register 20675 Manhattan Place Torrance, CA 90501 USA Copyright ©2008. All Rights Reserved. TRENDnet.
Download