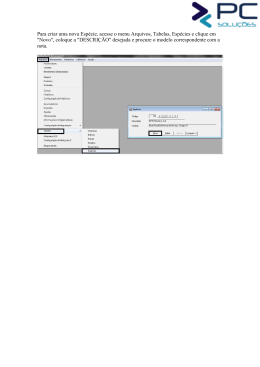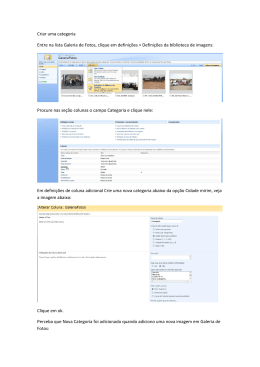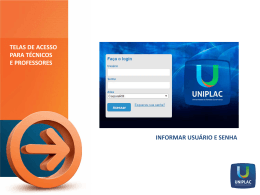ThinkLoud Guia Rápido Bem-vindo ao Computing Reviews (CR). Computing Reviews ajuda você a identificar os melhores e mais recentes artigos em todas as áreas da Ciência da Computação. Dica - Você está acessando o CR off-site, você precisará de uma conta off-site especial. O trabalho realizado por nossos revisores e editores é abrangente e mantém você atualizado quanto aos desenvolvimentos mais recentes. Com este guia você vai se familiarizar com algumas das principais características do sistema. Acesso pelo site: http://www.computingreviews.com A edição de hoje 1. Na home page, as revisões estão divididas em duas seções: Artigos e Livros. É importante assinalar que são listadas, em primeiro lugar, as revisões mais recentes. Percorra a lista e veja os comentários. 2. Encontre uma revisão do seu interesse e clique no título para exibir o texto completo. Dica - Na parte superior esquerda da tela , observase que uma revisão destacada foi escolhida pelos editores. - A citação na parte superior direita é uma das citações da capa da edição em papel. Ela muda automaticamente uma vez por dia. - Saiba mais sobre os nossos revisores clicando em “Feature Reviewer” no menu superior cinza. A Revisão 1. Na página Review, você pode ler a revisão. 2. Clique em Full Text para obter o texto completo do tema revisado. 3. Para encontrar outras revisões sobre um mesmo tema, clique em qualquer um dos tópicos relacionados àquele item (Related Topics). Isso traz uma lista das revisões mais recentes neste assunto. Dica - “More Alerts” mostra uma página onde você pode escolher ser alertado para vários atributos da revisão, como Revisores, Titulos de Periódicos, Assuntos, Autores, e mais. www.computingreviews.com 1 4. Para ser alertado sobre itens de assuntos especificos, clique em Add, que se encontra próximo ao Topic. Após a página ser atualizada, o assunto selecionado é identificado pela palavra Added, localizada próximo a ele. ThinkLoud Dica - Para saber mais sobre o revisor e visualizar uma lista de suas outras revisões, clique no nome dele no canto inferior esquerdo. Navegando 1. Clique em Browse no menu superior. No topo da página, há uma lista dos tópicos principais, com as suas subcategorias mais buscadas. Na parte inferior da página estão os títulos das revisões que coincidem com os termos acima. São listadas, primeiramente, as revisões mais recentes. 2. Abaixo, você encontra níveis mais específicos de Tópicos clicando em qualquer link. 3. Selecione uma revisão da parte inferior da tela a qualquer momento, clicando em seu título. Dica - Topicos são temas. Os termos gerais são as perspectivas de que qualquer assunto pode ser visto. - Você pode escolher um termo geral a partir do menu acima das revisões para fornecer uma perspectiva particular sobre um tópico. - Você também pode procurar por Títulos, Autor, Revisores, ou Assuntos selecionando qualquer uma das destas opções do menu cinza superior. Pesquisando 1. Escolha Search no menu superior. 2. Na caixa Query, entre com o termo que você está pesquisando. 3. Para refinar a pesquisa, selecione parâmetros como, tipo de mídia ou período de tempo, na área de opções de pesquisa. 4. Clique em Search para executar a sua pesquisa. 5. Na página de resultados, clique no título para visualizar a revisão. Dica - Dois ou mais termos separados por espaço são pesquisados como uma frase. Você pode ampliar ou restringir a sua busca separando os termos com AND, OR ou NOT. - Para construir uma Pesquisa mais detalhada, escolha a busca Advanced ou Fielded no menu cinza superior. - Para mais dicas sobre busca, clique no ? no menu cinza superior. Alertas 1. Clique em My Account no menu superior. No My Account, você pode criar, vizualizar e modificar e personalizar seus alertas. 2. Se você já possui uma conta, entre com seu login e senha. Se não possui, crie uma nova conta na parte inferior da página de login (Create Member Account). Digite o seu nome e email, e defina o seu nome de usuário e senha. Selecione os seus interesses primários e secundários na caixa de opções e clique em Criar Conta no canto inferior direito. Isso cria a sua primeira personalização dos alertas. 3. My Account traz a página de resultados de alerta. Esta página exibe qualquer revisão que coincide com a sua opção de alertas. Você pode ser alertado automaticamente, por email, todas as vezes que um novo material for adicionado à sua página de resultados de alerta. Dica - Na página de resultados de alerta, o termo em negrito em cada resultado está relacionado diretamente às modificações realizadas na personalização dos alertas. - Para excluir uma moficação na personalização dos alertas, clique em Manage Alerts no menu cinza superior e selecione a área Alerta. Na página de alertas atuais, marque a caixa próxima a estratégia e clique em delete. - Os alertas podem ser enviados ao seu email diariamente, semanalmente ou nunca. Para alterar a freqüência, vá para My Account, selecione Settings no menu cinza superior e altere a freqüência de emails. 4. Para definir mais opções de personalização dos alertas, clique em Manage Alerts no menu cinza superior. A página do Manage Alerts lista todas as áreas de Alerta. Clique em uma área especifica para criar novas estratégias de alerta. CR-QS-P-2 [email protected] www.computingreviews.com 2
Download