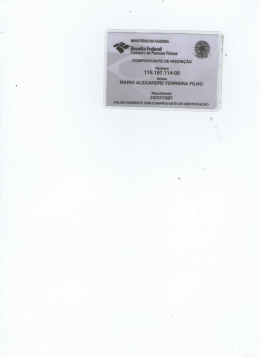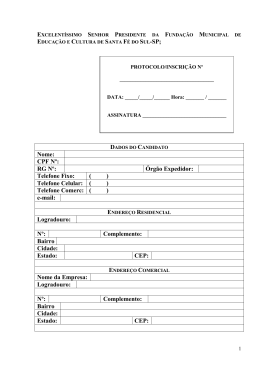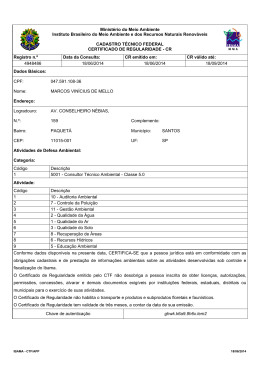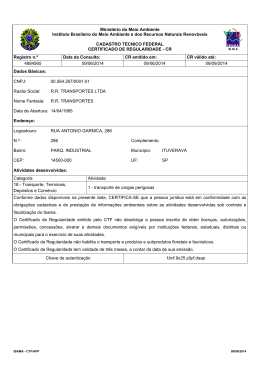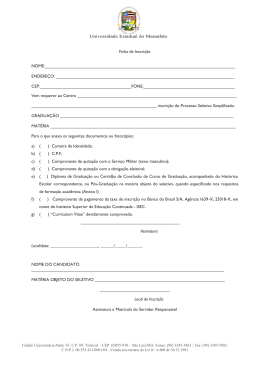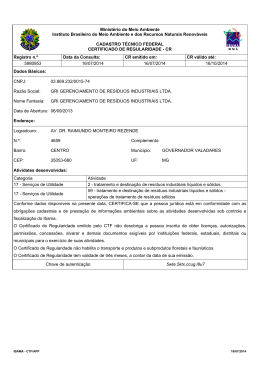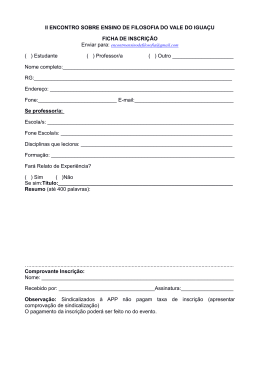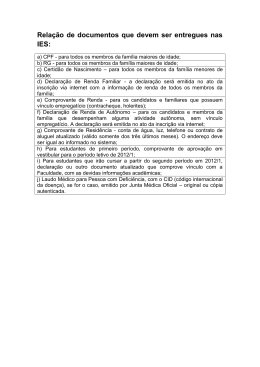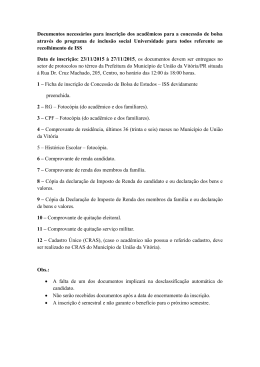AUTORIZAÇÃO de EMPREENDIMENTOS de FAUNA SILVESTRE Passo-a-passo 1.4 - Após 48 horas, como ALTERAR ATIVIDADES no CTF (incluir; encerrar; etc.) No sistema do Cadastro Técnico Federal (CTF), passados 48 horas do cadastro de uma atividade, qualquer alteração posterior (incluir; encerrar; alterar data de início de atividade) só será possível por meio de um ciclo de procedimentos que envolve: 1. Cancelamento do Comprovante de Inscrição; 2. Alteração das Atividades (inclusão, encerramento, alteração da data de início, etc); 3. Emissão de Novo Comprovante de Inscrição. E como a alteração de Atividades afeta a regularidade, há também um último passo: 4. Emissão de Novo Certificado de Regularidade. O procedimento acima descrito é necessário porque a o sistema do CTF não conta com um mecanismo automático de atualização do Comprovante de Inscrição, então estes passos devem ser feitos manualmente. Passo-a-passo: 1º Passo: Cancelando o Comprovante de Inscrição a) No sistema do CTF, acesse a tela de “Declaração de Atividades Desenvolvidas” (caminho: Cadastro >> Dados Cadastrais >> Declaração de Atividades Desenvolvidas) Pág. 1 de 6; Arquivo: Passo-a-passo 1.4 - Como Alterar ou Incluir Atividades no CTF (após 48 h) . Data versão.: (23/06/14) b) Na tela de “Declaração de Atividades Desenvolvidas”, observe o sistema bloqueia qualquer edição (adicionar atividades; encerrar; alterar; etc.). Observe também que existe uma mensagem informando quanto à necessidade de se cancelar o Comprovante de Inscrição para se efetuar qualquer alteração. Clique no local indicado para cancelar seu Comprovante de Inscrição. c) O sistema solicitará que você confirme o cancelamento do Comprovante de Inscrição. Leia a informação, clique em “Estou ciente da informação acima” e confirme o cancelamento do Comprovante de Inscrição. d) O sistema exibe uma mensagem que o Comprovante foi cancelado. Clique em “Ok”. Pág. 2 de 6; Arquivo: Passo-a-passo 1.4 - Como Alterar ou Incluir Atividades no CTF (após 48 h) . Data versão.: (23/06/14) 2º Passo: Alterando as Atividades. e) O sistema exibirá a tela “Declaração de Atividades Desenvolvidas”. Observe que agora os campos e link's foram liberados. Faça as inclusões, encerramentos ou retificações que se fizerem necessárias, conforme figura abaixo. Pág. 3 de 6; Arquivo: Passo-a-passo 1.4 - Como Alterar ou Incluir Atividades no CTF (após 48 h) . Data versão.: (23/06/14) 3º Passo: emitindo NOVO Comprovante de Inscrição f) Para emitir o Novo Comprovante de Inscrição, siga o caminho “Dados Cadastrais >> Comprovante de Inscrição >> Emitir Comprovante de Inscrição” . Clique em “Emitir Certificado...” g) O sistema exibirá uma mensagem de aviso. Clique em “Ok”. h) O sistema mostrará uma tela contendo a Data de Emissão e o Código de Autenticação do Comprovante de Inscrição. Clique em “Exibir Comprovante de Inscrição”: Pág. 4 de 6; Arquivo: Passo-a-passo 1.4 - Como Alterar ou Incluir Atividades no CTF (após 48 h) . Data versão.: (23/06/14) i) O sistema do CTF exibirá o Novo Comprovante de Inscrição , já atualizado com todas as alterações feitas anteriormente. j) Pronto. As alterações das Atividades estão concluídas. Entretanto, todas as vezes que houverem alterações, é pertinente que seja emitido um novo Certificado de Regularidade. Assim, poderíamos acrescentar um 4º passo: 4º Passo: Emitindo o Novo Certificado de Regularidade. k) Para emitir o Novo Certificado de Regularidade, siga o caminho “Dados Cadastrais >> Certificado de Regularidade”. A seguir, clique no botão “Emitir Certificado de Regularidade”. Pág. 5 de 6; Arquivo: Passo-a-passo 1.4 - Como Alterar ou Incluir Atividades no CTF (após 48 h) . Data versão.: (23/06/14) l) O sistema exibirá uma mensagem de aviso. Clique em “Ok”. m) O sistema do CTF a tela do Novo Certificado de Regularidade. Clique em “Imprimir” caso deseje uma cópia de seu Certificado de Regularidade. Pág. 6 de 6; Arquivo: Passo-a-passo 1.4 - Como Alterar ou Incluir Atividades no CTF (após 48 h) . Data versão.: (23/06/14)
Download