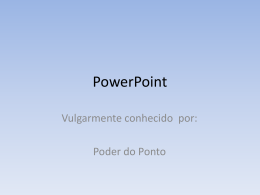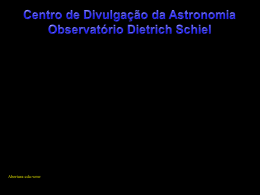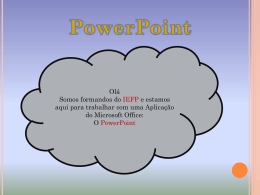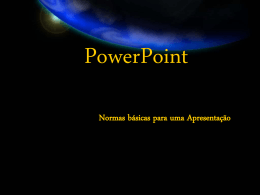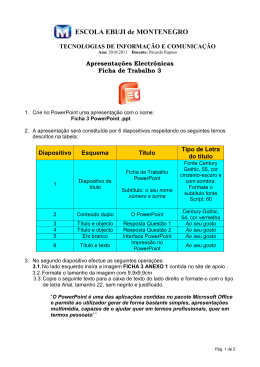3. Apresentação em PowerPoint Dfgfdg dfdfg dfgdfg dfgdfgdfg dfgdfgdfgdfgfdg dfgdfgdfgfd dfgd dfgdfg dfgdfg dfgdfg dfg dfgdf dfdfdf dfdf 3 3 - Apresentação em PowerPoint 3.1 - Apresentação e Objectivos A formação de hoje não pode ser promovida com as mesmas metodologias que a suportavam ontem. Desenvolve-se, amiúde, em horário pós-laboral, com grande esforço físico e psicológico do formando, pelo que a simples exposição do tema conduzirá inevitavelmente à sensaboria e ao alheamento. Há que apelar à discussão, à participação e à partilha de conhecimentos, vivências e opiniões. Tem também de se ter presente, que o meio exterior à formação tem apelativos que a formação necessita de igualar ou superar recorrendo para isso a todas as “ferramentas” que se lhe apresentem como disponíveis. Porém, a virtualidade da ferramenta, por si só, não confere a necessária mais-valia à formação. O formador tem de conhecer as características e potencialidades dessa ferramenta, para assim poder explorá-las em sintonia perfeita com cada situação concreta de formação. O recurso a texto, imagens, gráficos, sons, vídeos e outras funcionalidades multimédia, de forma conjugada e equilibrada pode ser o precursor da produção de documentos de comunicação audiovisual, com elevado impacto e de alta qualidade. O Microsoft PowerPoint 2007 é apenas uma dessas ferramentas. Conjuga actualidade com simplicidade de processos, não dispensando porém alguma dedicação e aprendizagem. Como tal, no final desta abordagem, o utilizador deve ser capaz de: • Conhecer as potencialidades do Microsoft PowerPoint 2007; • Criar apresentações apelativas e dinâmicas, adequadas a situações concretas de formação; • Actualizar com facilidade as suas apresentações características de novos formatos de gravação; • Explorar as suas apresentações de forma cuidada, dinâmica e interactiva. atribuindo-lhes as 31 3.2 - O Microsoft PowerPoint 2007 O Microsoft PowerPoint 2007, que integra o pacote do Microsoft Office 2007, apresenta várias novidades, com destaque para uma nova interface. Organizada em separadores, conjuntos de comandos e frisos permite aceder directamente aos comandos, em vez de os seleccionar em caixas de diálogo mais ou menos complexas, como acontecia em versões anteriores. Outra inovação é a possibilidade de trabalhar com várias apresentações em simultâneo, em janelas independentes, dispostas de várias formas. Mantém a característica de ser um programa que possibilita uma aprendizagem intuitiva, num percorrer mais ao menos longo dos agora separadores de comandos (em vez de menus), os quais podem ser personalizados e visualizados em “frisos”. As tarefas estão agora mais acessíveis, mas impõe uma fase de descoberta e entendimento da lógica de enquadramento. As opções do menu Ficheiro são acedidas pelo clique no botão do Office localizado no canto superior esquerdo. Com esta versão do PowerPoint é possível criar novas apresentações a partir de uma apresentação em branco, de uma galeria de modelos ou com base numa apresentação existente. Permite ainda a criação de apresentações tipo álbum de fotografias, importar modelos do Office On-line ou criar os próprios modelos. O Microsoft PowerPoint 2007 suporta novos formatos de ficheiros: • • PDF e XPS, que respondem à necessidade de partilha e impressão de ficheiros, preservando um formato fixo ou, pelo menos, mais difícil de modificar. Para guardar ou exportar um ficheiro nestes formatos é necessário que se instale primeiro o Microsoft Office System de 2007. XML, que permite compactar os ficheiros do PowerPoint, gerando tamanhos de ficheiros nitidamente menores, respondendo às restrições de armazenamento e largura de banda para transferência via internet. Esta norma origina ficheiros em que a extensão vem acrescentada de “x” ou “m” relativamente às versões anteriores (.PPTX em vez de .PPT ou .PPSX em vez de .PPS). A capacidade de formatação dos vários elementos constituintes da apresentação está também facilitada pela visualização do efeito em experimentação, antes da sua efectiva aplicação. Após a selecção do elemento a formatar e ao passar com o rato sobre o efeito de formatação visualiza a aplicação temporária do mesmo. Estas e outras (muitas) funcionalidades são de percepção e aprendizagem fácil, mas só o contacto contínuo com o programa mantém o utilizador desperto para todas as suas funcionalidades e respectiva localização. 32 Uma utilização mais casual pode ocasionar alguma dificuldade em conseguir aceder a determinada função que sabemos existir, mas que não conseguimos localizar de imediato. Basta para tal recorrer à “ajuda”, no topo direito da barra de separadores ou através da tecla “F1”. Ao colocar o rato sobre um comando surge um ecrã com informações sobre o mesmo. A variedade de efeitos de animação de texto e imagem, a possibilidade de inserção de imagem e som a partir de qualquer suporte, a inserção de “clipes” de vídeo, tabelas, gráficos, organogramas, questionários, etc., confere a ilusão de que “nada é impossível” nesta ferramenta. Uma apresentação em PowerPoint cuidada transmite um clima de animação, movimento e interacção gerador de uma mais-valia significativa à abordagem de qualquer tema, seja qual for a área em exploração: formação, marketing, vendas, projectos, empresarial, exposições... Mas… cuidado! A apresentação com mais impacto nem sempre é a que recorre a processos muito complexos, nem a que aplica esquemas de animação muito efusivos. Sê-lo-á, porventura, a que usa uma diversidade de esquemas, facilmente compreensíveis pela sua simplicidade e objectividade, complementada com sobriedade de animação. Em formação é importante não descurar a vertente didáctica, razão suficiente para usar todas as potencialidades do programa com simplicidade e ponderação. De entre outras, apresentam-se como possíveis as seguintes vertentes de exploração: • Motivação de um grupo; • Incentivo ao debate de ideias; • Preparação de uma reunião; • Apresentação de um relatório técnico; • Apresentação de um projecto; • Exploração de uma qualquer situação de formação. 33 3.3 - A Janela do Microsoft PowerPoint 2007 A janela do PowerPoint foi simplificada para que o utilizador possa localizar e utilizar de forma mais imediata os recursos da aplicação. A navegação é agora realizada clicando sobre comandos em vez da selecção a partir de caixas de diálogo. A figura a seguir apresenta a nova janela com a identificação das áreas principais de actuação. Friso O Friso substitui os menus e as barras de ferramentas. É constituído por comandos organizados em separadores (Início ou Base, Inserir, Estrutura, Animações, Apresentação de Diapositivos, Rever, Ver, Suplementos). Para aceder a um comando basta clicar sobre o mesmo. Se o utilizador preferir pode utilizar teclas de atalho a partir do teclado disponibilizadas pelo Office ou definidas pelo próprio. 34 Ao premir a tecla ALT ou a tecla F10 surge sobre os comandos a indicação da tecla de atalho correspondente. Botão do Office Nesta versão, o menu Ficheiro presente no canto superior esquerdo. aparece substituído pelo botão do Office, Reúne num único ponto de entrada, todos os comandos relacionados com os documentos: Abrir, Novo, Guardar, Imprimir, Preparar, Publicar, Enviar, etc. O menu de comandos Ficheiro pode também ser acedido premindo, em simultâneo, as teclas ALT + F. Barra de Ferramentas de Acesso Rápido Esta barra faculta o acesso aos comandos mais frequentes. É totalmente personalizável a partir do ícone em forma de seta no canto direito da barra. A opção Mais Comandos permite seleccionar e acrescentar outros comandos aos já visíveis. A Barra de Ferramentas pode ser mudada para a posição abaixo do Friso através da selecção dessa opção na janela de comandos. Mini-Barras de Ferramentas Ao apontar com o rato para uma secção de texto seleccionado surge uma mini-barra de ferramentas que possibilita um acesso imediato às ferramentas de formatação. Galerias As Galerias consistem em conjuntos de opções de formatação, em forma de miniatura. Apresentam a função de Visualização Dinâmica que permite uma pré-visualização imediata quando situamos o apontador do rato sobre uma opção disponível. É assim possível visualizar o aspecto final antes de aplicar a opção. 35 Separadores Sensíveis ao Contexto São conjuntos de comandos importantes para a edição de objectos específicos. Apenas se evidenciam se esse elemento existir na estrutura do documento em que estamos a operar. Por exemplo, os comandos para edição de um Gráfico só surgem quando se trabalha em Gráficos. Ao clicar sobre o gráfico surge de imediato um separador Ferramentas de Gráfico. 36 3.4 - Apresentações em PowerPoint Criar é sempre um procedimento que exige ponderação, mas é, seguramente, um desafio aliciante. As Apresentações em PowerPoint não escapam a esse princípio. Não se trata apenas de preparar a mensagem para um público, que na maior parte das vezes é desconhecido, mas de o fazer com eficácia. Uma apresentação tem de, simultaneamente, informar, motivar e inspirar. Segundo Cliff Atkinson1, os filmes de Hollywood e as Apresentações em PowerPoint têm muito em comum. Ambos utilizam a palavra falada e os efeitos visuais projectados para comunicar, expectando cativar um público nem sempre fácil, com a responsabilidade de o manter interessado até ao final. Sugere que os filmes o conseguem porque contam uma história, algo que a maior parte das apresentações não realizam. Comunicar através do Microsoft PowerPoint 2007 Apesar de possibilitar uma aprendizagem rápida e fácil, o Microsoft PowerPoint 2007 integra uma variedade imensa de funcionalidades, que um utilizador menos experiente pode vir a utilizar de forma indiscriminada, gerando uma apresentação pouco convincente e confusa. Opte por definir um plano geral da apresentação tendo em conta: • • • • 1 2 O público-alvo – é o elemento definidor da estrutura da apresentação, condicionando o detalhe com que se faz a comunicação, usando termos mais específicos (para especialistas) ou uma linguagem mais acessível, evitando terminologias mais complexas ou apresentando-as de forma anotada (para um público mais leigo). A duração da apresentação – regra geral deve ser curta, sendo comprovado por vários estudos que uma duração superior a 25 m dificulta a manutenção da atenção dos participantes. A mensagem – deve ser organizada em função de pontos-chave, facilitadora de compreensão e acompanhamento e possibilitando a interacção com os participantes. A estrutura – segundo Kelly2, deve-se suscitar na assistência a expectativa do que irá acontecer a seguir. Afirma os princípios dos contadores de histórias, considerando como sua estrutura ideal – questão, centro de conflitos, tensão, ponto de viragem e resolução – procurando que a mesma esteja subdividida em “cenas” e que cada “cena” seja estruturada com base na anterior. ATKINSON, Cliff. Beyonde Bullet Points. Microsoft. 2005 KELLY, Paul. The Seven Slide Solution. Silvermine Press. 2005 37 Uma “cena” não é a história em si, mas tem de ter igualmente um princípio e um fim. Segue-se um exemplo3 de como estruturar uma cena de abertura de uma apresentação acerca de um problema ambiental: Questão - “A que se deve o aumento dos níveis de dióxido de carbono (CO2) na atmosfera?” Emoção – “O Homem é o grande responsável, este aumento deve-se especialmente à combustão de combustíveis fósseis, à desflorestação, ao número crescente de indústrias e ao consumismo desmesurado.” Questão respondida – “O efeito de estufa provoca um desequilíbrio no sistema natural da terra pelo que é urgente reduzir as emissões dos gases prejudiciais e propor alternativas…” Avanço da história / próxima cena – “… aqui está o nosso contributo a favor do ambiente.” Kelly e Atkinson dizem também que ao contar-se uma história se deve considerar a perspectiva ou o ponto de vista, afirmando que as mesmas podem ser pessoais ou mais distantes e objectivas. O cumprimento de algumas regras ajudam-nos a optar pela perspectiva a utilizar: • Especificar as emoções a evocar; • Não misturar perspectivas; • Usar a perspectiva pessoal para dar as boas notícias; • Usar a perspectiva distante para dar as más notícias; • Usar a perspectiva pessoal quando o apresentador tem alguma credibilidade; • Usar uma perspectiva distante quando os factos são constrangedores. O que fazer ou não com o PowerPoint O sucesso de uma apresentação vai depender da quantidade e organização da informação em cada diapositivo. Abandone a “decoração” e procure a “informação”. Considere como essenciais três características: simplicidade, objectividade e visibilidade. Esquemas simples são mais rapidamente apreendidos. Uma informação é mais facilmente percepcionada se abordada de forma directa e objectiva. As delongas distraem daquilo que é o essencial. 3 AFONSO, Ana Paula. Microsoft Powerpoint 2007, pág. 19. 2007 38 Aquilo que não se consegue visualizar em boas condições cansa e promove a desmotivação. Os tamanhos dos vários elementos, mas também a sua distribuição na área de visualização são importantes para que se criem sensações individuais, complementadas com a de globalidade. Os vários autores e a experimentação sugerem algumas linhas de orientação, práticas e convenções mais usuais na utilização das apresentações em PowerPoint: 1. Utilize fontes de tamanho grande: dependente da fonte de caracter utilizada, tamanho 40 a 44 para os títulos, 32 a 36 para os subtítulos e 24 a 28 para o texto principal – informação; 2. Utilize um tipo de letra não serifada, por exemplo Helvética, Arial, Verdana, pois são mais legíveis à distância; 3. Não introduza mais de 6 a 7 linhas de texto em cada diapositivo; 4. Deixe espaço suficiente entre linhas para que a leitura do texto seja fácil; 5. Use espaçamentos maiores entre itens do que entre linhas, criando o necessário destaque; 6. Aumente o destaque dos vários itens usando marcadores com boa percepção (círculos, quadrados ou setas, a cheio); 7. Coloque a informação mais importante nos dois terços superiores do diapositivo, reservando o restante para outras de menor importância ou outros elementos; 8. A cor do caracter ou outros elementos deve ser perfeitamente contrastante com o fundo, aumentando assim a facilidade de percepção; 9. Evite o uso de tabelas, principalmente com muitas estatísticas; é preferível construir uma ficha técnica e distribuí-la pela audiência; 10. Use imagens e gráficos apenas com reforço da sua mensagem; muitos cliparts ou simplesmente “bonecos”, para além de atribuírem um ar pouco profissional à apresentação, desvalorizam também a característica de reforço destes elementos; 11. Não use transições entre diapositivos e quanto às animações, se não as puder evitar, simplifique-as ao máximo; 12. Grave os ficheiros de imagem no formato JPEG para fotografias ou GIF para gráficos com menos de 256 cores; desta forma diminui o tempo de carregamento dos mesmos; 13. Evite imagens ou gráficos como fundo, pois só dificultam a leitura do texto; 39 14. Utilize fundos escuros para apresentações em projecção e fundos claros para visualização de apresentações em ecrã do computador; 15. Personalize a sua apresentação através da utilização de esquemas idênticos ao longo da apresentação; muitas alterações geram confusão; 16. Estruture a apresentação em três partes distintas: diapositivo de introdução, vários diapositivos de exploração de conteúdo, diapositivo de conclusão; 17. Um diapositivo de apresentação pode conter variados elementos de texto e uma imagem significativa, evitando a saturação do espaço; 18. Um diapositivo de conclusão não passa por expressar “FIM” nem “OBRIGADO PELA ATENÇÃO”, mas sim uma reflexão ou citação com impacto ou propostas complementares de reflexão; 19. Evite todos os sinais de “ruído”, isto é, todos os elementos que não acrescentam qualquer mais valia à mensagem, mas servem tão somente para tornar a apresentação “bonita”; 20. Crie um diapositivo de índice, a partir do qual possa evoluir de forma diferenciada face à predisposição momentânea ou interesse dos participantes, pela aplicação de hiperligações; 21. Evite expressar toda a mensagem; referencie tópicos de discussão e procure construir a mensagem com os participantes; 22. Complemente a apresentação com outros elementos que possam ilustrar a sua exposição, organizados em suportes diferentes (documentos, fichas técnicas, objectos, …), que distribuirá ou simplesmente mostrará no momento oportuno; 23. Construa um diapositivo com informação que interesse à audiência, nomeadamente, endereços de e-mail, de páginas Web, contactos, nomes de ficheiros, etc., para projectar no final enquanto interage com os participantes; 24. Nunca considere uma apresentação como concluída, realizando todas a adaptações que considere oportunas. 40 Exibição de uma apresentação em PowerPoint Os cuidados não devem terminar com a estruturação da apresentação, continuando para a sua exibição e exploração. Atkinson chama a atenção para alguns aspectos relacionados com o fluxo do discurso: 1. Comece por informar de forma clara e explícita o assunto fazendo um breve resumo dos pontos-chave da apresentação; 2. Não desperdice um tempo excessivo com a introdução; dois minutos são suficientes para esta fase; 3. Surpreenda a audiência projectando o diapositivo durante mais tempo do que o esperado; aproveite para gerar interacção com os participantes; 4. Evite o exercício de leitura do que está em projecção; se construiu a apresentação obedecendo aos princípios referenciados sentir-se-á obrigado a “contar a história”; 5. Centre a sua atenção na audiência, seguindo a apresentação pelo ecrã do computador e não pela projecção; para tal posicione o computador em local que não colida com a linha de visão da audiência para a projecção, permitindo em simultâneo o contacto visual com o ecrã do computador e com os participantes; 6. Não se sinta obrigado a justificar cada afirmação, aceitando a possibilidade de que as vivências dos participantes os possam conduzir a outras interpretações; não se pode porém inibir da responsabilidade inerente à sua posição de orador; 7. Evite os pedidos de desculpa em excesso, por eventuais falhas, ou com longas referências a outros trabalhos; opte por deixar referências para que cada um possa aprofundar o tema em função das expectativas próprias; 8. Retire conclusões breves; enfatize apenas os conceitos principais que a audiência deve reter; 9. Programe um espaço final para gerar ainda alguma discussão sobre o tema, projectando nesse momento o diapositivo que estruturou com informação complementar; 10. Se tiver intenção de disponibilizar cópias da apresentação, resumos, fichas técnicas ou outros documentos não o faça no início da apresentação. 41 3.5 Criar uma Apresentação O Microsoft PowerPoint 2007 permite criar apresentações a partir de: • • • Uma apresentação em branco; Uma galeria de modelos; Uma apresentação já existente. Existe ainda um tipo de apresentação específica para a criação de álbuns de fotografias, que é um dos processos mais rápidos para organizar fotografias digitais. Criar uma Apresentação usando Diapositivos em Branco Comece por definir o aspecto a atribuir e prepare o conteúdo. Abra o Microsoft PowerPoint 2007. Clique sobre o botão do Office e escolha a opção Novo. Seleccione a opção Apresentação em Branco e clique em Criar. Surge automaticamente um diapositivo com a estrutura de início. Introduza o título principal e o subtítulo. 42 No separador Base (ou Início) adicione um Novo Diapositivo. Escolha a estrutura que mais se adeqúe ao conteúdo. Proceda de igual forma para inserir os diapositivos de continuação, optando sempre pela estrutura que se mostre mais conjugada com o conteúdo que pretende inserir. 43 A estrutura Só título tem a vantagem de permitir a introdução de elementos de qualquer natureza (texto, imagem, vídeo, formas, objectos, …) sem grandes condicionamentos, mantendo o título em localização e formato idêntico. Se o conteúdo ficar muito compactado num só diapositivo opte por o distribuir por dois. Seleccione Novo Diapositivo e depois Duplicado do Diapositivo Seleccionado. Só terá então de apagar no primeiro a parte final do conteúdo e no segundo a parte inicial. Formate o texto com marcas bem definidas – opção Marcas no grupo de comandos Parágrafo – grave a apresentação e visualize-a utilizando a tecla F5. Criar uma Apresentação com base num Modelo Para criar uma apresentação com base num modelo proceda da seguinte forma: Abra o Microsoft PowerPoint 2007. Clique sobre o botão do Office e escolha a opção Novo. Surge então a caixa de diálogo Nova Apresentação. Na caixa Modelos, do lado esquerdo, escolha, por exemplo, Temas Instalados; na caixa do meio seleccione Cívico; na caixa da direita surge a visualização do modelo em causa. 44 Pode escolher um modelo já instalado ou fazer a sua opção de entre uma enorme variedade de modelos no Microsof Office On-line. Proceda como anteriormente para introduzir conteúdo, realizar a sua formatação, gravar a apresentação e visualizá-la. Pode ainda optar por criar uma apresentação com base num Modelo com Conteúdo pré-definido. Na caixa Modelos, do lado esquerdo, escolha por exemplo Mais Categorias; na caixa do meio clíque sobre Manual da Empresa; na caixa da direita surge, a exemplo do que já havia acontecido antes, a visualização do modelo em causa. Confirme a selecção. Dispõe agora de uma apresentação específica com uma estrutura já pré-definida. Basta então seleccionar cada uma das caixas da estrutura e substituir o conteúdo existente pelo que definiu para a apresentação. 45 Criar uma Apresentação com base em outra já existente Este processo é em tudo semelhante à aplicação de Modelos. Apenas se diferencia por a base ser uma apresentação que foi organizada e já explorada pelo utilizador. Abra o Microsoft PowerPoint 2007. Clique sobre o botão do Office e escolha a opção Novo. Surge então a caixa de diálogo Nova Apresentação. Na caixa Modelos, do lado esquerdo, clíque sobre Novo a Partir de Existente. Surge então a caixa do Explorador do Windows onde deve seleccionar a localização e a apresentação que pretende usar como base da nova. Clique em Criar Novo (a). Confirme a selecção. Dispõe agora de uma nova apresentação específica com uma estrutura já pré-definida. 46 Basta agora seleccionar e substituir o conteúdo existente pelo que definiu para a nova apresentação. Pode facilmente apagar diapositivos (seleccione o diapositivo e tecle DEL), inserir novos ou reorganizá-los (clíque o botão esquerdo do rato sobre um diapositivo e sem largar arraste até à nova posição). Pode desenvolver estes procedimentos quer na Vista Normal, quer na Vista Organização de Diapositivos. 47 3.6 - Formatar Diapositivos e Apresentações O Microsoft PowerPoint 2007 é um programa que integra o pacote Microsoft Office 2007 e, como tal, usa procedimentos de formatação de texto, de imagem, de tabelas, etc., idênticos aos usufruídos, por exemplo, no processador de texto Microsoft Word 2007. Por isso, dispensa-se aqui referência a esses procedimentos de formatação. Porém, existem alguns procedimentos de formatação mais específicos, que serão abordados a seguir. Esquemas de um Diapositivo O Esquema de um Diapositivo tem a ver com a organização dos vários elementos – caixas de texto, marcadores, estruturas para inserção de elementos de natureza diferenciada, etc., - num diapositivo. Existem várias configurações predefinidas, mas pode também criar um Esquema de Diapositivo próprio, tomando como base um diapositivo em branco, no qual introduzirá caixas de texto e outros objectos com as disposições mais adequadas aos fins em vista. Se inserir itens que excedam as medidas permitidas no esquema escolhido, o programa ajusta automaticamente o esquema. Isso possibilita a personalização de esquemas predefinidos. Para alterar o esquema de um diapositivo existente clíque em Esquema, no conjunto de comandos Diapositivo, no separador Base e faça a sua escolha de entre as opções que lhe são disponibilizadas. Modelos de Diapositivos Um Modelo de Diapositivo é um ficheiro que contém o estilo de uma apresentação para um fim específico, pré-formatando todos os elementos: tipos de letra e tamanhos de caracter utilizados, localização do texto, tamanho dos marcadores de posição, esquemas de cores de preenchimento, etc. O Powerpoint apresenta uma variedade considerável de modelos pré-definidos, que podem ser aplicados a qualquer apresentação, atribuindo-lhe um aspecto mais profissional. 48 Pode aplicar um modelo a partir das Galerias de Modelos existentes no computador ou directamente do site do Office On-line. Depois de seleccionado o modelo, pode modificá-lo com os procedimentos habituais em outros programas do pacote Microsoft Office: posição do título, tamanho e cor do texto, cor do fundo, tipo e cor dos marcadores do texto, etc. Existe ainda uma outra opção, que conjuga as opções de Esquemas de Diapositivos com Modelos de Diapositivos, permitindo fazer todas as alterações em simultâneo. Designa-se Modelo Global de Diapositivos. Abra a apresentação e no separador Ver, conjunto de comandos Vistas de Apresentação seleccione Modelo Global de Diapositivos. O separador de comandos do Modelo Global de Diapositivos permite criar novos modelos globais de diapositivos e de títulos, eliminar modelos, mudar o nome e o esquema global. 49 Por vezes, o grafismo dos fundos dos Modelos Globais de Diapositivos torna-se demasiado evidente face aos outros elementos que queremos com relevância e boa visibilidade. Caso venha a detectar isso anule o grafismo do fundo do modelo, apenas nesse diapositivo ou em todos. Pode fazê-lo a partir do separador Ver, conjunto de comandos Vistas de Apresentação, Modelo Global de Diapositivos e Fundo. Active então a opção Ocultar Gráficos de Fundo. Pode igualmente fazê-lo a partir do separador Estrutura, grupo de comandos Fundo. Esquemas de Cores e Fundos Cada um dos elementos que integram um modelo de diapositivo tem, atribuída pelo Powerpoint, uma cor específica. No seu conjunto formam o Esquema de Cores. O Powerpoint permite que escolha um novo conjunto de cores, de entre as várias possibilidades disponibilizadas (Cívico, Energia, Fluxo, …, Viagem, etc.). Para isso clíque no separador Estrutura e depois na opção do menu Cores. Pode ainda definir um novo esquema de cores seleccionando na caixa ao lado Criar Novas Cores de Tema. Clíque o apontador do rato sobre a cor escolhida e guarde as alterações, atribuido um nome personalizado ao novo esquema de cores. O fundo pode também ser alterado: a cor, padrão de fundo ou a inclusão de uma imagem. A inclusão de uma imagem no fundo só é aceitável se não inserir texto sobre ela, porque se o fizer ambos os elementos perderão capacidade de percepção, elemento primordial numa apresentação em Powerpoint. 50 Ao optar pela inserção de uma imagem no fundo deve ainda considerar o tamanho e definição da mesma. Uma imagem pequena ou de baixa definição ao ser “esticada” para aplicação numa área muito maior resultará numa “mancha” de difícil ou nenhuma percepção. Para alterar o fundo seleccione o separador Estrutura, seguido da caixa de opções do comando Estilos de Fundo. 51 Ao passar o apontador do rato sobre cada uma das opções, a opção dinâmica de visualização permite-lhe visualizar o estilo em questão, mesmo sem o aplicar. Para aplicar efectivamente o estilo basta clícar. Para poder optar clíque o botão direito do rato, sobre o estilo pretendido e escolha a opção pretendida. Para uma definição mais personalizada seleccione a opção Formatar Fundo e na caixa de opções que lhe surge opte por aquelas que lhe interessam. Deve então definir se aplica estas propriedades apenas ao diapositivo seleccionado ou a todos. Finalize cliclando em Fechar. Como em qualquer função de formatação, as opções definidas podem ser aplicadas a todos os diapositivos ou apenas ao que está seleccionado. 52 3.7 - Objectos de Desenho e Imagens O Powerpoint disponibiliza um conjunto imenso de formas automáticas, linhas e ferramentas de desenho livre, as quais podem ser usadas para criar objectos próprios. Após criar o objecto pode redimensionar, mover, copiar, eliminar, preencher o interior com um padrão ou imagem, aplicar rotação e aplicar efeitos 3D ou sombras. Formas e SmartArt Para adicionar uma forma a um diapositivo aceda ao separador Inserir, no grupo de comandos Ilustrações e escolha Formas. Surge assim a janela ao lado com inúmeras possibilidades de escolha. Seleccione a que deseja aplicar com um clíque do rato. Liberte, posicione o apontador do rato sobre a área do diapositivo, clíque e arraste mantendo a tecla do rato pressionada até obter o tamanho desejado. Clicando a tecla direita do rato sobre a forma surge uma caixa de diálogo que lhe permite alterar a cor do fundo da forma, a cor da linha de contorno, inserir texto e formatá-lo, definir como forma padrão ou guardar como imagem, aplicar uma hiperligação, etc. O separador Formatar só fica visível após a inserção de uma forma. Permite varias opções para criar e formatar formas. A partir do separador Formatar pode também aplicar várias opções de Estilos de Forma. 53 É possível estabelecer ligações entre várias formas para obter fluxogramas e diagramas. Outra opção passa por converter o conjunto forma e texto num elemento gráfico SmartArt, a partir do separador Formatar, grupo de comandos Parágrafo. Um elemento gráfico SmartArt é ideal para comunicar informação visualmente. Estes elementos variam desde listas gráficas e diagramas de processos até gráficos mais complexos como diagramas de Venn e Organogramas. O texto pode ser inserido antes ou depois da conversão. Se o texto for bastante repetitivo convém fazê-lo antes, para que o programa ao multiplicar as formas também o faça com o texto. Depois, é só fazer as alterações pontuais do texto. Imagens As imagens são elementos gráficos importantes, quer pelo reforço visual que atribuem, quer pela ilustração de pormenores. Podem ser inseridas a partir da galeria ClipArt, no separador Inserir, grupo de comandos Ilustrações. Surge então a caixa de diálogo Procurar (lado direito) que possibilita a pesquisa de imagens a partir de uma palavra-chave. Para inserir a partir de um ficheiro repita o procedimento efectuado antes, clicando agora sobre o ícone Imagem. Escolha a localização e a imagem que pretende inserir e clique em Inserir. Pode igualmente inserir fotos a partir de um Album de Fotografias. 54 Ao clicar sobre a imagem surge o separador Formatar e a barra Ferramentas de Imagem, que permite realizar operações simples de tratamento de imagem sem ter de recorrer a um programa de tratamento de imagem. Aumentar ou diminuir a luminosidade ou o contraste, colorir, cortar partes da imagem, etc., são opções disponíveis. Está também disponível uma opção para Comprimir Imagens que é importante para ajustar o peso das imagens à qualidade necessária para a visualização em ecrã. Apesar de fazer registos de imagem com definições elevadas os equipamentos têm limitações de leitura dessa definição. Para visualização num monitor de computador ou visualização através de um projector multimédia defina um valor máximo de 150 dpi (pontos por polegada de imagem). Para impressão será um pouco mais, na ordem de 200 – 250 dpi. O próprio Powerpoint tem estes valores padronizados bastando para tal seleccionar a opção correspondente. No final grave a apresentação no formato XML para que se realize a compressão necessária de toda a apresentação e, assim, a mesma fique mais “manuseável”, o mesmo será dizer, mais rápida. 55 Gráficos e Tabelas A partir do separador Inserir, conjunto de comandos Ilustrações, pode ainda introduzir Gráficos numa apresentação. Os gráficos podem ou não estar associados a tabelas. No separador Inserir, comando Tabela, pode proceder à sua inserção e formatação. Deve ter presente que uma apresentação não é recurso único para passar informação e que só deve ser usada mantendo os níveis adequados de visualização e percepção dos vários elementos. Poderá sempre optar por mostrar o gráfico na apresentação e distribuir a tabela pelos participantes em documento impresso. Qualquer destes elementos pode ser importado do Microsoft Excel enquanto Objecto. No separador Inserir, conjunto de comandos Texto, seleccione Objecto e, a exemplo do que acontece com a maior parte das funções, basta seguir as orientações que vão surgindo e seleccionar uma de entre as várias opções disponibilizadas. 56 3.8 - Multimédia e Efeitos de Animação O impacto criado por uma apresentação é aumentado pelo uso de elementos multimédia, desde que usados com ponderação e sempre com o sentido de reforço ou ilustração da mensagem que pretendemos passar. A partir da galeria multimédia, de um ficheiro ou de um CD / DVD pode introduzir efeitos multimédia que se reproduzam automaticamente ou apenas quando o desejar. A animação de alguns dos elementos constituintes de um diapositivo pode, em alguns momentos, libertar-nos para a realização de outras acções. A entrada de títulos e sub-títulos de um diapositivo ou de uma imagem que pretende como reforço de um conceito, na discussão com os participantes, pode ser automatizada. Consegue-se assim alguma “desvinculação” do computador e uma maior ligação com os participantes. Em diapositivos de continuidade, que apresentem o mesmo título e/ou sub-título, não anime estes elementos. Atribuirá a ideia de continuidade, pela ilusão da sua estabilidade, enquanto os restantes elementos se movimentam. Terá de garantir que o seu posicionamento, tamanho e formatação é identico nesses diapositivos. Pode optar por Inserir Duplicado de Diapositivo, gerando uma cópia do diapositivo de origem, na qual alterá os elementos desejados ou através do procedimento Copiar no de origem e Colar no de destino. Sons da galeria multimédia ou de ficheiro Para inserir sons proceda da seguinte forma: • • Na vista normal da apresentação seleccione o diapositivo em que pretende inserir o som; No separador Inserir, no grupo de comandos Clips Multimédia, clique na seta por baixo do ícone Som, para escolher a opção que melhor se ajuste à origem deste elemento (de ficheiro, do Clip Organizer, de CD ou gravar som); Ao optar, por exemplo, por Som do Clip Organizer surge a janela ao lado, da Galeria Multimédia, na qual deve escolher o som pretendido. • 57 Se o mesmo estiver disponível surge uma janela de diálogo em que pode optar ou não pela reprodução automática durante a apresentação. É possível aplicar a opção de reprodução automática em qualquer dos processos. Ao arrastar o ícone do som introduzido para a área exterior ao diapositivo evita-se que o mesmo fique visível quando em apresentação. Pode também obter o mesmo resultado ao seleccionar a opção Ocultar Durante a Apresentação, no conjunto de comandos Opções de Som da barra de ferramentas de som. A exemplo do que acontece noutras situações, também aqui o separador de contexto Opções só fica disponível quando é seleccionado um ícone de som. A inserção de um som a partir do Office On-line é possível seleccionando a opção ClipArt no Office On-line, na caixa de diálogo da Galeria Multimédia. Esta acção conduz à página da Microsoft Office onde deve escolher o ClipArt pretendido. Depois clíque em Transferir Agora e em Abrir. Guarde então na localização mais conveniente. Os sons devem ser inseridos apenas como ilustração ou reforço de uma imagem ou situação em discussão, pontualmente. Nunca como acompanhamento musical. Por exemplo, se projectar a imagem de uma paisagem, pode associar à mesma o som captado no prório local, apenas enquanto ela estiver em projecção. 58 Vídeos da galeria multimédia ou de ficheiro Um vídeo tem uma elevada capacidade de captação da atenção dos participantes. Porém, para focar características ou pormenores será preferível optar por fotografias. A sua duração, quando inseridos directamente numa apresentação, não deve exceder cerca de 50 a 60 segundos, pois a finalidade da sua utilização é o reforço visual de uma situação em particular. Caso a sua duração seja superior opte por inserir na apresentação uma hiperligação para o ficheiro correspondente. Existem várias possibilidades para inserir um filme, ressaltando-se duas: • Através do separador Inserir > Clips de Multimédia, optando depois por Filme de Ficheiro ou Filme do Clip Organizer. Para inserir Filme a partir de ficheiro basta aceder à sua localização e optar pela reprodução automática (ou não). A introdução a partir da Galeria Multimédia exige procedimentos idênticos aos da inserção de sons, podendo pesquisar por um tema ou palavra: por exemplo, Férias. • Através da aplicação de Esquemas de Objectos de Clip Multimédia ao diapositivo seleccionado. Efeitos de Animação O Powerpoint tem uma vasta gama de animações disponíveis. As animações podem ser aplicadas aos vários elementos que integram um diapositivo: caixas de texto, imagens, gráficos SmartArt, gráficos do Excel, tabelas e elementos multimédia. Existe ainda a possibilidade de animar a transição entre diapositivos. Numa apresentação didáctica o seu uso não é aconselhável, pois a sua utilização gera um efeito confuso e de descontinuidade. A aplicação de efeitos de animação numa apresentação deve sempre ter em conta o tipo de apresentação e as característicasdos participantes. Deve ser comedida, simples e imediata. Os participantes gostam de percepcionar rapidamente o conteúdo, pelo que animações que demoram a estabilizar os elementos provocam desconcentração e desmotivação. Na temporização do efeito não escolha a opção “muito rápida”. Opte por ”rápida” ou “média”. 59 Animações de texto letra-a-letra ou palavra-a-palavra não devem ser utilizadas. O texto deve entrar item a item, propondo uma sequência de informação e discussão. Deve entrar de forma a possibilitar o normal exercício de leitura: por exemplo, “deslizando” da direita para a esquerda; mas se for “revelando” já deverá ser da esquerda para a direita. Não se deve animar elementos de forma a evoluirem sobre ou sob outros que já se encontram estabilizados. O efeito de zoom desvanecido é optimo para a animação de imagens. Procure explorar os efeitos de animação disponíveis, optando pelos que julgue mais adequados. Seleccione o elemento a animar. Clíque sobre o separador Animações, grupo de comandos Animações e depois sobre Animação Personalizada. Surge, à direita o painel de comunicação correspondente, onde ao seleccionar Adicionar Efeito poderá então realizar as suas escolhas. 60 Ao clícar sobre a seta localizada à direita da caixa de selecção de um elemento animado surge uma outra caicxa de diálogo onde poderá complementar todas essas opções, nomeadamente, temporizações dos elementos ou definição de entrada dos elementos – todos de uma vez, por parágrafos de nível, etc. Na caixa da esquerda, que é acedida clicando em Opções do Efeito, pode optar por alterar a cor de um conjunto de texto após a sua exploração. Essa acção efectuar-seá quando passar para o elemento seguinte. No separador Intervalo pode atrasar a entrada do elemento relativamente ao anterior. É uma opção que pode ser usada para nos libertar de cliques contínuos, necessários á entrada dos vários elementos. 61 Automatize os títulos e sub-títulos aplicando a opção A seguir ao Anterior. Assim, quando clícar para terminar a visualização de um determinado diapositivo, visualizará de imediato estes elementos. Os elementos de conteúdo devem ser animados Ao Clicar, pois não se sabe o tempo exacto de exploração. Se considerar que a sequência não é a mais adequada, seleccione o elemento e reordene-o, clicando nas setas situadas abaixo da caixa de animação (para cima ou para baixo). A temporização é importante, por exemplo, para criar alguma separação entre a entrada do título e a entrada do sub-título. Do mesmo modo, se um conteúdo estiver em exploração e pretender reforçá-lo com uma imagem, esta pode ser animada com a opção A seguir ao Anterior, com um tempo de atraso de 2 ou 3 segundos. Assim, só realiza uma acção manual para duas entradas sequenciais, o que o liberta para concentrar a sua atenção no diálogo com os participantes. O texto, mesmo que todo contido numa mesma caixa de texto, deve ser animado de forma a “marcar” uma sequência. É importante que a sua entrada se faça por Parágrafos de Nível, pois assim mantém um nível de expectiva mais elevado. Os gráficos podem ser animados por conjuntos de dados, por séries de dados, por elementos de série, todo de uma vez, etc. Ao seleccionar a seta que fica no canto direito da caixa de selecção do gráfico, surge a caixa abaixo, em que deve seleccionar o separador Animação de Gráfico e depois, por exemplo, a opção por Elementos de Série. A animação do fundo do gráfico torna o resultado confuso, pelo que deve ser evitada. A animação de objectos SmartArt obedece aos mesmos princípios, devendo escolher no separador Animação de SmartArt a opção Um a Um. 62 Hiperligações As hiperligações não são propriamente efeitos de animação, mas permitem atribuir um dinamismo muito grande a uma apresentação. O objectivo das hiperligações é permitir uma navegação não sequencial pela apresentação, permitindo criar relações para: • • • • Elementos da mesma apresentação – a partir de um diapositivo de sumário pode explorar um conjunto de conteúdos listados, por uma sequência de acordo com o momento ou com os interesses dos participantes. Elementos de apresentações diferentes – permite a criação de relações de continuidade ou alternância entre duas ou mais apresentações, diminuindo o tamanho das apresentações e o cansaço visual que uma, equivalente a essas várias em exploração, poderia ocasionar. Elementos presentes em ficheiros no computador – uma imagem “pesada” ou um vídeo extenso podem ser visualizados directa e externamente à apresentação, criando a ilusão de alternância de recursos e a diminuição do cansaço visual. Elementos disponíveis On-line – são sobretudo usadas para criar percepções que seriam impossíveis se transferisse esses elementos para a apresentação, quer pelo seu enquadramento, quer pelo seu “peso”, ou até, pelos direitos de autor. Esta função pode ser atribuída a qualquer elemento: caixa de texto, imagem, filme, formas, SmartArt, etc. Os procedimentos para inserir uma hiperligação são: separador Inserir > grupo Ligações > Hiperligações. 63 Surge então esta caixa de diálogo. Se escolher Marcador abre uma nova caixa de diálogo com a enumeração de todos os diapositivos da apresentação, bastando depois seleccionar o diapositivo de destino. Na caixa de Endereço pode escrever uma localização da internet ou um endereço de correio electrónico, suficiente para criar uma ligação on-line. Na caixa Procurar em pode definir ligações a ficheiros existentes no computador. A navegação na apresentação pode também ser facilitada pelo uso de Botões de Acção, disponíveis em: Separador Inserir > grupo Ilustrações > botão Formas > Botões de Acção. Seleccione um dos botões, clique sobre o diapositivo, no local onde quer inserir o botão, pressione a tecla esquerda do rato e arraste até que o botão tenha o tamanho desejado. O botão é apenas um elemento funcional, pelo que deve ter apenas o tamanho necessário para a acção correspondente. Ao desenhar o botão abre uma caixa de diálogo a solicitar os elementos de definição e localização da acção. Sendo um procedimento fácil de aplicar gera uma mais valia significativa, pelo dinamismo que atribui a uma apresentação. Permite evoluir diferenciadamente ela apresentação, dando margem ao orador para optar por caminhos diferentes face às reacções dos participantes. 64 3.9 - Configurar e Executar uma Apresentação A exploração de uma apresentação pode ser feita de diversas formas, dependendo dos objectivos a atingir e da natureza dos participantes: Realizada por um orador: cada um dos diapositivos é apresentado em ecrã inteiro, em modo apresentação, sendo todas as acções controladas pelo orador. Para consulta num local público: a apresentação poderá ser ser executada de forma automática, de forma contínua, utilizando intervalos de temporização, ou possibilitando a interacção do utilizador a apartir de um diapositivo de sumário, com hiperligações. Para consulta individual: cada diapositivo é apresentado numa janela ou ecrã completo, sendo por vezes possível a sua cópia ou impressão. Para configurar a apresentação deve seleccionar sequencialmente: Separador Apresentação de Diapositivos > grupo de comandos Configurar > opção Configurar Apresentação de Diapositivos. Na janela que surge pode então seleccionar o tipo de apresentação que vai realizar, se vai apresentar os diapositivos todos ou apenas uma sequência, de acordo com temporização ou manualmente, etc. A opção Repetir contínuamente até premir a tecla Esc é adequada para uma Apresentação em Local Público ou para evitar o diapositivo a negro no final de uma Apresentação por um Orador, proporcionando neste caso o regressar ao dipositivo de apresentação. Em Desempenho deve seleccionar a opção Utilizar Aceleração de Gráficos por Hardware e a resolução mais adequada ao tipo de elementos gráficos contidos na apresentação e que sejam suportados pelo equipamento (computador e projector multimédia). Uma Apresentação pode ser guardada com vários formatos, dos quais se salientam: Formato pré-definido – antes designado por .PPT, é agora .PPTX utilizando a opção de compactação XML; para a sua execução é necessário abrir o Powerpoint, abrir a apresentação e depois premir a tecla F5, que garante a apresentação desde o primeiro diapositivo. 65 Formato auto-executável – anteriormente .PPS e agora .PPSX, permite realizar a apresentação com apenas um duplo clíque sobre o ficheiro correspondente. Para aceder ao ficheiro rapidamente deve guardá-lo no ambiente de trabalho. Para actualizar uma apresentação guardada neste formato tem primeiro de a abrir através do Powerpoint, fazer as alterações desejadas, tendo o cuidado de novamente escolher este formato ao guardar as alterações. Formato para Web – para guardar uma apresentação em formato adequado à visualização na Web deve escolher o tipo Guardar como Página Web. 66 3.10 Imprimir uma Apresentação A impressão de uma apresentação deve ter em conta as necessidades do utilizador, podendo utilizar diferentes suportes (papel, transparências, etc) e formatos: Diapositivos: um diapositivo por página, tal como aparece no ecrã; deve optar por imprimir a preto e branco, opção que imprime a preto e apenas os elementos significativos, não imprimindo o fundo, que acarretaria um elevado consumo de tinta. Folhetos: dois, três, seis ou nove diapositivos por página; o número de diapositivos por página deve ficar condicionado a uma boa percepção do conteúdo. Páginas de notas: acumula o conteúdo de um diapositivo com a respectiva página de notas do orador, por página. Vistas de destaques: texto dos diapositivos impresso sequencialmente por página. A pré-visualização permite antever o aspecto da impressão de uma apresentação. Pode, deste modo, experimentar e verificar qual o melhor formato para a impressão. Para verificar o aspecto de cada página clíque sobre o botão Próxima Página. 67 3.11 - Compactar uma Apresentação Ao fazer o transporte da apresentação para um outro computador poderá ter alguns dissabores, se não desenvolver os procedimentos adequados. O texto pode alterar devido à ausência de determinada fonte de caracter usada; ou determinado clipe multimédia não funcionar; ou … . Para evitar que tal aconteça compacte a apresentação. Para tal, clíque no Botão do Office > seleccione Publicar > Compactar para CD. Na janela ao lado atribua um nome ao CD / DVD > seleccione Copiar para a pasta > defina a localização e nome da pasta > seleccione Opções > Inserir Ficheiros ligados > conclua clícando em Copiar p/ CD. Se o desejar, pode atribuir uma palavra-passe em Melhorar a Segurança e Privacidade, necessária para abrir e modificar a apresentação, garantindo assim os seus direitos sobre a mesma. Pode ainda garantir a utilização correcta das fontes de caracter seleccionando a opção Tipos de letra TrueType incorporados. 68 3.12 - Avaliar uma Apresentação Uma apresentação em PowerPoint deve obedecer a critérios muito semelhantes aos de uma transparência, salvaguardada a diferenciação de suportes. Alguns aspectos a ter em conta na sua avaliação são: • • • O aspecto gráfico: deve ser agradável, com uma boa conjugação de cores e dos elementos visuais que compõem o diapositivo (texto, imagem,...); deve igualmente traduzir alguma originalidade e personalização. A estrutura: os vários elementos devem distribuir-se pela área útil do diapositivo, evitando a sua compactação; todos os diapositivos devem conter um título e o texto deve apresentar-se subdividido em várias entradas, tornando-o legível em sentido e grafismo; os caracteres devem provir de uma fonte com boa definição (Arial, Times New Roman, Verdana,...) e em tamanho que o torne visível (40 a 44 para os títulos e 28 a 30 para o corpo do texto); rodapés, cabeçalhos, ilustrações sem significado (“bonecos”) provocam ruído visual, razão suficiente para ponderar a sua não utilização. A animação: deve ser conjugada com o tipo de apresentação, apresentar-se diversificada mas adequada, com uma exposição adequada à percepção correcta e completa do motivo; em termos de som, apenas deve resultar do reforço da imagem e ser agradável, sem resultar num efeito de distracção ou perturbação. 69 3.13 - Exercício Realize uma apresentação em PowerPoint, procurando explicitar os objectivos que o levaram a ler esta unidade, bem como o grau de satisfação das suas expectativas. Faça-o de uma forma apelativa, num máximo de dez diapositivos. Não esqueça que uma apresentação deve conter sempre um diapositivo de introdução (proposta), um diapositivo de conclusão (impacto final) e vários de desenvolvimento (informação). 70 3.14 - Auto-Avaliação Das opções seguintes, seleccione aquela que lhe parece mais correcta. 1. Uma Apresentação em Microsoft PowerPoint pode ser: Explorada num conjunto alargado de situações. Explorada apenas no ecrã do computador. Explorada apenas em apresentações com orador. 2. Os processos para criar uma Apresentação são: “Apresentação em Branco”, que se apresenta como único processo e muito condicionador, “obrigando” a assumir todas as pré-definições de formatação. “Apresentação em Branco”, que é aconselhável para um primeiro contacto com a aplicação. “Apresentação com base num Modelo”, que permite tomar por base uma determinada estrutura e alterá-la de acordo com o nosso plano. 3. Uma apresentação em PowerPoint é: De muito fácil realização, permitindo a introdução de texto, imagem, som, clipes de vídeo e um sem número de efeitos de animação. De muito difícil realização, apesar de permitir a introdução de texto, imagem, som, clipes de vídeo e um sem número de efeitos de animação. De muito fácil realização, porque os recursos que a compõem são muito reduzidos. 4. Uma Apresentação em PowerPoint é: Pouco vantajosa, pois o aspecto gráfico e a animação produzida não atingem a mais-valia suficiente para compensar o esforço despendido. Um dos recursos relevante que temos ao nosso dispor, conjugando recursos multimédia proporcionadores de interactividade e animação face aos participantes. De gestão complexa, exigindo um profundo conhecimento informático. 5. No desenvolvimento de uma Apresentação PowerPoint, devemos ter em conta a finalidade de exploração, de modo que: Para aplicação numa transparência, o fundo deve ser escuro e a letra clara. Para aplicação numa apresentação em projecção, o fundo deve ser escuro e a letra clara. Para ela ser personalizada, deve apresentar sempre: a data e hora automáticas, o nome do executante, o local de exploração, o n.º do diapositivo e a identificação do tema da apresentação. 71 6. Ao criar uma Apresentação deve ter em conta que: O número de diapositivos deve ser reduzido, pelo que devo concentrar o conteúdo no menor número possível. Deve inserir uma imagem como fundo de um diapositivo e registar texto sobre ela. Deve referenciar o conteúdo por tópicos, na expectativa de os discutir com os participantes, reforçando-os, sempre que possível, com uma imagem significativa. 7. Ao animar os elementos de uma Apresentação deve: Aplicar efeitos de animação simples, cuidando sempre a sua percepção desde que iniciam a entrada (lógica de leitura). Aplicar efeitos de animação confusos, demorados e variados. Aplicar animações indiferenciadas, mesmo que os elementos ao entrarem evoluam sobre ou sob outros já presentes. 8. Ao exibir uma apresentação é correcto: Faça um exercício de leitura de todo o conteúdo, seguindo a apresentação pela tela de projecção. Que demonstre segurança e direccione a atenção para os participantes. Movimentar-se por todo o espaço, mesmo interpondo-se na linha de visualização dos participantes. 9. Ao imprimir uma Apresentação deve: Imprimir todos os diapositivos, em tamanho normal, a cores, incluindo os fundos. Imprimir Folhetos, optando por um número de diapositivos por página que permita um bom nível de legibilidade. Imprimir Folhetos, optando pelo maior número possível de diapositivos por página. 10. Ao transportar a Apresentação para outro computador: Não necessita de ter nenhum cuidado em particular, pois ela funcionará sempre nas condições definidas. É suficiente copiar os ficheiros para uma pasta e transpô-la para o novo computador. Deve utilizar a opção Compactar para CD, seleccionando as opções de integrar todos os ficheiros e fontes ligadas. 11. No local de exploração da Apresentação: Deve ligar o projector multimédia e pré-experimentar toda a apresentação, verificando a adequação da resolução e a correcta visualização de todos os elementos que a integram: texto, imagem, vídeos, SmartArt, etc. Não necessita de realizar nenhum procedimento específico. Deve ligar o projector multimédia e pré-experimentar apenas o primeiro diapositivo, porque se esse funcionar todos os restantes funcionarão. 72
Download