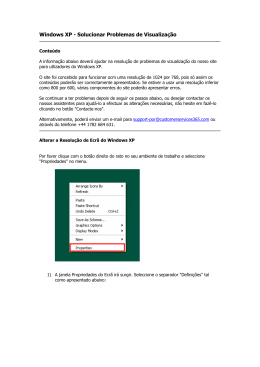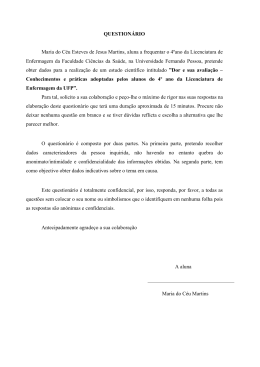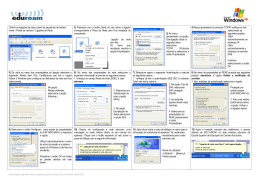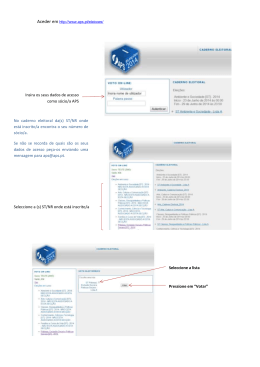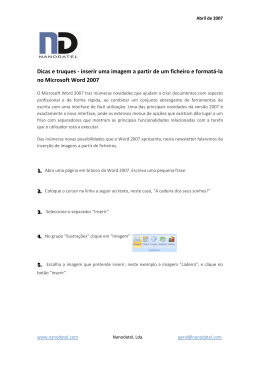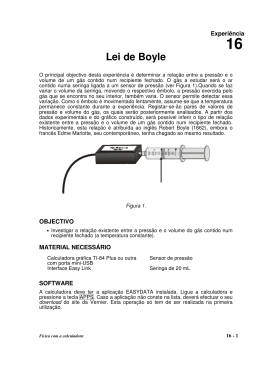Declaração de conformidade
Sharp Telecommunications of Europe Limited declara que
este GX29 está conforme com os requisitos essenciais e
outras disposições da Directiva 1999/5/CE.
Pode obter-se uma cópia da declaração de conformidade
original na Internet, em:
http://www.sharp-mobile.com
Introdução
Parabéns e obrigado por preferir o GX29.
Sobre este Guia do Utilizador
Este Guia do Utilizador foi elaborado com todo o cuidado para
ajudá-lo a conhecer as características e o funcionamento do seu
telefone de forma rápida e eficiente.
AVISO
• Recomendamos vivamente que guarde sempre registos
escritos em separado relativamente a todos os dados
importantes. Praticamente todos os produtos de memória
electrónica podem, em determinadas circunstâncias,
registar perdas ou alterações de dados. Por esse motivo, não
assumimos qualquer responsabilidade pela perda de dados
ou pela inutilização dos mesmos, independentemente da
forma, quer em resultado de utilização indevida, reparações,
anomalias, substituição de bateria, utilização depois de a
data de validade da bateria ter expirado, quer em resultado
de qualquer outro factor.
• Não assumimos qualquer responsabilidade, directa ou
indirecta, por prejuízos financeiros ou queixas levantadas
por terceiros que resultem da utilização deste produto e
respectivas funções, como por exemplo roubo de números
de cartões de crédito, perda ou alteração de dados
guardados, etc.
• Todos os nomes de empresas e/ou produtos são marcas e/
ou marcas registadas dos respectivos detentores.
• Os ecrãs mostrados nas ilustrações utilizadas neste Guia do
Utilizador podem ser diferentes dos reais.
As informações descritas neste Guia do Utilizador estão
sujeitas a alterações sem aviso prévio.
• As funções descritas neste Guia do Utilizador podem não
ser suportadas por todas as redes.
• Não assumimos qualquer responsabilidade por conteúdos,
informação, etc. descarregados da rede.
• Ocasionalmente podem surgir no ecrã alguns pixels pretos
ou claros. Este facto não terá qualquer impacto nas funções
ou no desempenho do equipamento.
Copyright
De acordo com as leis de Copyright, a reprodução,
alteração e utilização de material protegido por Copyright
(música, imagens, etc.) são autorizadas apenas se
destinadas a utilização pessoal ou privada. Se o utilizador
não possuir direitos de autor mais alargados ou não tiver
recebido autorização explícita do detentor de Copyright
para reproduzir, alterar ou utilizar uma cópia efectuada ou
alterada desta forma, isso é entendido como violação das
leis de Copyright, dando ao detentor de Copyright o direito
de exigir indemnizações. Por esta razão, evite a utilização
ilegal de material protegido por Copyright.
Windows é uma marca registada de Microsoft Corporation
nos Estados Unidos e/ou outros países.
Introdução
1
Powered by JBlend™ Copyright 19972004 Aplix Corporation. All rights reserved.
JBlend and all JBlend-based trademarks
and logos are trademarks or registered
trademarks of Aplix Corporation in Japan
and other countries.
Powered by Mascot Capsule®/Micro3D Edition™
Mascot Capsule® is a registered trademark of HI
Corporation
©2002-2006 HI Corporation. All Rights Reserved.
Licensed by Inter Digital Technology Corporation under one
or more of the following United States Patents and/or their
domestic or foreign counterparts and other patents
pending, including U.S. Patents: 4,675,863: 4,779,262:
4,785,450 & 4,811,420.
T9 Text Input is licensed under one or more of the following:
U.S. Pat. Nos. 5,818,437, 5,953,541, 5,187,480, 5,945,928,
and 6,011,554; Australian Pat. No. 727539; Canadian Pat.
No. 1,331,057; United Kingdom Pat. No. 2238414B; Hong
Kong Standard Pat. No. HK0940329; Republic of Singapore
Pat. No. 51383; Euro. Pat. No. 0 842 463 (96927260.8) DE/
DK, FI, FR, IT, NL,PT.ES,SE,GB; Republic of Korea Pat.
Nos. KR201211B1 and KR226206B1; and additional
patents are pending worldwide.
2
Introdução
Bluetooth is a trademark of the Bluetooth SIG, Inc.
The Bluetooth word mark and logos are owned by the
Bluetooth SIG, Inc. and any use of such marks by Sharp is
under license. Other trademarks and trade names are
those of their respective owners.
CP8 PATENT
Este produto está licenciado ao abrigo da MPEG-4 Visual
Patent Portfolio License para utilização pessoal e não
comercial por um consumidor para (i) codificação de vídeo
compatível com a MPEG-4 Video Standard (“MPEG-4 Video”)
e/ou (ii) descodificação de MPEG-4 Video codificado por um
consumidor numa actividade pessoal e não comercial e/ou
obtido através de um fornecedor de vídeo licenciado. Não há
nenhuma licença concedida ou implícita para qualquer outra
utilização. Pode obter informações adicionais na MPEG LA.
Consulte http://www.mpegla.com.
Este produto está licenciado ao abrigo da MPEG-4 Systems
Patent Portfolio License para codificação compatível com a
MPEG-4 Systems Standard, salvaguardando-se a
necessidade de uma licença adicional e pagamento de
royalties para a codificação no que se refere a (i) dados
armazenados ou copiados em suportes físicos pagos título a
título e/ou (ii) dados pagos título a título e transmitidos a um
utilizador final para armazenamento e/ou utilização
permanente. Tal licença adicional pode ser obtida na MPEG
LA, LLC. Consulte http://www.mpegla.com para obter mais
informações.
Funções e serviços úteis
O seu telefone oferece-lhe as seguintes funções:
• Uma câmara digital incorporada para tirar fotografias e
Video Clips.
• Uma função de mensagens para ler e criar mensagens
SMS.
• MMS (Serviço de mensagens multimédia) para
personalizar o seu telefone de várias formas.
• Um Browser WAP para aceder a informação na Internet
móvel.
• Aplicações Java™. Pode também descarregar diversas
aplicações a partir da Vodafone através da Internet
móvel.
• O visor exterior (azul) para verificar rapidamente a
informação das chamadas ou mensagens.
• Email para enviar textos até 2000 caracteres e receber
mensagens com anexos.
• Uma função de edição de toques para criar toques de
chamada originais utilizando até no máximo 32 vozes.
• Uma função Gravador de voz para gravar e reproduzir
Voice Clips.
• Uma interface de tecnologia sem fios Bluetooth® para
estabelecer contacto com determinados dispositivos e
transmitir dados. Pode transmitir fotografias, sons e
Video Clips para telefones que funcionem por OBEX.
• Uma função de sincronização de dados para sincronizar
registos da Lista de Contactos e itens agendados com o
Microsoft Outlook ou Outlook Express num PC.
• Um Schedule Alarm para criar e enviar itens agendados
com definições de alarme.
Introdução
3
Índice
Introdução .................................................... 1
Funções e serviços úteis .............................. 3
O seu telefone .............................................. 7
Acessórios opcionais ................................... 7
Apresentação ............................................... 8
Inserir o cartão SIM e a bateria ................. 11
Carregar a bateria ...................................... 13
Ligar e desligar o seu telefone ................... 14
Indicadores no visor (Visor principal) ...... 15
Indicadores no visor (Visor exterior) ........ 17
Funções de navegação ............................. 18
Funções de Chamadas ............................. 19
Efectuar uma chamada .............................. 19
Marcação rápida ........................................ 19
Remarcar ................................................... 20
Atender uma chamada ............................... 20
Menu de funções a utilizar durante uma
chamada ..................................................... 21
Introduzir caracteres ................................. 25
Alterar o idioma de escrita ........................ 26
Alterar o método de introdução ................. 26
4
Índice
Utilizar Meus Modelos .............................. 27
Utilizar o Menu ...........................................28
Lista das funções dos menus ..................... 29
Lista de Contactos .....................................31
Seleccionar a memória onde guardar ......... 31
Alterar a lista apresentada .......................... 31
Alterar a ordem de apresentação do
nome .......................................................... 32
Adicionar contacto ..................................... 32
Copiar registos da Lista de Contactos do
cartão SIM para o telefone e vice-versa .... 33
Encontrar um nome e um número ............. 33
Marcar a partir da Lista de Contactos ........ 34
Editar registos da Lista de Contactos ........ 34
Eliminar registos da Lista de Contactos .... 34
Ver Grupos ................................................ 34
Grupos ....................................................... 35
Atribuir um toque a cada um dos registos
da Lista de Contactos ................................. 36
Estado de memória .................................... 36
Lista de marcação rápida ........................... 36
Enviar um registo da Lista de
Contactos ................................................... 37
Receber um registo da Lista de
Contactos ................................................... 37
Marcar o número de telefone de um
serviço ........................................................ 38
Câmara ....................................................... 39
Tirar fotografia ........................................... 39
Gravar vídeo .............................................. 43
Mensagens ................................................. 47
MMS .......................................................... 47
SMS ........................................................... 53
Email .......................................................... 56
Difusão celular ........................................... 58
Vodafone live! ............................................ 59
Aceder ao Browser WAP ........................... 59
Navegar numa página WAP ...................... 60
Meus items ................................................. 63
Minhas Imagens ......................................... 63
Meus Jogos ................................................ 65
Meus Toques .............................................. 66
Vídeos ........................................................ 68
Meus Modelos ........................................... 71
Estado de memória .....................................71
Meus Jogos ................................................72
Jogos Guardados ........................................72
Screensavers ...............................................73
Mais downloads .........................................73
Definições ..................................................74
Info Java™ .................................................75
Aplicações ..................................................76
Vodafone ....................................................76
Alarmes ......................................................76
Calculadora ................................................77
Gravador de voz .........................................78
Editor de toques .........................................79
Ajuda ..........................................................83
Calendário ..................................................84
Contactos ...................................................87
Registo de chamadas ..................................87
Lista de marcação rápida ............................88
Meus números ............................................88
Duração de chamadas .................................88
Contador de dados ......................................88
Custo das chamadas ...................................89
Índice
5
Definições .................................................. 90
Conectividade ............................................ 90
Perfis .......................................................... 93
Configurar o visor ..................................... 99
Toques ..................................................... 102
Definições de chamadas .......................... 102
Data&Hora .............................................. 106
Alterar o idioma ...................................... 107
Rede ......................................................... 107
Segurança ................................................ 111
Repor os valores de fábrica ..................... 112
Ligar o GX29 ao seu PC .......................... 113
Requisitos do sistema .............................. 113
Modem GSM/GPRS ................................ 113
Handset Manager ..................................... 114
Instalação do software ............................. 114
Resolução de problemas ........................ 116
Precauções de segurança e
Condições de utilização ......................... 118
CONDIÇÕES DE UTILIZAÇÃO .......... 118
AMBIENTE ............................................ 121
PRECAUÇÕES RELATIVAS
À UTILIZAÇÃO EM VEÍCULOS ......... 121
6
Índice
SAR ......................................................... 122
INFORMAÇÃO SOBRE
ELIMINAÇÃO DE PRODUTOS ........... 123
PRECAUÇÕES PARA A UTILIZAÇÃO
NOS ESTADOS UNIDOS DA
AMÉRICA ............................................... 124
Índice remissivo .......................................126
O seu telefone
Verifique cuidadosamente o indicado a seguir. O seu
telefone deve vir acompanhado de:
• Telefone GSM 900/1800/1900 GPRS
• Bateria de iões de lítio recarregável
• Carregador de CA
• Kit mãos livres
• CD-ROM
• Guia do Utilizador
• Guia Rápido
Acessórios opcionais
•
•
•
•
•
Bateria Li-Ion de substituição (XN-1BT30)
Carregador do isqueiro (XN-1CL30)
Cabo de dados USB (XN-1DC30)
Carregador de CA (XN-1QC31)
Kit mãos livres pessoal (XN-1ER20)
Os acessórios acima podem não estar disponíveis em todas
as regiões.
Para mais informações contacte o seu fornecedor.
O seu telefone
7
Apresentação
1
2
14
8
3
9
4
10
5
6
11
12
7
13
8
15
Apresentação
17
18
16
19
20
1. Auscultador/Altifalante
2. Teclas de navegação (Teclas de setas):
Deslocam o cursor para
seleccionar itens de menus,
etc.
Setas para cima/para
Apresentam registos da Lista
baixo:
de Contactos em modo de
ab
posição de espera.
Os símbolos a e b
representam estas teclas ao
longo do manual.
Seta para a esquerda:
Mostra a lista de Jugos
c
Guardados no modo de
espera.
O símbolo c representa esta
tecla ao longo do manual.
Seta para a direita:
Apresenta a lista de Imagens
d
Guardadas no modo de posição
de espera.
O símbolo d representa esta
tecla ao longo do manual.
3. Botão de toque
Executa a função que aparece
esquerdo:
na parte inferior esquerda do
ecrã.
A
4. Tecla Enviar:
Faz ou aceita chamadas,
apresenta o registo de
D
chamadas no modo de posição
de espera.
5. Tecla central:
Apresenta o Menu principal no
e
modo de posição de espera e
executa as funções.
6. Tecla Voice Mail:
G
7. Tecla */Shift:
P
Prima esta tecla e mantenha-a
premida para ligar para o
centro de Voice Mail
automaticamente. (Depende do
cartão SIM.)
Alterna os caracteres entre
quatro modos: Abc, ABC, 123
e abc.
Prima esta tecla e mantenha-a
premida no ecrã de
introdução de texto para
alternar o método de
introdução de texto entre os
modos Multi-tap e T9.
8. Visor principal
9. Botão de toque direito: Executa a função que aparece
na parte inferior direita do ecrã.
C
Utilizada para aceder a
“Vodafone live!” abrindo o
Browser em modo de posição
de espera.
10. Botão Terminar e
Termina uma chamada, liga/
Ligar/Desligar:
desliga o telemóvel.
F
11. Teclado
Apresentação
9
12. #/Tecla Silêncio:
R
Alterna os ecrãs de símbolos.
Prima esta tecla e mantenha-a
premida no ecrã de introdução
de texto até aparecer o ecrã de
opções de idioma.
Prima esta tecla e mantenha-a
premida quando em posição de
espera para alternar as
definições de Perfis entre os
modos Normal e Silêncio.
Prima e e R no modo de
espera para activar ou
desactivar a função sem fios
Bluetooth.
13. Microfone
14. Visor exterior
15. Tomada para equipamento mãos livres
16. Tomada para ligação externa:
Utilizada para ligar o carregador
ou o Cabo de dados USB.
17. Câmara
18. Tampa da bateria
19. Antena interna:
Aviso: Não tape a área
articulada do telefone com a
mão quando o utilizar pois
pode prejudicar o
funcionamento da antena
interna.
10
Apresentação
20. Teclas laterais para cima/para baixo:
Deslocam o cursor para
VW
seleccionar os itens de menu,
ajustar o volume do
auscultador, etc.
3. Segure a bateria de forma a que os contactos de metal
Inserir o cartão SIM e a bateria
1. Deslize a tampa da bateria para fora (
).
1
da bateria fiquem virados para baixo; faça deslizar as
guias da parte superior da bateria para dentro das
ranhuras da bateria
e insira-a .
2
1
2
2. Introduza o cartão SIM no suporte do cartão SIM.
4. Coloque a tampa da bateria e deslize-a conforme
ilustrado abaixo.
Cartão SIM
Nota
• Certifique-se de que apenas utiliza cartões SIM 3V.
• Certifique-se de que utiliza a bateria de substituição
standard (XN-1BT30).
Apresentação
11
Retirar o cartão SIM e a bateria
1. Certifique-se de que desliga o telefone, o carregador e
3. Segure cuidadosamente o cartão SIM e deslize-o para
fora do suporte SIM, conforme indicado em seguida.
outros acessórios. Deslize a tampa da bateria para fora
(
).
1
2
2. Pegue na bateria pela extremidade saliente e retire a
bateria do telefone.
Eliminação da bateria
O dispositivo é alimentado por uma bateria. Para proteger
o ambiente, queira ler a informação a seguir relativamente
à eliminação da bateria.
• Entregue a bateria usada no centro de recolha de resíduos
mais próximo, no seu fornecedor ou no centro de
atendimento ao cliente para que possa ser reciclada.
• Não queime a bateria usada, não a coloque em água e não
a deite fora juntamente com lixo doméstico.
12
Apresentação
Carregar a bateria
Antes de utilizar o telefone pela primeira vez, deve carregar
a bateria durante pelo menos 2 horas.
Utilizar o carregador
1. Retire a tampa da tomada para ligação externa e ligue o
carregador à tomada para ligação externa, existente na
parte inferior do telefone, premindo ambos os lados
indicados com setas. Ligue o carregador a uma tomada de
CA. Guarde a tampa num local seguro para não a perder.
Nota
• O tempo necessário para carregar a bateria pode variar
consoante o estado da bateria e depende também de
outros factores. (Consulte “Bateria” na página 119.)
Para desligar o carregador
Empurre os botões laterais do carregador e desligue o
carregador da tomada para ligação externa do telefone.
2. Concluído o carregamento, o ícone de indicação da
bateria indica o estado de bateria completa. Desligue o
carregador da tomada de CA e desligue a ficha do
carregador do telefone. Coloque a tampa na devida
posição.
Nota
• Não utilize qualquer carregador não aprovado; tal pode
danificar o telefone e invalidar a garantia; consulte
“Bateria” na página 119 para mais informações.
Quando o telefone está a carregar, o ícone animado do
estado da bateria (
) na parte superior direita do ecrã
indica o estado actual.
Tempo normal necessário para carregar a bateria:
Aproximadamente 2 horas.
Apresentação
13
Para carregar utilizando o carregador de ligação
ao isqueiro
O Carregador de ligação ao isqueiro opcional fornece a
corrente para Carregar a bateria a partir da tomada do
isqueiro de um veículo.
Indicador de carga da bateria
O nível actual de carga da bateria aparece na parte superior
direita do visor principal e no visor externo.
Bateria fraca durante utilização
Quando a bateria fica fraca, toca um alarme e o ícone “
”
aparece no visor principal, bem como no visor exterior.
Se estiver a utilizar o telefone e ouvir o sinal indicador de
“bateria fraca”, ligue o carregador ao telefone o mais
rapidamente possível. Se continuar a utilizar o telefone,
este poderá deixar de funcionar normalmente. A bateria
pode durar apenas aproximadamente cinco minutos antes
de o telefone se desligar durante uma chamada.
Indicadores da
bateria
Nível de carga
Bateria carregada
Bateria parcialmente carregada
Deve carregar a bateria
Carregue a bateria
Bateria descarregada
14
Apresentação
Ligar e desligar o seu telefone
Para ligar, prima F e mantenha nessa posição durante
aproximadamente 2 segundos.
Surge o ecrã de posição de espera.
Para desligar, prima F e mantenha nessa posição durante
aproximadamente 2 segundos.
Para introduzir o código PIN
No caso do código PIN (Personal Identification Number)
estar activado, ser-lhe-á pedido para introduzir o código
PIN sempre que o telefone for ligado. Para obter
informações sobre como configurar o código PIN, consulte
“Activar/desactivar o código PIN” na página 111.
1. Introduza o seu código PIN.
2. Prima e.
Nota
• Se introduzir o código PIN errado três vezes seguidas, o
cartão SIM é bloqueado. Consulte “Activar/desactivar o
código PIN” na página 111.
Para copiar a Lista de Contactos do cartão SIM
Quando introduz o cartão SIM no seu telefone pela
primeira vez e começa a utilizar a Lista de Contactos, é lhe
perguntado se deseja copiar os registos da Lista de
Contactos que se encontram no cartão SIM. Siga as
instruções apresentadas no ecrã; em alternativa poderá
proceder a essa operação posteriormente utilizando o menu
da Lista de Contactos como indicado a seguir:
“Contactos” → “Lista de Contactos” → [Opções] →
“Avançadas” → “Copiar td . registos”
1. Seleccione “Do SIM p/a o Telefone”.
Indicadores no visor (Visor principal)
Indicadores
de estado
Botão de
toque
esquerdo
Botão de toqu
direito
Tecla central
Apresentação
15
Indicadores de estado
1.
/
: Força do sinal recebido/Ausência de
cobertura de rede
/
/
2.
3.
4.
5.
6.
:
:
7.
/
:
8.
/
:
9.
/
:
10.
/
:
11.
:
16
:
:
/
:
:
GPRS activado e com cobertura de
rede/utilização do telefone fora da rede
(Roaming)/GPRS com cobertura de
rede, activado e com utilização do
telefone fora da rede
A receber chamada
Chamada em curso
CSD/GPRS em curso
Comunicação de fax em curso
“Desviar” (p. 102) definido para “Todas
as chamadas”
A página visualizada é uma página WAP
segura
Alerta mensagens de texto [não lidas/caixa
de correio cheia]
Alerta mensagens MMS [não lidas/caixa de
correio cheia]
Alerta mensagens de Email [não lidas/
caixa de correio cheia]
Cabo de dados USB ligado
Apresentação
12.
/
:
13.
/
:
Ligação sem fios Bluetooth [activada/ em
comunicação]
Aplicação Java™ [executada (a cores)/
suspensa (cinzento)]
14. (Nenhum ícone)/ / / / / :
Perfil actual [Normal/Reunião/Exterior/
Carro/Auricular/Silêncio]
15.
:
Método de introdução de texto T9
activado
16.
/
/
/
:
Método de introdução de texto actual
[Primeira letra em maiúsculas/Tudo em
maiúsculas/Tudo em minúsculas/
Algarismos]
17.
/ / : “Volume toque” (p. 94) definido para
“Silêncio”/Vibração activada (p. 95)/
Vibração activada e som desactivado.
18.
19.
20.
:
:
21.
:
22.
23.
:
:
/
:
Nível da carga da bateria
Alarme diário activado
Registo agendado activado [com/sem
alarme de lembrete]
Guardadas contém mensagens MMS não
enviadas
Alerta de WAP
Alerta mensagens de Voice mail
Indicadores no visor (Visor exterior)
Indicadores de estado
1.
:
Força do sinal recebido
2.
:
Nível da carga da bateria
3.
:
4.
/
Cabo de dados USB ligado
:
Ligação sem fios Bluetooth [activada/ em
comunicação]
Apresentação
17
Funções de navegação
Todas as aplicações são acedidas a partir do Menu
principal. Para abrir o Menu principal, prima a tecla central
(e) com o telefone em posição de espera.
Para iniciar aplicações, necessita de realçar itens de menus
e efectuar selecções. Para seleccionar um item de menu
(indicado entre aspas), desloque o cursor utilizando a, b,
c e d, e prima e para confirmar a sua selecção.
Em determinados procedimentos, será necessário premir
um dos botões de toque (indicado entre parêntesis rectos),
apresentados na parte inferior esquerda ou direita do ecrã.
Prima o botão de toque correspondente (A ou C).
Para voltar ao ecrã anterior, prima o botão de toque direito
se visualizar “Voltar”. Para fechar o Menu principal, prima
o botão de toque direito se visualizar “Sair”.
Cada uma das secções deste Guia do Utilizador começa
com uma lista de itens (indicados em itálico) que tem de
seleccionar por ordem antes de realizar os procedimentos
apresentados. Seleccione cada item para visualizar o
próximo conjunto de itens a seleccionar. Abra os itens de
subsecção depois de abrir os itens listados na secção
principal.
Exemplo:
“Contactos” → “Lista de Contactos” → [Opções] →
“Avançadas”
18
Funções de navegação
Funções de Chamadas
Efectuar uma chamada
1. Introduza o indicativo e o número de telefone para onde
pretende ligar e prima D para ligar.
Se introduzir o número errado, prima [Apagar] para
apagar o número à esquerda do cursor.
Chamadas de emergência
1. Marque 112 (número internacional de emergência)
utilizando o teclado e prima D para marcar.
Nota
• As chamadas de emergência podem não estar
disponíveis em todas as redes de telemóveis quando se
estão a utilizar determinados serviços de rede e/ou
determinadas funções de telefones. Para obter mais
informações, contacte o seu operador de rede.
• Este número de emergência normalmente pode ser
utilizado para efectuar uma chamada de emergência em
qualquer país, com ou sem cartão SIM inserido, se
existir cobertura de rede GSM.
Chamadas internacionais
1. Prima e mantenha nessa posição Q até surgir um sinal
“+” (indicativo internacional).
2. Introduza o indicativo do país, seguido do indicativo da
região (sem o primeiro zero) e o número de telefone, e
prima D para ligar.
Marcação rápida
À função de marcação rápida podem associar-se no
máximo 8 números de telefone constantes da Lista de
Contactos (Telefone e SIM). Pode ligar para esses números
utilizando as teclas numéricas (H a O).
Para detalhes sobre como definir a Lista de marcação
rápida, consulte “Lista de marcação rápida” na página 36.
1. Para ligar para um número utilizando a lista de
marcação rápida, prima e mantenha premida uma das
teclas numéricas (H a O).
O número de telefone guardado na Lista de marcação
rápida é marcado.
Funções de Chamadas
19
Remarcar
Atender uma chamada
Pode voltar a marcar números presentes no registo de
chamadas. Seleccione o número entre categorias
específicas ou entre “Todas as chamadas”. Cada categoria
específica contém no máximo 10 números e a lista “Todas
as chamadas” contém 30 números, no máximo.
1. Prima D quando em posição de espera.
2. Prima c ou d para alternar os registos entre “Todas
as chamadas”, “Números marcados”, “Chamadas
perdidas” e “Chamadas recebidas”.
3. Seleccione o número para onde pretende ligar.
4. Prima D para marcar.
Quando for detectada uma chamada recebida, o telefone
toca.
1. Prima D, e ou [Atender] para atender a chamada.
Ou prima qualquer tecla, excepto F e [Ocupado]
quando a função “Atender qq tecla” estiver activada.
Defina a função Atender qualquer tecla no perfil em
cada um dos modos. (p. 98)
Remarcação automática
Esta definição permite-lhe voltar a marcar o número
pretendido automaticamente caso esse número esteja
ocupado quando liga a primeira vez.
Se pretender interromper a função de remarcação, prima F
ou [Fim].
Para definir a função Remarcação automática
“Definições” → “Def. de chamadas” → “Remarc.
automática”
1. Seleccione “On” ou “Off”.
Nota
• Quando receber uma chamada a função Remarcação
automática será interrompida.
• A Remarcação automática não está disponível para
chamadas de fax e de dados.
20
Funções de Chamadas
Sugestão
• Se o Kit mãos livres pessoal (opção) estiver ligado ao
telefone, pode atender chamadas premindo o botão
Atender.
• Se tiver subscrito o serviço de Identificação de
Chamadas (Calling Line Identification (CLI)) e a rede de
quem está a efectuar a chamada enviar o número, esse
número será apresentado no visor. Se o nome e o número
de quem está a efectuar a chamada estiverem guardados
na Lista de Contactos, o nome e número de telefone
dessa pessoa serão apresentados no visor.
• Se o número for confidencial, o visor indica “Número
privado”.
• Quando receber uma chamada de uma pessoa cuja
fotografia esteja registada na Lista de Contactos, o visor
de recepção e a fotografia são exibidos alternadamente.
Rejeitar uma chamada
1. Prima F ou prima a tecla lateral para cima ou a tecla
para baixo e mantenha-a premida quando o telefone
tocar, para rejeitar uma chamada que não deseje
atender.
Informar de que não pode atender
1. Prima [Ocupado] quando o telefone tocar para enviar
um toque de ocupado e informar a pessoa que lhe está
a telefonar de que não pode atender a chamada.
Menu de funções a utilizar durante
uma chamada
O seu telefone possui funções adicionais disponíveis
durante uma chamada.
Ajustar o volume do auscultador
Durante uma chamada, pode ajustar o volume do
auscultador (e o volume do equipamento mãos livres se
estiver ligado).
1. Durante uma chamada, prima uma das teclas laterais
(tecla lateral para cima ou tecla lateral para baixo) para
visualizar o ecrã de volume do auscultador.
2. Prima a tecla lateral para cima (ou a/d) para
aumentar o volume ou prima a tecla lateral para baixo
(ou b/c) para diminuir o volume.
Pode seleccionar entre 5 níveis (níveis 1 a 5).
3. Prima e quando o volume estiver no nível pretendido.
O telefone volta automaticamente ao ecrã de chamada
se o deixar inactivo durante algum tempo.
Funções de Chamadas
21
Reter uma chamada
Chamadas em espera
Esta função permite-lhe gerir duas chamadas em
simultâneo. Se pretender efectuar uma chamada com uma
comunicação em curso, pode reter essa chamada e efectuar
uma outra.
Com uma chamada em curso, este serviço informa-o que
uma outra chamada espera ser atendida.
1. Durante uma chamada, prima [Opções] e seleccione
“Reter e atender” para atender a segunda chamada.
A primeira chamada é colocada em espera e pode nessa
altura falar com quem efectuou a segunda chamada.
2. Prima [Opções] e seleccione “Trocar chamadas” para
passar de uma chamada para outra.
3. Prima [Opções] e seleccione “Desligar chamada” para
terminar a chamada actual e voltar à chamada colocada
em espera.
Para efectuar uma chamada com uma chamada
em curso
1. Durante uma chamada, prima [Opções].
2. Seleccione “Espera”.
A chamada em curso é retida.
Para retomar uma chamada, prima [Opções] e
seleccione “Retomar Chamada”.
3. Introduza o número de telefone para onde pretende
ligar e em seguida prima D.
Sugestão
• Pode também efectuar uma outra chamada introduzindo
o número de telefone durante uma chamada, em vez de
seguir as etapas 1 e 2. A chamada em curso é
automaticamente retida.
22
Funções de Chamadas
Nota
• Tem de colocar a função “Chamada em espera” em
“On” se utilizar o serviço Chamadas em espera (p. 103).
• O serviço Chamadas em espera pode não estar
disponível em todas as redes. Para obter mais
informações, contacte o seu operador de rede.
• Se não desejar atender a segunda chamada, prima
[Ocupado]; em alternativa, prima [Opções] e seleccione
“Ocupado” ou “Rejeitar”, na etapa 1. Se seleccionar
“Rejeitar”, a segunda chamada é registada no registo
de chamadas como Chamada não atendida.
Aceder ao menu SMS durante uma chamada
1. Durante uma chamada, prima [Opções] e seleccione
“SMS”.
Estão disponíveis as seguintes opções: “Criar
mensagem” para criar uma SMS ou “Recebidas”,
“Enviadas” ou “Por Enviar” para aceder a essas pastas.
Para mais informações sobre SMS, consulte “SMS” na
página 53.
Chamada em conferência
Uma chamada em conferência é uma chamada com mais de 2
participantes. Pode incluir até 5 participantes numa chamada
em conferência.
Para efectuar uma chamada em conferência
Para efectuar uma chamada em conferência, deve ter uma
chamada activa e uma chamada retida.
1. Durante uma chamada, prima [Opções] e seleccione
“Conferência” para atender a segunda chamada.
2. Seleccione “Conferência” para se juntar à chamada em
conferência.
3. Prima F para terminar a chamada em conferência.
Nota
• O serviço Chamada em conferência pode não estar
disponível em todas as redes. Para obter mais
informações, contacte o seu operador de rede.
• Na etapa 2 existem mais opções relativamente à função
Chamada em conferência:
• Para colocar todos os participantes em espera,
seleccione “Conf. Todos em espera”.
• Para colocar em espera todos os participantes
excepto o da chamada em curso, seleccione
“Particular”.
• Para terminar a chamada com todos os participantes,
seleccione “Libertar todas”.
• Para sair da chamada em conferência mas permitir
mesmo assim que os outros participantes prossigam
com a chamada em conferência, seleccione
“Transferir”.
• Para colocar em espera a chamada em curso e
continuar a chamada em conferência com os restantes
participantes, seleccione “Excluir”.
• Para impedir que mais participantes se juntem à
conferência em curso, seleccione “Rejeitar”; em
alternativa, poderá optar por enviar o sinal de
ocupado, seleccionando para isso a opção
“Ocupado”.
Funções de Chamadas
23
Para adicionar novos participantes à chamada em
conferência
Para ter uma conversa em privado com um dos
participantes
1. Prima [Opções] e seleccione “Marcar”.
2. Introduza o número da pessoa que pretende adicionar à
Se desejar ter uma conversa em privado com um dos
participantes, pode seleccionar o participante a partir da
lista de conferência e colocar os outros participantes em
espera.
1. Durante uma chamada em conferência, seleccione a
pessoa com quem pretende conversar.
2. Prima [Opções] e seleccione “Conferência”.
3. Seleccione “Particular”.
4. Quando tiver terminado a conversa em privado, prima
[Opções] e seleccione “Conferência”.
5. Seleccione “Conferência” para voltar à chamada em
conferência.
chamada em conferência e prima D para marcar.
3. Prima [Opções] e seleccione “Conferência”.
4. Seleccione “Conferência” para se juntar à chamada em
conferência.
Se pretender adicionar outros participantes, repita as
etapas 1 a 4.
Para terminar uma chamada com um participante
na chamada em conferência
1. Durante uma chamada em conferência, seleccione a
pessoa que pretende retirar da chamada em conferência.
2. Prima [Opções] e seleccione “Desligar chamada”.
Silenciar o microfone
1. Durante uma chamada, prima [Sem som] para silenciar
o microfone.
Para anular a função de silenciamento e voltar a ter
som, prima [Com som].
24
Funções de Chamadas
Introduzir caracteres
Ao introduzir caracteres para criar registos na Lista de
Contactos, SMS ou MMS, etc., prima as teclas
correspondentes.
No método de introdução Multi-tap, prima cada uma das
teclas até visualizar o carácter pretendido. Por exemplo,
prima H uma vez para a letra “A” ou duas vezes para a
letra “B”.
Tabela de caracteres
Premindo cada uma das teclas visualizará os caracteres na
ordem apresentada a seguir. A ordem varia consoante o
idioma seleccionado.
Modo: Português
Tecla
G
H
I
J
K
L
Caracteres
maiúsculos
Caracteres
minúsculos
Caracteres
maiúsculos
Tecla
Algarismo
. (ponto final) , (vírgula) - (hífen) ? !
’ (apóstrofe) @ :1
1
ABCÇÃÁÀÂ2
abcçãáàâ2
2
DEFÉÊ3
deféê3
3
GHIÍ4
ghií4
4
JKL5
jkl5
5
MNOÕÓÔÑ6
mnoõóôñ6
6
M
N
O
Q
P
R
Caracteres
minúsculos
Algarismo
PQRS7
pqrs7
7
TUVÚÜ8
tuvúü8
8
WXYZ9
wxyz9
9
(espaço) + = < > € £ $ ¥ % &0
0
Alterna os caracteres entre quatro modos:
Abc, ABC, 123 e abc.
. , ? ! :
@ ' '' ( )
% / ˜ < >
¿ ¡ ^ [ ]
Æ å ä æ à
Ñ ñ Ö Ø ö
ù ∆ Φ Γ Λ
Ξ (espaço) ↵
G-O:
Q
P:
R:
;
_
§
{
Ç
ø
Ω
&
=
}
É
ò
Π
+
€
\
¤
è
ß
Ψ
#
£
|
Å
é
Ü
Σ
*
$
¥
Ä
ì
ü
Θ
Prima e mantenha nessa posição para
introduzir os números 0 - 9.
Prima e mantenha nessa posição para
alternar entre o modo Multi-tap e o modo T9.
Prima esta tecla e mantenha-a premida até
aparecer o ecrã de opções de idioma.
Introduzir caracteres
25
Alterar o idioma de escrita
Pode alterar o idioma de escrita no ecrã de introdução de
texto.
1. No ecrã de introdução de texto, prima [Opções].
2. Seleccione “Idioma de escrita”.
Se não visualizar a opção “Idioma de escrita”,
seleccione “Opções de texto” e seleccione “Idioma de
escrita”.
3. Seleccione o idioma pretendido.
Sugestão
• Pode premir R e mantê-la nessa posição até aparecer
o ecrã de opções de idioma, em vez de passar pelas
etapas 1 e 2.
Alterar o método de introdução
Introdução de texto com o método T9
O método de introdução de texto T9 permite introduzir
texto de forma fácil e rápida.
1. No ecrã de introdução de texto, prima P e mantenha
nessa posição para entrar no modo T9.
2. Prima [Opções].
3. Seleccione “Mét. de introdução”.
Se não visualizar a opção “Mét. de introdução”,
seleccione “Opções de texto” e seleccione “Mét. de
introdução”.
4. Seleccione o modo de introdução (Abc, ABC, abc,
123).
26
Introduzir caracteres
5. Prima uma vez por cada uma das letras dessa tecla que
pretende introduzir.
Para introduzir a palavra “Como”, prima H L L
L.
6. Se a palavra apresentada não for a palavra pretendida,
prima a ou b até seleccionar a palavra correcta.
7. Prima e para seleccionar a palavra.
Nota
• Se a palavra correcta não for apresentada na etapa 6,
introduza a palavra correcta novamente depois de
passar para o método de introdução Multi-tap.
Sugestão
• Se premir Q em vez de realizar o referido na etapa 7,
insere um espaço a seguir à palavra seleccionada.
Símbolos e pontuação
1. No ecrã de introdução de texto, prima [Opções].
2. Seleccione “Adicionar símbolo”.
Se não visualizar a opção “Adicionar símbolo”,
seleccione “Opções de texto” e seleccione “Adicionar
símbolo”.
3. Seleccione o símbolo pretendido.
Meu dicionário
Pode criar a sua própria lista de palavras para introdução de
texto no modo T9.
1. No ecrã de introdução de texto, em modo T9, prima
[Opções].
2. Seleccione “Meu dicionário”.
Se não visualizar a opção “Meu dicionário”, seleccione
“Opções de texto” e seleccione “Meu dicionário”.
3. Seleccione “Adicionar nova palavra” e introduza a
palavra nova.
Para editar uma palavra na lista
1. No ecrã de introdução de texto, em modo T9, prima
[Opções].
2. Seleccione “Meu dicionário”.
Se não visualizar a opção “Meu dicionário”, seleccione
“Opções de texto” e seleccione “Meu dicionário”.
3. Seleccione a palavra pretendida.
4. Prima [Opções] e seleccione “Editar”.
5. Altere a palavra.
Sugestão
• Também pode proceder como indicado a seguir para
registar uma nova palavra na lista de introdução de
texto no modo T9.
1. No modo T9, introduza uma (parte da) palavra que
pretende registar.
2. Prima [Opções].
3. Seleccione “Meu dicionário”.
Se não aparecer a opção “Meu dicionário”,
seleccione “Opções de texto” e depois “Meu
dicionário”.
4. Altere a palavra.
Utilizar Meus Modelos
Ao introduzir caracteres pode utilizar as frases registadas
em Meus Modelos.
Para informações sobre como criar modelos de texto,
consulte “Adicionar frases a Meus Modelos” na página 71.
1. No ecrã de introdução de texto, desloque o cursor para
o local onde pretende introduzir o modelo.
2. Prima [Opções].
3. Seleccione “Adic. Modelo de texto”.
Se não visualizar a opção “Adic. Modelo de texto”,
seleccione “Opções de texto” e seleccione “Adic.
Modelo de texto”.
4. Seleccione o modelo pretendido.
O modelo de texto seleccionado é inserido.
Introduzir caracteres
27
Utilizar o Menu
Aceder a aplicações
Teclas de atalho
Pode aceder aos menus especificados de forma rápida
premindo, no Menu principal, a tecla e e as teclas
numéricas que correspondem ao número do menu
pretendido. Consulte a tabela a seguir como referência.
As teclas de atalho são apresentadas nos títulos deste
manual. Por exemplo: “M 9-7”.
Exemplo: Para aceder ao submenu “Idioma”
utilizando as teclas de atalho
Prima e O M.
Nota
• As teclas de atalho funcionam apenas para os três
primeiros níveis do menu.
1. Prima e com o telefone em posição de espera.
É visualizado o Menu principal.
2. Desloque-se até ao local pretendido.
3. Prima e para aceder à função.
28
Utilizar o Menu
Lista das funções dos menus
Menu N.º/
Menu principal
1 Meus Jogos
2 Vodafone live!
3 Aplicações
4 Mensagens
Menu N.º/
Submenu1
1 Jogos Guardados
2 Screensavers
3 Mais downloads
4 Definições
5 Info Java™
1 Vodafone live!
2 Jogos
3 Download Toques
4 Download Imagens
5 Notícias
6 Desporto
7 Encontrar
8 Chat
9 Pesquisa
1 Vodafone*
2 Alarmes
3 Calculadora
4 Gravador de voz
5 Editor de toques
6 Ajuda
1 Criar mensagem
2 MMS
3 SMS
4 Email
5 Álbum Multimédia
6 Vodafone mail
7 VF Messenger
8 Difusão celular
9 Info. Célula
Menu N.º/
Menu principal
5 Câmara
6 Meus items
7 Calendário
8 Contactos
Menu N.º/
Submenu1
1 Tirar fotografia
2 Gravar vídeo
1 Minhas Imagens
2 Meus Jogos
3 Meus Toques
4 Vídeos
5 Meus Modelos
6 Meus Favoritos
7 Estado de memória
1 Lista de Contactos
2 Registo chamadas
3 Lista marc rápida
4 Meus Números
5 Duração chamadas
6 Contador de dados
7 Custo chamadas*
8 Nº marcação serv. *
* Depende do conteúdo do cartão SIM.
Utilizar o Menu
29
Menu N.º/
Menu principal
9 Definições
30
Utilizar o Menu
Menu N.º/
Submenu1
1 Conectividade
2 Perfis
3 Visor
4 Som
5 Def. de chamadas
6 Data&Hora
7 Idioma
8 Rede
9 Segurança
0 Repor val. fábrica
Lista de Contactos (M 8-1)
Em Lista de Contactos pode guardar os números de
telefone e os endereços de email dos seus amigos,
familiares e colegas.
Dependendo do tamanho do registo, o telefone pode
armazenar até 640 registos. Numa Lista de Contactos pode
guardar os itens indicados a seguir.
Itens guardados na memória do telefone
Primeiro nome
Último nome
Telem. Privado
Tel. Privado
Tel. Escrit.
Email Privado
Email Trabalho
Grupo
Endereço (Rua, Código Postal, Localidade, Estado/
Província, País)
Nota
Itens guardados na memória do SIM
Nome:
O número de caracteres que se pode
guardar varia consoante o cartão SIM
utilizado.
Telefone:
Até 40 dígitos
Usando a função sem fios Bluetooth, poderá enviar o
registo da Lista de Contactos para um PC de modo a
partilhar as mesmas entradas.
Seleccionar a memória onde guardar
“Contactos” → “Lista de Contactos” → [Opções] →
“Avançadas” → “Guard. regist . em”
1. Seleccione a localização onde pretende guardar os
contactos; pode escolher entre “Para o Telefone”, “Para
o SIM” ou “Escolh. antes de guard.”.
Sugestão
• A opção “Escolh. antes de guard.” pede-lhe para
escolher a memória a utilizar sempre que guardar um
registo novo.
Alterar a lista apresentada
“Contactos” → “Lista de Contactos” → [Opções] →
“Avançadas” → “Localiz.contactos”
1. Seleccione entre “Memória do telef.”, “Memória do
SIM” ou “Ambas”.
Lista de Contactos
31
Alterar a ordem de apresentação do
nome
“Contactos” → “Lista de Contactos” → [Opções] →
“Avançadas” → “Ordem de nome”
1. Seleccione entre “Primeiro - Último” ou “Último Primeiro”.
Adicionar contacto
Pode escolher onde guardar o novo registo entre memória
do telefone ou memória do cartão SIM. Para mais
informações sobre como mudar de local de
armazenamento, consulte “Seleccionar a memória onde
guardar” na página 31.
A quantidade de números de telefone que pode guardar no
cartão SIM depende da capacidade do próprio cartão.
Contacte o seu operador de rede para obter mais
informações.
“Contactos” → “Lista de Contactos” → “Adic. contacto”
Se seleccionar a opção “Escolh. antes de guard.” para a
memória a utilizar, a selecção é entre “Para o Telefone” ou
“Para o SIM”.
1. Seleccione o campo que pretende preencher e introduza
a informação relevante.
2. Prima [Guardar] quando tiver terminado.
Sugestão
• Para criar um registo é necessário preencher pelo
menos um campo. Se criar um registo novo no cartão
SIM, tem de introduzir um número de telefone.
32
Lista de Contactos
Adicionar uma miniatura aos registos
“Contactos” → “Lista de Contactos”
1.
2.
3.
4.
5.
Seleccione o registo do telefone pretendido.
Prima [Opções] e seleccione “Edit./Adic. dados”.
Prima [Opções] e seleccione “Miniatura”.
Seleccione a fotografia/imagem pretendida.
Prima [Guardar] quando tiver terminado.
Nota
• Só pode adicionar miniaturas aos registos guardados na
memória do telefone.
• No registo da Lista de Contactos que tem uma miniatura
acrescentada, pode alterar ou apagar esta última
seleccionando “Trocar” ou “Apagar” a seguir à
etapa 3.
• Se eliminar uma imagem guardada em Imagens
Guardadas, a miniatura correspondente será também
eliminada.
Copiar registos da Lista de
Contactos do cartão SIM para o
telefone e vice-versa
“Contactos” → “Lista de Contactos” → [Opções] →
“Avançadas” → “Copiar td . registos”
1. Seleccione “Do SIM p/a o Telefone” ou “Do Telefone
p/a o SIM”.
Nota
• Quando introduz o cartão SIM no telefone pela primeira
vez e começa a utilizar a Lista de Contactos, o ecrã de
confirmação aparece automaticamente perguntando-lhe
se pretende copiar ou não. O número de registos da Lista
de Contactos a copiar varia consoante a capacidade do
cartão SIM.
Copiar um registo do telefone para o cartão
SIM
“Contactos” → “Lista de Contactos”
1. Seleccione o item pretendido.
2. Seleccione o número de telefone pretendido.
3. Prima [Opções] e seleccione “Copiar para o SIM”.
Encontrar um nome e um número
“Contactos” → “Lista de Contactos”
1. Introduza as primeiras letras do nome em questão.
Os resultados da pesquisa são apresentados por ordem
alfabética.
Sugestão
• Antes de iniciar a pesquisa pode seleccionar a memória
onde pretende pesquisar: “Memória do telef.”,
“Memória do SIM” ou “Ambas”.
• Para visualizar os detalhes do item, como por exemplo o
endereço, seleccione o item pretendido, prima [Opções]
e seleccione “Ver”.
Lista de Contactos
33
Marcar a partir da Lista de Contactos
“Contactos” → “Lista de Contactos”
1. Seleccione o registo pretendido e prima D.
Sugestão
• Se o registo em causa possuir mais do que um número de
telefone, seleccione o número de telefone pretendido
após a etapa 1 e prima D. Pode também marcar o
número de telefone pretendido premindo a tecla
numérica que corresponde à posição do registo na lista.
• Pode também proceder à marcação a partir do ecrã de
detalhes da Lista de Contactos. No ecrã de detalhes,
seleccione o número de telefone pretendido e prima D.
Editar registos da Lista de Contactos
“Contactos” → “Lista de Contactos” → [Opções] →
“Edit./Adic. dados”
1. Seleccione o campo que pretende editar e altere a
informação.
2. Prima [Guardar] quando tiver terminado.
34
Lista de Contactos
Eliminar registos da Lista de
Contactos
Eliminar todos os registos da Lista de
Contactos
“Contactos” → “Lista de Contactos” → [Opções] →
“Avançadas” → “Elim. tod. entrad.”
1. Introduza o seu código do telefone.
2. Seleccione “Entradas telefone” ou “Entradas do SIM”.
O código predefinido é “0000”. Para detalhes sobre
como alterar o código do telefone, consulte “Para
alterar o código do telefone” na página 112.
Eliminar um registo da Lista de Contactos
“Contactos” → “Lista de Contactos”
1. Seleccione o registo pretendido.
2. Prima [Opções] e seleccione “Apagar”.
Ver Grupos
Pode definir ícones de grupos quando guardar registos de
Contactos para poder facilmente encontrá-los e editá-los.
“Contactos” → “Lista de Contactos” → [Opções] →
“Avançadas” → “Grupo” → “Ver grupos”
1. Seleccione o grupo pretendido.
“ ” aparece junto do grupo seleccionado. Para
cancelar a selecção, seleccione o grupo novamente e a
caixa de verificação ficará novamente em branco.
Nota
• Este menu está disponível quando Localiz. contactos
estiver definido para “Memória do telef.”.
Sugestão
• Prima [Opções] e seleccione “Seleccion. actual” para
ver apenas o grupo seleccionado ou seleccione
“Seleccionar todos” para ver todos os grupos.
Grupos
Pode definir toques diferentes para cada grupo. Quando
adquire este telefone os grupos estão desactivados. Se não
definir um toque para um grupo, será utilizado o toque
definido no menu Definições.
“Contactos” → “Lista de Contactos” → [Opções] →
“Avançadas” → “Grupo” → “Grupos”
1. Seleccione o grupo pretendido.
2. Seleccione “Ligar/desligar”.
3. Seleccione “On” ou “Off”.
4. Seleccione “Atribuir toques”.
5. Seleccione “Sons predefinidos” ou “Meus Toques”.
6. Seleccione o toque pretendido.
Para obter detalhes sobre como seleccionar um toque,
consulte “Atribuir toque” na página 94.
7. Seleccione “Vibração” e seleccione “On”, “Off” ou
“On & Assoc. Toque”.
Para obter detalhes sobre como seleccionar vibração,
consulte “Vibração” na página 95.
8. Prima [Aceitar].
Nota
• Este menu está disponível quando Localiz. contactos
estiver definido para “Memória do telef.”.
Lista de Contactos
35
Atribuir um toque a cada um dos
registos da Lista de Contactos
A um registo pré-registado pode associar-se um tipo de
toque ou de vibração específico.
“Contactos” → “Lista de Contactos”
1. Seleccione o item pretendido.
2. Prima [Opções] e seleccione “Edit./Adic. dados”.
3. Prima [Opções] e seleccione “Toque”.
4. Seleccione “Ligar/desligar”.
5. Seleccione “On” ou “Off”.
6. Seleccione “Atribuir toques”.
7. Seleccione “Sons predefinidos” ou “Meus Toques”.
8. Seleccione o toque pretendido.
Para obter detalhes sobre como seleccionar um toque,
consulte “Atribuir toque” na página 94.
9. Seleccione “Vibração” e seleccione “On”, “Off” ou
“On & Assoc. Toque”.
Para obter informações sobre a selecção da vibração,
consulte “Vibração” na página 95.
10. Prima [Aceitar].
11. Prima [Guardar].
36
Lista de Contactos
Estado de memória
Esta função ajuda-o a verificar a memória utilizada na Lista
de Contactos.
“Contactos” → “Lista de Contactos” → [Opções] →
“Avançadas” → “Estado de memória”
Lista de marcação rápida
Na lista de marcação rápida pode definir, no máximo, 8
números de telefone (p. 88).
Adicionar registos da Lista de Contactos à
Lista de marcação rápida
“Contactos” → “Lista de Contactos”
1.
2.
3.
4.
Seleccione o item pretendido.
Seleccione o número de telefone pretendido.
Prima [Opções] e seleccione “Marc. Rápida”.
Seleccione o número pretendido.
Sugestão
• As nove teclas numéricas correspondem aos números da
lista.
• Para visualizar a lista de marcação rápida, consulte a
página 88.
Enviar um registo da Lista de
Contactos
Receber um registo da Lista de
Contactos
“Contactos” → “Lista de Contactos”
1. Seleccione o registo pretendido.
2. Prima [Opções] e seleccione “Enviar contacto”.
3. Seleccione “Via Bluetooth”.
Quando o telefone recebe um registo da Lista de Contactos,
aparece uma mensagem de confirmação.
1. Prima [Sim].
O registo recebido é guardado na Lista de Contactos.
Prima [Não] para rejeitar.
Sugestão
• Para obter informações sobre como estabelecer as
definições sem fios Bluetooth, consulte “Conectividade”
na página 90.
Se seleccionar “Via Bluetooth”
O telefone começa a procurar dispositivos que funcionem
por tecnologia sem fios Bluetooth num espaço de 10
metros.
Depois de proceder à detecção, aparece uma lista dos
dispositivos activados que lhe permite seleccionar o
dispositivo desejado. Pode estabelecer a ligação e o registo
é enviado.
Nota
• Quando proceder ao emparelhamento será necessário
introduzir o seu código da primeira vez que estabelecer
contacto com um dispositivo que funcione por tecnologia
sem fios Bluetooth excepto quando “Autenticação”
(p. 92) estiver definida para “Off”.
Sugestão
• Pode enviar o seu próprio registo da Lista de Contactos.
Seleccione “Meu Cartão” no passo 1. Para obter
informações sobre como guardar a sua informação em
My Card, consulte “Guardar os seus dados como registo
da Lista de Contactos” na página 38.
Lista de Contactos
37
Guardar os seus dados como registo da Lista
de Contactos
Pode guardar os seus dados na Lista de Contactos.
“Contactos” → “Lista de Contactos” → “Meu Cartão”
1. Prima [Opções] e seleccione “Edit./Adic. dados”.
2. Seleccione o campo que pretende preencher e introduza
a informação relevante.
3. Prima [Guardar] quando tiver terminado.
Marcar o número de telefone de um
serviço
Alguns cartões SIM contêm números de telefone de
serviços que pode marcar. Para obter mais informações,
contacte o vendedor do cartão SIM. No ecrã Contactos,
aparece a indicação “Nº marcação serv.” no fundo da lista.
“Contactos”
1. Seleccione “Nº marcação serv.”.
2. Seleccione o número de telefone do serviço pretendido.
Sugestão
• Se o cartão SIM só contiver o número de telefone de um
serviço, pode marcá-lo na etapa 1 premindo e.
• Se o cartão SIM não tiver nenhum número de telefone de
serviço armazenado, este menu não aparece.
38
Lista de Contactos
Câmara (M 5)
O seu telefone possui uma câmara digital integrada.
Isto permite-lhe tirar e enviar fotografias ou Video Clips
onde quer que esteja.
Tirar fotografia (M 5-1)
Para tirar uma fotografia coloque o telefone no modo de
câmara digital. As fotografias são guardadas em Imagens
Guardadas em formato JPEG nos três tamanhos de imagem
a seguir indicados.
Grande (L): 480 × 640 pontos
Médio (M): 240 × 320 pontos
Pequeno (S): 120 × 160 pontos
Tirar fotografias
“Câmara” → “Tirar fotografia”
A pré-visualização é efectuada através do ecrã.
1. Prima e ou a tecla lateral para baixo para tirar a
fotografia.
Ouve o som do obturador e é apresentada a imagem
estática da fotografia que tirou. Prima [Cancelar] para
tirar a fotografia novamente.
2. Prima [Guardar].
“A guardar (nome de ficheiro) em Meus items...”
aparece e a imagem é registada.
3. Prima F para voltar à posição de espera.
Indicador de fotografias disponíveis
123:
Indica o número de fotografias que se
pode tirar.
Sugestão
• Se após tirar uma fotografia a quiser enviar por MMS,
prima e antes da etapa 2. Em seguida seleccione
“MMS” ou “Postais”. Mensagens MMS de grandes
dimensões podem fazer com que o tamanho das
fotografias anexadas seja reduzido.
Utilizar o ecrã total
A pré-visualização pode ser efectuada em ecrã total sem a
área de informação referente aos botões de toque e os
indicadores.
“Câmara” → “Tirar fotografia” → [Opções] →“Ecrã
Total”
1. Seleccione “On” ou “Off”.
O menu [Opções] não será visualizado caso esteja
seleccionado “On”. Prima A quando precisar do menu
de opções.
Nota
• Quando a opção “Tamanho de Imagem” está definida
para “P (120*160)” não pode utilizar o ecrã inteiro.
Sugestão
• Pode também activar ou desactivar o modo de ecrã total
premindo Q.
Câmara
39
Utilizar a função de Zoom
Nota
• Podem surgir listas verticais na fotografia devido à fonte
de luz. Altere o modo anticintilação para corrigir.
• A câmara digital utiliza um sensor C-MOS. Apesar de
esta câmara ter sido fabricada de acordo com as mais
elevadas especificações, algumas fotografias podem,
apesar disso, surgir demasiado claras ou demasiado
escuras.
• Se o telefone tiver sido deixado num local quente durante
muito tempo antes de tirar ou de registar uma fotografia,
a qualidade da fotografia pode ser reduzida.
Seleccionar o tamanho de imagem
“Câmara” → “Tirar fotografia” → [Opções] →
Se não existir memória disponível
Prima c ou d para alterar o valor de zoom.
Indicadores de Zoom
: Ampliação.
Nota
• Quando a opção “Tamanho de Imagem” está definida
para “P (120*160)”, a função de zoom possui 3
ampliações (×1, ×2, ×4).
• Quando a opção “Tamanho de Imagem” está definida
para “M (240*320)”, a função de zoom possui 2
ampliações (×1, ×2).
“Tamanho de Imagem”
1. Seleccione o tamanho de imagem pretendido.
Seleccionar a qualidade da imagem
“Câmara” → “Tirar fotografia” → [Opções] →
“Qualidade da imagem”
1. Seleccione “Normal” ou “Óptima”.
Indicadores da qualidade da imagem
: Óptima
: Normal
Seleccionar o modo de anticintilação
“Câmara” → “Tirar fotografia” → [Opções] →
“Estabilizador”
1. Seleccione “Modo 1: 50Hz” ou “Modo 2: 60Hz”.
40
Câmara
Quando já só for possível tirar 3 fotografias ou menos, o
indicador de fotografias disponíveis no canto superior
esquerdo do ecrã passa a vermelho. (O número de
fotografias que pode tirar é aproximado.)
Quando o número de fotografias disponíveis for 0 e tentar
tirar novamente uma fotografia, visualizará a mensagem
“Não está guardado. Memória cheia.”.
Ajustar a luz da fotografia de acordo com as
condições de luz existentes
Prima a ou b para ajustar a luz da fotografia.
Indicadores de luz (nível de exposição)
: (Luz → Normal → Escuro)
Quando o telefone voltar para o ecrã de posição de espera
as definições de luz passam para o valor predefinido.
Ver as fotografias tiradas
“Câmara” → “Tirar fotografia” → [Opções] → “Minhas
Imagens”
A lista de imagens/fotografias é apresentada.
1. Seleccione a fotografia/imagem pretendida.
A imagem/fotografia seleccionada é apresentada.
Sugestão
• São atribuídos às suas fotografias nomes de ficheiros
com formato “pictureNNN.jpg” (em que NNN é um
número consecutivo).
O nome do ficheiro (sem uma extensão) e a data e o
tamanho das fotografias são apresentados na lista.
Utilizar o temporizador
“Câmara” → “Tirar fotografia” → [Opções] →
“Temporizador”
1. Seleccione “On” ou “Off”.
Seleccionando “On”, surge “ ” no ecrã e o telefone
regressa ao modo de câmara digital. No entanto, tenha
em conseideração que “Disparo contínuo” na página 42
está activado, e surge “ ” em vez de “ ”.
2. Prima e ou a tecla lateral para baixo para iniciar o
temporizador.
Dez (10) segundos depois de o temporizador emitir um
aviso acústico, ouve-se o som do obturador e a câmara
tira uma fotografia.
Nota
• A contagem decrescente ouve-se durante o
funcionamento do temporizador.
• Se premir e ou a tecla lateral para baixo durante o
funcionamento do temporizador, a fotografia é tirada
instantaneamente.
• Durante o funcionamento do temporizador, a função de
Zoom com c ou d, ou o ajuste da luz da fotografia com
a ou b, não está disponível.
• Se pretender parar de tirar fotografias com o
temporizador, prima [Cancelar] enquanto o
temporizador estiver a funcionar.
Câmara
41
Disparo contínuo
São tiradas quatro fotografias de seguida. Estão disponíveis
os modos de Disparo automático e Disparo manual.
Indicadores de disparo contínuo
:
Estes indicadores surgem no ecrã quando se
tiram fotografias no modo de disparo contínuo.
* Por outro lado, quando se activam em simultâneo
as funções de temporizador e de disparo contínuo,
surge “ ”.
“Câmara” → “Tirar fotografia” → [Opções] → “Disparo
contínuo”
1. Seleccione “Disparo automático” ou “Disparo
manual”.
Seleccione “Off” para cancelar.
2. Prima e ou a tecla lateral para baixo para iniciar o
disparo contínuo.
Disparo automático: São tiradas quatro fotografias
seguidas.
Disparo manual: Se premir e ou a tecla lateral para
baixo, tira fotografias uma a uma.
As fotografias tiradas são guardadas automaticamente.
Para parar o disparo contínuo, prima [Cancelar].
42
Câmara
Nota
• Quando a opção “Tamanho de Imagem” estiver definida
para “G (480*640)”, não pode utilizar a função Disparo
contínuo.
• Quando selecciona uma moldura para tirar fotografias,
não pode utilizar a função de disparo contínuo.
• Não pode utilizar o temporizador com a função Disparo
manual.
Seleccionar uma moldura
Pode seleccionar a moldura de entre padrões predefinidos.
Pode também seleccionar uma moldura em Imagens
Guardadas.
“Câmara” → “Tirar fotografia” → [Opções] →
“Adicionar moldura”
1. Seleccione “Molduras predefinid.” ou “Minhas
Imagens”.
2. Seleccione a moldura pretendida.
A moldura seleccionada é confirmada no visor.
3. Prima e.
Nota
• Quando a opção “Tamanho de Imagem” estiver definida
para “G (480*640)”, não pode utilizar a função
Moldura.
• Quando activar a função de disparo contínuo, não pode
utilizar a função Moldura.
• Se na etapa 1 seleccionar “Minhas Imagens”, como
moldura apenas poderá seleccionar imagens em formato
PNG. No entanto, não pode utilizar imagens com
tamanho superior ao que seleccionou.
Seleccionar o som do obturador
Gravar Video Clips
Pode seleccionar o som do obturador de entre 3 sons
predefinidos.
“Câmara” → “Tirar fotografia” → [Opções] → “Som do
obturador”
1. Seleccione o som do obturador pretendido.
Para reproduzir o som do obturador, prima [Reproduzir].
Pode gravar-se som com o Video Clip.
“Câmara” → “Gravar vídeo”
A pré-visualização é efectuada através do ecrã.
1. Prima e ou a tecla lateral para baixo para começar a
gravar o Video Clip.
Ouve-se o som indicador de início de gravação de
Video Clip.
Se premir e ou a tecla lateral para baixo novamente,
ou quando a gravação terminar, ouve-se o som
indicador de fim de gravação de Video Clip e o visor
passa para a etapa 2.
2. Seleccione “Guardar”.
Surge a mensagem “A guardar (nome de ficheiro) em
Meus items...” e o Vídeo Clip é registado.
Para pré-visualizar um Video Clip antes de guardar,
seleccione “Pré-visualizar”.
Para enviar um Video Clip por MMS depois de o
gravar, seleccione “Guardar e enviar”.
Para gravar novamente um Video Clip, prima
[Cancelar].
Indicador de Video Clips disponíveis
123
: Indica o número de Video Clips que
ainda se pode gravar.
Nota
• A função Disparo contínuo utiliza o som do obturador
próprio e que não pode ser alterado relativamente às
definições acima.
Gravar vídeo (M 5-2)
Para gravar um vídeo coloque o telefone no modo Gravar
vídeo.
Os Video Clips são guardados em formato “.3gp” nos
seguintes dois modos:
Indicadores do tempo de gravação
: Modo de envio por mensagem activado
: Modo de vídeo alargado (Extended Vídeo)
activado
Câmara
43
Utilizar a função de Zoom
Prima c ou d para alterar o valor de zoom.
Indicadores de Zoom
: Ampliação.
Seleccionar o modo de tamanho de gravação
Pode seleccionar o modo de tamanho de gravação.
“Câmara” → “Gravar vídeo” → [Opções] → “Tempo
gravação”
1. Seleccione “Extended Vídeo” ou “Para envio mensg.”.
Nota
• Se estiver seleccionada a opção “Para envio mensg.”, o
tamanho do Video Clip que se pode gravar depende do
tamanho de mensagem definido em Definições MMS
(p. 51).
• Quando a opção “Tamanho da mensag.” descrita na
página 51 está definida para “100 KB”, a opção
“Tempo gravação” não é apresentada.
• Não se visualiza “Guardar e enviar” depois de gravar
em modo de vídeo alargado.
44
Câmara
Seleccionar a qualidade do filme
“Câmara” → “Gravar vídeo” → [Opções] → “Qualidade
do filme”
1. Seleccione “Normal” ou “Óptima”.
Indicadores da qualidade do filme
: Óptima
: Normal
Seleccionar o modo Anticintilação
“Câmara” → “Gravar vídeo” → [Opções] →
“Estabilizador”
1. Seleccione “Modo 1: 50Hz” ou “Modo 2: 60Hz”.
Nota
• Podem surgir listas verticais no ecrã de pré-visualização
devido à fonte de luz. Altere o modo anticintilação para
corrigir.
Se não existir memória disponível
Quando já só for possível gravar 3 Video Clips ou menos,
o indicador de Video Clips disponíveis no canto superior
esquerdo do ecrã passa a vermelho. (O número de Video
Clips ainda disponíveis é aproximado.)
Quando o número de Video Clips disponíveis for 0 e tentar
gravar novamente um Video Clip, visualizará a mensagem
“Não está guardado. Memória cheia.”.
Ajustar a luz dos Video Clips de acordo com as
condições de luz existentes
Prima a ou b para ajustar a luz do Video Clip.
Indicadores de luz (nível de exposição)
: (Luz → Normal → Escuro)
Quando o telefone voltar para o ecrã de posição de espera
as definições de luz passam para o valor predefinido.
Ver Video Clips gravados
“Câmara” → “Gravar vídeo” → [Opções] → “Meus
vídeos”
A lista de Video Clips é apresentada.
1. Seleccione o ficheiro que pretende visualizar.
2. Prima e.
O Video Clip seleccionado é reproduzido.
Para efectuar uma pausa na reprodução, prima e.
Para retomar a reprodução, prima e novamente.
Para parar a reprodução, prima [Voltar].
Para ver o video clip no tamanho original, prima [×1].
Sugestão
• Aos seus Video Clips são atribuídos nomes de ficheiros
do tipo “videoNNN.3gp” (em que NNN é um número
consecutivo).
O nome do ficheiro (sem uma extensão) e a data e o
tamanho do Video Clip são apresentados na lista.
• Se o Video Clip tiver sido gravado com som, o volume
pode ser regulado premindo a (ou d/a tecla lateral
para cima) ou b (ou c/a tecla lateral para baixo).
• O volume depende das definições efectuadas em Volume
Multimédia (p. 97). Se “Volume Multimédia” estiver
regulado para “Silêncio”, o som é desactivado.
Câmara
45
Utilizar o temporizador
Para gravar um Video Clip com o temporizador
“Câmara” → “Gravar vídeo” → [Opções] →
“Temporizador”
1. Seleccione “On” ou “Off”.
Seleccionando “On”, surge “ ” no ecrã e o telefone
regressa ao modo de câmara digital.
2. Prima e ou a tecla lateral para baixo para iniciar o
temporizador.
Dez (10) segundos depois de o temporizador emitir um
aviso acústico, a câmara começa a gravar o Video Clip.
Nota
• A contagem decrescente ouve-se durante o
funcionamento do temporizador.
• Se premir e ou a tecla lateral para baixo durante o
funcionamento do temporizador, o Video Clip é gravado
instantaneamente.
• Durante o funcionamento do temporizador, a função de
Zoom com c ou d, ou o ajuste da luz do Video Clip com
a ou b, não está disponível.
• Se pretender parar de gravar Video Clips com o
temporizador, prima [Cancelar] enquanto o
temporizador estiver a funcionar.
46
Câmara
Gravar Video Clips com som
“Câmara” → “Gravar vídeo” → [Opções] → “Gravar
voz”
1. Seleccione “On” ou “Off”.
Mensagens (M 4)
O telefone permite-lhe enviar e receber SMS ou MMS e
receber alertas de WAP.
MMS (M 4-2)
Sobre o MMS
O serviço MMS (Multimedia Messaging Service)
permite-lhe enviar e receber MMS com imagens gráficas,
fotografias, som, animações ou Video Clips anexados.
Nota
• Algumas funções MMS podem não estar sempre
disponíveis consoante a sua rede. Para obter mais
informações, contacte o seu operador de rede.
Criar uma MMS nova (M 4-2-1)
A → “MMS” → “Criar mensagem”
1. Introduza a mensagem.
Para utilizar um modelo de texto, coloque o cursor no
local onde pretende introduzir o modelo de texto. Prima
[Opções] e seleccione “Opções de texto”. Seleccione
“Adic. Modelo de texto” e seleccione o modelo
pretendido.
2. Seleccione o destinatário pretendido nos registos da
Lista de Contactos.
Se o registo pretendido não existir, seleccione
“Introduzir número” ou “Introduzir endereço email” e
introduza o número de telefone ou o endereço de Email.
3. Seleccione “Enviar”.
Depois de enviada, essa mensagem passa para a caixa
Enviadas.
Nota
• O tamanho actual da mensagem mostrado enquanto cria
a mensagem é um valor aproximado.
• Se a mensagem não puder ser enviada por qualquer
razão, permanece na caixa Guardadas e aparece a
indicação “ ” no ecrã de posição de espera.
Mensagens
47
Sugestão
• Para guardar a mensagem sem enviar, na etapa 3
seleccione “Guardar”.
• Para introduzir o assunto, seleccione “Assunto” na
etapa 3 e introduza-o. Pode introduzir um assunto com
um máximo de 40 caracteres (e um máximo de 20
destinatários (em Para e Cc)). No entanto, estes podem
ser limitados consoante a rede. Nesse caso poderá não
conseguir enviar uma MMS. Para obter mais
informações, contacte o seu operador de rede.
• Para adicionar mais destinatários, seleccione “Adic.
destinatário” na etapa 3. Seleccione “Para” ou “Cc” e
o número do destinatário pretendido. Em seguida,
introduza o número de telefone ou o endereço de email.
4. Seleccione o destinatário pretendido nos registos da
Para enviar uma MMS utilizando modelos
1. Seleccione “On” ou “Off”.
O telefone possui modelos com anexos de imagem e voz
que o ajudam a criar mensagens MMS com facilidade.
A → “MMS” → “Criar mensagem” → [Opções] →
“Modelos”
Aparece um ecrã de confirmação perguntando-lhe se
pretende eliminar o texto actual.
1. Em seguida seleccione [Sim] ou [Não] conforme se
pretender executar ou cancelar a operação.
2. Seleccione o modelo pretendido.
3. Introduza a mensagem.
48
Mensagens
Lista de Contactos.
Se o registo pretendido não existir, seleccione
“Introduzir número” ou “Introduzir endereço email” e
introduza o número de telefone ou o endereço de email.
5. Seleccione “Enviar”.
Nota
• Se seleccionar “Modelos” elimina as mensagens ou
imagens que introduziu ou anexou. Para impedir a
eliminação, primeiro seleccione “Modelos” e depois
introduza as mensagens.
Activar ou desactivar a definição Slide Show
A → “MMS” → “Definições” → “Slide Show”
Se seleccionar “On”
• Pode criar mensagens com um máximo de 10 slides.
Cada slide pode conter uma imagem/fotografia, um
ficheiro de som e até 1000 caracteres de texto (até ao
limite máximo da mensagem de 30 Kbytes ou 100
Kbytes).
• Se pretender adicionar um slide a um único slide prima
[Opções] e seleccione “Acrescentar Slide”.
Se pretender efectuar operações de slide para vários
slides, prima [Opções] e seleccione “Controle de Slide”.
As opções de controlo de slide disponíveis são:
Adicionar: Para acrescentar um novo slide.
Apagar:
Para apagar o slide activo.
Anterior: Para navegar para o slide anterior.
Seguinte: Para navegar para o slide seguinte.
• Não é possível anexar à mensagem dados de Video Clip
sob a forma de dados slide.
Se seleccionar “Off”
• Pode anexar até 20 imagens, sons ou Video Clips e até
2000 caracteres de texto (até ao limite máximo da
mensagem de 30 Kbytes ou 100 Kbytes).
Inserir dados em anexo
Pode enviar fotografias/imagens, sons e Video Clips,
guardados na memória do telefone, anexados a MMS.
Quando anexar Video Clips, deve definir “Slide Show”
para “Off”.
A → “MMS” → “Criar mensagem” → [Opções]
1. Seleccione entre “Imagem”, “Som” ou “Vídeo”.
2. Seleccione entre “Imagens Guardadas”, “Toques
guardados” ou “Vídeos guardados”.
3. Seleccione o ficheiro pretendido.
A imagem/o som/o Video Clip seleccionado (a) é
anexado (a).
Quando tiver terminado de anexar itens, prima [Voltar]
para voltar ao ecrã de criação de mensagens.
• Para adicionar mais ficheiros, prima [Opções] e
seleccione “Adicionar imagem”, “Adicionar som” ou
“Adicionar vídeo”. Em seguida, seleccione entre
“Imagens Guardadas”, “Toques guardados” ou
“Vídeos guardados” e seleccione o ficheiro
pretendido.
• Para apagar os ficheiros anexados, prima [Opções] e
seleccione “Apagar”.
Nota
• As Imagens/Toques/Video Clips protegidos por
copyright não podem ser enviados anexados a uma
mensagem.
• Em vez de executar a etapa 2, pode enviar dados
gravados com as opções “Tirar fotografia”, “Gravar
voz” ou “Gravar vídeo”.
Mensagens
49
Ler MMS
As mensagens que recebe são guardadas na caixa
Recebidas.
Mensagens recebidas
O indicador de MMS ( ) aparece quando estiver a receber
uma mensagem.
A → “MMS” → “Recebidas”
1. Seleccione a mensagem que pretende visualizar.
É visualizada a mensagem.
2. Percorra o ecrã para ler a mensagem.
Sugestão
• O volume varia consoante as definições estabelecidas
em Volume Multimédia (p. 97). Se “Volume
Multimédia” estiver regulado para “Silêncio”, o som é
desactivado.
Guardar o número de telefone ou o endereço
de email de um remetente na Lista de
Contactos
A → “MMS” → “Recebidas”
1. Seleccione a mensagem relativa ao número de telefone
ou endereço de email que pretende guardar.
2. Prima [Opções] e seleccione “Guard. remetente”.
Para detalhes sobre como introduzir um nome, consulte
“Adicionar contacto” na página 32.
50
Mensagens
Descarregar MMS
A → “MMS” → “Recebidas”
Quando surge “ ” na caixa Recebidas, pode proceder
como indicado a seguir.
1. Seleccione o alerta que pretende descarregar.
2. Prima [Opções] e seleccione “Download”.
Sugestão
• Para iniciar a operação de transferência (‘Download’),
pode premir e em vez de efectuar a etapa 2.
Confirmar chegada do Relatório de entrega
A → “MMS” → “Enviadas”
1. Seleccione a mensagem para a qual quer confirmar a
chegada do relatório de entrega.
2. Prima [Opções] e seleccione “Relat. de entrega”.
Este menu só está disponível para as mensagens
enviadas com a opção “Relat. de entrega” definida para
“On”. Para obter informações sobre como seleccionar
“Relat. de entrega”, consulte “Configurar o serviço de
MMS” na página 51.
Configurar o serviço de MMS
A → “MMS” → “Definições”
1. Seleccione o item que pretende configurar.
• Receber em Roaming (Imediato, Deferido):
Controla a altura de transferência de MMS quando
estiver a utilizar o seu telefone fora da sua rede.
Imediato: Descarrega a (s) MMS presentes no
servidor imediatamente.
Deferido: Pergunta se pretende descarregar a (s)
MMS presentes no servidor.
• Info aviso leitura (On, Off):
Activa a função Relatório de entrega quando se recebe
uma mensagem que se aplica à função de Relatório de
entrega.
• Rejeitar anónimas (On, Off):
Rejeita mensagens provenientes de endereços
desconhecidos ou com o campo do endereço vazio.
• Eliminação autom. (Desligada, Recebidas, Enviadas,
Ambas):
Elimina automaticamente a mensagem mais antiga
quando a caixa “Recebidas”, “Enviadas” ou “Ambas”
(Recebidas e Enviadas) está cheia.
• Slide Show (On, Off):
Activa a função Slide Show quando se envia uma
mensagem.
• Tamanho da mensagem (30 KB, 100 KB):
Define o tamanho máximo das mensagens a enviar.
• Avançadas
• Prioridade:
Dá prioridade a mensagens criadas.
• Relat. de entrega:
Activa a função Relatório de entrega.
• Validade:
Define o tempo que uma mensagem é guardada no
servidor.
• Ident. remetente:
Apresenta informações sobre o remetente.
• Interv. Slide MMS:
Define o tempo de apresentação de um slide quando
envia uma mensagem.
2. Altere cada item.
Mensagens
51
Enviar um ficheiro de imagem num postal
O seu telefone permite-lhe enviar MMS para um centro de
postais específico da Vodafone que imprime a imagem e
envia-a para o endereço postal do destinatário especificado
na MMS. (O seu telefone possui um endereço de centro de
postais específico da Vodafone configurado de fábrica e
esse endereço não pode ser alterado.)
Para criar um postal novo
A → “MMS” → “Postais”
1.
2.
3.
4.
52
Seleccione “Imagens Guardadas”.
Seleccione a imagem que pretende utilizar como postal.
Introduza a sua mensagem.
Seleccione o destinatário pretendido nos registos da
Lista de Contactos e introduza os dados seguintes. Se o
registo pretendido não existir, seleccione “Introduzir
morada” e introduza os dados seguintes.
Mensagens
Consulte a nota a seguir para mais detalhes.
• Nome e Apelido
• Localidade
• Informação Adicional • Estado/Província
• Rua
• País
• Código Postal
5. Prima [Opções] e seleccione “Enviar”.
Nota
• Em vez de realizar a etapa 1, pode utilizar dados obtidos
com a opção “Tirar fotografia”.
• Os itens Nome e Apelido, Rua e Localidade são
necessários para que os postais possam ser enviados.
• Informação relativa a um destinatário
Nome e Apelido (obrigatório):
Nome e apelido do destinatário do postal até 50
caracteres
Informação Adicional (opcional):
Informação adicional relativa ao destinatário até
50 caracteres
Rua (obrigatório):
Rua e número até 50 caracteres
Código Postal (opcional):
Código postal até 20 caracteres
Localidade (obrigatório):
Localidade até 50 caracteres
Estado/Província (opcional):
Estado, Província e região até 50 caracteres
País (opcional):
País até 20 caracteres
• Os itens apresentados variam consoante o serviço.
Contacte o seu fornecedor de serviço para obter mais
informações. Quando o item “País” não é apresentado,
não poderá enviar postais para outros países.
• Para o serviço de postais não se podem utilizar ficheiros
em formato Animation GIF.
• A qualidade da imagem do postal varia consoante o
tamanho da imagem.
SMS (M 4-3)
Sobre SMS
O serviço de mensagens curtas (SMS) permite-lhe enviar
mensagens de texto com, no máximo, 1024 caracteres, para
outros utilizadores de GSM.
Para utilizar o serviço de SMS com o seu telefone
Podem compor-se mensagens com mais de 160 caracteres.
Durante a operação de envio, as mensagens serão divididas.
Se o receptor possuir um telefone adequado, as mensagens
serão reagrupadas durante a recepção; caso contrário a sua
mensagem surgirá como uma série de mensagens
individuais de 152 caracteres.
Pode enviar ou receber SMS mesmo que esteja a falar ao
telefone.
Para compor uma SMS pode também utilizar Modelos de texto.
Mensagens
53
Criar e enviar uma SMS nova (M 4-3-1)
A → “SMS” → “Criar mensagem”
1. Introduza a sua mensagem.
Para utilizar um modelo de texto, coloque o cursor no
local onde pretende introduzir o modelo de texto. Prima
[Opções] e seleccione “Adic. Modelo de texto”; em
seguida seleccione o modelo pretendido.
2. Seleccione o destinatário pretendido nos registos da
Lista de Contactos.
Se o registo pretendido não existir, seleccione
“Introduzir número” e introduza o número de telefone.
3. Seleccione “Enviar”.
O telefone inicia o processo de envio e a SMS é
enviada. Depois de a mensagem ter sido enviada, essa
mensagem é adicionada à caixa Enviadas.
Para guardar a mensagem na caixa Por Enviar sem
proceder ao respectivo envio, seleccione “Guardar”.
Nota
• Quando envia uma mensagem com mais de 160
caracteres surge a mensagem de confirmação.
Sugestão
• Para adicionar mais destinatários, seleccione “Adic.
destinatário”, na etapa 3. Seleccione um número de item
para adicionar o número de telefone do destinatário.
Introduza o número de telefone.
54
Mensagens
Ler uma SMS
Mensagens recebidas
O indicador de SMS ( ) surge quando recebe uma
mensagem.
1. Quando receber uma SMS, prima e quando em
posição de espera.
2. Seleccione a mensagem que pretende visualizar.
São visualizados o número de telefone do remetente e
parte da mensagem. Quando o número de telefone do
remetente está gravado na Lista de Contactos, o nome
da pessoa a quem esse número corresponde é
apresentado em vez do número de telefone.
As mensagens identificadas com “ ” indicam que
ainda não foram lidas. Se a caixa “Recebidas”,
“Enviadas” ou “Por Enviar” estiver cheia, visualiza o
ícone “ ”. Apague as mensagens que achar
desnecessárias.
3. Percorra o ecrã para ler a mensagem.
Extrair números de telefone de mensagens
recebidas e efectuar uma chamada
Pode efectuar uma chamada utilizando o número de
telefone incorporado na SMS recebida.
A → “SMS” → “Recebidas”
1. Seleccione a mensagem de onde pretende extrair
números de telefone.
2. Prima [Opções] e seleccione “Extrair números”.
Os números de telefone incorporados na mensagem são
visualizados.
3. Seleccione o número de telefone.
4. Prima [Opções] e seleccione “Efectuar chamada”.
Para guardar esse número de telefone na Lista de
Contactos, seleccione “Guardar Número”.
Configurar o serviço de SMS (M 4-3-5)
Para configurar o endereço do centro de
mensagens
A → “SMS” → “Definições” → “Centro mensagens”
1. Introduza o número de telefone do centro.
Se pretender introduzir um indicativo de país para uma
mensagem destinada a um número internacional, prima
e mantenha nessa posição Q até visualizar o sinal “+”.
Validade da mensagem
Isto indica o número de dias e horas que uma mensagem,
enviada por si, poderá estar sem ser entregue ao respectivo
destinatário.
Durante esse período, o centro de mensagens tentará, de
forma contínua, entregar a mensagem ao destinatário.
A → “SMS” → “Definições” → “Validade mensagem”
1. Seleccione o período de validade.
Formato da mensagem
A → “SMS” → “Definições” → “Formato mensagem”
1. Seleccione o formato da mensagem.
Tipo de ligação
A → “SMS” → “Definições” → “Tipo de ligação”
1. Seleccione o tipo de ligação.
Caracteres especiais
Quando esta opção está definida para “Desligar”
(predefinição), os caracteres de byte duplo, como por
exemplo caracteres europeus com acento, são convertidos
em caracteres de byte único e enviados.
Quando esta opção estiver definida para “Ligar”, os
caracteres de byte duplo são enviados tal como
apresentados.
É importante ter em conta que ao enviar uma SMS com
caracteres de byte duplo com a opção “Caracteres
especiais” desactivada “Ligar” o operador poderá
cobrar-lhe o dobro.
A → “SMS” → “Definições” → “Caracteres especiais”
1. Seleccione “Desligar” ou “Ligar”.
Mensagens
55
Email (M 4-4)
Mensagens de email
O serviço de email permite enviar e receber mensagens de
email. Pode enviar mensagens de email com um máximo de
2000 caracteres. O tamanho das mensagens de email que
pode receber depende das definições do email.
Nota
• Não pode enviar mensagens de email com ficheiros
anexados. Se reenviar mensagens de email com ficheiros
anexados, estes são apagados.
Criar uma nova mensagem de email
A → “Email” → “Criar mensagem”
1. Introduza a mensagem.
2. Seleccione o destinatário pretendido nos registos da
Lista de Contactos.
Se o registo pretendido não existir, seleccione
“Introduzir endereço email” e introduza o endereço de
email.
3. Seleccione “Enviar”.
Depois de enviada, essa mensagem passa para a caixa
Enviadas.
56
Mensagens
Nota
• Se a mensagem não puder ser enviada por qualquer
razão, fica em Guardadas. Para reenviar a mensagem,
faça o seguinte:
A → “Email” → “Guardadas”
1. Seleccione a mensagem desejada.
2. Prima [Opções] e seleccione “Enviar de novo”.
Sugestão
• Para facilitar a composição da mensagem, pode utilizar
os modelos de texto e depois adicionar a sua assinatura
no fim da mensagem. Para utilizar um modelo de texto,
coloque o cursor no local onde pretende introduzir o
modelo de texto. Prima [Opções] e seleccione “Adic.
Modelo de texto”. Seleccione o modelo pretendido. Para
adicionar a assinatura, prima [Opções] e seleccione
“Adicionar assinatura”. Seleccione a assinatura
pretendida.
• Na etapa 3 seleccione “Guardar” para guardar a
mensagem sem enviar.
• Na etapa 3 seleccione “Assunto” para introduzir o
assunto. No assunto pode introduzir um máximo de 40
caracteres.
• Na etapa 3 seleccione “Adic. destinatário” para
adicionar mais destinatários (e um máximo de 30
destinatários (em Para, Cc e Bcc)). Escolha “Para”,
“Cc” ou “Bcc” e seleccione ou introduza o endereço
dos destinatários pretendidos.
Ler uma mensagem de Email
Mensagens recebidas
O indicador Email ( ) aparece quando houver mensagens
não lidas.
A → “Email” → “Recebidas”
1. Seleccione a mensagem que pretende visualizar.
2. Percorra o ecrã para ler a mensagem.
Sugestão
• Se desejar descarregar mensagens de email, prima A
no modo de espera e seleccione “Email”. Depois
seleccione “Verificar Email”.
Guardar o endereço de email de um remetente
na Lista de Contactos
A → “Email” → “Recebidas”
1. Seleccione a mensagem relativa ao endereço de email
que pretende guardar.
2. Prima [Opções] e seleccione “Guard. remetente”.
Para obter informações sobre a introdução de um nome,
consulte “Adicionar contacto” na página 32.
Configurar o Email (M 4-4-7)
A → “Email” → “Definições”
1. Seleccione o item que pretende configurar.
• Tamanho download (Mensagem inteira, Primeiros
20KB):
Controla o tamanho de download do email. A opção
“Mensagem inteira” está limitada ao máximo de
100 KB.
• Editar assinatura:
Abre o ecrã de modelos de texto para editar a
assinatura.
• Eliminação autom. (Desligada, Recebidas, Enviadas,
Ambas):
Elimina automaticamente a mensagem mais antiga
quando a caixa Recebidas, Enviadas ou Ambas
(Recebidas e Enviadas) está cheia.
• Mensagem de resposta (Incl. correio original, Excl.
correio original):
Inclui ou exclui a mensagem original ao responder.
Mensagens
57
Difusão celular (M 4-8)
Pode receber mensagens de difusão celular ou mensagens
de carácter geral, como por exemplo boletins
meteorológicos e notícias de trânsito. Esta informação é
difundida pelos assinantes em determinadas áreas de rede.
Esta função pode não estar disponível em todas as redes de
telemóveis. Para obter mais informações, contacte o seu
operador de rede.
Activar/desactivar a difusão celular (M 4-8-1)
A → “Difusão celular” → “Ligar/desligar”
1. Seleccione “On” ou “Off”.
Ler mensagens de difusão celular (M 4-8-2)
A → “Difusão celular” → “Ler mensagens”
1. Seleccione o tema pretendido.
2. Percorra o ecrã para ler a mensagem.
3. Prima [Voltar].
Definir idiomas
Pode seleccionar o idioma preferido para a visualização de
mensagens de difusão celular.
A → “Difusão celular” → “Definições” → “Idioma”
É visualizado o idioma actual.
1. Prima e.
É apresentada a lista de idiomas.
2. Seleccione o idioma pretendido.
3. Prima [Guardar].
Subscrever o serviço de difusão celular
Seleccione a página da mensagem de difusão celular que
pretende.
A → “Difusão celular” → “Definições” → “Def.
Tópicos info”
1. Seleccione “Adicionar/Apagar”.
2. Seleccione a página pretendida.
3. Prima [Guardar].
Sugestão
• Se a página pretendida não constar da lista que aparece
na etapa 2, seleccione “Criar tema” na etapa 1; em
seguida introduza o código do tema para adicionar uma
página. Para obter detalhes sobre o código do tema,
contacte o fornecedor de serviço.
58
Mensagens
Vodafone live! (M 2)
O seu telefone já está configurado para aceder ao Vodafone
live! e à Internet móvel*.
O seu telefone está já configurado para a página da
Vodafone no que respeita a definições WAP/MMS.
Personalizada para
Vodafone live! é um novo portal da Internet móvel que é a
sua porta de acesso a um novo mundo de informação,
jogos, música e serviços. Prima a opção “live!” do seu novo
telemóvel e experimente!
Isto porque o seu telefone utiliza GPRS, um sistema muito
mais rápido do que os métodos anteriores de acesso a
informação via telemóvel. Para além disso, a ligação está
‘sempre activa’ o que significa que não há necessidade para
aguardar por uma ligação. Só pagará pela informação que
enviar ou receber, e não pelo tempo de ligação.
* Caso tenha dificuldade em efectuar a ligação, contacte o
serviço de apoio a clientes da Vodafone.
O seu telefone contém um browser WAP, utilizado para
navegar na Internet móvel, onde pode obter muita
informação útil. Normalmente as páginas são concebidas
para telemóveis.
Aceder ao Browser WAP
1. Prima C quando em posição de espera.
Para sair do Browser WAP
1. Prima F para sair do Browser.
Vodafone live!
59
Navegar numa página WAP
• a b c d:
Permitem realçar os diversos itens no ecrã.
• e:
Executa a opção apresentada na parte
inferior central do ecrã.
• A:
Inicia o menu de opções do Browser.
• C:
Selecciona uma acção visualizada no canto
inferior direito do ecrã.
Utilizada para aceder à “Vodafone live!”
abrindo o Browser.
• Q (premir e manter nessa posição):
Inicia a opção “Ir para URL”.
• G a O (premir e manter nessa posição):
Abre os Favoritos (WAP) depois de atribuir
teclas de atalho com a opção “Ver favoritos”
do browser. Para detalhes sobre como definir
“Teclas de atalho”, consulte “Atribuir teclas
de atalho a páginas da Web” na página 62.
• F:
60
Sai do Browser (pressão breve).
Desliga o telefone. (premir e manter nessa
posição)
Vodafone live!
Menu Browser
Quando estiver a navegar, pode aceder a opções do
Browser premindo [Opções].
• Escolher:
Permite escolher a ligação à página/local da Internet
que pretende visualizar. (A opção “Escolher” só é
visualizada quando a ligação à página/local da Internet
que pretende visitar está seleccionada.)
• Início:
Permite avançar para a Homepage (página inicial)
definida em Definições WAP.
• Adicionar favorito:
Permite adicionar à sua lista de favoritos o local da
Internet que está a visitar no momento.
• Ver favoritos:
Permite visualizar a lista de favoritos.
• Guardar items:
Permite guardar, imagens, sons ou Video Clips na
pasta correspondente de Meus items.
• Ir para URL:
Permite introduzir o URL do local da Internet que
pretende visitar.
• Histórico:
Permite visualizar a lista do histórico.
• Reenviar:
Permite avançar para o próximo URL na lista do
histórico.
• Recarreg. pág.:
Permite actualizar os conteúdos da página WAP.
• Avançadas...:
• Mostrar URL:
Permite ver o URL do local da Internet que está a
visitar nesse preciso momento.
• Guardar página:
Permite guardar a página que está a visitar no
momento na sua lista de páginas guardadas.
• Páginas guardadas:
Permite visualizar a lista de páginas guardadas.
• Alerta Wap push:
Permite ver a lista de mensagens “push” WAP.
Pode receber mensagens “push” através de
serviços WAP. Isto significa que um fornecedor
de serviços envia conteúdo WAP para o seu
telefone, sem que seja necessária qualquer
configuração.
• Definições:
Inclui “Transferências”, etc.
• Segurança:
Permite definir a segurança.
• Apagar...:
Permite limpar histórico, Cache, etc.
• Reiniciar o Browser:
Permite reiniciar o Browser.
Meus Favoritos
Quando estiver a navegar, prima [Opções] e seleccione a
opção pretendida.
Para adicionar um favorito
1. Seleccione “Adicionar favorito”.
Para aceder a páginas marcadas como favoritos
1. Seleccione “Ver favoritos”.
2. Seleccione o favorito pretendido.
Para editar favoritos
1. Seleccione “Ver favoritos”.
2. Seleccione “Mais...”.
3. Seleccione a página marcada como favorito que
4.
5.
6.
7.
pretende editar.
Prima [Opções] e seleccione “Detalhes”.
Edite o título e prima b.
Edite o URL e prima b.
Seleccione “Guardar”.
Vodafone live!
61
Para apagar favoritos
1. Seleccione “Ver favoritos”.
2. Seleccione “Mais...”.
3. Seleccione a página marcada como favorito que
pretende apagar.
4. Prima [Opções] e seleccione “Apagar”.
5. Prima [Opções] e seleccione “OK”.
Atribuir teclas de atalho a páginas da Web
Pode aceder a páginas da Web de forma rápida premindo as
teclas de atalho. Siga as instruções a seguir para atribuir
teclas de atalho.
1. Seleccione “Ver favoritos”.
2. Seleccione “Mais...”.
3. Seleccione a página marcada como favorito que
pretende editar.
4. Prima [Opções] e seleccione “Teclas de atalho”.
A lista de teclas de atalho é apresentada.
5. Seleccione o número ao qual pretende atribuir teclas de
atalho.
A lista de favoritos registados é apresentada.
6. Seleccione o favorito pretendido.
62
Vodafone live!
Meus items (M 6)
Meus items contém vários tipos de dados de imagem, de
som e de Video Clip. Em Meus items estão também frases
de mensagens de texto usadas com frequência e páginas
WAP (endereços) a que acedeu, que poderão ser por si
utilizadas. Pode também transmitir dados de imagens, som
e videoclipes através da tecnologia sem fios Bluetooth para
os telefones activados com OBEX.
Nota
• O telefone pode guardar aproximadamente 2100 KB de
dados distribuídos por Minhas Imagens, Meus Jogos,
Meus Toques e Vídeos.
Utilizar imagens/fotografias como Wallpaper
“Meus items” → “Minhas Imagens” → “Imagens
Guardadas”
A lista de imagens/fotografias é apresentada.
1. Seleccione o ficheiro que pretende adicionar para
utilizar como Wallpaper.
2. Prima [Opções] e seleccione “Definir como
Wallpaper”.
3. Especifique a área que pretende visualizar utilizando as
teclas de navegação.
Minhas Imagens (M 6-1)
É possível gerir fotografias tiradas com uma câmara digital
ou imagens descarregadas de locais da Internet móvel.
Pode registar imagens nos formatos seguintes: JPEG, PNG,
BMP, GIF, WBMP e WPNG.
Ver imagens/fotografias
“Meus items” → “Minhas Imagens” → “Imagens
Guardadas”
1. Seleccione o ficheiro que pretende visualizar.
Visualiza a fotografia seleccionada.
Meus items
63
Guardar na Lista de Contactos
Pode utilizar esta opção apenas para imagens guardadas na
memória do telefone.
“Meus items” → “Minhas Imagens” → “Imagens Guardadas”
1. Seleccione o ficheiro que pretende adicionar à Lista de
Contactos.
2. Prima [Opções] e seleccione “Adicionar a contacto”.
Para substituir, seleccione “Registo existente” e
seleccione os dados que pretende guardar.
Se o tamanho da imagem exceder 240 pontos de largura
ou 320 pontos de altura, especifique a área que pretende
visualizar.
Para guardar como registo novo, seleccione “Registo novo”.
Para detalhes sobre como introduzir um nome, consulte
“Adicionar contacto” na página 32.
Editar imagens
“Meus items” → “Minhas Imagens” → “Imagens Guardadas”
1. Seleccione o ficheiro que pretende editar.
2. Prima [Opções] e seleccione “Editar”.
3. Seleccione a opção pretendida.
“Rodar”:
Permite rodar a imagem 90º no
sentido contrário ao dos ponteiros do
relógio. Prima [Rodar] novamente
para mais 90º.
“Ajustar tamanho”:
Permite seleccionar a opção pretendida.
“Retocar”:
Permite seleccionar a opção de
retoque.
“Adicionar moldura”:
Permite seleccionar a moldura
pretendida.
64
Meus items
“Adicionar elementos”:
Prima [Elementos] e seleccione o tipo
de elemento pretendido. Repita esta
etapa para adicionar mais elementos.
Nota
• Relativamente à opção de retoque, pode retocar imagens
com um tamanho mínimo de 52 pontos [L] × 52 pontos
[A].
• Relativamente à opção de adição de elementos, pode
adicionar elementos a imagens com um tamanho mínimo
de 48 pontos [L] × 48 pontos [A].
• As imagens com tamanho superior a 240 [L] ou 320 [A]
são guardadas como imagens com 240 [L] × 320 [A]
independentemente do tamanho original.
• A opção “Ajustar tamanho” pode não estar disponível
consoante a imagem original e os direitos de autor
(Copyright) emitidos.
Enviar um ficheiro de imagem
“Meus items” → “Minhas Imagens” → “Imagens
Guardadas”
1. Seleccione o ficheiro que pretende enviar.
2. Prima [Opções] e seleccione “Enviar”.
3. Seleccione “Como multimédia” ou “Como postal”.
Para obter detalhes sobre como criar uma mensagem,
consulte “Criar uma MMS nova” na página 47.
Nota
• As imagens protegidas por copyright não podem ser
enviadas anexadas a uma mensagem.
Sugestão
• Para detalhes sobre como transmitir dados presentes em
Meus items, consulte “Enviar dados de Meus items” na
página 70.
Colocar ficheiros de imagem no Álbum
Multimédia
Pode colocar imagens no Álbum Multimédia.
Nota
• Este serviço não está disponível em alguns fornecedores
de serviços. Contacte o seu fornecedor de serviço para
obter mais informações.
“Meus items” → “Minhas Imagens” → “Imagens
Guardadas”
1. Seleccione o ficheiro que pretende colocar no álbum.
2. Prima [Opções] e seleccione “Enviar”.
3. Seleccione “Para Álbum Multimédia”.
4. Prima [Sim].
Nota
• As imagens protegidas por copyright não podem ser
enviadas.
Descarregar ficheiros de imagem (M 6-1-3)
“Meus items” → “Minhas Imagens” → “Mais imagens”
Visualiza o local a partir de onde pode efectuar a
transferência de ficheiros de imagem.
Meus Jogos (M 6-2)
Tal como acontece com a aplicação pré-carregada, as
aplicações descarregadas são guardadas em Jogos
Guardados.
Nota
• Em Jogos Guardados pode guardar até 50 aplicações.
Utilizar aplicações
Neste telefone podem utilizar-se diversos tipos de
aplicações específicas da Vodafone.
Para utilizar aplicações, descarregue as aplicações através
da Internet móvel.
Algumas aplicações oferecem a possibilidade de se ligar a
uma rede num jogo ou numa aplicação de rede.
Nota
• As aplicações podem ser tanto locais (sem ligação) como
de rede (utilizando a Internet móvel para actualizar a
informação/jogar jogos). A rede pode cobrar-lhe mais
pela utilização de aplicações de rede. Contacte o seu
fornecedor de serviço para obter mais informações.
Meus items
65
Descarregar aplicações
Ecrã de confirmação
Antes de efectuar a transferência da aplicação, visualiza
uma mensagem pedindo para confirmar o material que está
prestes a receber.
Depois de verificar a informação no ecrã de confirmação,
poderá transferir a aplicação.
Nota
• Em alguns ecrãs de informação poderá ser necessário
introduzir a autenticação do utilizador antes de efectuar
a transferência da aplicação.
Executar aplicações (M 6-2-1)
“Meus items”→ “Meus Jogos” → “Jogos Guardados”
As aplicações descarregadas são apresentadas
sequencialmente a partir da mais recente.
1. Seleccione o título da aplicação que pretende executar.
A aplicação seleccionada é executada.
Quando estiver a utilizar aplicações do tipo ligação de
rede, pode seleccionar a ligação à rede .
2. Para terminar a aplicação, prima F e seleccione
“Fim”.
Mais downloads (M 6-2-2)
“Meus items” → “Meus Jogos” → “Mais jogos”
1. Seleccione a aplicação que pretende descarregar.
O Browser WAP é iniciado e aparece uma mensagem
de confirmação que lhe pede para confirmar a
transferência.
2. Prima e para iniciar a transferência.
3. Prima e quando tiver terminado.
Meus Toques (M 6-3)
Os toques criados com o Editor de toques e os dados AMR
gravados com o Gravador de voz são geridos em Toques
guardados. Os toques predefinidos não fazem parte de
Toques guardados.
: Formato SMAF
: Toque original (composto no Editor de toques)
: Formato MIDI padrão
: Formato i Melody
: Formato WAVE
: Formato AMR
Sugestão
• SMAF (Synthetic music Mobile Application Format) é
um formato de dados de música para telemóveis.
66
Meus items
Reproduzir ficheiros de som
“Meus items” → “Meus Toques” → “Toques guardados”
1. Seleccione o ficheiro que pretende reproduzir.
Para parar a reprodução, prima e.
Nota
• O volume varia consoante as definições estabelecidas
em Volume Multimédia (p. 97). Se “Volume
Multimédia” estiver regulado para “Silêncio”, o som é
desactivado.
Para regular o volume, prima a (ou d/a tecla lateral
para cima) ou b (ou c/a tecla lateral para baixo).
Utilizar os ficheiros de som como toque
“Meus items” → “Meus Toques” → “Toques guardados”
1. Seleccione o ficheiro que pretende utilizar como toque.
2. Prima [Opções] e seleccione “Definir como Toque”.
O som seleccionado é utilizado automaticamente para o
toque dos perfis actuais.
Enviar um ficheiro de som numa MMS
“Meus items” → “Meus Toques” → “Toques guardados”
1. Seleccione o ficheiro que pretende enviar.
2. Prima [Opções] e seleccione “Enviar”.
3. Seleccione “Como multimédia”.
Para obter detalhes sobre como criar uma mensagem,
consulte “Criar uma MMS nova” na página 47.
Se seleccionar um ficheiro de som criado com o Editor
de toques, adicione a etapa 4 seguinte.
4. Seleccione o formato de ficheiro “SMAF”, “MIDI” ou
“i Melody”.
Nota
• Os toques protegidos por copyright não podem ser
enviados anexados a uma mensagem.
• Se na etapa 4 seleccionar “i Melody”, apenas a primeira
parte dos dados será convertida.
Nota
• Os ficheiros em formato AMR ou WAVE não podem ser
utilizados como toque.
Meus items
67
Colocar ficheiros de som no Álbum Multimédia
Pode colocar sons/toques no Álbum Multimédia.
Nota
• Este serviço não está disponível em alguns fornecedores
de serviços. Contacte o seu fornecedor de serviço para
obter mais informações.
“Meus items” → “Meus Toques” → “Toques guardados”
1. Seleccione o ficheiro que pretende colocar no álbum.
2. Prima [Opções] e seleccione “Enviar”.
3. Seleccione “Para Álbum Multimédia”.
Se seleccionar o seu toque original na etapa 1, proceda
como indicado a seguir; se não for esse o caso passe à
etapa 5.
4. Seleccione o formato de ficheiro “SMAF”, “MIDI” ou
“i Melody”.
5. Prima [Sim].
Nota
• Os toques protegidos por copyright não podem ser
enviados.
Descarregar ficheiros de som (M 6-3-4)
“Meus items” → “Meus Toques” → “Mais sons”
Visualiza o local a partir de onde pode descarregar ficheiros
de som.
68
Meus items
Vídeos (M 6-4)
É possível gerir Video Clips gravados por uma câmara de
vídeo bem como Video Clips descarregados da Internet
móvel.
Reproduzir ficheiros de Video Clip
“Meus items” → “Vídeos” → “Vídeos guardados”
1. Seleccione o ficheiro que pretende reproduzir.
2. Prima e.
Para retomar, prima e novamente.
Para parar a reprodução, prima [Voltar].
Para voltar ao tamanho original, prima [×1].
Nota
• O volume varia consoante as definições estabelecidas
em Volume Multimédia (p. 97). Se “Volume
Multimédia” estiver regulado para “Silêncio”, o som é
desactivado. Para regular o volume, prima a (ou d/a
tecla lateral para cima) ou b (ou c/a tecla lateral para
baixo).
Enviar um ficheiro de Video Clip numa MMS
“Meus items” → “Vídeos” → “Vídeos guardados”
1. Seleccione o ficheiro que pretende enviar.
2. Prima [Opções] e seleccione “Enviar”.
3. Seleccione “Como multimédia”.
Para obter detalhes sobre como criar uma mensagem,
consulte “Criar uma MMS nova” na página 47.
Nota
• Os Video Clips protegidos por copyright não podem ser
enviados anexados a uma mensagem.
Colocar ficheiros de Video Clip no Álbum
Multimédia
Pode colocar Video Clips no Álbum Multimédia.
Nota
• Este serviço não está disponível em alguns fornecedores
de serviços. Contacte o seu fornecedor de serviço para
obter mais informações.
“Meus items” → “Vídeos” → “Vídeos guardados”
1. Seleccione o ficheiro que pretende colocar no álbum.
2. Prima [Opções] e seleccione “Enviar”.
3. Seleccione “Para Álbum Multimédia”.
4. Prima [Sim].
Nota
• Os Video Clips protegidos por copyright não podem ser
enviados.
Descarregar ficheiros de Video Clip (M 6-4-3)
“Meus items” → “Vídeos” → “Mais vídeos”
Visualiza o local a partir de onde pode descarregar Video
Clips.
Meus items
69
Enviar dados de Meus items
Receber dados de Meus items
Escolha o menu apropriado.
“Meus items” → “Minhas Imagens” → “Imagens
Guardadas”
“Meus items” → “Meus Toques” → “Toques guardados”
“Meus items” → “Vídeos” → “Vídeos guardados”
1. Seleccione o ficheiro pretendido.
2. Prima [Opções] e seleccione “Enviar”.
3. Seleccione “Via Bluetooth”.
Quando o telefone recebe os dados de Meus Items, aparece
uma mensagem de confirmação.
1. Prima [Sim].
Os dados recebidos são registados na pasta
correspondente Meus items.
Prima [Não] para rejeitar.
Para comunicação “Via Bluetooth”
O telefone começa a procurar dispositivos que funcionem
por tecnologia sem fios Bluetooth num espaço de 10
metros.
Depois de proceder à detecção, aparece uma lista dos
dispositivos activados que lhe permite seleccionar o
dispositivo desejado. Pode estabelecer a ligação e o
ficheiro é enviado.
Nota
• As Imagens/Toques/Video Clips protegidos por
copyright não podem ser enviados.
• Quando proceder ao emparelhamento será necessário
introduzir o seu código da primeira vez que estabelecer
contacto com um dispositivo que funcione por tecnologia
sem fios Bluetooth excepto quando “Autenticação”
(p. 92) estiver definida para “Off”.
70
Meus items
Sugestão
• Para obter informações sobre as definições sem fios
Bluetooth, consulte “Conectividade” na página 90.
Meus Modelos (M 6-5)
Pode registar um máximo de 20 modelos de texto para
utilizar em SMS e MMS.
Pode registar 120 caracteres em qualquer modelo de texto.
Adicionar frases a Meus Modelos
“Meus items” → “Meus Modelos”
1. Seleccione o número que pretende registar.
2. Introduza o texto e prima e.
Editar modelos de texto
“Meus items” → “Meus Modelos”
Apagar modelos de texto
“Meus items” → “Meus Modelos”
1. Seleccione o modelo de texto que pretende eliminar.
2. Prima [Opções] e seleccione “Apagar”.
Estado de memória (M 6-7)
Esta função ajuda-o a verificar o estado da memória de
Meus items. A função Estado de memória abrange Jogos,
Imagens, Toques e Vídeos.
“Meus items” → “Estado de memória”
1. Seleccione o modelo de texto que pretende editar.
2. Prima [Opções] e seleccione “Editar”.
3. Introduza o texto novo e prima e.
Ver modelos de texto
“Meus items” → “Meus Modelos”
É visualizada a lista de Modelos de texto.
1. Seleccione o modelo de texto que pretende ver.
2. Prima [Opções] e seleccione “Ver”.
Meus items
71
Meus Jogos (M 1)
3. Seleccione “Acesso à Internet” para definir a maneira
Jogos Guardados (M 1-1)
4. Seleccione o método de confirmação pretendido.
É apresentada a lista de aplicações Java™.
As aplicações descarregadas são apresentadas por ordem a
partir da mais recente.
Executar jogos
Para obter detalhes sobre como executar aplicações,
consulte “Executar aplicações” na página 66.
Mostrar Definições Java™
“Meus Jogos” → “Jogos Guardados”
1. Seleccione a aplicação Java™ pretendida.
2. Prima [Opções] e seleccione “Definições Java™”.
Aparecem as informações detalhadas.
Definir autorização
Quando utilizar aplicações Java™ que acedam à rede, pode
definir a segurança on-line a utilizar em transacções
monetárias utilizando esta opção.
Para seleccionar a função e o método de
confirmação
“Meus Jogos” → “Jogos Guardados”
1. Seleccione a aplicação Java™ pretendida.
2. Prima [Opções] e seleccione “Autorização”.
72
Meus Jogos
como a aplicação Java™ acede à rede.
Ligar sempre: Permite o acesso da aplicação Java™ sem
confirmação.
Única:
Informa-o da primeira vez que a aplicação
Java™ aceder à rede. Se o acesso for
autorizado, não receberá qualquer outra
confirmação até a aplicação ser eliminada.
Sessão:
Informa-o da primeira vez que a aplicação
Java™ aceder à rede. Se o acesso for
autorizado, não receberá qualquer outra
confirmação até a aplicação ser terminada.
Pedir a cada utilização:
Informa-o sempre que a aplicação Java™
aceder à rede quer o acesso seja autorizado
ou não.
Não ligar:
Impede que a aplicação Java™ aceda à rede
e não é efectuada qualquer confirmação.
Para repor autorizações
Tempo para activação (M 1-2-3)
Pode repor todas as autorizações definidas
“Meus Jogos” → “Jogos Guardados”
1. Seleccione a aplicação Java™ pretendida.
2. Prima [Opções] e seleccione “Autorização”.
3. Seleccione “Repor autorizações”.
Pode definir o período de tempo após o qual pretende que a
aplicação de Screensaver seja activada.
“Meus Jogos” → “Screensavers” → “Tempo para
activação”
1. Introduza o tempo para activação com dois dígitos
utilizando as teclas numéricas.
Screensavers (M 1-2)
Pode descarregar aplicações de Screensavers para o ecrã de
posição de espera.
“Meus Jogos” → “Screensavers” → “Ligar/desligar”
1. Seleccione “On” ou “Off”.
Nota
• Se seleccionar “On” sem que esteja definida uma
aplicação de Screensaver, visualizará uma lista com os
Screensavers disponíveis solicitando-lhe que proceda a
uma selecção.
Definir aplicação (M 1-2-2)
“Meus Jogos” → “Screensavers” → “Definir aplicação”
Mais downloads (M 1-3)
Pode descarregar aplicações.
“Meus Jogos” → “Mais downloads”
Visualiza o local a partir de onde pode efectuar a
transferência de aplicações.
1. Seleccione a aplicação que pretende descarregar.
O Browser WAP é iniciado e aparece uma mensagem
de confirmação que lhe pede para confirmar a
transferência.
2. Prima e para iniciar a transferência.
3. Prima e quando tiver terminado.
As aplicações descarregadas são apresentadas.
1. Seleccione o Screensaver pretendido.
Meus Jogos
73
Definições (M 1-4)
Chamadas e alarmes (M 1-4-1)
Pode definir a prioridade da recepção de chamadas e
alarmes durante o funcionamento de uma aplicação.
“Meus Jogos” → “Definições” → “Chamadas &
Alarmes”
1. Seleccione “Chamadas” ou “Alarme”.
2. Seleccione os métodos.
• “Receber chamada” ou “Alarme Prioritário”:
A aplicação é suspensa automaticamente e pode receber
a chamada ou ouvir o alarme. Após terminar a chamada,
ou quando o alarme terminar, visualizará o ícone de
suspensão ( ) indicando a existência de uma aplicação
suspensa.
• “Aviso de chamada” ou “Aviso de Alarme”:
O painel rolante é visualizado na primeira linha do ecrã
enquanto a aplicação continua. Se premir D, a aplicação
é suspensa e pode receber a chamada. Após terminar a
chamada visualizará o ícone de suspensão ( )
indicando a existência de uma aplicação suspensa.
74
Meus Jogos
Intensidade do som (M 1-4-2)
Pode definir o volume de som da aplicação, como por
exemplo efeito sonoro, para um de cinco níveis ou silenciar
esse mesmo volume. Se “Volume das aplicações
multimédia” (p. 97) estiver definido para “Silêncio”, esta
configuração tem prioridade.
“Meus Jogos” → “Definições” → “Intensidade som”
É visualizado o nível de volume actual.
1. Prima a (ou d) para aumentar o volume ou prima b
(ou c) para diminuir o volume e prima e.
Iluminação do visor (M 1-4-3)
“Meus Jogos” → “Definições” → “Iluminação visor” →
“Ligar/desligar”
1. Seleccione uma das opções entre “Ligada”,
“Desligada” ou “Def. de fábrica”.
• “Ligada”:
Iluminação acesa enquanto estiver
a utilizar a aplicação.
• “Desligada”:
Iluminação apagada enquanto
estiver a utilizar a aplicação mesmo
que prima uma tecla.
• “Def. de fábrica”: Funciona com a principal definição
de iluminação do visor. (p. 100)
Para definir a opção Piscar
Esta definição permite que a iluminação do visor seja
controlada pela aplicação. Se estiver definida para “Off”, a
iluminação do visor não pode ser ligada pela aplicação.
“Meus Jogos” → “Definições” → “Iluminação visor”→
“Piscar”
1. Seleccione “On” ou “Off”.
Vibração (M 1-4-4)
Quando a opção Vibrador está definida na aplicação, pode
escolher se pretende que essa opção seja activada ou
desactivada.
Quando está especificado um ficheiro SMAF na aplicação,
pode accionar o vibrador definido no ficheiro SMAF.
Repor os valores de origem (M 1-4-5)
Para repor todos os itens do menu Definições nos
valores de origem
“Meus Jogos” → “Definições” → “Repor val. origem”
1. Introduza o seu código do telefone.
O código predefinido é “0000”. Para detalhes sobre
como alterar o código do telefone, consulte “Para
alterar o código do telefone” na página 112.
Info Java™ (M 1-5)
É visualizada a informação sobre licenças pertencentes a
Java™.
Nota
• SMAF (Synthetic music Mobile Application Format) é
um formato de dados de música para telemóveis.
“Meus Jogos” → “Definições” → “Vibração”
1. Seleccione entre “On”, “Off” ou “On & Assoc. Toque”.
Quando define “On & Assoc. Toque”, a vibração é
sincronizada com o som do ficheiro SMAF da
aplicação.
Meus Jogos
75
Aplicações (M 3)
Vodafone (M 3-1)
Pode consultar a informação disponível no SIM. Para mais
informações contacte o seu fornecedor de serviço.
Alarmes (M 3-2)
Definir os alarmes
A função de alarme permite-lhe ser alertado a determinada
hora.
Note que o alarme pode não funcionar de forma correcta
caso o relógio não tenha sido acertado.
Nota
• O alarme funciona mesmo que o telefone esteja
desligado.
• O alarme não toca se “Volume toque” (p. 94) estiver
definido para “Silêncio”.
“Aplicações” → “Alarmes”
1. Seleccione uma definição em branco.
2. Introduza a hora pretendida.
Para alterar o tipo de tom de alarme
3. Seleccione “Definir tom alarme”.
4. Seleccione “Tipo de toque”.
5. Seleccione “Sons predefinidos” ou “Meus Toques”.
76
Aplicações
6. Seleccione o tom pretendido.
Para obter detalhes sobre como seleccionar um toque,
consulte “Atribuir toque” na página 94.
Para alterar a vibração do tom de alarme
7. Seleccione “Vibração”.
8. Seleccione “On”, “Off” ou “On & Assoc. Toque”.
Para obter detalhes sobre como seleccionar a vibração,
consulte “Vibração” na página 95.
Para alterar a duração do tom de alarme
9. Seleccione “Duração”.
10. Introduza a duração pretendida (02-59).
11. Prima [Voltar].
Para definir a opção de repetição
12. Seleccione “Repetição Diária”.
13. Seleccione “On” ou “Off”.
14. Prima [Guardar].
Editar a definição de alarme
“Aplicações” → “Alarmes”
1. Seleccione a definição pretendida e edite-a.
Repor uma definição de alarme
“Aplicações” → “Alarmes”
1. Seleccione o alarme que pretende limpar.
2. Seleccione “Limpar alarmes”.
Calculadora (M 3-3)
A função Calculadora efectua os 4 cálculos aritméticos
utilizando até 12 dígitos.
“Aplicações” → “Calculadora”
A calculadora aparece no visor.
As teclas e as operações utilizadas para os cálculos são
indicadas a seguir.
Repor todas as definições de alarme
“Aplicações” → “Alarmes” → “Apagar tudo”
Desactivar e activar um alarme
“Aplicações” → “Alarmes”
1. Seleccione o alarme que pretende desactivar ou activar.
2. Prima [Opções] e seleccione “Desligar” ou “Ligar”.
Para introduzir um ponto decimal, prima R.
Para apagar o número introduzido ou a operação, prima
[Apagar].
Para realizar os cálculos, prima e.
Para iniciar um novo cálculo, prima [Apagar].
Aplicações
77
Conversão de taxas
Pode também utilizar a calculadora como calculadora de
unidades, para converter de/para uma unidade utilizando a
taxa de conversão previamente introduzida por si.
Para definir uma taxa de conversão de unidade
“Aplicações” → “Calculadora” → [Opções] → “Taxa de
conversão”
1. Seleccione “Estrang. -> Nac.” ou “Nac. -> Estrang.”.
2. Introduza a taxa de conversão.
Para apagar todos os dígitos, prima [Apagar].
Para converter um valor
“Aplicações” → “Calculadora”
1. Introduza o valor a converter.
2. Prima [Opções] e seleccione “Moeda nacional” ou
“Moeda estrangeira”.
É visualizado o resultado.
Nota
• Não pode realizar a etapa 2 quando visualizar um
símbolo aritmético (+, −, × ou ÷ ).
78
Aplicações
Gravador de voz (M 3-4)
Esta função permite-lhe gravar um Voice Clip com duração
máxima de 60 segundos; esse Voice Clip pode ser utilizado
para lembrá-lo de itens agendados ou pode ser enviado
juntamente com uma MMS. Esse Voice Clip gravado é
registado em Toques guardados. Os Voice Clips são
guardados em formato “.amr”.
Gravar um Voice Clip
“Aplicações” → “Gravador de voz”
1. Prima e para começar a gravar.
Para parar de gravar antes de o tempo de gravação
terminar, prima e.
2. Seleccione “Guardar” para guardar o Voice Clip.
Para reproduzir o Voice Clip gravado, seleccione
“Reproduzir”.
Para gravar um Voice Clip novamente, prima
[Cancelar].
Nota
• Para alterar o tempo de gravação antes de gravar,
prima [Opções] e seleccione “Tempo gravação”.
Seleccione “Dados voz alargados” ou “Para envio
mensg.”.
• Quando a opção Tamanho da mensag. descrita na
página 51 está definida para “100 KB”, a opção
“Tempo gravação” não é apresentada.
• O volume depende das definições estabelecidas em
Volume Multimédia (p. 97). Se “Volume Multimédia”
estiver regulado para “Silêncio”, o som é desactivado.
Para regular o volume, prima a (ou d/a tecla lateral
para cima) ou b (ou c/a tecla lateral para baixo).
Enviar Voice Clips
“Aplicações” → “Gravador de voz”
1. Prima e para começar a gravar.
2. Prima e para parar de gravar.
3. Seleccione “Guardar e enviar”.
Para obter detalhes sobre como criar uma mensagem,
consulte “Criar uma MMS nova” na página 47.
Nota
• Não se visualiza “Guardar e enviar” depois de gravar
em modo de dados de voz alargados.
Editor de toques (M 3-5)
Pode criar um toque de chamada original ou pode enviar
um toque anexado a uma MMS.
Para cada toque pode introduzir um máximo de 95 tons ×
32 vozes, 190 tons × 16 vozes ou 380 tons × 8 vozes.
O toque de chamada original é registado em Toques
guardados.
Criar o seu toque de chamada original
(M 3-5-1)
“Aplicações” → “Editor de toques” → “Criar novo”
1. Introduza o título.
Pode introduzir até 24 caracteres.
2. Seleccione um tempo.
O tempo musical é descrito abaixo.
• “Allegro (Rápido)”:
150
• “Moderato (Normal)”:
125
• “Andante (Lento)”:
107
• “Adagio (Muito Lento)”: 94
3. Seleccione entre “8 tons”, “16 tons” ou “32 tons”.
4. Utilize as teclas numéricas para indicar a escala musical
e a pausa.
Para detalhes sobre como especificar o nível de som e a
pausa, consulte “Para especificar escala musical e
pausa” na página 80.
Aplicações
79
5. Prima P ou R para especificar os tipos de notas
musicais ou pausa.
Para detalhes sobre como especificar as notas musicais
e as pausas, consulte também “Para especificar tipos de
notas e de pausas” na página 81.
6. Prima d depois de introduzir uma nota.
Introduza a nota seguinte depois de o cursor se deslocar
para a direita.
7. Repita as etapas 4 a 6 para introduzir notas.
Quando estiver a introduzir notas, pode proceder conforme
indicado a seguir.
• Prima e para reproduzir todas as notas introduzidas.
• Prima [Opções] e seleccione:
“Reprod. antes cursor” para reproduzir as notas até à
posição do cursor.
“Seleccionar trecho” para seleccionar outro acorde.
“Definir tom” para definir ou alterar o tom utilizando
diferentes instrumentos. (p. 82)
“Definir volume” para definir o volume do toque. (p. 82)
8. Quando terminar de introduzir, prima [Opções] e
seleccione “Guardar”.
9. Seleccione “A guardar”.
Nota
• O volume depende das definições estabelecidas em
Volume Multimédia (p. 97). Se “Volume Multimédia”
estiver regulado para “Silêncio”, o som é desactivado.
• Se a capacidade ou a memória de Toques guardados se
tornar insuficiente, aparece a mensagem “Capacidade
máxima:250 Não guardado.” ou “Não guardado.
Memória cheia.”. O ecrã volta à etapa 9. Tente de novo
após eliminar dados de que já não necessite.
• Os toques compostos por demasiadas notas curtas
(semicolcheias e tercinas) não podem ser reproduzidos
na etapa 8 e visualizar-se-á a seguinte mensagem: “Não
é possível reproduzir. Demasiadas notas por segundo.”
O ecrã volta à etapa 5.
Também pode surgir a mensagem “Não é possível
guardar. Demasiadas notas por segundo.”. O ecrã volta
à etapa 5.
Para resolver a situação, diminua o número de toques,
substitua as notas curtas, cancele as tercinas, etc.
Para especificar escala musical e pausa
Utilizando as teclas a seguir, especifique a escala musical e
a pausa.
Dó
Ré
Mi
Fá
Sol
Lá
Si
Pausa
G H I J K L M Q
80
Aplicações
Quando prime as teclas acima uma vez, uma semínima é
especificada no meio da escala (sem marca).
Quando prime a mesma tecla de forma repetida, a nota
passará pelos registos de oitavas disponíveis.
L
L
L
L
Quando prime a ou b enquanto selecciona uma nota, a
nota sobe ou baixa meio-tom.
Quando introduz pausa, introduz pausa de semínima.
Para especificar tipos de notas e de pausas
Prima P ou R repetidamente.
P
(
)
P
(
)
P
(
)
P
(
)
(
Quando fizer uma nota com ponto ou uma tercina, prima
O depois de seleccionar a nota alvo.
Nota
• Não pode efectuar uma semicolcheia com ponto (pausa
de semicolcheia) ou uma semibreve com ponto (pausa de
semibreve).
• Para uma tercina são necessárias três notas contínuas.
Para especificar uma ligadura, prima N depois de
seleccionar as notas alvo.
Um traço de sublinhado (_) é visualizado a seguir à nota e
a nota é ligada à seguinte.
Para introduzir a nota seguinte, prima d para deslocar o
cursor para a direita. Em seguida, repita a operação descrita
nas páginas anteriores.
Se o cursor estiver colocado a seguir à nota, pode repetir a
nota que se situe imediatamente à esquerda do cursor
quando premir a ou b.
)
P
Aplicações
81
Para definir o tom
Para definir o volume do toque
O telefone pode tocar notas utilizando diferentes
instrumentos.
Pode escolher entre 128 tons básicos (8 tipos de: Pianos,
Sinos, Órgãos, Guitarras, Baixos, Cordas 1, Cordas 2,
Metais, Reeds, Flautas/Tubos, Synth Leads, Synth Pads,
Synth Effects, Etnias, Percussões, e Efeitos) e 61 tons mais
longos (40 tipos de Tambores (FM) e 21 tipos de Tambores
(WT)).
1. Prima [Opções] e seleccione “Definir tom” na etapa 7,
na página 80.
2. Prima c ou d para seleccionar a categoria do tom.
3. Prima a ou b para seleccionar um tom.
4. Prima e.
Pode então criar um toque de chamada original.
O volume do toque pode ser definido para três níveis
diferentes para cada melodia.
Quando adquire este telefone, o volume do toque está
definido para “Elevado”.
1. Prima [Opções] e seleccione “Definir volume” na etapa
7, na página 80.
2. Seleccione o volume do toque.
Agora pode criar um toque de chamada original.
Sugestão
• Pode reproduzir o toque no tom seleccionado premindo
[Opções] e seleccionando “Ouvir trecho actual” na
etapa 4; em alternativa, pode reproduzir as notas no tom
seleccionado seleccionando “Ouvir Tons”.
82
Aplicações
Editar toques de chamada originais (M 3-5-2)
“Aplicações” → “Editor de toques” → “Meus Toques”
1. Seleccione o toque de chamada original que pretende
editar.
Prima [Opções] e seleccione “Editar toque”.
Introduza o título.
Seleccione um tempo e o número de vozes.
Edite os dados.
Quando terminar de editar, prima [Opções] e
seleccione “Guardar”.
7. Seleccione “A guardar”.
8. Seleccione “Substituir” ou “Novo”.
2.
3.
4.
5.
6.
Nota
• Se modificar o número de vozes na etapa 4, pode
aparecer uma mensagem de confirmação. Quando prime
[Sim], uma parte do toque pode ser apagada.
Sugestão
• Pode apagar o toque depois ou antes do cursor
premindo [Opções] e seleccionando “Apagar após
cursor” ou “Apagar antes cursor”.
Copiar e colar notas
Pode copiar e deslocar uma parte de um toque para outra
posição.
Só é possível copiar ou deslocar partes de toques em toques
de chamadas originais ou em toques passíveis de edição.
1. No ecrã Score, prima [Opções] e seleccione “Copiar”
ou “Cortar”.
2. Desloque o cursor para a primeira nota a copiar ou a
cortar e prima e.
3. Desloque o cursor para a última nota para seleccionar a
área e prima e.
4. Prima [Opções] e seleccione “Colar”.
5. Desloque o cursor para o ponto onde pretende colar as
notas e prima e.
Ajuda (M 3-6)
Pode ver a lista da Ajuda e utilizá-la para conhecer melhor
as funções do telefone.
“Aplicações” → “Ajuda”
1. Prima a ou b.
Aplicações
83
Calendário (M 7)
A função Calendário permite agendar facilmente
compromissos associados à data e hora.
Estas entradas podem também ser enviadas através da
tecnologia sem fios Bluetooth para um PC de modo a
partilhar ao mesmo tempo.
Criar um novo item
“Calendário”
1. Seleccione o dia em que pretende adicionar um evento.
2. Prima [Opções] e seleccione “Adicionar Novo
Registo”.
3. Introduza o assunto.
4. Introduza a localização.
5. Seleccione a categoria pretendida.
6. Introduza a data de início.
7. Introduza a hora de início.
8. Seleccione a duração pretendida.
9. Seleccione a opção de lembrete pretendida.
84
Calendário
Nota
• A função de lembrete funciona mesmo que o telefone
esteja desligado.
• O lembrete não toca se “Volume toque” (p. 94) estiver
definido para “Silêncio”.
• Se seleccionar “Outros” na etapa 8, pode introduzir a
data e a hora de fim pretendidas.
• Na etapa 9 se seleccionar “Outros”, pode introduzir a
data e a hora pretendidas.
• No ecrã de introdução da data quando introduzir “Data
de início” na etapa 6 ou escolher “Outros” nas etapas 8
e 9 e seguintes, prima [Opções] e seleccione “Consulte
Calendário” para ser mais fácil localizar a data
pretendida no calendário mensal que é apresentado.
Editar o toque do lembrete
Enviar um item agendado
“Calendário”
1. Seleccione o dia que inclui os itens agendados para os
quais pretende editar o toque do lembrete.
2. Seleccione o item pretendido.
3. Prima [Opções] e seleccione “Editar”.
4. Seleccione o campo referente ao lembrete e depois a
opção pretendida.
Se seleccionar “Sem lembrete”, desactiva o lembrete.
5. Seleccione “Tipo de toque” e escolha entre “Sons
predefinidos” ou “Meus Toques”.
6. Seleccione o toque pretendido.
Para obter informações sobre a selecção de um toque,
consulte “Atribuir toque” na página 94.
7. Seleccione “Vibração” e escolha entre “On”, “Off” ou
“On & Assoc. Toque”.
Para obter informações sobre a selecção da vibração,
consulte “Vibração” na página 95.
8. Seleccione “Duração” e introduza o tempo pretendido.
9. Prima [Aceitar].
10. Prima [Guardar].
“Calendário”
1. Seleccione o dia, incluindo os itens agendados que
pretende enviar.
2. Seleccione o item que pretende enviar.
3. Prima [Opções] e seleccione “Enviar”.
4. Seleccione “Via Bluetooth”.
Para comunicação “Via Bluetooth”
O telefone começa a procurar dispositivos que funcionem
por tecnologia sem fios Bluetooth num espaço de 10
metros.
Depois de proceder à detecção, aparece uma lista dos
dispositivos activados que lhe permite seleccionar o
dispositivo desejado. Pode estabelecer a ligação e o item é
enviado.
Nota
• Quando proceder ao emparelhamento será necessário
introduzir o seu código da primeira vez que estabelecer
contacto com um dispositivo que funcione por tecnologia
sem fios Bluetooth excepto quando “Autenticação”
(p. 92) estiver definida para “Off”.
Calendário
85
Receber um item agendado
Para procurar por assunto
Quando o telefone recebe um registo agendado, aparece
uma mensagem de confirmação.
1. Prima [Sim].
O item recebido é guardado no Calendário.
Prima [Não] para rejeitar.
1. Na vista mensal ou vista diária, prima [Opções].
2. Seleccione “Procurar”.
3. Introduza o texto pretendido.
Sugestão
• Para obter informações sobre como estabelecer as
definições sem fios Bluetooth, consulte “Conectividade”
na página 90.
Para alterar o formato semanal
1. Na vista mensal, prima [Opções].
2. Seleccione “Formato semanal”.
3. Seleccione “Segunda-Domingo” ou “DomingoSábado”.
Ver um evento
Eliminar eventos
“Calendário”
1. Seleccione o dia que pretende ver.
Aparece a lista de itens.
2. Seleccione o registo pretendido.
Prima d para mudar os registos do dia seleccionado no
caso de estarem disponíveis.
1. Na vista mensal ou vista diária, prima [Opções].
2. Seleccione “Apagar”.
3. Seleccione a opção pretendida.
Para procurar por data
1. Na vista mensal ou diária, prima [Opções].
2. Seleccione “Ir para”.
3. Seleccione “Hoje” para visualizar o dia em que se
encontra ou “Introduzir data” para introduzir a data
pretendida.
86
Calendário
• “Esta Registo” (apenas na vista diária):
Permite apagar o item seleccionado.
• “Todo este dia”:
Permite apagar todos os eventos do
dia seleccionado.
• “Todo este mês”: Permite apagar todos os eventos do
mês seleccionado.
• “Todos até mês passado”:
Elimina todos os eventos antes deste
mês.
• “Todos os eventos”:Permite apagar todos os eventos
registados nesta aplicação.
Contactos (M 8)
Enviar mensagens
Registo de chamadas (M 8-2)
de chamada correspondente à pessoa para quem
pretende enviar uma mensagem.
2. Prima [Opções] e seleccione “Criar mensagem”.
3. Seleccione “MMS”, “SMS” ou “Postais”.
Para obter detalhes sobre como criar uma mensagem,
consulte “Criar uma MMS nova” na página 47 ou
“Criar e enviar uma SMS nova” na página 54.
Nota
• O serviço Postais não está disponível em alguns
fornecedores de serviços. Contacte o fornecedor do
serviço, para obter mais informações.
O telefone grava as últimas 10 chamadas não atendidas,
recebidas e números marcados.
Ver o registo de chamadas
“Contactos” → “Registo chamadas”
1. Prima c ou d para alternar os registos entre “Todas
as chamadas”, “Números marcados”, “Chamadas
perdidas” e “Chamadas recebidas”.
A lista do registo de chamadas seleccionado é
visualizada.
2. Seleccione o número de telefone que pretende ver.
Se pretender ligar para esse número, prima D.
Sugestão
• Pode também verificar os registos de chamadas
premindo D em modo de posição de espera.
1. Na lista dos registos de chamadas, seleccione o registo
Apagar um registo de chamadas
1. Na lista de registo de chamadas, seleccione o registo de
chamada que pretende apagar.
2. Prima [Opções] e seleccione “Apagar”.
Contactos
87
Lista de marcação rápida (M 8-3)
Duração de chamadas (M 8-5)
Pode visualizar e efectuar outras operações relativamente
aos números de telefone registados na Lista de marcação
rápida.
“Contactos” → “Lista marc rápida”
Os nomes e os números de telefone guardados na Lista de
marcação rápida são apresentados por ordem.
Esta função permite-lhe verificar a duração das suas
chamadas.
Meus números (M 8-4)
Pode verificar os seus próprios números de telefone
referentes a voz, dados e fax.
“Contactos” → “Meus Números”
1. Seleccione o número de telefone que pretende verificar
entre “Voz”, “Dados” ou “Fax”.
Nota
• Poderá não visualizar “Dados” ou “Fax”, consoante o
cartão SIM.
Verificar a duração da última chamada e de
todas as chamadas
“Contactos” → “Duração chamadas”
1. Seleccione “Chamadas recebidas” ou “Números
marcados”.
É visualizada a duração da última chamada e de todas
as chamadas.
Contador de dados (M 8-6)
Pode confirmar o número de bytes por si utilizados na
transmissão GPRS.
“Contactos” → “Contador de dados”
1. Seleccione “Últimos dados” ou “Todos os dados”.
Colocar o contador de dados a zero
“Contactos” → “Contador de dados” → “Limpar
contador”
88
Contactos
Custo das chamadas (M 8-7)
Esta função permite-lhe verificar os custos das suas
chamadas. Algumas redes não suportam a informação
sobre o custo. Consulte o fornecedor de serviço para saber
se este serviço está disponível.
Verificar o custo da última chamada
“Contactos” → “Custo chamadas” → “Última chamada”
O custo da última chamada é apresentado.
Verificar o custo total das chamadas
“Contactos” → “Custo chamadas” → “Todas as
chamadas”
O custo de todas as chamadas é apresentado.
Definir a tarifa
Definir o limite de custo
Esta função é útil se pretender certificar-se de que não
excede um determinado limite de custo.
“Contactos” → “Custo chamadas” → “Custo máximo”
→ “Definir limite”
1. Introduza o código PIN2.
2. Introduza um valor.
Para introduzir um ponto decimal, prima R.
Repor todos os custos das chamadas a zero
“Contactos” → “Custo chamadas” → “Limpar registos”
1. Introduza o código PIN2.
Verificar o crédito restante
“Contactos” → “Custo chamadas” → “Crédito Restante”
Defina a tarifa para calcular o custo da chamada e definir o
custo máximo limite.
“Contactos” → “Custo chamadas” → “Unidades de
custo” → “Definir unidades”
1. Introduza o código PIN2.
2. Introduza um custo por unidade.
Para introduzir um ponto decimal, prima R.
3. Introduza uma unidade monetária (até 3 caracteres).
Contactos
89
Definições (M 9)
Conectividade (M 9-1)
Ao configurar as definições neste menu, pode ligar-se à
tecnologia sem fios Bluetooth, que permite activar
telefones ou PCs através desta ligação ou USB.
Utilizar a função de tecnologia sem fios
Bluetooth (M 9-1-1)
Para activar ou desactivar
“Definições” → “Conectividade” → “Bluetooth” →
“Ligar/desligar”
1. Seleccione “On” ou “Off”.
Seleccionando “On”, a definição sem fios Bluetooth é
activada e surge “ ”.
Sugestão
• Pode activar ou desactivar a função sem fios Bluetooth,
premindo e e R no modo de espera.
90
Definições
Para procurar os dispositivos a emparelhar
Para utilizar a função sem fios Bluetooth, tem de procurar
outros dispositivos que funcionem por tecnologia sem fios
Bluetooth para estabelecer contacto com o seu telefone.
Coloque o seu telefone a uma distância de 10 metros dos
dispositivos antes de iniciar a procura.
“Definições” → “Conectividade” → “Bluetooth”
1. Seleccione “Procurar dispositivos”.
O telefone começa a procurar dispositivos no espaço de
10 metros.
2. Seleccione o dispositivo pretendido para emparelhar.
3. Introduza o código do dispositivo.
Nota
• Se a função sem fios Bluetooth estiver desligada antes do
início da procura, o telefone liga a função sem fios
Bluetooth automaticamente e inicia a procura.
• Se desejar procurar novamente o dispositivo, volte a
seleccionar “Procurar dispositivos” na etapa 1, para
fazer aparecer a lista de dispositivos com todos os
dispositivos que procurou. Se seleccionar “Novos
dispositivos” na parte superior da lista e premir e
retoma a nova procura e actualiza a lista.
• Para o emparelhamento pode apenas seleccionar um
dispositivo. De modo a alterar o dispositivo
emparelhado, consulte “Dispositivos mãos livres” na
página 91.
Dispositivos mãos livres
Pode activar, mudar o nome e eliminar um dispositivo
mãos livres emparelhado presente na lista.
Para activar um dispositivo
“Definições” → “Conectividade” → “Bluetooth” →
“Auriculares”
1. Seleccione o dispositivo que pretende activar.
Sugestão
• Pode poupar bateria desligando a função sem fios
Bluetooth quando não está a utilizá-la. Para
informações sobre como desligar a função sem fios
Bluetooth consulte “Para activar ou desactivar” na
página 90 ou “Para desligar automaticamente” na
página 92.
• Durante uma chamada, pode desviar chamadas de voz
para o dispositivo emparelhado. Prima [Opções] e
seleccione “Activar Bluetooth”. Se pretender desligar o
dispositivo emparelhado, seleccione “Desactivar
Bluetooth”.
Para mudar o nome de um dispositivo
“Definições” → “Conectividade” → “Bluetooth” →
“Auriculares”
1. Seleccione o dispositivo cujo nome pretende alterar.
2. Prima [Opções] e seleccione “Alterar o nome”.
3. Atribua um nome novo.
Para apagar um nome de dispositivo
“Definições” → “Conectividade” → “Bluetooth” →
“Auriculares”
1. Seleccione o dispositivo que pretende apagar.
2. Prima [Opções] e seleccione “Apagar”.
Dispositivos emparelhados
Pode mudar o nome e eliminar um dispositivo emparelhado
presente na lista.
Definições
91
Configurações para ligação por tecnologia
sem fios Bluetooth
Com esta configuração pode mudar o nome do seu telefone,
evitar que outros telefones reconheçam o seu telefone,
desligar a função sem fios Bluetooth automaticamente para
poupar bateria, etc.
Para mudar o nome do seu telefone
Pode mudar o nome do seu telefone. O nome é mostrado
em outros dispositivos quando o seu telefone é detectado.
“Definições” → “Conectividade” → “Bluetooth” →
“Definições Bluetooth” → “Nome do disposit.”
1. Introduza o nome novo do dispositivo.
Para definir o telefone para oculto ou visível
“Definições” → “Conectividade” → “Bluetooth” →
“Visibilidade”
1. Seleccione as definições de visibilidade pretendidas.
“Visivel para todos”: Permite que outros dispositivos
reconheçam o seu telefone.
“Oculto”: Oculta o seu telefone e não permite que
outros dispositivos o reconheçam.
Para desligar automaticamente
“Definições” → “Conectividade” → “Bluetooth” →
“Definições Bluetooth” → “Limite de tempo”
1. Seleccione a duração pretendida.
O seu telefone desliga a função automaticamente após
o tempo determinado.
92
Definições
Para activar ou desactivar a Autenticação
Pode pedir ao remetente ou receptor dos dados OBEX que
autentique o código (troca de código) antes do
emparelhamento dos dispositivos.
“Definições” → “Conectividade” → “Bluetooth” →
“Definições Bluetooth” → “Autenticação”
1. Seleccione “On” ou “Off”.
Nota
• Não é necessária a autenticação para os dispositivos
emparelhados.
• Mesmo que seleccione “Off”, pode autenticar o código
se o remetente o pedir.
Software de PC (M 9-1-2)
Ligando o telefone a um PC, pode transmitir imagens, sons,
video clips, registos da Lista de Contactos e itens
agendados. Siga o procedimento para seleccionar o método
de ligação (Ligação sem fios Bluetooth ou USB). Para
informações sobre como obter o software de ligação,
consulte a página 114.
“Definições” → “Conectividade” → “Software de PC”
1. Seleccione o tipo de ligação em “Cabo de Dados” ou
“Bluetooth”.
Perfis (M 9-2)
3. Seleccione a definição que pretende personalizar e
A definição do som e da vibração pode ser personalizada
para cada perfil de acordo com o ambiente em que se
encontra.
Existem 6 perfis incluindo um perfil a definir pelo
utilizador: Normal, Reunião, Exterior, Carro, Auricular e
Silêncio.
altere conforme pretendido.
Para obter detalhes sobre definições, consulte as
páginas 94 a 98.
4. Prima [Guardar] quando tiver terminado.
Activar um perfil
“Definições” → “Perfis”
1. Seleccione o perfil que pretende repor.
2. Prima [Opções] e seleccione “Repor val. origem”.
3. Introduza o seu código do telefone.
1. Seleccione o perfil pretendido.
Nota
• Quando se define um perfil, no ecrã de posição de espera
visualiza-se o ícone correspondente, descrito na
página 16.
Repor as definições de perfil
“Definições” → “Perfis”
O código predefinido é “0000”. Para detalhes sobre
como alterar o código do telefone, consulte “Para
alterar o código do telefone” na página 112.
Sugestão
• Prima R e mantenha-a premida quando em posição de
espera para alternar as definições de Perfis entre os
modos Normal e Silêncio.
Personalizar perfis
“Definições” → “Perfis”
1. Seleccione o perfil que pretende personalizar.
2. Prima [Opções] e seleccione “Personalizar”.
Definições
93
Volume do toque
Atribuir toque
Pode ajustar o volume do toque para um de seis níveis ou
para crescente.
“Definições” → “Perfis”
1. Seleccione o perfil que pretende personalizar.
2. Prima [Opções] e seleccione “Personalizar”.
3. Seleccione “Volume toque”.
É visualizado o nível de volume actual.
4. Prima a (ou d) para aumentar o volume do toque ou
prima b (ou c) para diminuir o volume do toque e
prima e.
Para seleccionar “Crescente”, prima a (ou d) na
etapa 5.
Para seleccionar “Silêncio”, prima b (ou c) no nível 1.
Pode seleccionar o toque de entre 23 toques, incluindo 5
padrões, 3 alertas, 10 efeitos sonoros e 5 melodias. Como
toque predefinido também pode seleccionar um qualquer
som existente em Toques guardados, à excepção de sons
em formato AMR ou WAVE.
“Definições” → “Perfis”
1. Seleccione o perfil que pretende personalizar.
2. Prima [Opções] e seleccione “Personalizar”.
3. Seleccione “Atribuir toques”.
4. Seleccione “Sons predefinidos” ou “Meus Toques”.
5. Seleccione o toque que pretende utilizar.
Para ouvir uma demonstração do toque em questão,
prima e. Para parar a reprodução, prima e
novamente.
6. Prima [Opções] e seleccione “Atribuir”.
Nota
• Se eliminar um toque que utilize um toque guardado em
Toques guardados, o toque predefinido é activado.
94
Definições
Vibração
Tom de aviso
Quando a opção vibrador estiver activada, o telefone vibra
sempre que receber uma chamada, independentemente das
definições de volume e de toque.
“Definições” → “Perfis”
1. Seleccione o perfil que pretende personalizar.
2. Prima [Opções] e seleccione “Personalizar”.
3. Seleccione “Vibração”.
4. Seleccione “On”, “Off” ou “On & Assoc. Toque”.
O seu telefone emite um tom de aviso quando ocorre um
erro.
“Definições” → “Perfis”
1. Seleccione o perfil que pretende personalizar.
2. Prima [Opções] e seleccione “Personalizar”.
3. Seleccione “Alertas”.
4. Seleccione “Tom de aviso”.
5. Seleccione “Ligar/desligar”.
6. Seleccione “On” ou “Off”.
7. Seleccione “Volume” e escolha entre “Alto”, “Médio”
ou “Baixo”.
8. Seleccione “Tipo de toque” e escolha entre “Sons
predefinidos” ou “Meus Toques”.
9. Seleccione o toque pretendido.
Para obter detalhes sobre como seleccionar um toque,
consulte “Atribuir toque” na página 94.
10. Seleccione “Duração” e seleccione o tempo pretendido.
Sugestão
• Quando na etapa 4 selecciona a opção “On & Assoc.
Toque”, o vibrador é sincronizado com o toque
seleccionado de forma a vibrar juntamente com o toque.
Convém, no entanto, ter em conta que nem todos os
toques suportam a opção “On & Assoc. Toque”. Caso
seleccione um desses toques, apenas a opção “On” na
etapa 4 possibilitará a função vibrador.
• Quando seleccionar “On” ou “On & Assoc. Toque” na
etapa 4, “ ” é visualizado no ecrã de posição de
espera.
Alertas
Pode personalizar perfis para alertas incluindo para tom de
aviso, alerta de mensagem e alerta de bateria fraca.
Definições
95
Alerta de mensagens
Alerta bateria
Pode definir toques especiais para quando receber
mensagens.
“Definições” → “Perfis”
1. Seleccione o perfil que pretende personalizar.
2. Prima [Opções] e seleccione “Personalizar”.
3. Seleccione “Alertas”.
4. Seleccione “Alerta mensagens”.
5. Escolha entre “MMS”, “SMS” ou “WAP”.
6. Seleccione “Volume” e escolha o volume pretendido.
7. Seleccione “Toques” e escolha entre “Sons
predefinidos” ou “Meus Toques”.
8. Seleccione o toque pretendido.
Para obter detalhes sobre como seleccionar um toque,
consulte “Atribuir toque” na página 94.
9. Seleccione “Vibração” e seleccione “On”, “Off” ou
“On & Assoc. Toque”.
Para obter detalhes sobre a função de vibração, consulte
“Vibração” na página 95.
10. Seleccione “Duração” e introduza o tempo pretendido.
Ajuste o volume do alerta a utilizar quando a bateria ficar
fraca.
“Definições” → “Perfis”
1. Seleccione o perfil que pretende personalizar.
2. Prima [Opções] e seleccione “Personalizar”.
3. Seleccione “Alertas”.
4. Seleccione “Alerta bateria”.
5. Seleccione entre “Alto”, “Baixo” ou “Silêncio”.
96
Definições
Som das teclas
Quando o som das teclas está activado, ouve um tom de
confirmação sempre que premir uma tecla.
“Definições” → “Perfis”
1. Seleccione o perfil que pretende personalizar.
2. Prima [Opções] e seleccione “Personalizar”.
3. Seleccione “Som das teclas”.
4. Seleccione “Ligar/desligar”.
5. Seleccione “On” ou “Off”.
6. Seleccione “Volume” e escolha entre “Alto”, “Médio”
ou “Baixo”.
7. Seleccione “Tipo de toque” e escolha entre “Sons
Som ao ligar/ Som ao desligar
predefinidos”, “Meus Toques” ou “Tom pré-definido”.
Quando seleccionar “Tom pré-definido” passe à etapa 9.
8. Seleccione o tom pretendido.
Para obter detalhes sobre como seleccionar um toque,
consulte “Atribuir toque” na página 94.
9. Seleccione “Duração” e seleccione o tempo pretendido.
O telefone pode ser configurado para emitir um som
sempre que seja ligado ou desligado. Pode definir o
volume, a duração e o toque a utilizar nessa função.
“Definições” → “Perfis”
1. Seleccione o perfil que pretende personalizar.
2. Prima [Opções] e seleccione “Personalizar”.
3. Seleccione “Som ao ligar” ou “Som ao desligar”.
4. Seleccione “Ligar/desligar”.
5. Seleccione “On” ou “Off”.
6. Seleccione “Volume” e escolha o volume pretendido.
7. Seleccione “Toques” e escolha entre “Sons
predefinidos” ou “Meus Toques”.
8. Seleccione o toque pretendido.
Para obter detalhes sobre como seleccionar um toque,
consulte “Atribuir toque” na página 94.
9. Seleccione “Duração” e introduza o tempo pretendido.
Volume das aplicações multimédia
Pode ajustar o volume das funções Gravar vídeo, Gravador
de voz, Editor de toques, Meus items, Browser ou MMS.
“Definições” → “Perfis”
1. Seleccione o perfil que pretende personalizar.
2. Prima [Opções] e seleccione “Personalizar”.
3. Seleccione “Volume Multimédia”.
É visualizado o nível de volume actual.
4. Prima a (ou d) para aumentar o volume ou prima b
(ou c) para diminuir o volume e prima e.
Para seleccionar “Silêncio”, prima b (ou c) no nível 1.
Definições
97
Cancelar eco
Esta função cancela os ecos incomodativos, especialmente
quando se utilizar o kit mãos livres para veículo.
“Definições” → “Perfis”
1. Seleccione o perfil que pretende personalizar.
2. Prima [Opções] e seleccione “Personalizar”.
3. Seleccione “Cancelar eco”.
4. Seleccione “On” ou “Off”.
Atender com qualquer tecla
Pode também atender uma chamada premindo uma
qualquer tecla, excepto F ou [Ocupado]. Para mais
informações, consulte a página 20.
“Definições” → “Perfis”
1. Seleccione o perfil que pretende personalizar.
2. Prima [Opções] e seleccione “Personalizar”.
3. Seleccione “Atender qq tecla”.
4. Seleccione “On” ou “Off”.
98
Definições
Resposta automática (só para o kit mãos livres
para veículo)
A função resposta automática permite-lhe atender
chamadas automaticamente ligando o kit mãos livres para
Bluetooth ao telefone através da tecnologia sem fios
Bluetooth.
Pode seleccionar o tempo que deseja que o telefone demore
a atender.
“Definições” → “Perfis”
1. Seleccione “Carro”.
2. Prima [Opções] e seleccione “Personalizar”.
3. Seleccione “Resposta automática”.
4. Seleccione a duração pretendida.
Seleccione “Off” para a desactivar.
Configurar o visor (M 9-3)
Pode alterar as definições do ecrã.
Configurar o visor principal (M 9-3-1)
Para definir o Wallpaper
Para o ecrã de posição de espera são fornecidas 3 imagens.
Podem utilizar-se como Wallpaper fotografias tiradas com
a câmara digital ou imagens descarregadas de um local
WAP.
Para definir Minhas Imagens
“Definições” → “Visor” → “Visor principal” →
“Wallpaper” → “Minhas Imagens”
1. Seleccione a fotografia/imagem pretendida.
2. Depois de visualizar a imagem/fotografia, prima e.
3. Especifique a área que pretende visualizar utilizando as
teclas de navegação.
Nota
• Algumas imagens não podem ser utilizadas devido aos
respectivos tipos de imagem e de dados.
• Quando utilizar um ficheiro no formato de animação
GIF, desactive a opção “Calendário Standby”.
Para ver o calendário mensal
Pode ver o calendário mensal no modo de espera.
“Definições” → “Visor” → “Visor principal” →
“Calendário Standby”
1. Seleccione “Um mês” ou “Dois meses”.
Seleccione “Off” para o desactivar.
Nota
• Se seleccionar “Um mês” ou “Dois meses” e utilizar o
ficheiro em formato GIF animado como wallpaper, a
definição do wallpaper é reinicializada. Se utilizar o
ficheiro em formato GIF animado, seleccione “Off”.
Sugestão
• O formato semanal do calendário mensal depende da
definição de “Formato semanal” (p. 86).
Para atribuir as imagens
Pode visualizar imagens quando liga ou desliga o telefone,
quando recebe uma chamada ou quando o alarme começa a
funcionar.
Podem utilizar-se fotografias tiradas com uma câmara
digital ou imagens descarregadas de um local WAP.
Definições
99
Para definir imagens incorporadas
“Definições” → “Visor” → “Visor principal” →
“Definições” → “Visor” → “Visor principal” →
“Saudação”
1. Seleccione “Ligar/desligar”.
2. Seleccione “On” ou “Off”.
3. Seleccione “Editar mensagem” e introduza a
mensagem.
Nessa mensagem pode introduzir até, no máximo, 16
caracteres.
Para detalhes sobre como introduzir caracteres,
consulte “Introduzir caracteres” na página 25.
Para definir Minhas Imagens
“Definições” → “Visor” → “Visor principal” →
Para mostrar o relógio
“Gráficos”
1. Seleccione a situação em que pretende definir a
imagem.
2. Seleccione “Default” quando seleccionar “Ligar” ou
“Desligar”, na etapa 1.
Seleccione “Padrão 1”, “Padrão 2” ou “Padrão 3”
quando seleccionar “Chamadas” ou “Alarme”, na etapa
1.
“Gráficos”
1. Seleccione a situação em que pretende definir a
imagem.
2. Seleccione “Minhas Imagens”.
3. Seleccione a fotografia/imagem pretendida.
4. Depois de visualizar a imagem/fotografia, prima e.
5. Especifique a área que pretende visualizar utilizando as
teclas de navegação.
Nota
• Algumas imagens não podem ser utilizadas devido aos
respectivos tipos de imagem e de dados.
Para definir a saudação
Pode definir a mensagem a ser visualizada quando liga o
telefone.
100
Definições
Pode visualizar a data e/ou hora actuais no ecrã de posição
de espera.
“Definições” → “Visor” → “Visor principal” →
“Mostrar relógio”
1. Seleccione entre “Hora”, “Data&Hora” ou “Off”.
Para definir a iluminação do visor
A iluminação do visor pode ser definida para se acender, ou
se manter apagada, quando se utiliza o teclado ou quando
se liga o carregador de ligação ao isqueiro, opcional, ao
telefone.
Pode alterar o tempo que a iluminação do visor se mantém
acesa, o que ajudará a poupar bateria.
Sugestão
• Quando adquire este telefone, a iluminação do visor está
definida para 15 segundos.
Para seleccionar o tempo de espera da
iluminação do visor
“Definições” → “Visor” → “Visor principal” →
“Iluminação visor” → “Tempo de espera”
1. Seleccione a duração pretendida.
Seleccione “Off” para a desactivar.
Para ligar/desligar a iluminação do visor enquanto
carrega com o carregador de ligação ao isqueiro
Com esta definição na posição On, a iluminação do visor do
telefone liga-se se o Carregador de ligação ao isqueiro
estiver ligado.
“Definições” → “Visor” → “Visor principal” →
“Iluminação visor” → “Carro”
1. Seleccione “On” ou “Off”.
Para ajustar a luz da iluminação do visor
A luz do ecrã pode ser ajustada para um dos quatro níveis
disponíveis.
“Definições” → “Visor” → “Visor principal” →
“Iluminação visor” → “Luz”
1. Ajuste a luz premindo a (Claro) ou b (Escuro) de
forma a obter a máxima nitidez.
2. Prima e.
Para definir a função Protecção visor
O ecrã deste telefone desliga-se automaticamente.
Pode definir o tempo que o ecrã permanece ligado até a
protecção do visor entrar em funcionamento, função que
ajuda a poupar bateria.
Sugestão
• Quando adquire este telefone, a função Protecção visor
está definida para entrar em funcionamento após 10
minutos de espera.
“Definições” → “Visor” → “Visor principal” →
“Protecção visor”
1. Seleccione a duração pretendida.
Nota
• A função Protecção visor não funciona enquanto estiver
ao telefone, a utilizar a função WAP, ou a utilizar uma
aplicação.
• Para cancelar a função Protecção visor: A função
Protecção visor mantém-se em funcionamento até se
premir uma tecla ou surgir um alerta. Premir uma tecla
uma vez apenas cancela esta função. Para introduzir um
dígito ou texto deve premir uma tecla uma segunda vez.
Configurar o visor exterior (M 9-3-2)
Para seleccionar o tempo de espera da
iluminação do visor
Pode seleccionar o tempo de espera da iluminação do visor
exterior.
“Definições” → “Visor” → “Visor exterior” →
“Iluminação visor”
1. Seleccione a duração pretendida.
Seleccione “Off” para o desactivar.
Definições
101
Para ajustar o contraste
Pode ajustar o contraste do LCD do visor exterior entre 9
níveis.
“Definições” → “Visor” → “Visor exterior” →
“Contraste LCD”
1. Regule o contraste premindo a (Alto) e b (Baixo)
para obter a máxima nitidez.
2. Prima e.
Repor definições do visor (M 9-3-3)
Pode repor as definições do visor seleccionando as
definições predefinidas.
“Definições” → “Visor” → “Repor val. origem”
1. Introduza o seu código do telefone.
O código do telefone predefinido é “0000”. Para
detalhes sobre como alterar o código do telefone,
consulte “Para alterar o código do telefone” na
página 112.
Toques (M 9-4)
Pode utilizar este menu para verificar ou editar as
definições actuais referentes a perfis.
102
Definições
Definições de chamadas (M 9-5)
Defina diversos tipos de funções e de serviços.
Desviar (M 9-5-1)
Este serviço é utilizado para desviar chamadas para o seu
serviço de Voice Mail ou para outro número, consoante
determinadas situações em que não possa atender uma
chamada.
Para desviar chamadas
“Definições” → “Def. de chamadas” → “Desviar”
1. Seleccione uma das opções indicadas a seguir.
• “Todas as chamadas”:
Desvia todas as chamadas de voz
sem tocar.
• “Ocupado”:
Desvia as chamadas quando está
ocupado com uma chamada.
• “Não atende”:
Desvia as chamadas se não atender
uma chamada num determinado
período de tempo.
• “Inacessível”:
Desvia as chamadas quando o seu
telefone estiver desligado ou numa
zona sem rede.
2. Seleccione “On”.
3. Seleccione o registo da Lista de Contactos pretendido
incluindo o número do telefone para onde pretende
desviar as chamadas.
Se o registo pretendido não existir, seleccione
“Introduzir número” e introduza o número do telefone.
4. Prima e.
Se seleccionar “Não atende” na etapa 1:
5. Seleccione o período de tempo de entre 6 níveis (05 a
30 segundos).
Nota
• Quando o desvio é definido para “Todas as chamadas”,
“ ” surge no ecrã de posição de espera.
Sugestão
• Se seleccionar “Por tipo chamada”, na etapa 2, pode
seleccionar várias opções de desvio.
Para verificar o estado da função de desvio
“Definições” → “Def. de chamadas” → “Desviar”
1. Seleccione a opção de desvio que pretende verificar.
2. Seleccione “Estado”.
Chamada em espera (M 9-5-2)
Se pretender atender outra chamada com uma chamada em
curso, deve activar o serviço Chamada em espera.
“Definições” → “Def. de chamadas” → “Chamada em
espera”
1. Seleccione “On” ou “Off”.
Nota
• O serviço Chamada em espera pode não estar disponível
em todas as redes de telemóveis. Para obter mais
informações, contacte o seu operador de rede.
Mostrar o próprio número de telefone (M 9-5-3)
Esta opção permite-lhe definir se quer que o seu número
seja apresentado quando efectua uma chamada, ou não.
“Definições” → “Def. de chamadas” → “Mostrar próprio
nº”
1. Seleccione “On” ou “Off”.
Nota
• Algumas redes não dispõem deste serviço. Consulte o
seu fornecedor de serviço para saber se este serviço está
disponível.
Pode então verificar o estado da opção de desvio
seleccionada.
Definições
103
Restrição de chamadas (M 9-5-4)
Esta função permite-lhe colocar restrições nas chamadas a
receber e a efectuar. Para activar esta opção necessita de
uma palavra-passe (password) própria, disponível através
do seu fornecedor de serviços.
“Definições” → “Def. de chamadas” → “Restrição de
chamadas”
1. Seleccione “Realiz. chamadas” ou “Chamadas”.
• Realiz. chamadas:
Impede de efectuar chamadas.
• Chamadas:
Impede de receber chamadas.
2. Seleccione uma das opções indicadas a seguir.
(Para “Realiz. chamadas”)
• Internacionais:
Impede de realizar chamadas
internacionais.
• Bar. a realiz. de cham.: Impede de realizar quaisquer
chamadas, excepto chamadas
de emergência.
• Apen. Loc. E nacional: Impede de realizar chamadas
internacionais, excepto
chamadas para o seu país.
(Para “Chamadas”)
• Bar. recepç. de cham.: Impede de receber quaisquer
chamadas.
104
Definições
• Barrar se em roaming:
Impede a recepção de todas as
chamadas sempre que esteja
fora da área não abrangida pelo
seu operador de rede registado.
3. Seleccione uma das opções indicadas a seguir.
• “Todos os tipos”:
Impede todos os serviços.
• “Voz”:
Impede chamadas de voz.
• “Dados”:
Impede chamadas de dados.
• “Fax”:
Impede chamadas de fax.
• “Mensagens”:
Impede todas as mensagens.
• “Tudo except. mens.”: Impede todos os serviços
excepto mensagens.
4. Seleccione “On” ou “Off”.
5. Introduza a password de rede.
Para cancelar as definições
“Definições” → “Def. de chamadas” → “Restrição de
chamadas”
1. Seleccione “Realiz. chamadas” ou “Chamadas”.
2. Seleccione “Cancelar todos”.
3. Introduza a password de rede.
Nº de marcação fixa
Quando a função Nº marcação fixa estiver activada, só
pode telefonar para números predefinidos.
Nota
• O N.º de marcação fixa não é disponibilizado por alguns
fornecedores de serviços ou cartões SIM. Contacte o seu
fornecedor de serviço para obter mais informações.
Para activar a função Nº marcação fixa
“Definições” → “Def. de chamadas” → “Restrição de
chamadas” → “Nº marcação fixa”
Alterar a password de rede
“Definições” → “Def. de chamadas” → “Restrição de
chamadas” → “Modificar palavra-passe”
1. Introduza a password de rede antiga.
2. Introduza a password de rede nova.
3. Introduza de novo a password de rede nova.
Se introduzir a password incorrecta, surgirá uma
mensagem pedindo para introduzir a password
novamente.
4. Prima e.
1. Introduza o código PIN2.
2. Seleccione “Ligar/desligar”.
3. Seleccione “On” ou “Off”.
Remarcação automática (M 9-5-5)
Para acrescentar um nome novo
“Definições” → “Def. de chamadas” → “Restrição de
chamadas” → “Nº marcação fixa”
A função Alarme minuto informa-o sobre o tempo de
conversação soando um toque após cada minuto.
“Definições” → “Def. de chamadas” → “Alarme
minuto”
1. Seleccione “On” ou “Off”.
1.
2.
3.
4.
Introduza o código PIN2.
Seleccione “Editar lista de chamadas”.
Seleccione “Adic. contacto”.
Adicione um nome e um número de telefone.
Para mais informações sobre como adicionar um nome
e um número de telefone, consulte “Adicionar
contacto” na página 32.
5. Prima [Guardar].
Consulte “Remarcação automática” na página 20.
Alarme a cada minuto (M 9-5-6)
Definições
105
Repor definições de chamadas (M 9-5-7)
As definições de chamadas podem ser colocadas nos
valores predefinidos.
“Definições” → “Def. de chamadas” → “Repor val.
origem”
1. Introduza o seu código do telefone.
O código do telefone predefinido é “0000”. Para
detalhes sobre como alterar o código do telefone,
consulte “Para alterar o código do telefone” na
página 112.
Data&Hora (M 9-6)
Para que as diversas funções do seu telefone, relacionadas
com a hora, funcionem de forma correcta, é necessário
definir a hora e data correctas.
“Definições” → “Data&Hora” → “Definir data/hora”
1. Introduza o dia, o mês, o ano e a hora utilizando as
teclas numéricas.
Sugestão
• Quando introduzir a hora em formato de 12 horas, prima
P para alternar entre am e pm. A ordem pela qual a
data e a hora são visualizadas depende das definições de
formato.
Seleccionar o formato da hora
“Definições” → “Data&Hora” → “Formato hora”
1. Seleccione “am/pm” ou “24 horas”.
106
Definições
Seleccionar o formato da data
“Definições” → “Data&Hora” → “Formato data”
1. Seleccione entre “D.M.A”, “M-D-A” ou “A/M/D”.
Definir a hora de Inverno/Verão
“Definições” → “Data&Hora” → “Hora Inv/Ver”
1. Seleccione “On” ou “Off”.
Definir o fuso horário
“Definições” → “Data&Hora” → “Zona horária” →
“Mudar zona”
1. Prima c ou d para seleccionar a cidade em que
encontra e que pretende definir.
Personalizar o fuso horário
“Definições” → “Data&Hora” → “Zona horária” →
“Zona horária pp”
1. Introduza as diferenças do fuso horário utilizando as
teclas numéricas.
Premir P alterna entre − e +.
Alterar o idioma (M 9-7)
Pode alterar o idioma utilizado pelo telefone para
apresentação de mensagens.
“Definições” → “Idioma”
1. Seleccione o idioma pretendido.
Sugestão
• Pode também alterar o idioma de escrita no ecrã de
introdução de texto (p. 26).
Nota
• Se seleccionar “Automático” na etapa 1, o idioma
predefinido no cartão SIM é seleccionado.
• Se o idioma predefinido no cartão SIM não for
suportado, será seleccionado o idioma predefinido do
telefone.
Para seleccionar a rede de forma manual
“Definições” → “Rede” → “Seleccionar rede” →
“Manual”
1. Seleccione a rede pretendida.
Para adicionar um rede nova
“Definições” → “Rede” → “Seleccionar rede” →
“Adicionar rede”
Se não existir qualquer entrada, prima e e passe à etapa 2.
Se existir uma entrada, prima e e proceda conforme
indicado a seguir.
1. Seleccione “Adicionar”.
2. Introduza o indicativo do país.
3. Introduza o código da rede.
4. Introduza um nome de rede novo.
Rede (M 9-8)
Definições de rede (M 9-8-1)
Para seleccionar uma rede automaticamente
Sempre que ligar o seu telefone, este tentará ligar à rede
preferida.
Se o seu telefone não estiver ligado à rede, pode proceder
conforme indicado a seguir, de imediato, para estabelecer
ligação com a rede preferida.
“Definições” → “Rede” → “Seleccionar rede” →
“Automático”
Definições
107
Para alterar a posição de uma rede na lista de
preferências
“Definições” → “Rede” → “Seleccionar rede” → “Def
preferenciais”
1. Seleccione o nome da rede cuja posição na lista
pretende alterar.
2. Seleccione “Inserir” ou “Acrescentar fim”.
Para apagar uma rede da lista de preferências
“Definições” → “Rede” → “Seleccionar rede” → “Def
preferenciais”
1. Seleccione o nome da rede que pretende apagar.
2. Seleccione “Apagar”.
Definições WAP/MMS/Email
Nota
• Nas operações normais, não necessita de alterar as
definições WAP/MMS.
108
Definições
Definições WAP (*: Item a ser definido como obrigatório)
“Nome do perfil”*: Nome do perfil WAP (nome único)
“Endereço IP”*:
Endereço IP para WAP
“Pag. inicial”:
Página inicial
“Porto número”*:
Opção de segurança (1024-65535)
“Perguntar GPRS/CSD”:
Perguntar GPRS/CSD (“Activar” ou
“Desactivar”)
“Tipo de ligação”: Tipo de ligação do portador (“GPRS
depois CSD”, “GPRS” ou “CSD”)
“Definições GPRS”:
“APN”*:
Nome do ponto de acesso
“Utilizador”:
Utilizador
“Password”:
Password
“Time out”:
Time out (0-99999 segundos)
“Definições CSD”:
“Nº telefone”*: Número do ponto de acesso
“Tipo de ligação”:
Tipo de ligação (“RDIS” ou
“Analógico”)
“Utilizador”:
Utilizador
“Password”:
Password
“Time out”:
Time out (0-99999 segundos)
Definições MMS (*: Item a ser definido como obrigatório)
“Nome do perfil”*: Nome do perfil MMS (nome único)
“Endereço IP”*:
Endereço IP para MMS
“URL serv. mensag.”*: Servidor de mensagens MMS
“Porto número”*:
Opção de segurança (1024-65535)
“Tipo de ligação”: Tipo de ligação do portador (“GPRS
depois CSD”, “GPRS” ou “CSD”)
“Definições GPRS”:
“APN”*:
Nome do ponto de acesso
“Utilizador”:
Utilizador
“Password”:
Password
“Time out”:
Time out (0-99999 segundos)
“Definições CSD”:
“Nº telefone”*: Número do ponto de acesso
“Tipo de ligação”:
Tipo de ligação (“RDIS” ou
“Analógico”)
“Utilizador”:
Utilizador
“Password”:
Password
“Time out”:
Time out (0-99999 segundos)
Definições Email (*: Item a ser definido como obrigatório)
“Nome do perfil”*: Nome do perfil de Email (nome
único)
“Endereço de Email”*: Endereço de Email
“Endereço de resposta”: Endereço de Email para o qual vai a
mensagem se o envio falhar.
“Servidor POP”:
Servidor para receber mensagens de
email
“Nome Servidor”*: Nome do servidor
“ID do utilizador”*: ID do utilizador
“Password”*:
Password
“Porto número”: Opção de segurança (0-65535)
“Servidor SMTP”:
Servidor para enviar mensagens de
email
“Nome Servidor”*: Nome do servidor
“ID do utilizador”: ID do utilizador
“Password”:
Password
“Porto número”: Opção de segurança (0-65535)
“Autenticação”: Autenticação (Off, POP antes de
SMTP, SMTP-Autenticação)
“DNS Primário”:
DNS primário
“DNS Secundário”: DNS secundário
Definições
109
“Tipo de ligação”:
Tipo de ligação do portador
(“GPRS depois CSD”, “GPRS” ou
“CSD”)
“Definições GPRS”:
“APN”*:
Nome do ponto de acesso
“Utilizador”:
Nome do utilizador
“Password”:
Password
“Time out”:
Tempo de espera (0-99999 seg.)
“Definições CSD”:
“Nº telefone*”: Nº de telefone
“Tipo de ligação”: Tipo de ligação (“RDIS” ou
“Analógica”)
“Utilizador”:
Nome do utilizador
“Password”:
Password
“Time out”:
Tempo de espera (0-99999 seg.)
Para activar o perfil WAP/MMS/Email
“Definições” → “Rede”
1. Escolha entre “Definições WAP”, “Definições MMS”
ou “Definições Email”.
2. Seleccione o perfil pretendido.
110
Definições
Para editar o perfil WAP/MMS/Email
“Definições” → “Rede”
1. Escolha entre “Definições WAP”, “Definições MMS”
ou “Definições Email”.
2. Seleccione o perfil pretendido.
3. Prima [Opções] e seleccione “Editar”.
4. Edite o item pretendido.
Para copiar o perfil WAP/MMS/Email
“Definições” → “Rede”
1. Escolha entre “Definições WAP”, “Definições MMS”
ou “Definições Email”.
2. Seleccione o perfil pretendido.
3. Prima [Opções] e seleccione “Copiar”.
4. Edite o nome de perfil novo.
Para apagar o perfil WAP/MMS/Email
“Definições” → “Rede”
1. Escolha entre “Definições WAP”, “Definições MMS”
ou “Definições Email”.
2. Seleccione o perfil pretendido.
3. Prima [Opções] e seleccione “Apagar”.
Segurança (M 9-9)
Activar/desactivar o código PIN (M 9-9-1)
Se a função relativa a código PIN estiver activada, sempre
que ligar o telefone visualizará uma mensagem pedindo
para introduzir o código PIN. O seu código PIN está
armazenado no cartão SIM e ao comprar o cartão SIM
deverá ter recebido esse código. Para mais informações
contacte o seu fornecedor de serviço.
“Definições” → “Segurança” → “PIN”
1. Seleccione “On” para activar o código PIN.
Seleccione “Off” para desactivar.
2. Introduza o seu código PIN.
Nota
• Se introduzir o PIN errado três vezes na etapa 2, o
cartão SIM ficará bloqueado. Para desbloquear,
contacte o seu fornecedor de serviços/vendedor do
cartão SIM.
Para alterar o código PIN
Esta opção permite-lhe alterar o código PIN armazenado no
cartão SIM. Antes de alterar o código PIN, seleccione “On”
na etapa 1 em “Activar/desactivar o código PIN”.
“Definições” → “Segurança” → “PIN” → “Modificar
PIN”
1. Introduza o código PIN actual.
2. Introduza o código PIN novo.
3. Introduza novamente o código PIN novo.
Alterar o código PIN2 (M 9-9-2)
O código PIN2 é utilizado para proteger determinadas
funções no telefone, como por exemplo Nº de marcação
fixa e limites de custo de chamadas. Indica-se a seguir
como alterar o PIN2.
“Definições” → “Segurança” → “Modificar PIN2”
1. Introduza o código PIN2 actual.
2. Introduza o código PIN2 novo.
3. Introduza novamente o código PIN2 novo.
Definições
111
Bloquear o telefone (M 9-9-3)
A função de bloqueio do telefone é uma característica
adicional que evita a utilização não autorizada do telefone
ou de determinadas funções.
“Definições” → “Segurança” → “Bloqueio telef.”
1. Seleccione “On” ou “Off”.
2. Introduza o seu código do telefone.
Para alterar o código do telefone
Antes de alterar o código do telefone, seleccione “On” na
etapa 1 em “Bloquear o telefone”. O código predefinido é
“0000”.
“Definições” → “Segurança” → “Bloqueio telef.” →
“Alterar código”
1. Introduza o código do telefone antigo.
2. Introduza o código do telefone novo.
3. Introduza novamente o código do telefone novo.
Repor os valores de fábrica (M 9-0)
Todas as definições podem ser colocadas nas definições
predefinidas de fábrica.
“Definições” → “Repor val. fábrica”
1. Introduza o seu código do telefone.
112
Definições
Ligar o GX29 ao seu PC
Pode usar as funções seguintes ligando o GX29 ao seu PC
através de uma porta USB* ou porta da tecnologia sem fios
Bluetooth:
• Modem GSM/GPRS
• Handset Manager para o GX29
* É necessário um Cabo de dados USB opcional
XN-1DC30 para ligação à porta USB.
Requisitos do sistema
Sistema operativo:
Windows® 98*, Windows® Me, Windows®
2000**, Windows® XP***
* Windows® 98 Second Edition, Windows® 98
Service Pack 1 com Internet Explorer 5.01 ou posterior
** Service Pack 4
*** Service Pack 1a
Software suportado
Microsoft® Outlook/Outlook Express
Interface:
Porta USB ou porta de tecnologia sem fios Bluetooth
Unidade de CD-ROM
Modem GSM/GPRS
Pode utilizar o GX29 como modem GSM/GPRS para
aceder à Internet a partir do seu PC. Ligue o seu telefone ao
seu PC através da tecnologia sem fios Bluetooth ou
interface USB. Para mais informações, consulte
“Instalação do software” na página 114.
Modem por cabo de dados USB
Para utilizar a função de modem por Cabo de dados USB,
utilize o cabo indicado acima (XN-1DC30) e consulte as
instruções que acompanham o cabo.
Modem por ligação por Bluetooth
Para utilizar a função modem através da interface de
tecnologia sem fios Bluetooth, consulte “Utilizar a função
de tecnologia sem fios Bluetooth” na página 90 e ligue a
função modem.
Para obter mais informações sobre a assistência técnica ao
software, consulte o seguinte local da Internet:
http://www.sharp-mobile.com
Nota
• Não é possível efectuar a comunicação de modem
enquanto comunica com o Gestor de Auscultador
através da tecnologia sem fios Bluetooth ou interface
USB.
Ligar o GX29 ao seu PC
113
Handset Manager
Instalação do software
Pode transmitir os seguintes itens entre o seu telefone e o
seu PC e pode utilizar os registos da Lista de Contactos no
seu PC.
• Ficheiros de Meus items (imagens/toques/Video Clips)
• Registos da Lista de Contactos
• SMS
• Itens agendados
Para utilizar a função Handset Manager, consulte
“Software de PC” na página 92 e defina o seu telefone para
o modo de transferência de dados.
Para obter mais informações sobre a assistência técnica ao
software, consulte o seguinte local da Internet:
http://www.sharp-mobile.com
1. Introduza o CD-ROM fornecido na unidade de
114
Ligar o GX29 ao seu PC
CD-ROM.
Aparece o ecrã GX29 CD-ROM.
Se o ecrã GX29 CD-ROM não aparecer, clique duas
vezes em [Launcher.exe] no CD-ROM.
2. Prima o botão desejado.
A instalação é iniciada.
3. Siga as instruções que aparecem no ecrã para concluir
a instalação.
Nota
• O telefone pode não reconhecer o Cabo de dados USB se
esse cabo for ligado quando se estiver a utilizar uma
aplicação (Câmara, Meus items, etc.). Ligue o Cabo de
dados USB com o telefone em posição de espera.
Modem GSM/GPRS
• Recomenda-se que não efectue nem atenda chamadas
quando estiver a utilizar o GX29 como modem GSM/
GPRS. A operação pode ser interrompida.
Handset Manager
• Pode não ser possível enviar do PC para o telefone
alguns ficheiros de grandes dimensões.
• Se ligar o telefone a um PC, tem de seleccionar o método
de ligação para Software de PC. (p. 92)
• As aplicação (Câmara, Os meus itens, etc.) não
funcionam quando o telefone está ligado ao PC através
da interface sem fios Bluetooth ou Cabo de dados USB.
Ligar o GX29 ao seu PC
115
Resolução de problemas
Problema
O telefone não liga.
O PIN ou PIN2 não
é aceite.
O cartão SIM fica
bloqueado.
É difícil ler o visor.
116
Solução
• Certifique-se de que a bateria está
bem inserida e carregada.
• Certifique-se de que introduziu o
código correcto (4 a 8 dígitos).
• O seu cartão SIM/funções
protegidas fica (m) bloqueado (as)
após 3 tentativas mal sucedidas.
• Contacte o fornecedor do seu
cartão SIM se não possuir o PIN
correcto.
• Introduza o PUK (8 dígitos)
fornecido pelo seu fornecedor de
serviço (se suportado).
• Se a tentativa for bem sucedida,
introduza o PIN novo e verifique
se o seu telefone está novamente
a funcionar bem. Caso contrário
contacte o seu fornecedor.
• Ajuste a luz da iluminação do visor
e regule o contraste do LCD do
visor exterior.
Resolução de problemas
Problema
As funções do
telefone não
funcionam depois
de ligar o telefone.
Não se consegue
fazer ou receber
chamadas.
Solução
• Verifique o indicador da força do
sinal, já que poderá estar numa
área sem cobertura.
• Verifique se surge alguma
mensagem de erro quando liga o
telefone. Se isso acontecer,
contacte o seu fornecedor.
• Verifique se o cartão SIM está
bem introduzido.
• Se surgir a mensagem “Erro
cartão SIM” aquando do arranque,
isso significa que não é possível
utilizar o seu cartão SIM ou que o
cartão SIM está danificado.
Contacte o seu fornecedor ou
fornecedor de serviço de rede.
• Verifique as definições de
Barramento de chamadas,
Marcação fixa e Reenvio de
chamadas e certifique-se de que a
bateria tem carga.
• Verifique se o seu telefone está a
transmitir dados no momento
usando a interface de tecnologia
sem fios Bluetooth ou um cabo de
dados USB.
• Se estiver a utilizar um cartão SIM
pré-pago verifique o saldo
existente.
Problema
Chamada com fraca
qualidade.
Não se consegue
aceder ao serviço
de rede.
Não é possível
enviar ou receber
mensagens de
texto.
Não é possível
estabelecer ligação
ao fornecedor de
serviço MMS.
Solução
• O local onde está no momento
pode não permitir uma chamada
com boa qualidade (ex.: num
automóvel ou num comboio).
Desloque-se para um local onde o
sinal seja mais forte.
• Verifique se a sua conta foi
registada e se o serviço está
disponível.
• Certifique-se de que o serviço de
mensagens curtas (SMS) foi bem
subscrito e de que a rede suporta
este serviço; verifique se o
número do centro de mensagens
está bem configurado. Em caso
negativo, contacte o seu
fornecedor de serviço de rede.
• As definições e a configuração do
serviço MMS podem estar
incompletas ou erradas ou a rede
pode não suportar este serviço.
Verifique o número do ponto de
acesso do seu fornecedor de
serviço.
Contacte o seu fornecedor de
serviço para confirmar as
definições correctas.
Problema
Pouca memória
disponível.
A chamada termina
inesperadamente.
Não é possível
visualizar quaisquer
registos na Lista de
Contactos.
Falha na
transmissão de fax.
Solução
• Apague quaisquer dados
desnecessários.
• Objectos magnetizados, como por
exemplo colares magnéticos,
colocados perto de um telefone
podem fazer com que a chamada
termine inesperadamente.
Mantenha o seu telefone afastado
desse tipo de objectos.
• Verifique se as definições de
“Localização contactos” (Telefone
ou SIM) e “Ver grupos” estão
correctas.
• Antes de transmitir dados de fax,
configure o software do fax para
utilizar o controlo do fluxo do
software.
• Recomenda-se que utilize o cabo
de dados opcional para a
transmissão de dados de fax.
Resolução de problemas
117
Problema
Não é possível
receber dados por
protocolo OBEX.
118
Solução
Não pode receber dados por
protocolo OBEX nos casos
seguintes:
• Quando receber ou realizar
chamadas ou quando tiver uma
chamada em espera
• Quando executar a aplicação
Java™
• Com o modo de comunicação
WAP activado
• Quando transmitir MMS
• Quando transmitir mensagens de
email
• Quando procurar os dispositivos
activados pela tecnologia sem fios
Bluetooth e visualizar a lista de
dispositivos (M 9-1-1)
• Quando fizer a ligação aos
dispositivos através do método de
conexão seleccionado (M 9-1-2)
Precauções de segurança e Condições de utilização
Precauções de segurança e
Condições de utilização
O seu telefone respeita as normas internacionais desde que
seja utilizado em condições normais e de acordo com as
seguintes instruções.
CONDIÇÕES DE UTILIZAÇÃO
Ondas electromagnéticas
• Não ligue o seu telefone a bordo de um avião (já que o
seu telefone pode interferir com os sistemas electrónicos
do avião). A legislação actual proíbe este tipo de
utilização e o utilizador que não a respeite pode ser
punido legalmente.
• Não ligue o seu telefone num hospital, excepto em áreas
designadas para o efeito.
• Relativamente à operação de desgaste da estrutura, este
telefone foi testado e cumpre com as normas de
exposição RF quando usado com um acessório que não
possui metal e que coloca o auscultador a uma distância
mínima de 15 mm da estrutura. A utilização de outros
acessórios pode não garantir o cumprimento com as
normas de exposição RF.
• A utilização do seu telefone pode afectar o desempenho
de equipamento médico electrónico (pacemakers,
aparelhos de correcção auditiva, bombas de insulina,
etc.). Quando o telefone estiver ligado, não o coloque
junto de equipamento médico ou em áreas em que se
utilize equipamento médico. Se possuir um aparelho de
correcção auditiva ou um pacemaker, utilize o telefone
do lado oposto ao lado em que esse dispositivo estiver
instalado. O telefone deve ser mantido a, pelo menos,
15,24 cm de um pacemaker SEMPRE que esteja ligado.
• Não ligue o seu telefone perto de gás ou de substâncias
inflamáveis.
• Cumpra as regras relativas à utilização de telemóveis em
postos de abastecimento de combustível, instalações de
produtos químicos e em todo e qualquer local em que
exista risco de explosão.
Cuidados a ter com o seu telefone
• Não permita que as crianças utilizem o seu telefone sem
supervisão.
• Não abra nem tente reparar o seu telefone. O
equipamento só pode ser reparado por pessoal técnico
autorizado.
• Não deixe cair o seu telefone e não o sujeite a impactos
de grandes dimensões. Dobrar o corpo do telefone e
premir o visor ou as teclas com demasiada força pode
causar danos no telefone.
• Não utilize solventes para limpar o telefone. Utilize
apenas um pano seco e macio.
• Não coloque o seu telefone no bolso traseiro, uma vez
que poderá parti-lo quando se sentar. O visor é de vidro
e é bastante frágil.
• Evite tocar na tomada para ligação externa na parte
inferior do telefone, uma vez que os delicados
componentes podem ser danificados por electricidade
estática.
Bateria
• Utilize o seu telefone apenas com baterias, carregadores
e acessórios recomendados pelo fabricante. O fabricante
não aceita quaisquer responsabilidades por danos
causados na sequência da utilização de outros
carregadores, baterias ou acessórios.
• A configuração de rede e a utilização do
telefone afectam o tempo de conversação e de
posição de espera.
A utilização de jogos ou da câmara contribui para que a
carga da bateria se esgote mais rapidamente.
• Quando surgir no visor a indicação de que deve
carregar a bateria, carregue a bateria assim que
seja possível. Se continuar a utilizar o telefone
ignorando o alerta, o telefone pode deixar de funcionar e
todos os dados e definições que tenha guardado podem
perder-se a qualquer momento.
• Antes de retirar a bateria do telefone, certifique-se de que
o telefone está desligado.
• Depois de retirar a bateria usada, substitua-a por uma
nova e carregue essa bateria o mais rapidamente
possível.
Precauções de segurança e Condições de utilização
119
• Não toque nos terminais da bateria. As baterias podem
causar danos, lesões ou queimaduras se um material
condutor tocar nos terminais que estejam à vista. Quando
retirar a bateria do telefone, cubra-a com um material não
condutor para manter e transportar a bateria de forma
segura.
• A temperatura recomendada para a utilização e
armazenamento de baterias é de aproximadamente 20 ºC.
• O desempenho das baterias é particularmente reduzido a
temperaturas baixas, especialmente a temperaturas
inferiores a 0 ºC e o telefone pode deixar de funcionar
temporariamente, mesmo que a bateria tenha carga.
• A exposição do telefone a temperaturas extremas
reduzirá a vida útil da bateria.
• A bateria pode ser carregada e descarregada centenas de
vezes, mas a sua vida útil também chegará ao fim.
Quando o tempo de autonomia (tempo de conversação e
tempo de espera) se tornar visivelmente inferior ao
normal, será altura de adquirir uma bateria nova.
ATENÇÃO
RISCO DE EXPLOSÃO SE A BATERIA FOR SUBSTITUÍDA
POR UMA BATERIA DE TIPO ERRADO,
ELIMINE AS BATERIAS USADAS EM CONFORMIDADE
COM AS INSTRUÇÕES
Consulte “Eliminação da bateria” na página 12.
120
Precauções de segurança e Condições de utilização
Cuidados a ter com a antena
• Não tape a parte de cima do telefone (p. 8 e p. 10, No. 19)
com a mão quando o utilizar pois pode prejudicar o
funcionamento da antena interna. A qualidade da
chamada pode ser afectada e o tempo de conversação e
de posição de espera pode tornar-se mais reduzido, uma
vez que o telemóvel tem de funcionar com uma potência
superior à efectivamente necessária.
• Para o seu telemóvel, utilize apenas a antena fornecida
ou uma antena aprovada pela Sharp. A utilização de
antenas não autorizadas ou alteradas pode danificar o
telemóvel. Além disso, o telemóvel poderá passar a
violar as respectivas normas e apresentar um menor
desempenho ou exceder os limites dos níveis SAR.
• Para evitar a limitação do desempenho, não danifique a
antena do telemóvel.
• Enquanto estiver a falar directamente para o microfone,
segure o telemóvel de modo a que a antena fique a
apontar para cima por cima do seu ombro.
• Para evitar interferências com operações que envolvam
explosões, desligue o seu telemóvel em áreas de
explosões ou em locais onde exista indicação para
desligar rádios de duas vias.
Funcionamento da câmara
• Estude os formatos dos ficheiros, a qualidade da
imagem, etc. antecipadamente.
As fotografias tiradas podem ser guardadas em formato
JPEG.
• Tenha cuidado para não mexer a mão enquanto estiver a
tirar fotografias.
Se existir qualquer movimento do telefone enquanto tira
a fotografia, a fotografia pode ficar tremida. Enquanto
estiver a tirar uma fotografia, segure o telefone com
firmeza para evitar que exista qualquer movimento do
mesmo, ou utilize o temporizador.
• Limpe a tampa da lente antes de tirar uma fotografia.
Impressões digitais, substâncias gordurosas, etc.
existentes na tampa da lente poderão impedir uma boa
focagem. Elimine quaisquer marcas desse género com
um pano macio antes de tirar a fotografia.
Outros
• À semelhança do que acontece com qualquer unidade de
armazenamento electrónico, são várias as circunstâncias
em que é possível perder ou danificar dados.
• Antes de ligar o telefone a um PC ou a uma unidade
periférica, leia com atenção o manual de funcionamento
do outro dispositivo.
• Se a bateria do telefone tiver estado separada do telefone
durante algum tempo, ou se o telefone tiver sido
reiniciado, é possível que o relógio e os dados do
calendário tenham sido também reiniciados e colocados a
zero. Numa situação dessas deverá acertar a data e a hora.
• Utilize apenas o Kit mãos livres pessoal especificado
(opção). Algumas das funções do telefone podem não
funcionar se utilizar um kit mãos livres não autorizado.
AMBIENTE
• Mantenha o seu telefone afastado de calor extremo. Não
o deixe no tablier de um automóvel nem perto de um
aquecedor. Não o deixe em locais demasiado húmidos ou
poeirentos.
• Como este produto não é à prova de água, não o utilize
nem o guarde em locais onde exista a possibilidade de
derrame de líquidos. Pingos de chuva, salpicos de água,
sumo, café, vapor e transpiração, etc. também causarão
avarias.
PRECAUÇÕES RELATIVAS
À UTILIZAÇÃO EM VEÍCULOS
• É da responsabilidade do utilizador verificar a legislação
local em vigor relativamente à utilização de telemóveis
em veículos. Preste total atenção à condução. Saia da
faixa de rodagem, estacione o veículo e desligue o motor
antes de fazer ou de atender uma chamada.
• A utilização do seu telefone pode interferir com os
sistemas electrónicos do veículo, tais como ABS
(sistema anti-bloqueio dos travões) ou airbags. Para se
certificar de que não ocorrerão problemas desse género,
consulte o seu concessionário ou o fabricante do
automóvel antes de ligar o telefone.
• Confie a instalação de acessórios do veículo apenas a
pessoal técnico de manutenção qualificado.
Precauções de segurança e Condições de utilização
121
O fabricante não aceita qualquer responsabilidade por
danos que possam surgir em resultado de utilização
indevida ou contrária às instruções aqui contidas.
SAR
O telemóvel é um transmissor e receptor de rádio. Foi
concebido para não exceder os limites da exposição às
ondas electromagnéticas recomendadas pelas directivas
internacionais. Estas directivas foram elaboradas pelo
organismo científico independente ICNIRP e estabelecem
margens de segurança destinadas a garantir a protecção de
todas as pessoas independentemente da idade ou estado de
saúde.
As directivas utilizam uma unidade de medida conhecida
por SAR (Taxa de absorção específica). O limite SAR para
telemóveis é de 2 watts por quilograma e o valor SAR mais
alto deste telemóvel quando testado no ouvido foi de 0,535
watts por quilograma*. Como os telemóveis oferecem uma
gama variada de funções, podem ser utilizados noutras
posições, por exemplo, no corpo, como descrito neste
manual do utilizador**. Nesse caso, o valor mais alto de
SAR testado é de 1,114 watts por quilograma.
Como o valor SAR é medido utilizando a potência máxima
de transmissão dos equipamentos o valor SAR real deste
telemóvel durante o funcionamento está abaixo do valor
indicado acima. Isto deve-se às alterações automáticas do
nível de potência do telemóvel que garantem que é utilizada
a potência mínima requerida para comunicação com a rede.
122
Precauções de segurança e Condições de utilização
A Organização Mundial de Saúde declarou que esta
informação científica não indica a necessidade de
precauções especiais para utilização de telemóveis.
Referem que se desejar reduzir a exposição pode fazê-lo
limitando a duração das chamadas ou utilizando um
equipamento ‘mãos-livres’ para afastar o telemóvel da
cabeça e do corpo.
* Os testes são efectuados de acordo com as directivas
internacionais de teste.
** Consulte a secção CONDIÇÕES DE UTILIZAÇÃO na
página 118 para obter informações sobre a utilização
junto ao corpo.
INFORMAÇÃO SOBRE ELIMINAÇÃO
DE PRODUTOS
Atenção:
O seu produto está identificado com este
símbolo.
Significa que os produtos eléctricos e
electrónicos não devem ser misturados
com o lixo doméstico comum. Existe um
sistema de recolhas específico para estes
produtos.
A. Informações sobre a Eliminação de
Produtos para os Utilizadores (particulares)
1. Na União Europeia
Atenção: Se quiser eliminar este equipamento, não o
deve fazer juntamente com o lixo
doméstico comum!
O equipamento eléctrico e electrónico deve ser tratado
separadamente e ao abrigo da legislação aplicável que
obriga a um tratamento, recuperação e reciclagem
adequados de equipamentos eléctricos e electrónicos
usados.
Após a implementação desta legislação por parte dos
Estados-membros, todos os cidadãos residentes na
União Europeia poderão entregar o seu equipamento
eléctrico e electrónico usado em estações de recolha
específicas a título gratuito*. Em alguns países* o seu
revendedor local também pode recolher o seu
equipamento usado a título gratuito na compra de um
novo equipamento.
*) Contacte as entidades locais para mais informações.
Se o seu equipamento eléctrico e electrónico usado
funcionar a pilhas ou baterias, deverá eliminá-las em
separado, conforme a legislação local, e antes de
entregar o seu equipamento.
Ao eliminar este produto correctamente estará a
contribuir para que o lixo seja submetido aos processos
de tratamento, recuperação e reciclagem adequados.
Desta forma é possível evitar os efeitos nocivos que o
tratamento inadequado do lixo poderia provocar no
ambiente e na saúde.
2. Em outros Países fora da UE
Se quiser eliminar este produto, contacte as entidades
locais e informe-se sobre o método correcto para
proceder à sua eliminação.
Na Suíça: O equipamento eléctrico e electrónico é
aceite, a título gratuito, em qualquer
revendedor, mesmo que não tenha
adquirido um novo produto. Poderá
encontrar uma lista das estações de recolha
destes equipamentos na página da Web
www.swicho.ch ou www.sens.ch.
Precauções de segurança e Condições de utilização
123
B. Informações sobre a Eliminação de
Produtos para Utilizadores-Empresas
PRECAUÇÕES PARA A UTILIZAÇÃO
NOS ESTADOS UNIDOS DA AMÉRICA
1. Na União Europeia
Se o produto for usado para fins comerciais e quiser
eliminá-lo:
Contacte o seu revendedor SHARP que irá informá-lo
sobre a melhor forma de eliminar o produto. Poderá ter
de pagar as despesas resultantes da recolha e reciclagem
do produto. Alguns produtos mais pequenos (e em
pequenas quantidades) poderão ser recolhidos pelas
estações locais.
Na Espanha: Contacte o sistema de recolhas público ou
as entidades locais para mais informações
sobre a recolha de produtos usados.
Changes or modifications not expressly approved by
the manufacturer responsible for compliance could
void the user’s authority to operate the equipment.
2. Em outros Países fora da UE
Se quiser eliminar este produto, contacte as entidades
locais e informe-se sobre o método correcto para
proceder à sua eliminação.
124
Precauções de segurança e Condições de utilização
Exposure to Radio Waves
THIS MODEL PHONE MEETS THE
GOVERNMENT’S REQUIREMENTS FOR
EXPOSURE TO RADIO WAVES.
Your wireless phone is a radio transmitter and receiver.
It is designed and manufactured not to exceed the
emission limits for exposure to radio frequency (RF)
energy set by the Federal Communications
Commission of the U.S. Government. These limits are
part of comprehensive guidelines and establish
permitted levels of RF energy for the general
population. The guidelines are based on standards that
were developed by independent scientific organizations
through periodic and thorough evaluation of scientific
studies. The standards include a substantial safety
margin designed to assure the safety of all persons,
regardless of age and health.
The exposure standard for wireless mobile phones
employs a unit of measurement known as the Specific
Absorption Rate, or SAR. The SAR limit set by the
FCC is 1.6W/kg.* Tests for SAR are conducted using
standard operating positions specified by the FCC with
the phone transmitting at its highest certified power
level in all tested frequency bands. Although the SAR
is determined at the highest certified power level, the
actual SAR level of the phone while operating can be
well below the maximum value. This is because the
phone is designed to operate at multiple power levels so
as to use only the power required to reach the network.
In general, the closer you are to a wireless base station
antenna, the lower the power output.
Before a phone model is available for sale to the public,
it must be tested and certified to the FCC that it does not
exceed the limit established by the government-adopted
requirement for safe exposure. The tests are performed
in positions and locations (e.g., at the ear and worn on
the body) as required by the FCC for each model. The
highest SAR value for this model phone when tested for
use at the ear is 0.697 W/kg and when worn on the body,
as described in this User Guide, is 0.612 W/kg. Bodyworn Operation; This device was tested for typical
body-worn operations with the back of the phone kept
1.5 cm from the body. To maintain compliance with
FCC RF exposure requirements, use accessories that
maintain a 1.5 cm separation distance between the
user’s body and the back of the phone. The use of beltclips, holsters and similar accessories should not contain
metallic components in its assembly.
The use of accessories that do not satisfy these
requirements may not comply with FCC RF exposure
requirements, and should be avoided. While there may
be differences between the SAR levels of various
phones and at various positions, they all meet the
government requirement for safe exposure.
The FCC has granted an Equipment Authorization for
this model phone with all reported SAR levels
evaluated as in compliance with the FCC RF emission
guidelines. SAR information on this model phone is on
file with the FCC and can be found under the Display
Grant section of http://www.fcc.gov/oet/fccid after
searching on FCC ID APYHRO00046.
Additional information on Specific Absorption Rates
(SAR) can be found on the Cellular
Telecommunications & Internet Association (CTIA)
web-site at http://www.phonefacts.net.
* In the United States and Canada, the SAR limit for
mobile phones used by the public is 1.6 watts/kg (W/
kg) averaged over one gram of tissue. The standard
incorporates a substantial margin of safety to give
additional protection for the public and to account for
any variations in measurements.
Precauções de segurança e Condições de utilização
125
Índice remissivo
A
Acessórios 7
Ajuda 83
Alarmes 76
Alterar o idioma 107
Aplicações Java™ 72
B
Bateria 11
Bloquear o telefone 112
Botão de toque direito 9
Botão de toque esquerdo 9
C
Calculadora 77
Calendário 84
Cartão SIM 11
Chamadas de emergência 19
Chamadas internacionais 19
Código de telefone 112
Código PIN 111
Código PIN2 111
Contador de dados 88
Custo das chamadas 89
D
Data&Hora 106
126
Índice remissivo
Definições de chamadas 102
Alarme a cada minuto 105
Chamada em espera 103
Desviar 102
Mostrar o próprio número 103
Remarcação automática 105
Repor definições de chamadas
106
Restrição de chamadas 104
Definições de Rede 107
Definições do visor 99
Contraste 102
Definir a função Protecção visor
101
Definir a iluminação do visor
100
Luz da iluminação do visor 101
Minhas Imagens 99
Repor definições do visor 102
Saudação 100
Tempo de espera da iluminação
do visor 101
Visualizar o relógio 100
Wallpaper 99
Difusão celular 58
Duração de chamadas 88
E
Editor de toques 79
Email 56
Configurar Email 57
Criar Email 56
Guardar o endereço de email de
um remetente na Lista de
Contactos 57
Ler Email 57
Estado de memória 71
F
Ficheiro de Video Clip 68
Função sem fios Bluetooth 90
Funções de Chamadas 19
Ajustar o volume do auscultador
21
Atender 20
Chamada em conferência 23
Chamadas em espera 22
Efectuar 19
Marcação rápida 19
Remarcar 20
Reter uma chamada 22
Silenciar 24
G
Gravador de voz 78
Gravar vídeo 43
I
Idioma de escrita 26
Indicadores no visor 15
L
Ligação PC 113
Ligar e desligar o seu telefone 14
Lista de Contactos 31
Adicionar 32
Alterar a lista 31
Alterar a ordem de apresentação
do nome 32
Atribuir um toque 36
Copiar 33
Editar 34
Eliminar registos 34
Encontrar nome 33
Enviar Registo 37
Estado de memória 36
Grupos 35
Marcar 34
Receber Registo 37
Seleccionar a memória onde
guardar 31
Ver Grupos 34
Lista de marcação rápida 88
M
Menu e atalho 28
Método de introdução 26
Meus Modelos 71
Meus números (Voz/Dados/Fax) 88
Meus Toques 66
Minhas Imagens 63
MMS 47
Activar ou desactivar a
definição Slide Show 48
Configurar MMS 51
Confirmar chegada do Relatório
de entrega 50
Criar MMS 47
Descarregar MMS 50
Enviar um ficheiro de imagem
num postal 52
Guardar o número de telefone ou
o endereço de email de um
remetente na Lista de
Contactos 50
Inserir dados em anexo 49
Ler MMS 50
P
Perfis 93
Activar Perfil 93
Alertas 95
Atender com qualquer tecla 98
Atribuir toque 94
Cancelar eco 98
Personalizar perfil 93
Repor definições de perfil 93
Som ao desligar 97
Som ao ligar 97
Som das teclas 96
Vibração 95
Volume das aplicações
multimédia 97
Volume do toque 94
R
Registo de chamadas 87
Repor os valores de fábrica 112
Resolução de problemas 116
Índice remissivo
127
S
Screensavers 73
Segurança 111
Activar/desactivar o código PIN
111
Alterar o código PIN2 111
Bloquear o telefone 112
SMS 53
Configurar SMS 55
Criar SMS 54
Extrair números de telefone 54
Ler SMS 54
Software de PC 92
T
Tecla central 9, 15
Tecla Voice Mail 9
Teclas de navegação 9
Tirar fotografia 39
V
Vodafone 76
Vodafone live! 59
Volume do auscultador 21
128
Índice remissivo
Download