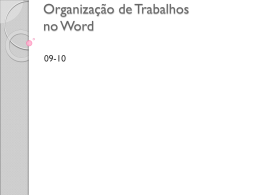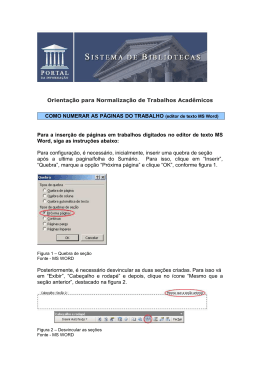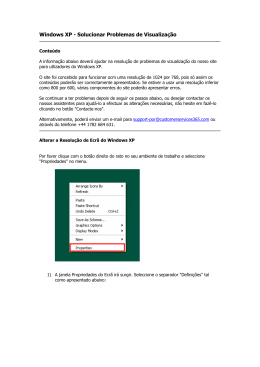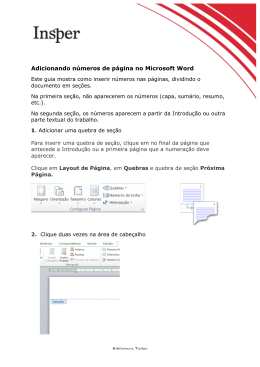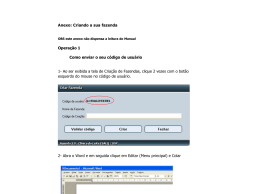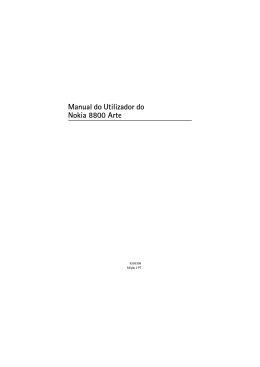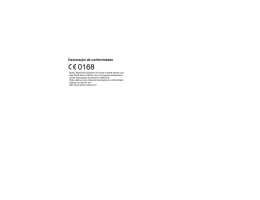Abril de 2007 Dicas e truques - inserir uma imagem a partir de um ficheiro e formatá-la no Microsoft Word 2007 O Microsoft Word 2007 traz inúmeras novidades que ajudam a criar documentos com aspecto profissional e de forma rápida, ao combinar um conjunto abrangente de ferramentas de escrita com uma interface de fácil utilização. Uma das principais novidades da versão 2007 é exactamente a nova interface, onde os extensos menus de opções que existiam dão lugar a um friso com separadores que mostram as principais funcionalidades relacionadas com a tarefa que o utilizador está a executar. Das inúmeras novas possibilidades que o Word 2007 apresenta, nesta newsletter falaremos da inserção de imagens a partir de ficheiros. 11.. Abra uma página em branco do Word 2007. Escreva uma pequena frase. 22.. Coloque o cursor na linha a seguir ao texto, neste caso, “A cadeira dos seus sonhos!” 33.. Seleccione o separador “inserir” 44.. No grupo “ilustrações” clique em “imagem” 55.. Escolha a imagem que pretende inserir, neste exemplo a imagem “cadeira”, e clique no botão “inserir” www.nanodatel.com Nanodatel, Lda. [email protected] Abril de 2007 Nota: No botão “inserir” pode optar por “ligar ao ficheiro”. Esta opção permite-lhe tornar o documento “menos pesado”, uma vez que as imagens não são guardadas juntamente com o documento, sendo carregadas sempre que este é aberto. Note que ao enviar ou copiar o documento de texto deve enviar ou copiar igualmente as imagens que estão ligadas. 66.. Deverá obter o seguinte resultado: 77.. Ao seleccionar uma imagem aparece no friso um novo separador – “formatar” – onde surgem as diversas opções relacionadas com a formatação de imagens Desde opções para ajustar o brilho ou comprimir a imagem, a vários estilos de moldura, efeitos, cores, posicionamento, rotação, definir as dimensões ou recortar as imagens tudo é www.nanodatel.com Nanodatel, Lda. [email protected] Abril de 2007 possível no Word 2007, com a vantagem de poder pré-visualizar o estilo antes de seleccionar, bastando para isso passar o cursor sobre os “estilos de imagem” para poder ver o efeito desse estilo na sua imagem. No “estilos de imagem” escolha então a forma, estilo, limite e efeito que quer dar à sua imagem. A escolha será difícil! 88.. Exemplo: Primeiro, no grupo “estilos de imagem”, clique em “forma da imagem”, aí escolha a opção “chamadas” e dentro destas a “chamada em forma de nuvem”. Depois, ainda no grupo “estilos de imagem”, seleccione “efeitos de imagem”, “contornos suaves” e “cinco pontos”. O efeito será este: 99.. O Word 2007 permite também posicionar uma imagem num local fixo da página, independentemente do texto e de outros objectos que venhamos a inserir. Para tal seleccione a imagem, no grupo “dispor” clique em “posição” e depois seleccione a opção pretendida, neste caso o centro da página. 1100.. Para poder escrever sobre a imagem no grupo “dispor” clique em “moldagem de texto” e seleccione a opção “atrás do texto”. 1111.. Para recolorir a imagem, de forma a não perturbar a leitura do texto que colocou em cima da mesma, seleccione no grupo “ajustar” a opção “colorir”, depois escolha variação de cor que preferir, neste caso “sépia”. www.nanodatel.com Nanodatel, Lda. [email protected] Abril de 2007 1122.. Para redimensionar a imagem pode no grupo “tamanho” indicar a altura e largura em centímetros da imagem ou, clicando na seta existente na base deste grupo, escolher a escala da mesma, neste caso 80%. Resultado final: 1133.. Para recortar parte de uma imagem no grupo “tamanho” clique em “recortar”, surge então uma moldura em torno da imagem. Arraste-a de forma a recortar o que deseja. 1144.. Se ao clicar numa imagem o friso não apresentar as funcionalidades de formatação de imagens clique em “ferramentas de imagens” ou no separador “formatar”. 1155.. Depois de formatar uma imagem pode sempre voltar a repor a imagem com a sua formatação inicial. Para tal no grupo “ajustar” seleccione “repor imagem”. www.nanodatel.com Nanodatel, Lda. [email protected]
Download