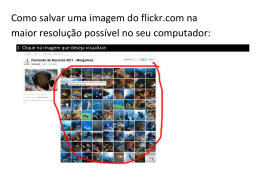Uso do ADOBE® ACROBAT® CONNECT™ PRO 7.5 © 2009 Adobe Systems Incorporated and its licensors. All rights reserved. Direitos autorais Uso do Adobe® Acrobat® Connect™ Pro 7.5 This user guide is protected under copyright law, furnished for informational use only, is subject to change without notice, and should not be construed as a commitment by Adobe Systems Incorporated. Adobe Systems Incorporated assumes no responsibility or liability for any errors or inaccuracies that may appear in the informational content contained in this guide. This user guide is licensed for use under the terms of the Creative Commons Attribution Non-Commercial 3.0 License. This License allows users to copy, distribute, and transmit the user guide for noncommercial purposes only so long as (1) proper attribution to Adobe is given as the owner of the user guide; and (2) any reuse or distribution of the user guide contains a notice that use of the user guide is governed by these terms. The best way to provide notice is to include the following link. To view a copy of this license, visit http://creativecommons.org/licenses/by-nc-sa/3.0/ Adobe, the Adobe logo, Adobe Presenter, Adobe Captivate, Acrobat, Acrobat Connect, Authorware, Breeze, ColdFusion, Contribute, Flash, JRun, and Reader are either registered trademarks or trademarks of Adobe Systems Incorporated in the United States and/or other countries. Microsoft and Windows are either registered trademarks or trademarks of Microsoft Corporation in the United States and/or other countries. All other trademarks are the property of their respective owners. Updated Information/Additional Third Party Code Information available at www.adobe.com/go/thirdparty/ Portions include software under the following terms: This software is based in part on the work of the Independent JPEG Group. RealDuplex™ Acoustic Echo Cancellation is Copyright © 1995-2004 SPIRIT. This product contains either BSAFE and/or TIPEM software by RSA Security, Inc. This product includes software developed by the Apache Software Foundation (www.apache.org/). Portions © 1995-2005 Jean-loup Gailly and Mark Adler. This software is provided 'as-is', without any express or implied warranty. In no event will the authors be held liable for any damages arising from the use of this software. Permission is granted to anyone to use this software for any purpose, including commercial applications, and to alter it and redistribute it freely, subject to the following restrictions: 1. The origin of this software must not be misrepresented; you must not claim that you wrote the original software. If you use this software in a product, an acknowledgment in the product documentation would be appreciated but is not required. 2. Altered source versions must be plainly marked as such, and must not be misrepresented as being the original software. 3. This notice may not be removed or altered from any source distribution. Jean-loup Gailly ([email protected]) Mark Adler ([email protected]) Notice to U.S. Government End Users: The Software and Documentation are “Commercial Items,” as that term is defined at 48 C.F.R. §2.101, consisting of “Commercial Computer Software” and “Commercial Computer Software Documentation,” as such terms are used in 48 C.F.R. §12.212 or 48 C.F.R. §227.7202, as applicable. Consistent with 48 C.F.R. §12.212 or 48 C.F.R. §§227.7202-1 through 227.7202-4, as applicable, the Commercial Computer Software and Commercial Computer Software Documentation are being licensed to U.S. Government end users (a) only as Commercial Items and (b) with only those rights as are granted to all other end users pursuant to the terms and conditions herein. Unpublished-rights reserved under the copyright laws of the United States. Adobe agrees to comply with all applicable equal opportunity laws including, if appropriate, the provisions of Executive Order 11246, as amended, Section 402 of the Vietnam Era Veterans Readjustment Assistance Act of 1974 (38 USC 4212), and Section 503 of the Rehabilitation Act of 1973, as amended, and the regulations at 41 CFR Parts 60-1 through 60-60, 60-250, and 60-741. The affirmative action clause and regulations contained in the preceding sentence shall be incorporated by reference. Adobe Systems Incorporated, 345 Park Avenue, San Jose, California 95110, USA. iii Conteúdo Capítulo 1: Recursos Ajuda e suporte . . . . . . . . . . . . . . . . . . . . . . . . . . . . . . . . . . . . . . . . . . . . . . . . . . . . . . . . . . . . . . . . . . . . . . . . . . . . . . . . . . . . . . . . . . . . . . . . . . . . . . . 1 Novidades do Acrobat Connect Pro 7.5 ................................................................................. 2 Capítulo 2: Adobe Acrobat Connect Pro Meeting Tópicos de procedimentos do Acrobat Connect Pro Noções básicas sobre reuniões ......................................................................................... 4 Criação e participação de reuniões Atualização de reuniões .................................................................... 3 ..................................................................................... 8 . . . . . . . . . . . . . . . . . . . . . . . . . . . . . . . . . . . . . . . . . . . . . . . . . . . . . . . . . . . . . . . . . . . . . . . . . . . . . . . . . . . . . . . . . . . . . . 19 Exibição de dados sobre as reuniões . . . . . . . . . . . . . . . . . . . . . . . . . . . . . . . . . . . . . . . . . . . . . . . . . . . . . . . . . . . . . . . . . . . . . . . . . . . . . . . . . . 25 Compartilhamento de conteúdo durante as reuniões Gerenciamento de participantes . . . . . . . . . . . . . . . . . . . . . . . . . . . . . . . . . . . . . . . . . . . . . . . . . . . . . . . . . . . . . . . . . . 26 . . . . . . . . . . . . . . . . . . . . . . . . . . . . . . . . . . . . . . . . . . . . . . . . . . . . . . . . . . . . . . . . . . . . . . . . . . . . . . . . . . . . . . 53 Gravação e reprodução de reuniões gravadas . . . . . . . . . . . . . . . . . . . . . . . . . . . . . . . . . . . . . . . . . . . . . . . . . . . . . . . . . . . . . . . . . . . . . . . . . 57 Criação e gerenciamento de seminários . . . . . . . . . . . . . . . . . . . . . . . . . . . . . . . . . . . . . . . . . . . . . . . . . . . . . . . . . . . . . . . . . . . . . . . . . . . . . . . 66 Webcast do Adobe Acrobat Connect Pro . . . . . . . . . . . . . . . . . . . . . . . . . . . . . . . . . . . . . . . . . . . . . . . . . . . . . . . . . . . . . . . . . . . . . . . . . . . . . . 71 Capítulo 3: Adobe Acrobat Connect Pro Training Sobre o Adobe Acrobat Connect Pro Training . . . . . . . . . . . . . . . . . . . . . . . . . . . . . . . . . . . . . . . . . . . . . . . . . . . . . . . . . . . . . . . . . . . . . . . . . 73 Criação de cursos de treinamento . . . . . . . . . . . . . . . . . . . . . . . . . . . . . . . . . . . . . . . . . . . . . . . . . . . . . . . . . . . . . . . . . . . . . . . . . . . . . . . . . . . . . 79 Criação de currículos de treinamento Criação de salas de aula virtuais . . . . . . . . . . . . . . . . . . . . . . . . . . . . . . . . . . . . . . . . . . . . . . . . . . . . . . . . . . . . . . . . . . . . . . . . . . . . . . . . . 86 . . . . . . . . . . . . . . . . . . . . . . . . . . . . . . . . . . . . . . . . . . . . . . . . . . . . . . . . . . . . . . . . . . . . . . . . . . . . . . . . . . . . . . . 98 Monitoramento do treinamento com relatórios . . . . . . . . . . . . . . . . . . . . . . . . . . . . . . . . . . . . . . . . . . . . . . . . . . . . . . . . . . . . . . . . . . . . . . 104 Condução de treinamentos com o Acrobat Connect Pro Participação em sessões de treinamento e reuniões . . . . . . . . . . . . . . . . . . . . . . . . . . . . . . . . . . . . . . . . . . . . . . . . . . . . . . . . . . . . . . 111 . . . . . . . . . . . . . . . . . . . . . . . . . . . . . . . . . . . . . . . . . . . . . . . . . . . . . . . . . . . . . . . . . . 116 Capítulo 4: Adobe Acrobat Connect Pro Events Sobre eventos do Adobe Acrobat Connect Pro . . . . . . . . . . . . . . . . . . . . . . . . . . . . . . . . . . . . . . . . . . . . . . . . . . . . . . . . . . . . . . . . . . . . . . . 120 Criação e edição de eventos . . . . . . . . . . . . . . . . . . . . . . . . . . . . . . . . . . . . . . . . . . . . . . . . . . . . . . . . . . . . . . . . . . . . . . . . . . . . . . . . . . . . . . . . . 123 Gerenciamento de eventos . . . . . . . . . . . . . . . . . . . . . . . . . . . . . . . . . . . . . . . . . . . . . . . . . . . . . . . . . . . . . . . . . . . . . . . . . . . . . . . . . . . . . . . . . . 138 Participação no Connect Pro Events . . . . . . . . . . . . . . . . . . . . . . . . . . . . . . . . . . . . . . . . . . . . . . . . . . . . . . . . . . . . . . . . . . . . . . . . . . . . . . . . . . 139 Capítulo 5: Conferências de áudio e vídeo Opções de conferência de áudio . . . . . . . . . . . . . . . . . . . . . . . . . . . . . . . . . . . . . . . . . . . . . . . . . . . . . . . . . . . . . . . . . . . . . . . . . . . . . . . . . . . . . 141 Como usar o Universal Voice . . . . . . . . . . . . . . . . . . . . . . . . . . . . . . . . . . . . . . . . . . . . . . . . . . . . . . . . . . . . . . . . . . . . . . . . . . . . . . . . . . . . . . . . . 142 Como usar adaptadores integrados sem o Universal Voice Câmera e voz, pod . . . . . . . . . . . . . . . . . . . . . . . . . . . . . . . . . . . . . . . . . . . . . . . . . . . . . . . . . . . . 144 . . . . . . . . . . . . . . . . . . . . . . . . . . . . . . . . . . . . . . . . . . . . . . . . . . . . . . . . . . . . . . . . . . . . . . . . . . . . . . . . . . . . . . . . . . . . . . . . . . . 149 Capítulo 6: Gerenciamento de conteúdo Trabalho com arquivos e pastas de bibliotecas . . . . . . . . . . . . . . . . . . . . . . . . . . . . . . . . . . . . . . . . . . . . . . . . . . . . . . . . . . . . . . . . . . . . . . . 156 Trabalho com conteúdo na biblioteca de conteúdo Exibição de dados sobre o conteúdo . . . . . . . . . . . . . . . . . . . . . . . . . . . . . . . . . . . . . . . . . . . . . . . . . . . . . . . . . . . . . . . . . . 159 . . . . . . . . . . . . . . . . . . . . . . . . . . . . . . . . . . . . . . . . . . . . . . . . . . . . . . . . . . . . . . . . . . . . . . . . . . . . . . . . . 165 USO DO ACROBAT CONNECT PRO 7.5 iv Conteúdo Capítulo 7: Administração do Acrobat Connect Pro Introdução à administração de contas . . . . . . . . . . . . . . . . . . . . . . . . . . . . . . . . . . . . . . . . . . . . . . . . . . . . . . . . . . . . . . . . . . . . . . . . . . . . . . . . 169 Tópicos de procedimentos do Connect Pro Central . . . . . . . . . . . . . . . . . . . . . . . . . . . . . . . . . . . . . . . . . . . . . . . . . . . . . . . . . . . . . . . . . . . 184 Configurar provedores de áudio para o Universal Voice Criação e importação de usuários e grupos Gerenciamento de usuários e grupos . . . . . . . . . . . . . . . . . . . . . . . . . . . . . . . . . . . . . . . . . . . . . . . . . . . . . . . . . . . . . . . 185 . . . . . . . . . . . . . . . . . . . . . . . . . . . . . . . . . . . . . . . . . . . . . . . . . . . . . . . . . . . . . . . . . . . . . . . . . . . 190 . . . . . . . . . . . . . . . . . . . . . . . . . . . . . . . . . . . . . . . . . . . . . . . . . . . . . . . . . . . . . . . . . . . . . . . . . . . . . . . . 198 Definição de permissões para arquivos e pastas de biblioteca Geração de relatórios no Connect Pro Central . . . . . . . . . . . . . . . . . . . . . . . . . . . . . . . . . . . . . . . . . . . . . . . . . . . . . . . . . 203 . . . . . . . . . . . . . . . . . . . . . . . . . . . . . . . . . . . . . . . . . . . . . . . . . . . . . . . . . . . . . . . . . . . . . . . . 212 1 Capítulo 1: Recursos Antes de começar a trabalhar com o software, aproveite para ler uma visão geral dos diversos recursos disponíveis para você. Ajuda e suporte Ajuda da comunidade A Ajuda da comunidade é um ambiente integrado do Adobe.com, moderado por especialistas da Adobe e da indústria, que permite o acesso ao conteúdo gerado pela comunidade. A Ajuda da comunidade possui uma série de recursos, incluindo: • Vídeos, tutoriais, dicas e técnicas, blogs, artigos e exemplos para designers e desenvolvedores. • Todos os outros conteúdos do Adobe.com, incluindo artigos da base de dados, downloads e atualizações, Developer Connection e mais. Vá para www.adobe.com/support/connect/ para acessar a Ajuda do produto e a página de Suporte, um portal para todo o conteúdo da Ajuda da comunidade para o seu produto. Os sites pesquisados pelo mecanismo de pesquisa da Ajuda da comunidade são selecionados e revisados cuidadosamente de acordo com a qualidade por Especialistas da Adobe e da Comunidade da Adobe. Os especialistas da Adobe também trabalham para garantir que os resultados de pesquisa principais incluam uma mistura de tipos diferentes de conteúdo, incluindo resultados da Ajuda do produto online. Para obter mais informações sobre como usar a Ajuda da comunidade, consulte http://help.adobe.com/en_US/CommunityHelp/. Para obter um vídeo da visão geral da Ajuda da comunidade, consulte www.adobe.com/go/lrvid4117_xp_br. Para obter perguntas freqüentes sobre a Ajuda da comunidade, consulte www.adobe.com/go/comm_help_faq_br. Nota: Alguns recursos da Web, como comentários do usuário, não estão disponíveis para a Ajuda do Acrobat Connect Pro. Ajuda do produto A Adobe fornece um guia de usuário abrangente para o Acrobat Connect Pro, além da Ajuda de produto online e de um PDF. O menu Ajuda no produto abre a Ajuda do produto. Se estiver conectado à Internet, você poderá acessar a Ajuda da comunidade, o PDF da Ajuda do produto e a página do Suporte em www.adobe.com/support/connect. O link para o PDF está em Ajuda adicional. Os resultados da Ajuda do produto online são sempre incluídos nos resultados da pesquisa na Ajuda da comunidade. Nota: Em ambientes nos quais muitas pessoas não estão conectadas à Internet, o administrador do sistema pode fazer download da documentação e disponibilizá-la na intranet da empresa. Recursos de suporte Visite o site do Suporte da Adobe, em www.adobe.com/br/support/connect, para obter informações sobre opções de suporte técnico pago e gratuito. USO DO ACROBAT CONNECT PRO 7.5 2 Recursos Centro de recursos Para obter tutoriais individuais, práticas recomendadas, dicas e técnicas para todos os módulos do Connect Pro, visite o Centro de recursos do Acrobat Connect Pro em www.adobe.com/resources/acrobatconnect/. Novidades do Acrobat Connect Pro 7.5 Os seguintes recursos são novos ou foram alterados no Acrobat Connect Pro 7.5: Universal Voice A solução Acrobat Connect Pro 7.5 Universal Voice permite a transmissão de uma conferência de áudio em tempo real por VoIP para os participantes da reunião. Também é possível gravar uma conferência de áudio em tempo real com a reunião do Connect Pro. Compartilhamento de arquivos do Share Adobe PDF® Compartilhe arquivos PDF em salas de reuniões. Em uma sala de reuniões, selecione os arquivos PDF para compartilhamento da biblioteca de conteúdo do Connect Pro Central ou do seu computador. Na biblioteca de conteúdo, os arquivos PDF estão armazenados como arquivos PDF. Para a exibição na sala de reuniões, os arquivos PDF são convertidos para o formato SWF. Compartilhamento seguro de área de trabalho remota Impeça usuários de compartilhar telas de processos ou aplicativos sem autorização criando uma lista de permissões de processos e aplicativos autorizados. Crie uma lista de permissões separada para Windows e Mac OS. Suporte aprimorado do Microsoft® PowerPoint Use menos largura de banda para exibir o conteúdo do PowerPoint em alta qualidade. É mais fácil fazer apresentações, pois você pode pré-carregar o conteúdo do PowerPoint em uma sala de reuniões para organizá-la. Durante a reunião, a barra lateral do Adobe Presenter oferece mais opções de navegação. Add-in do Adobe Acrobat Connect Pro para IBM Lotus Notes Programe e gerencie reuniões do Adobe Acrobat Connect Pro por meio do Lotus Notes. Para obter mais informações, consulte os documentos sobre como implantar e usar o Acrobat Connect Pro Add-in para IBM Lotus Notes. Os links para esses documentos estão disponíveis na página do Suporte do produto em www.adobe.com/support/connect (Em Ajuda adicional). Links Suporte e Status no menu Ajuda da sala de reuniões Administradores de conta podem adicionar um link Página de status e Página de suporte no menu Ajuda da sala de reuniões. Os URLs permitem que os usuários da reunião vejam informações sobre as opções de suporte e o status do sistema. 3 Capítulo 2: Adobe Acrobat Connect Pro Meeting Tópicos de procedimentos do Acrobat Connect Pro Tópicos de procedimentos para hosts e apresentadores • “Criar e usar perfis de áudio” na página 9 • “Criar reuniões” na página 8 • “Iniciar reuniões” na página 13 • “Iniciar ou parar uma conferência de áudio do Universal Voice” na página 143 • “Transmitir áudio do Universal Voice” na página 144 • “Gravar reuniões” na página 58 • “Convidar participantes e conceder ou negar acesso” na página 15 • “Iniciar ou parar chamadas de conferência de áudio” na página 145 • “Compartilhar sua tela” na página 28 • “Compartilhar documentos ou PDF” na página 32 • “Compartilhar uma apresentação” na página 30 • “Exibir ou alterar a função de um participante” na página 56 • “Anotações durante as reuniões” na página 40 • “Bate-papo e P&R em reuniões” na página 41 • “Suspender ou encerrar uma reunião” na página 18 Tópicos de procedimentos para participantes • “Participar de reuniões” na página 17 • “Silenciar áudio do Universal Voice” na página 144 • “Entrar na conferência de áudio (sem o Universal Voice)” na página 148 • “Configurar transmissões de áudio” na página 149 • “Configurar transmissões de vídeo” na página 151 • “Compartilhar sua tela” na página 28 • “Bate-papo e P&R em reuniões” na página 41 • “Fazer ou responder uma pergunta durante uma sessão de treinamento ou reunião” na página 117 • “Reproduzir reuniões gravadas” na página 62 USO DO ACROBAT CONNECT PRO 7.5 4 Adobe Acrobat Connect Pro Meeting Noções básicas sobre reuniões Sobre reuniões Uma reunião do Adobe® Acrobat® Connect™ Pro é uma conferência online em tempo real com vários usuários. A sala de reuniões é um aplicativo online usado para conduzir reuniões. A sala de reuniões é composta por vários painéis de exibição (pods) e componentes. Há vários layouts predefinidos de sala de reuniões. Como alternativa, é possível personalizar um layout de acordo com suas necessidades. A sala de reuniões permite que vários usuários ou participantes das reuniões compartilhem telas ou arquivos de computador, conversem por meio do pod de bate-papo, transmitam áudio e vídeos em tempo real e participem de outras atividades interativas online. Após ser criada, a sala de reuniões continua ativa até ser excluída. O local da sala de reuniões é um URL, atribuído pelo sistema quando a reunião é criada. Quando você clica no URL, entra na sala de reuniões virtual. Uma mesma sala de reuniões pode ser usada várias vezes para a mesma reunião semanal. O host pode deixar a sala de reuniões aberta ou fechada nos intervalos entre as reuniões. Se a sala de reuniões ficar aberta nos intervalos entre as reuniões, os participantes poderão entrar a qualquer momento para consultar seu conteúdo. Para participar de uma reunião, é necessário ter um navegador, uma cópia do Flash® Player 8 ou superior e uma conexão com a Internet. Os seus recursos durante uma reunião dependem da função e das permissões atribuídas a você. Consulte também “Criação e participação de reuniões” na página 8 “Criar e usar modelos de sala de reuniões” na página 11 Dentro de uma sala de reuniões O conteúdo em uma sala de reuniões é exibido em pods, que são painéis que contêm vários tipos de mídia. Cada pod contém uma lista dos participantes da reunião, notas, bate-papo, arquivos e vídeo. Um host pode enviar participantes da sala de reuniões principal para salas de sessão de grupo (sub-reuniões menores) para colaborarem em um grupo menor. Uma segunda área de exibição, a apenas área do apresentador, fica visível aos hosts e aos apresentadores, mas não aos participantes. Os hosts e os apresentadores podem usar a apenas área do apresentador para preparar conteúdos que serão compartilhados com os participantes ou para exibir conteúdos confidenciais que não serão compartilhados com todos os participantes. A barra de menus contém vários menus: os hosts podem ver os menus Reunião, Apresentação, Layouts, Pods e Ajuda, enquanto os apresentadores e participantes podem ver apenas os menus Reunião e Ajuda. No canto direito da barra de menus, a barra colorida indica o status da conexão da sala de reuniões. As mensagens e os avisos também aparecem nesse canto. Um círculo vermelho na barra de menus indica que o host está gravando a reunião. O cadeado de conector seguro indica que a conexão da reunião usa um conector seguro (que verifica a identidade do servidor do host). A barra de navegação dos layouts, localizada na parte inferior da janela da sala de reuniões, fica visível apenas para os hosts. Os layouts padrão são compartilhamento, discussão e colaboração. Quando um host clica em um layout diferente na barra de navegação dos layouts, o novo layout é exibido na tela de todos os participantes. Nota: Os administradores do Acrobat Connect Pro podem alterar as configurações de pod e compartilhamento, entre outras, a fim de aderir aos padrões de governança. Essas configurações afetam o layout das salas de reuniões e o que é possível fazer dentro delas. Para obter mais informações, consulte “Trabalho com configurações de conformidade e controle” na página 180. USO DO ACROBAT CONNECT PRO 7.5 5 Adobe Acrobat Connect Pro Meeting Consulte também “Criação e participação de reuniões” na página 8 Funções e permissões das reuniões Sua função determina seus recursos para compartilhamento, transmissão e outras atividades em uma reunião do Acrobat Connect Pro. Os participantes de uma sala de reuniões podem receber três tipos diferentes de função: host, apresentador e participante. O criador da reunião recebe, por padrão, a função de host. O host pode especificar a função de cada um dos participantes e pode, inclusive, atribuir a função de host a outros participantes da reunião. Veja a seguir as permissões para cada função: Os hosts podem configurar reuniões, convidar participantes, adicionar conteúdos à biblioteca, compartilhar conteúdos e adicionar ou editar layouts em uma sala de reuniões. Eles podem promover outros participantes à função de host ou apresentador da sala de reuniões ou dar permissões avançadas a outros participantes sem alterar suas funções. Os hosts podem iniciar, parar, entrar e sair de conferências de áudio. Eles também podem iniciar e parar a transmissão de áudio para uma sala de reuniões. Os hosts podem criar e gerenciar pequenas salas de sessão de grupo em uma reunião. Eles também podem executar todas as tarefas de um apresentador ou participante. Host Apresentador Os apresentadores podem compartilhar conteúdo da biblioteca (que já tenham sido carregados na sala de reuniões) e de seus computadores, inclusive apresentações do Adobe® Presenter (arquivos PPT), arquivos do aplicativo Flash® (arquivos SWF), imagens (arquivos JPEG), arquivos Adobe PDF, MP3 e FLV. Eles podem compartilhar sua tela com todos os participantes, bater papo e transmitir áudio e vídeo em tempo real. Os participantes podem silenciar ou ativar transmissões de áudio em seus computadores. Participante Os participantes podem exibir o conteúdo compartilhado, ouvir e assistir às transmissões de áudio e vídeo do apresentador e usar o pod de bate-papo. Os participantes podem silenciar ou ativar transmissões de áudio em seus computadores. Consulte também “Atribuir direitos avançados aos participantes” na página 57 Sobre a biblioteca de reuniões A guia Reuniões no Acrobat Connect Pro Central contém três painéis para acesso a reuniões: Reuniões compartilhadas, Reuniões do usuário e Minhas reuniões. Cada painel contém pastas e arquivos com conteúdo e gravações de reuniões. Os usuários podem criar e gerenciar conteúdo no painel Minhas reuniões, exibido quando eles se conectam ao Acrobat Connect Pro Central. O acesso ao conteúdo dos outros painéis varia de acordo com as permissões da biblioteca de reuniões, definidas para cada usuário pelo administrador do Acrobat Connect Pro Central. O conteúdo disponibilizado na biblioteca de reuniões pode ser usado apenas durante as reuniões. Para usar esse conteúdo em outras atividades iniciadas no Acrobat Connect Pro Central (como eventos, seminários ou treinamentos), carregue o conteúdo na biblioteca de conteúdo ou mova-o da biblioteca de reuniões para a de conteúdo. Consulte também “Trabalho com conteúdo na biblioteca de conteúdo” na página 159 “Tipos de arquivo suportados pela biblioteca de conteúdo” na página 159 USO DO ACROBAT CONNECT PRO 7.5 6 Adobe Acrobat Connect Pro Meeting Recursos de acessibilidade Um documento ou aplicativo estará acessível se puder ser utilizado por usuários portadores de deficiência visual ou física. Os recursos de acessibilidade do Acrobat Connect Pro permitem que pessoas com deficiências aproveitem ao máximo a funcionalidade Reunião sem utilizar o mouse. Navegação do menu É possível navegar até os menus na parte superior do cliente da Reunião (menus da Barra de aplicativos) e executá-los somente pelo teclado. • Pressione Ctrl+ Barra de espaço para ativar o menu Reunião • As teclas de seta para a esquerda e para a direita ativam menus adjacentes na Barra de aplicativos. • A tecla da seta para baixo ativa o menu atual. Para selecionar um item no menu, use as teclas de setas para baixo, para cima, para a esquerda e para a direita. • A tecla Enter seleciona o item do menu atual. • A tecla Esc fecha o menu atual. Navegação entre pods É possível navegar entre os pods visíveis utilizando somente o teclado. • Pressione Tab para navegar até o próximo pod em uma seqüência de pods visíveis. • Pressione Shift+Tab para navegar até o pod anterior em uma seqüência de pods visíveis. • Quando você navega até um pod, um retângulo de foco é exibido pelas bordas do pod, indicando que o pod está ativamente selecionado. É possível especificar a cor do retângulo de foco para todas as reuniões de uma conta. Clique em Administração > Personalização > Personalizar reunião > Contorno do botão. Quando selecionados com a Navegação em guias, determinados pods têm um campo padrão que adota o foco. Por exemplo, Pod de bate-papo Padrões de foco para o campo de novas mensagens. Pod de notas Padrões de foco para a nota que permite a alteração da mensagem. Pod de lista de participantes Padrões de foco para os usuários selecionados na lista ou para o primeiro usuário da lista, se nenhum estiver selecionado. Quando o cliente Acrobat Connect Pro é iniciado, o foco padrão é definido para a Área de entrada de mensagem do pod de bate-papo visível, se houver. Se o cliente Acrobat Connect Pro perder o foco (por exemplo, se você mudar para outro aplicativo) e posteriormente retomá-lo, qualquer foco anterior em um pod selecionado será perdido, e os padrões do aplicativo Reuniões voltarão para a Área de entrada de mensagem do pod de bate-papo que estiver visível. Atalhos de teclado Os seguintes atalhos do teclado fornecem acessibilidade aprimorada para que o cliente Acrobat Connect Pro Meeting possa ser usado o máximo possível sem o mouse. Resultado Janelas Macintosh Ativa/Desativa o microfone. Ctrl+M Control+M Alterna para o status de Participação. Ctrl+Seta para cima Control+Seta para cima USO DO ACROBAT CONNECT PRO 7.5 7 Adobe Acrobat Connect Pro Meeting Resultado Janelas Macintosh Alterna para o modo Tela inteira. Aplica-se ao pod de compartilhamento selecionado no momento. Ctrl+. Control+. Elevar a host. Necessário ter itens selecionados na Lista de participantes. Ctrl+' Control+' Rebaixar para participante. Necessário ter um usuário selecionado na Lista de Ctrl+] participantes. Control+] Elevar a apresentador. Necessário ter um usuário selecionado na Lista de participantes. Ctrl+/ Control+/ Iniciar/Parar a gravação. Para Iniciar, exibe a caixa de diálogo Iniciar gravação. Ctrl+, Control+, Encerrar reunião. Exibe a caixa de diálogo Encerrar reunião. Ctrl+\ Control+\ Iniciar/Parar compartilhamento da área de trabalho. Aplica-se somente ao pod de compartilhamento selecionado no momento. Ctrl+[ Control+[ Exibir o primeiro menu da barra de aplicativos para navegação pelo teclado. Ctrl+Barra de espaço Control+Barra de espaço Alterna entre Reproduzir/Pausar durante a reprodução das reuniões gravadas. P P Atalhos para o conteúdo do apresentador no pod de compartilhamento Os seguintes atalhos do teclado fornecem acessibilidade aprimorada para os apresentadores usando o pod de compartilhamento. Resultado Windows e Macintosh Página/Slide seguinte Page Up ou Seta para a direita Página/Slide anterior Page Down ou Seta para a esquerda Reproduzir/Pausar P Parar S Silenciar M Alterar exibição F Atalhos para o quadro branco Os seguintes atalhos do teclado fornecem acessibilidade aprimorada para os apresentadores usando o quadro branco. Resultado Janelas Macintosh Limpar Ctrl-D Control-D Imprimir Ctrl-P Control-P Desfazer Ctrl-Z Control-Z Refazer Ctrl-Y Control-Y Excluir itens selecionados Del Delete Mover itens selecionados em uma direção específica Teclas de seta Teclas de seta Atalhos de teclado para o pod de bate-papo O seguinte atalho de teclado oferece acessibilidade aprimorada ao usar o pod de bate-papo. USO DO ACROBAT CONNECT PRO 7.5 8 Adobe Acrobat Connect Pro Meeting Resultado Janelas Quando o cursor estiver na Área de entrada de mensagem, Enter a mensagem será enviada Macintosh Return Atalhos para as caixas de diálogo O atalho do teclado a seguir fornece acessibilidade aprimorada ao acessar as caixas de diálogo. Resultado Janelas Macintosh Fecha ou cancela uma caixa de diálogo Esc Esc Executa a ação padrão (definida pela caixa de diálogo). Enter Return Criação e participação de reuniões Criar reuniões Crie reuniões do Acrobat Connect Pro Central. Para incorporar o registro como parte da reunião, é necessário ter a guia Gerenciamento de eventos. Consulte “Sobre eventos do Adobe Acrobat Connect Pro” na página 120. Você pode criar salas de reuniões, usá-las várias vezes e armazenar conteúdos permanentemente nelas. 1. Crie um perfil de áudio (para conferências de áudio) Use a janela Meus perfis de áudio (Meu perfil > Meus perfis de áudio) para configurar um perfil de áudio para usá-lo com uma conferência de áudio. Os perfis de áudio usam as configurações de conferência associadas ao provedor de áudio selecionado para iniciar a conferência de áudio. Consulte “Criar e usar perfis de áudio” na página 9. 2. Inicie o assistente de reuniões Há duas opções para iniciar o assistente de reuniões. Para criar a reunião em sua pasta Minhas reuniões, navegue até a página inicial do Acrobat Connect Pro Central, localize a barra de menus Criar novo e clique em Reunião. Para criar a reunião em outra pasta para a qual você tenha permissões de gerente, vá até a pasta desejada na biblioteca de reuniões e clique no botão Nova reunião. 3. Digite as informações da reunião Digite os detalhes da reunião na primeira página do Assistente de reuniões. Esses detalhes incluem nome, URL personalizado, resumo, data, duração, modelo, idioma, restrições de acesso e configurações de conferência de áudio. (Apenas o nome e o idioma são obrigatórios.) Se disponível, você poderá selecionar um perfil de áudio no menu popup em vez de inserir manualmente as configurações de conferência de áudio. Para obter mais informações sobre perfis de áudio, consulte “Criar e usar perfis de áudio” na página 9. USO DO ACROBAT CONNECT PRO 7.5 9 Adobe Acrobat Connect Pro Meeting 4. Selecione os participantes da reunião Use a lista Usuários e grupos disponíveis para adicionar participantes. Pesquise os participantes por nome e expanda os grupos para selecionar seus membros. Se desejar, atribua funções aos participantes selecionando seus nomes e clicando em Permissões, na parte inferior da lista de participantes. Em seguida, passe para a etapa final de envio de convites ou saia do assistente para enviar os convites mais tarde. 5. Envie os convites O assistente o guia por dois processos que variam de acordo com a opção de acesso à reunião, isto é, se ela está aberta apenas para usuários registrados ou para todos os usuários. Se a reunião estiver aberta apenas para usuários registrados, selecione um grupo para enviar os convites (por exemplo, apenas hosts) e edite o texto que aparecerá no email. Você pode anexar um compromisso do calendário do Microsoft Outlook à mensagem. Se a reunião estiver aberta para todos os usuários, clique em Enviar convites por email para abrir o seu aplicativo de email e adicione os convidados à lista de distribuição da sua mensagem de email. Consulte também “Editar as informações da reunião” na página 22 “Exibição de dados sobre reuniões com o painel” na página 25 Criar e usar perfis de áudio Um perfil de áudio é uma coleção de configurações de conferência de áudio que corresponde a um provedor de áudio. Use perfis de áudio sempre que utilizar um provedor de áudio com o Connect Pro Meeting. Os provedores de áudio são empresas que oferecem serviços de conferências de áudio que funcionam com o Acrobat Connect Pro. Para obter mais informações sobre os provedores de áudio, consulte “Opções de conferência de áudio” na página 141. Criar um perfil de áudio Todos os perfis de áudio incluem o provedor de áudio e o nome do perfil. As informações restantes incluem números e códigos de acesso que os hosts fornecem para as reuniões. As caixas de texto exibidas para inserir essas informações dependem do provedor. Para provedores integrados, as informações necessárias são originárias de seus códigos de configuração. Para provedores configurados pelo usuário, as informações necessárias são originárias das etapas definidas pelo host na seqüência de discagem. Consulte “Definir uma seqüência de discagem” na página 188. Nota: É possível garantir que as configurações de conferência de áudio e outras informações sobre o perfil sejam iniciadas com êxito em uma conferência de áudio. Execute o teste na página Inserir informações do provedor (Administração > Provedores de áudio ou Meu perfil > Meus perfis de áudio, selecione um provedor e clique em Editar). Consulte “Testar uma seqüência de discagem” na página 190. Hosts de reuniões, administradores limitados e administradores podem criar perfis de áudio. 1 Clique em Meu perfil > Meus perfis de áudio. 2 Clique em Novo perfil. 3 Selecione um provedor de áudio e dê um nome para o perfil. Provedor Provedores de áudio configurados para o Universal Voice por um administrador de conta ou host. A seleção de um provedor associa o perfil de áudio às informações configuradas no provedor. Nome do perfil Um nome exclusivo que representa algo significativo para você, como o objetivo do perfil de áudio. Se o administrador da conta ou o host incluiu um URL no provedor, ele será exibido na janela Informações do perfil. Esse URL pode estar vinculado a uma página de informações com detalhes sobre como criar um perfil de áudio. USO DO ACROBAT CONNECT PRO 7.5 10 Adobe Acrobat Connect Pro Meeting 4 Preencha as informações restantes e clique em Salvar. O uso do perfil é ativado quando ele é salvo automaticamente. A janela Novo perfil de áudio com informações específicas do provedor Para habilitar ou desabilitar um perfil de áudio existente, selecione-o em Meus perfis de áudio, clique em Editar, altere o menu Status do perfil e clique em Salvar. Editar ou excluir um provedor de áudio É possível alterar o nome do perfil e habilitar ou desabilitar um perfil de áudio existente. Não é possível alterar o provedor de áudio. Especifique um provedor somente após criar um perfil. 1 No Acrobat Connect Pro, clique em Meu perfil > Meus perfis de áudio. 2 Selecione um perfil e clique em Editar. 3 Altere o status ou o nome do perfil e clique em Salvar. 4 Para excluir um perfil de áudio, selecione-o e clique em Excluir. Associar um perfil de áudio a uma reunião Ao associar um perfil de áudio a uma reunião, você inclui as configurações de conferência de áudio definidas para o provedor de áudio. 1 Execute um dos procedimentos a seguir: • Crie uma reunião e digite as informações necessárias (clique em Reuniões > Nova reunião) • Abra uma reunião existente e clique na guia Editar informações 2 Na seção Configurações de conferência de áudio, selecione Incluir esta conferência de áudio com esta reunião. Selecione o perfil no menu e clique em Salvar. Todos os perfis criados são exibidos no menu. Nota: Se você alterou o perfil de áudio após ter iniciado a reunião, as novas configurações de conferência entrarão em vigor somente depois que você encerrar e reiniciar a reunião. Aguarde alguns minutos para ver as alterações. USO DO ACROBAT CONNECT PRO 7.5 11 Adobe Acrobat Connect Pro Meeting Seleção de um perfil de áudio para a reunião Iniciar uma conferência de áudio usando um perfil de áudio Crie um perfil de áudio e o associe à reunião. O Acrobat Connect Pro usa as etapas de acesso para o provedor no perfil para conectar-se ao provedor de áudio e iniciar a reunião. 1 Navegue até a página Informações da reunião de uma reunião específica. 2 Clique em Entrar na sala de reuniões. 3 Clique em Opções de conferência de áudio na parte inferior do pod de lista de participantes. 4 Para que o Acrobat Connect Pro participe da conferência de áudio, selecione Participar da conferência de áudio ou Iniciar conferência de áudio no menu. Nota: O tipo de provedor de áudio selecionado para o seu perfil de áudio determina a opção que será exibida. 5 Para iniciar a transmissão de áudio para a sala de reuniões, selecione Iniciar transmissão de áudio no menu Opções de conferência de áudio. Consulte também “Exibir provedores de áudio” na página 186 “Como usar o Universal Voice” na página 142 Criar e usar modelos de sala de reuniões Um modelo é uma sala de reuniões já projetada. Ele contém um ou vários layouts com diferentes painéis (ou pods), configurações e conteúdos. É possível otimizar os layouts para uma determinada tarefa, como apresentação de slides ou colaboração entre os participantes. Aproveite os layouts e conteúdos existentes para evitar repetir a personalização sempre que criar uma reunião. Crie seus próprios modelos ou use os modelos padrão incluídos no Acrobat Connect Pro. Para agilizar o processo de criação de reuniões, o Acrobat Connect Pro oferece três modelos incorporados: reunião padrão, treinamento padrão e evento padrão. Ao criar uma reunião usando o assistente de novas reuniões do Acrobat Connect Pro Central, basta selecionar um desses três modelos para a sala de reuniões, adicionar o conteúdo e iniciar a reunião. USO DO ACROBAT CONNECT PRO 7.5 12 Adobe Acrobat Connect Pro Meeting Quando a reunião é criada a partir de um modelo, a última versão do conteúdo é adicionada à sala. Se conteúdo do arquivo original for editado, as alterações não afetarão o conteúdo exibido na sala. Para atualizar o conteúdo da sala de reuniões, carregue o arquivo editado no servidor Connect Pro e substitua o conteúdo existente na sala de reuniões pelo conteúdo editado no servidor. Modelo de reunião padrão É o modelo básico de reunião. Ele contém três layouts: Compartilhamento, Discussão e Colaboração. O layout Compartilhamento está otimizado para permitir que os participantes compartilhem conteúdos (apresentações no Microsoft PowerPoint, vídeos, documentos do Adobe, entre outros). O layout Discussão está otimizado para permitir que os participantes discutam os tópicos de forma interativa e façam anotações. O layout Colaboração está otimizado para permitir que os participantes façam anotações e desenhos nos conteúdos. Layouts do modelo de reunião padrão Modelo de treinamento padrão Usado para instruções de colaboração online e salas de aula virtuais. Ele contém três layouts: Sala de espera, Sala de aula e Análise. O layout Sala de espera pode ser usado para exibir apresentações autoexecutáveis ou outros conteúdos preliminares. Deixe o layout Sala de espera aberto para que os participantes possam acessar seu conteúdo enquanto aguardam o início da reunião. O layout Sala de aula pode ser usado para apresentar slides em PowerPoint, compartilhar sua tela ou compartilhar um quadro branco. O layout Análise permite colaborar com alunos, fornecer arquivos para download e links de acesso, além de usar um quadro branco para divulgar instruções. Modelo de evento padrão Pode ser usado para reuniões ou seminários com uma grande audiência. Ele contém três layouts: Sala de espera, Apresentação e Perguntas e respostas. O layout Sala de espera pode ser usado para reproduzir músicas e exibir apresentações auto-executáveis ou outros conteúdos preliminares. Deixe o layout Sala de espera aberto para que os participantes possam acessar seu conteúdo enquanto aguardam o início da reunião. O layout Apresentação pode ser usado para apresentações em PowerPoint, compartilhamentos de telas ou exibições de quadros brancos. O layout Perguntas e respostas pode ser usado para facilitar uma sessão de perguntas e respostas com os participantes. Informações preservadas nos modelos As salas de reuniões convertidas em modelos são réplicas das salas originais. Os layouts, os pods, as informações da reunião e a maioria dos tipos de conteúdo são preservados nos modelos, inclusive: • O nome, a ordem e o status inicial (selecionado) dos layouts • O nome, o tamanho, a posição e as configurações de alternância do modo de exibição dos pods • O conteúdo dos pods (com exceção do pod de bate-papo) • Número de páginas nos arquivos PDF e a posição da barra de busca nos arquivos FLV • O conteúdo do quadro branco sobreposto • O estado da pesquisa (Preparar, Abertura, Fechar), perguntas, respostas e os resultados de transmissões • Perguntas e respostas, o link do pod de bate-papo e o status das perguntas (Abertas, Respondidas, Todas) USO DO ACROBAT CONNECT PRO 7.5 13 Adobe Acrobat Connect Pro Meeting • Texto do pod de notas • As configurações do pod de câmera e voz • O estado de suspensão da sala (Sim, Não) • As informações de entrada dos convidados • As mensagens exibidas aos usuários quando a reunião for suspensa ou encerrada • O plano de fundo, a resolução de tela e a largura de banda da sala • O status da área exclusiva do apresentador • A descrição do contato com os convidados Algumas informações não são salvas no modelo. As configurações de conferência de áudio e do assistente de configuração de áudio, assim como o conteúdo do pod de bate-papo, não são salvas nos modelos. Nota: Não converta salas de reuniões que contenham salas de sessão de grupo em modelos. Aplicar modelos a novas reuniões 1 Na página inicial do Acrobat Connect Pro Central, na barra de menus Criar novo, clique em Reunião. 2 Na página Digitar informações da reunião, ao lado de Selecionar modelo, clique no menu e faça sua seleção. O padrão é Modelos compartilhados\Modelo de reunião padrão. Conversão das salas de reuniões em modelos Se você for um host, poderá criar um novo modelo de sala de reuniões. Para adicionar uma sala de reuniões à pasta Modelos compartilhados, é necessário ter permissões de Gerente para a pasta. Por padrão, você tem total controle sobre as reuniões e os modelos hospedados na sua pasta de reuniões do usuário. 1 Na guia Reuniões do Acrobat Connect Pro Central, navegue até a sala de reuniões que você deseja converter. 2 Selecione a caixa de seleção ao lado da sala de reuniões. 3 Na barra de navegação, clique em Mover. Duas colunas são exibidas no Acrobat Connect Pro Central. O nome da sala de reuniões é exibido na coluna à esquerda. Na coluna da direita, sob o título Mover para esta pasta, Reuniões do usuário > [sua conta] é selecionado por padrão. Se desejar usar essa pasta, vá para a etapa 5. 4 Vá até uma pasta de modelo e selecione-a, como a pasta Modelo compartilhado. 5 Clique em Mover, na parte inferior da coluna. A sua sala de reuniões agora está hospedada na pasta de modelo que você selecionou. O modelo é adicionado à lista na pasta apropriada. Quando você cria uma reunião com o assistente de novas reuniões, pode selecionar o modelo recém-criado no menu Selecionar modelo. Assim como todas as outras, esta sala também pode ser personalizada para atender às suas necessidades. Após criar a reunião, não é possível aplicar outro modelo a ela. Para isso, é necessário criar uma nova reunião usando um modelo diferente. Iniciar reuniões Se for um host, tudo o que você precisa para iniciar uma reunião é fazer logon na sala de reuniões e convidar os outros participantes, por email ou mensagem instantânea, a fazerem o mesmo. As reuniões podem ser espontâneas ou préprogramadas. USO DO ACROBAT CONNECT PRO 7.5 14 Adobe Acrobat Connect Pro Meeting Depois de entrar na sala de reuniões, você poderá executar tarefas para configurar a reunião para os participantes, como especificar informações de conferência por telefone, aceitar ou recusar solicitações para entrar na reunião, reorganizar os pods e incluir notas. Consulte também “Suspender ou encerrar uma reunião” na página 18 “Criar e usar perfis de áudio” na página 9 Entrar em uma sala de reuniões ❖ Execute um dos procedimentos a seguir: • Na página inicial do Acrobat Connect Pro Central, clique em Minhas reuniões e clique no botão Abrir da reunião desejada. • No Acrobat Connect Pro Central, navegue até a página Informações da reunião de uma reunião específica e clique em Entrar na sala de reuniões. • Clique no URL da reunião, inserido no convite que você recebeu por email. Digite seu logon e senha do Acrobat Connect Pro e clique em Entrar na sala. • Digite o URL da reunião no seu navegador. Digite seu logon e senha do Acrobat Connect Pro e clique em Entrar na sala. Na primeira vez que você entrar em uma sala de reuniões, salve o URL como um favorito para acessá-lo rapidamente na próxima vez que quiser iniciar uma reunião. Iniciar reuniões usando o botão Iniciar reunião O botão Iniciar reunião está incluído em aplicativos como o Adobe Acrobat® 8, o Adobe Reader®8 e alguns programas do Microsoft Office. Se você for um host, use o botão Iniciar reunião para acessar a tela de logon da sala de reuniões ou para configurar uma nova conta do Acrobat Connect Pro. Nota: No Acrobat 9 e no Reader 9, você usa o Adobe ConnectNow, uma ferramenta pessoal de conferência na Web, para reuniões online. 1 Clique em Iniciar reunião . 2 Se a caixa de diálogo Bem-vindo do recurso Iniciar reunião for exibida, clique em Criar conta de teste para configurar uma nova conta ou clique em Logon se você já tiver uma conta. 3 Na caixa de diálogo Logon do recurso Iniciar reunião, digite o URL da reunião, seu nome de logon e sua senha e clique em Logon. Nota: No Acrobat 8 ou Reader 8, suas preferências de reuniões determinam a quantidade de informações a serem inseridas antes da abertura da sala de reuniões. Para alterar as preferências de reunião do Acrobat ou Reader, selecione Editar > Preferências (Windows), ou Acrobat > Preferências, ou Reader > Preferências (Mac OS) e selecione a opção Reunião, à esquerda. Consulte também “Suspender ou encerrar uma reunião” na página 18 USO DO ACROBAT CONNECT PRO 7.5 15 Adobe Acrobat Connect Pro Meeting Configuração da largura de banda da sala de reuniões O host configura a largura de banda da sala de reuniões para definir a velocidade (KB/s) na qual os dados da reunião serão enviados aos participantes. O host deve escolher uma largura de banda compatível com a velocidade de conexão dos participantes. Se houver variações na velocidade de conexão dos participantes, a melhor opção é adotar a menor velocidade que estiver sendo usada. Por exemplo, se alguns participantes estiverem usando modens, escolha a opção de modem para a largura de banda da sala a fim de garantir que todos os participantes tenham uma boa conexão e que os computadores clientes não fiquem sobrecarregados. Veja a seguir as recomendações gerais para a definição da largura de banda. As velocidades reais podem variar de acordo com cada ambiente de rede: • Modem: um apresentador pode gerar cerca de 26 KB/s de dados. Os participantes precisam de cerca de 29 KB/s para estabelecer uma boa conexão. Não é recomendável usar a conexão por modem com mais de um apresentador. Não é recomendável usar o recurso de compartilhamento de tela com a conexão por modem. • DSL: um apresentador pode gerar cerca de 125 Kb/s de dados. Os participantes precisam de cerca de 128 KB/s para estabelecer uma boa conexão. Se o recurso de compartilhamento de tela for usado, os participantes precisarão de 200 KB/s. • LAN: um apresentador pode gerar cerca de 250 KB/s de dados. Os participantes precisam de cerca de 255 KB/s. Se o recurso de compartilhamento de tela for usado, os participantes precisarão de 400 KB/s. 1 Na sala de reuniões, selecione Reunião > Desempenho e aparência da sala > Otimizar largura de banda da sala. 2 Selecione Modem, DSL/Cabo ou LAN. Para obter informações sobre como gerenciar e monitorar a largura de banda de reuniões, consulte o artigo http://connectusers.com/tutorials/2009/03/connection_status/index.php. Convidar participantes e conceder ou negar acesso Enquanto estiverem na sala de reuniões, os hosts podem convidar pessoas para participarem da reunião. O host pode bloquear o acesso à reunião e pode permitir ou proibir solicitações de entrada em uma reunião bloqueada. Nota: Para que os nomes sejam exibidos na lista de convidados, o administrador do Acrobat Connect Pro precisa ativar o recurso Lista de convidados. Os administradores também podem usar o recurso de conformidade para desativar o recurso Lista de convidados. Para obter mais informações, consulte “Trabalho com configurações de conformidade e controle” na página 180. Consulte também “Exibir e modificar uma lista de participantes” na página 20 Contatar os participantes de uma reunião Após o início de uma reunião, você pode abrir o pod de convidados para ver quem foi convidado para a reunião e se comunicar com eles, se necessário. Isso é útil se os convidados estiverem atrasados e você quiser contatá-los para confirmar sua presença. Nota: Para que os nomes sejam exibidos na lista de convidados, o administrador do Acrobat Connect Pro precisa ativar esse recurso. 1 Iniciar uma reunião. 2 Clique em Entrar em contato com os convidados . 3 No pod de convidados, selecione um convidado na lista (pressione Ctrl ou Shift e clique para selecionar vários convidados) ou clique em Selecionar tudo. USO DO ACROBAT CONNECT PRO 7.5 16 Adobe Acrobat Connect Pro Meeting 4 Execute um dos procedimentos descritos a seguir: • Clique em Mensagens instantâneas. No pod de bate-papo com convidados, digite a mensagem, clique em selecione Colar URL da reunião e clique em Enviar , . • Clique em Email. Clique em Compor email. Em seu programa de email padrão, edite o assunto ou a mensagem, se desejado, e clique em Enviar. 5 Para fechar os pods de convidados e bate-papo com convidados, clique em Ocultar lista de convidados . Convidar participantes durante uma reunião Os hosts podem convidar pessoas para reuniões a partir da sala de reuniões do Acrobat Connect Pro. 1 Execute um dos procedimentos a seguir: • Na barra de menus, selecione Reunião > Gerenciar acesso e entrada > Convidar participantes. • No pod de lista de participantes, clique no botão Opções do pod , no canto direito inferior, e selecione a opção Convidar participantes. 2 Na caixa de diálogo Convidar participantes, execute um dos procedimentos a seguir: • Clique no botão Compor email para abrir seu aplicativo de email padrão e enviar aos convidados uma mensagem de email gerada automaticamente com o URL da reunião. • Copie o URL da reunião, exibido na caixa de diálogo Convidar participantes, em uma mensagem instantânea ou de email e envie a mensagem aos convidados. Volte para a sala de reuniões e clique em Cancelar para fechar a caixa de diálogo. Bloquear novos participantes 1 Na barra de menus, selecione Reunião > Gerenciar acesso e entrada > Bloquear novos participantes. 2 Para permitir solicitações de entrada de novos participantes, marque a opção Os novos participantes podem solicitar a entrada. Para proibir solicitações de entrada na reunião, desmarque essa opção. 3 (Opcional) Na caixa de texto, edite a mensagem para novos participantes. Marque a opção Salvar mensagem para salvar a mensagem para uso futuro. 4 Clique em OK. Trabalhar com pods Os hosts podem mostrar e ocultar, adicionar, excluir, ajustar e organizar os pods. É possível exibir mais de uma instância de um pod (exceto os pods de lista de participantes e de câmera e voz) em uma reunião ao mesmo tempo. Nota: Os administradores do Acrobat Connect Pro podem alterar as configurações de pod e compartilhamento, entre outras, a fim de aderir aos padrões de governança. Essas configurações afetam o layout das salas de reuniões e o que é possível fazer dentro delas. Para obter mais informações, consulte “Trabalho com configurações de conformidade e controle” na página 180. Consulte também “Compartilhar sua tela” na página 28 “Compartilhamento de conteúdos no pod de compartilhamento” na página 27 USO DO ACROBAT CONNECT PRO 7.5 17 Adobe Acrobat Connect Pro Meeting Mostrar ou ocultar pods 1 Na barra de menus, selecione a opção Pods e clique no nome do pod que você deseja mostrar. Uma marca de seleção aparece ao lado do nome dos pods visíveis na reunião. Para ocultar um pod, escolha novamente o nome do pod ou clique no botão Ocultar (sinal de subtração), na lateral direita da barra de título do pod. 2 Para mostrar ou ocultar uma determinada ocorrência dos pods que podem exibir várias ocorrências ao mesmo tempo (todos, com exceção dos pods de lista de participantes e de câmera e voz), clique no nome da ocorrência, no submenu do pod. Adicionar pods 1 Na barra de menus, selecione a opção Pods e clique no nome de um pod. 2 No submenu do pod, selecione Novo pod de [nome do pod]. Mover e redimensionar pods 1 Na barra de menus, selecione Pods > Mover e Redimensionar. Uma marca de seleção aparece ao lado da opção quando ela é selecionada. 2 Para mover os pods, arraste-os pela barra de título. Para redimensionar os pods, arraste o canto inferior direito. Exibir pods no modo de tela cheia 1 Do lado direito da barra de título do pod, clique no botão Maximizar pod (ícone de tela). 2 Para restaurar o tamanho original do pod, clique novamente nesse botão. Organizar pods 1 Na barra de menus, selecione Pods > Organizar pods. 2 Execute um dos procedimentos a seguir: • Para excluir pods, selecione os pods no painel à esquerda e clique em Excluir. • Para renomear um pod, selecione o pod no painel à esquerda e clique em Renomear. Digite o novo nome na caixa de diálogo Renomear pod e clique em OK. • Para localizar todos os pods que não estão sendo utilizados, clique em Selecionar sem uso. Os pods não utilizados são realçados na lista à esquerda. Clique em Excluir se desejar remover os pods não utilizados. 3 Clique em Concluído. Participar de reuniões Os participantes entram em uma reunião como convidados ou usuários registrados, dependendo das opções escolhidas pelo host da reunião. Antes de entrar em uma reunião, verifique a data e a hora exibidas para determinar se a reunião está em andamento. Se a data for anterior à data atual, a reunião aparecerá entre as reuniões vencidas da sua lista de reuniões. Se a conexão com o servidor falhar, o Acrobat Connect Pro Central exibirá uma mensagem de erro e fornecerá um link para o assistente de teste do Acrobat Connect Pro Central, que o guiará por uma série de etapas para testar o status da conexão. USO DO ACROBAT CONNECT PRO 7.5 18 Adobe Acrobat Connect Pro Meeting Nota: Se o administrador da reunião tiver ativado a opção de certificados dos clientes, a caixa de diálogo Selecionar certificado será exibida quando você tentar entrar na reunião, solicitando que um certificado seja selecionado para que o sistema possa confirmar sua identidade. Além disso, um administrador pode ter ativado um aviso de Termos de uso, para fins de conformidade, que precisa ser aceito antes da entrada na reunião. Para obter mais informações, consulte, “Trabalho com configurações de conformidade e controle” na página 180. 1 Execute um dos procedimentos a seguir: • Se você tiver sido convidado para uma reunião por alguém em sua organização, na guia Início do Acrobat Connect Pro, clique em Minhas reuniões. Na lista de reuniões à esquerda, localize a reunião em que deseja entrar e clique em Entrar. • Clique no URL da reunião, provavelmente recebido em um email ou mensagem instantânea. 2 Entre na sala de reuniões como convidado ou como usuário do Acrobat Connect Pro: • Selecione a opção Entrar como convidado. Informe o nome que você usará como seu identificador na reunião e clique em Entrar na sala. • Selecione Entrar usando seu logon e senha. Digite seu nome de logon e senha e clique em Entrar na sala. Se a reunião já tiver começado, a sala de reuniões é exibida imediatamente no seu navegador. Se a reunião ainda não tiver começado, você recebe a seguinte mensagem: “A reunião ainda não começou. Você poderá acessar a reunião quando o host chegar. Aguarde.” Suspender ou encerrar uma reunião O host pode suspender os participantes para bloquear temporariamente o acesso à sala de reuniões. Ainda assim, os hosts e os apresentadores podem entrar e realizar atividades na sala de reuniões enquanto os participantes estão suspensos. As chamadas de conferência de áudio também ficam suspensas. O host pode suspender a reunião para permitir que os apresentadores entrem na sala de reuniões antes de a sessão de reunião ser iniciada, para preparar os materiais da reunião. O ícone Parar reunião é exibido à direita da barra de menus quando uma reunião está suspensa. O host pode remover todos os participantes e encerrar a reunião para proibir o acesso de qualquer pessoa à sala de reuniões, inclusive de hosts, apresentadores e participantes. As chamadas de conferência de áudio são interrompidas. Se a conta do Acrobat Connect Pro for cobrada por minuto, os hosts poderão encerrar a reunião para evitar gastos enquanto a reunião estiver suspensa. Quando a reunião é encerrada pelo host, uma mensagem é exibida, indicando que a reunião foi encerrada. Um botão para reiniciar a reunião é exibido para os hosts. Uma janela de notificação informa ao host quantos participantes estão aguardando para entrar na sala de reuniões. Os participantes que entram em uma reunião suspensa entram automaticamente na sala quando a reunião é reiniciada. Os hosts podem enviar as mensagens de encerramento ou suspensão de reunião para informar o status da reunião aos participantes. Suspender participantes 1 Na barra de menus, selecione Reunião > Gerenciar acesso e entrada > Suspender participantes. 2 Se desejar, edite a mensagem e clique em OK para suspender a reunião e exibir a mensagem aos participantes. Para saber quantos participantes estão esperando para entrar na reunião suspensa, coloque o ponteiro sobre o ícone Parar reunião, à direita da barra de menus da sala de reuniões. USO DO ACROBAT CONNECT PRO 7.5 19 Adobe Acrobat Connect Pro Meeting Encerrar reuniões 1 Na barra de menus, selecione Reunião > Encerrar Reunião. 2 Se desejar, edite a mensagem e clique em OK para encerrar a reunião e exibir a mensagem aos participantes. Compor uma mensagem de encerramento ou suspensão de reunião É possível redigir uma mensagem de encerramento ou suspensão de reunião sem interromper a reunião. Isso permite redigir a mensagem durante a reunião e enviá-la depois, no momento apropriado. 1 Na barra de menus, selecione Reunião > Gerenciar acesso e entrada > Suspender participantes. 2 Revise a mensagem na caixa de mensagem. 3 Clique em Salvar mensagem para salvar a mensagem para uso futuro e volte para a reunião. Reinício de reuniões suspensas ou encerradas ❖ No canto superior direito da sala de reuniões, passe o mouse sobre o ícone de suspensão de reunião e, na janela de notificação, clique em Iniciar reunião. Atualização de reuniões Após criar uma reunião, você pode atualizar as informações da reunião, gerenciar o conteúdo associado a ela e alterar a lista de participantes. Obter informações sobre uma reunião É possível obter detalhes sobre uma reunião específica a qualquer momento. 1 Na guia Início do Acrobat Connect Pro Central, clique em Minhas reuniões. 2 Em Minhas reuniões, clique no nome da reunião. A página Informações da reunião é exibida à direita com os seguintes detalhes: Nome O título da reunião. URL O endereço da Web no qual a reunião ocorrerá (o endereço virtual da sala de reuniões). Resumo Uma breve descrição da reunião. Hora de início A data e a hora de início da reunião. Duração O tempo de duração previsto para a reunião. Idioma O idioma no qual a reunião está sendo realizada. Informações de telefonia O número do telefone para o qual os participantes devem ligar para entrar na reunião e o código que devem informar (necessário apenas quando a reunião está em andamento). 3 Clique no botão Abrir, ao lado do nome da reunião à esquerda, para entrar na reunião. Consulte também “Exibição de dados sobre reuniões com o painel” na página 25 “Relatórios de reuniões” na página 25 USO DO ACROBAT CONNECT PRO 7.5 20 Adobe Acrobat Connect Pro Meeting Exibir e modificar uma lista de participantes Se tiver permissões de gerente para uma reunião, você poderá exibir uma lista de todos os participantes convidados para cada sala de reuniões. Porém, se a reunião for apresentada como um evento, será necessário acessar a guia Gerenciamento de eventos para exibir e gerenciar os participantes. “Adobe Acrobat Connect Pro Events” na página 120. Se você é um administrador ou possui permissões de Gerente para esta pasta, pode adicionar ou remover participantes e alterar as configurações de permissão dos participantes (host, apresentador ou participante). Os participantes removidos não recebem nenhuma notificação e não podem entrar na reunião, a menos que a configuração de acesso da reunião seja alterada para permitir a entrada de todos que tenham o URL da reunião. Consulte também “Fluxo de trabalho para a criação e importação de usuários e grupos” na página 190 “Convidar participantes e conceder ou negar acesso” na página 15 Exibir a lista de participantes da reunião 1 Clique na guia Reuniões na parte superior da página inicial do Acrobat Connect Pro Central. 2 Se necessário, navegue até a pasta que contém a reunião. 3 Na lista de reuniões, clique no nome da reunião. 4 Na barra de navegação da página Informações da reunião, clique no link Editar participantes. Adicionar participantes à reunião 1 Clique na guia Reuniões na parte superior da página inicial do Acrobat Connect Pro Central. 2 Se necessário, navegue até a pasta que contém a reunião. 3 Na lista de reuniões, clique no nome da reunião. 4 Na barra de navegação da página Informações da reunião, clique no link Editar participantes. 5 Na lista Usuários e grupos disponíveis, execute um dos procedimentos a seguir para selecionar os usuários ou grupos: • Com a tecla Ctrl (Windows) ou Comando (Macintosh) ou a tecla Shift pressionada, clique na lista para selecionar vários usuários ou grupos. • Para expandir um grupo e selecionar indivíduos do grupo, clique duas vezes no nome do grupo; após selecionar os nomes, clique duas vezes em Um nível acima, na lista, para restaurar a lista original. • Para procurar um nome na lista, clique em Pesquisar, na parte inferior da janela, e digite o nome desejado. Quando o nome for exibido na lista, selecione-o. 6 Clique em Adicionar. 7 Para cada usuário ou grupo adicionado como novo participante, selecione o tipo de permissão apropriado (participante, apresentador, host ou negado) no menu Definir função do usuário, na parte inferior da lista de participantes atuais. Remover participantes da reunião 1 Clique na guia Reuniões na parte superior da página inicial do Acrobat Connect Pro Central. 2 Se necessário, navegue até a pasta que contém a reunião. USO DO ACROBAT CONNECT PRO 7.5 21 Adobe Acrobat Connect Pro Meeting 3 Na lista de reuniões, clique no nome da reunião. 4 Na barra de navegação da página Informações da reunião, clique no link Editar participantes. 5 Na lista Participantes atuais, execute um dos procedimentos a seguir para selecionar os usuários ou grupos: • Com a tecla Ctrl (Windows) ou Comando (Macintosh) ou a tecla Shift pressionada, clique na lista para selecionar vários usuários ou grupos. • Para procurar um nome na lista, clique em Pesquisar, na parte inferior da janela, e digite o nome desejado. Quando o nome for exibido na lista, selecione-o. 6 Clique em Remover. Alterar as permissões dos participantes da reunião 1 Clique na guia Reuniões na parte superior da página inicial do Acrobat Connect Pro Central. 2 Se necessário, navegue até a pasta que contém a reunião. 3 Na lista de reuniões, clique no nome da reunião. 4 Na barra de navegação da página Informações da reunião, clique no link Editar participantes. 5 Na lista Participantes atuais, execute um dos procedimentos a seguir para selecionar os usuários ou grupos cujas permissões você deseja alterar: • Com a tecla Ctrl (Windows) ou Comando (Macintosh) ou a tecla Shift pressionada, clique na lista para selecionar vários usuários ou grupos. • Para procurar um nome na lista, clique em Pesquisar, na parte inferior da janela, e digite o nome desejado. Quando o nome for exibido na lista, selecione-o. 6 Para cada nome, selecione a nova função do usuário (participante, apresentador, host ou negado) no menu Definir função do usuário, na parte inferior da lista de participantes atuais. Exibir e gerenciar o conteúdo da reunião É possível exibir o conteúdo carregado, movê-lo para a biblioteca de conteúdo ou excluí-lo a qualquer momento. Consulte também “Trabalho com conteúdo na biblioteca de conteúdo” na página 159 “Compartilhamento de conteúdos no pod de compartilhamento” na página 27 “Compartilhamento de conteúdo durante as reuniões” na página 26 Exibir uma lista de conteúdos carregados Se tiver permissões de gerente para uma pasta de reunião, você pode exibir uma lista de todos os conteúdos carregados no servidor a partir de uma sala de reuniões hospedada nessa pasta. 1 Clique na guia Reuniões na parte superior da página inicial do Acrobat Connect Pro Central. 2 Se necessário, navegue até a pasta que contém a reunião. 3 Na lista de reuniões, clique no nome da reunião. 4 Na barra de navegação da página Informações da reunião, clique no link Conteúdo carregado. 5 Uma lista de todos os conteúdos carregados é exibida. Execute um dos procedimentos a seguir: • Para ver informações sobre um determinado item da lista, clique no nome do item. USO DO ACROBAT CONNECT PRO 7.5 22 Adobe Acrobat Connect Pro Meeting • Mova o conteúdo carregado na biblioteca de conteúdo. • Exclua o conteúdo carregado. • Para saber se o conteúdo ainda está sendo usado na sala de reuniões, verifique a coluna Referenciado. Se estiver marcada com Sim, o conteúdo ainda está em uso. Se a coluna estiver vazia, o conteúdo não está sendo usado. Mover o conteúdo carregado na biblioteca de conteúdo Para mover o conteúdo carregado na biblioteca de conteúdo, é necessário ser um administrador ou ter permissões para gerenciar a pasta da biblioteca de reuniões que hospeda a reunião em questão. 1 Clique na guia Reuniões na parte superior da página inicial do Acrobat Connect Pro Central. 2 Se necessário, navegue até a pasta que contém a reunião. 3 Na lista de reuniões, clique no nome da reunião. 4 Na barra de navegação da página Informações da reunião, clique no link Conteúdo carregado. 5 Clique na caixa de seleção à esquerda de cada arquivo que você deseja mover. 6 Na barra de navegação, clique no botão Mover para pasta. 7 Navegue até o local da biblioteca de conteúdo para o qual você deseja mover o arquivo de conteúdo, clicando nos títulos das pastas ou no botão Um nível acima. 8 Clique em Mover. 9 Clique em OK. Excluir o conteúdo carregado 1 Clique na guia Reuniões na parte superior da página inicial do Acrobat Connect Pro Central. 2 Se necessário, navegue até a pasta que contém a reunião. 3 Na lista de reuniões, clique no nome da reunião. 4 Na barra de navegação da página Informações da reunião, clique no link Conteúdo carregado. 5 Clique na caixa de seleção à esquerda de cada arquivo que você deseja excluir. 6 Clique em Excluir. 7 Clique em Excluir, na página de configuração, para excluir definitivamente o conteúdo selecionado. Editar as informações da reunião Se for um administrador ou tiver permissões de gerente para a pasta de reunião, você pode modificar as propriedades da reunião na página Informações da reunião. 1 Clique na guia Reuniões na parte superior da página inicial do Acrobat Connect Pro Central. 2 Se necessário, navegue até a pasta que contém a reunião. 3 Na lista de reuniões, clique no nome da reunião. 4 Na barra de navegação da página Informações da reunião, clique no link Editar informações. 5 Edite as informações da reunião, como hora de início ou duração. 6 Clique em Salvar. USO DO ACROBAT CONNECT PRO 7.5 23 Adobe Acrobat Connect Pro Meeting Consulte também “Obter informações sobre uma reunião” na página 19 “Relatórios de reuniões” na página 25 “Alocar minutos de reunião aos centros de custo” na página 179 Opções da página Editar informações Nome É um campo obrigatório, exibido na lista de reuniões, na página de logon e nos relatórios. Resumo É uma descrição da reunião, exibida na página Informações da reunião e incluída, por padrão, nos convites para a reunião. O comprimento do resumo se limita a 1000 caracteres. Hora de início É o dia, o mês, o ano e a hora de início da reunião. Nota: Alguns modelos de preços do Acrobat Connect Pro ignoram a hora de início das reuniões e permitem que os participantes entrem nas reuniões antes da data inicial designada. Dependendo do modelo de preços adotado por sua organização, mesmo se a data inicial da reunião for alterada para uma data futura, os participantes e apresentadores poderão entrar na sala a qualquer momento depois que a reunião for criada. Se estiver conectado a uma sala de reuniões, você pode impedir que os participantes entrem na sala nos intervalos entre as reuniões. Duração A duração da reunião, em horas e minutos. Idioma O idioma principal usado na sala de reuniões. Nota: Se você criar uma reunião em um idioma e depois alterá-lo na página Editar informações, os nomes dos pods na sala de reuniões permanecerão no idioma original. É melhor definir o idioma ao criar uma reunião e não alterá-lo depois. Acesso Há três opções: • Somente usuários registrados podem entrar na sala (o acesso está bloqueado a convidados) Esta opção permite que usuários registrados e participantes entrem na sala com seu nome de usuário e senha. O acesso é negado a convidados. • Somente usuários registrados e convidados aceitos podem entrar na sala Esta opção permite que apenas os indivíduos convidados como usuários registrados e os convidados aceitos na sala de reuniões pelo host acessem a sala. Os usuários registrados precisam informar o nome de usuário e a senha para entrar na sala de reuniões. Os convidados aceitos precisam ser aceitos na sala pelo host. O Acrobat Connect Pro pode gerar um relatório individual de presença para cada usuário registrado da reunião. Os convidados aceitos são adicionados ao número total de participantes da reunião apresentado nos relatórios da reunião, mas não recebem relatórios individuais de presença. Nota: Em algumas contas do Acrobat Connect Pro, os participantes só podem entrar em uma reunião se um host estiver presente. • Qualquer um com o URL da reunião pode entrar na sala Qualquer pessoa que tenha o URL da sala de reuniões pode acessar a reunião. Clique em Enviar convites por email para criar um convite no seu aplicativo de email. O novo email já contém o campo Assunto preenchido (Convite do Connect Pro) e uma mensagem (com data, hora, duração, URL e resumo da reunião), que podem ser editados por você. Centro de custo Determina como o custo em minutos da sala de reuniões deve ser alocado. Use o menu para selecionar uma opção e faturar os custos a usuários individuais, seu centro de custo ou um centro de custo especificado. Configurações de conferência de áudio É possível optar por não incluir o áudio na reunião, ou escolher uma destas opções de conferência de áudio: • Incluir esta conferência de áudio com esta reunião Perfis de áudio com configurações de conferências de áudio predefinidas. Selecione um perfil para associar à reunião. O Acrobat Connect Pro usa o perfil para conectar-se à sala de reuniões e iniciar a conferência de áudio. USO DO ACROBAT CONNECT PRO 7.5 24 Adobe Acrobat Connect Pro Meeting • Incluir outra conferência de áudio com esta reunião Números de telefone e outras configurações para acessar uma conferência de áudio quando o provedor de áudio não tiver sido configurado com uma seqüência de discagem. As configurações são exibidas somente, por exemplo, no convite da reunião e na sala de reuniões. É necessário ter uma conta do provedor. Nota: É possível adicionar as configurações de conferência de áudio durante a reunião caso você não as tenha adicionado ao criar a reunião. Solicite que todos os usuários saiam da reunião enquanto você adiciona as configurações de conferência e, quando terminar, solicite que eles entrem na reunião novamente. Atualizar informações para todos os itens vinculados a este item Marque esta caixa de seleção para atualizar todos os itens vinculados à reunião com as novas informações. Enviar convites para reuniões existentes Se for o host da reunião, um administrador ou tiver permissões de gerente para a pasta de reunião, você poderá enviar convites para uma reunião criada anteriormente. Os convites para as reuniões são mensagens enviadas por email aos participantes, com informações de data, hora, duração, resumo, URL e conferência de áudio. Você também pode anexar um evento do calendário do Microsoft Outlook à mensagem de email. Isso permite que os participantes adicionem a reunião aos seus próprios calendários do Outlook. O modo como os convites são enviados varia de acordo com o tipo da reunião: Convidados registrados Se a reunião for apenas para usuários registrados, crie uma mensagem de email personalizada no Acrobat Connect Pro Central. Envie o convite por email a todos os participantes e apresentadores; apenas aos apresentadores ou apenas aos participantes. É possível editar o assunto e o corpo da mensagem. Qualquer pessoa Se a reunião for aberta a qualquer pessoa que tiver o URL da reunião, clique em Enviar convites por email para criar uma mensagem no seu aplicativo de emails. O email contém um assunto (o nome da reunião) e uma mensagem (com data, hora, duração, URL e resumo da reunião), que podem ser editados por você. Consulte também “Editar as informações da reunião” na página 22 Enviar convites apenas para convidados registrados 1 Clique na guia Reuniões na parte superior da página inicial do Acrobat Connect Pro Central. 2 Se necessário, navegue até a pasta que contém a reunião. 3 Na lista de reuniões, clique no nome da reunião. 4 Na barra de navegação da página Informações da reunião, clique no link Convites. 5 No menu Para, selecione o grupo que deseja convidar: Todos os hosts, apresentadores e participantes; Apenas hosts; Apenas apresentadores ou Apenas participantes. 6 Edite o assunto e o texto da mensagem conforme apropriado. 7 Para anexar um evento do calendário do Outlook ao email, marque a caixa de seleção ao lado da opção Anexar o evento calendário (iCal) do Microsoft Outlook a uma mensagem de email; desmarque a caixa se não quiser anexar nenhum evento. 8 Clique em Enviar. Enviar convites para uma reunião sem restrições 1 Clique na guia Reuniões na parte superior da página inicial do Acrobat Connect Pro Central. USO DO ACROBAT CONNECT PRO 7.5 25 Adobe Acrobat Connect Pro Meeting 2 Se necessário, navegue até a pasta que contém a reunião. 3 Na lista de reuniões, clique no nome da reunião. 4 Na barra de navegação da página Informações da reunião, clique no link Convites. 5 Execute qualquer um dos procedimentos a seguir, conforme necessário: • Clique em Enviar convites por email para exibir automaticamente uma nova mensagem em branco no seu aplicativo de email. • Crie manualmente uma nova mensagem de email e copie e cole o URL da reunião (fornecido com as informações da reunião) na mensagem. 6 Digite os endereços de email dos convidados ou adicione-os usando o seu catálogo de endereços. 7 Edite ou digite, conforme apropriado, o assunto e a mensagem do email. 8 Envie o convite por email. Exibição de dados sobre as reuniões Exibição de dados sobre reuniões com o painel O Painel da reunião fornece uma representação gráfica de dados estatísticos sobre as reuniões. Para ver o painel, na guia Início, clique em Reuniões e clique em Painel da reunião. Os dados, referentes a todas as reuniões criadas, são exibidos em três gráficos de barras. Clique em qualquer um dos gráficos para exibir o relatório de resumo da reunião. Reuniões mais ativas nos últimos 30 dias Determinado pelo número de sessões. Reuniões com mais participantes nos últimos 30 dias Determinado pelo número de participantes. Este recurso conta apenas os participantes registrados; os convidados não são incluídos na contagem. No entanto, os convidados são incluídos nos dados apresentados no relatório de resumo de cada reunião. Gravações mais vistas nos últimos 30 dias Determinado pelo número de exibições (isto é, o número de vezes que cada reunião arquivada foi exibida). Os gráficos de barra são exibidos na guia Reuniões do Acrobat Connect Pro Central. Clique em Versão imprimível para exportar o painel para uma janela do navegador para impressão. Consulte também “Obter informações sobre uma reunião” na página 19 Relatórios de reuniões Com o recurso Relatórios do Acrobat Connect Pro Central, você pode criar relatórios que fornecem perspectivas diferentes de cada reunião. Para usar esse recurso, navegue até a página Informações da reunião de uma determinada reunião e clique no link Relatórios. Isso exibe links que permitem definir as seguintes informações da reunião: Resumo É o primeiro tipo de relatório que aparece quando o recurso Relatórios é acessado. O resumo fornece um conjunto de informações da reunião, como nome, URL para exibição, sessões únicas (uma única ocorrência na qual um determinado usuário entrou e saiu da reunião), a última vez que algum convidado entrou na sala de reuniões (Sessão mais recente), o número de pessoas convidadas, o número de pessoas presentes e o maior número de pessoas que entrou na sala de uma só vez (Usuários no pico). USO DO ACROBAT CONNECT PRO 7.5 26 Adobe Acrobat Connect Pro Meeting Por participantes Lista o nome e endereço de email de cada participante da reunião, assim como a hora em que eles entraram e saíram da reunião. Por sessões Lista a hora de início e de fim de cada sessão, o número da sessão e número de participantes. Clicar no número da sessão exibe a lista de participantes da sessão, incluindo o nome e a hora de entrada e saída de cada participante. Por perguntas Lista cada pesquisa pelo número da sessão, número e pergunta. Selecione uma exibição clicando em uma das seguintes opções da coluna Relatório: • A opção “Visualizar distribuição das respostas” exibe um gráfico setorial no qual cada resposta aparece em uma cor diferente. • A opção “Visualizar respostas de usuário” fornece uma chave de respostas que lista cada resposta da pesquisa e o número de resposta correspondente. Esses números remetem ao gráfico setorial. Essa opção também exibe uma lista de todos os participantes que responderam à pesquisa e o número da resposta que eles selecionaram (se a pergunta permitia várias respostas, serão exibidas todas as respostas do usuário). Consulte também “Obter informações sobre uma reunião” na página 19 “Sobre os relatórios do Connect Pro Central” na página 212 Compartilhamento de conteúdo durante as reuniões Compartilhar telas de computador, documentos ou quadros brancos Os hosts e os apresentadores (e os participantes a quem esse direito tenha sido concedido) usam o pod de compartilhamento para exibir conteúdo aos participantes, como: • Itens selecionados na tela de seus computadores, incluindo uma ou mais janelas abertas, um ou mais aplicativos abertos ou toda a área de trabalho. Consulte “Compartilhar sua tela” na página 28. • Um documento, como uma apresentação, arquivo Adobe PDF, arquivo FLV, JPEG ou outro formato de arquivo. Consulte “Compartilhar documentos ou PDF” na página 32. • Quadros brancos com várias ferramentas de texto e desenho. É possível compartilhar quadros brancos independentes ou sobrepostos, exibidos sobre outro conteúdo compartilhado. Consulte a seção “Compartilhar quadro branco” na página 34. Os participantes podem exibir os documentos compartilhados no pod de compartilhamento, mas não podem baixálos em seus computadores. Para que os participantes possam baixar os documentos que não sejam PDF, um host ou apresentador precisa carregá-los no pod de compartilhamento de arquivos. Quando um conteúdo é disponibilizado no pod de compartilhamento, os participantes vêem o ponteiro do host ou apresentador se movendo na janela do pod de compartilhamento. Todas as atividades realizadas na janela, no aplicativo ou no documento compartilhado podem ser vistas pelos participantes. Nota: Os administradores do Acrobat Connect Pro podem alterar as configurações de pod e compartilhamento, entre outras, a fim de aderir aos padrões de governança. Essas configurações afetam o layout das salas de reuniões e o que é possível fazer dentro delas. Para obter mais informações, consulte “Trabalho com configurações de conformidade e controle” na página 180. USO DO ACROBAT CONNECT PRO 7.5 27 Adobe Acrobat Connect Pro Meeting Os apresentadores e hosts devem instalar o add-in na primeira vez que tentarem carregar algum conteúdo ou compartilhar uma tela. O add-in é uma versão especial do Flash Player, com recursos adicionais para hosts e apresentadores. O add-in oferece suporte para o carregamento de arquivos no servidor e o compartilhamento de telas durante as reuniões. Ele também oferece suporte adicional para áudio. Nota: Se o seu navegador tiver um bloqueador de pop-ups ativado, a caixa de diálogo para baixar o add-in não será exibida. Para corrigir esse problema, desative temporariamente o bloqueador de pop-ups. Consulte também “Trabalhar com pods” na página 16 “Desativar a sincronização da exibição de documentos” na página 34 Compartilhamento de conteúdos no pod de compartilhamento Com os controles do pod de compartilhamento, os hosts e os apresentadores podem compartilhar conteúdos de várias maneiras. Para aumentar a exibição dos conteúdos, abra o pod no modo de exibição Tela cheia. Você pode permitir que os participantes alternem entre o modo de exibição Tela cheia e Normal. Ou você pode optar por exibir as alterações feitas no pod do apresentador a todos os participantes, fazendo com que o apresentador controle o tamanho do pod dos participantes. Também é possível compartilhar conteúdos que já foram carregados na sala de reuniões, mas que não estão sendo exibidos. Durante a exibição dos conteúdos no pod de compartilhamento, use um ponteiro para chamar a atenção para determinadas áreas. Nota: Os administradores do Acrobat Connect Pro podem alterar as configurações de pod e compartilhamento, entre outras, a fim de aderir aos padrões de governança. Essas configurações afetam o layout das salas de reuniões e o que é possível fazer dentro delas. Para obter mais informações, consulte “Trabalho com configurações de conformidade e controle” na página 180. Consulte também “Trabalhar com pods” na página 16 “Compartilhar quadro branco” na página 34 Alterar conteúdos exibidos no pod de compartilhamento 1 Clique no botão Compartilhar, na faixa de controle do pod de compartilhamento. 2 Selecione Tela Meu computador, Documentos ou Quadro branco e, para Documentos e Quadro branco, selecione no submenu o item que deseja compartilhar. Exibir e permitir o modo Tela cheia 1 Para exibir o pod de compartilhamento no modo Tela cheia, clique no botão Tela cheia, na faixa de controle do pod de compartilhamento. Clique novamente no botão para voltar ao modo de exibição Normal. 2 Para que a alteração no modo de exibição do seu pod de compartilhamento seja refletida no pod de compartilhamento dos outros participantes, clique no triângulo ao lado do botão Tela cheia e selecione a opção Permitir que usuários alternem para tela cheia. Quando essa opção está desativada, os próprios participantes controlam o modo de exibição de seus pods de compartilhamento. Nota: Quando o modo Tela cheia estiver ativado, clique nas teclas Alt + Tab para acessar a janela que deseja compartilhar. USO DO ACROBAT CONNECT PRO 7.5 28 Adobe Acrobat Connect Pro Meeting Exibir as alterações feitas no pod de compartilhamento do apresentador a todos os participantes ❖ Clique no triângulo ao lado do botão Tela cheia e selecione a opção As mudanças dos apresentadores afetam todos, no submenu. Desativar compartilhamento sem fechar o pod de compartilhamento ❖ Clique no botão Parar compartilhamento, na faixa de controle do pod de compartilhamento. Reexibir conteúdo do pod de compartilhamento que foi fechado ❖ Execute um dos procedimentos a seguir: • Selecione Compartilhar > Documentos ou Compartilhar > Quadro branco na faixa de controle localizada na parte inferior do pod de compartilhamento e selecione o nome do documento ou quadro branco compartilhado no submenu. • Selecione Pods > Compartilhar e selecione o nome do pod de compartilhamento no submenu. Usar o ponteiro no pod de compartilhamento ❖ Execute um dos procedimentos a seguir: • Clique no ponteiro , na faixa de controle do pod de compartilhamento. • Escolha a opção Mostrar ponteiro no menu de opções do pod de compartilhamento. Compartilhar sua tela Os hosts e os apresentadores de reunião podem compartilhar janelas, aplicativos ou toda a área de trabalho. O administrador da sua conta pode restringir os aplicativos e os processos que você pode compartilhar. Para compartilharem suas telas, os participantes devem receber permissão do host da reunião ou ser promovidos a apresentadores ou hosts. Quando algum item da tela do seu computador é compartilhado, as ações tomadas na região compartilhada podem ser vistas por todos os participantes da reunião. Os participantes acompanham os movimentos do seu ponteiro na tela. A região ou as regiões compartilhadas precisam estar visíveis na sua área de trabalho para serem vistas pelos outros participantes no pod de compartilhamento. As janelas sobrepostas da área de trabalho aparecem hachuradas de azul no pod de compartilhamento. Consulte também “Compartilhar telas de computador, documentos ou quadros brancos” na página 26 “Compartilhar quadro branco” na página 34 “Compartilhar documentos ou PDF” na página 32 “Como especificar os aplicativos a serem compartilhados (Windows)” na página 182 “Como especificar os aplicativos a serem compartilhados (Mas OS)” na página 182 “Trabalhar com pods” na página 16 Compartilhar sua tela (host ou apresentador) 1 Execute um dos procedimentos a seguir para abrir um pod de compartilhamento: • Escolha Layouts > Compartilhamento. USO DO ACROBAT CONNECT PRO 7.5 29 Adobe Acrobat Connect Pro Meeting • Escolha Pods > Compartilhar > Novo pod de compartilhamento em branco. 2 No pod de compartilhamento, execute um dos procedimentos a seguir: • Clique no botão Tela Meu computador. • Clique no botão Compartilhar, na faixa de controle do pod de compartilhamento, e selecione Tela Meu computador no menu pop-up. Nota: Se o pod de compartilhamento estiver vazio, quer dizer que você é um participante e não possui permissão para compartilhar. 3 Na janela Iniciar compartilhamento de tela, execute um destes procedimentos: • Selecione Área de trabalho (ou Compartilhamento seguro de área de trabalho) para compartilhar conteúdos da sua área de trabalho. A opção Compartilhamento seguro de área de trabalho será exibida somente se a conta de administrador tiver restringido os aplicativos e processos que você pode compartilhar. A opção Área de trabalho permite que você compartilhe conteúdos autorizados na sua área de trabalho. Se houver mais de um monitor conectado ao seu computador, será exibida uma área de trabalho para cada monitor. Escolha a área de trabalho que deseja compartilhar. • Selecione Janelas, para compartilhar uma ou mais janelas autorizadas abertas e em execução no seu computador. Escolha as janelas que deseja compartilhar. • Selecione a opção Aplicativos para compartilhar um aplicativo autorizado e todas as janelas relacionadas a ele que estiverem abertas e em execução no seu computador. Escolha os aplicativos que deseja compartilhar. 4 Clique no botão Compartilhar, na parte inferior da janela Iniciar compartilhamento de tela, para iniciar o compartilhamento. Compartilhar sua tela (participante) 1 Para compartilhar sua tela, peça a um host para selecionar seu nome no pod Lista de participantes e clique em Solicitar compartilhamento de tela. 2 É exibido na sua tela o alerta "Começar a compartilhar a área de trabalho?" Clique em Iniciar. 3 Na janela Iniciar compartilhamento de tela, execute um destes procedimentos: • Selecione Área de trabalho (ou Compartilhamento seguro de área de trabalho) para compartilhar conteúdos da sua área de trabalho. A opção Compartilhamento seguro de área de trabalho será exibida somente se a conta de administrador tiver restringido os aplicativos e processos que você pode compartilhar. A opção Área de trabalho permite que você compartilhe conteúdos autorizados na sua área de trabalho. Se houver mais de um monitor conectado ao seu computador, será exibida uma área de trabalho para cada monitor. Escolha a área de trabalho que deseja compartilhar. • Selecione Janelas, para compartilhar uma ou mais janelas autorizadas abertas e em execução no seu computador. Escolha as janelas que deseja compartilhar. • Selecione a opção Aplicativos para compartilhar um aplicativo autorizado e todas as janelas relacionadas a ele que estiverem abertas e em execução no seu computador. Escolha os aplicativos que deseja compartilhar. 4 Clique no botão Compartilhar, na parte inferior da janela Iniciar compartilhamento de tela, para iniciar o compartilhamento. Compartilhar o controle da sua tela Durante o compartilhamento de telas, você pode passar o controle da área de trabalho, da janela ou do aplicativo compartilhado para outro host ou apresentador. 1 Inicie o compartilhamento da sua tela. USO DO ACROBAT CONNECT PRO 7.5 30 Adobe Acrobat Connect Pro Meeting 2 Um host ou apresentador clica no botão Solicitar controle na faixa de controle do pod de compartilhamento. 3 Você verá uma mensagem de solicitação no canto superior direito da janela da sala de reuniões. Execute um dos procedimentos a seguir: • Clique em Aceitar para conceder o controle da sua tela. • Clique em Recusar para negar o controle da sua tela. Solicitar controle de uma tela compartilhada Os hosts e apresentadores podem solicitar o controle da tela, mas a solicitação deve ser concedida. O controle não pode ser obtido sem permissão. ❖ Clique no botão Solicitar controle, na faixa de controle do pod de compartilhamento. Se a solicitação for aceita, uma mensagem o informa de que você possui o controle da tela. O botão Solicitar controle é substituído pelo botão Liberar controle. Você já pode assumir o controle da tela compartilhada. Liberação do controle de telas compartilhadas ❖ Clique no botão Liberar controle, na faixa de controle do pod de compartilhamento (ou na janela de notificação), para devolver o controle da tela compartilhada ao host ou apresentador inicial. Visualizar telas compartilhadas na sala de reuniões Ao compartilhar um aplicativo, uma janela ou uma área de trabalho do seu computador, você pode selecionar a opção Exibição para exibir o mesmo conteúdo que os outros participantes estão vendo no pod de compartilhamento. ❖ Clique no botão Opções do pod do pod de compartilhamento e selecione Visualizar no pod durante o compartilhamento de tela, ou clique no botão Visualizar . Quando terminar, clique em Visualizar novamente. Compartilhar uma apresentação O pod de compartilhamento possui controles especiais de navegação e exibição de apresentações para os hosts e os apresentadores que compartilham apresentações. O layout de uma apresentação possui as seguintes áreas: Apresentação É a parte principal da janela, que exibe os slides da apresentação. Barra lateral da apresentação É uma área, localizada do lado direito (localização padrão) da janela do navegador, que exibe o nome da apresentação, as informações do apresentador e as guias Contorno, Miniaturas, Notas e Pesquisar (se as guias estiverem incluídas no tema da apresentação). Se não conseguir ver a barra lateral, clique em Mostrar/ocultar barra lateral na barra de ferramentas de apresentação. Barra de ferramentas da apresentação É uma barra de controle, localizada na parte inferior da apresentação, com a qual você pode controlar o modo de reprodução, o áudio, os anexos e o tamanho da tela da apresentação. Essa barra pode ser vista apenas por hosts, exceto quando um host escolhe a opção de exibi-la aos participantes. Para ver todas as opções da barra de ferramentas de apresentação, o arquivo de apresentação precisa ser carregado na biblioteca de conteúdo a partir do Adobe Presenter. Se você carregar o arquivo PPT do PowerPoint diretamente no pod de compartilhamento a partir de seu computador, nem todas as opções da barra de ferramentas de apresentação ficarão visíveis. Talvez seja preciso clicar em Sincronizar. USO DO ACROBAT CONNECT PRO 7.5 31 Adobe Acrobat Connect Pro Meeting Nota: Os administradores do Acrobat Connect Pro podem alterar as configurações de pod e compartilhamento, entre outras, a fim de aderir aos padrões de governança. Essas configurações afetam o layout das salas de reuniões e o que é possível fazer dentro delas. Para obter mais informações, consulte “Trabalho com configurações de conformidade e controle” na página 180. Consulte também “Trabalho com conteúdo na biblioteca de conteúdo” na página 159 “Trabalhar com pods” na página 16 “Compartilhar quadro branco” na página 34 Usar a guia Contorno da apresentação A barra lateral da maioria das apresentações possui a guia Contorno. Essa guia informa o título e a duração de cada slide. Você pode usá-la para exibir informações e abrir um determinado slide da apresentação. O slide atual é destacado com uma cor brilhante que pode ser alterada no tema. Você pode exibir o contorno destacado a todos os participantes ou apenas aos hosts e apresentadores. 1 Clique na guia Contorno, na barra lateral à direita do navegador. 2 Para abrir um determinado slide da apresentação, clique no seu título na guia Contorno. 3 Para ver todo o título do slide, mova o ponteiro sobre o título. Usar a guia Miniaturas da apresentação A barra lateral das apresentações pode conter a guia Miniaturas. Essa guia exibe uma pequena imagem, o título e a duração de cada slide. O slide atual é destacado com uma cor brilhante que pode ser alterada no tema. Você pode usar a guia Miniaturas para ver rapidamente o conteúdo de cada slide e para abrir um determinado slide da apresentação. Nota: Se a apresentação for carregada diretamente do seu computador para a reunião, a guia Miniaturas não será exibida. A Adobe recomenda que as apresentações sejam carregadas nas reuniões a partir da biblioteca de conteúdo. 1 Clique na guia Miniaturas, na barra lateral à direita do navegador. 2 Para abrir um determinado slide da apresentação, clique no seu título na guia Miniaturas. 3 Para ver todo o título do slide, mova o ponteiro sobre o título. Exibição de notas nos slides da apresentação Ao criar uma apresentação no PowerPoint, você pode inserir notas nos slides individualmente. Se houver notas em algum slide, elas poderão ser exibidas durante a apresentação. As notas são exibidas na lateral direita da janela da apresentação. O tamanho da guia Notas não pode ser alterado. ❖ Clique na guia Notas, na barra lateral à direita do navegador. O texto completo das notas é exibido. O texto não está formatado e não pode ser editado diretamente na guia. Procurar texto na apresentação 1 Clique na guia Pesquisar, na barra lateral à direita do navegador. 2 Digite o texto que deseja localizar na caixa de texto. 3 Clique em Pesquisar . 4 Os resultados da pesquisa são exibidos abaixo da caixa de texto. Clique no título de qualquer slide na lista de resultados para exibir o slide. USO DO ACROBAT CONNECT PRO 7.5 32 Adobe Acrobat Connect Pro Meeting Opções da barra de ferramentas da apresentação Com a barra de ferramentas localizada na parte inferior da apresentação, você pode controlar a aparência e o modo de reprodução da apresentação. Para que todas as opções da barra de ferramentas de apresentação sejam exibidas, o arquivo de apresentação deve ser carregado na biblioteca de conteúdo a partir do Adobe Presenter. Se você carregar o arquivo PPT do PowerPoint diretamente no pod de compartilhamento a partir de seu computador, nem todas as opções da barra de ferramentas de apresentação ficarão visíveis. Talvez seja preciso clicar em Sincronizar. Reproduzir/Pausar Pausa e reinicia a reprodução do slide atual. Voltar Volta para o slide anterior da apresentação. Avançar Abre o próximo slide da apresentação. Barra de progresso do slide Mostra e controla a posição da reprodução do slide atual. O marcador de posição se move à medida que o slide é reproduzido. O marcador pode ser arrastado para frente ou para trás para alterar a posição da reprodução do slide atual. Você também pode clicar em uma determinada posição na barra de progresso para colocar o marcador nessa posição e reproduzir o slide a partir desse ponto. Número do slide atual Exibe o número do que está sendo reproduzido e o número total de slides (por exemplo, slide 2/10). Status Mostra o status do slide atual (por exemplo, Reproduzindo, Parado, Sem áudio ou Apresentação concluída). Tempo Mostra o tempo de reprodução do slide atual e a duração total do slide (por exemplo, 00.02/00.05). Volume do áudio Mostra o volume definido para o slide. Anexos Exibe uma pequena janela contendo os anexos (por exemplo, documentos, planilhas, imagens, URLs) que foram adicionados. Mostrar/Ocultar barra lateral Mostra ou oculta a barra lateral. Compartilhar documentos ou PDF Como host ou apresentador, você pode compartilhar os documentos carregados na biblioteca de conteúdo ou compartilhar documentos diretamente do seu computador. O compartilhamento de documentos na biblioteca de conteúdo tem as seguintes vantagens em relação ao compartilhamento da sua tela: • Melhor experiência de fidelidade de visualização para os participantes. • Menos requisitos de largura de banda para apresentadores e participantes. • Mais opções de navegação com a barra lateral do Adobe Presenter. • Pré-carregamento e organização de documentos na sala de reuniões. • Simplificação da apresentação quando vários apresentadores estão envolvidos. Se você interromper o compartilhamento, alterar o conteúdo de um pod de compartilhamento ou fechar o pod de compartilhamento, o documento continuará fazendo parte da sala de reuniões e poderá ser exibido novamente. Se você excluir um pod de compartilhamento, o documento será excluído da sala de reuniões. Se o conteúdo tiver sido previamente carregado na biblioteca de conteúdo, ele continuará disponível na biblioteca. Para editar um documento compartilhado, é necessário editar o documento original e carregá-lo novamente na reunião. Consulte também “Trabalho com conteúdo na biblioteca de conteúdo” na página 159 “Trabalhar com pods” na página 16 “Compartilhar quadro branco” na página 34 USO DO ACROBAT CONNECT PRO 7.5 33 Adobe Acrobat Connect Pro Meeting PDFs no Acrobat Connect Pro Na biblioteca de conteúdo, os arquivos PDF são armazenados como arquivos PDF. Quando compartilhados em uma sala de reuniões, os arquivos PDFs são convertidos em arquivos SWF para permitir os recursos de navegação sincronizada e de quadro branco. No pod de compartilhamento, os hosts e apresentadores podem baixar arquivos PDF. Os participantes poderão baixar arquivos PDF se os hosts e apresentadores clicarem no botão Sincronizar para desativar a exibição da sincronização. Não é possível converter portfólios em PDF e arquivos PDF protegidos por senha em arquivos SWF, impedindo o seu compartilhamento no Connect Pro. Além disso, determinados recursos do PDF não têm suporte durante o compartilhamento de arquivos PDF no Connect Pro. Em alguns casos, objetos no PDF são descartados ou apenas uma imagem de visualização simples é exibida. Os seguintes objetos são descartados do Connect Pro: • Texto do comentário (somente o ícone de nota adesiva é exibido) • Anexos • Marcadores • Clipes de áudio (somente o ícone do botão Reproduzir é exibido) Os seguintes objetos retêm uma visualização de imagem simples (uma imagem representando o objeto) no Connect Pro: • Formulários • Objetos 3D • Objetos multimídia (áudio, vídeo e arquivos SWF) Compartilhar documentos da biblioteca de conteúdo Os hosts e apresentadores podem carregar apresentações ou arquivos Adobe PDF, SWF, JPEG, MP3 e FLV da biblioteca de conteúdo para um pod de compartilhamento de uma reunião. Na biblioteca de conteúdo, você pode selecionar documentos de uma pasta de conteúdo compartilhada ou de uma pasta de usuário, seja ela sua ou de outro usuário. A biblioteca de conteúdo está disponível no aplicativo Acrobat Connect Pro Central. Para acessar uma pasta de usuário que não seja a sua, o usuário deve conceder a você a permissão Exibir. Quando uma apresentação é compartilhada, o pod de compartilhamento exibe controles de navegação para a apresentação. Nota: Para criar apresentações em PowerPoint, use o Adobe Presenter. O Acrobat Connect Pro não oferece suporte a arquivos JPEG de digitalização progressiva. 1 Execute um dos procedimentos a seguir: • No pod de compartilhamento, clique no botão Documentos. • Na barra de menus, selecione Pods > Compartilhar. • Selecione Compartilhar > Documentos, na faixa de controle localizada na parte inferior do pod de compartilhamento. 2 No menu pop-up, clique na opção Selecionar da biblioteca de conteúdo. 3 Selecione uma destas opções: • A opção Conteúdo compartilhado exibe o conteúdo carregado disponível a todos os usuários que possuem as permissões apropriadas. • A opção Conteúdo do usuário exibe o conteúdo carregado hospedado em pastas de usuários individuais. Para exibir o conteúdo hospedado na pasta de outro usuário, o usuário precisa conceder a você a permissão Exibir. USO DO ACROBAT CONNECT PRO 7.5 34 Adobe Acrobat Connect Pro Meeting • A opção Meu conteúdo exibe o conteúdo carregado na sua pasta de usuário. • A opção Conteúdo carregado exibe o conteúdo que foi carregado para a reunião atual. 4 Selecione o documento que deseja compartilhar e clique em Abrir. O documento selecionado é exibido no pod de compartilhamento. O nome do documento aparece na barra de título do pod. Compartilhar documentos do seu computador Você pode carregar arquivos PPT, Adobe PDF, SWF, JPEG, MP3 ou FLV do seu computador para um pod de compartilhamento. Os arquivos são carregados no servidor. Os arquivos PPT são convertidos em apresentações. 1 Execute um dos procedimentos a seguir: • No pod de compartilhamento, clique no botão Documentos. • Na barra de menus, Selecione Pods > Compartilhar. • Na faixa de controle localizada na parte inferior do pod, clique em Compartilhar. 2 No menu pop-up, clique na opção Selecionar de Meu computador. 3 Selecione o documento que deseja compartilhar e clique em abrir. O documento selecionado é exibido no pod de compartilhamento. O nome do documento aparece na barra de título do pod. O documento é adicionado à pasta Conteúdo carregado associada à sala de reuniões do Acrobat Connect Pro Central. Um administrador do Acrobat Connect Pro Central pode mover o documento para a pasta Conteúdo compartilhado na biblioteca de conteúdo, para que o documento possa ser usado em outras reuniões. Desativar a sincronização da exibição de documentos Por padrão, o Acrobat Connect Pro sincroniza a exibição de documentos para que os participantes possam ver o mesmo quadro que o apresentador. Um host ou apresentador pode usar o botão Sincronizar para desativar a sincronização e permitir que os participantes naveguem pelas apresentações ou documentos PDF como desejarem. Nota: O botão Sincronizar é exibido apenas quando um conteúdo com vários quadros é carregado no pod de compartilhamento. ❖ Na janela do pod de compartilhamento que exibe o conteúdo carregado, clique no botão Sincronizar (por padrão, a sincronização está ativada). Os controles da apresentação são exibidos na lateral direita do pod de compartilhamento. Clique novamente no botão Sincronizar para desativar a sincronização. Compartilhar quadro branco Os hosts e os apresentadores (e os participantes a quem esse direito tenha sido concedido) podem usar um quadro branco para criar textos colaborativos, desenhos e outras anotações durante as reuniões. Nota: Os administradores do Acrobat Connect Pro podem alterar as configurações de pod e compartilhamento, entre outras, a fim de aderir aos padrões de governança. Essas configurações afetam o layout das salas de reuniões e o que é possível fazer dentro delas. Para obter mais informações, consulte “Trabalho com configurações de conformidade e controle” na página 180. USO DO ACROBAT CONNECT PRO 7.5 35 Adobe Acrobat Connect Pro Meeting Consulte também “Trabalhar com pods” na página 16 “Compartilhamento de conteúdos no pod de compartilhamento” na página 27 “Compartilhar uma apresentação” na página 30 Criar e exibir quadros brancos Com os quadros brancos, os hosts ou apresentadores podem criar textos, linhas, círculos, quadrados e outras formas à mão livre durante as reuniões. Os quadros brancos podem ser usados de duas maneiras diferentes em um pod de compartilhamento: • Os quadros brancos independentes permitem que os apresentadores criem conteúdos em um fundo branco. • Os quadros brancos sobrepostos permitem que os apresentadores criem conteúdos sobre um documento exibido no pod de compartilhamento, adicionando anotações e desenhos ao documento. Os quadros brancos podem ser sobrepostos a apresentações e documentos nos formatos JPG, SWF, FLV e PDF. Se você interromper o compartilhamento, alterar o conteúdo de um pod de compartilhamento ou fechar o pod de compartilhamento, o quadro branco continuará fazendo parte da sala de reuniões e poderá ser exibido novamente. Se você excluir um pod de compartilhamento, o quadro branco será excluído da sala de reuniões. A B D E C Quadro branco sobreposto A. Ponteiro B. Mostrar/Ocultar quadro branco sobreposto C. Anotação adicionada com a ferramenta Lápis D. Ferramentas do quadro branco E. Mostrar/Ocultar ferramentas do quadro branco USO DO ACROBAT CONNECT PRO 7.5 36 Adobe Acrobat Connect Pro Meeting Criar quadros brancos independentes em um pod de compartilhamento em branco 1 Execute um dos procedimentos a seguir: • No pod de compartilhamento, clique no botão Quadro branco. • Selecione Pods > Compartilhar. • Clique em Compartilhar, na faixa de controle localizada na parte inferior do pod de compartilhamento. 2 Selecione Novo quadro branco no menu pop-up. Adicionar um quadro branco sobreposto no pod de compartilhamento ❖ Com o documento aberto no pod de compartilhamento, execute um dos procedimentos a seguir: • Clique no botão Quadro branco na faixa de controle do pod de compartilhamento. • Clique no botão Opções do pod , no canto inferior direito do pod de compartilhamento, e selecione Sobrepor quadro branco. • Se você estiver compartilhando um aplicativo, no canto superior direito da janela do aplicativo, clique na seta ao lado do botão vermelho Parar compartilhamento e selecione Pausar e anotar. • Se você estiver compartilhando toda a sua área de trabalho, clique no ícone do Acrobat Connect Add-in , na bandeja do sistema (Windows) ou na barra de ícones (Macintosh), e selecione Pausar e anotar. Exibir um quadro branco existente ❖ Selecione Pods > Compartilhar > [nome do quadro branco]. Limpar quadros brancos ❖ Na barra de ferramentas do quadro branco, pressione Ctrl+D ou Limpar . Navegar pelas páginas dos quadros brancos Os quadros brancos independentes são compostos por várias páginas. Se precisar apresentar várias páginas de um quadro branco durante a reunião, você poderá usar os botões de seta de avanço e retrocesso para navegar pelas páginas. 1 Clique no botão Ferramentas do quadro branco. 2 Execute um dos procedimentos a seguir: • Clique na seta de avanço para exibir a próxima página. • Clique na seta de retrocesso para exibir a página anterior. Ferramentas de desenho dos quadros brancos As ferramentas a seguir podem ser usadas para a criação de textos e desenhos nos quadros brancos. Nota: Se o pod de compartilhamento for muito pequeno, nem todas as ferramentas de quadro branco ficarão visíveis. Aumente a altura do pod de compartilhamento para ver todas as ferramentas. Seleciona um item ou uma área do quadro branco. Clique no item para selecioná-lo. Arraste o ponteiro sobre o quadro branco ou sobre o conteúdo para criar uma seleção retangular que englobe todos os itens dentro do retângulo. O retângulo possui oito pontos de controle para o redimensionamento dos itens selecionados. Pressione a tecla Shift e arraste o ponto de controle de uma das extremidades do retângulo para manter a proporção da figura durante o redimensionamento. Selecione e arraste o item para movê-lo. Para adicionar um item à seleção, pressione a tecla Shift e clique no item. Ferramenta Seleção USO DO ACROBAT CONNECT PRO 7.5 37 Adobe Acrobat Connect Pro Meeting Cria uma linha de forma livre. Você pode personalizar a cor e a espessura do traço, usando o seletor de cores e o menu pop-up de espessura do traço, localizado na parte inferior do pod de quadro branco. Ferramenta Lápis Ferramenta Marcador Cria uma linha de marcação fina e de forma livre. Você pode personalizar a cor e a espessura do traço, usando o seletor de cores e o menu pop-up de espessura do traço, localizado na parte inferior do pod de quadro branco. Ferramenta Linha Desenha uma linha reta entre dois pontos. Você pode personalizar a cor e a espessura do traço, usando o seletor de cores e o menu pop-up de espessura da linha, localizado na parte inferior do pod de quadro branco. Use os botões de seta, na parte inferior do pod de quadro branco, para criar setas. Mantenha a tecla Shift pressionada enquanto desenha para girar a linha em intervalos de 45 graus. Cria figuras quadradas e retangulares. Você pode personalizar a cor e a espessura do traço e a cor de preenchimento, usando o seletor de cores e o menu pop-up de espessura do traço. A opção Sem preenchimento pode ser usada como a cor do traçado e do preenchimento, mas não pode ser usada nos dois ao mesmo tempo. Arraste as extremidades para expandir a figura. Mantenha a tecla Shift pressionada enquanto arrasta um dos lados da figura para transformar o retângulo em um quadrado. Ferramenta Retângulo Cria figuras circulares e ovais. Você pode personalizar a cor e a espessura do traço e a cor de preenchimento, usando o seletor de cores e o menu pop-up de espessura do traço. Arraste as extremidades para expandir a figura. Mantenha a tecla Shift pressionada enquanto arrasta um dos lados da figura para transformar a elipse em um círculo. Ferramenta Elipse Cria um campo de texto suspenso com capacidade para várias linhas. Você pode personalizar a cor de preenchimento, bem como o tipo e o tamanho da fonte, usando o seletor de cores, o menu pop-up de fontes e o menu pop-up de tamanho da fonte. Arraste o cursor para criar uma área de texto na qual você possa digitar. Ferramenta Texto Cria carimbos de marca de seleção, seta, estrela ou cruz na tela. Uma seta é o carimbo padrão. Para alterar a imagem do carimbo, clique nos botões de seta, estrela, marca de seleção e cruz. Você pode personalizar a cor e o tamanho da imagem, usando o seletor de cores e o menu pop-up de tamanho da imagem. Se sua organização tiver uma conta licenciada do Acrobat Connect Pro, você poderá usar uma imagem personalizada como carimbo. Consulte o artigo “Creating Custom Whiteboard Stamps” (Criação de carimbos personalizados para o quadro branco) no Centro do desenvolvedor do Adobe Acrobat Connect em www.adobe.com/go/devnet_connect_stamps_br. Ferramenta Carimbo Desfaz a ação anterior. As seguintes ações podem ser desfeitas: o desenho, o deslocamento e o redimensionamento de uma figura, a limpeza do quadro branco e a alteração de uma propriedade da figura. Não há limitação quanto ao número de vezes que essa ação pode ser realizada no pod. Desfazer Refazer Refaz a ação anterior. Limpar Exclui todo o conteúdo do quadro branco. Imprimir Imprime o conteúdo do quadro branco. Carregar e gerenciar arquivos por meio do pod de compartilhamento de arquivos Os hosts e os apresentadores (e os participantes a quem esse direito tenha sido concedido) podem carregar arquivos de seus computadores ou da biblioteca de conteúdo para compartilhar com os participantes da reunião. Os participantes da reunião não podem carregar arquivos; contudo, o host pode alterar o status dos participantes para permitir que eles carreguem arquivos. Os participantes que quiserem carregar arquivos devem pedir ao host que altere sua função ou lhes conceda direitos avançados para o pod de compartilhamento de arquivos. USO DO ACROBAT CONNECT PRO 7.5 38 Adobe Acrobat Connect Pro Meeting Nota: Os administradores do Acrobat Connect Pro podem alterar as configurações de pod e compartilhamento, entre outras, a fim de aderir aos padrões de governança. Essas configurações afetam o layout das salas de reuniões e o que é possível fazer dentro delas. Para obter mais informações, consulte “Trabalho com configurações de conformidade e controle” na página 180. Consulte também “Trabalho com conteúdo na biblioteca de conteúdo” na página 159 “Compartilhamento de conteúdos no pod de compartilhamento” na página 27 Carregar um arquivo 1 Se você não tiver um pod de compartilhamento de arquivos na sala de reuniões, clique em Pods > Compartilhamento de arquivos > Novo pod de compartilhamento de arquivo. 2 Clique em Carregar arquivo. 3 Execute um dos procedimentos a seguir: • Clique em Selecionar da biblioteca de conteúdo e navegue até a pasta que contém o arquivo. • Clique em Selecionar em Meu Computador e, na janela Procurar conteúdo, navegue até a pasta que contém o arquivo. 4 Selecione o arquivo e clique em Abrir. Baixar arquivos Os participantes da reunião podem baixar arquivos do pod de compartilhamento de arquivos nos seus computadores. 1 No pod de compartilhamento de arquivos, selecione o arquivo que deseja baixar. 2 Selecione a opção Salvar em Meu computador. Uma janela do navegador é aberta, contendo a caixa de diálogo Salvar em Meu computador. 3 Clique no botão Clique para fazer download. 4 Clique em Salvar. 5 Navegue até o local desejado e clique em Salvar. 6 Quando o download estiver concluído, clique em Fechar. 7 Feche a janela do navegador aberta na etapa 2. Renomear arquivos Esta operação altera apenas o nome que aparece no pod de compartilhamento de arquivos; ela não altera o nome original do arquivo. 1 No pod de compartilhamento de arquivos, selecione o arquivo que deseja renomear. 2 No canto inferior direito, clique no botão Opções do pod . 3 No menu pop-up, selecione Renomear selecionados. 4 Digite o novo nome na caixa Nome e clique em OK. Remover arquivos 1 No pod de compartilhamento de arquivos, selecione o arquivo que deseja remover. 2 No canto inferior direito, clique no botão Opções do pod . USO DO ACROBAT CONNECT PRO 7.5 39 Adobe Acrobat Connect Pro Meeting 3 No menu pop-up, selecione Remover selecionados. Exibir páginas da Web para os participantes Durante as reuniões, os hosts ou os apresentadores podem querer que os participantes vejam sites. Eles podem usar o pod de links na Web para fazer com que o navegador dos participantes abra um determinado URL. Nota: Os administradores do Acrobat Connect Pro podem alterar as configurações de pod e compartilhamento, entre outras, a fim de aderir aos padrões de governança. Essas configurações afetam o layout das salas de reuniões e o que é possível fazer dentro delas. Para obter mais informações, consulte “Trabalho com configurações de conformidade e controle” na página 180. Consulte também “Trabalhar com pods” na página 16 Adicionar novos links da Web 1 Se você não tiver um pod de links da Web na sala de reuniões, clique em Pods > Links da Web > Novo pod de links da Web. Não é necessário digitar texto na caixa Navegar até. O texto não é transferido para as caixas de nome e caminho do URL na próxima etapa. 2 Clique no botão Opções do pod , no canto inferior direito. 3 Selecione Adicionar link. 4 Digite o nome e o caminho do URL nas caixas de texto. 5 Clique em OK. Exibir links da Web para todos os participantes 1 Selecione um link no pod de links na Web ou insira um URL na caixa Navegar até. 2 Clique no botão Navegar até. Em sua tela, e na tela de cada participante, o URL é aberto em uma nova instância do navegador. Renomear links da Web 1 Selecione um nome de URL no pod de Links na Web. 2 Clique no botão Opções do pod , no canto inferior direito. 3 Selecione Renomear link selecionado no menu pop-up. 4 Digite o novo nome na caixa Nome do URL. 5 Clique em OK. Remover links da Web 1 Selecione um link no pod de Links na Web. 2 Clique no botão Opções do pod , no canto inferior direito. 3 Selecione Remover selecionados no menu pop-up. USO DO ACROBAT CONNECT PRO 7.5 40 Adobe Acrobat Connect Pro Meeting Anotações durante as reuniões Os hosts e os apresentadores usam um pod de notas para fazer anotações durante a reunião que todos os participantes podem ver. Elas permanecem visíveis no pod de notas durante toda a reunião ou até serem editadas ou substituídas por outras anotações pelo apresentador. Os hosts podem desativar a exibição do pod de notas ou adotar um layout de sala diferente, que não contenha o pod de notas. As novas reuniões criadas a partir do modelo de reunião padrão contêm três layouts. Cada layout contém um ocorrência do mesmo pod de notas. Quando uma mensagem é digitada no pod de notas de um dos layouts, o mesmo texto é exibido nos três layouts. Com a opção Novo pod de notas, você pode criar uma única ocorrência de um pod de notas para ser exibida em apenas um layout. O pod de notas pode ser usado para: • Criar uma anotação única e permanente, que pode ser vista pelos participantes durante toda a reunião. • Criar várias notas em um único pod. • Criar vários pods de notas para exibir diferentes notas. Os conteúdos do pod de notas também podem ser enviados por email. Nota: Os administradores do Acrobat Connect Pro podem alterar as configurações de pod e compartilhamento, entre outras, a fim de aderir aos padrões de governança. Essas configurações afetam o layout das salas de reuniões e o que é possível fazer dentro delas. Para obter mais informações, consulte “Trabalho com configurações de conformidade e controle” na página 180. Consulte também “Trabalhar com pods” na página 16 “Bate-papo e P&R em reuniões” na página 41 Criar pods de notas Os hosts podem criar e exibir vários pods de notas, cada um com o seu próprio texto. É possível usar diferentes pods de notas para diferentes layouts e reuniões. Quando um pod de notas é criado, ele recebe um nome padrão, como Nota 1, Nota 2 etc. É possível renomear, mover e redimensionar o pod de notas após sua criação. ❖ Na barra de menus localizada na parte superior da estapa, selecione Pods > Nota > Novo pod de notas, ou clique na opção Nova nota no menu de opções do pod de notas. Adicionar notas em um pod de notas 1 Se você for um host ou apresentador, clique em qualquer lugar no pod de notas. 2 Digite o texto que deseja exibir no pod de notas. Criar várias notas no pod de notas Os hosts ou os apresentadores podem criar mais de uma anotação no pod de notas e escolher qual das notas desejam exibir. 1 Clique no botão Opções do pod , no canto inferior direito. 2 No menu pop-up, selecione a opção Nova nota. 3 Digite o texto da nota. 4 Clique no botão Opções do pod. 5 Clique na opção Selecionar nota. USO DO ACROBAT CONNECT PRO 7.5 41 Adobe Acrobat Connect Pro Meeting 6 No menu pop-up, selecione o nome da anotação que você deseja exibir. Editar o texto da nota Um host ou apresentador pode editar o texto em um pod de notas (todas as alterações ficam imediatamente visíveis aos participantes). Todos os textos do pod têm a mesma formatação. 1 Clique em qualquer lugar do pod de notas que contenha o texto que você deseja editar. 2 Edite o texto. 3 Para alterar o tamanho do texto, clique no botão Opções do pod , no canto inferior direito do pod de notas, e selecione a opção Tamanho do texto. Selecione um tamanho de texto. 4 Para alterar o alinhamento do texto, clique no botão Opções do pod , no canto inferior direito do pod de notas e escolha uma opção de alinhamento: esquerda, centro ou direita. Renomear notas Quando um host ou apresentador cria uma nota, ela recebe um nome padrão, como Nota 1 ou Nota 2. Se for um host, você poderá renomear as notas. ❖ Execute um dos procedimentos a seguir: • Clique duas vezes no nome da nota no pod e insira uma nova nota. • Na barra de menus, clique em Pods > Organizar pods. Selecione o nome do pod de notas a ser alterado, clique em Renomear e digite o novo nome. Excluir notas 1 Clique em Pods > Organizar pods. 2 Selecione o nome da anotação que você deseja excluir. 3 Clique em Excluir. 4 Clique em Concluído. Enviar o conteúdo de um pod de notas por email Os hosts podem enviar o conteúdo de um pod de notas por email. O Acrobat Connect Add-in precisa estar instalado para que esta opção possa ser usada. 1 Clique no botão Opções do pod , no canto inferior direito. 2 Selecione Nota por email. Bate-papo e P&R em reuniões Use o pod de bate-papo para se comunicar com outros participantes enquanto uma reunião estiver em andamento. Se tiver uma dúvida e não quiser atrapalhar o andamento da reunião ou se não puder falar durante a reunião porque o dispositivo de som do seu computador não está ativado, você pode enviar uma mensagem de bate-papo aos apresentadores ou a qualquer outro participante da reunião. Por exemplo, ao entrar pela primeira vez na sala de reuniões, você pode se apresentar enviando uma mensagem de bate-papo a todos que estiverem presentes na sala. Se for um apresentador, você pode usar mais de um pod de bate-papo simultaneamente. Os pods de bate-papo podem ser configurados de forma a exibir o conteúdo a todos ou somente aos apresentadores (e hosts). USO DO ACROBAT CONNECT PRO 7.5 42 Adobe Acrobat Connect Pro Meeting No pod de bate-papo, as mensagens são exibidas à medida que são enviadas e são listadas seqüencialmente no pod. As perguntas e respostas enviadas pelo pod de bate-papo não possuem uma relação entre si e, portanto, podem aparecer em locais diferentes na lista de mensagens do pod de bate-papo. Os apresentadores podem permitir que os participantes realizem conversas privadas, apaguem conversas e desativem o recurso de notificação de bate-papo. O conteúdo do pod de bate-papo é persistente e permanece em uma sala de reuniões até que seja excluído. Se quiser preservar o conteúdo do pod de bate-papo para uso futuro, envie-o por email. É possível usar um pod de P&R para responder às perguntas enviadas pelos participantes. O pod de P&R é vinculado ao pod de bate-papo. Quando um participante faz uma pergunta no pod de bate-papo, o apresentador pode respondêla no pod de P&R vinculado. Quando o apresentador responde às perguntas, as perguntas e as respostas são exibidas em pares no pod de bate-papo. Um host ou apresentador vincula o pod de P&R ao pod de bate-papo Um participante envia uma pergunta pelo pod de bate-papo (P&R) O apresentador seleciona uma entrada de pergunta e resposta no pod de P&R vinculado USO DO ACROBAT CONNECT PRO 7.5 43 Adobe Acrobat Connect Pro Meeting As perguntas e as respostas são exibidas em pares no pod de bate-papo Nota: Os administradores do Acrobat Connect Pro podem alterar as configurações de pod e compartilhamento, entre outras, a fim de aderir aos padrões de governança. Essas configurações afetam o layout das salas de reuniões e o que é possível fazer dentro delas. Para obter mais informações, consulte “Trabalho com configurações de conformidade e controle” na página 180. Consulte também “Trabalhar com pods” na página 16 “Anotações durante as reuniões” na página 40 Enviar mensagens de bate-papo Use o pod de bate-papo para compor mensagens de bate-papo e encaminhá-las a um determinado participante, a todos os apresentadores presentes na reunião ou a todos os participantes. Ao receber uma mensagem de bate-papo de um participante, o pod de bate-papo exibe o nome do remetente e a mensagem. Se a mensagem tiver sido enviada a todos, o nome do remetente será seguido da mensagem. Se a mensagem tiver sido enviada apenas a você, o nome do remetente será seguido da descrição “(pessoalmente)”. Se a mensagem tiver sido enviada apenas aos apresentadores, o nome do remetente será seguido da descrição “(apresentadores)”. 1 Selecione uma das seguintes opções do menu pop-up, na parte inferior do pod de bate-papo: • O nome do participante para quem você deseja enviar uma mensagem • Apresentadores • Todos • Enviar pergunta (disponível se um pod de P&R estiver vinculado ao pod de bate-papo) 2 Clique na caixa de texto do pod de bate-papo. 3 Digite sua mensagem. 4 Execute um dos procedimentos a seguir: • Clique em Enviar mensagem , ao lado da caixa de texto. • Pressione Enter ou Voltar. Seu nome, o nome do destinatário e a mensagem são exibidos no pod de bate-papo. Desativar o bate-papo particular entre os participantes Por padrão, dois participantes podem conversar em particular. Se for um host, você poderá desativar esta opção e impedir conversas particulares. 1 Clique no botão Opções do pod , no canto inferior direito do pod de bate-papo. USO DO ACROBAT CONNECT PRO 7.5 44 Adobe Acrobat Connect Pro Meeting 2 Clique em Ativar bate-papo particular para participantes a fim de desativar essa opção. Uma marca de seleção indica que a opção está ativada. Nota: Esta opção não fica disponível quando o pod de bate-papo está vinculado a um pod de P&R. Limpar mensagens do pod de bate-papo Se, durante a reunião, houver a necessidade de um pod de bate-papo em branco, um host ou apresentador pode apagar todas as mensagens de todos os participantes. 1 Clique no botão Opções do pod , no canto inferior direito do pod de bate-papo. 2 Selecione a opção Limpar bate-papo. Usar notificações de bate-papo Se for um host ou apresentador e estiver usando o Acrobat Connect Add-in, você poderá usar as notificações de batepapo para se comunicar com sua audiência durante as apresentações. Também será possível minimizar ou maximizar a janela da reunião para o modo de tela cheia, ocultando o pod de bate-papo. Se um participante lhe enviar uma mensagem enquanto você estiver apresentando a reunião no modo de tela cheia ou de compartilhamento de tela, uma notificação será exibida no canto inferior direito da tela. O nome do remetente e as primeiras palavras da mensagem aparecem na janela de notificação. Por padrão, o recurso de Notificações de bate-papo está ativado. Se não quiser que notificações sejam exibidas durante as apresentações, desative esse recurso. 1 Clique no botão Opções do pod , no canto inferior direito do pod de bate-papo. 2 Selecione Opções de notificação de bate-papo > Desativar. Nota: Essa opção não fica disponível quando o pod de bate-papo está vinculado a um pod de P&R. Moderação de perguntas com o pod de P&R Se for um host ou apresentador, você poderá usar o pod de P&R para obter maior controle sobre o gerenciamento de perguntas e respostas durante as reuniões. Com o pod de P&R, você pode redirecionar as perguntas aos apresentadores apropriados e colocá-las em uma fila de espera enquanto não estiver pronto para respondê-las. Para gerenciar a fila de perguntas, você aplique um filtro que permita exibir determinadas perguntas e ocultar outras. Você pode selecionar e editar as perguntas, digitar suas respostas e enviá-las a todos os participantes ou apenas ao remetente da pergunta. As perguntas e respostas são exibidas em pares no pod de bate-papo (P&R). A B C D E F G H I J K A. Opções de filtro B. Pessoa que está respondendo C. Encaminhar D. Lista de apresentadores E. Excluir pergunta F. Lista de mensagens recebidas G. Caixa de texto da resposta H. Painel de visualização I. Responder a qualquer um J. Responder só a quem perguntou K. Opções do pod USO DO ACROBAT CONNECT PRO 7.5 45 Adobe Acrobat Connect Pro Meeting Veja a seguir exemplos da utilidade de um pod de P&R: • Durante uma reunião grande, as perguntas são adicionadas a uma fila no pod de P&R durante a apresentação. Ao concluir a apresentação, o orador consulta as mensagens, aplica um filtro e começa a respondê-las. • O moderador da reunião responde às perguntas de logística e encaminha as dúvidas técnicas a um engenheiro, que está apresentando a reunião. • O moderador da reunião envia algumas respostas apenas a quem fez a pergunta. As respostas relevantes a todos os participantes são enviadas a todos que estiverem presentes na reunião. Adicionar um pod de P&R e vinculá-lo a um pod de bate-papo Se for um host ou apresentador, você poderá adicionar pods de P&R às salas de reuniões que já tenham pods de Batepapo. É necessário criar um vínculo entre os dois pods. Após vincular os dois pods, a descrição “(P&R)” é adicionada ao nome do pod de bate-papo. No modo P&R, os participantes podem enviar mensagens apenas aos apresentadores. Só pode haver um pod de P&R por sala de reuniões. 1 Se a apenas área do apresentador não for exibida em sua tela, clique em Apresentar > Mostrar apenas área do apresentador. 2 Clique em Pods > P&R. 3 No menu pop-up do pod de P&R, selecione o nome do pod de bate-papo ao qual você deseja vinculá-lo. 4 Clique em Link. O pod de bate-papo é vinculado ao pod de P&R e a descrição “(P&R)” é exibida após o nome do pod de bate-papo. Enviar perguntas no pod de bate-papo 1 No menu pop-up da parte inferior do pod de bate-papo, selecione a opção Enviar pergunta (essa opção fica disponível apenas quando um pod de P&R está vinculado ao pod de bate-papo). 2 Digite a mensagem na caixa de texto e clique no botão Enviar mensagem (seta) ou pressione Voltar. Responder perguntas usando o pod de P&R 1 Selecione uma pergunta na lista de mensagens recebidas. A pergunta é destacada e uma cópia da pergunta é exibida no painel Visualização para que você possa editá-la, se necessário. 2 (Opcional) Edite a pergunta no painel Visualização. 3 Digite a resposta na caixa de texto localizada na parte inferior do pod. 4 Clique em um dos seguintes botões no canto inferior direito do pod de P&R: Responder a qualquer um Responder só a quem perguntou Envia a resposta a todos os participantes da reunião. Envia a resposta apenas ao participante que fez a pergunta. Quando uma pergunta é enviada, ela é excluída da lista de mensagens recebidas e é exibida no pod de bate-papo na lista “Perguntas respondidas”. Gerenciar perguntas com o uso de filtros Se for um host ou apresentador, você pode aplicar um filtro à fila de perguntas do pod de P&R para exibir determinadas perguntas e ocultar outras. Também é possível encaminhar uma pergunta para outro apresentador responder. 1 Clique no menu pop-up, no canto superior esquerdo do pod de P&R. USO DO ACROBAT CONNECT PRO 7.5 46 Adobe Acrobat Connect Pro Meeting 2 Selecione um dos filtros descritos a seguir: Mostrar todas a perguntas Exibe todas as perguntas que você recebeu, começando por um novo pod ou a partir da última vez que o pod foi limpo. Mostrar minhas perguntas Exibe apenas as perguntas que foram atribuídas a você. Mostrar perguntas em aberto Exibe todas as perguntas sem resposta que não tenham sido atribuídas a ninguém. Mostrar perguntas respondidas Exibe todas as perguntas que foram respondidas. Encaminhar perguntas a outros apresentadores É possível encaminhar uma pergunta para outro apresentador responder. 1 Selecione a pergunta na lista Mensagens recebidas. A pergunta é destacada e uma cópia da pergunta é exibida no painel Visualização. 2 Selecione o nome de um apresentador no menu pop-up. 3 Clique no botão Encaminhar pergunta ao apresentador. Marcar perguntas como abertas 1 No pod de P&R, na lista de mensagens recebidas, selecione uma pergunta não respondida. 2 Clique no botão Opções do pod , no canto inferior direito. 3 Selecione a opção Marcar como Aberto. Excluir perguntas 1 No pod de P&R, na lista de mensagens recebidas, selecione uma pergunta. 2 Clique no botão Opções do pod , no canto inferior direito. 3 Selecione Excluir pergunta ou Excluir todas as perguntas. Mostrar o nome de quem enviou a pergunta ou o nome do apresentador na frente da pergunta ou resposta 1 No pod de P&R, clique no botão Opções do pod , no canto inferior direito. 2 Selecione uma destas opções: • Mostrar nome de quem perguntou com pergunta respondida. • Mostrar nome do apresentador com pergunta respondida. Enviar o conteúdo de um pod de bate-papo ou P&R por email ❖ Execute um dos procedimentos a seguir: • No pod de bate-papo, clique no botão Opções do pod , no canto inferior direito, e selecione Histórico de bate- papo via email. • No pod de P&R, clique no botão Opções do pod , no canto inferior direito, e selecione Enviar todas as perguntas. Pesquisas com participantes Os hosts podem usar o pod de pesquisa para criar perguntas ou realizar pesquisas com os participantes e também para ver os resultados. Apenas os hosts podem controlar o gerenciamento das pesquisas e o modo como elas são exibidas aos participantes da reunião. Os hosts também podem promover votações. USO DO ACROBAT CONNECT PRO 7.5 47 Adobe Acrobat Connect Pro Meeting Em uma reunião, use pesquisas se quiser o feedback instantâneo sobre o que está sendo apresentado. Também é possível usar as pesquisas ao final de uma reunião para indagar se os participantes acharam que a reunião, o conteúdo e os apresentadores foram de alta qualidade. Nota: Os administradores do Acrobat Connect Pro podem alterar as configurações de pod e compartilhamento, entre outras, a fim de aderir aos padrões de governança. Essas configurações afetam o layout das salas de reuniões e o que é possível fazer dentro delas. Para obter mais informações, consulte “Trabalho com configurações de conformidade e controle” na página 180. Consulte também “Trabalhar com pods” na página 16 “Bate-papo e P&R em reuniões” na página 41 Solicitar a participação nas pesquisas 1 Se o pod de pesquisa não for exibido, clique no menu Pods e selecione Pesquisa > Novo pod de pesquisa. 2 Digite uma pergunta no pod de pesquisa e clique em Abrir pesquisa. Encerrar o período de resposta das pesquisas ❖ Na parte inferior do pod de pesquisa, clique em Fechar pesquisa. Os resultados são enviados ao servidor de aplicativos. Editar pesquisas 1 Clique em Preparar, no canto inferior esquerdo do pod de Pesquisa. 2 Edite o texto. 3 Clique em Abrir pesquisa. Exibir os resultados das pesquisas Se você for um host ou apresentador, poderá exibir os resultados da pesquisa. Os resultados são atualizados em tempo real, à medida que os participantes enviam ou editam seus votos. 1 Clique no botão Opções do pod , localizado no canto inferior direito do pod de pesquisa. 2 Selecione Configurações dos resultados e escolha uma opção. Os nomes e as respostas dos participantes são exibidos no pod de Pesquisa. Somente você, o host, pode ver esses resultados. Mostrar os resultados das pesquisas para os participantes ❖ Execute um dos procedimentos a seguir: • Clique no botão Opções do pod , localizado no canto inferior direito do pod de pesquisa, e selecione Transmitir resultados no menu pop-up. • Role até a parte inferior da área principal e selecione a caixa de seleção ao lado de Transmitir resultados. As respostas da pesquisa são exibidas para todos os participantes da reunião. Nota: Essa opção aparece apenas quando o pod não está sendo editado. USO DO ACROBAT CONNECT PRO 7.5 48 Adobe Acrobat Connect Pro Meeting Navegar pelas pesquisas É possível criar várias pesquisas e navegar entre elas de forma rápida e fácil. 1 Clique no botão Opções do pod , localizado no canto inferior direito do pod de pesquisa. 2 Escolha Selecionar pesquisa e selecione o nome de uma pesquisa. Limpar respostas das pesquisas 1 Clique no botão Opções do pod , localizado no canto inferior direito do pod de pesquisa. 2 No menu pop-up, selecione Limpar todas as respostas. Criação e gerenciamento de salas de sessão de grupo As salas de sessão de grupo são subsalas que podem ser criadas em uma reunião ou sessão de treinamento. Elas são úteis para dividir um grande grupo em grupos menores que podem conversar ou colaborar. As salas de sessão de grupo podem ser usadas em reuniões e sessões de treinamento com 50 participantes ou menos, e os hosts podem criar até cinco salas de sessão de grupo para uma única reunião ou sessão de treinamento. Por exemplo, se você tiver 20 pessoas em uma sessão, poderá criar quatro salas de sessão de grupo e mover cinco participantes para cada sala. Nas salas de sessão de grupo, os participantes podem conversar uns com os outros (dependendo da configuração de áudio), usar o pod de bate-papo, colaborar usando um quadro branco e compartilhar suas telas. O host pode visitar todas as salas de sessão de grupo para prestar assistência e responder perguntas. Quando o trabalho nas salas de sessão de grupo é concluído, o host pode finalizar a sessão de grupo e retornar os participantes à sala principal. Os hosts podem compartilhar o que aconteceu nas salas de sessão de grupo com todos os participantes. Se necessário, o host pode retornar os participantes às suas salas de sessão de grupo. Se você voltar a usar a sala, também poderá reutilizar o layout da sala de sessão de grupo e seu conteúdo. Entretanto, a atribuição dos participantes às salas de sessão de grupo não é retida. Nota: Os administradores do Acrobat Connect Pro podem alterar as configurações de pod e compartilhamento, entre outras, a fim de aderir aos padrões de governança. Essas configurações afetam o layout das salas de reuniões e o que é possível fazer dentro delas. Para obter mais informações, consulte “Trabalho com configurações de conformidade e controle” na página 180. Consulte também “Criar reuniões” na página 8 “Iniciar reuniões” na página 13 “Convidar participantes e conceder ou negar acesso” na página 15 Áudio em salas de sessão de grupo Nota: As salas de sessão de grupo em conferências de áudio que usam o Universal Voice não têm áudio próprio. Os participantes das salas de sessão de grupo ouvem o áudio da sala de reuniões principal. Se um provedor de telefonia integrada oferecer suporte às salas de sessão de grupo do Acrobat Connect Pro, a conferência de áudio por telefonia se dividirá automaticamente entre as salas de sessão de grupo criadas. Cada sala de sessão de grupo tem seu próprio áudio, não sendo preciso fazer atribuições em separado das sessões de grupo para a ponte de áudio. Quando as salas de sessão de grupo são fechadas, todos os participantes voltam automaticamente para a linha da conferência de áudio principal. Se você estiver usando um provedor que não oferece suporte a sessões de grupo, peça aos usuários que eliminem o som de seus telefones e usem VoIP com um microfone enquanto estiverem nas salas de sessão de grupo. Se isso não for possível, os participantes podem usar o pod de bate-papo na sala de sessão de grupo para se comunicar. USO DO ACROBAT CONNECT PRO 7.5 49 Adobe Acrobat Connect Pro Meeting Quando usar telefonia não integrada que ofereça suporte a sessões de grupo, configure manualmente suas sessões de grupo por telefonia (usando pontes de áudio privadas) de forma a corresponderem às salas de sessão de grupo online. Quando VoIP é usado, um canal separado de áudio por VoIP é criado para cada sala de sessão de grupo, o que permite aos usuários manter conversas particulares em suas próprias salas. Aos participantes são atribuídas automaticamente as funções de apresentador em uma sala de sessão de grupo, o que lhes concede direitos totais sobre VoIP. Os participantes podem falar e ser ouvidos, além de usar os controles de VoIP. Quando um host encerra uma sessão de grupo, todos retornam à sala de reuniões principal e voltam a usar o mesmo canal de áudio por VoIP. Sobre layouts de salas de sessão de grupo Os hosts podem usar o layout padrão de sala de sessão de grupo ou projetar um novo layout a ser usado especificamente com as salas de sessão de grupo. Crie um layout personalizado se desejar fazer um trabalho preparatório antes de enviar conteúdo e participantes para as salas de sessão de grupo. Isso pode agilizar as reuniões e melhorar sua organização. O layout que está sendo usado na reunião ou sessão de treinamento quando você clica no botão Iniciar sessões de grupo é o layout reproduzido em todas as salas de sessão de grupo. Por exemplo, se o layout 1 estiver ativo e você der início às sessões de grupo com três salas, as salas usarão o layout 1. Se você alterar a reunião ou sessão de treinamento para o layout 2 e adicionar a sala de sessão de grupo 4, a sala de sessão de grupo 4 usará o layout 2. Há casos em que é desejável contar com diferentes layouts para diferentes salas de sessão de grupo. Por exemplo, se você quiser que os participantes nas diferentes salas de sessão de grupo façam exercícios diferentes que requeiram layouts específicos ou se você tiver conteúdo diferente para cada sala, que requeira layouts distintos. Nesse caso, crie layouts separados para as salas de sessão de grupo e verifique se o layout desejado está ativo quando você clicar em Iniciar sessões de grupo. Se quiser apenas conteúdos diferentes em cada sala de sessão de grupo, mas não precisar de layouts diferentes, prepare as salas antes que os participantes entrem na reunião ou sessão de treinamento. Inicie a reunião ou a sessão de treinamento e configure o número de salas de sessão de grupo necessário. Clique em Iniciar sessões de grupo e movase de uma sala para outra carregando o conteúdo necessário em cada pod de compartilhamento. Em seguida, encerre as sessões de grupo. Quando os participantes entrarem e você clicar em Iniciar sessões de grupo novamente (depois de atribuir os participantes às salas), o conteúdo estará pronto. Se necessário, você também pode alterar o layout e adicionar conteúdo a salas de sessão de grupo durante uma reunião. Depois do início da reunião ou sessão de treinamento, clique em Iniciar sessões de grupo e mova-se de uma sala para outra, alterando o layout e adicionando conteúdo. Os participantes nas diferentes salas de sessão de grupo podem ver as alterações à medida que você as faz. Definir as salas de sessão de grupo e atribuir membros Durante uma reunião ou sessão de treinamento, os hosts podem criar salas de sessão de grupo e enviar participantes para elas. 1 Em uma reunião ou sessão de treinamento, execute um dos procedimentos a seguir: • Clique no botão Criar sessões de grupo • Clique em Criar sessões de grupo , no canto inferior direito da sala de reuniões. , no pod de lista de participantes. • Na barra de menus localizada na parte superior da sala de reuniões, clique em Reunião > Criar sessões de grupo. O pod de salas de sessão de grupo aparece na tela do host que criou as salas de sessão de grupo. Outros hosts, apresentadores e participantes não vêem o pod de salas de sessão de grupo. 2 No pod de salas de sessão de grupo há, por padrão, três salas de sessão de grupo disponíveis. Clique em Adicionar sessão de grupo até obter o número de salas desejado (o máximo disponível é cinco). Por exemplo, se você tiver 20 participantes, poderá criar quatro salas de sessão de grupo com cinco participantes cada. USO DO ACROBAT CONNECT PRO 7.5 50 Adobe Acrobat Connect Pro Meeting 3 Execute um dos procedimentos a seguir: • Atribua os participantes às salas de sessão de grupo manualmente. Selecione o nome de um participante na lista (pressione Ctrl ou Shift enquanto clica para selecionar vários participantes), clique em Atribuir e selecione uma das salas de sessão de grupo criadas na etapa 2. • Atribua os participantes às salas de sessão de grupo automaticamente. Clique em Atribuir e selecione Distribuídos uniformemente da principal. Todos os participantes na sala principal são atribuídos uniformemente às salas de sessão de grupo disponíveis. Os participantes anteriormente atribuídos a salas de sessão de grupo diferentes permanecem na sala previamente atribuída. 4 (Opcional) Para mover um participante após atribuí-lo a uma sala, selecione seu nome na lista, clique em Atribuir e selecione outra sala de sessão de grupo. 5 (Opcional) Para criar outra sala de sessão de grupo, clique em Adicionar sessão de grupo. 6 (Opcional) Para remover uma sala de sessão de grupo, clique no ao lado da sala no pod de salas de sessão de grupo. Todos os pods e o conteúdo da sala de sessão de grupo também são removidos. A numeração de todas as salas subseqüentes é ajustada para garantir continuidade. 7 (Opcional) Para remover todas as salas e salvar os pods criados nas salas, como os de quadro branco ou bate-papo, clique no botão Opções de pod e selecione Limpar todas as salas. Os pods são salvos na opção de menu Pods de sessão de grupo. A numeração de todas as salas criadas subseqüentemente continua a partir do número da última sala criada. 8 (Opcional) Para remover todas as salas de sessão de grupo, os pods das salas de sessão e grupo e os pods salvos na opção de menu Pods de sessão de grupo, clique no botão Opções do pod também zera a numeração das salas. e selecione Redefinir salas. Isso Nota: Para ocultar o pod de salas de sessão de grupo, clique em Ocultar configurador de sessão de grupo . Iniciar uma sessão de grupo Depois de criar salas de sessão de grupo e atribuir participantes a elas, você dá início à sessão de grupo. Se você estiver gravando uma reunião ou sessão de treinamento e enviar participantes para salas de sessão de grupo, a gravação continuará somente na sala principal. Por exemplo, se os participantes forem enviados para salas de sessão de grupo por cinco minutos, a sala principal, sem atividade, será gravada pelos cinco minutos. Quando as salas de sessão de grupo são fechadas e todos os participantes retornam à sala principal, a gravação volta a capturar todas as atividades na sala principal. Para editar a gravação de modo que os que a assistem não precisem ver uma sala principal vazia, consulte “Editar uma reunião ou sessão de sala de aula virtual gravada” na página 59. Nota: Se você estiver usando configurações de conformidade e controle para forçar a gravação de todas as reuniões, lembre-se de que, ainda que a reunião esteja sendo gravada, as atividades nas salas de sessão de grupo não são gravadas. Se sua organização exigir que todas as conversas e atividades online sejam gravadas, considere o uso das configurações de conformidade e controle para desativar as salas de sessão de grupo, de forma que não possam ser usadas. Para obter mais informações, consulte “Trabalho com configurações de conformidade e controle” na página 180. 1 Em uma reunião ou sessão de treinamento, defina salas de sessão de grupo e atribua participantes às salas. 2 Clique em Iniciar sessões de grupo. Os participantes são colocados nas salas de sessão de grupo às quais foram atribuídos. O botão Iniciar sessões de grupo muda para Sessões de grupo ativas e sua cor muda para verde. USO DO ACROBAT CONNECT PRO 7.5 51 Adobe Acrobat Connect Pro Meeting Quando os participantes são colocados nas salas de sessão de grupo, recebem automaticamente a função de apresentador. Isso lhes concede todos os direitos de um apresentador, como compartilhar voz, compartilhar conteúdo no pod de compartilhamento, modificar quadros brancos e adicionar texto ao pod de notas. Quando os participantes voltam para a sala principal, retornam ao seu status anterior. Nota: Todos os participantes, mesmo aqueles que acessaram como convidados, podem baixar conteúdo compartilhado em salas de sessão de grupo. Visitar salas de sessão de grupo Quando as salas de sessão de grupo estão em uso, os hosts podem visitar diferentes salas, inclusive a sala principal. Para determinar em que sala está no momento, procure no pod de salas de sessão de grupo pelo nome da sala realçado em verde ou procure o nome da sala na parte inferior central da tela. ❖ Para visitar outra sala de sessão de grupo ou a sala principal, clique no nome da sala no pod de salas de sessão de grupo. Enviar uma mensagem a todos os participantes em salas de sessão de grupo Quando houver participantes nas salas de sessão de grupo, você poderá enviar uma notificação de texto para todos de uma vez. Isso pode ser útil se você perceber que uma ou mais salas têm dúvidas semelhantes. Também é uma boa prática enviar mensagens de aviso aos participantes das salas de sessão de grupo alguns minutos antes do encerramento das sessões de grupo e de seu retorno à sala principal. Isso permite que os participantes acabem de falar, carregar arquivos e trabalhar no quadro branco antes do encerramento das sessões de grupo. 1 Na sala principal ou em uma sala de sessão de grupo, digite uma mensagem na caixa ao lado do megafone 2 Para enviar a mensagem, clique no megafone . . Todos os participantes em todas as salas vêem a mensagem em uma caixa de diálogo colorida no canto superior direito da sala de reuniões. Comunicar-se em salas de sessão de grupo usando a lista de participantes Por exemplo, faça uma pergunta e peça aos participantes que respondam usando as opções de status Concordar ou Discordar. Independentemente de o host estar ou não presente, use as opções e os emoticons na Lista de participantes para se comunicar com as outras pessoas. Por exemplo, faça uma pergunta e peça aos participantes que respondam usando as opções de status Concordar ou Discordar. Para obter mais informações, consulte “Fazer ou responder uma pergunta durante uma sessão de treinamento ou reunião” na página 117. Realizar uma pesquisa nas salas de sessão de grupo Os hosts podem realizar pesquisas separadas para cada sala de sessão de grupo, entrando na sala e abrindo um pod de pesquisa. Um novo pod de pesquisa precisa ser aberto em cada sala de sessão de grupo. Para obter informações gerais sobre pesquisas, consulte “Pesquisas com participantes” na página 46. USO DO ACROBAT CONNECT PRO 7.5 52 Adobe Acrobat Connect Pro Meeting Fazer e responder perguntas nas salas de sessão de grupo Os participantes nas salas de sessão de grupo podem fazer ao host uma pergunta de cada vez, independentemente de o host estar em sua sala de sessão de grupo ou não. ❖ Os participantes executam um dos procedimentos a seguir: • Se o host estiver na sala de sessão de grupo e o pod de bate-papo estiver disponível, envie uma mensagem de batepapo somente para o host. O host pode então usar o pod de bate-papo para responder ao participante somente ou a todos. • Se o host estiver na sala de sessão de grupo, use o áudio fornecido (VoIP ou telefonia) para fazer uma pergunta ao host. • Se o host não estiver na sala de sessão de grupo, digite uma mensagem na caixa ao lado de Entrar em contato com o host e clique em Entrar em contato com o host . A pergunta é exibida ao host em uma pequena caixa de mensagem com o nome do participante. O host pode responder clicando no nome da sala de sessão de grupo na caixa de mensagem, entrando na sala de sessão de grupo ou usando o pod de bate-papo para responder a quem fez a pergunta. Nota: As mensagens enviadas pelo método Entrar em contato com o host vão para todos os hosts na reunião ou sala de aula virtual. Bate-papo em salas de sessão de grupo Se o pod de bate-papo estiver disponível na sala de sessão de grupo, use o bate-papo para se comunicar com outras pessoas, somente na sua sala. Não é possível bater papo com participantes em outras salas de sessão de grupo. Para obter informações gerais sobre o uso do pod de bate-papo, consulte “Bate-papo e P&R em reuniões” na página 41. Encerrar uma sessão de grupo Somente os hosts podem encerrar uma sessão de grupo. Quando as salas de sessão de grupo são fechadas, todos os participantes retornam para a sala de reuniões principal. ❖ Clique em Sessões de grupo ativas. O pod de salas de sessão de grupo é fechado. Nota: Se você clicar em Sessões de grupo ativas para encerrar uma sessão de grupo, as atribuições de participantes às salas de sessão de grupo serão preservadas. Isso permite que você clique em Iniciar sessões de grupo novamente na mesma reunião ou sessão de treinamento e retorne os participantes para as mesmas salas de sessão de grupo onde estavam anteriormente. Se você usar a opção Retornar todos para a sala de reuniões principal, todas as informações sobre atribuições de participantes às salas de sessão de grupo serão excluídas. Compartilhar o conteúdo da sala de sessão de grupo com a sala principal Depois de encerrar uma sessão de grupo e retornar todos os participantes para a sala principal, os hosts podem compartilhar o conteúdo de uma única sala de sessão de grupo com todos na sala principal. 1 Na sala principal, clique em Pods > Pods de sessão de grupo. 2 Selecione o nome de uma sala de sessão de grupo e Lista de participantes, Bate-papo, Compartilhar ou Quadro branco. USO DO ACROBAT CONNECT PRO 7.5 53 Adobe Acrobat Connect Pro Meeting O conteúdo selecionado é exibido em um novo pod flutuante. O conteúdo é somente para exibição e não pode ser alterado ou editado. 3 (Opcional) Aumente o tamanho do novo pod clicando em Tela cheia ou arrastando as bordas do pod. 4 (Opcional) Se você estiver compartilhando um quadro branco, clique em Ponteiro ponteiro com seu mouse. Para fechar o ponteiro, clique em para controlar um pequeno mais uma vez. Reabrir salas de sessão de grupo fechadas Depois de encerrar a sessão de grupo, você pode retornar os participantes às salas de sessão de grupo mais uma vez. A configuração das salas e os usuários atribuídos são mantidos durante toda a reunião. Nota: Os pods de salas de sessão de grupo continuam disponíveis no menu de pods indefinidamente (exatamente como os outros pods), a menos que você selecione a opção Redefinir salas. 1 Clique em Criar sessões de grupo . 2 (Opcional) Faça alterações, como adicionar ou excluir uma sala ou mover participantes para salas diferentes. 3 Clique em Iniciar sessões de grupo. Gerenciamento de participantes Comunicar-se com os participantes usando o pod de lista de participantes No pod de lista de participantes, todos podem ver rapidamente quem está conectado a uma reunião. Hosts e apresentadores podem monitorar o nome, a função e o status. Se a chamada de conferência de áudio estiver ativada, os participantes poderão exibir o status e discar para entrar na conferência telefônica. O pod de lista de participantes também oferece diversas opções de comunicação. Os participantes podem se comunicar usando emoticons para levantar a mão, concordar ou discordar com uma pergunta do orador e, inclusive, pedir ao orador que fale mais alto ou mais baixo. Além disso, diretamente no pod de lista de participantes, os hosts podem conceder direito de falar ao microfone e solicitar o controle da tela de outro participante. Para obter mais informações sobre o uso de emoticons no pod de lista de participantes, consulte “Comunicar-se com participantes de treinamentos ou reuniões” na página 114. Para obter mais informações sobre como os hosts podem usar o pod de lista de participantes e a barra de ferramentas VoIP para gerenciar as perguntas dos participantes, consulte “Perguntar e aceitar perguntas dos participantes” na página 115. Para obter mais informações sobre o uso do pod de lista de participantes para conceder aos participantes direito temporário ao áudio para que possam responder perguntas, consulte “Fazer uma pergunta usando áudio” na página 116. Para obter mais informações sobre como os participantes se comunicam usando o pod de lista de participantes, consulte “Participação em sessões de treinamento e reuniões” na página 116. USO DO ACROBAT CONNECT PRO 7.5 54 Adobe Acrobat Connect Pro Meeting Uso do pod de lista de participantes para monitorar o nome e a função dos participantes e o status da chamada de conferência Nota: Os administradores do Acrobat Connect Pro podem alterar as configurações de pod e compartilhamento, entre outras, a fim de aderir aos padrões de governança. Essas configurações afetam o layout das salas de reuniões e o que é possível fazer dentro delas. Para obter mais informações, consulte “Trabalho com configurações de conformidade e controle” na página 180. Sobre os nomes dos participantes Os usuários do Acrobat Connect Pro que fizeram logon com uma senha são listados pelo nome completo no pod de lista de participantes, como o nome estiver registrado no Acrobat Connect Pro Central. Se um participante tiver feito logon como convidado, o nome exibido no pod de lista de participantes será aquele que o convidado tiver digitado ao fazer logon. Os nomes são apresentados em ordem alfabética em cada grupo de função (hosts, apresentadores e participantes). Consulte também “Funções e permissões das reuniões” na página 5 “Convidar participantes e conceder ou negar acesso” na página 15 “Trabalhar com pods” na página 16 Alterar o status dos participantes Por padrão, o status do participante fica em branco no pod de lista de participantes. No entanto, os participantes podem alterar o seu próprio status. Quando o participante seleciona um status, um ícone é exibido à direita do nome dele. Os participantes podem limpar seu status a qualquer momento durante a reunião. A tabela a seguir lista o nome do status, o ícone e o tempo de exibição do status. Status do participante Ícone Duração Levantar mão Permanece exibido até que o participante ou o host o limpe Concordar Permanece exibido até que o participante ou o host o limpe Discordar Permanece exibido até que o participante ou o host o limpe Afastado Permanece exibido até que o participante o limpe Fale mais alto Dez segundos USO DO ACROBAT CONNECT PRO 7.5 55 Adobe Acrobat Connect Pro Meeting Status do participante Ícone Duração Fale mais baixo Dez segundos Acelerar Dez segundos Desacelerar Dez segundos Riso Dez segundos Aplauso Dez segundos Consulte também “Funções e permissões das reuniões” na página 5 “Convidar participantes e conceder ou negar acesso” na página 15 “Trabalhar com pods” na página 16 Alterar seu status (participante) Quando você seleciona os status Fale mais alto, Fale mais baixo, Acelerar, Desacelerar, Riso e Aplauso, o ícone correspondente é exibido no pod de lista de participantes por dez segundos. Os ícones de status Levantar mão, Concordar e Discordar permanecem visíveis até que você ou o host os remova manualmente. O ícone de status Afastado pode ser removido somente pelo próprio participante. 1 Execute um dos procedimentos a seguir: • Clique na barra Meu status na parte superior do pod de lista de participantes. • Clique no menu Opções de status , no canto inferior esquerdo da reunião ou sessão de treinamento. 2 Selecione o status que deseja mostrar a todos os participantes. Nota: Se você selecionar o status Levantar mão e outro status, o segundo status será exibido sobre Levantar mão, bloqueando sua visão. Limpar o status do participante (somente para hosts e apresentadores) 1 Selecione o nome de um participante. 2 Clique no botão Opções do pod , no canto inferior direito do pod de lista de participantes. 3 Selecione Limpar status do usuário. Limpar todos os status 1 Clique no botão Opções do pod , no canto inferior direito do pod de lista de participantes. 2 Selecione Limpar o status de todos. Exibir o status da conexão do participante Um grupo de barras, semelhante às barras que indicam a intensidade do sinal em um dispositivo móvel, pode ser exibido ao lado do nome do participante no pod de lista de participantes para indicar o status da conexão do participante. Essa opção está desativada por padrão. USO DO ACROBAT CONNECT PRO 7.5 56 Adobe Acrobat Connect Pro Meeting Quando a velocidade de conexão do participante é inferior à largura de banda atual da sala de reuniões, o número de barras no ícone diminui. Os hosts podem configurar os indicadores de status da conexão com a rede para ficarem ativados ou desativados a qualquer momento durante a reunião. 1 Na barra de menus, selecione Reunião > Desempenho e aparência da sala > Otimizar largura de banda da sala. 2 Selecione DSL/cabo ou LAN. 3 Clique no botão Opções do pod , no canto inferior direito do pod de lista de participantes. 4 No menu pop-up, selecione Mostrar status da conexão. O status de conexão da rede é mostrado para todos os participantes cuja definição de largura de banda seja inferior à largura de banda da sala, selecionada na etapa 2. Por exemplo, se a largura de banda da sala estiver definida como DSL/cabo, o status da conexão será mostrado para os participantes cuja definição de velocidade da conexão seja Modem. Os participantes podem definir sua velocidade de conexão clicando em Reunião > Gerenciar minhas configurações > Minha velocidade de conexão. Consulte também “Trabalhar com pods” na página 16 Exibir ou alterar a função de um participante Os hosts podem alterar a função de qualquer participante no pod de lista de participantes, promovendo e rebaixando os participantes conforme necessário. Se for um host, você também poderá alterar a sua própria função. Você pode se rebaixar à função de apresentador ou participante para saber o que os participantes com funções diferentes da sua estão vendo na sala de reuniões. Embora possa rebaixar sua própria função no pod de lista de participantes, você não pode promover a si mesmo. Para isso, use o menu Apresentação. Esse menu fica visível a um apresentador ou participante rebaixado somente se ele entrou na reunião como host. Consulte também “Funções e permissões das reuniões” na página 5 “Convidar participantes e conceder ou negar acesso” na página 15 “Trabalhar com pods” na página 16 Exibir informações sobre os participantes Como host, você pode obter informações sobre um participante, como nome completo, função na reunião, status na conferência de áudio, status da conexão e direitos avançados, diretamente do menu apresentado quando você passa o mouse sobre a lista de participantes. 1 No pod de lista de participantes, mova o ponteiro sobre o nome de um participante. 2 No menu exibido quando você passa o mouse, mova o ponteiro sobre o nome do participante. Alterar a função dos participantes 1 No pod de lista de participantes, selecione o nome do participante cuja função você deseja alterar. 2 Clique em Definir função do usuário no canto inferior esquerdo do pod de lista de participantes. 3 No menu pop-up, selecione a função que você deseja atribuir ao participante escolhido: Participante, Apresentador ou Host. O ícone do participante é alterado na tela de todos os participantes e os nomes dos participantes são classificados novamente na lista de acordo com suas funções. USO DO ACROBAT CONNECT PRO 7.5 57 Adobe Acrobat Connect Pro Meeting Alterar sua própria função (host) 1 Se você for um host, clique no menu Apresentar, na parte superior da janela da sala de reuniões. 2 Selecione uma destas opções: • Torne-me um participante. • Torne-me um apresentador. • Torne-me um host. Remover um participante de uma reunião 1 No pod de lista de participantes, selecione o nome do participante que você deseja remover. 2 Clique no botão Opções do pod no canto inferior direito do pod de lista de participantes. 3 No menu pop-up, selecione Remover usuário selecionado. Consulte também “Convidar participantes e conceder ou negar acesso” na página 15 “Trabalhar com pods” na página 16 Atribuir direitos avançados aos participantes Os hosts podem alterar os direitos dos participantes para conceder a eles o controle de pods selecionados. Isso aumenta os direitos de um participante, sem promovê-lo à função de apresentador ou host. 1 Selecione o nome do participante no pod de lista de participantes. Para alterar os direitos de vários participantes, selecione os nomes dos participantes cujos direitos você deseja alterar. 2 Clique no botão Opções do pod , no pod de lista de participantes. 3 Selecione a opção Alterar direitos avançados dos participantes. 4 Na caixa de diálogo, selecione os pods cujo controle você deseja conceder ao participante. 5 Clique em OK. Consulte também “Funções e permissões das reuniões” na página 5 “Trabalhar com pods” na página 16 Gravação e reprodução de reuniões gravadas Sobre gravações de reuniões Um host pode gravar uma reunião ou sessão de treinamento. Quando reproduzida, a gravação mostra exatamente o que os participantes viram e ouviram. Tudo o que acontece na sala é gravado, com exceção da área exclusiva do apresentador e das salas de sessão de grupo. É possível iniciar e interromper a gravação a qualquer momento, para você decidir qual conteúdo da reunião deseja gravar. Os hosts podem criar um arquivo de referência das reuniões e disponibilizar as gravações aos participantes. USO DO ACROBAT CONNECT PRO 7.5 58 Adobe Acrobat Connect Pro Meeting Ao gravar uma reunião, leve em consideração o seguinte: • Se o pod de câmera e voz for usado para transmitir áudio aos participantes da reunião, todo o áudio será gravado automaticamente. • Caso use a solução Universal Voice, você gravará o áudio com a reunião. Todo o áudio do telefone é gravado e pode ser reproduzido com a conferência de áudio. A opção Gravar áudio do viva-voz não está disponível para conferências de áudio do Universal Voice. • Se você não usa o Universal Voice, pode usar o viva-voz e o microfone do computador como dispositivos de gravação. Toda entrada de áudio no seu computador é capturada e gravada, mas não é transmitida aos outros participantes. Como o áudio não está integrado diretamente com a reunião nesse caso, a qualidade pode ser inferior à de um método direto. • Se você usar um adaptador de telefonia integrado, inicie a gravação a partir do Acrobat Connect Pro, e não de um comando de teclas do telefone. • A gravação da reunião recebe um URL e é adicionada à página Gravações associada à sala de reuniões no Acrobat Connect Pro Central. Para reproduzir gravações, é necessário estar conectado à Internet, saber o URL da gravação e ter permissões para assisti-la. Nota: Os administradores do Acrobat Connect Pro podem alterar as configurações de gravação a fim de aderir aos padrões de governança. Essas configurações afetam a maneira como as reuniões e sessões de treinamento são gravadas e o que é gravado. Para obter mais informações, consulte “Trabalho com configurações de conformidade e controle” na página 180. Consulte também “Edição de gravações de reuniões ou de treinamentos” na página 59 “Criar uma gravação offline” na página 61 Gravar reuniões Iniciar gravações de reuniões 1 Se você associou um perfil de áudio Universal Voice a uma reunião, participe da conferência de áudio antes de iniciar a gravação. Clique em Opções de conferência de áudio e selecione Entrar na conferência de áudio. na parte inferior do pod de lista de participantes 2 Na barra de menus, selecione Reunião > Gravar reunião. 3 Na caixa de diálogo Gravar reunião, informe o nome e o resumo da gravação de reunião. 4 Para conferências de áudio que usam o viva-voz e o microfone do computador como dispositivos de gravação, selecione Gravar áudio do viva-voz. Clique em OK. As conferências de áudio que usam o Universal Voice não têm essa opção. O ícone de gravação (um círculo vermelho) é exibido na barra de menus para indicar que a reunião está sendo gravada. Se um problema ocorrer durante a gravação, uma mensagem de erro será exibida no canto superior direito da janela. Você pode tentar conectar-se novamente ao áudio da conferência, gravar a reunião sem áudio ou parar a gravação da reunião. USO DO ACROBAT CONNECT PRO 7.5 59 Adobe Acrobat Connect Pro Meeting Interromper gravações de reuniões Para interromper a gravação de uma reunião, execute um dos procedimentos a seguir: • Mova o ponteiro sobre o círculo vermelho na barra de menus e, no menu pop-up, clique no link para parar a gravação. • Selecione Reunião > Gravar reunião para remover a marca de seleção da barra de menus. A gravação da reunião é salva e fica disponível para ser reproduzida a qualquer momento. Edição de gravações de reuniões ou de treinamentos Depois de gravar uma reunião ou sessão de treinamento, você pode usar o editor incorporado para remover seções da gravação. Isso é útil se a gravação contiver períodos de silêncio ou informações desnecessárias. Veja a seguir algumas dicas para a edição de gravações: • Para editar a gravação de uma reunião ou sala de aula virtual na biblioteca de conteúdo, você precisa ter permissão de gerenciamento ou superior para a gravação. Se tiver criado a reunião ou sala de aula virtual, você terá esses direitos, por padrão. Para editar uma gravação usando Reunião > Gravações ou treinamento > Gravações, você precisa ter permissões de host. • Após a edição de uma gravação, a última versão editada é salva e inclui todas as informações de sessões de edição anteriores. O link usado para implantar a gravação não se altera após a edição. Os usuários que tiverem o link e direitos de acesso à gravação vêem a versão salva mais recentemente, que inclui quaisquer edições feitas. • Vários usuários podem abrir uma gravação no modo de edição ao mesmo tempo e nenhum aviso é exibido sobre a gravação estar sendo editada por outro usuário. No entanto, depois que um usuário salva suas alterações, outras pessoas que possam estar editando a gravação ao mesmo tempo recebem um erro ao tentarem salvar suas alterações. Nota: Os administradores do Acrobat Connect Pro podem alterar as configurações de gravação a fim de aderir aos padrões de governança. Essas configurações afetam a maneira como as reuniões e sessões de treinamento são gravadas e o que é gravado. Para obter mais informações, consulte “Trabalho com configurações de conformidade e controle” na página 180. Consulte também “Gravar reuniões” na página 58 “Criar uma gravação offline” na página 61 “Trabalho com conteúdo na biblioteca de conteúdo” na página 159 Editar uma reunião ou sessão de sala de aula virtual gravada A edição de uma gravação é útil se a gravação contiver seções de silêncio ou informações desnecessárias que você deseja remover antes de disponibilizar a gravação. 1 Na página inicial do Acrobat Connect Pro Central, execute um destes procedimentos: • Clique em Reuniões e no nome da reunião que inclui a gravação. • Clique em Treinamento e no nome da sala de aula virtual que inclui a gravação. 2 Clique na opção Gravações. 3 Clique em Editar, ao lado da gravação que você deseja editar. O Player de edição é exibido e a reprodução da gravação tem início. USO DO ACROBAT CONNECT PRO 7.5 60 Adobe Acrobat Connect Pro Meeting 4 Assista à gravação para pesquisar as partes que requerem edição ou arraste a linha de progresso na barra de reprodução até um local específico na gravação. 5 Use os marcadores de seleção para especificar as áreas da gravação a serem removidas e clique em Cortar. 6 (Opcional) Clique em Opções avançadas de exibição para pesquisar informações específicas no arquivo de gravação ou para filtrar por tipo de evento. 7 (Opcional) Se necessário, clique em Desfazer para remover a última ação. A opção Desfazer fica disponível depois que você tiver feito uma ou mais edições durante a sessão atual de edição, mas antes de você clicar em Salvar. As edições feitas desde o último salvamento são removidas uma de cada vez em ordem inversa. É possível desfazer quaisquer edições feitas antes de clicar em Salvar. 8 (Opcional) Se necessário, clique em Reverter ao original. A opção Reverter exclui todas as edições que já tiverem sido feitas e restaura a gravação ao seu estado original. 9 Continue marcando as seções para remoção. Quando terminar, clique em Salvar. Nota: Os administradores do Acrobat Connect Pro podem alterar as configurações de gravação a fim de aderir aos padrões de governança. Essas configurações afetam a maneira como as reuniões e sessões de treinamento são gravadas e o que é gravado. Para obter mais informações, consulte “Trabalho com configurações de conformidade e controle” na página 180. Consulte também “Gravar reuniões” na página 58 “Criar uma gravação offline” na página 61 “Trabalho com conteúdo na biblioteca de conteúdo” na página 159 Sobre gravações offline Se você tiver uma gravação de reunião e quiser que as pessoas que não tiverem acesso a um servidor Acrobat Connect Pro exibam a gravação, crie uma versão offline. A gravação offline é salva como um único arquivo FLV. Veja a seguir algumas dicas para gravações offline: • Defina a resolução de sua tela alta o suficiente para incluir todas as atividades que ocorreram na reunião original. A Adobe recomenda definir a resolução como 1024 x 768. • Deixe a barra de ferramentas de controles de gravação minimizada. Se essa barra de ferramentas estiver à vista, também será gravada. • Evite atividades que demandem muito da rede ou do sistema, como instalar software ou baixar arquivos durante o processo de gravação. • Desative sua proteção de tela e monitore as configurações de energia antes de prosseguir. • A criação de uma gravação offline leva aproximadamente o mesmo tempo que a duração da gravação original da reunião. • É possível minimizar a janela de gravação offline ou exibir outras janelas sobre ela durante a criação da gravação offline, sem que isso interfira no conteúdo da gravação. USO DO ACROBAT CONNECT PRO 7.5 61 Adobe Acrobat Connect Pro Meeting • Verifique se o Acrobat Connect Add-in está instalado antes de iniciar uma gravação offline. Para verificar se o addin está instalado, entre em uma reunião ou sala de aula virtual e veja se é solicitado a instalar o add-in. • O arquivo FLV concluído pode ser exibido em um reprodutor de arquivos FLV (como o Adobe® Media Player), colocado em um CD ou um servidor que possa reproduzir arquivos FLV aos usuários, incorporado a uma apresentação, enviado por email a usuários para reprodução em seu próprio reprodutor local de arquivos FLV ou carregado na biblioteca de conteúdo do Acrobat Connect Pro (os usuários podem baixar o arquivo da biblioteca). • Se necessário, use o botão Pausa/Retomar para interromper temporariamente a criação da gravação offline. Isso pode ser útil se você precisar baixar um arquivo grande e não quiser sobrecarregar o sistema ou se precisar participar de uma reunião ao vivo. Quando você clica em Retomar, a gravação continua do ponto em que foi pausada. A gravação concluída é um arquivo contínuo, independentemente do número de vezes que a gravação foi pausada e retomada. • O botão Parar e salvar finaliza a criação de uma gravação. Isso é útil se você só quiser gravar uma parte de uma reunião ou sala de aula virtual como, os primeiros dez minutos. Além disso, use o botão Parar e salvar para dividir uma reunião ou sessão de sala de aula virtual longa em gravações menores. Por exemplo, se você tiver uma sessão de sala de aula virtual de duas horas, poderá criar quatro gravações de meia hora cada uma. Inicie a gravação e, após 30 minutos, clique em Parar e salvar. Em seguida, se você clicar em Iniciar nova novamente, retomará a gravação do ponto em que parou. A opção Iniciar nova fica disponível somente depois que você clica em Parar e salvar. Nota: Os administradores do Acrobat Connect Pro podem alterar as configurações de gravação a fim de aderir aos padrões de governança. Essas configurações afetam a maneira como as reuniões e sessões de treinamento são gravadas e o que é gravado. Para obter mais informações, consulte “Trabalho com configurações de conformidade e controle” na página 180. Consulte também “Gravar reuniões” na página 58 “Editar uma reunião ou sessão de sala de aula virtual gravada” na página 59 “Trabalho com conteúdo na biblioteca de conteúdo” na página 159 Criar uma gravação offline 1 Na página inicial do Acrobat Connect Pro Central, execute um destes procedimentos: • Clique em Reuniões e clique no nome da reunião para a qual deseja criar uma gravação offline. • Clique em Treinamento e no nome da sala de aula virtual para a qual deseja criar uma gravação offline. • Clique em Biblioteca de conteúdo e clique no nome da reunião ou sala de aula virtual para a qual deseja criar uma gravação offline. 2 Clique em Gravações. 3 Clique em Colocar offline, ao lado da gravação específica que você deseja usar. 4 No gravador offline, especifique um local para o arquivo FLV concluído. Se o texto da Ajuda for exibido, clique em Prosseguir com a gravação offline. A reprodução da reunião é iniciada, o que inicia a criação do arquivo offline. 5 Use os controles Iniciar nova, Parar e salvar e Pausa/Retomar durante o processo de gravação, conforme necessário. Se os controles não estiverem visíveis, clique em Mostrar barra de ferramentas . USO DO ACROBAT CONNECT PRO 7.5 62 Adobe Acrobat Connect Pro Meeting Toda vez que você deixar a barra de controle à vista, ela ficará visível na gravação final. Evite mostrar a barra de controle e mantenha-a minimizada. 6 Quando o processo de gravação for concluído, uma mensagem de confirmação será exibida. Se necessário, feche a janela do gravador offline clicando em Fechar automaticamente. . Se a janela estiver minimizada, a janela será fechada 7 (Opcional) Para localizar o arquivo FLV concluído, use o Windows Explorer para navegar até o local selecionado na etapa 4. Nota: Os administradores do Acrobat Connect Pro podem alterar as configurações de gravação a fim de aderir aos padrões de governança. Essas configurações afetam a maneira como as reuniões e sessões de treinamento são gravadas e o que é gravado. Para obter mais informações, consulte “Trabalho com configurações de conformidade e controle” na página 180. Consulte também “Gravar reuniões” na página 58 “Editar uma reunião ou sessão de sala de aula virtual gravada” na página 59 “Trabalho com conteúdo na biblioteca de conteúdo” na página 159 Reproduzir reuniões gravadas Um host ou apresentador disponibiliza o URL da gravação, de forma que os participantes possam reproduzir a gravação. Todas as gravações recebem automaticamente um URL exclusivo e são armazenadas na guia Gravações da sala de reuniões, no Acrobat Connect Pro Central. Quando a gravação está sendo reproduzida, uma barra de navegação da gravação é exibida em uma área localizada abaixo da sala de reuniões. Para obter o melhor desempenho do sistema, recomendamos o uso de uma conexão de alta velocidade com a Internet para reproduzir a gravação. A B C D E Barra de navegação da gravação A. Ocultar barra de ferramentas B. Mostrar/Ocultar transcrição do arquivo C. Botão Pausar/Reproduzir D. Barra de status E. Tempo decorrido Você controla quem tem acesso à gravação. Qualquer usuário convidado para a reunião ou sala de aula virtual como host e que tenha direito de navegar até o aplicativo Acrobat Connect Pro Central no qual a gravação está armazenada pode exibir a gravação e ver informações, como permissões. Qualquer usuário convidado para a reunião ou sala de aula virtual pode exibir a gravação usando as guias de convidados ou inscritos no Acrobat Connect Pro Central, se conhecerem o URL da gravação. É possível conceder acesso a outros usuários por meio da opção de gravação pública/particular (o padrão é particular). A alteração da opção para pública concede a capacidade de exibir a gravação a absolutamente qualquer pessoa com o URL e acesso ao servidor (se o servidor estiver acessível na Internet, isso significa realmente qualquer pessoa). Outra opção é mover a gravação para a biblioteca de conteúdo e definir permissões de usuário específicas (mover a gravação para a biblioteca de conteúdo é uma ação irreversível.) USO DO ACROBAT CONNECT PRO 7.5 63 Adobe Acrobat Connect Pro Meeting Nota: Os administradores do Acrobat Connect Pro podem alterar as configurações de pod e compartilhamento, entre outras, a fim de aderir aos padrões de governança. Essas configurações afetam o layout das salas de reuniões e o que é possível fazer dentro delas. Para obter mais informações, consulte “Trabalho com configurações de conformidade e controle” na página 180. Consulte também “Gravar reuniões” na página 58 “Editar uma reunião ou sessão de sala de aula virtual gravada” na página 59 “Criar uma gravação offline” na página 61 “Trabalho com conteúdo na biblioteca de conteúdo” na página 159 Usar o Adobe Media Player para exibir uma reunião gravada O Adobe Media Player permite assistir conteúdo de vídeo advindo de streaming ou download. Também é possível usar o Adobe Media Player para exibir uma reunião gravada. Para obter mais informações sobre o Adobe Media Player, consulte www.adobe.com/go/mediaplayerinfo_br. Reproduzir uma gravação do Acrobat Connect Pro Central (hosts e apresentadores) 1 Na página inicial do Acrobat Connect Pro Central, execute um destes procedimentos: • Clique em Reuniões e clique no nome da reunião que inclui a gravação. • Clique em Treinamento e no nome da sala de aula virtual que inclui a gravação. 2 Clique na opção Gravações. 3 Clique no nome da gravação. 4 Execute um dos procedimentos a seguir: • Para exibir a última versão editada da gravação, clique no URL para visualização. • Para exibir a versão original completa e sem edições da gravação, clique em Exibir original. É possível exibir a versão original da gravação ou a versão editada mais recente. Não são salvas várias versões editadas da gravação. Se a gravação nunca tiver sido editada, o URL para visualização é o mesmo de Exibir original. Reproduzir uma gravação a partir de um URL (participantes) Com freqüência, os hosts e os apresentadores informam os participantes sobre uma gravação enviando um email que contém um URL para a gravação. ❖ Clique no URL da gravação enviado pelo apresentador. A gravação é aberta no seu navegador e está pronta para ser reproduzida. Se você não conseguir abrir a gravação, talvez não tenha direitos de acesso a ela. Navegar em reuniões gravadas Determinados eventos são indexados para cada gravação de reunião. Um novo evento indexado é criado para cada mensagem de bate-papo, alteração no layout, mudança de slide e início e interrupção da câmera. USO DO ACROBAT CONNECT PRO 7.5 64 Adobe Acrobat Connect Pro Meeting Cada evento é representado por um item no índice de gravações e recebe uma marca de data/hora. Ao navegar pelo índice de gravações de uma reunião, você pode filtrar e pesquisar reuniões gravadas. 1 Enquanto exibe a gravação de uma reunião, clique em Opções avançadas de exibição , na barra de navegação da gravação. 2 (Opcional) Clique no menu pop-up Filtro para exibir eventos específicos. É possível exibir todos os eventos, um único evento, determinados tipos de evento ou qualquer outra combinação de eventos que possa ser indexada. Entre os eventos que podem ser filtrados estão: alterações de layout, mensagens de bate-papo, alterações de slides e entradas ou saídas de usuários dos pods de lista de participantes ou de câmera e voz. 3 (Opcional) Para pesquisar eventos específicos, digite palavras-chave na caixa de pesquisa e clique em Localizar. Todos os eventos que contêm uma correspondência são realçados. Você pode pesquisar os seguintes termos em um arquivo: nomes de participantes da reunião, texto em todos os pods de notas, em todos os pods de bate-papo e nos slides mostrados na reunião. Consulte também “Editar uma reunião ou sessão de sala de aula virtual gravada” na página 59 Gerenciamento de reuniões gravadas É possível exibir todas as gravações feitas de uma determinada reunião, alterar as permissões, renomear ou mover gravações e exibir os relatórios de conteúdo das gravações. Além disso, uma reunião gravada pode ser usada como conteúdo para outra reunião. Se uma gravação tiver sido editada, as edições serão preservadas se a gravação for movida para a biblioteca de conteúdo. Nota: Os administradores do Acrobat Connect Pro podem alterar as configurações de pod e compartilhamento, entre outras, a fim de aderir aos padrões de governança. Essas configurações afetam o layout das salas de reuniões e o que é possível fazer dentro delas. Para obter mais informações, consulte “Trabalho com configurações de conformidade e controle” na página 180. Consulte também “Gravar reuniões” na página 58 “Editar uma reunião ou sessão de sala de aula virtual gravada” na página 59 “Criar uma gravação offline” na página 61 “Trabalho com conteúdo na biblioteca de conteúdo” na página 159 Exibir a lista de reuniões gravadas Se for um administrador ou tiver permissões de gerente para uma determinada pasta de reunião, você poderá exibir uma lista de todas as gravações que foram criadas em uma sala de reuniões. 1 Clique na guia Reuniões na parte superior da página inicial do Acrobat Connect Pro Central. 2 Se houver mais de uma pasta de reuniões, navegue até a pasta que contém a reunião procurada. 3 Na lista de reuniões, clique no nome da reunião. 4 Na barra de navegação da página Informações da reunião, clique no link Gravações. USO DO ACROBAT CONNECT PRO 7.5 65 Adobe Acrobat Connect Pro Meeting Caminho para acessar o link Gravações. Mover gravações para a biblioteca de conteúdo Para mover gravações de reuniões (gravações associadas a reuniões armazenadas em pastas da biblioteca de reuniões) para a biblioteca de conteúdo, é necessário ser um administrador ou ter permissões para gerenciar a pasta da biblioteca de reuniões que hospeda as reuniões. Mover a gravação de uma reunião para a biblioteca de conteúdo é útil se você deseja conceder permissões de acesso a um grupo de pessoas diferente daquele originalmente convidado para a reunião. Nota: Para disponibilizar a gravação de uma reunião para qualquer pessoa em qualquer lugar do mundo a quem o URL da gravação tenha sido fornecido, consulte “Sobre gravações offline” na página 60. 1 Clique na guia Reuniões na parte superior da página inicial do Acrobat Connect Pro Central. 2 Navegue até a reunião com as gravações que você deseja mover. 3 Na lista de reuniões, clique no nome da reunião. 4 Na barra de navegação da página Informações da reunião, clique no link Gravações. 5 Marque a caixa de seleção à esquerda de cada gravação que você deseja mover. 6 Clique em Mover para pasta na barra de navegação. 7 Navegue até o local da pasta na biblioteca de conteúdo para o qual você deseja mover a gravação, clicando nos títulos das pastas ou no botão Um nível acima. Durante a navegação, o novo destino aparece no canto superior direito da janela do Acrobat Connect Pro Central. 8 Clique em Mover. Excluir gravações de reuniões Para excluir gravações de reuniões associadas a reuniões, é necessário ser um administrador ou ter permissões para gerenciar a pasta da biblioteca de reuniões que hospeda as reuniões. Quando uma gravação é excluída, ela é excluída da biblioteca de reuniões. Esse processo não exclui a gravação da biblioteca de conteúdo, caso ela tenha sido carregada na biblioteca previamente. Para excluir gravações de reuniões que foram transferidas para a biblioteca de conteúdo, consulte “Excluir um arquivo ou pasta” na página 158. 1 Clique na guia Reuniões na parte superior da página inicial do Acrobat Connect Pro Central. 2 Navegue até a reunião com as gravações que você deseja excluir. 3 Na lista de reuniões, clique no nome da reunião. 4 Na barra de navegação da página Informações da reunião, clique no link Gravações. USO DO ACROBAT CONNECT PRO 7.5 66 Adobe Acrobat Connect Pro Meeting 5 Na página Gravações, marque a caixa de seleção à esquerda de cada gravação que você deseja excluir. 6 Clique no botão Excluir, acima da lista. 7 Clique no botão Excluir, na página de confirmação. Criação e gerenciamento de seminários Sobre os seminários Use o Adobe Acrobat Connect Pro Seminars para criar um tipo especial de reunião. Os seminários reúnem os participantes em uma sala de reuniões em uma data específica entre a hora de início e a de término. O seminário existe apenas durante esse período. Já as salas de reuniões nas quais os seminários ocorrem existem antes, durante e depois dos seminários. Diferentemente das reuniões, que possuem normalmente 10 pessoas ou menos e podem ser reapresentadas várias vezes, os seminários possuem no mínimo 50 participantes, são, na maioria das vezes, apresentados uma única vez ou esporadicamente e envolvem uma pequena participação da audiência. Pelo menos um host ou apresentador do seminário deve estar na sala para que outros possam entrar, mesmo se o seminário for público. O seminário será encerrado se todos os apresentadores e hosts saírem da sala. A sala padrão de seminários é diferente da sala padrão de reuniões. Além disso, os seminários podem ser criados apenas em pastas compartilhadas de seminários, enquanto as reuniões podem ser criadas em pastas compartilhadas ou em pastas individuais de usuários. Nota: Os administradores do Acrobat Connect Pro podem alterar as configurações de pod e compartilhamento, entre outras, a fim de aderir aos padrões de governança. Essas definições afetam o layout das salas de seminário e o que é possível fazer dentro delas. Para obter mais informações, consulte “Trabalho com configurações de conformidade e controle” na página 180. Consulte também “Sobre reuniões” na página 4 “Gravar reuniões” na página 58 Tarefas anteriores aos seminários O planejamento cuidadoso dos seminários ajuda a garantir a realização adequada dos seminários e facilita as atividades posteriores de acompanhamento. 1. Determine o número de licenças para os seminários Se sua organização adquiriu o Seminars, obteve um número específico de licenças de seminários. O número de participantes dos seminários nunca deve exceder o número de usuários simultâneos permitido por sua licença. O administrador do Seminars tem informações sobre quantas licenças sua organização adquiriu e quantos seminários simultâneos podem ser conduzidos. Caso suspeite de que serão necessárias mais licenças, informe imediatamente o administrador. 2. Organize a biblioteca de seminários Os arquivos e pastas dos seminários são armazenados na biblioteca de seminários. Os usuários que possuem as permissões apropriadas podem gerenciar e organizar esses arquivos e pastas. Para acessar a biblioteca de seminários, use a guia Salas de seminário. USO DO ACROBAT CONNECT PRO 7.5 67 Adobe Acrobat Connect Pro Meeting Nota: Os seminários dos quais você participará são exibidos na guia Início do aplicativo Acrobat Connect Pro Central, em “Minhas reuniões”, e não na guia Salas de seminário. 3. Atribua permissões As permissões de participação definem as funções dos participantes nos seminários, como participante, apresentador ou host. Essas funções são atribuídas durante a criação dos seminários. O host do seminário também pode modificar essas funções durante e após os seminários, editando a lista de participantes. As permissões da biblioteca de seminários determinam quem pode gerenciar as pastas da biblioteca. Entre os seis grupos internos do aplicativo, apenas os administradores possuem permissões de gerente para a pasta de seminários compartilhados. Os autores, os gerentes de treinamento, os hosts da reunião, os hosts do seminário e os gerentes do evento recebem, por padrão, a função Negado. O administrador pode ignorar as permissões padrão e conceder aos usuários acesso à pasta de Seminários compartilhados. Diferentemente da biblioteca de conteúdo, a biblioteca de seminários não possui permissões do tipo Publicar ou Exibir. Para gerenciar outras pastas que não sejam a pasta de seminários compartilhados, é necessário ter permissões de gerente para tais pastas da biblioteca de seminários. 4. Processe as inscrições e aprovações dos participantes O host poderá desejar que os convidados se inscrevam nos seminários, dependendo do tipo e da finalidade de cada seminário. Para tanto, o aplicativo Acrobat Connect Pro Central do host deve conter o Acrobat Connect Pro Events, pois a inscrição em qualquer reunião, treinamento, apresentação ou seminário só pode ser feita por meio da guia Gerenciamento de eventos. Se o aplicativo do host tiver essa guia, ele deverá primeiramente criar o seminário a partir da guia Salas de seminário e usar o assistente de seminários. Em seguida, ele cria um evento e seleciona o seminário que criou como o evento. Consulte também “Trabalho com conteúdo na biblioteca de conteúdo” na página 159 Criação de seminários Após obter as devidas permissões, crie seminários usando o assistente de seminários. 1. Inicie o assistente de seminários Crie ou selecione uma pasta da biblioteca de seminários para armazenar o seminário (é necessário ter permissão para acessar a pasta). Ao selecionar o local, clique no botão Novo seminário para abrir o assistente. 2. Digite as informações do seminário Na página inicial do assistente de seminários, digite informações detalhadas do seminário, como o nome e o resumo, e selecione o modelo que deseja usar. Somente o nome e o idioma do seminário são obrigatórios. Todos os outros campos são opcionais. É possível editar essas informações após a criação do seminário. 3. Selecione os participantes do seminário Se o seminário estiver restrito a convidados, a próxima etapa é selecionar os participantes do seminário. Para eventos restritos a convidados registrados e usuários aprovados, é possível selecionar os usuários e grupos que serão participantes ou apresentadores do seminário. Esses usuários poderão se conectar diretamente ao seminário. Os usuários que não tiverem sido convidados, mas que tiverem o URL da sala de reuniões do seminário, podem tentar se conectar como convidados. Nesse caso, se você for um host, poderá permitir a entrada dos convidados individualmente. USO DO ACROBAT CONNECT PRO 7.5 68 Adobe Acrobat Connect Pro Meeting 4. Envie os convites A última etapa consiste em enviar aos participantes convites por email, que contêm a data, hora, duração e o local do seminário. Os convites podem ser enviados durante a criação dos seminários ou podem ser criados e enviados posteriormente. Consulte também “Tarefas anteriores aos seminários” na página 66 Enviar convites para seminário Os convites podem ser enviados durante a criação dos seminários ou podem ser criados e enviados posteriormente. Após o início de um seminário, você pode entrar em contato com os convidados enviando um email ou uma mensagem instantânea diretamente do seminário. Para obter mais informações, consulte “Entrar em contato com os convidados a partir de uma reunião” em “Convidar participantes e conceder ou negar acesso” na página 15. 1 Na página Informações do seminário, selecione Convites. 2 Execute um dos procedimentos a seguir: • Se o seminário se restringe a usuários registrados ou a usuários registrados e convidados, selecione uma categoria de convidados no menu pop-up Para, edite o assunto e o corpo da mensagem conforme apropriado e anexe um evento do calendário do Outlook ao email, se desejar. • Se o seminário se destina a qualquer pessoa que tenha o URL para ele, clique em Enviar convites por email, insira os endereços de email na caixa de texto Para e edite o assunto e o texto da mensagem, se necessário. 3 Clique em Enviar. Nota: O sistema pode gerar um relatório individual de presença para os usuários registrados. Os convidados aceitos são adicionados ao número total de participantes, mas não têm acesso a relatórios individuais de presença. Exibir informações dos seminários Para exibir ou modificar seminários existentes, é necessário possuir os seguintes tipos de permissão: Permissões para o gerenciamento de arquivos É necessário ter permissões de gerenciamento para o arquivo ou a pasta que contém o seminário porque, ao alterar um seminário criado anteriormente, na verdade você está alterando o arquivo ou a pasta da biblioteca de seminários. Permissões de participação É necessário ser o host do seminário porque você também está alterando os parâmetros do próprio seminário. Exibir perfis dos seminários 1 Na parte superior da página inicial do Acrobat Connect Pro Central, clique na guia Salas de seminário. 2 Navegue até a pasta que contém o seminário desejado e selecione-o. Exibir listas de participantes dos seminários Se tiver permissões de gerente para um seminário, você poderá exibir uma lista de todos os participantes convidados para cada sala de seminários. Nota: Porém, se o seminário for apresentado como um evento, você precisará acessar a guia Gerenciamento de eventos para exibir as informações. Para obter informações, consulte “Adobe Acrobat Connect Pro Events” na página 120. 1 Na parte superior da página inicial do Acrobat Connect Pro Central, clique na guia Salas de seminário. USO DO ACROBAT CONNECT PRO 7.5 69 Adobe Acrobat Connect Pro Meeting 2 Navegue até a pasta que contém o seminário desejado e selecione-o. 3 Clique no link Editar participantes. Exibir listas de conteúdos carregados a partir de seminários Se tiver permissões de gerente para uma pasta de seminário, você pode exibir uma lista de todo o conteúdo carregado no servidor a partir de uma sala de seminários hospedada nessa pasta. 1 Na parte superior da página inicial do Acrobat Connect Pro Central, clique na guia Salas de seminário. 2 Navegue até a pasta que contém o seminário desejado e selecione-o. 3 Clique no link Conteúdo carregado. Uma lista dos conteúdos carregados é exibida. 4 Para exibir informações sobre um determinado item, clique em seu nome. 5 Para alterar o título ou resumo de um determinado conteúdo carregado, clique em Editar, insira as alterações na página Editar e clique em Salvar. 6 Para voltar à lista de conteúdos carregados, clique em Voltar para Conteúdo carregado. Exibir listas de gravações dos seminários É possível exibir uma lista de todos os seminários que tenham sido gravados. 1 Na parte superior da página inicial do Acrobat Connect Pro Central, clique na guia Salas de seminário. 2 Navegue até a pasta que contém o seminário desejado e selecione-o. 3 Clique no link Gravações. 4 Para exibir informações sobre um determinado item, clique em seu nome. 5 Para alterar o título ou resumo de uma determinada gravação, clique em Editar, insira as alterações na página Editar e clique em Salvar. Exibir informações de licença das pastas de seminário É possível exibir informações sobre o número de licenças adquiridas pela organização. O uso desse recurso é indicado durante o planejamento do número de pessoas que serão convidadas para os seminários. 1 Na parte superior da página inicial do Acrobat Connect Pro Central, clique na guia Salas de seminário. 2 Navegue até a pasta do seminário. 3 Clique em Informações da licença. Nota: Se o seminário for criado em uma pasta de licença do seminário que contenha uma data inicial futura, ninguém poderá entrar na sala do seminário. Editar seminários Se você é um administrador ou possui permissões de gerente para uma pasta de seminário, pode adicionar ou remover participantes e alterar as configurações de permissão dos participantes (host, apresentador ou participante). Editar informações dos seminários 1 Na parte superior da página inicial do Acrobat Connect Pro Central, clique na guia Salas de seminário. 2 Navegue até a pasta que contém o seminário desejado e selecione-o. 3 Clique no link Editar informações. USO DO ACROBAT CONNECT PRO 7.5 70 Adobe Acrobat Connect Pro Meeting 4 Edite as opções, conforme necessário. Para obter detalhes, consulte “Editar as informações da reunião” na página 22. 5 Clique em Salvar. Adicionar ou remover participantes de seminário É possível adicionar ou remover participantes dos seminários a qualquer momento. 1 Na parte superior da página inicial do Acrobat Connect Pro Central, clique na guia Salas de seminário. 2 Navegue até a pasta que contém o seminário desejado e selecione-o. 3 Clique no link Editar participantes. 4 Para adicionar participantes, execute um dos procedimentos a seguir na lista Usuários e grupos disponíveis. Para remover participantes, execute um dos procedimentos a seguir na lista Participantes atuais: • Para selecionar vários usuários ou grupos, pressione a tecla Ctrl ou a tecla Shift e clique nos usuários ou grupos desejados. • Para expandir um grupo e selecionar seus membros, clique duas vezes no nome do grupo. • Para procurar um nome na lista, clique em Pesquisar, na parte inferior da janela, e digite o nome desejado. Quando o nome for exibido na lista, selecione-o. 5 Clique em Adicionar ou em Remover, conforme for necessário. Se tiver expandido um grupo para selecionar membros individuais, clique duas vezes em Um nível acima, na lista, para restaurar a lista original. 6 (Opcional) Se estiver adicionando um participante, defina suas permissões. No menu Definir função do usuário, na parte inferior da lista Participantes atuais, atribua um tipo de permissão (participante, host ou apresentador) para cada usuário ou grupo adicionado. Alterar a função de um participante do seminário Os participantes dos seminários podem receber as funções de Apresentador, Participante ou Host. 1 Na parte superior da página inicial do Acrobat Connect Pro Central, clique na guia Salas de seminário. 2 Navegue até a pasta que contém o seminário desejado e selecione-o. 3 Clique em Editar participantes. 4 Na lista Participantes atuais, execute um destes procedimentos: • Para selecionar vários usuários ou grupos, pressione a tecla Ctrl ou Shift e clique nos usuários ou grupos desejados. • Para procurar um nome na lista, clique no botão Pesquisar, na parte inferior da janela, e digite o nome desejado. Quando o nome for exibido na lista, selecione-o. 5 Para cada nome, selecione a nova função do usuário (apresentador, participante, host ou negado) no menu pop-up Definir função do usuário, na parte inferior da lista Participantes atuais. 6 Clique em um link na barra de navegação para realizar outra tarefa ou clique em Informações do seminário para exibir informações detalhadas do seminário. Exibição de dados sobre os seminários O Painel do seminário fornece uma representação gráfica de dados estatísticos sobre os seminários. Clique no link Painel do seminário, abaixo da barra de guias, na parte superior da janela do seminário. USO DO ACROBAT CONNECT PRO 7.5 71 Adobe Acrobat Connect Pro Meeting Os dados, referentes a todos os seminários criados, são exibidos em três gráficos de barras. Clique em qualquer um dos gráficos para exibir o relatório de resumo do seminário selecionado. Seminários mais ativos nos últimos 30 dias Determinado pelo número de sessões. Seminários com mais participantes nos últimos 30 dias Determinado pelo número de participantes. Gravações mais vistas nos últimos 30 dias Determinado pelo número de exibições (isto é, o número de vezes que cada seminário arquivado foi exibido). Para exibir informações mais detalhadas sobre um seminário, basta clicar em qualquer um dos seminários descritos no gráfico. Relatórios dos seminários Com o recurso Relatórios do Acrobat Connect Pro Central, você pode criar relatórios que resumem as informações dos seminários com base em diferentes perspectivas. Os relatórios são criados por meio do link Relatórios, na página Informações do seminário. Consulte também “Geração de relatórios no Connect Pro Central” na página 212 Entrar em um seminário a partir do Acrobat Connect Pro Central Os seminários dos quais você participará são exibidos na lista Minhas reuniões da guia Início, na janela do Acrobat Connect Pro Central. Se o Microsoft Outlook estiver instalado no seu computador e você tiver aceito o convite, o seminário ficará agendado no Calendário do seu Outlook. Os seminários que você tiver criado são listados na guia Salas de seminário. Para determinar se o seminário em que você está entrando já está em andamento, verifique a data e a hora mostradas para o seminário. Se a data for anterior à data atual, o seminário aparecerá entre as reuniões vencidas da sua lista de reuniões, mas ainda será possível entrar na sala para exibir os conteúdos. 1 Clique em Minhas reuniões. 2 Clique em Abrir, ao lado do seminário do qual você deseja participar. Webcast do Adobe Acrobat Connect Pro O webcast do Adobe Acrobat Connect Pro foi criado para oferecer suporte a comunicações um-para-muitos e poucospara-muitos para grandes públicos dispersos. Esses eventos podem ser conduzidos para programas de marketing, iniciativas de comunicação internas e externas e aplicativos de educação contínua. Cada evento pode ser personalizado com base no recurso e nos requisitos de marca do host de eventos ou do patrocinador. A interface do webcast do Acrobat Connect Pro fornece acesso a evento ao vivo, incluindo transmissão de áudio e vídeo e apresentação do conteúdo. O acesso ao webcast é geralmente fornecido por meio de um URL de registro. Os participantes registrados têm acesso ao evento em tempo real e à reprodução sob demanda, que permanece associada ao mesmo URL do evento em tempo real. Os webcasts típicos podem incluir os seguintes recursos de participante: • Caixa de envio de perguntas • Hiperlinks de referência • Opções de download de conteúdos adicionais USO DO ACROBAT CONNECT PRO 7.5 72 Adobe Acrobat Connect Pro Meeting • Perguntas de questionários e pesquisas • Opção para participar por teleconferência A comunicação em áudio e vídeo é geralmente unidirecional no webcast do Acrobat Connect Pro. Os hosts e os moderadores apresentam conteúdo de áudio ou vídeo para o público. Os recursos de envio de perguntas e pesquisa permitem que os participantes forneçam feedback sobre o conteúdo do evento. Esses eventos também fornecem recursos de relatório robustos para os hosts do webcast, com o objetivo de indicar o comprometimento dos participantes e se as perguntas enviadas durante um evento exigem acompanhamento. Cada webcast pode ter uma aparência diferente, dependendo da natureza do evento e das necessidades do cliente. Para acessar um webcast do Adobe Acrobat Connect Pro, os participantes devem ter o Adobe Flash Player 9 ou superior, um navegador e conexão com a Internet. Para obter mais informações, consulte www.adobe.com/go/learn_on24_webcast_br. 73 Capítulo 3: Adobe Acrobat Connect Pro Training Sobre o Adobe Acrobat Connect Pro Training Sobre conteúdo, cursos e currículos Nota: Você só poderá usar o aplicativo Training se esse recurso estiver ativado para sua conta do Acrobat Connect Pro. O aplicativo Adobe Acrobat Connect Pro Training consiste em conteúdo, cursos, currículos e salas de aula virtuais. Conteúdo são os arquivos armazenados na biblioteca de conteúdo do Acrobat Connect Pro. O conteúdo pode estar em qualquer um dos seguintes tipos de arquivo: PPT, PPTX, FLV, SWF, PDF, GIF, JPG, PNG, MP3, HTML ou ZIP. Nenhuma informação individual do usuário é armazenada junto com o conteúdo. Os relatórios são criados para o conteúdo, mas tratam-se de relatórios agregados, de conteúdo específico e baseados no acesso. Se for criado um conteúdo com o Adobe Presenter e a apresentação contiver um questionário, você não poderá definir o número de tentativas que os usuários terão para passar no questionário. Por outro lado, é possível definir o número de tentativas para aprovação em cursos. Além disso, o conteúdo não tem o recurso de retomada. Assim, por exemplo, se o usuário deixar um item de conteúdo pela metade, deverá refazer o item desde o início da próxima vez. Um curso contém qualquer item da biblioteca de conteúdo. O curso é associado a um determinado grupo de alunos inscritos e o uso de cada aluno não é rastreado individualmente. O curso pode ser realizado e ministrado de forma independente ou como parte de um currículo ou sala de aula virtual. Ao usar os cursos, além de poder capturar a pontuação de objetos em conformidade com o AICC, você pode impor o número de tentativas que os usuários terão para concluir o curso. Os cursos também contêm o recurso de retomada para que os usuários possam exibir meio curso, fechá-lo e abri-lo novamente depois no ponto onde deixaram. Uma sala de aula virtual pode ser usada para a condução de sessões de treinamento. Salas de aula virtuais são adicionadas a um currículo, exatamente como um curso. Há três níveis de acesso para salas de aula virtuais: apenas alunos inscritos, alunos inscritos e convidados aceitos e qualquer um com o URL da sala de aula virtual. Um currículo é um grupo de cursos, reuniões e salas de aula virtuais que os alunos precisam percorrer ao longo do caminho de aprendizado. O currículo é formado principalmente de cursos, mas pode incluir outros itens, como sessões de treinamento ao vivo. Com os currículos, você pode atribuir pré-requisitos, testes finais e requisitos de conclusão para forçar um caminho de treinamento específico. Assim como os cursos, você pode gerar relatórios para rastrear o progresso dos inscritos à medida que eles realizam o currículo, garantindo que eles cumpram os objetivos de aprendizado. Cursos e currículos de treinamento têm três permissões de participação: Inscrito, Negado e Aguardando aprovação. Inscrito indica um aluno que o gerente de treinamento colocou em um curso ou currículo; Negado indica um usuário ao qual é negado o acesso a esse curso ou currículo. Normalmente, o gerente de treinamento usa a permissão Negado para excluir um usuário de um curso em grupo (por exemplo, se esse usuário já tiver feito o curso). Aguardando aprovação indica um usuário que está aguardando a aprovação do gerente de treinamento. Nota: Os administradores do Acrobat Connect Pro podem alterar as configurações de pod e compartilhamento, entre outras, a fim de aderir aos padrões de governança. Essas configurações afetam o layout das salas de aula virtuais e o que é possível fazer dentro delas. Para obter mais informações, consulte “Trabalho com configurações de conformidade e controle” na página 180. USO DO ACROBAT CONNECT PRO 7.5 74 Adobe Acrobat Connect Pro Training Consulte também “Criação de um curso” na página 79 “Criação de um currículo” na página 87 “Criação de uma sala de aula virtual” na página 99 “Trabalho com conteúdo na biblioteca de conteúdo” na página 159 Acesso à biblioteca de treinamento Todos os cursos, currículos de salas de aula virtuais do Acrobat Connect Pro Training estão contidos e organizados em um diretório de pastas chamado biblioteca de treinamento. Você acessa a biblioteca de treinamento clicando na guia Treinamento na parte superior da janela do Acrobat Connect Pro Central. À medida que você navega na biblioteca, os nomes das pastas aparecem como uma trilha de navegação na parte superior da janela do navegador. Para criar cursos e currículos, você precisa ser gerente de treinamento. Para gerenciar a pasta de biblioteca de treinamento, você não precisa ser um gerente de treinamento, mas precisa ter permissões de gerenciamento nessa pasta na biblioteca de treinamento. Consulte também “Trabalho com arquivos e pastas de bibliotecas” na página 156 “Trabalho com conteúdo na biblioteca de conteúdo” na página 159 Sobre as permissões da biblioteca de treinamento Leve em consideração os seguintes aspectos de permissões ao trabalhar com a biblioteca de treinamento: Permissões do inscrito Definem o acesso dos alunos a determinado curso ou currículo. As três permissões dos inscritos são: Inscrito, Negado e Aguardando aprovação. Os indivíduos com permissão do tipo Inscrito podem exibir um curso ou currículo; os com permissão do tipo Negado não podem acessar o curso nem o currículo. Indivíduos com a permissão Aguardando aprovação precisam ser aprovados pelo gerente de treinamento. As permissões dos inscritos são atribuídas durante a criação de um curso ou currículo. As permissões também podem ser alteradas depois da criação do curso ou do currículo. Para alterar as permissões, o gerente de treinamento deve abrir o curso ou currículo e editar a lista de participantes para adicionar ou remover os inscritos. O gerente de treinamento também deve ter permissão de gerenciamento para a pasta na qual está localizado o curso ou currículo. Permissões de gerenciamento da biblioteca de treinamento Definem quem pode executar as diferentes tarefas associadas aos arquivos e pastas da biblioteca de treinamento, como adicionar e excluir arquivos, fazer buscas nos arquivamentos da biblioteca etc. A capacidade de criar, excluir e editar cursos e currículos em várias pastas da biblioteca de treinamento é determinada pelos grupos aos quais o usuário pertence e pelas permissões individuais atribuídas ao usuário para arquivos e pastas específicos. A biblioteca de treinamento possui somente duas permissões: Gerenciar e Negado. Os membros do grupo Administradores podem gerenciar todos os arquivos e pastas da biblioteca de treinamento. Por padrão, os gerentes de treinamento possuem permissões de gerenciamento somente da pasta individual dentro da pasta Treinamento do usuário. Isso significa que os gerentes de treinamento podem adicionar, excluir, alterar ou atribuir permissões somente nas suas próprias pastas. Todas as outras permissões de gerenciamento são atribuídas pelo administrador de forma individual ou em grupo. Permissões da biblioteca de treinamento para grupos incorporados O Acrobat Connect Pro reconhece seis grupos de permissão padrão chamados grupos incorporados. Você não pode alterar as permissões desses grupos, mas pode estendê-las ao atribuir indivíduos ou grupos a mais de um grupo incorporado. USO DO ACROBAT CONNECT PRO 7.5 75 Adobe Acrobat Connect Pro Training O módulo de Treinamento se aplica ao grupo Gerentes de treinamento. Esse grupo está associado à biblioteca de treinamento. Cada gerente de treinamento possui uma pasta individual na pasta Treinamento do usuário, dentro da biblioteca de treinamento, na qual é possível criar e administrar os cursos e currículos. Cada gerente de treinamento também possui uma pasta de conteúdo. O administrador do Acrobat Connect Pro também pode atribuir permissões de gerenciamento para pastas específicas da biblioteca de treinamento a usuários que não sejam gerentes de treinamento. No entanto, somente os gerentes de treinamento podem criar novos cursos ou currículos. Consulte também “Trabalho com arquivos e pastas de bibliotecas” na página 156 “Trabalho com conteúdo na biblioteca de conteúdo” na página 159 “Precedência de permissões múltiplas” na página 209 Registro de cursos e currículos Dependendo do tipo e do objetivo de determinado curso ou currículo, o gerente de treinamento pode solicitar que os convidados se registrem. Se esse for o caso, o gerente deve ter a guia Gerenciamento de eventos como parte do aplicativo Acrobat Connect Pro Central, visto que a inscrição para qualquer treinamento só pode ser realizada nessa guia. O gerente de treinamento que tiver essa guia deve primeiro usar o assistente de curso ou currículo para criar o curso ou currículo na guia Treinamento, mas deve pular as etapas de seleção de participantes e envio de convites. Em seguida, o gerente de treinamento cria um evento abrindo o assistente de eventos, selecionando a opção Apresentar um curso ou currículo do Connect Pro Training e selecionando o curso ou currículo a ser usado como evento. O assistente de evento permite que o gerente de treinamento selecione e convide inscritos, selecione e personalize perguntas de registro e envie convites, até mesmo para grandes listas de email. Se o treinamento for apresentado como um evento, todos os inscritos, independentemente do fato de terem uma conta do Acrobat Connect Pro ou de o URL ser público, devem fornecer informações de registro antes do treinamento. Nesse caso, o gerente de treinamento pode analisar as inscrições de registro antes do treinamento e aprovar ou negar a inscrição de cada participante. Consulte também “Visão geral dos eventos” na página 120 Conteúdo do AICC para cursos Quando você usar o conteúdo do Aviation Industry CBT Committee (AICC) nos cursos, o Acrobat Connect Pro aplicará algumas regras específicas. Para obter mais informações, consulte “Carregar conteúdo” na página 160. Exibição de dados sobre treinamento O Painel de treinamento contém dois gráficos em barra, sendo um para cursos e outro para currículos: Resumo do curso nos últimos 30 dias Mostra os cursos dos últimos 30 dias com o maior número de inscritos aprovados. Clique em qualquer barra para ver mais detalhes. Resumo do currículo nos últimos 30 dias Mostra os currículos dos últimos 30 dias com o maior número de inscritos que o concluíram. Clique em qualquer barra para ver mais detalhes. Os gráficos em barra aparecem no Acrobat Connect Pro Central. No entanto, você também pode exportar o Painel para uma janela do navegador, que pode ser impressa. Para exportar o painel, clique em Versão imprimível à esquerda, acima da tela. USO DO ACROBAT CONNECT PRO 7.5 76 Adobe Acrobat Connect Pro Training Consulte também “Exibição de dados sobre o conteúdo” na página 165 “Monitoramento do treinamento com relatórios” na página 104 Criar e gerenciar grupos de treinamento A partir da guia Treinamento no Acrobat Connect Pro Central, os gerentes de treinamento, administradores e administradores limitados podem criar, alterar e remover conjuntos de alunos, chamados grupos de treinamento. Os gerentes de treinamento podem modificar quaisquer grupos de treinamento, inclusive aqueles criados por outros gerentes de treinamento. Nota: Os gerentes de treinamento não podem criar novos usuários, modificar informações sobre usuários existentes, excluir usuários, excluir grupos que não tenham sido criados por gerentes de treinamento nem atribuir usuários aos grupos do sistema. Consulte também “Gerenciar inscritos em um currículo” na página 97 “Gerenciamento de usuários e grupos” na página 198 Criar um novo grupo de treinamento Não é possível dar aos grupos de treinamento os mesmos nomes dos grupos do sistema ou de administração. 1 Clique na guia Treinamento, no Acrobat Connect Pro Central. 2 Clique em Usuários e grupos. 3 Clique em Novo grupo. 4 Insira o nome do novo grupo. 5 (Opcional) Digite uma descrição do grupo. 6 Clique em Avançar. 7 Na lista Possíveis membros do grupo, selecione um usuário ou grupo e clique em Adicionar. Você também pode usar o botão Pesquisar para localizar um usuário ou grupo que não esteja na lista. À medida que os usuários e grupos são adicionados, a lista Membros do grupo atual, exibida à direita, é atualizada com as alterações. 8 Ao terminar, clique em Concluir. Adicionar alunos a um grupo de treinamento existente 1 Clique na guia Treinamento, no Acrobat Connect Pro Central. 2 Clique em Usuários e grupos. 3 Na lista Usuários e grupos, selecione o grupo que deseja alterar e clique em Informações. 4 Clique em Visualizar membros do grupo. 5 Na lista Possíveis membros do grupo, selecione o indivíduo ou grupo que deseja incluir e clique em Adicionar. Remover alunos de um grupo de treinamento 1 Clique na guia Treinamento, no Acrobat Connect Pro Central. 2 Clique em Usuários e grupos. USO DO ACROBAT CONNECT PRO 7.5 77 Adobe Acrobat Connect Pro Training 3 Na lista Usuários e grupos, selecione o grupo que deseja alterar e clique em Informações. 4 Clique em Visualizar membros do grupo. 5 Na lista Membros do grupo atual, selecione o membro ou membros que deseja excluir e clique em Remover. Uso de arquivos CSV para adicionar alunos Se tiver um arquivo de valores separados por vírgula (CSV), você pode usar o arquivo para adicionar alunos. Há três tipos diferentes de importação. Para poder realizar qualquer dessas importações, é preciso criar um arquivo CSV. Também é possível usar ou modificar um arquivo CSV existente. O arquivo CSV que você criar deve incluir as informações corretas. Para adicionar grupos de treinamento, use um arquivo CSV em que cada linha contenha o nome e a descrição, como segue: nome, descrição grupo 1, TreinamentoRH grupo 2, TreinamentoFinanças grupo 3, TreinamentoVendas grupo 4, TreinamentoProdutos grupo 5, TreinamentoMarketing Para adicionar usuários a um grupo selecionado, use um arquivo CSV com informações de logon em cada linha, como segue: logon [email protected] [email protected] [email protected] [email protected] Para adicionar alunos a um grupo de treinamento, use um arquivo CSV em que cada linha contenha informações de logon e nome, como segue: logon nome do grupo [email protected], grupo 1 [email protected], grupo 1 [email protected], grupo 1 [email protected], grupo 1 [email protected], grupo 2 Observe que no terceiro exemplo acima, você pode adicionar o mesmo usuário a vários grupos no mesmo arquivo CSV. O usuário [email protected] foi adicionado ao grupo 1 e ao grupo 2 por meio de duas entradas separadas. USO DO ACROBAT CONNECT PRO 7.5 78 Adobe Acrobat Connect Pro Training Veja estas outras dicas para usar arquivos CSV: • Em função das limitações dos navegadores, caso tenha um grande número de usuários para adicionar, a Adobe recomenda que você crie vários arquivos CSV menores em vez de usar um só arquivo CSV grande. • Os nomes que contêm vírgula precisam estar entre aspas. Por exemplo, o nome João da Silva, Jr., deve constar no arquivo CSV como “João da Silva, Jr.” para que o arquivo seja importado corretamente. Adicionar alunos usando um arquivo CSV 1 Clique na guia Treinamento, no Acrobat Connect Pro Central. 2 Clique em Usuários e grupos. 3 Clique em Importar. 4 Selecione uma destas opções: • Clique em Criar novos grupos para fazer com que os grupos no arquivo CSV importado (que contém linhas com nomes e descrições) se tornem um novo grupo de treinamento. Essa opção cria grupos de treinamento. • Selecione Adicionar usuários existentes a um grupo para fazer com que os usuários no arquivo CSV importado (que contém linhas com informações de logon) sejam adicionados ao grupo especificado no menu suspenso. • Selecione Adicionar usuários existentes aos grupos de treinamento novos/existentes para fazer com que os usuários no arquivo CSV importado (que contém linhas com informações de logon e nomes) sejam adicionados ao grupo de treinamento especificado como valor de nome em cada linha do arquivo CSV. Selecione a opção Criar novos grupos de treinamento a partir do arquivo CSV para criar novos grupos de treinamento para quaisquer grupos especificados no arquivo CSV que ainda não existam no Acrobat Connect Pro. Quando os novos grupos de treinamento são criados, os usuários são adicionados se suas informações de logon aparecerem na mesma linha do arquivo CSV que o novo grupo. Se a opção Criar novos grupos de treinamento a partir do arquivo CSV não for selecionada, cada linha no arquivo CSV que contiver um nome de grupo que ainda não exista gerará um erro. 5 Clique em Procurar e navegue até o arquivo CSV desejado. 6 Clique em Carregar. Quando o carregamento for concluído, uma mensagem de confirmação será exibida para informar se o processo de importação foi bem-sucedido. Informações sobre os usuários e grupos importados também são fornecidas. Um relatório de erro é gerado para as entradas que apresentarem falha no processo de importação. Dicas para criar cursos e currículos de treinamento Veja a seguir algumas dicas para criar cursos e currículos de treinamento no Acrobat Connect Pro Training: • Use o Adobe Presenter e o Adobe Captivate® para criar o conteúdo dos cursos. O Presenter é adequado para a criação rápida de conteúdo de e-learning com o Microsoft PowerPoint. Por sua vez, o Adobe Captivate pode ser usado para criar materiais de treinamento que precisam conter ramificações e simulações complexas. • Em nível de cursos, defina as tentativas máximas do cliente como um e as tentativas máximas do servidor como qualquer número (defina as tentativas máximas do servidor como ilimitadas se você quiser que os alunos possam tentar tantas vezes quanto possível para passarem). • Adicione os itens do currículo diretamente nos currículos, e não dentro de pastas. USO DO ACROBAT CONNECT PRO 7.5 79 Adobe Acrobat Connect Pro Training • Ao adicionar o conteúdo da biblioteca de conteúdo diretamente dentro de um currículo, o conteúdo será automaticamente convertido em curso e o rastreamento será ativado. Por exemplo, quando você adiciona um arquivo PDF a um currículo, esse arquivo se torna um curso, podendo ser controlado até o nível de página (você pode ver se os alunos viram sete de dez páginas ou todas as dez páginas do arquivo). Além disso, a pastas de recurso do currículo será criada automaticamente e todos os cursos específicos do currículo (ou seja, conteúdo automaticamente convertido para um curso desse currículo) serão colocados na pasta. • Informe seus alunos sobre como fazer cursos ou currículos, principalmente as configurações específicas que você utilizou. Por exemplo, diga-lhes quantas vezes eles podem tentar passar em um teste. Além disso, se você alterar um currículo depois de disponibilizá-lo, como adicionar ou remover itens, informe aos alunos. • Peça para os alunos para abrirem um item ou curso em uma só janela do navegador e fechá-la quando tiverem terminado. • Quando estiver planejando a disponibilização de um currículo grande, faça primeiro um teste. Por exemplo, verifique se o sistema do Acrobat Connect Pro (rede, servidores, banco de dados etc.) está configurado corretamente e possui recursos suficientes para gerenciar o volume de alunos programados para se matricularem no currículo. • Minimize as alterações nos cursos e currículos depois de disponibilizá-los aos alunos. Nota: Os administradores do Acrobat Connect Pro podem alterar as configurações de pod e compartilhamento, entre outras, a fim de aderir aos padrões de governança. Essas configurações afetam o layout das salas de aula virtuais e o que é possível fazer dentro delas. Para obter mais informações, consulte “Trabalho com configurações de conformidade e controle” na página 180. Consulte também “Criação de um curso” na página 79 “Criação de um currículo” na página 87 “Sobre alterações no conteúdo do curso” na página 82 “Inclusão e exclusão de itens de um currículo” na página 90 Criação de cursos de treinamento Criação de um curso Um curso é um conteúdo para um grupo de alunos inscritos que também inclui rastreamento de uso para cada aluno. Por exemplo, um curso pode ser uma apresentação independente oferecida como parte de um currículo ou mostrada em uma sala de aula virtual. Nota: O material dos cursos se aplica somente às contas que incluem o aplicativo Acrobat Connect Pro Training. Ao criar um curso, seu fluxo de trabalho envolverá as seguintes tarefas: 1. Crie conteúdo e adicione-o à biblioteca de conteúdo Um curso se baseia no conteúdo existente. Portanto, verifique se o conteúdo como apresentações, arquivos PDF ou arquivos de imagens está armazenado na biblioteca de conteúdo. O conteúdo pode estar em qualquer um dos seguintes tipos de arquivo: PPT, PPTX, FLV, SWF, PDF, GIF, JPG, PNG, MP3, HTML ou ZIP. Consulte “Carregar conteúdo” na página 160. USO DO ACROBAT CONNECT PRO 7.5 80 Adobe Acrobat Connect Pro Training 2. Inicie o assistente de curso Na página inicial do Acrobat Connect Pro Central, localize a barra de menus Criar novo e clique em Curso. Como alternativa, clique em Treinamento > Novo curso. 3. Informações do curso Na primeira página do assistente de Curso, você deve digitar os detalhes do curso, como nome e resumo (somente o nome do curso é obrigatório; todos os outros campos são opcionais). É possível editar essas informações depois de o curso ser criado. Nota: Por padrão, a opção Atualizar informações para todos os itens vinculados a este item fica selecionada. Como você está criando um novo curso, provavelmente ainda não tem nenhum item ligado ao curso; em todo caso, deixe esse item selecionado caso acredite que vá ligar algum item posteriormente. 4. Selecione conteúdo do curso Nesta parte do assistente de curso, o Acrobat Connect Pro o guia para a biblioteca de conteúdo, onde você navega até o arquivo de conteúdo que deseja usar. Você pode selecionar somente um arquivo da biblioteca e deve ter permissão de visualização ou gerenciamento para esse arquivo. Depois de agregar o conteúdo, é possível continuar no assistente e inscrever alunos ou salvar o currículo e sair do assistente (para inscrever alunos, configurar notificações do curso ou habilitar lembretes por email mais tarde, edite o curso). 5. Inscreva alunos Somente os usuários inscritos poderão ir até o URL do curso e fazer logon para exibi-lo. Para inscrever grandes números de usuários, caso você tenha o aplicativo Gerenciamento do evento, apresente o curso como um evento. Você pode adicionar e excluir alunos, conforme necessário, depois de o curso ser criado. 6. Configure notificações A notificação do curso é uma mensagem de email avisando aos inscritos como acessar o curso. Ao formatar sua notificação, você pode usar os campos de tempo de execução na linha de assunto e no corpo da mensagem. Esses campos são variáveis de informação do curso que são automaticamente preenchidos quando a notificação por email é enviada. Você pode alterar as notificações do curso depois de ele ser criado. 7. Configure lembretes Os lembretes são opcionais. O lembrete do curso é uma mensagem de email enviada a todos os inscritos ou somente a alguns deles depois de configurado o curso. Você pode usar lembretes, por exemplo, para lembrar os inscritos de que eles devem fazer o curso ou notificar indivíduos específicos de que eles precisam terminá-lo. Consulte também “Sobre alterações no conteúdo do curso” na página 82 “Editar cursos” na página 84 “Criação de um currículo” na página 87 “Criação de salas de aula virtuais” na página 98 “Trabalho com conteúdo na biblioteca de conteúdo” na página 159 USO DO ACROBAT CONNECT PRO 7.5 81 Adobe Acrobat Connect Pro Training Exibir informações do curso e a lista de inscritos Depois de criar um curso, você pode exibir as informações sobre ele e sua lista de inscritos. Consulte também “Criação de um curso” na página 79 “Editar cursos” na página 84 Exibir informações do curso Você pode exibir ou alterar informações sobre um curso na página Informações do curso, a página que aparece quando você clica no nome do curso na lista de pastas de treinamento. Nessa página, você pode exibir ou editar as informações para um curso específico, incluindo resumo do curso, conteúdo, inscritos e configurações de notificações e lembretes. Cada um desses recursos está acessível na forma de link de navegação. Todos os cursos têm uma página Informações do curso, que é um resumo contendo as informações exibidas na ilustração a seguir. A página Informações do curso exibe informações essenciais sobre cada curso. Informações do curso O nome do curso, a ID, o resumo, a data de abertura, a data de fechamento, o URL do curso, o número de slides ou páginas, a duração, o número máximo de tentativas (número máximo de tentativas que o inscrito tem para passar nesse curso), a pontuação máxima e o idioma. Configurações do catálogo de treinamento Detalhes sobre as opções de catálogo de treinamento selecionadas quando o curso foi criado, como procedimentos de auto-inscrição e notificações. Política de lembrete O campo que indica se a política de lembrete está ativada, para quem os lembretes estão sendo enviados, a data na qual o próximo lembrete será enviado e com que freqüência os lembretes são enviados. Clique na guia Treinamento na parte superior da janela do Acrobat Connect Pro Central. Navegue até a pasta que contém o curso para o qual você deseja obter informações. Na lista de cursos, clique no nome do curso para selecioná-lo. USO DO ACROBAT CONNECT PRO 7.5 82 Adobe Acrobat Connect Pro Training Exibir uma lista de inscritos nos cursos 1 Clique na guia Treinamento na parte superior da janela do Acrobat Connect Pro Central. 2 Navegue até a pasta que contém o curso. 3 Na lista de cursos, clique no nome do curso. 4 Clique no link Gerenciar inscritos na barra de navegação. A lista de usuários e grupos inscritos é exibida na janela Inscritos atuais. Sobre notificações e lembretes As notificações são colocadas em fila e enviadas da seguinte forma: • As notificações marcadas como Enviar agora são enviadas ao clicar em Enviar. • As notificações marcadas para datas futuras são processadas todas as noites, à meia-noite. Na data definida, dependendo do número de notificações da fila, elas são enviadas em alguns minutos ou algumas horas após a meianoite no horário padrão da costa oeste dos Estados Unidos. As notificações parecem ser enviadas por qualquer pessoa que cria um curso, usando o endereço de email especificado na conta do Acrobat Connect Pro. Todas as notificações de falha na entrega do email também são enviadas para esse endereço. Todas as notificações por email são enviadas individualmente. Os destinatários não vêem a lista dos outros destinatários no cabeçalho da mensagem. Os lembretes são colocados em fila e enviados da seguinte forma: • Os lembretes a serem enviados a partir da data atual são enviados pouco após o curso ser criado. • O Acrobat Connect Pro envia lembretes da pessoa que criou o curso usando o endereço de email especificado na conta do Acrobat Connect Pro do criador do currículo. Os lembretes por email são enviados individualmente; os destinatários não vêem a lista dos outros destinatários no cabeçalho da mensagem. Além disso, todas as notificações de falha na entrega do email são enviadas para o endereço de email do criador do curso. • Os lembretes marcados para datas futuras são processados todas as noites, à meia-noite. Na data definida, dependendo do número de lembretes da fila, elas são enviadas em alguns minutos ou algumas horas após a meianoite no horário padrão da costa oeste dos Estados Unidos. Consulte também “Criação de um curso” na página 79 “Editar cursos” na página 84 Sobre alterações no conteúdo do curso A seguir apresentamos alguns pontos importantes que você deve ter em mente ao alterar o conteúdo do curso: • Quando você adiciona conteúdo a um curso, o conteúdo é copiado no curso. Se você alterar o arquivo de conteúdo original, a alteração não será refletida no curso. Consulte “Editar cursos” na página 84. • Ao adicionar um curso a um currículo, trata-se de um link para o curso, e não uma cópia. Se você alterar o curso, a alteração será transmitida para o curso dentro do currículo. • Procure minimizar as alterações do conteúdo do curso caso o conteúdo atual do curso tenha um questionário que os usuários já tenham respondido. A minimização das alterações ajuda a diminuir o número de versões existentes. Isso também diminui o número de relatórios para os usuários que fizeram versões anteriores. USO DO ACROBAT CONNECT PRO 7.5 83 Adobe Acrobat Connect Pro Training Consulte também “Dicas para criar cursos e currículos de treinamento” na página 78 “Inclusão e exclusão de itens de um currículo” na página 90 Sobre os modos de revisão O Acrobat Connect Pro Training tem dois modos de revisão: servidor e cliente. É importante compreender esses modos de revisão, principalmente se seus cursos contiverem questionários. O modo de revisão do servidor é usado somente com cursos do Acrobat Connect Pro Training. Para os cursos, o gerente de treinamento pode especificar o número máximo de tentativas que o aluno tem para concluir ou ser aprovado no curso. O aluno ficará bloqueado no modo de revisão nos seguintes casos: • O aluno passou ou concluiu o curso dentro do número máximo de tentativas definido. • O aluno excedeu o número máximo de tentativas permitidas para passar no curso ou concluí-lo. Os alunos podem ver se estão presos no modo de revisão de duas formas: • O texto “[Modo de revisão]” será exibido na barra de título do navegador quando for aberto um curso. • Aparecerá a seguinte mensagem na parte superior da tela: “Você esgotou todas as suas tentativas e está no modo de revisão. As opções selecionadas não serão rastreadas.” Freqüentemente, a mensagem é exibida quando o curso está no modo de revisão em uma sala de aula virtual. Se os alunos estiverem no modo de revisão e responderem a algum questionário incluído no curso, a pontuação e o status não serão lançados no Acrobat Connect Pro. Isso evita que os alunos tentem melhorar a pontuação depois de passarem em um curso. Importante: Os alunos devem sempre abrir um curso ou item em uma janela do navegador por vez e fechar essa janela ao terminarem. Os alunos podem ficar presos no modo de revisão incorretamente caso abram o mesmo item ou curso em várias janelas ao mesmo tempo. A configuração de tentativas máximas do servidor para um curso é transmitida para todos os itens do currículo ligados a esse curso. Como a configuração de tentativa do servidor para o curso é a única obrigatória, a Adobe recomenda ignorar as configurações de tentativas máximas nos currículos. O modo de revisão do cliente é aplicado até o número máximo de tentativas configurado nas apresentações criadas com o Adobe Presenter e o Adobe Captivate. O modo de revisão do cliente se aplica somente às tentativas realizadas em uma única sessão do navegador. No entanto, esse modo pode perdurar por várias sessões do navegador caso o usuário saia da apresentação antes de terminar, fazendo com que dados de retomada sejam enviados ao servidor. No Adobe Presenter, a configuração de tentativas é definida nas opções de aprovação ou reprovação do gerente do questionário. Por exemplo, se você configurar a opção “Se a nota de reprovação permitir x tentativas” em 1, os usuários só terão uma chance de responderem ao questionário. Suponha que o usuário comece a responder ao questionário e saia para ver um slide que não faz parte do questionário ou então que inicie um segundo questionário na apresentação. Ao sair do primeiro questionário enquanto a apresentação ainda estiver aberta (uma única sessão do navegador), o usuário já terá usado a única tentativa permitida e não poderá entrar novamente no questionário. Agora vamos supor que o usuário entre em um questionário, responda a uma ou duas perguntas (mas não o suficiente para passar no teste) e feche o navegador. Neste segundo caso, o usuário saiu da apresentação, mas não do questionário. Quando isso acontece, são enviados dados de retomada ao Acrobat Connect Pro e, se o usuário puder fazer outra tentativa no lado do servidor (definida pelo curso), ele poderá abrir a apresentação novamente e continuar a trabalhar na primeira tentativa do lado do cliente (embora seja a segunda tentativa do lado do servidor). USO DO ACROBAT CONNECT PRO 7.5 84 Adobe Acrobat Connect Pro Training Para evitar possíveis discrepâncias de status e pontuação, a Adobe recomenda a definição de no máximo uma tentativa do lado do cliente (tanto no Presenter quando no Adobe Captivate a configuração padrão é 1). Configurar o cliente como 1 não significa que o usuário só possui uma chance de concluir ou passar no curso; a configuração do nível do curso governa o número máximo de tentativas. Editar cursos Você poderá gerenciar cursos se for administrador ou usuário com permissão de gerenciamento para uma pasta específica da biblioteca de treinamento. Consulte também “Sobre alterações no conteúdo do curso” na página 82 “Sobre notificações e lembretes” na página 82 “Sobre os modos de revisão” na página 83 “Trabalho com conteúdo na biblioteca de conteúdo” na página 159 Editar as informações do curso Você pode editar as informações do curso, que incluem o nome do curso, a ID, o resumo e a data de início e encerramento. 1 Clique na guia Treinamento na parte superior da janela do Acrobat Connect Pro Central. 2 Navegue até o curso. 3 Na lista de cursos, clique no nome do curso. 4 Clique no link Editar informações na lista de navegação. 5 Edite as informações do curso. Você pode alterar as seguintes informações: Nome do curso (Obrigatório) O nome do curso; exibido na lista de cursos e nos relatórios. ID do curso O número ou a ID do curso: por exemplo, 100, CS100 etc. Resumo Descrição do curso que aparece na página Informações do curso. Início do curso Data antes da qual os usuários não poderão acessar o curso. Se você alterar a data inicial de um curso existente para uma data posterior, nenhum usuário (nem aqueles que já tiverem acessado o curso) poderão acessá-lo até a nova data de início. Se alguns inscritos já tiverem acessado o curso, suas informações de rastreamento e questionário serão mantidas nos relatórios. Encerramento do curso Data após a qual os usuários não poderão acessar o curso. Máximo de tentativas O número máximo de tentativas que o inscrito pode fazer para passar no curso; ao deixar Máximo de tentativas em branco, você está permitindo um número ilimitado de tentativas. Pontuação máxima possível A pontuação máxima que um usuário pode receber. Use esta opção para conteúdo de curso que ainda não tenha sido avaliado, como um PDF, ou que envia somente uma pontuação parcial, como o conteúdo do Captivate (a pontuação máxima é determinada pelo conteúdo usado). USO DO ACROBAT CONNECT PRO 7.5 85 Adobe Acrobat Connect Pro Training Nota: Para conteúdo que inclui vários questionários pontuados, a pontuação máxima possível do conteúdo total não é detectada automaticamente quando o conteúdo é adicionado a um curso. Por exemplo, uma apresentação que contém dois questionários, um com 50 como pontuação máxima possível e um segundo com pontuação máxima possível de 40, relata a pontuação máxima possível do último questionário respondido (40). Para obter uma pontuação mais exata, considere a criação de um questionário e a distribuição das perguntas pela apresentação, em vez de usar vários questionários. Por exemplo, crie um questionário com dez perguntas. Na apresentação, mostre quatro slides de conteúdo, faça as perguntas 1 a 5 do questionário, mostre mais oito slides de conteúdo e, por fim, faça as perguntas de 6 a 10. 6 Por padrão, a opção Atualizar informações para todos os itens vinculados a este item fica selecionada. Mantenha esta opção selecionada se pretender vincular itens ao curso. 7 Clique em Salvar. A alteração do título ou do resumo do curso não altera as informações no slide de resumo da apresentação. Esse slide usa as informações especificadas no momento em que a apresentação foi originalmente publicada. Para alterar essas informações, publique novamente o conteúdo e selecione mais uma vez o conteúdo usado pelo curso. Alterar ou atualizar o conteúdo do curso É possível alterar ou atualizar o conteúdo de um curso. Se desejar atualizar o conteúdo, publique primeiro o arquivo atualizado na biblioteca de conteúdo. 1 Clique na guia Treinamento na parte superior da janela do Acrobat Connect Pro Central. 2 Vá até o curso cujo conteúdo você deseja alterar. Na lista de cursos, clique no nome do curso para selecioná-lo. 3 Clique no link Selecionar conteúdo na barra de navegação. 4 Vá até a pasta que contém o conteúdo que você deseja utilizar para o curso. 5 Selecione o botão próximo ao conteúdo que você deseja usar para o curso. É possível selecionar novo conteúdo ou uma versão atualizada do conteúdo existente. 6 Clique em Salvar. 7 É exibida uma mensagem de advertência. Para atualizar o conteúdo, clique em Sim, atualizar meu conteúdo. Adicionar ou remover inscritos no curso Se você adicionar inscritos em um curso, notifique os inscritos novos. Você também pode configurar lembretes para eles. Se você remover os inscritos, eles não receberão notificação e não poderão mais acessar o curso. 1 Clique na guia Treinamento na parte superior da janela do Acrobat Connect Pro Central. 2 Navegue até o curso. 3 Na lista, clique no nome do curso. 4 Clique no link Gerenciar inscritos na barra de navegação. 5 Execute um dos procedimentos a seguir: • Selecione um ou mais inscritos na lista Usuários e grupos disponíveis e clique em Adicionar. (Pressione Control ou Shift enquanto clica para selecionar vários usuários ou grupos. Para expandir um grupo a fim de selecionar membros individuais, clique duas vezes no nome do grupo. Em seguida, selecione cada usuário.) • Selecione um ou mais inscritos na lista Inscritos atuais e clique em Remover. USO DO ACROBAT CONNECT PRO 7.5 86 Adobe Acrobat Connect Pro Training Alterar configurações das notificações do curso ou lembretes Notificações e lembretes ajudam você a se comunicar com os inscritos no curso. É possível alterar as configurações de notificações e lembretes pendentes a qualquer momento. 1 Clique na guia Treinamento na parte superior da janela do Acrobat Connect Pro Central. 2 Navegue até o curso. 3 Na lista de cursos, clique no nome do curso. 4 Clique no link Notificações na barra de navegação. 5 Clique em Notificações pendentes. 6 Em Assunto, clique no nome da notificação ou lembrete a ser alterado. As notificações aparecem na lista de assuntos com o ícone de notificação e os lembretes são exibidos com o ícone de lembrete . 7 Clique em Editar, na parte inferior da página. 8 Faça alterações, como alterar a temporização, os destinatários ou o texto da mensagem. Se você digitar endereços de email, use vírgulas para separá-los. Para editar o assunto e a mensagem do email usando um campo de tempo de execução, copie o nome do campo da lista Campos de tempo de execução e cole-o no assunto ou no corpo da mensagem. Não altere o texto do campo de tempo de execução entre as chaves. 9 Clique em Enviar para aplicar as alterações. Excluir um curso Antes de excluir um curso, conheça os efeitos dessa ação: • O curso é removido da biblioteca de treinamento. • Os inscritos não poderão mais acessar o curso. • Os relatórios do curso não estarão mais disponíveis (para evitar acesso ao curso e ao mesmo tempo reter informações para criação de relatórios, defina a data de encerramento do curso e não o exclua). • Não serão mais enviados lembretes do curso, e as notificações de curso atrasado não serão enviadas. • O conteúdo utilizado pelo curso permanece na biblioteca de conteúdo. • O curso é removido da lista de itens de todo currículo no qual esteja incluído. Isso afeta os relatórios de currículo. Tenha cuidado ao excluir cursos que estejam incluídos nos currículos. 1 Clique na guia Treinamento, na parte superior da janela do Acrobat Connect Pro Central. 2 Navegue até o curso. 3 Marque a caixa de seleção à esquerda do curso que você deseja excluir. 4 Clique no botão Excluir. 5 Na página de confirmação, clique em Excluir. Criação de currículos de treinamento Sobre currículos O currículo pode incluir cursos, apresentações e reuniões. Você pode definir pré-requisitos para um currículo e projetar o programa de forma que os usuários possam fazer um teste final de determinados itens do currículo. USO DO ACROBAT CONNECT PRO 7.5 87 Adobe Acrobat Connect Pro Training À medida que os usuários concluírem os itens no currículo, você poderá acompanhar o andamento e gerar relatórios para garantir que o currículo esteja de acordo com os objetivos de aprendizagem. Os principais recursos dos currículos permitem que você faça o seguinte: • Organizar os itens, como cursos e apresentações, em grupos lógicos que suportam um caminho de aprendizagem. • Definir os pré-requisitos e os testes finais dos itens, permitindo que os inscritos pulem determinados itens do currículo caso passem no item de teste final correspondente. • Especificar os requisitos de conclusão - itens necessários para concluir com êxito o currículo. • Enviar notificações e lembretes por email a usuários em relação ao currículo. • Gerar relatórios que incluam estatísticas do currículo. • Exiba uma representação visual dos dados do relatório usando o painel de treinamento. Consulte também “Criação de um curso” na página 79 Criação de um currículo Um assistente o guia pelas principais etapas da criação de um currículo, como a inserção de informações no currículo e a seleção de cursos para ele. Depois de criar um currículo, você pode concluir tarefas adicionais, como adicionar inscritos e enviar lembretes. Ao criar um currículo, seu fluxo de trabalho envolve as seguintes tarefas: 1. Navegue até o local do currículo Você pode criar ou ir até uma pasta da biblioteca de treinamento que contiver o currículo (é preciso ter permissão para acessar a pasta). Ao determinar o local, clique em Novo currículo para abrir o assistente de novos currículos e criar o currículo no local selecionado. A B Navegação na biblioteca de treinamento A. Determine o local B. Crie outra pasta ou adicione um novo currículo Nota: Se você quiser salvar seu currículo na pasta Treinamento do usuário, basta pular este procedimento clicando no link Novo currículo da página inicial do Acrobat Connect Pro Central e seguir os procedimentos para inserir as informações do currículo. USO DO ACROBAT CONNECT PRO 7.5 88 Adobe Acrobat Connect Pro Training 2. Digite as informações do currículo A primeira página do assistente de Novo currículo permite inserir detalhes sobre o currículo, como informações descritivas de resumo e datas de início e fim (você deve digitar o nome do currículo, mas todos os outros campos são opcionais). As informações inseridas no assistente aparecem mais tarde na página Informações do currículo, além de na página que os inscritos acessam a partir do link Meu treinamento. A caixa de URL personalizado exibe a primeira parte do URL no qual os usuários devem clicar para acessar o currículo. Você pode deixar a caixa em branco para fazer o Acrobat Connect Pro gerar um URL do sistema ou inserir um URL personalizado na caixa. Por exemplo, você pode digitar uma palavra que descreva o currículo. Nota: As datas de início e fim selecionadas substituem aquelas dos itens individuais de seu currículo. Por exemplo, se você adicionar uma reunião com data final já ultrapassada, mas a data final do seu currículo está no futuro, a reunião irá considerar a data final do currículo. Use a página Informações do currículo para adicionar um nome e detalhes sobre o currículo. 3. Adicione itens ao currículo Depois de inserir as informações do currículo no assistente de Novo currículo e clicar em Avançar, será exibida uma página que permitirá a adição de itens ao currículo. Ao adicionar um item a um currículo, na verdade você está adicionando um link ao item, e não copiando o item em um novo local dentro do Acrobat Connect Pro. Você pode adicionar conteúdo da biblioteca de conteúdo, uma reunião da biblioteca de reuniões, uma sala de aula virtual ou quaisquer cursos existentes a um currículo. O conteúdo adicionado ao currículo é automaticamente convertido em curso, de forma que possa ser rastreado com precisão. O novo curso é adicionado à pasta de recurso de currículo criada automaticamente (essa pasta está no mesmo local do currículo e possui o mesmo nome que o currículo com a palavra “Recursos” no final). USO DO ACROBAT CONNECT PRO 7.5 89 Adobe Acrobat Connect Pro Training Depois de criar um currículo novo, adicione os cursos para ampliá-lo. Nota: Se você quiser agrupar itens nas pastas, não os adicione usando o assistente de Novo currículo. Em vez disso, saia do assistente, abra a página de informações do currículo, clique em Adicionar item, clique em Nova pasta, digite o nome da pasta, clique em Salvar, selecione a nova pasta (também é possível selecionar a pasta raiz ou uma pasta diferente), clique em Adicionar item e adicione itens à pasta. Novos itens são sempre criados no nível de raiz, sendo que você pode reordenar os itens clicando no botão Mover. Pastas não podem ser aninhadas em outras pastas. 4. Altere a ordem ou remova itens, se necessário Depois de adicionar conteúdo e cursos, você pode alterar a ordem dos itens para alterar o caminho de aprendizagem. Você também tem a opção de remover os itens. Nota: Embora você possa mover os itens dentro de uma pasta, não é possível mover os itens para dentro ou para fora das pastas. 5. Selecione opções adicionais A etapa final da criação de um currículo é selecionar as opções necessárias na página Opções adicionais, como a adição de inscritos, a configuração de pré-requisitos ou o envio de notificações. Consulte também “Criação de um curso” na página 79 “Editar pré-requisitos, testes finais e requisitos de conclusão” na página 95 “Criação de salas de aula virtuais” na página 98 “Trabalho com conteúdo na biblioteca de conteúdo” na página 159 Exibir informações e status do currículo Depois de criar um currículo, você pode exibir e modificar seus detalhes na página Informações do currículo. Consulte também “Criação de um currículo” na página 87 “Sobre notificações e lembretes” na página 82 USO DO ACROBAT CONNECT PRO 7.5 90 Adobe Acrobat Connect Pro Training Exibir informações do currículo 1 Clique na guia Treinamento na parte superior da janela do Acrobat Connect Pro Central. 2 Vá até a pasta que contém o currículo. 3 Selecione o nome do currículo na lista de cursos. Exibir informações do status do currículo A exibição do status do currículo oferece outra forma de exibir um relatório resumido. 1 Se você não estiver na página Informações do currículo que deseja exibir, clique na guia Treinamento e vá até o currículo. Selecione o nome do currículo para abrir a página Informações do currículo. 2 Na área Status do currículo, clique no botão Visualizar. A guia Relatórios é aberta em uma página Resumo. Além das mesmas informações que aparecem na área de informações do currículo da página Informações do currículo, a página Resumo inclui as seguintes informações: Usuários inscritos Número de usuários inscritos no currículo. Usuários concluídos Número de usuários que acessaram o currículo e concluíram com êxito todos os itens exigidos. Isso inclui todos os usuários que já se inscreveram nesse currículo, estejam eles inscritos ou não no momento. Usuários em andamento Número de usuários que acessaram o currículo, mas ainda não concluíram todos os itens exigidos. Isso inclui todos os usuários que já se inscreveram nesse currículo, estejam eles inscritos ou não no momento. Nota: Dois tipos de usuários não são incluídos nos números de status do currículo: primeiro são os usuários inscritos no currículo, mas que ainda não o acessaram e, segundo, usuários que estavam inscritos nesse currículo no passado, mas foram posteriormente excluídos do Acrobat Connect Pro. Inclusão e exclusão de itens de um currículo Você pode adicionar e excluir conteúdo e cursos de um currículo depois de ele ser criado. Por exemplo, você pode adicionar qualquer curso da biblioteca de treinamento ao currículo. Veja aqui algumas dicas: • Procure minimizar a adição e a exclusão de cursos e conteúdos depois de disponibilizar o currículo aos alunos. • Comunique-se com os alunos inscritos no currículo. Diga-lhes quando os conteúdos e cursos forem adicionados ou excluídos e peça para eles fazerem logon no currículo para que o status seja atualizado. • Existe uma distinção entre a inclusão de um curso existente em um currículo e a criação de um novo curso para um currículo. Quando você adicionar um curso existente a um currículo, o curso não será adicionado à pasta Recursos do currículo. Somente os itens que forem automaticamente criados pela primeira vez como curso serão automaticamente adicionados à pasta Recursos do currículo. No entanto, você pode mover ou copiar itens na pasta Recursos. • Quando o curso é adicionado a um currículo, o que é de fato adicionado é um link para o curso na biblioteca de conteúdo. Isso permite que os alunos recebam créditos pelo curso mesmo se este for realizado fora do currículo. Para receber créditos por realizar o curso, o aluno precisa fazer logon no currículo pelo menos uma vez (a Adobe recomenda que os alunos do currículo sempre abram os itens de dentro do currículo). • Se você excluir um item obrigatório de um currículo, o status dos alunos que tiverem concluído todos os outros itens obrigatórios será alterado para Concluído. • Depois de ter modificado um currículo (por exemplo, quando itens obrigatórios tiverem sido adicionados ou excluídos), peça aos alunos para fazerem novamente logon no currículo para atualizar o status e a pontuação. USO DO ACROBAT CONNECT PRO 7.5 91 Adobe Acrobat Connect Pro Training • Às vezes o aluno pode realizar o curso e, depois, este é adicionado ao currículo no qual o aluno está inscrito. Para o aluno receber crédito por já ter realizado o curso, peça a ele para fazer logon no currículo. O status deles no currículo é atualizado automaticamente. Consulte também “Sobre alterações no conteúdo do curso” na página 82 “Trabalho com conteúdo na biblioteca de conteúdo” na página 159 Adicionar pastas e itens a um currículo Depois de criar o currículo, você pode adicionar pastas ou itens a ele a qualquer momento. Nota: A adição ou remoção de itens de um currículo pode afetar as transcrições do aluno. Uma prática recomendada é não alterar os currículos depois de ter inscrito os alunos. Se você adicionar ou remover itens, avise aos alunos sobre as alterações e peça para eles fazerem logon a fim de atualizar o status. Consulte também “Criação de um currículo” na página 87 “Sobre alterações no conteúdo do curso” na página 82 “Alterar o campo de status do usuário em um relatório de currículo” na página 108 Adicionar uma pasta a um currículo Depois de criar o currículo, você pode agrupar os itens em pastas para organizá-los. Por exemplo, você pode agrupar um conjunto de itens em uma pasta de tópicos básicos e outro conjunto em uma pasta de tópicos intermediários. Novas pastas são sempre adicionadas no nível de raiz. Pastas não podem ser aninhadas em outras pastas. Nota: Você deve adicionar itens a uma pasta do currículo, e não mover aqueles que já estão no currículo para dentro de uma pasta. 1 Se você não estiver na página Informações do currículo que deseja modificar, clique na guia Treinamento e navegue até o currículo. Selecione o nome do currículo para abrir a página Informações do currículo. 2 Clique em Adicionar item. 3 Clique em Nova pasta. 4 Na página Nova pasta, insira um nome para a pasta na caixa Nome da pasta e clique em Salvar. 5 Na lista de currículos, você pode selecionar a pasta que acabou de criar e adicionar itens a ela. Adicionar conteúdo a um currículo Depois de criar um currículo, adicione mais conteúdos, conforme o necessário. O conteúdo adicionado ao currículo é automaticamente convertido em curso, de forma que possa ser rastreado com precisão. O novo curso é adicionado à pasta de recurso de currículo criada automaticamente. Qualquer outro conteúdo adicionado ao currículo também é automaticamente convertido e colocado na pasta de recurso. Essa pasta está no mesmo local do currículo e possui o mesmo nome que o currículo com a palavra “Recursos” no final. (Se você adicionar a um currículo cursos que já tenham sido criados, esses cursos não serão colocados na pasta de recursos). 1 Se você não estiver na página Informações do currículo que deseja modificar, clique na guia Treinamento e navegue até o currículo. Selecione o nome do currículo para abrir a página Informações do currículo. 2 Clique em Adicionar item. USO DO ACROBAT CONNECT PRO 7.5 92 Adobe Acrobat Connect Pro Training 3 Clique em Adicionar conteúdo. 4 Se necessário, vá até a pasta que contém o conteúdo. 5 Marque a caixa de seleção para o conteúdo que você deseja adicionar ao currículo e clique em Adicionar. 6 Clique novamente em Adicionar. Adicionar um curso, sala de aula virtual ou reunião a um currículo Todos os cursos disponíveis na biblioteca de treinamento estão disponíveis para serem incluídos em um currículo. 1 Se você não estiver na página Informações do currículo que deseja modificar, clique na guia Treinamento e navegue até o currículo. Selecione o nome do currículo para abrir a página Informações do currículo. 2 Clique em Adicionar item. 3 Execute um dos procedimentos a seguir: • Clique em Adicionar curso. Nota: Os convites, as inscrições e os lembretes criados para um curso não serão transmitidos quando você adicionar um curso ao currículo. As opções de notificação de um currículo se aplicam a todos os cursos dentro dele; não é possível definir configurações de notificação individuais dos cursos dentro de um currículo (Entretanto, se existir um curso fora de um currículo, as configurações, inscrição e lembrete do curso serão todas válidas para o curso). • Clique em Adicionar sala de aula virtual. • Clique em Adicionar reunião. Nota: Para enviar um evento de calendário do Outlook, que permite aos usuários adicionar a reunião a seus calendários, você deve selecionar a opção iCal ao enviar os lembretes da reunião, e não quando você adicionar a reunião ao currículo. 4 Se necessário, vá até a pasta que contém o curso, a sala de aula ou a reunião. 5 Marque a caixa de seleção do curso, sala de aula ou reunião que você deseja adicionar ao currículo e clique em Adicionar. Adicionar conteúdo externo a um currículo O currículo não está limitado aos itens do Acrobat Connect Pro. É possível incluir treinamento externo. Por exemplo, você pode adicionar uma palestra em sala de aula que os inscritos devem assistir. Como a palestra é um evento ao vivo, você pode criar um evento externo para representá-la. Ao usar o status para substituir o recurso, você pode marcar os inscritos que tiverem o status “Concluído”. Nota: Quando o status do usuário alterar para o treinamento externo, atualize manualmente o status de conclusão do usuário. 1 Se você não estiver na página Informações do currículo que deseja modificar, clique na guia Treinamento e navegue até o currículo. Selecione o nome do currículo para abrir a página Informações do currículo. 2 Clique em Adicionar item. 3 Clique em Novo treinamento externo. 4 Em Título, insira o nome do treinamento externo. 5 (Opcional) Em ID, insira o texto ou os números de identificação. 6 Se o item de treinamento externo for a exibição de um site, insira o URL completo, inclusive http, na caixa de URL. Por exemplo, http://www.adobe.com. 7 Na caixa Pontuação máxima possível, digite o número máximo de pontos que podem ser concedidos pela conclusão do treinamento externo. USO DO ACROBAT CONNECT PRO 7.5 93 Adobe Acrobat Connect Pro Training Nota: Se você planeja usar conteúdo externo como um curso de um currículo, pode ser importante definir sua pontuação máxima. Defina a pontuação máxima nesse local quando o conteúdo não for avaliado ou quando enviar uma pontuação parcial. Por exemplo, o conteúdo do Captivate envia somente a pontuação obtida, digamos 8, e não a pontuação obtida e a pontuação máxima possível como, 8/10. Quando o conteúdo usado para criar um curso inclui uma pontuação completa, como 8/10, a pontuação máxima possível definida no conteúdo se aplica e qualquer pontuação definida aqui é ignorada. 8 (Opcional) Na caixa Resumo, insira uma descrição do treinamento externo. 9 Clique em Salvar. Na página Informações do currículo, o treinamento externo será exibido na sua lista de itens. Editar currículos Você pode editar informações do currículo, como alterar a ordem ou remover itens. Também pode excluir um currículo inteiro. Nota: A adição ou remoção de um currículo pode afetar a transcrição do aluno. Uma prática recomendada é não alterar os currículos depois de ter inscrito os alunos. Se você adicionar ou remover itens, avise aos alunos sobre as alterações e peça para eles fazerem logon a fim de atualizar o status. Consulte também “Inclusão e exclusão de itens de um currículo” na página 90 “Dicas para criar cursos e currículos de treinamento” na página 78 “Trabalho com conteúdo na biblioteca de conteúdo” na página 159 Editar informações do currículo 1 Se você não estiver na página Informações do currículo que deseja modificar, clique na guia Treinamento e navegue até o currículo. Selecione o nome do currículo para abrir a página Informações do currículo. 2 Na área de Informações do currículo, clique em Editar para modificar as seguintes informações: Nome Título do currículo. ID Número de identificação do currículo (você pode atribuir qualquer código, como número de catálogo). Resumo Descrição do currículo. Início do currículo Data em que o currículo é iniciado. Os usuários não podem acessar o currículo antes dessa data. Nota: As datas de início e fim selecionadas substituem aquelas dos itens individuais de seu currículo. Por exemplo, se você adicionar uma reunião com data final já ultrapassada, mas com data final no futuro, a reunião pressupõe a data final do currículo. Encerramento do currículo Data na qual o currículo é encerrado; selecione no menu pop-up ou selecione Sem data de encerramento. 3 Quando você terminar de editar as informações do currículo, clique em Salvar. Editar informações do conteúdo externo Para editar informações do conteúdo externo, elas já devem ter sido adicionadas ao currículo. 1 Se você não estiver na página Informações do currículo que deseja modificar, clique na guia Treinamento e navegue até o currículo. Selecione o nome do currículo para abrir a página Informações do currículo. USO DO ACROBAT CONNECT PRO 7.5 94 Adobe Acrobat Connect Pro Training 2 Na lista de itens, clique no nome do item de treinamento externo. 3 Na área Informações de treinamento externo, clique em Editar. 4 Na área Informações do item, edite o nome, a ID, o URL, a pontuação máxima ou as informações de resumo e clique em Salvar. Alterar a ordem dos itens em um currículo 1 Se você não estiver na página Informações do currículo que deseja modificar, clique na guia Treinamento e navegue até o currículo. Selecione o nome do currículo para abrir a página Informações do currículo. 2 Marque a caixa de seleção ao lado do item que você deseja mover e clique na seta para cima ou para baixo para mover o item na lista. Remover os itens de um currículo Se você não quiser mais incluir um item no currículo, remova-o sem afetar o item original que existe na respectiva biblioteca. 1 Se você não estiver na página Informações do currículo que deseja modificar, clique na guia Treinamento e navegue até o currículo. Selecione o nome do currículo para abrir a página Informações do currículo. 2 Na lista de itens, marque a caixa de seleção ao lado dos itens que você deseja remover e clique em Remover item. 3 Verifique se você deseja remover os itens selecionados e clique em Remover. Enviar notificações ou lembretes aos inscritos no currículo Você pode usar o recurso de notificações para enviar uma mensagem de email aos inscritos. A mensagem típica diz aos inscritos que há um currículo disponível, dando detalhes e incluindo um link para o currículo. A mensagem pode ser enviada a todos os inscritos ou a um subgrupo deles, como aqueles que não concluíram o currículo. O recurso de lembretes, assim como o recurso de notificação, permite o envio de mensagens de email aos inscritos. A principal diferença entre notificações e lembretes, contido, é que a página Lembretes permite o envio de mensagens em intervalos específicos. A mensagem pode ir para todos os inscritos ou para um subgrupo deles. Nota: Para os usuários que precisam acatar normas de conformidade, os lembretes podem ser definidos anualmente. Para obter mais informações, consulte “Trabalho com configurações de conformidade e controle” na página 180. 1 Se você ainda não estiver na página Informações do currículo apropriada, vá para a guia Treinamento do Acrobat Connect Pro Central e navegue até o currículo. Clique no nome do currículo para abrir a página Informações do currículo. 2 Clique em Notificações. 3 Clique em Nova notificação ou em Novo lembrete. As notificações aparecem na lista de assuntos com o ícone de notificação e os lembretes são exibidos com o ícone de lembrete . 4 Selecione uma opção de temporização. No caso dos lembretes, é possível definir uma opção de repetição para enviar vários lembretes automaticamente. 5 Selecione uma opção de destinatários. Se você digitar endereços de email, use vírgulas para separá-los. 6 (Opcional) Edite o assunto e o texto da mensagem do email. Para editar usando campos de tempo de execução, copie o nome do campo da lista Campos de tempo de execução e cole-o no assunto ou no corpo da mensagem. Não altere o texto do campo de tempo de execução entre as chaves. 7 Clique em Enviar ou em Salvar. USO DO ACROBAT CONNECT PRO 7.5 95 Adobe Acrobat Connect Pro Training Cancelar notificações ou lembretes 1 Se você ainda não estiver na página Informações do currículo apropriada, vá para a guia Treinamento do Acrobat Connect Pro Central e navegue até o currículo. Clique no nome do currículo para abrir a página Informações do currículo. 2 Clique em Notificações. 3 Clique em Notificações pendentes. 4 Em Assunto, selecione a caixa de seleção ao lado do nome da notificação ou lembrete que deseja cancelar. As notificações aparecem na lista de assuntos com o ícone de notificação de lembrete . e os lembretes são exibidos com o ícone 5 Clique em Cancelar notificações. 6 Na página de confirmação, clique em Cancelar notificações. Excluir um currículo Antes de excluir um currículo, conheça os efeitos dessa ação: • O currículo é removido da biblioteca de treinamento. • Os inscritos não poderão mais acessar o currículo. • Os relatórios do currículo não estarão mais disponíveis (para evitar acesso ao curso e ao mesmo tempo reter informações para criação de relatórios, defina a data de encerramento do curso e não o exclua). • Os lembretes do currículo não são enviados, assim como as notificações atrasadas do currículo. • A exclusão do currículo é uma ação permanente. Depois de excluído, não é possível recuperar o currículo. A exclusão de um currículo da biblioteca de treinamento não afeta os itens da biblioteca que formam o currículo. 1 Clique na guia Treinamento do Acrobat Connect Pro Central e navegue até o currículo. 2 Marque a caixa de seleção ao lado do currículo e clique em Excluir. 3 Depois de verificar se você deseja excluir a seleção, clique em Excluir. Editar pré-requisitos, testes finais e requisitos de conclusão Depois de criar um currículo, você pode fazer várias alterações, como atribuição de pré-requisitos e testes finais e edição dos requisitos de conclusão. A Adobe recomenda o uso de testes finais ou pré-requisitos, mas não os dois, ao criar caminhos de aprendizagem. É possível usar os dois, mas pode ser demorado e complicado testar todos os fluxos de trabalho possíveis que os alunos podem encontrar. Consulte também “Editar currículos” na página 93 Atribuir pré-requisitos a um item A atribuição de pré-requisitos força o aluno a acessar itens em uma seqüência específica. Uma pasta não pode ser definida como pré-requisito. Além disso, os itens de treinamento externos não devem ser configurados como obrigatórios, pois o Acrobat Connect Pro não pode controlar automaticamente os itens externos. USO DO ACROBAT CONNECT PRO 7.5 96 Adobe Acrobat Connect Pro Training Nota: Evite criar pré-requisitos redundantes, visto que eles são confusos para os alunos e podem causar problemas de desempenho do Acrobat Connect Pro Server. 1 Se você não estiver na página Informações do currículo que deseja modificar, clique na guia Treinamento e navegue até o currículo. Selecione o nome do currículo para abrir a página Informações do currículo. 2 Na lista de itens do currículo, clique no nome do item ou da pasta que exige um pré-requisito. Esse procedimento se refere ao item como item selecionado. 3 Na área Pré-requisitos, clique em Editar. Na área de Pré-requisitos das Informações do curso, clique em Editar para criar um caminho de aprendizagem específico. 4 A área Selecionar pré-requisitos apresenta os itens do currículo. Use o menu pop-up Opções ao lado do item para especificar o tipo de pré-requisito: Sugestão Indica que o pré-requisito é opcional. Os usuários recebem uma mensagem solicitando que realizem o prérequisito antes de realizarem o item selecionado. Obrigatório Indica que o pré-requisito precisa ser preenchido com êxito, e não apenas preenchido, antes de assumir o item selecionado. Não atribua o status Obrigatório a um conteúdo externo. O Acrobat Connect Pro não pode verificar a conclusão de conteúdos externos, como o URL de um site. Oculta Indica que o item selecionado só aparecerá na página de inscrição depois que o usuário concluir o prérequisito. 5 Ao terminar a seleção dos pré-requisitos, clique em Salvar. Atribuir testes finais a um item Você pode criar o currículo de forma que os inscritos não precisem realizar nenhum item caso passem em um item de teste final relacionado. As pastas não podem ser configuradas como itens de teste final ou vinculadas como itens selecionados. Use sempre um curso ou uma reunião específicos, e não uma pasta, como teste final ou item selecionado para qualquer outro objeto de aprendizagem. USO DO ACROBAT CONNECT PRO 7.5 97 Adobe Acrobat Connect Pro Training Veja algumas dicas para criar testes finais: • Escolha com cuidado entre as opções Opcional, Bloqueado e Oculta. Seus alunos podem ter um caminho e uma experiência de aprendizagem muito diferentes, dependendo de qual opção você selecionar para teste final. • Você não pode atribuir um teste final ao primeiro item do currículo. • Não utilize testes finais encadeados. Um exemplo de teste final encadeado é configurar o item 1 como teste final do item 2 e depois configurar o item 2 como teste final do item 3. 1 Se você não estiver na página Informações do currículo que deseja modificar, clique na guia Treinamento e navegue até o currículo. Selecione o nome do currículo para abrir a página Informações do currículo. 2 Na lista de itens, clique no nome daquele que exige um item de teste final. Esse procedimento se refere ao item como item selecionado. 3 Na área de Testes finais, clique em Editar. 4 A área Selecionar testes finais apresenta os itens do currículo. Use o menu pop-up ao lado de um item para designá- lo como teste final do item selecionado, usando os seguintes critérios: Bloqueado Indica que, se o inscrito passar no item de teste final, o item selecionado não estará mais disponível para ele. Se o inscrito for reprovado no item de teste final, o item selecionado será disponibilizado. Opcional Indica que, se o inscrito passar no item de teste final, o item selecionado não será mais necessário para concluir o currículo. Oculta Indica que, se o inscrito passar no item de teste final, o item selecionado ficará oculto para ele. Se o inscrito for reprovado no item de teste final, este ficará visível e disponível para ser realizado. 5 Quando você terminar de especificar os itens de teste final, clique em Salvar. Editar requisitos de conclusão Você pode designar um item como obrigatório, que especifica que o inscrito deve concluir com sucesso o item para concluir o currículo. Por padrão, todos os itens são obrigatórios, mas você pode definir itens individuais como opcionais ou obrigatórios sem causar impacto nos outros itens. 1 Se você não estiver na página Informações do currículo que deseja modificar, clique na guia Treinamento e navegue até o currículo. Selecione o nome do currículo para abrir a página Informações do currículo. 2 Na área Requisitos de conclusão, clique em Editar. 3 Selecione Obrigatório no menu pop-up para todos os itens que você quiser especificar como obrigatório. 4 Quando você terminar de especificar os itens obrigatórios, clique em Salvar. Gerenciar inscritos em um currículo O Acrobat Connect Pro Central permite que você exiba e adicione inscritos a um currículo, além de definir permissões de acesso aos inscritos. Consulte também “Sobre notificações e lembretes” na página 82 “Editar currículos” na página 93 USO DO ACROBAT CONNECT PRO 7.5 98 Adobe Acrobat Connect Pro Training Exibir e adicionar inscritos a um currículo 1 Se você ainda não estiver na página Informações do currículo apropriada, vá para a guia Treinamento do Acrobat Connect Pro Central e navegue até o currículo. Clique no nome do currículo para abrir a página Informações do currículo. 2 Clique em Gerenciar inscritos. 3 Para adicionar inscritos, selecione o nome ou o grupo na lista Usuários e grupos disponíveis. • Pressione Ctrl ou Shift enquanto clica para selecionar múltiplos usuários ou grupos. • Para expandir um grupo a fim de selecionar membros individuais, clique duas vezes no nome do grupo. Em seguida, selecione cada usuário. • Para procurar um nome na lista, clique no botão Pesquisar na parte inferior da janela, digite o nome a ser exibido na lista e selecione-o (clique em Limpar para voltar à lista original). 4 Depois de selecionar os inscritos, clique em Adicionar. Nota: Depois de adicionar os inscritos, é preciso enviar uma notificação a eles de que o currículo está disponível. Definir permissões para os inscritos no currículo Depois de ter adicionado inscritos a um currículo, você pode determinar as permissões para usuários e grupos inscritos. 1 Se você ainda não estiver na página Informações do currículo apropriada, vá para a guia Treinamento do Acrobat Connect Pro Central e navegue até o currículo. Clique no nome do currículo para abrir a página Informações do currículo. 2 Clique em Gerenciar inscritos. 3 Selecione o inscrito ou o grupo inscrito na coluna Inscritos atuais e clique em Permissões. 4 Selecione uma das seguintes permissões: • Negado impede o acesso do inscrito ao currículo. • Inscrito, que permite ao inscrito acessar o currículo. • Aguardando aprovação permite que os inscritos acessem o currículo após terem sido aprovados. Remover inscritos de um currículo Você pode remover um único inscrito no currículo ou um grupo de inscritos de uma só vez. 1 Se você ainda não estiver na página Informações do currículo apropriada, vá para a guia Treinamento do Acrobat Connect Pro Central e navegue até o currículo. Clique no nome do currículo para abrir a página Informações do currículo. 2 Clique em Gerenciar inscritos. 3 Selecione o inscrito ou o grupo inscrito na coluna Inscritos atuais e clique em Remover. Criação de salas de aula virtuais Sobre salas de aula virtuais Os usuários com os recursos de reunião e treinamento instalados podem criar salas de aula virtuais. Os usuários precisam ser host de reunião e gerente de treinamento para criar uma sala de aula virtual. USO DO ACROBAT CONNECT PRO 7.5 99 Adobe Acrobat Connect Pro Training Use salas de aula virtuais para conduzir sessões de treinamento. As salas de aula virtuais são adicionadas a um currículo, exatamente como uma reunião. Diferentemente de uma reunião, é possível adicionar um curso do Presenter a uma sala de aula virtual, que pode afetar seus requisitos de conclusão. Transcrições de curso não são geradas para os alunos que entram em uma sala de aula virtual como convidados. Nota: Os requisitos de conclusão não podem mais ser configurados pelo usuário. A conclusão depende do comparecimento. Um aluno é marcado como concluído se comparecer e como incompleto se estiver ausente. Assim como acontece com as reuniões, há três níveis de acesso para salas de aula virtuais: apenas alunos inscritos, alunos inscritos e convidados aceitos e qualquer um com o URL da sala de aula virtual pode entrar na sala. Nota: Os administradores do Acrobat Connect Pro podem alterar as configurações de pod e compartilhamento, entre outras, a fim de aderir aos padrões de governança. Essas configurações afetam o layout das salas de aula virtuais e o que é possível fazer dentro delas. Para obter mais informações, consulte “Trabalho com configurações de conformidade e controle” na página 180. Consulte também “Sobre conteúdo, cursos e currículos” na página 73 “Criação de um currículo” na página 87 Criação de uma sala de aula virtual Ao criar uma sala de aula virtual, seu fluxo de trabalho envolve as seguintes tarefas: 1. Inicie o assistente de sala de aula virtual Na página inicial do Acrobat Connect Pro Central, localize a barra de menus Criar novo e clique em Sala de aula virtual. 2. Informações da sala de aula virtual Na primeira página do assistente de sala de aula virtual, insira detalhes da sala de aula virtual, como seu nome e um resumo. Somente o nome e o idioma da sala de aula virtual são obrigatórios. Todos os outros campos são opcionais. É possível editar essas informações após a criação da sala de aula virtual. Nota: Por padrão, a opção Atualizar informações para todos os itens vinculados a este item fica selecionada. Como você está criando uma nova sala de aula virtual, provavelmente ainda não tem nenhum item vinculado à sala de aula virtual. Em todo caso, deixe esse item selecionado caso acredite que vá vincular algum item posteriormente. 3. Inscreva alunos Somente os usuários inscritos poderão ir até o URL da sala de aula virtual e fazer logon para visualizá-la. Para inscrever grandes números de usuários, caso você tenha o aplicativo Gerenciamento do evento, apresente a sala de aula virtual como um evento. Você pode adicionar e excluir alunos, conforme necessário, após a criação da sala de aula virtual. 4. Configure notificações A notificação da sala de aula virtual é uma mensagem de email que avisa aos inscritos como acessar a sala de aula virtual. Ao formatar sua notificação, você pode usar os campos de tempo de execução na linha de assunto e no corpo da mensagem. Esses campos são variáveis de informação da sala de aula virtual que são automaticamente preenchidos quando a notificação por email é enviada. USO DO ACROBAT CONNECT PRO 7.5 100 Adobe Acrobat Connect Pro Training Você pode alterar as notificações da sala de aula virtual depois de ela ser criada. 5. Configure lembretes Os lembretes são opcionais. O lembrete da sala de aula virtual é uma mensagem de email enviada a todos os inscritos ou somente a alguns deles depois de você configurar a sala de aula virtual. Você pode usar lembretes, por exemplo, para lembrar os inscritos de que eles estão programados para entrar na sala de aula virtual ou notificar indivíduos específicos de que eles precisam entrar na sala de aula virtual. Consulte também “Criação de um curso” na página 79 “Criação de um currículo” na página 87 Exibir informações da sala de aula virtual É possível exibir as informações sobre a sala de aula virtual a partir da página Informações da sala de aula virtual. Essa página é exibida quando você clica no nome da sala de aula virtual na lista da pasta Treinamento. Nessa página, você pode exibir ou editar as informações de uma sala de aula virtual específica, inclusive seu nome, resumo, URL, detalhes de acesso e informações sobre telefonia. 1 Clique na guia Treinamento, na parte superior da janela do Acrobat Connect Pro Central. 2 Navegue até a pasta que contém a sala de aula virtual. 3 Selecione o nome da sala de aula virtual. Modelos de salas de aula virtuais Se os recursos de reunião e treinamento estiverem instalados, uma pasta de modelos de sala de aula virtual é instalada automaticamente na pasta Treinamento compartilhado da biblioteca. Para obter informações detalhadas sobre modelos, consulte “Criar e usar modelos de sala de reuniões” na página 11. Aplicar um modelo a uma nova sala de aula virtual ❖ Ao criar uma nova sala de aula virtual, escolha um modelo no menu Selecionar modelo, na página Informações da sala de aula virtual. Por padrão, o modelo Sala de aula virtual padrão é selecionado. Converter uma sala de aula virtual em um modelo Se você for gerente de treinamento e host da reunião, poderá criar um modelo de sala de aula virtual. Mova a sala de aula virtual para uma das duas pastas de modelos: escolha Modelos compartilhados (na pasta Treinamento compartilhado), se quiser que as outras pessoas tenham acesso ao modelo, ou escolha Meus modelos (na sua pasta de treinamento do usuário), se quiser ser o único a usar o modelo. Nota: Para adicionar uma sala de aula virtual à pasta Modelos compartilhados, é necessário ter permissões de gerente para a pasta. Por padrão, você tem total controle sobre as salas de aula virtual e modelos em sua pasta de treinamento do usuário. 1 Na guia Treinamento, no Acrobat Connect Pro Central, navegue até a pasta que contém a sala de aula virtual que você deseja converter. 2 Na lista de nomes, clique na caixa de seleção ao lado da sala de aula virtual. 3 Na barra de navegação, clique em Mover. USO DO ACROBAT CONNECT PRO 7.5 101 Adobe Acrobat Connect Pro Training O nome da sala de aula virtual é exibido na coluna à esquerda. 4 Navegue até uma pasta e selecione-a. Navegue até Treinamento compartilhado > Modelos compartilhados, se desejar compartilhar o modelo com outras pessoas. 5 Clique em Mover. A sua sala de aula virtual agora está hospedada na pasta de modelos que você selecionou. O modelo é adicionado à lista na pasta apropriada (Modelos compartilhados ou Meus modelos). Se estiver criando uma nova sala de aula virtual com o assistente de nova sala de aula virtual, você pode selecionar o novo modelo no menu pop-up Selecionar modelo. Assim como todas as outras, essa sala de aula também pode ser personalizada para atender às suas necessidades. Após criar a sala de aula virtual, não é possível aplicar um outro modelo a ela. Em vez disso, é preciso criar uma nova sala de aula virtual usando o novo modelo. Editar salas de aula virtuais Existem várias tarefas que você pode realizar para gerenciar e manter as salas de aula virtuais que tiver criado. Consulte também “Criação de salas de aula virtuais” na página 98 “Exibir relatórios de sala de aula virtual” na página 103 “Associar um perfil de áudio a uma reunião” na página 10 Editar salas de aula virtuais e informações de telefonia 1 Na guia Treinamento, no Acrobat Connect Pro Central, navegue até a sala de aula virtual que você deseja editar. 2 Na coluna Nome, clique em uma sala de aula virtual. 3 Na barra de navegação, clique em Editar informações. 4 Edite as informações da sala de aula virtual e as configurações de conferência de áudio, conforme necessário. 5 Clique em Salvar. Editar cursos em salas de aula virtuais 1 Na guia Treinamento, no Acrobat Connect Pro Central, navegue até a sala de aula virtual que você deseja editar. 2 Na coluna Nome, clique em uma sala de aula virtual. 3 Clique em Gerenciar cursos. 4 Adicione ou exclua cursos, conforme necessário. 5 Clique em Salvar. Editar inscritos em salas de aula virtuais 1 Na guia Treinamento, no Acrobat Connect Pro Central, navegue até a sala de aula virtual que você deseja editar. 2 Na coluna Nome, clique em uma sala de aula virtual. 3 Clique em Gerenciar inscritos. 4 Adicione ou exclua inscritos individuais ou grupos de inscritos, conforme necessário. USO DO ACROBAT CONNECT PRO 7.5 102 Adobe Acrobat Connect Pro Training Editar notificações e lembretes de salas de aula virtuais É possível usar o recurso de notificação para enviar um email com detalhes aos inscritos na sala de aula virtual, inclusive um link para a sala de aula. A mensagem pode ir para todos os inscritos ou para um subgrupo deles. O recurso de lembretes do Acrobat Connect Pro Central, assim como o recurso de notificação, permite o envio de mensagens de email aos inscritos. A principal diferença entre notificações e lembretes, contido, é que a página Lembretes permite o envio de mensagens em intervalos específicos. A mensagem pode ir para todos os inscritos ou para um subgrupo deles. Nota: Os administradores do Acrobat Connect Pro podem alterar as configurações de pod e compartilhamento, entre outras, a fim de aderir aos padrões de governança. Essas configurações afetam o layout das salas de aula virtuais e o que é possível fazer dentro delas. Para obter mais informações, consulte “Trabalho com configurações de conformidade e controle” na página 180. 1 Na guia Treinamento, no Acrobat Connect Pro Central, navegue até a sala de aula virtual que você deseja editar. 2 Na coluna Nome, clique em uma sala de aula virtual. 3 Clique em Notificações. 4 Clique em uma notificação ou lembrete na lista. As notificações aparecem na lista de assuntos com o ícone de notificação e os lembretes são exibidos com o ícone de lembrete . 5 Clique em Editar. 6 Edite a notificação ou lembrete, conforme necessário. Por exemplo, • Altere as opções de temporização. No caso dos lembretes, é possível definir uma opção de repetição para enviar automaticamente vários lembretes. • Altere os destinatários. Se você digitar endereços de email, use vírgulas para separá-los. • Edite o assunto e o texto da mensagem do email. Para editar usando campos de tempo de execução, copie o nome do campo da lista Campos de tempo de execução e cole-o no assunto ou no corpo da mensagem. Não altere o texto do campo de tempo de execução entre as chaves. 7 Clique em Enviar. Editar o conteúdo de salas de aula virtuais 1 Na guia Treinamento, no Acrobat Connect Pro Central, navegue até a sala de aula virtual que você deseja editar. 2 Na coluna Nome, clique em uma sala de aula virtual. 3 Clique em Conteúdo carregado. 4 Adicione, exclua e mova conteúdo, conforme necessário. Exibir e editar gravações de salas de aula virtuais Você controla quem pode exibir a gravação de uma sala de aula virtual definindo a gravação como pública ou particular. Para obter mais informações, consulte “Reproduzir reuniões gravadas” na página 62. 1 Na guia Treinamento, no Acrobat Connect Pro Central, navegue até a sala de aula virtual que você deseja editar. 2 Na coluna Nome, clique em uma sala de aula virtual. 3 Clique em Gravações. 4 Exiba e edite as informações, conforme necessário. USO DO ACROBAT CONNECT PRO 7.5 103 Adobe Acrobat Connect Pro Training Exibir relatórios de sala de aula virtual O recurso Relatórios do Acrobat Connect Pro Central permite a criação de relatórios que exibem uma determinada sala de aula virtual de diferentes perspectivas. 1 Se você ainda não estiver na página Informações da sala de aula virtual apropriada, vá até a guia Treinamento do Acrobat Connect Pro Central e navegue até o a sala de aula. Clique no nome da sala de aula para abrir a página Informações da sala de aula virtual. 2 Clique no link Relatórios, na parte superior da janela do Acrobat Connect Pro Central. 3 O relatório Resumo padrão mostra informações da sala de aula virtual e informações agregadas do usuário, como uma única ocorrência na qual um determinado usuário entrou e saiu da sala de aula (Sessões únicas), a última vez que um convidado entrou na sala de aula (Sessão mais recente), o número de pessoas convidadas, o número dessas pessoas que compareceu e o maior número de pessoas que entrou na sala de aula de uma só vez (Usuários no pico). 4 Selecione outro tipo de relatório para obter informações diferentes: • O relatório Por participantes lista o nome e endereço de email de cada participante da sala de aula virtual, assim como a hora em que eles entraram e a hora em que saíram da sala. • O relatório Por curso lista todos os cursos incorporados à sala de aula virtual. Clique nos diferentes cursos incorporados para exibir uma lista dos alunos que fizeram o curso. Se os cursos tiverem sido atualizados com o tempo e houver várias versões exibidas pelos alunos, os relatórios mostrarão quais versões cada aluno exibiu. • O relatório Por sessões lista a hora de início e de fim de cada sessão, o número da sessão e o número de participantes. Ao clicar no número da sessão, uma lista com os participantes da sessão é exibida, incluindo o nome e a hora de entrada e saída de cada participante. • O relatório Por perguntas lista cada pesquisa por número de sessão, número e pergunta. Você pode percorrer duas exibições separadas clicando no link apropriado na coluna Relatório: “Visualizar distribuição das respostas” exibe um gráfico de pizza em que cada resposta é exibida com uma cor. A opção “Visualizar respostas de usuário” fornece uma chave de respostas que lista cada resposta da pesquisa e o número de resposta correspondente. Esses números remetem ao gráfico setorial. Essa opção também exibe uma lista de todos os participantes que responderam à pesquisa e o número da resposta que eles selecionaram (se a pergunta permitia várias respostas, todas as respostas são fornecidas ao usuário). Consulte também “Exibir e gerenciar relatórios de currículo” na página 106 Definir opções de auto-inscrição As opções de auto-inscrição são definidas com o catálogo de treinamento. É preciso adicionar cursos, currículos e salas de aula virtuais ao catálogo para que se possa usar o recurso de auto-inscrição. Para obter mais informações, consulte “Gerenciar o catálogo de treinamento” na página 111. Nota: Os administradores do Acrobat Connect Pro podem alterar as configurações de auto-inscrição e catálogo de treinamento a fim de aderir aos padrões de governança. Para obter mais informações, consulte “Trabalho com configurações de conformidade e controle” na página 180. 1 Se você ainda não estiver na página Informações do curso, currículo ou sala de aula virtual apropriado, vá para a guia Treinamento do Acrobat Connect Pro Central e navegue até o item. Clique no nome do curso, currículo ou sala de aula virtual para abrir a página de informações. 2 Clique em Configurações do catálogo de treinamento. USO DO ACROBAT CONNECT PRO 7.5 104 Adobe Acrobat Connect Pro Training 3 Selecione Listar no catálogo de treinamento para que o aluno possa fazer sua auto-inscrição. Isso permite que os usuários registrados adicionem a si mesmos à lista de permissão do curso, currículo ou sala de aula virtual no catálogo de treinamento. 4 Execute um dos procedimentos a seguir: • Selecione A inscrição exige aprovação pelo gerente do curso para exigir que os alunos sejam aprovados antes de terem acesso ao curso, currículo ou sala de aula virtual no catálogo de treinamento. Selecione Notificar os gerentes de curso sobre as solicitações de aprovação por email para receber um email toda vez que um aluno quiser fazer sua auto-inscrição. Se você não selecionar essa opção, precisará verificar o catálogo de treinamento para ver quem está com o status Pendente. • Selecione Inscrição em aberto para conceder acesso ao curso, currículo ou sala de aula virtual a todos os alunos. 5 Selecione Exibir no catálogo de treinamento. 6 Escolha um local de salvamento no catálogo de treinamento e clique em OK. Lembre-se de que o conteúdo precisa constar do catálogo de treinamento para que seja possível usar o recurso de auto-inscrição. 7 Clique em Salvar. Monitoramento do treinamento com relatórios O Acrobat Connect Pro Central oferece uma grande variedade de opções de relatório. Diferentes relatórios podem ser gerados para cursos, currículos e salas de aula virtuais para os recursos de treinamento do Acrobat Connect Pro Central. Consulte também “Geração de relatórios no Connect Pro Central” na página 212 Uso de filtros de relatório Assim como com outros aplicativos do Acrobat Connect Pro Central, você pode ainda definir as informações que vê em determinado relatório ao configurar os filtros do relatório. Tenha em mente que os filtros que você configura são aplicados a todos os relatórios criados, tanto para currículos, quanto para quaisquer outros aplicativos do Acrobat Connect Pro. Para obter mais informações, consulte “Definição de filtros de relatório” em “Exibir relatórios sobre conteúdos específicos” na página 165. Exibir relatórios do curso O recurso Relatórios do Acrobat Connect Pro Central permite que você crie relatórios que mostrem um curso de diferentes perspectivas. Os relatórios do curso também possibilitam o rastreamento do desempenho de alunos específicos (quando os alunos acessam um curso, seja a partir de um URL direto do curso ou um URL do curso dentro de um currículo, serão criados os relatórios do curso). Para usar esse recurso, acesse a página Informações do curso e clique no link Relatórios. Isso exibe outros links que permitem a definição dos tipos de informações no relatório que podem ser vistas nesse curso. Os relatórios de conteúdo e curso são distintos, pois o curso está associado a uma versão específica do conteúdo (em contraste, os relatórios de curso e currículo são compartilhados, pois o currículo é somente um link para o curso). USO DO ACROBAT CONNECT PRO 7.5 105 Adobe Acrobat Connect Pro Training Nota: Durante a atualização do Acrobat Connect Pro 6 para o Acrobat Connect Pro 7, materiais de treinamento existentes são migrados, mas os dados compatíveis com o recurso de relatório avançado do Acrobat Connect Pro 7 ficam em branco para os materiais do Acrobat Connect Pro 6. 1 Clique na guia Treinamento, na parte superior da janela do Acrobat Connect Pro Central. 2 Navegue até um curso. 3 Na lista de cursos, clique no nome do curso. 4 Clique no link Relatórios. 5 Para gerar um relatório, clique em qualquer um dos links a seguir: • O Resumo exibe as informações do curso (nome, ID, data de abertura, data de encerramento e URL) e o status do curso (usuários inscritos, usuários concluídos, usuários aprovados e usuários reprovados). • Por slides/páginas exibe um gráfico de barras que lista cada slide do curso e o número de vezes que ele foi exibido. Uma tabela mostra a última vez em que cada slide foi exibido. • Por usuários mostra os usuários que acessaram o curso, seu status (Em andamento, Concluído, Aprovado ou Reprovado), a pontuação, a data da realização (a tentativa mais recente do usuário), a hora da realização (hora da tentativa mais recente), quantas vezes o usuário fez o curso, a versão do curso e o número do certificado, se aplicável. Clique no nome de um usuário para exibir um gráfico de barras e uma tabela que mostra cada pergunta e se o usuário a respondeu de forma correta ou incorreta, além da pontuação da questão. Você também pode clicar no link Visualizar respostas de cada pergunta, que exibe a distribuição de respostas. • Por perguntas exibe uma tabela que lista os números das perguntas, as perguntas e o número de vezes que a pergunta foi respondida corretamente, o número de vezes que a pergunta foi respondida incorretamente, a porcentagem de vezes que a pergunta foi respondida corretamente e a pontuação da pergunta. • Por respostas mostra uma tabela que lista a pontuação máxima possível, a pontuação média, a alta pontuação e a baixa pontuação do questionário. Para cada pergunta, a tabela também exibe o número da pergunta, a pergunta em si e a distribuição de respostas; ou seja, a forma como cada pergunta foi respondida, caso tenha sido. Clique no link Visualizar respostas para ver um gráfico em torta com uma tabela que fornece a resposta e a distribuição de respostas. A chave de respostas lista todas as respostas possíveis para a pergunta e seu respectivo número ou letra; a distribuição da resposta lista todas as respostas selecionadas para essa pergunta, marca a resposta correta e exibe quantos usuários selecionaram cada resposta, além da porcentagem do total representada por cada número de usuários. Por fim, ela totaliza os usuários por número e porcentagem. O botão Ocultar distribuição das respostas/Mostrar distribuição das respostas pode ser usado para ocultar a distribuição das respostas a cada pergunta e exibi-las novamente. Consulte também “Exibir e gerenciar relatórios de currículo” na página 106 “Sobre os relatórios do Connect Pro Central” na página 212 Download e impressão de relatórios de curso Com exceção do relatório de resumo, é possível exportar todos os relatórios do curso para um arquivo de valores separados por vírgula (CSV) clicando-se em Download de dados de relatório sob os links de tipo de relatório. Você também pode exportar o relatório Por slides/páginas ou Por perguntas para uma janela do navegador ao clicar em Versão imprimível à esquerda, acima da tela. 1 Clique na guia Treinamento, na parte superior da janela do Acrobat Connect Pro Central. 2 Navegue até o curso. USO DO ACROBAT CONNECT PRO 7.5 106 Adobe Acrobat Connect Pro Training 3 Na lista de cursos, clique no nome do curso. 4 Clique no link Relatórios. 5 Selecione um tipo de relatório (Por slides, Por usuários, Por perguntas ou Por respostas). 6 Execute um dos procedimentos a seguir: • Clique em Download de dados de relatório. • Clique em Versão imprimível. Consulte também “Exibir relatórios do curso” na página 104 Exibir e gerenciar relatórios de currículo Você pode exibir relatórios, que apresentam resumos, informações estatísticas e informações de status sobre um currículo. É possível exibir dados para o currículo geral, para usuários individuais e por item. Os relatórios de curso e currículo são compartilhados, pois o currículo é somente um link para o curso (em contraste, os relatórios de conteúdo e curso são distintos, pois o curso está associado a uma versão específica do conteúdo). Os relatórios de conteúdo não exibem a versão específica do currículo concluído pelo aluno. Nota: Durante a atualização do Acrobat Connect 6 para o Acrobat Connect Pro 7, materiais de treinamento existentes são migrados, mas os dados compatíveis com o recurso de relatório avançado do Acrobat Connect Pro 7 ficam em branco para os materiais do Acrobat Connect 6. Os relatórios do currículo exibem o status do aluno de diversas formas: • Em uma apresentação sem questionários, o status Concluído será atingido quando 100% dos slides da apresentação tiverem sido exibidos. • Em uma apresentação com um ou mais questionários, o status Em andamento será apresentado se todas as perguntas do questionário com valor de pontuação (peso diferente de zero) em todos os questionários não tiverem sido respondidas. Se todas as perguntas com valor de pontuação tiverem sido respondidas, o Acrobat Connect Pro apresentará Aprovado ou Reprovado, dependendo de a pontuação do aluno ser igual/superior ou inferior à pontuação para aprovação. Nota: Se o curso do currículo tiver sido disponibilizado aos usuários antes de ser adicionado ao currículo, todos os dados existentes para o curso individual aparecerão no relatório do currículo. Se você não quiser priorizar os dados a serem exibidos no relatório do currículo, pode recriar todos os cursos existentes antes de criar o currículo. Consulte também “Exportar relatórios de currículo” na página 110 “Alterar o campo de status do usuário em um relatório de currículo” na página 108 Exibir relatório do status do currículo O relatório Status oferece informações gerais sobre o currículo, inclusive o número de inscritos e de usuários que concluíram o currículo. USO DO ACROBAT CONNECT PRO 7.5 107 Adobe Acrobat Connect Pro Training Você pode filtrar o relatório por datas de início ou fim, grupos ou usuários e pessoas gerenciadas de forma direta ou indireta. 1 Se você ainda não estiver na página Informações do currículo apropriada, vá para a guia Treinamento do Acrobat Connect Pro Central e navegue até o currículo. Clique no nome do currículo para abrir a página Informações do currículo. 2 Clique no link Relatórios. Por padrão, o Acrobat Connect Pro Central é aberto na página de relatório de resumo. Além das informações que aparecem na área Informações do currículo da página de mesmo nome (como Nome do currículo, ID do currículo, URL e datas de abertura e fechamento), o relatório contém as seguintes informações: Usuários inscritos Número de usuários inscritos no currículo. Usuários concluídos Número de usuários que acessaram o currículo e concluíram com êxito todos os itens exigidos. Isso inclui todos os usuários que já se inscreveram nesse currículo, estejam eles inscritos ou não no momento. Usuários em andamento Número de usuários que acessaram o currículo, mas não cumpriram os requisitos de conclusão. Isso inclui todos os usuários que já se inscreveram nesse currículo, estejam eles inscritos ou não no momento. Consulte também “Exportar relatórios de currículo” na página 110 “Alterar o campo de status do usuário em um relatório de currículo” na página 108 Exibir um relatório de currículo por usuários Você pode exibir dados gerais do relatório sobre os inscritos no currículo, como a data na qual o usuário o concluiu. Você pode filtrar o relatório por datas de início ou fim, grupos ou usuário e pessoas gerenciadas de forma direta ou indireta. 1 Se você ainda não estiver na página Informações do currículo apropriada, vá para a guia Treinamento do Acrobat Connect Pro Central e navegue até o currículo. Clique no nome do currículo para abrir a página Informações do currículo. 2 Clique no link Relatórios, na parte superior da janela do Acrobat Connect Pro Central. 3 Clique em Por usuários para exibir as seguintes informações para cada inscrito: Nome O nome do inscrito. Clique em cada nome para obter os detalhes do inscrito, como status, pontuação cumulativa e número de tentativas para concluir os itens do currículo. Status Situação em que se encontra o usuário em termos de conclusão do item. Data da realização A data e a hora em que o item foi realizado pelo inscrito. Nº do certificado Número gerado pelo sistema que prova que o usuário concluiu o currículo e fornece a ele uma ID exclusiva. 4 Para alterar o número de usuários que aparecem na lista, selecione um número diferente no menu pop-up Exibir. Consulte também “Exportar relatórios de currículo” na página 110 USO DO ACROBAT CONNECT PRO 7.5 108 Adobe Acrobat Connect Pro Training Alterar o campo de status do usuário em um relatório de currículo Ao exibir um relatório de currículo por usuário, a opção ignorar possibilitará a alteração do status de um usuário. Por exemplo, você pode alterar o status de um usuário de “Em andamento” para “Concluído”. É possível alterar o status de cursos independentes e cursos dentro de currículos. No entanto, você não pode substituir o status de um usuário para um currículo como um todo. Em geral, as substituições são feitas para serem usadas quando ocorre uma situação fora do controle do usuário. Por exemplo, um erro no conteúdo do treinamento que tenha feito com que o usuário fosse reprovado no curso. As substituições também são úteis quando você quer definir manualmente o status das sessões externas de treinamento, como workshops ao vivo, presença em uma excursão ou visita a um site. O campo Status é atualizado todas as vezes que o status do usuário mudar nos itens controlados pelo Acrobat Connect Pro Central. Se o status do usuário for alterado com relação a um treinamento externo, você poderá alterar o status manualmente. 1 Se você ainda não estiver na página Informações do currículo apropriada, vá para a guia Treinamento do Acrobat Connect Pro Central e navegue até o currículo. Clique no nome do currículo para abrir a página Informações do currículo. 2 Clique no link Relatórios, na parte superior da janela do Acrobat Connect Pro Central. 3 Clique em Por usuários. 4 Na coluna Nome, clique no nome do inscrito cujo status você deseja alterar. Será exibida uma lista de itens atribuídos ao inscrito. A coluna de status indica o status de cada item. 5 Para alterar o status de um item, clique em Substituir e use o menu pop-up Status para selecionar um dos seguintes: Aprovado O usuário foi aprovado no item. Falha O usuário foi reprovado no item. Concluído O usuário concluiu o item com êxito. Em andamento O usuário clicou pelo menos uma vez no item. 6 Insira a pontuação do usuário na caixa Pontuação. (para itens sem uma pontuação de aprovação ou reprovação associada, você pode digitar 0). 7 (Opcional) Para alterar a Pontuação máxima possível, navegue até a página de informações do curso e altere a pontuação ali. 8 Clique em Salvar. O status atualizado será exibido no relatório de Usuários. Consulte também “Exportar relatórios de currículo” na página 110 Exibir um relatório de currículo por item Para exibir um relatório de currículo por item, clique no item e selecione o tipo de relatório que você deseja exibir. Você pode filtrar o relatório por resumo, usuários, slides/páginas, perguntas ou respostas. 1 Se você ainda não estiver na página Informações do currículo apropriada, vá para a guia Treinamento do Acrobat Connect Pro Central e navegue até o currículo. Clique no nome do currículo para abrir a página Informações do currículo. USO DO ACROBAT CONNECT PRO 7.5 109 Adobe Acrobat Connect Pro Training 2 Clique no link Relatórios, na parte superior da janela do Acrobat Connect Pro Central. 3 Clique em Por item. Será exibida uma lista de todos os itens do currículo. A coluna Relatórios indica o tipo de relatório que pode ser gerado para cada item. 4 Clique no link do tipo de relatório que você deseja exibir. As etapas para exibir, baixar e configurar os filtros do relatório para cada item são idênticas aos procedimentos para exibir relatórios em cada biblioteca. No entanto, o treinamento externo é uma exceção, pois não aparece na biblioteca do Acrobat Connect Pro. Tipo de item Tipo de relatório Curso Resumo Por usuários Por slides/páginas Por perguntas Por respostas Reunião Resumo Por participantes Por sessões Por perguntas Treinamento externo Resumo Por usuários Consulte também “Exportar relatórios de currículo” na página 110 Exibir um relatório de resumo para treinamento externo Antes de gerar um relatório de resumo para treinamento externo, atualize o status ou pontuação dos usuários que tiverem concluído o treinamento. 1 Se você ainda não estiver na página Informações do currículo apropriada, vá para a guia Treinamento do Acrobat Connect Pro Central e navegue até o currículo. Clique no nome do currículo para abrir a página Informações do currículo. 2 Clique no link Relatórios, na parte superior da janela do Acrobat Connect Pro Central. 3 Clique em Por item. Será exibida uma lista de todos os itens do currículo. A coluna Relatórios indica o tipo de relatório que pode ser gerado para cada item. 4 Na coluna Nomes, localize o item de treinamento externo e, na coluna Relatórios, clique em Resumo. Consulte também “Exportar relatórios de currículo” na página 110 “Alterar o campo de status do usuário em um relatório de currículo” na página 108 USO DO ACROBAT CONNECT PRO 7.5 110 Adobe Acrobat Connect Pro Training Exibir um relatório de currículo de treinamento externo por usuários Antes de gerar um relatório de treinamento externo por usuário, atualize o status ou pontuação dos usuários que tiverem concluído o treinamento. 1 Se você ainda não estiver na página Informações do currículo apropriada, vá para a guia Treinamento do Acrobat Connect Pro Central e navegue até o currículo. Clique no nome do currículo para abrir a página Informações do currículo. 2 Clique no link Relatórios, na parte superior da janela do Acrobat Connect Pro Central. 3 Clique em Por item. Será exibida uma lista de todos os itens do currículo. A coluna Relatórios indica o tipo de relatório que pode ser gerado para cada item. 4 Na coluna Nomes, localize o item de treinamento externo e, na coluna Relatórios, clique em Por usuários para exibir as seguintes informações de cada inscrito: Nome O nome do inscrito. Clique em cada nome para obter os detalhes do inscrito, como status, pontuação cumulativa e número de tentativas para concluir o item de treinamento externo. Status Situação em que se encontra o usuário em termos de conclusão do item. Pontuação A pontuação recebida pelo usuário pelo treinamento externo. Data da realização e Hora da realização A data e a hora em que o item foi realizado pelo inscrito. Tentativas O número de vezes que o usuário tentou acessar o treinamento externo. Nº do certificado Número gerado pelo sistema que prova que o usuário concluiu o treinamento externo e lhe fornece uma ID exclusiva. Versão A versão específica do item de treinamento externo realizado pelo usuário. Exportar relatórios de currículo Você pode exportar os relatórios Por item do currículo para um arquivo Excel ao clicar no botão Download de dados de relatório na página Relatórios. Você tem a opção de salvar ou abrir o relatório. 1 Clique na guia Treinamento, na parte superior da janela do Acrobat Connect Pro Central. 2 Vá até a pasta que contém o currículo. 3 Selecione o nome do currículo na lista de cursos. 4 Clique em Relatórios. 5 Clique em Por item. Na lista de tipos de relatório por cada item, você pode baixar os dados do relatório para todos os relatórios da lista, exceto o de resumo. 6 Clique no tipo de relatório para o qual serão baixados os dados. 7 Execute uma das seguintes etapas: • Para baixar o relatório, clique em Download de dados de relatório e salve ou abra o arquivo. • Para exibir e imprimir um relatório por slides/páginas ou por perguntas em uma janela do navegador, clique em Versão imprimível. USO DO ACROBAT CONNECT PRO 7.5 111 Adobe Acrobat Connect Pro Training Condução de treinamentos com o Acrobat Connect Pro Gerenciar o catálogo de treinamento O Catálogo de treinamento proporciona aos gerentes de treinamento um modo de organizar cursos e currículos. Por exemplo, um gerente de treinamento pode disponibilizar um grande número de cursos usando o catálogo de treinamento, sem colocar todos os cursos em currículos. Além disso, um gerente de treinamento pode criar um currículo e encaminhar os alunos para uma grande variedade de informações suplementares no catálogo de treinamento. Nota: Ao usar o catálogo de treinamento, adicione todos os alunos ao grupo de permissão Alunos. Isso permite aos alunos exibir quaisquer opções de treinamento no catálogo. Se desejar limitar o acesso a determinadas opções de treinamento no catálogo, organize os materiais de treinamento em pastas e personalize as permissões no nível das pastas. Os administradores do Acrobat Connect Pro configuram permissões para o catálogo de treinamento. Para obter mais informações, consulte “Configurar o catálogo de treinamento” na página 183. Nota: Os administradores do Acrobat Connect Pro podem alterar as configurações de auto-inscrição e catálogo de treinamento a fim de aderir aos padrões de governança. Para obter mais informações, consulte “Trabalho com configurações de conformidade e controle” na página 180. Consulte também “Criação de um curso” na página 79 “Criação de um currículo” na página 87 Abrir o catálogo de treinamento Quando você começa a usar o catálogo de treinamento, pode ser útil criar pastas para organizar as informações. Por exemplo, você pode criar pastas que representam diferentes departamentos (Contabilidade, Recursos humanos, Instalações etc.) ou diferentes tipos de treinamento (Básico, Intermediário, Avançado etc.). 1 Clique na guia Treinamento, no Acrobat Connect Pro Central. 2 Clique em Catálogo de treinamento. 3 Clique em Nova pasta para começar a criar pastas e organizar o catálogo. É possível criar pastas dentro de pastas para configurar uma hierarquia. Definição de permissões no catálogo de treinamento Você pode definir permissões para pastas e itens no catálogo de treinamento. Isso é útil se organizar o catálogo de acordo com uma estrutura de pastas e quiser controlar quem pode gerenciar e publicar em cada pasta. 1 Clique na guia Treinamento, no Acrobat Connect Pro Central. 2 Clique em Catálogo de treinamento. 3 Marque a caixa de seleção ao lado da pasta ou do item. 4 Clique em Definir permissões. 5 Na lista Permissões atuais para, selecione um indivíduo ou grupo, clique em Permissões e selecione um nível de permissão (Negado, Visualizar, Publicar ou Gerenciar). USO DO ACROBAT CONNECT PRO 7.5 112 Adobe Acrobat Connect Pro Training Nota: por padrão, o grupo Alunos tem permissão Visualizar no nível raiz do catálogo de treinamento. Essa configuração padrão permite que qualquer pessoa no grupo Alunos procure no nível raiz do catálogo. Você pode alterar as permissões para controlar quem vê o catálogo de treinamento. Adição de itens ao Catálogo de treinamento Somente cursos, currículos e salas de aula virtuais podem ser adicionados ao catálogo de treinamento. Para usar conteúdo no catálogo de treinamento, transforme-o em um curso. Quando você adiciona um curso ou currículo ao catálogo de treinamento, também especifica se os alunos podem fazer sua própria inscrição. 1 Clique na guia Treinamento, no Acrobat Connect Pro Central. 2 Navegue até o curso/currículo a ser adicionado ao catálogo de treinamento e clique no curso/currículo. 3 Clique em Configurações do catálogo de treinamento. 4 Selecione Listar no catálogo de treinamento para que o aluno possa fazer sua autoinscrição. Isso permite que os usuários registrados adicionem eles mesmos à lista de permissão do curso ou currículo no catálogo de treinamento. 5 Execute um dos procedimentos a seguir: • Selecione A inscrição exige aprovação pelo gerente do curso para exigir que os alunos sejam aprovados antes de terem acesso ao curso ou currículo no catálogo de treinamento. Selecione Notificar os gerentes de curso sobre as solicitações de aprovação por email para receber um email toda vez que um aluno quiser fazer sua auto-inscrição. Se você não selecionar essa opção, precisará verificar o catálogo de treinamento para ver quem está com o status Pendente. • Selecione Inscrição em aberto para conceder acesso ao curso ou currículo a todos os alunos. 6 Selecione Exibir no catálogo de treinamento. 7 Navegue até o local desejado no catálogo de treinamento para obter o curso ou currículo e clique em OK. 8 Clique em Salvar. Nota: As informações de auto-inscrição não são incluídas no relatório de treinamento. Informação aos alunos sobre o catálogo de treinamento Depois que você tiver organizado e adicionado conteúdo ao catálogo de treinamento, informe os alunos. Nota: Se você estiver enviando uma notificação por email para os alunos sobre um currículo e informações suplementares sobre o currículo estiverem disponíveis no catálogo de treinamento, basta editar o texto da notificação e incluir um link no catálogo. Isso fornecerá aos alunos todas as informações de que precisam por email. ❖ Informe os alunos sobre o catálogo de treinamento usando um dos seguintes métodos: • Informe-os sobre a nova guia Catálogo de treinamento na página inicial do Acrobat Connect Pro. • Envie um email com um link para o catálogo de treinamento. • Inclua um link para o catálogo de treinamento em seu portal da Web. Nota: Um link contido em um email ou em um portal da Web também pode apontar diretamente para um curso no catálogo de treinamento. USO DO ACROBAT CONNECT PRO 7.5 113 Adobe Acrobat Connect Pro Training Aprovação dos inscritos em treinamentos Se você tiver selecionado a opção de aprovação obrigatória ao adicionar cursos, currículos e salas de aula virtuais ao catálogo de treinamento, precisará gerenciar e aprovar os alunos quando eles quiserem exibir itens no catálogo. A exigência de aprovação permite que você e outros gerentes de treinamento restrinjam as aprovações e limitem o número de alunos que podem acessar simultaneamente um curso, currículo ou sala de aula virtual específica. 1 Execute um dos procedimentos a seguir: • Se você selecionou a opção para ser notificado por email quando os alunos solicitarem aprovação para um curso, currículo ou sala de aula virtual no catálogo de treinamento, clique no link do email. • Se você não selecionou a opção de notificação por email, clique na guia Treinamento, navegue até o curso, currículo ou sala de aula virtual cujos alunos deseja aprovar e clique no curso, currículo ou sala de aula virtual. 2 Clique em Gerenciar inscritos. 3 Na lista Inscritos atuais para, selecione um indivíduo com o status Aguardando aprovação. 4 Clique em Permissão e selecione Inscrito. Você também tem a opção de alterar as permissões de um aluno para Negado ou Aguardando aprovação. 5 Na caixa de diálogo exibida, selecione Sim se quiser notificar o aluno de que ele está inscrito. Dar uma aula virtual O layout da sala de aula virtual é flexível e oferece muitas maneiras de apresentar informações e interagir com os participantes na sala de aula. Nota: Um administrador pode ter ativado um aviso de Termos de uso de conformidade que precisa ser aceito antes da entrada em uma sala de aula virtual. Para obter mais informações, consulte “Trabalho com configurações de conformidade e controle” na página 180. 1 Na guia Treinamento, no Acrobat Connect Pro Central, navegue até a sala de aula virtual em que você deseja entrar. 2 Clique no nome de uma sala de aula virtual na lista sob a barra de navegação. 3 Clique em Entrar na sala de aula virtual ou no URL da sala de aula. 4 Gerencie os novos participantes aprovando ou negando suas solicitações de entrada. Para obter mais informações, consulte “Convidar participantes e conceder ou negar acesso” na página 15. 5 Conduza o treinamento para os participantes. Estas são algumas idéias: • Alterne entre os seguintes layouts de sala de aula virtual: Sala de espera, Sala de aula e Análise. Pode ser desejável começar com Sala de espera, que contém um grande pod de bate-papo para os participantes se apresentarem uns aos outros. Em seguida, mude para o layout Sala de aula, durante o compartilhamento dos cursos. Por fim, termine no layout Análise, que oferece um pod de pesquisa que você pode usar para pedir aos participantes que avaliem sua experiência na sala de aula virtual. • Inicie os cursos no pod de compartilhamento de cursos. Sincronize ou não o curso, conforme necessário. Para obter mais informações, consulte “Convidar participantes e conceder ou negar acesso” na página 15. • Interaja com os participantes por meio da lista de participantes. Faça perguntas aos participantes que eles possam responder usando emoticons e incentive-os a fazer perguntas levantando suas mãos virtualmente. Para obter mais informações, consulte “Comunicar-se com participantes de treinamentos ou reuniões” na página 114 e “Fazer ou responder uma pergunta durante uma sessão de treinamento ou reunião” na página 117. • Use o pod de câmera e voz para transmitir sua foto e voz, ou as de um participante. Para obter mais informações, consulte “Permitir que os participantes transmitam áudio de microfone e vídeo” na página 154. USO DO ACROBAT CONNECT PRO 7.5 114 Adobe Acrobat Connect Pro Training • Mova os participantes para diferentes subsalas, de forma que possam colaborar em uma configuração de grupo menor. Para obter mais informações, consulte “Criação e gerenciamento de salas de sessão de grupo” na página 48. • Use o quadro branco para colaborar com os participantes ou permitir que eles colaborem uns com os outros a fim de responder uma pergunta ou trocar idéias. Para obter mais informações, consulte “Compartilhar quadro branco” na página 34. • Use o pod de bate-papo para se comunicar com os participantes ou responder perguntas. Para obter mais informações, consulte “Bate-papo e P&R em reuniões” na página 41. • Faça anotações, como perguntas cuja resposta precisa pesquisar, informações a serem adicionadas a um curso ou idéias para aprimorar a sala de aula virtual, no pod de notas. Para obter mais informações, consulte “Anotações durante as reuniões” na página 40. 6 Para encerrar a sessão da sala de aula virtual, selecione Reunião > Encerrar reunião. Nota: Os administradores do Acrobat Connect Pro podem alterar as configurações de pod e compartilhamento, entre outras, a fim de aderir aos padrões de governança. Essas configurações afetam o layout das salas de aula virtuais e o que é possível fazer dentro delas. Para obter mais informações, consulte “Trabalho com configurações de conformidade e controle” na página 180. Consulte também “Sobre salas de aula virtuais” na página 98 “Criação de salas de aula virtuais” na página 98 Comunicar-se com participantes de treinamentos ou reuniões É importante criar um senso de comunidade em uma reunião ou sessão de treinamento e incentivar os participantes a colaborar. Hosts e apresentadores definem o tom das reuniões e sessões de treinamento, podendo mostrar aos participantes como ser mais ativos. Uma maneira fácil de os participantes se comunicarem e participarem é usar os emoticons exibidos na lista de participantes. Esses emoticons podem expressar uma emoção como riso ou aplausos, fazer uma solicitação ao host, como pedir para que ele fale mais alto ou mais lentamente, ou representar uma ação como levantar a mão ou concordar com um comentário. Para usar os emoticons, basta clicar em sua imagem. Os hosts e os apresentadores podem digitar instruções simples no pod de notas para os participantes que estejam usando os emoticons em uma reunião ou sessão de treinamento pela primeira vez. Como alternativa, os hosts e os apresentadores podem usar o áudio para explicar aos participantes como usar os emoticons. Estas são mais algumas dicas para a comunicação com participantes de reuniões e treinamentos: • Explique aos participantes como usar os emoticons e o áudio juntos e ajude-os quando eles tentarem usar os recursos. Se os participantes estiverem levantando suas mãos, ouça e responda suas perguntas para que eles comecem a compreender como o fluxo de comunicação funciona. • Seja o usuário de emoticons mais ativo. Quando um participante fizer um comentário, use os emoticons para expressar riso ou aplausos. Se você estiver ocupado com uma apresentação detalhada, peça a ajuda de outro host ou apresentador para ficar ativo com relação ao uso de emoticons e gerenciar a lista de participantes. • Uma maneira fácil de manter os participantes envolvidos é fazer perguntas simples durante a reunião ou sessão de treinamento, que os participantes possam responder rapidamente usando os emoticons Concordar ou Discordar. Os emoticons Concordar e Discordar não são desativados automaticamente. Quando perceber que a maioria dos participantes já respondeu, clique em Opções e selecione Limpar status de todos. USO DO ACROBAT CONNECT PRO 7.5 115 Adobe Acrobat Connect Pro Training • No início de uma reunião ou sessão de treinamento, verifique seu nível de voz e peça aos participantes que experimentem usar os emoticons indicando se você deve falar mais alto ou mais baixo. • Se você tiver percebido que um participante levantou a mão e deu a ele o direito de voz, também pode permitir que esse participante compartilhe sua tela (passe o mouse sobre o nome do participante na Lista de participantes e selecione Solicitar compartilhamento de tela ). Isso pode ser útil se o compartilhamento da tela do participante permitir a ele esclarecer uma pergunta ou fornecer informações. Essa é outra técnica para manter os participantes ativamente envolvidos na reunião ou sessão de treinamento. • Na lista de participantes, passe o mouse sobre o nome de um participante para silenciar ou ativar seu microfone conforme necessário durante uma chamada de conferência de áudio. • Quando um host concede a um participante permissão para iniciar o compartilhamento de sua tela, a janela de notificação é exibida apenas por 10 segundos. Se o participante não clicar em Aceitar na janela de notificação em até 10 segundos, ele perde o direito de compartilhar sua tela. • Se um apresentador ou host não estiver falando, mas tiver deixado o botão Pressionar para falar ligado em sua barra de ferramentas VoIP, outro host pode passar o mouse sobre seu nome na lista de participantes e selecionar Silenciar microfone para reduzir o ruído de fundo. Nota: Os administradores do Acrobat Connect Pro podem alterar as configurações de pod e compartilhamento, entre outras, a fim de aderir aos padrões de governança. Essas configurações afetam o layout das salas de reuniões e das salas de aula virtuais e o que pode ser feito nessas salas. Para obter mais informações, consulte “Trabalho com configurações de conformidade e controle” na página 180. Consulte também “Compartilhamento de conteúdos no pod de compartilhamento” na página 27 Perguntar e aceitar perguntas dos participantes O Acrobat Connect Pro permite que os participantes levantem suas mãos na tela (usando emoticons), façam uma pergunta usando o pod de bate-papo ou o áudio (telefonia ou VoIP) e peçam ao host que responda à sua pergunta. Os participantes podem usar os emoticons para levantar a mão a qualquer momento. Os hosts e os apresentadores podem optar por aceitar ou recusar a mão levantada. 1 Durante uma sessão de treinamento ou reunião, execute um dos procedimentos a seguir, ou ambos: • Use o áudio (telefonia ou VoIP) ou o pod de bate-papo para fazer uma pergunta aos participantes. • Explique aos participantes, usando o áudio ou o pod de bate-papo, como fazer perguntas. 2 Os participantes levantam suas mãos usando os emoticons na lista de participantes e o seguinte acontece: • Todos na sessão de treinamento ou reunião podem ver os emoticons de mãos levantadas ao lado dos nomes dos participantes na lista de participantes. Se vários participantes levantarem suas mãos, a pessoa que levantou a mão primeiro aparece na parte superior da lista, e as demais abaixo dela, em ordem cronológica. • Você recebe uma notificação no canto superior direito da sala de aula virtual ou de reuniões, solicitando sua aprovação ou rejeição. Se você usou o add-in para abrir a sala e está compartilhando sua tela, a notificação será exibida no canto inferior direito da tela. Se vários participantes levantarem suas mãos ao mesmo tempo, cada notificação mostrará quantos participantes levantaram a mão e a posição do usuário específico na fila. Por exemplo, 4/10 indica que o participante foi o quarto entre dez participantes a levantar a mão. USO DO ACROBAT CONNECT PRO 7.5 116 Adobe Acrobat Connect Pro Training 3 Gerencie as mãos levantadas, executando as seguintes ações: • Aceite uma mão levantada clicando em Aceitar em uma das mensagens de notificação. Aprove todas as mãos levantadas de uma vez selecionando todos os participantes na lista de participantes e passando o mouse sobre um único participante e selecionando Conceder direito ao microfone . Ao lado do nome do participante na lista de participantes, o emoticon de mão levantada é substituído pelo emoticon de concessão do direito ao microfone e o nome do participante volta para seu lugar na lista, em ordem alfabética. O participante recebe uma notificação de que tem direito de voz e pode clicar em Fale agora para fazer ou responder uma pergunta. Se o participante precisar compartilhar sua tela, passe o mouse sobre o nome do participante na lista de participantes e selecione Compartilhar tela. Quando um participante terminar de falar, passe o mouse sobre seu nome na Lista de participantes e clique em Revogar direito ao microfone para revogar seu direito de falar. • Recuse a mão levantada de um apresentador clicando em Rejeitar em qualquer uma das duas mensagens de notificação ou passando o mouse sobre o nome do apresentador na Lista de participantes e selecionando Recusar mão . 4 (Opcional) Para limpar todos os emoticons na lista de participantes (com exceção de Afastado), clique nas opções da lista de participantes e selecione Limpar o status de todos. Consulte também “Condução de treinamentos com o Acrobat Connect Pro” na página 111 Fazer uma pergunta usando áudio Exatamente como em uma sala de aula ou de reuniões normal, você pode fazer uma pergunta direta para um participante específico em uma sessão de treinamento ou reunião. Você pode fazer isso fazendo a pergunta, concedendo a um participante o direito temporário ao microfone para responder à pergunta e revogando os direitos. 1 Durante uma sessão de treinamento, passe o mouse sobre um nome na lista de participantes. 2 Selecione Conceder direito ao microfone . 3 O participante recebe uma mensagem de notificação no canto superior direito da tela e clica em Fale agora para começar a falar. Quando o participante terminar de falar, passe o mouse sobre seu nome na lista de participantes e clique em Revogar direito ao microfone para revogar seu direito à fala. Consulte também “Condução de treinamentos com o Acrobat Connect Pro” na página 111 Participação em sessões de treinamento e reuniões Comunicar-se durante as sessões de treinamento e reuniões No Acrobat Connect Pro, os participantes podem se comunicar com os outros em uma sala de aula virtual, chamar a atenção do instrutor e participar ativamente das sessões de treinamento e reuniões usando emoticons, pequenas imagens que representam uma emoção ou ação. 1 Em uma sessão de treinamento, clique na barra de ferramentas para levantar a mão e selecione uma opção. USO DO ACROBAT CONNECT PRO 7.5 117 Adobe Acrobat Connect Pro Training O emoticon da opção que você selecionou é exibido ao lado de seu nome na lista de participantes. Todos os participantes da sessão podem ver o emoticon. 2 Todos os emoticons, exceto Levantar a mão, Afastado, Concordar e Discordar, tem seu tempo limite esgotado após dez segundos. Para remover um dos emoticons que não têm tempo limite, clique na barra de ferramentas para levantar a mão e selecione a opção novamente. Por exemplo, se você selecionou Concordar na etapa 1, selecione Limpar concordo para remover o emoticon. O emoticon Afastado é removido automaticamente se você selecionar outro emoticon, como Levantar mão ou Riso. Você também pode remover qualquer emoticon clicando na barra de ferramentas para levantar a mão e selecionando Limpar meu status. Nota: Se você tiver a opção de fala Viva-voz selecionada e alterar seu status para Afastado, o botão de fala será desbloqueado automaticamente para evitar ruídos. Consulte também “Compartilhamento de conteúdos no pod de compartilhamento” na página 27 Fazer ou responder uma pergunta durante uma sessão de treinamento ou reunião Alguns hosts e apresentadores usam os emoticons e o áudio (telefonia ou VoIP) do Acrobat Connect Pro para fazer perguntas aos participantes durante uma sessão de treinamento ou reunião. Por exemplo, um host faz uma pergunta, vários participantes levantam a mão usando os emoticons, o host concede direitos de voz ao primeiro na lista de participantes e o participante responde à pergunta usando VoIP. Quando você seleciona o emoticon Levantar mão, seu nome é movido para a parte superior da lista de participantes. Se vários participantes levantarem a mão praticamente ao mesmo tempo, a pessoa que levantar a mão primeiro aparece no topo da lista, seguida da segunda pessoa, e assim por diante. 1 Em uma sessão de treinamento ou reunião, clique em Levantar mão O emoticon de mão levantada podem ver o emoticon. na barra de ferramentas para levantar a mão. agora aparece ao lado do seu nome na lista de participantes. Todos os participantes Nota: Se você selecionar outro status, como Concordar, o novo emoticon cobrirá o emoticon de mão levantada na lista de participantes. 2 (Opcional) Antes de um host ou apresentador aceitar ou rejeitar sua mão levantada, você pode baixar a mão você mesmo, clicando em Levantar mão novamente. Isso pode ser útil, por exemplo, se uma pergunta for feita, você levantar a mão para responder, mas outro participante for selecionado para responder à pergunta. 3 Uma das seguintes situações acontece: • O host ou apresentador recusa sua mão levantada e você recebe uma mensagem. • O host ou apresentador aceita sua mão levantada e você recebe o direito de falar. A barra de ferramentas VoIP aparece na tela ao lado da barra de ferramentas para levantar a mão e você pode usá-la para começar a falar. Como alternativa, na mensagem de notificação por áudio recebida do host, clique em Fale agora e comece a falar usando telefonia ou VoIP. Se você recusar a mensagem de notificação ou não a aceitar em até oito segundos, a mensagem desaparecerá. Quando terminar de falar, o host ou apresentador pode revogar seu direito de falar. 4 (Opcional) Se você estiver falando e quiser compartilhar a tela de seu computador, peça ao Host ou Apresentador que lhe conceda o direito de compartilhar a tela. Isso pode ajudá-lo a esclarecer uma pergunta que você esteja fazendo ou permitir que você forneça informações extras ao grupo. Quando terminar de compartilhar a tela, pressione Parar compartilhamento. USO DO ACROBAT CONNECT PRO 7.5 118 Adobe Acrobat Connect Pro Training Consulte também “Participação em treinamentos em classe virtual” na página 118 Participação em treinamentos em classe virtual Participar de uma sessão de sala de aula virtual dá a você a oportunidade de aprender novas informações e participar interativamente da experiência na sala de aula. 1 Clique no link do URL da sala de aula virtual enviado a você (por email ou mensagem instantânea) pelo host da sala de aula. 2 Insira suas informações de logon. 3 Participe da sala de aula virtual. Estas são algumas idéias: • Olhe o layout da sala e leia os nomes de cada pod, as diferentes subseções do layout, como Lista de participantes, Compartilhamento, Câmera e voz e Bate-papo. Se os participantes estiverem usando o pod de bate-papo para se apresentarem, inclua seu nome e possivelmente sua localidade na conversa. O host pode alterar o layout durante a reunião. Nesse caso, a reunião continua aberta e prossegue, mas a organização dos pods é alterada. • O pod de compartilhamento de curso é onde o host compartilha sua tela ou conteúdo como um apresentação ou um documento. O pod de compartilhamento é provavelmente o lugar onde você concentrará a maior parte de sua atenção durante uma sessão de sala de aula. Se a apresentação incluir um questionário, o host pode eliminar a sincronização da apresentação, permitindo que cada participante responda ao questionário individualmente. • Use a lista de participantes para interagir com o host e com os outros participantes. Usando os emoticons, você pode levantar a mão virtualmente para chamar a atenção do host, declarar que concorda ou discorda com uma afirmação ou pergunta e até mesmo indicar ao host que ele está falando muito alto ou muito baixo. Os emoticons são uma maneira fácil de começar a participar da sala de aula. Para obter mais informações, consulte “Fazer ou responder uma pergunta durante uma sessão de treinamento ou reunião” na página 117. • Levante sua mão e, se o host aprovar sua solicitação, use a barra de ferramentas VoIP para transmitir sua voz. Isso é útil se você tiver uma pergunta detalhada para fazer ou se quiser fornecer informações ao grupo. • Se o host abrir um quadro branco, colabore com os outros participantes na tarefa em questão. Os quadros brancos permitem que um grupo de participantes respondam juntos a uma pergunta, além de serem úteis para a troca de idéias. Para obter mais informações, consulte “Compartilhar quadro branco” na página 34. • Durante toda a sessão, use o pod de bate-papo para comunicar-se com os participantes ou responder perguntas. Os hosts podem permitir o bate-papo particular entre os participantes ou podem desligar esse recurso. Para obter mais informações, consulte “Bate-papo e P&R em reuniões” na página 41. • Ao final de uma sessão, o host pode fazer uma pesquisa. Basta ler a pergunta e votar usando os botões de opção. 4 Quando a sessão é encerrada, o host fecha a sala de aula virtual. Consulte também “Comunicar-se durante as sessões de treinamento e reuniões” na página 116 Auto-inscrição em cursos de treinamento Se os gerentes de treinamento disponibilizarem cursos, currículos e outros itens de treinamento para os usuários registrados por meio do catálogo de treinamento, você poderá se inscrever. 1 Na página inicial do Acrobat Connect Pro, clique em Catálogo de treinamento. 2 Na lista de cursos, selecione um curso e clique em Inscrever. USO DO ACROBAT CONNECT PRO 7.5 119 Adobe Acrobat Connect Pro Training Seu status no curso é alterado para Pendente. Um email é enviado para você para informar que você solicitou a aprovação no curso e uma mensagem separada é enviada para o gerente de treinamento solicitando sua aprovação. 3 Se o gerente de treinamento aprovar sua solicitação de inscrição, você receberá um email com seu novo status e um link para o curso. Seu status muda de Pendente para Inscrito. Quando você estiver pronto, clique no link do curso no email e faça o curso. Consulte também “Comunicar-se durante as sessões de treinamento e reuniões” na página 116 “Participação em treinamentos em classe virtual” na página 118 120 Capítulo 4: Adobe Acrobat Connect Pro Events Com o Adobe® Acrobat® Connect™ Pro Events, os usuários podem gerenciar o ciclo de vida completo de eventos grandes ou pequenos, inclusive as fases de inscrição, convites, lembretes e relatórios. O Connect Events pode ser usado com reuniões, seminários, apresentações ou treinamentos. Os eventos geralmente envolvem vários participantes e, portanto, exigem planejamento cuidadoso antes do evento e gerenciamento após sua conclusão. Sobre eventos do Adobe Acrobat Connect Pro Visão geral dos eventos Um evento é uma reunião, seminário, apresentação, curso, currículo ou aula virtual cercado de recursos de gerenciamento prévios e posteriores. Os recursos de gerenciamento de eventos incluem registros e lembretes, além de pesquisas e relatórios de rastreamento. A criação de eventos é indicada se: • Você quiser que os participantes se inscrevam no evento. Você também quiser usar a opção de selecionar os participantes para o evento, com base nas informações de inscrição dos mesmos. • Você quiser criar páginas com a marca do evento, como páginas de especificações e descrições para a divulgação do evento, assim como páginas de inscrição e de logon com a marca do evento. • Você quiser personalizar os dados fornecidos pelos participantes para usá-los nos seus relatórios. Como esses dados são baseados nas informações de inscrição dos participantes, eles complementam os relatórios relacionados aos conteúdos dos eventos, como as respostas para as perguntas dos questionários aplicados em cursos ou para as perguntas das pesquisas realizadas em reuniões. • Você quiser que pessoas que não fazem parte da sua organização participem do evento. Os eventos são, com freqüência, divulgados em sites públicos, de forma que muitos participantes podem encontrar o evento e inscreverse nele no próprio site. • Você quiser enviar mensagens de email geradas automaticamente, como convites, lembretes, confirmações de inscrições e notas de agradecimento. • Você quiser rastrear campanhas individuais, como ofertas por email, campanhas de mecanismos de busca ou campanhas com banners. Os eventos possuem três fases: • Tarefas anteriores aos eventos, que incluem a definição do número de licenças disponíveis, a criação dos conteúdos, a atribuição de permissões e o convite, a inscrição e o lembrete dos participantes do evento. • Atividades concomitantes aos eventos, que requerem a presença dos participantes e, em alguns casos, dos apresentadores (se o evento incluir uma reunião ou seminário). • Tarefas posteriores aos eventos, que incluem redirecionar o navegador dos participantes para um determinado URL, responder as dúvidas pendentes dos participantes e monitorar várias atividades de rastreamento do evento, com base nas pesquisas e relatórios. USO DO ACROBAT CONNECT PRO 7.5 121 Adobe Acrobat Connect Pro Events Consulte também “Práticas recomendadas para os eventos” na página 123 “Criação de eventos” na página 123 Tarefas anteriores aos eventos O planejamento prévio cuidadoso dos eventos e o acompanhamento das tarefas podem garantir que os eventos ocorram da maneira desejada e que as atividades posteriores aos eventos possam ser rapidamente executadas. 1. Determine o número de licenças Antes de configurar um evento, determine quantas licenças estão disponíveis. Se o número de pessoas inscritas no evento for maior do que o número de licenças disponíveis, participantes em potencial não conseguirão entrar no evento quando tentarem se conectar. Consulte o administrador do Connect Pro Central para obter informações sobre licenças. 2. Especifique o conteúdo do evento Para que você possa criar um evento, é necessário que seu conteúdo já esteja disponível no Connect Pro Central. Durante a configuração do evento com o assistente de eventos, é necessário especificar o conteúdo, a reunião, curso, currículo, sala de aula virtual ou seminário no qual o seu evento deve se basear. A lista a seguir contém alguns exemplos: • Para criar um evento de treinamento usando um curso ou currículo, o curso ou currículo já deve estar disponível na biblioteca de treinamento. • Para que seja possível apresentar um conteúdo como evento, o conteúdo precisa estar armazenado na biblioteca de conteúdos. • Para que seja possível usar uma reunião ou seminário como evento, a reunião ou seminário já deve estar disponível na biblioteca de reuniões ou de seminários. 3. Atribua permissões para o evento As permissões são importantes porque determinam quem pode participar, visualizar e gerenciar eventos. As permissões de participante determinam as funções dos participantes. O gerente do evento atribui as funções dos participantes ao configurar o evento. Nota: As funções dos participantes são exibidas na coluna Função, na lista Meus eventos programados do Manager. Os participantes podem receber as seguintes funções e permissões: Convidado Pessoas que recebem um convite para o evento e para se inscreverem no evento. Negado Pessoas que se inscreveram, mas não receberam do host o acesso ao evento. Aguardando aprovação Uma pessoa cuja inscrição não tenha sido aprovada pelo gerente do evento. Participante Pessoas da sua organização que acessam o evento como convidados ou usuários registrados. As permissões dos participantes são limitadas. Apresentador Pessoas que exibem conteúdos aos participantes. Os apresentadores recebem permissões de Apresentador. Host É a pessoa que tem controle total da sala de reuniões ou seminários usada no evento. O host possui todas as permissões de Apresentador e Gerente e pode atribuir permissões a outros usuários. USO DO ACROBAT CONNECT PRO 7.5 122 Adobe Acrobat Connect Pro Events Nota: As funções de Apresentador e Host são usadas apenas para eventos em tempo real (reuniões e seminários). Para todos os eventos armazenados (que não são exibidos em tempo real), apenas as funções de Participante, Convidado e Negado são usadas. As permissões para a biblioteca de eventos definem quem pode criar ou modificar eventos e executar tarefas associadas aos arquivos e pastas da biblioteca de eventos, como adição e exclusão de arquivos. As permissões para o gerenciamento de arquivos são Gerente e Negado. 4. Processe as inscrições e aprovações dos participantes A inscrição nos eventos é obrigatória, mas nem sempre a aprovação dos participantes é necessária. Por padrão, os eventos não requerem aprovação, mas é possível alterar essa configuração durante a criação dos eventos. Se você não usar a opção de aprovação obrigatória, qualquer pessoa que se inscrever será aprovada automaticamente e poderá participar do evento, desde que o número de licenças disponíveis seja suficiente. Se for o host do evento, você também poderá recusar a aprovação de inscritos antes da realização do evento. A opção de aprovação obrigatória permite controlar quem participa dos eventos. Consulte também “Práticas recomendadas para os eventos” na página 123 “Criação de eventos” na página 123 Tarefas concomitantes aos eventos A maioria das atividades relacionadas à criação dos eventos ocorre durante a criação dos conteúdos e nos estágios anteriores aos eventos. Se você possui o conteúdo desejado e já realizou as tarefas anteriores ao evento, o evento ocorrerá conforme o planejado. Mas pode ser necessário realizar algumas tarefas durante o evento, principalmente se for um evento exibido em tempo real. Eventos armazenados e exibidos sob demanda São eventos que não ocorrem em tempo real. Para exibir as apresentações ou realizar cursos e currículos em um ritmo individualizado, os participantes precisam apenas clicar nos links desses eventos. É possível notificar os participantes em potencial sobre o evento, enviando convites por email ou divulgando o evento na página com a listagem dos eventos, no site público da organização. Tanto os convites por email quanto a página com a listagem dos eventos, no site, contêm um link para o formulário de inscrição do evento. Em muitos casos, não há tarefas para serem executadas durante os eventos armazenados. Eventos em tempo real São eventos programados e exibidos em tempo real. Durante os eventos, pode ser necessário coordenar vários apresentadores ou participantes aprovados. Consulte também “Práticas recomendadas para os eventos” na página 123 “Criação de eventos” na página 123 Tarefas posteriores aos eventos Após a conclusão dos eventos, há várias tarefas e atividades administrativas que precisam ser realizadas. Agradecer aos participantes Envie, por email, uma mensagem de agradecimento aos participantes. Também pode ser apropriado enviar um email às pessoas que não puderam comparecer ao evento. Criar um URL após o evento Direcione o navegador dos participantes para um URL definido após o evento, no qual eles poderão acessar informações sobre o produto e participar de pesquisas. Ambas as mensagens de email, para os que USO DO ACROBAT CONNECT PRO 7.5 123 Adobe Acrobat Connect Pro Events participaram e para os que não puderam comparecer ao evento, podem ser personalizadas para incluir o URL definido após o evento. Ler relatórios Leia os relatórios do evento para obter dados estatísticos e informações dos participantes. Os relatórios permitem avaliar o sucesso do evento e fazer os ajustes necessários para os próximos eventos. Exibir o painel de eventos O painel de eventos fornece uma representação gráfica de dados estatísticos sobre todos os eventos. Os dados do painel são referentes a todos os eventos da pasta Meus eventos. Verificar a biblioteca Organize os arquivos do evento na biblioteca. Consulte também “Tarefas anteriores aos eventos” na página 121 “Criação de eventos” na página 123 Práticas recomendadas para os eventos Veja a seguir algumas dicas para serem usadas nos eventos: • Crie uma sala de espera. A sala de espera pode ser um pod de bate-papo no qual os participantes se encontram e se apresentam antes do início do evento. • Use apresentações em PowerPoint. O uso adequado de apresentações em PowerPoint pode dar vida aos eventos, com sons e movimentos. No entanto, não faça uso de muitos recursos de animação, pois isso pode acabar distraindo os participantes. • Inclua pesquisas no seu evento. As pesquisas são uma forma de obter feedback imediato, permitindo identificar se sua mensagem está sendo compreendida pelos participantes e fazendo com que sua audiência participe ativamente do evento. • Inclua recursos de vídeo. Se tiver arquivos de vídeo adequados, adicione-os ao evento. • Tenha cuidado ao coordenar diferentes apresentadores. É possível criar uma área exclusiva do apresentador, incluindo itens como uma agenda com anotações e perguntas e respostas selecionadas, sem que o apresentador converse diretamente com os participantes. Analise qual a opção mais adequada em cada situação: conceder aos apresentadores “direitos avançados” ou “direitos de apresentador”. • Após carregar todos os conteúdos, faça um teste no mesmo horário em que o evento está programado para ocorrer (o tráfego na rede pode sofrer variações ao longo do dia). Use os mesmos hardwares e conexões de rede que você pretende usar no dia do evento. Consulte também “Visão geral dos eventos” na página 120 “Criação de eventos” na página 123 Criação e edição de eventos Criação de eventos Para criar eventos, use o assistente de eventos; ele o guiará pelas tarefas de criação do nome e de um resumo do evento, seleção de uma imagem para associar ao evento, seleção de conteúdos, definição dos participantes e definição das diferentes fases do evento nas quais você deseja enviar emails aos participantes. USO DO ACROBAT CONNECT PRO 7.5 124 Adobe Acrobat Connect Pro Events Os eventos são criados com base nos conteúdos, por exemplo, cursos ou currículos, reuniões ou seminários. Isso significa que os conteúdos já devem estar disponíveis na biblioteca apropriada antes da criação dos eventos; não é possível criar os conteúdos durante a criação dos eventos. Qualquer arquivo armazenado nas bibliotecas de Conteúdos, Reuniões, Treinamentos ou Seminários pode ser utilizado. 1. Inicie o assistente de eventos Para iniciar o assistente de eventos, clique na guia Gerenciamento de eventos, no Connect Pro Central, navegue até a pasta que hospedará o evento e clique em Novo evento. 2. Digite as informações do evento Na página inicial do assistente de eventos, insira os detalhes do evento, como seu nome e informações detalhadas. Os campos do nome do evento, do fuso horário e do idioma são obrigatórios; todos os outros campos são opcionais. É possível editar essas informações após a criação do evento. Nota: Mesmo se a data inicial do evento for alterada para uma data posterior, os participantes e apresentadores poderão entrar na sala de reuniões a qualquer momento. 3. Selecione o conteúdo O conteúdo dos eventos deve ser definido antes da criação dos eventos. Após selecionar o tipo de conteúdo, não é possível alterá-lo. Contudo, é possível substituir diferentes conteúdos de um mesmo tipo. Por exemplo, se criar um evento com base em um seminário, posteriormente você poderá substituir o seminário usado na criação do evento por um outro seminário. 4. Crie o formulário de inscrição É você quem determina as perguntas que os participantes deverão responder no formulário de inscrição. As informações criam um perfil de convidado para controle do participante. Há quatro perguntas obrigatórias, que são pré-selecionadas no formulário Criar inscrição: Endereço de email, Senha, Redigitar senha e Nome. É possível selecionar qualquer uma das outras perguntas: Para eventos que incluem convidados que não fazem parte da organização (por exemplo, as pessoas que ficaram sabendo do evento por meio da listagem de eventos no site público da organização), é recomendável perguntar o nome e o URL da empresa na qual eles trabalham, se quiser selecionar os participantes em potencial. Por exemplo, se o indivíduo trabalhar para um concorrente, você pode recusar sua solicitação de inscrição. Selecione a opção para ativar o rastreamento de campanha para relatar os registros por origem de campanha. 5. Personalize o formulário de inscrição Há várias opções para a criação da página de inscrição dos eventos, incluindo perguntas de múltipla escolha personalizada, de resposta curta e de sim/não. Também é possível alterar a ordem e excluir perguntas a qualquer momento. 6. Selecione os participantes do evento Para eventos restritos a convidados registrados e usuários aprovados, é possível selecionar os usuários e grupos que serão participantes ou apresentadores dos eventos. Esses usuários poderão se conectar diretamente aos eventos. Os usuários que não tiverem sido convidados, mas que tiverem o URL da sala de reuniões do evento, podem tentar se conectar como convidados. Nesse caso, se você for um host, poderá permitir a entrada dos convidados individualmente. USO DO ACROBAT CONNECT PRO 7.5 125 Adobe Acrobat Connect Pro Events 7. Opções de email A última etapa do assistente de eventos consiste no envio de convites por email aos participantes, contendo a data, a hora, a duração e o URL do evento. Os convites podem ser enviados durante a criação dos eventos ou podem ser criados e enviados posteriormente. Consulte também “Alterar eventos existentes” na página 127 “Práticas recomendadas para os eventos” na página 123 “Usar o rastreamento de campanhas nos eventos” na página 136 Visualizar e modificar páginas de inscrição e de evento Você pode visualizar as páginas de inscrição e evento, modificá-las (por exemplo, alterando o logotipo) e torná-las públicas. Consulte também “Alterar eventos existentes” na página 127 “Práticas recomendadas para os eventos” na página 123 Visualizar páginas de inscrição ou de evento 1 Clique na guia Gerenciamento de eventos no Connect Pro Central. 2 Navegue até o evento e clique em seu nome na lista de eventos. 3 Ao lado do campo Visualização de participantes, selecione a página que você deseja visualizar: • Clique em Visualizar páginas de informações do evento, logon e inscrição. • Clique em Visualizar página da listagem do evento. 4 Clique no item que você deseja visualizar. Tornar públicas pastas e páginas de listagem dos eventos A página com a listagem dos eventos, que pode conter a marca da organização, exibe uma lista de todos os eventos programados e exibe as seguintes informações para cada evento: • Logotipo do evento • Nome do evento • Descrição (o texto com as Informações do evento) • O botão Registrar agora, que abre um formulário de inscrição • O botão Mais informações, que abre a página de Informações do evento (onde o texto com as Informações detalhadas pode ser visto) Todos os eventos de uma mesma pasta são exibidos em uma única página de listagem. Por exemplo, é possível criar uma pasta que contenha os eventos promovidos por sua organização e, posteriormente, tornar essa pasta pública, para que os usuários possam consultar a lista de eventos e ficar sabendo dos próximos eventos. Para criar várias páginas de listagem dos eventos, basta criar várias pastas. USO DO ACROBAT CONNECT PRO 7.5 126 Adobe Acrobat Connect Pro Events É possível criar pastas públicas ou privadas que contenham os eventos. As páginas públicas de listagem dos eventos são aquelas que podem ser vistas por qualquer pessoa a partir das páginas públicas de um determinado site. As páginas privadas de listagem dos eventos são aquelas que não podem ser vistas publicamente; os usuários precisam ter direitos de logon para visualizá-las. Por padrão, todas as páginas de listagem dos eventos são privadas, mas elas podem ser transformadas em páginas públicas. 1 Clique na guia Gerenciamento de eventos no Connect Pro Central. 2 Navegue até a pasta desejada. 3 Clique na opção Tornar esta pasta pública. A pasta é transformada em uma pasta pública e um URL é exibido. O URL pode ser acessado e a página de listagem dos eventos pode ser visualizada por qualquer pessoa a partir das páginas públicas do site. Visualizar a página de listagem dos eventos de uma pasta específica 1 Clique na guia Gerenciamento de eventos no Connect Pro Central. 2 Navegue até a pasta que contém os eventos associados às páginas de listagem que você deseja visualizar. 3 Torne a pasta pública, se necessário. Para tornar as pastas e eventos públicos ou privados, use o botão acima da lista de pastas e eventos. Se o botão estiver exibindo a opção Tornar esta pasta pública, clique nele. 4 Clique no URL abaixo do texto URL da listagem de eventos públicos para essa pasta. As informações do evento são exibidas da mesma forma que irão aparecer na página de listagem dos eventos. 5 Para fechar a janela de visualização, clique no botão Fechar, no canto superior direito. Nota: Não se esqueça de tornar a pasta privada novamente após visualizá-la, se ainda não quiser disponibilizá-la publicamente. Visualizar a página de listagem dos eventos de um único evento 1 Clique na guia Gerenciamento de eventos no Connect Pro Central. 2 Navegue até o evento e clique em seu nome. 3 Ao lado do campo Visualização de participantes, clique em Visualizar página da listagem do evento. As informações do evento são exibidas da mesma forma que irão aparecer na página de listagem dos eventos. 4 Para fechar a janela de visualização, clique no botão Fechar, no canto superior direito. Alterar o logotipo associado ao evento 1 Clique na guia Gerenciamento de eventos no Connect Pro Central. 2 Navegue até o evento e clique em seu nome. 3 Execute um dos procedimentos a seguir: • Clique no link Editar Informações, acima da barra de título. • Clique no link Editar, na barra de título. 4 Clique em Procurar para localizar um novo arquivo de imagem para o evento. 5 Selecione o arquivo de imagem e clique em Abrir. 6 Clique em Salvar. USO DO ACROBAT CONNECT PRO 7.5 127 Adobe Acrobat Connect Pro Events Publicar eventos Quando um evento é publicado, as seguintes alterações são observadas: • Todas as opções de mensagem de email selecionadas são ativadas. Por exemplo, se a primeira opção (Enviar convites por email) estiver selecionada, os convites são automaticamente enviados e não podem mais ser personalizados. Mas as outras mensagens de email selecionadas ainda podem ser personalizadas. Também é possível editar o texto dos convites e convidar mais pessoas — o novo texto é usado. • O formulário de inscrição, juntamente com o URL associado a ele, é disponibilizado e os participantes em potencial podem iniciar o processo de inscrição no evento. 1 Clique na guia Gerenciamento de eventos no Connect Pro Central. 2 Navegue até o evento e clique em seu nome na lista de eventos. A página Informações do evento é exibida. Ao lado do campo Status, a seguinte mensagem é exibida: “Esse evento não foi publicado e listado em seu site. Os emails não foram enviados”. 3 Clique em Publicar. Uma mensagem de confirmação é exibida: “Publicar esse evento enviará email com base nas opções de email que você selecionou.” 4 Clique novamente em Publicar. A página Informações do evento é exibida com a seguinte mensagem de status: “Esse evento foi publicado. As opções de email estão ativas”. O botão Publicar desaparece. Consulte também “Enviar convites para os eventos” na página 135 “Práticas recomendadas para os eventos” na página 123 Alterar eventos existentes Antes de os eventos ocorrerem, é possível alterar a data inicial, as permissões dos participantes ou fazer outras modificações. Consulte periodicamente a lista Participantes atuais para verificar se o número de licenças disponíveis é suficiente para o número de participantes inscritos e se todos os participantes atendem aos critérios de aprovação. Consulte também os relatórios de inscrição mais atuais, que exibem informações sobre os participantes e os convidados. Se tiver selecionado ou personalizado perguntas para ajudá-lo a identificar os participantes em potencial, você também pode visualizar as respostas das mesmas. Consulte também “Exibir informações sobre eventos” na página 138 “Práticas recomendadas para os eventos” na página 123 Notificar os usuários sobre uma alteração Se fizer modificações em um evento existente, por exemplo, se definir uma nova data inicial, você poderá facilmente notificar os usuários por email. 1 Clique na guia Gerenciamento de eventos no Connect Pro Central. 2 Navegue até a pasta desejada. USO DO ACROBAT CONNECT PRO 7.5 128 Adobe Acrobat Connect Pro Events 3 Clique no nome do evento que deseja alterar. 4 Abra a página Opções do email e selecione Mostrar lembretes quando for necessário enviar atualizações. 5 Clique em Salvar. 6 Abra a página Informações do evento e role até o campo Status. 7 Clique em Editar/Enviar notificações, faça as alterações necessárias e clique em Enviar. Alterar informações do evento É possível editar o texto exibido aos participantes na página Informações do Evento. Se você selecionar a opção de email “Notificar usuários quando o evento for atualizado”, todos os convidados que tiverem sido notificados sobre o evento anteriormente receberão as informações atualizadas automaticamente. Nota: Se tiver enviado os convites, mas não tiver selecionado a opção “Notificar usuários quando o evento for atualizado”, você terá que selecionar essa opção antes de alterar as informações do perfil, para que os participantes em potencial possam ser informados sobre as mudanças. 1 Clique na guia Gerenciamento de eventos no Connect Pro Central. 2 Navegue até a pasta desejada. 3 Clique no nome do evento que você deseja alterar. 4 Execute um dos procedimentos a seguir: • Clique no link Editar, ao lado do campo Informações do evento. • Clique no link Editar informações. 5 Altere quaisquer dos itens a seguir: • Edite o nome do evento. O nome é exibido na lista de eventos e nos relatórios. Este campo é obrigatório. • Edite as informações do evento. As informações podem ter, no máximo, 750 caracteres. Esse texto é exibido na página Informações do evento e nos relatórios do evento. • Edite informações detalhadas do evento (no máximo 1000 caracteres). • Edite a data inicial ou final do evento. • Edite o fuso horário do evento. • Edite as informações do logotipo. O arquivo de logotipo pode estar nos formatos BMP, GIF, JPG ou PNG. A configuração indicada é a de 100x135 pixels. • Altere o idioma do evento. Normalmente, o idioma escolhido é o idioma do apresentador ou aquele falado pela maioria dos participantes do evento. • Altere a política de usuário de evento para adicionar novos usuários como convidados ou como usuários plenos do Connect Pro. • Altere a opção de aprovação dos participantes após a inscrição dos mesmos no evento. Em geral, é melhor deixar essa opção selecionada, pois ela permite controlar quem tem acesso ao evento. 6 Salve as alterações executando um dos procedimentos a seguir: • Clique em Salvar. • Clique em Salvar e reconstruir. Essa opção reconstrói as páginas HTML se você usar o Adobe Contribute® para criá-las. USO DO ACROBAT CONNECT PRO 7.5 129 Adobe Acrobat Connect Pro Events Alterar as perguntas de inscrição É possível alterar todas as perguntas de inscrição, exceto as perguntas obrigatórias (nome, sobrenome, email e senha), usadas pelo sistema para validar os usuários. 1 Clique na guia Gerenciamento de eventos no Connect Pro Central. 2 Navegue até a pasta desejada. 3 Clique no evento que você deseja alterar. 4 Clique em Perguntas de inscrição. 5 Modifique as perguntas de inscrição: • Para adicionar uma pergunta à página de inscrição, marque a caixa de seleção à esquerda da pergunta e clique em Salvar. • Para remover uma pergunta da página de inscrição, desmarque a caixa de seleção à esquerda da pergunta e clique em Salvar. 6 Para modificar, excluir ou adicionar perguntas personalizadas, clique em Personalizar. • Para alterar a ordem das perguntas na lista, marque a caixa de seleção à esquerda da pergunta e clique em Deslocar para cima ou Deslocar para baixo. • Para excluir uma pergunta, marque a caixa de seleção à esquerda da pergunta e clique em Remover. • Para modificar um pergunta personalizada, clique no texto da pergunta na janela Personalizar. • Para adicionar um pergunta, clique no botão que corresponde ao tipo de pergunta personalizada que você deseja adicionar: Nova múltipla escolha, Nova resposta curta ou Nova sim/não. 7 Ao terminar, clique em Voltar ao Menu Inscrições. Adicionar perguntas de múltipla escolha 1 Clique na guia Gerenciamento de eventos no Connect Pro Central. 2 Navegue até a pasta desejada. 3 Clique no evento que você deseja alterar. 4 Clique em Perguntas de inscrição. 5 Clique em Personalizar. 6 Clique em Nova múltipla escolha. 7 Na janela Pergunta, digite uma pergunta na caixa. 8 Digite uma possível resposta para a Resposta 1. Para excluir perguntas, clique no botão Excluir ao lado das perguntas. 9 Clique nos botões Adicionar acima ou Adicionar abaixo para adicionar a resposta acima ou abaixo da Resposta 1; se você clicar no botão Adicionar acima, a Resposta 1 se torna a Resposta 2. 10 Digite outra resposta possível. 11 Repita as etapas para, no máximo, quatro respostas. 12 Para tornar a pergunta obrigatória, selecione a opção É necessária uma resposta. 13 Clique em Salvar. A janela Personalizar inscrição é exibida com a nova pergunta. Adicionar perguntas de resposta curta 1 Clique na guia Gerenciamento de eventos no Connect Pro Central. USO DO ACROBAT CONNECT PRO 7.5 130 Adobe Acrobat Connect Pro Events 2 Navegue até a pasta desejada. 3 Clique no evento que você deseja alterar. 4 Clique em Perguntas de inscrição. 5 Clique em Personalizar. 6 Clique em Nova resposta curta. 7 Digite uma pergunta na caixa. 8 Para tornar a pergunta obrigatória, selecione a opção É necessária uma resposta. 9 Clique em Salvar. A janela Personalizar inscrição é exibida com a nova pergunta. Adicionar perguntas do tipo sim/não 1 Clique na guia Gerenciamento de eventos no Connect Pro Central. 2 Navegue até a pasta desejada. 3 Clique no evento que você deseja alterar. 4 Clique em Perguntas de inscrição. 5 Clique em Personalizar. 6 Clique em Nova sim/não. 7 Digite uma pergunta na caixa. 8 Para tornar a pergunta obrigatória, selecione a opção É necessária uma resposta. 9 Clique em Salvar. A janela Personalizar inscrição é exibida com a nova pergunta. Alterar conteúdo do evento O conteúdo do evento pode ser substituído apenas por conteúdo do mesmo tipo. Por exemplo, uma reunião pode ser substituída por outra. Não é possível adicionar novos conteúdos do Adobe Connect Events à biblioteca de conteúdo; apenas conteúdos armazenados podem ser selecionados para os eventos. Além disso, se tiver adquirido o Adobe Presenter, você pode publicar apresentações do PowerPoint na biblioteca de conteúdo e usá-las nos eventos. Para usar uma apresentação existente em um evento, publique novamente a apresentação do PowerPoint em uma pasta da biblioteca de conteúdo que não seja a pasta que contém a apresentação original. Se não fizer isso, as informações dos relatórios da apresentação original serão misturadas aos dados dos relatórios específicos do evento e todos os dados específicos serão mantidos nos próximos relatórios da apresentação original. Nota: Para conteúdos que não sejam cursos ou currículos, o sistema registra apenas se os usuários visualizaram os eventos. Por exemplo, os usuários que visualizam apenas o primeiro slide de uma apresentação são registrados como usuários que compareceram ao evento. Já os usuários que exibem apenas alguns slides de um curso ou currículo não são registrados como usuários que compareceram ao evento, ou seja, os usuários precisam concluir e devolver o curso concluído para que seu comparecimento seja registrado. Também é possível consultar a Entrada e a Saída dos participantes, visualizando o relatório do evento Por participantes. 1 Clique na guia Gerenciamento de eventos no Connect Pro Central. 2 Navegue até a pasta desejada. 3 Clique no evento que você deseja alterar. 4 Na parte superior da página Informações do evento, clique no link Selecionar conteúdo. USO DO ACROBAT CONNECT PRO 7.5 131 Adobe Acrobat Connect Pro Events 5 Se o conteúdo procurado não aparecer na lista, navegue até o arquivo ou a pasta que contém o contém o conteúdo desejado: • Clique no link apropriado no início da guia (por exemplo, clique no link Conteúdo de usuário compartilhado se estiver substituindo o conteúdo). • Vá para a pasta ou arquivo desejado e marque a caixa de seleção à esquerda da pasta/arquivo ou clique na pasta/arquivo, conforme apropriado. Se estiver na biblioteca de conteúdo, clique em Um nível acima para acessar o diretório de um nível superior. 6 Clique em Salvar. Alterar as opções de email As opções de email das notificações, lembretes ou mensagens de acompanhamento podem ser alteradas antes do envio dos emails. Algumas mensagens são selecionadas por padrão. As mensagens de email podem ser personalizadas. Em vários tipos de mensagens, é possível anexar uma entrada do Calendário (iCal) do Microsoft Outlook que adiciona o evento ao Calendário do Outlook do destinatário. Ao personalizar um formulário de email, você notará vários campos entre chaves ({}) na área do corpo da mensagem. Não altere esses campos, a menos que você tenha um motivo específico para fazê-lo. As chaves contêm variáveis que o sistema substitui por valores reais específicos ao seu evento. Por exemplo, o campo event-time exibirá a hora inicial especificada. Se quiser alterar esse horário na mensagem de email, talvez você queira adiantar a hora inicial em 15 minutos para garantir que o evento começará na hora marcada, digite uma nova hora no campo de horário do evento. Nota: Se você optar por adicionar um dos campos de tempo de execução extra à mensagem de email, observe que {useremail} é o endereço de email do gerente do evento e não dos participantes convidados. Para obter a ID de logon do destinatário na notificação do evento, use o campo {login}. 1 Clique na guia Gerenciamento de eventos no Connect Pro Central. 2 Navegue até a pasta desejada. 3 Clique no evento. 4 Clique no link Opções do email, no início da guia Eventos. Execute um dos procedimentos descritos a seguir: • Marque a caixa de seleção à esquerda das mensagens de email que você deseja enviar. • Desmarque a caixa de seleção à esquerda das mensagens de email que você não deseja enviar. • Clique na opção Personalizar, ao lado das mensagens que você deseja editar. Por exemplo, você pode substituir o nome do criador pelo nome do host ou substituir a hora pela hora de Greenwich. Você pode editar as mensagens, mas não altere os campos entre chaves ({}) da página Editar email. 5 Clique em Salvar para salvar as alterações ou em Cancelar para sair do formulário de email. Editar listas de endereços É possível adicionar e excluir usuários, grupos e convidados da mala direta. Nota: Toda vez que um evento é criado, o sistema cria um grupo que recebe o mesmo nome do evento e preenche esse grupo com os usuários convidados. Dessa forma, fica mais fácil convidar as mesmas pessoas para um evento subseqüente: basta selecionar o grupo do evento anterior na lista de usuários e grupos. 1 Clique na guia Gerenciamento de eventos no Connect Pro Central. 2 Navegue até a pasta desejada. 3 Clique no evento. USO DO ACROBAT CONNECT PRO 7.5 132 Adobe Acrobat Connect Pro Events 4 Clique em Gerenciamento de participantes. 5 Edite os usuários ou convidados: • Clique em Adicionar convidado e digite ou cole os endereços de email de todos os convidados; separe os endereços com vírgulas. • Clique em Adicionar usuário/grupo e, na lista Usuários e grupos disponíveis, selecione os usuários e/ou grupos que você deseja convidar. • Clique em Grupos de inscrição e, na lista Possíveis grupos, selecione os grupos que você deseja convidar. É necessário ser administrador da conta para selecionar os grupos de inscrição do evento. • Clique em Importar/Exportar lista e clique em Procurar para navegar até um arquivo de valores separados por vírgulas (CSV). • Clique em Editar/Enviar convites para personalizar e enviar os convites para o evento. Você pode editar o convite, mas não alterar os campos entre chaves ({}) no corpo da mensagem. Nota: Se você optar por adicionar um dos campos de tempo de execução extra à mensagem de email, observe que {useremail} é o endereço de email do gerente do evento e não dos participantes convidados. Para obter a ID de logon do destinatário na notificação do evento, use o campo {login}. Dicas para a criação de listas de endereços para os eventos Ao criar listas de endereços, atente para estas informações: • Convidados são usuários do Connect Pro com acesso restrito. Os convidados podem participar apenas de eventos para os quais são aprovados. Além disso, os convidados não podem se conectar ao Connect Pro Central. • Usuários são usuários do Connect Pro com contas do Connect Pro na sua organização. Nota: Antes de enviar os convites, consulte o administrador do Connect Pro Central para obter informações sobre licenças. Se o número de pessoas inscritas no evento for maior que o número de licenças disponíveis, é possível que participantes em potencial não consigam entrar no evento quando tentarem se conectar. Se o número de pessoas que você pretende convidar for pequeno, digite ou copie e cole os endereços de email dos convidados usando a função Adicionar convidado. Se for um número maior, entre cem e mil pessoas, importe um arquivo de valores separados por vírgulas (CSV) com os endereços dos usuários. Se estiver convidando usuários do Connect Pro, use a página Selecionar participantes para adicionar usuários à lista de convites para o evento e atribuir permissões a eles. Por fim, após criar a lista, envie os convites usando o texto padrão ou um convite personalizado. Consulte também “Adicionar participantes de eventos usando um arquivo CSV” na página 134 “Práticas recomendadas para os eventos” na página 123 Adicionar e gerenciar participantes dos eventos Se for um administrador ou apresentador do evento, você poderá adicionar ou remover participantes e alterar as permissões dos participantes ou apresentadores. Os participantes podem ser adicionados a qualquer momento após a criação do evento. Eles podem ser adicionados como convidados, usuários ou grupos. USO DO ACROBAT CONNECT PRO 7.5 133 Adobe Acrobat Connect Pro Events Consulte também “Alterar eventos existentes” na página 127 “Exibir informações sobre eventos” na página 138 Adicionar convidados 1 Clique na guia Gerenciamento de eventos no Connect Pro Central. 2 Navegue até o evento desejado e selecione-o. 3 Na barra de navegação da página Informações do evento, clique na opção Gerenciamento de participantes. 4 Clique em Adicionar convidado. 5 Na caixa, digite ou cole os endereços de email das pessoas que deseja convidar. (Separe os endereços de email por vírgulas.) 6 Ao terminar, clique em Salvar. Adicionar participantes 1 Clique na guia Gerenciamento de eventos no Connect Pro Central. 2 Navegue até o evento desejado e selecione-o. 3 Na barra de navegação da página Informações do evento, clique na opção Gerenciamento de participantes. 4 Clique em Adicionar usuário/grupo. 5 Na lista Usuários e grupos disponíveis, selecione um usuário ou grupo e clique em Adicionar. Você também pode usar o botão Pesquisar para localizar um usuário ou grupo que não esteja na lista. À medida que os usuários e grupos são adicionados, a lista Participantes atuais, exibida na lateral direita, é atualizada com as alterações. Nota: Toda vez que um evento é criado, o sistema cria um grupo que recebe o mesmo nome do evento e preenche esse grupo com os usuários convidados. Dessa forma, fica mais fácil convidar as mesmas pessoas para um evento subseqüente: basta selecionar o grupo do evento anterior na lista Usuários e grupos. 6 Ao terminar, clique em OK. Remover participantes dos eventos 1 Clique na guia Gerenciamento de eventos no Connect Pro Central. 2 Navegue até o evento desejado e selecione-o. 3 Na barra de navegação da página Informações do evento, clique na opção Gerenciamento de participantes. 4 Selecione os usuários ou grupos que você deseja excluir da lista de participantes. 5 Clique em Remover. Nota: Os participantes removidos do evento não recebem o convite e não podem acessar o evento, a menos que a configuração de acesso do evento seja alterada para Qualquer pessoa. Alterar permissões dos participantes dos eventos 1 Selecione a guia Gerenciamento de eventos no Connect Pro Central. 2 Navegue até o evento desejado e selecione-o. 3 Na barra de navegação da página Informações do evento, clique na opção Gerenciamento de participantes. USO DO ACROBAT CONNECT PRO 7.5 134 Adobe Acrobat Connect Pro Events 4 Na lista Usuários e grupos, selecione o usuário ou grupo cujas permissões você deseja alterar. 5 Clique em Definir função do usuário e selecione o novo tipo de permissão no menu pop-up. Os tipos de permissão são: Negado, Convidado, Aguardando Aprovação, Participante, Apresentador e Host. Os tipos Apresentador e Host estão disponíveis apenas para eventos de reunião ou seminário. Designar grupos para incluir os inscritos aprovados É possível definir um grupo ao qual os inscritos no evento são automaticamente atribuídos após serem aprovados. Esse recurso é indicado para a realização de eventos subseqüentes, pois todos os participantes inscritos estarão organizados dentro de um mesmo grupo. Nota: É necessário ser administrador da conta para selecionar os grupos de inscrição do evento. 1 Selecione a guia Gerenciamento de eventos no Connect Pro Central. 2 Navegue até o evento desejado e selecione-o. 3 Na barra de navegação, clique no link Gerenciamento de participantes. 4 Clique em Grupos de inscrição. 5 Na lista Possíveis grupos, selecione um grupo e clique em Adicionar. O nome do grupo selecionado é exibido na lista Associação do grupo atual. Converter convidados em usuários plenos Se for um Administrador, você poderá converter convidados em usuários plenos. Essa distinção pode ser importante porque apenas os usuários plenos podem se conectar ao site administrativo do Connect Pro Central. Os usuários plenos também são exibidos nas listas de inscrição e permissão. 1 Selecione a guia Administração no Connect Pro Central. 2 Selecione a guia Usuários e grupos. 3 Selecione Gerenciar convidados. 4 Na lista Convidados atuais, selecione um convidado. 5 Clique em Converter em usuário. Para converter um usuário pleno em convidado, selecione o usuário na lista Usuários atuais e clique em Converter em convidado. Adicionar participantes de eventos usando um arquivo CSV Se tiver um arquivo de valores separados por vírgula (CSV) que contenha os nomes e endereços de email dos participantes, você pode importá-lo para adicionar os participantes ao evento. Ao importar um arquivo CSV, lembrese destes requisitos: • O arquivo não deve conter linhas vazias. Se o arquivo CSV tiver linhas vazias, o processo de importação falhará. • Nomes que contenham vírgula precisam estar entre aspas. Por exemplo, o nome João da Silva, Jr., deve constar no arquivo CSV como “João da Silva, Jr.” para que o arquivo seja importado corretamente. • Não inclua uma linha de cabeçalho no arquivo CSV. • No mínimo, o arquivo CSV deve conter colunas para nome, sobrenome e endereço de email. Por exemplo: USO DO ACROBAT CONNECT PRO 7.5 135 Adobe Acrobat Connect Pro Events Miguel Barbosa [email protected] Rachel Borges [email protected] Rebecca Botelho [email protected] Carlos Braga [email protected] Paulo Dantas [email protected] Nota: Os usuários convidados importados em um arquivo CSV do Connect Enterprise 5.1 (Breeze 5.1) não possuem colunas diferentes para o nome e sobrenome, eles têm apenas uma coluna para o nome e por isso, quando são exportados, o nome completo é exibido na coluna do nome e a coluna do sobrenome fica vazia. 1 Clique na guia Gerenciamento de eventos no Connect Pro Central. 2 Navegue até o evento desejado e selecione-o. 3 Na barra de navegação da página Informações do evento, clique na opção Gerenciamento de participantes. 4 Clique em Importar/Exportar lista. 5 Clique em Procurar e navegue até o arquivo CSV desejado. 6 Clique em Carregar. Consulte também “Alterar eventos existentes” na página 127 Enviar convites para os eventos Se for um administrador, host ou usuário com permissões para gerenciar uma pasta específica da biblioteca de eventos, você poderá enviar convites para os eventos. Os convites para os eventos são mensagens de email enviadas aos participantes, informando a data, hora, duração e URL dos eventos. O modo como os convites são enviados varia de acordo com o tipo do evento: Apenas convidados Se o evento for apenas para usuários registrados, será possível criar uma mensagem de email personalizada no Connect Pro Central. O email pode ser enviado a todos os participantes registrados e apresentadores, apenas aos apresentadores, ou apenas aos participantes. O Assunto e o texto da mensagem podem ser personalizados. Também é possível anexar um compromisso do Calendário do Microsoft Outlook (iCal) para que os participantes possam adicionar o evento aos seus Calendários do Outlook. Qualquer pessoa Se o evento for aberto a qualquer pessoa que tiver o URL do evento, é possível criar uma nova mensagem de email no seu aplicativo padrão de emails. Essa mensagem já contém o campo do assunto preenchido e uma mensagem (com data, hora, duração, URL e resumo do evento), mas você pode editá-los, se desejar. 1 Selecione a guia Gerenciamento de eventos no Connect Pro Central. 2 Navegue até o evento desejado e selecione-o. 3 Na barra de navegação da página Informações do evento, clique na opção Gerenciamento de participantes. 4 Na barra de navegação, clique em Editar/Enviar convites. 5 (Opcional) Para enviar uma cópia oculta do convite a alguém, adicione o endereço de email dessa pessoa na caixa Destinatários de Cco. Esse recurso é indicado, por exemplo, se você desejar que outros colegas de trabalho saibam que o convite foi enviado. 6 Edite o assunto e o corpo da mensagem. USO DO ACROBAT CONNECT PRO 7.5 136 Adobe Acrobat Connect Pro Events Se você editar o texto, notará vários campos entre chaves ({}). Não altere esses campos, a menos que você tenha um motivo específico para fazê-lo. As chaves contêm variáveis que o sistema substitui por valores reais específicos ao seu evento. Nota: Se você optar por adicionar um dos campos de tempo de execução extra à mensagem de email, observe que {useremail} é o endereço de email do gerente do evento e não dos participantes convidados. Para obter a ID de logon do destinatário na notificação do evento, use o campo {login}. 7 Para anexar um iCal, marque a caixa de seleção ao lado da opção Anexar o evento calendário (iCal) do Microsoft Outlook a uma mensagem de email. 8 Clique em Enviar. Consulte também “Alterar eventos existentes” na página 127 “Visualizar e modificar páginas de inscrição e de evento” na página 125 Usar o rastreamento de campanhas nos eventos Use a opção de rastreamento de campanha para rastrear os usuários registrados por campanha. Os relatórios de inscrição e de presença listam as campanhas juntamente com os nomes dos usuários. As campanhas convencionais podem ser ofertas por email, campanhas de mecanismos de busca e campanhas com banners. Para rastrear campanhas, modifique manualmente o URL de inscrição fornecido automaticamente. Para ativar o recurso de rastreamento de campanha, selecione a opção Rastreamento de campanha, na página Criar inscrição, durante a criação do novo evento. Você também pode adicionar rastreamento de campanha a um evento existente se você não tiver publicado o evento ou enviado convites. Se a opção Rastreamento de campanha for selecionada após a publicação e o envio de convites do evento, todos os convidados que já tiverem feito a inscrição usando o URL enviado no convite original não serão rastreados. Nota: Para rastrear uma campanha, modifique o URL de inscrição do evento. Lembre-se de que o URL de inscrição das páginas Listagem do evento e Informações do evento não pode ser alterado. Não é possível rastrear a campanha quando as páginas Listagem do evento ou Informações do evento são usadas. Consulte também “Criação de eventos” na página 123 “Alterar eventos existentes” na página 127 “Visualizar e modificar páginas de inscrição e de evento” na página 125 Adicionar o rastreamento de campanha a eventos armazenados 1 Abra o Connect Pro Central e clique na guia Gerenciamento de eventos. 2 Selecione o evento. 3 Clique no link Perguntas de inscrição. 4 Selecione a opção Ativar rastreamento de campanha. 5 Clique em Salvar. Adicionar o parâmetro e o número de ID das campanhas 1 Abra o Connect Pro Central e clique na guia Gerenciamento de eventos. USO DO ACROBAT CONNECT PRO 7.5 137 Adobe Acrobat Connect Pro Events 2 Selecione o evento e abra a página Informações do evento. 3 Clique no link “Visualizar páginas de informações do evento, logon e inscrição”. 4 Selecione e copie o URL de inscrição exibido ao lado de “Formulário de inscrição”. Por exemplo, http://name.server.com/primetimeevent/event/registration.html. 5 Abra um aplicativo de edição de texto, como Bloco de Notas ou Wordpad, e cole o URL de inscrição. 6 No aplicativo de edição de texto, posicione o cursor no final do URL e digite ?campaign-id= (por exemplo, http://name.server.com/primetimeevent/event/registration.html?campaign-id=). 7 No final do novo URL de inscrição do evento, adicione uma ID de rastreamento de campanha. A ID é um identificador exclusivo da campanha e pode ser qualquer valor alfanumérico. Por exemplo, o URL http://name.server.com/primetimeevent/event/registration.html?campaign-id=email1234 contém a ID de rastreamento de campanha válida “email1234”. 8 Salve o arquivo de texto e deixe-o aberto no aplicativo de edição de texto. Testar o URL com a ID de rastreamento de campanha Para testar o novo URL, desative o recurso de envio de convites por email, publique o evento, inscreva-se no evento e verifique o relatório de inscrição. 1 Abra o Connect Pro Central e clique na guia Gerenciamento de eventos. 2 Selecione o evento e abra a página Informações do evento. 3 Selecione Opções de email. 4 Desmarque a opção Enviar convites para o evento. 5 Clique em Salvar. 6 Na parte inferior da página Informações do evento, esta mensagem de status é exibida: “Esse evento não foi publicado e listado em seu site. Os emails não foram enviados”. Clique em Publicar. 7 Uma mensagem de confirmação é exibida. Clique novamente em Publicar. A página Informações do Evento é exibida com a seguinte mensagem de status: “Esse evento foi publicado. As opções de email estão ativas”. 8 Para testar o URL de inscrição modificado, inscreva-se no evento. Abra um navegador da Web em uma nova janela. 9 No aplicativo de edição de texto, copie o URL de inscrição modificado (com o parâmetro e o número de ID da campanha adicionados). Cole o URL na nova janela do navegador da Web e pressione Enter ou Voltar. 10 No formulário de inscrição, preencha os campos obrigatórios com seu nome e endereço de email. 11 Clique em Enviar. 12 Verifique se você recebeu uma mensagem de confirmação do evento em seu aplicativo padrão de email. 13 O seu nome e a ID de rastreamento de campanha são exibidos nos relatórios de inscrição após a sua inscrição no evento. Abra o Connect Pro Central e clique na guia Gerenciamento de eventos. 14 Selecione o evento e abra a página Informações do evento. 15 Selecione Relatórios. 16 Selecione a opção Por inscritos. 17 No Relatório de Inscrição, clique em Download de Dados de Relatório. Na planilha do Excel que é aberta, verifique se o número de ID exibido na coluna ID de rastreamento de campanha, ao lado do seu nome, está correto. USO DO ACROBAT CONNECT PRO 7.5 138 Adobe Acrobat Connect Pro Events Enviar convites para os eventos com o URL de inscrição correto Se estiver usando o Connect Pro Central para enviar convites para o evento, substitua manualmente o URL de inscrição gerado automaticamente no Connect Pro Central pelo URL modificado. Nota: Se estiver usando algum outro aplicativo de email para enviar os convites, certifique-se de que está enviando o novo (modificado) URL de inscrição. 1 Abra o Connect Pro Central e clique na guia Gerenciamento de eventos. 2 Selecione o evento e abra a página Informações do evento. 3 Selecione Opções de email. 4 Selecione a opção Enviar convites para o evento. 5 Ao lado da opção Enviar convites para o evento, clique em Personalizar. 6 No corpo da mensagem, substitua as palavras “event-registration-url”, no campo de tempo de execução {event- registration-url}, pelo URL de inscrição modificado que você criou. Também é possível copiar e colar o URL do aplicativo de edição de texto para modificar o URL. 7 Defina uma data e um horário para enviar o convite por email. 8 Clique em Salvar. 9 Se tiver usando a opção de email Lembrar aos participantes quando o evento estiver mais próximo, clique em Personalizar, ao lado da opção, e siga as instruções da etapa 6, descrita acima, para substituir o URL de inscrição no corpo da mensagem. Gerenciamento de eventos Exibir informações sobre eventos Se for um administrador, host ou usuário com permissões para gerenciar uma pasta específica da biblioteca de eventos, você poderá exibir diferentes tipos de informações sobre um evento no aplicativo Connect Pro Central. Consulte também “Alterar eventos existentes” na página 127 “Adicionar e gerenciar participantes dos eventos” na página 132 Exibir listas de participantes 1 Clique na guia Gerenciamento de eventos no Connect Pro Central. 2 Navegue até a pasta que contém o evento desejado e selecione-o. 3 Na página Informações do evento, clique no link Gerenciamento de participantes. Os nomes dos participantes e grupos registrados são exibidos. Exibir listas de conteúdos carregados É possível exibir uma lista de todo o conteúdo carregado no Connect Pro Server. Para exibir a lista de conteúdos, é preciso ser um administrador, host ou usuário com permissões para gerenciar uma pasta específica da biblioteca de eventos. 1 Clique na guia Gerenciamento de eventos no Connect Pro Central. USO DO ACROBAT CONNECT PRO 7.5 139 Adobe Acrobat Connect Pro Events 2 Navegue até a pasta que contém o evento desejado e selecione-o. 3 Clique no link Selecionar conteúdo. Uma lista de todos os conteúdos carregados é exibida. Exibição de dados sobre eventos O painel de eventos fornece uma representação gráfica de dados estatísticos sobre os eventos. Para visualizar o Painel, clique no link Painel de eventos, abaixo da barra de guias, na parte superior da janela do evento. Os dados são referentes a todos os eventos da pasta Meus eventos e são exibidos em um gráfico de barras que descreve os eventos mais ativos dos últimos seis meses (definidos com base no número de sessões). Para visualizar informações mais detalhadas do evento, basta clicar em qualquer um dos eventos descritos no gráfico. Relatórios dos eventos O recurso Relatórios do Connect Pro Central permite que você crie relatórios que mostrem estatísticas de eventos de diferentes perspectivas. Os relatórios dos eventos adotam as seguintes definições: Convidado O número de pessoas convidadas para o evento. Registrado Refere-se ao número de pessoas que preencheram o formulário de inscrição e foram aprovadas pelo host do evento. Pendente O número de pessoas aguardando aprovação para participarem do evento. Aprovado Refere-se ao número de pessoas aprovadas para participarem do evento. Esse número inclui as pessoas que preencheram o formulário de inscrição e foram aprovadas. Ele também inclui as pessoas que foram aprovadas diretamente, como os apresentadores do evento, e que não precisaram fazer inscrição. Negado Refere-se ao número de pessoas que preencheram o formulário de inscrição e tiveram suas inscrições negadas. Por exemplo, isso pode acontecer se o URL de inscrição for disponibilizado publicamente em um site ou por email e as pessoas se inscreverem no evento por engano. Compareceu O número de pessoas que compareceram ao evento. Consulte também “Sobre os relatórios do Connect Pro Central” na página 212 Participação no Connect Pro Events A participação em um evento do Connect Pro é semelhante à participação em uma reunião, seminário ou sessão de treinamento do Connect Pro. A principal diferença é que os participantes precisam se inscrever antes de entrar no evento. Participação em eventos Todos os eventos do Connect para os quais você recebe permissão são exibidos na lista de eventos. Para exibir a lista de eventos, navegue até a guia Início do Connect Pro Central e clique em Meus eventos programados. USO DO ACROBAT CONNECT PRO 7.5 140 Adobe Acrobat Connect Pro Events Todos os eventos do Connect exigem a inscrição dos participantes, embora nem todos precisem de aprovação. Há duas maneiras de se inscrever em um evento: • A partir de um link no convite por email, indicado apenas para usuários convidados pelo host do evento. • A partir de um link disponibilizado na listagem de eventos das páginas públicas de um site; indicado para eventos abertos ao público. Ao clicar no link de inscrição, um formulário é exibido. Use esse formulário para se inscrever no evento. Usuários inscritos no Connect Pro precisam fazer logon antes de se inscreverem no evento. Durante a inscrição, o perfil do convidado é criado após o usuário informar sua senha e responder às perguntas. Em seguida, dependendo do modo como o evento foi criado, os usuários podem receber uma notificação por email contendo o status dos mesmos (pendente, aprovado ou negado). Para os usuários aprovados, a mensagem de email contém as seguintes informações: • O URL • O número de telefone e o código de participante necessários para a ligação, quando apropriado Além disso, se o usuário receber um convite por email contendo um iCal anexado e possuir o Microsoft Outlook, ele poderá adicionar o evento ao Calendário do seu Outlook. Se você for um usuário do Connect Pro e a sua conta do Connect Pro for a mesma que aquela em que o evento foi criado, o evento também será exibido no Connect Pro Central, em Meus eventos programados. Nota: Se o usuário já estiver conectado, o formulário de inscrição do evento não poderá ser usado para criar um novo usuário. Por exemplo, se você está conectado a uma sessão do Connect Pro, não pode se inscrever em um evento como um usuário diferente. Inserir um evento programado do Connect Pro Central 1 Na guia Início, clique em Meu calendário. 2 No calendário, navegue até a data do evento. 3 No calendário, clique no nome do evento. 4 Em Detalhes, encontre o evento que deseja inserir e clique em Abrir. Se ainda não tiver feito sua inscrição ou se precisar de aprovação, é necessário fazer logon, informar sua senha e preencher o formulário de inscrição. 141 Capítulo 5: Conferências de áudio e vídeo Opções de conferência de áudio O Acrobat Connect Pro oferece suporte às seguintes soluções para adicionar áudio a reuniões e sessões de treinamento. Entre em contato com o administrador para descobrir as opções de conferência de áudio disponíveis para a sua conta. VoIP interno bidirecional (pod de câmera e voz) O pod de câmera e voz transmite áudio em reuniões ou sessões de treinamento usando VoIP e os microfones dos sistemas de computador dos participantes. Consulte “Câmera e voz, pod” na página 149. Adaptadores de telefonia integrados sem o Universal Voice Esses adaptadores, que são extensões para o Connect Pro escritas em Java, fornecem comunicação entre o Connect Pro e provedores de conferências de áudio específicos. Os adaptadores integrados possuem recursos de chamada avançados que permitem que os hosts e os apresentadores controlem a conferência de áudio na reunião. A Adobe fornece diversos adaptadores de telefonia integrados para instalações hospedadas. Por exemplo, o MeetingOne, o Premiere e o InterCall são adaptadores de telefonia integrados. Os adaptadores integrados em instalações licenciadas também podem ser configurados para o Universal Voice. Consulte “Como usar adaptadores integrados sem o Universal Voice” na página 144. Provedores de áudio Universal Voice Os provedores de áudio Universal Voice permitem que o Connect Pro transmita todo o áudio do telefone por VoIP em uma sala de reuniões do Connect Pro. O áudio é transmitido unidirecionalmente para a reunião e pode ser gravado junto com a conferência da Web. Os administradores de conta e os hosts podem configurar provedores de conferência de áudio para o Universal Voice. Consulte “Como usar o Universal Voice” na página 142. A seguinte tabela compara o Universal Voice e soluções de telefonia integradas. Provedor de áudio Universal Voice Adaptador de telefonia integrado Transmitir áudio em reunião do Connect Pro por VoIP Sim Sim, se habilitado para o Universal Voice Controle de chamadas aprimorado. Por exemplo, silenciar, suspender, entre outros. Não Sim Gravar áudio com a reunião do Connect Pro Sim Sim Necessita do Flash Media Gateway (fornecido com o instalador do Acrobat Connect Pro) Sim Não Consulte também “Criação e participação de reuniões” na página 8 “Editar as informações da reunião” na página 22 “Criação de currículos de treinamento” na página 86 “Criação de salas de aula virtuais” na página 98 USO DO ACROBAT CONNECT PRO 7.5 142 Conferências de áudio e vídeo Como usar o Universal Voice Fluxos de trabalho para uso do Universal Voice A solução Universal Voice permite transmitir uma conferência de áudio em tempo real por VoIP para os participantes da reunião. Os participantes ouvem o áudio do telefone por meio dos alto-falantes do computador. Os hosts também podem gravar uma conferência de áudio em tempo real com a reunião do Connect Pro. Os fluxos de trabalho comuns incluem a configuração de um provedor de áudio Universal Voice (administradores e hosts), a criação de uma reunião com um perfil de áudio (hosts) e a inicialização de uma conferência de áudio (hosts). Configurar um provedor de áudio Universal Voice (administradores/hosts) Os administradores configuram os provedores de áudio para todos os usuários de uma conta. Os hosts configuram provedores de áudio para uso pessoal em conferências de áudio. 1. Adicione ou edite um provedor de áudio. É possível configurar qualquer provedor de áudio virtualmente para usar a funcionalidade do Universal Voice, desde que uma conta exista com o provedor. A primeira etapa é configurar os detalhes da identificação, incluindo o nome do provedor e os números de telefone para acessar a reunião. Consulte “Criar ou editar provedores de áudio” na página 186. 2. Adicione uma seqüência de discagem. Em contas hospedadas, o servidor do Acrobat Connect Pro usa a seqüência de discagem para entrar na conferência de áudio em segundo plano quando o host entra na conferência da sala de reuniões. Nessa etapa, você definirá o número de conferência, os tons DMTF e as pausas para acessar uma conferência de áudio. Consulte “Definir uma seqüência de discagem” na página 188. 3. Teste a seqüência de discagem. Para verificar se a seqüência de discagem funciona conforme esperado, execute as etapas (incluindo as etapas definidas pelo usuário) e ajuste a seqüência de discagem adequadamente. Consulte “Testar uma seqüência de discagem” na página 190 Criar e usar um perfil de áudio (administradores/hosts) 1. Crie um perfil de áudio. É possível criar um ou mais perfis de áudio para configurar conferências de áudio para qualquer provedor de áudio da sua conta. Consulte “Criar e usar perfis de áudio” na página 9.. 2. Crie uma reunião e selecione um perfil de áudio. Crie uma reunião com o Assistente de reuniões, mas em vez de inserir configurações de conferência de áudio manualmente, selecione um de seus perfis de áudio. Esses perfis de áudio contêm as configurações de conferência para o provedor de áudio. Consulte “Associar um perfil de áudio a uma reunião” na página 10. Iniciar conferência de áudio (hosts) 1. Entre na sala de reuniões. Os hosts iniciam a reunião e os participantes recebem um convite por email ou mensagem instantânea para participar da reunião. Consulte “Participar de reuniões” na página 17. USO DO ACROBAT CONNECT PRO 7.5 143 Conferências de áudio e vídeo 2. Inicie a conferência de áudio. Na sala de reuniões, os hosts iniciam a conferência de áudio para que o Connect Pro possa participar da conferência. Consulte “Iniciar ou parar uma conferência de áudio do Universal Voice” na página 143. 3. Transmita o áudio. O Universal Voice transmite o áudio com base no telefone na sala de reuniões para todos os participantes pelos altofalantes de seus computadores. Para transmitir o áudio, os hosts usam a funcionalidade de transmissão. Os participantes ouvem a conferência de áudio ao entrar na sala de reuniões. Os participantes não precisam telefonar para a reunião para ouvir o áudio. No entanto, para serem ouvidos por outras pessoas na conferência de áudio, os participantes deverão conectar-se à conferência por telefone. Consulte “Transmitir áudio do Universal Voice” na página 144. 4. Grave a conferência de áudio. Os hosts podem gravar qualquer áudio do telefone junto com a conferência da Web. O áudio é reproduzido com a conferência de áudio. Consulte “Gravar reuniões” na página 58. Práticas recomendadas para iniciar uma conferência de áudio do Universal Voice Se um host iniciar uma conferência de áudio como moderador e, em seguida, sair da sala de reuniões ou for desconectado, a conferência será encerrada e todos os participantes serão desconectados. No entanto, se o host iniciar a conferência de áudio como participante e sair da sala de reuniões, a conferência de áudio continuará para os outros participantes. Se você sair da sala de reuniões, execute um dos procedimentos a seguir para evitar o encerramento da conferência de áudio e a desconexão de todos os participantes: 1 Crie um perfil de áudio que use um código de participante para iniciar a conferência de áudio. Consulte “Criar e usar perfis de áudio” na página 9. Para provedores configurados pelo usuário, verifique se a seqüência de discagem inclui uma caixa de texto de participante. Essa caixa de texto é exibida quando você cria um perfil de áudio com base nesse provedor. 2 Entre na sala de reuniões do Connect Pro e inicie a conferência de áudio. 3 Transmita o áudio para a conferência. 4 Use um telefone para acessar a reunião. O Connect Pro acessa a conferência de áudio como participante. Se você sair da chamada, os outros participantes e a conferência de áudio permanecerão conectados. Iniciar ou parar uma conferência de áudio do Universal Voice O Connect Pro acessa a conferência de áudio usando o número de conferência especificado nas etapas de acesso do provedor de áudio. Nota: Iniciar a conferência não inicia automaticamente a transmissão do áudio para a reunião. É necessário selecionar o comando para transmitir o áudio. 1 Verifique se o Connect Pro entra na conferência de áudio como participante. Consulte “Práticas recomendadas para iniciar uma conferência de áudio do Universal Voice” na página 143. USO DO ACROBAT CONNECT PRO 7.5 144 Conferências de áudio e vídeo 2 Clique em Opções de conferência de áudio na parte inferior do pod de lista de participantes e execute um dos procedimentos a seguir, dependendo do tipo de provedor de áudio: • Para provedores configurados pelo usuário, selecione Entrar na conferência de áudio. • Para adaptadores de telefonia integrados, selecione Iniciar conferência de áudio. 3 Para parar uma conferência de áudio, clique em Opções de conferência de áudio e execute um dos procedimentos a seguir, dependendo do tipo de provedor de áudio: • Para provedores configurados pelo usuário, selecione Sair da conferência de áudio. • Para os adaptadores de telefonia integrados configurados para o Universal Voice, selecione Parar conferência de áudio. Consulte também “Opções de conferência de áudio” na página 141 “Definir uma seqüência de discagem” na página 188 Transmitir áudio do Universal Voice Para permitir que todo o áudio do telefone seja ouvido na conferência de áudio, inicie a transmissão de áudio. Todos os participantes que entram na reunião ouvem o áudio pelos alto-falantes do computador. O áudio é transmitido unidirecionalmente para a reunião. É possível ouvir o áudio sem discar pelo telefone. Mas para que outros ouçam você falar, é necessário telefonar para a conferência de áudio. Os hosts podem parar uma transmissão para todos os participantes, mas não para um participante específico. O pod de câmera e voz não é usado com o Universal Voice para transmissão de áudio. 1 Verifique se iniciou a conferência de áudio. Opções de conferência de áudio > Participar da conferência de áudio ou Iniciar conferência de áudio. 2 Clique em Opções de conferência de áudio na parte inferior do pod de lista de participantes e selecione Iniciar transmissão de áudio. 3 Para parar a transmissão de áudio, clique em Opções de conferência de áudio e selecione Parar conferência de áudio. Silenciar áudio do Universal Voice Os participantes podem silenciar o áudio dos alto-falantes do computador para ouvir os sons do sistema operacional, como alertas, que serão reproduzidos. O participantes podem continuar a ouvir o áudio pelo telefone. ❖ Clique em Opções de conferência de áudio na parte inferior do pod de lista de participantes e selecione Silenciar transmissão de áudio. Como usar adaptadores integrados sem o Universal Voice Essa informação aplica-se somente se um adaptador de telefonia integrado sem o suporte do Universal Voice for usado em uma reunião ou sessão de treinamento. USO DO ACROBAT CONNECT PRO 7.5 145 Conferências de áudio e vídeo Iniciar ou parar chamadas de conferência de áudio Depois que a conferência telefônica for inicializada, você poderá discar para si mesmo pelo pod de lista de participantes ou ligar para a conferência, o que faz com que uma caixa de diálogo seja exibida a todos os participantes para convidálos a entrar na teleconferência. Consulte também “Concessão de direitos de câmera e voz ao mesmo tempo” na página 152 “Exibir provedores de áudio” na página 186 Iniciar uma chamada de conferência de áudio 1 Clique em Opções de conferência de áudio na parte inferior do pod de lista de participantes. 2 Clique em Iniciar conferência de áudio. Quando a conferência de áudio é iniciada, os números de chamada são exibidos na lateral direita da janela da reunião ou da sessão de treinamento. Eles também podem ser exibidos movendo-se o mouse sobre o ícone de telefone no canto superior direito da janela da reunião ou sessão de treinamento. Parar conferência de áudio chamada 1 Clique em Opções de conferência de áudio na parte inferior do pod de lista de participantes. 2 No menu pop-up, selecione a opção Parar conferência de áudio. Incluir participantes nas chamadas de conferência de áudio Os hosts contam com várias opções de discagem externa para incluir participantes nas chamadas de conferência de áudio. É possível ligar para um participante registrado usando o número de telefone armazenado no perfil do participante ou inserindo um novo número de telefone. Para incluir um participante registrado apenas na chamada de conferência de áudio, informe um novo nome e um novo número de chamada. É possível criar uma entrada offline para ser chamada posteriormente ou uma lista de entradas offline para serem chamadas simultaneamente. Consulte também “Opções de conferência de áudio” na página 141 “Criação e participação de reuniões” na página 8 “Criação de currículos de treinamento” na página 86 “Criação de salas de aula virtuais” na página 98 Chamar usuários com novos telefones 1 Clique em Opções de conferência de áudio na parte inferior do pod de lista de participantes. 2 No menu pop-up, selecione a opção Chamar novo usuário de telefone. 3 Informe o nome e o número de telefone do participante. USO DO ACROBAT CONNECT PRO 7.5 146 Conferências de áudio e vídeo 4 Selecione Chamar para discar o número do telefone do participante imediatamente. O participante recebe a chamada e o ícone de Chamada em andamento participante. é exibido à direita do nome do Criar uma lista de participantes para chamadas posteriores 1 Clique em Opções de conferência de áudio na parte inferior do pod de Lista de participantes. 2 No menu pop-up, selecione a opção Chamar novo usuário de telefone. 3 Informe o nome e o número de telefone do participante. 4 Selecione a opção Chamar mais tarde. O participante é adicionado ao pod de lista de participantes como um participante offline (ícone de participante cinza e sem o ícone de telefone). Chamar participantes conectados ao Acrobat Connect Pro 1 No pod de lista de participantes, selecione o nome do participante que você deseja adicionar à conferência de áudio. Selecione vários nomes para chamar mais de uma pessoa. 2 No menu pop-up, selecione a opção Chamar usuário selecionado. A caixa de diálogo Chamada externa é exibida. Você pode informar um novo número de telefone ou selecionar um número da lista de números associados ao participante. 3 Clique em Chamar. Sobre os status nas conferências de áudio Nota: A lista de participantes e os ícones de status aparecem em todas as conferências de áudio que usam provedores de telefonia integrados, com ou sem os recursos do Universal Voice. Os ícones de status não são exibidos em provedores de áudio configurados pelo usuário. Se o host ativar o recurso de conferência de áudio na reunião ou sessão de treinamento e um participante fizer ou receber uma chamada para entrar na conferência, o ícone do status da conferência de áudio será exibido ao lado do nome do participante. Quando o participante liga para o número da conferência ou quando o host liga para o número do participante, o ícone do status da conferência de áudio é exibido à direita do nome do participante, para que o seu status na conferência seja identificado rapidamente. Nota: Alguns provedores de conferência de áudio não oferecem suporte ao recurso Suspender. Status do participante No telefone Conversando Chamada em andamento Suspenso Mudo Ícone USO DO ACROBAT CONNECT PRO 7.5 147 Conferências de áudio e vídeo Consulte também “Opções de conferência de áudio” na página 141 “Concessão de direitos de câmera e voz ao mesmo tempo” na página 152 Unificar duas entradas de um mesmo participante na conferência de áudio Se o participante se conectar à reunião ou à sessão de treinamento e posteriormente receber uma chamada para entrar na conferência de áudio, as duas entradas serão automaticamente unificadas e um único nome será exibido para o usuário. Mas se o número de telefone do usuário não for reconhecido, o participante poderá aparecer duas vezes na lista, uma vez com um nome no Acrobat Connect Pro e outra sem um nome na seção Discagem desconhecida. Se o host notar que o participante aparece duas vezes na lista, poderá usar o recurso Unificar IDs do chamador para unificar as duas entradas da lista. 1 No pod de lista de participantes, selecione o nome de um participante. 2 Mantenha a tecla Ctrl pressionada e clique no nome de um participante da seção Discagem desconhecida. 3 Clique em Unificar usuário , na parte inferior do pod. Nota: Para os recursos de conferência de áudio funcionarem durante a reunião ou sessão de treinamento, o adaptador de conferência precisa ser ativado. Consulte também “Iniciar ou parar chamadas de conferência de áudio” na página 145 Alterar o volume do áudio do participante ou silenciar um telefone Os hosts podem ajustar o volume ou silenciar a transmissão de áudio de um participante. O ajuste do volume é útil se o nível de áudio de um participante estiver muito alto ou baixo. O recurso de silenciar pode ser útil se houver ruído de fundo excessivo. Alterar o volume do áudio do participante 1 No pod de lista de participantes, selecione o nome de um participante. 2 Clique em Volume do usuário . 3 No menu pop-up, clique em Volume do participante e selecione um nível (Alto, Normal ou Baixo). Silenciar a transmissão de áudio de um participante ❖ Execute um dos procedimentos a seguir: • No pod de lista de participantes, selecione o nome de um participante. Clique em Volume do usuário . No menu pop-up, selecione Silenciar selecionados. • No pod de lista de participantes, passe o mouse sobre o nome de um participante e selecione Silenciar telefone no menu. O ícone Silenciar é exibido ao lado do nome do participante na lista de participantes. USO DO ACROBAT CONNECT PRO 7.5 148 Conferências de áudio e vídeo Ativar a transmissão de áudio de um participante ❖ Execute um dos procedimentos a seguir: • No pod de lista de participantes, selecione o nome de um participante. Clique em Volume do usuário . No menu pop-up, selecione Desativar silenciar seleção. • No pod de lista de participantes, passe o mouse sobre o nome de um participante e selecione Ativar telefone no menu . O ícone Silenciar é removido do nome do participante na lista de participantes. Silenciar ou ativar seu próprio telefone Essas opções estão disponíveis para qualquer participante. ❖ Execute um dos procedimentos a seguir: • (Hosts) No pod de lista de participantes, clique em Volume do usuário ao lado do seu nome. No menu pop- up, selecione a opção para silenciar ou desativar silenciar seu telefone. • (Apresentadores/participantes) No pod de lista de participantes, clique em Emudecer ao lado do seu nome e selecione a opção para silenciar ou ativar seu telefone. Entrar na conferência de áudio (sem o Universal Voice) Quando uma conferência de áudio é iniciada na reunião ou sessão de treinamento, uma caixa de diálogo é exibida com um convite. Consulte também “Opções de conferência de áudio” na página 141 “Iniciar ou parar chamadas de conferência de áudio” na página 145 Participar de chamadas de conferência de áudio 1 Na caixa de diálogo, clique em Entrar na conferência de áudio. 2 Se estiver usando um provedor de áudio integrado, digite o número do seu telefone e clique em Chamar meu telefone. Essa etapa não é necessária para os provedores de áudio Universal Voice. Nota: Se a caixa de diálogo Entrar na conferência de áudio não estiver visível, passe o mouse sobre o ícone de telefone no canto superior direito da janela da reunião ou sessão de treinamento para exibir o número de acesso para a conferência de áudio. Exibir a lista dos vários números de acesso durante uma reunião ou sessão de treinamento Nota: Essa informação aplica-se a provedores de áudio integrados, e não a provedores de áudio Universal Voice. Se a reunião ou sessão de treinamento em que você está entrando tiver vários números de chamada (como números de chamada locais para localidades internacionais), será possível exibir uma lista dos números de chamada. A lista é exibida automaticamente nos primeiros cinco segundos após sua entrada na reunião ou sessão de treinamento. A lista também pode ser exibida a qualquer momento, enquanto você estiver conectado. ❖ Passe o mouse sobre o ícone de telefone no canto superior direito da sala de reuniões ou de treinamento para exibir os números de acesso para a conferência de áudio. USO DO ACROBAT CONNECT PRO 7.5 149 Conferências de áudio e vídeo Câmera e voz, pod Para transmitir áudio, o computador do transmissor precisa ter um microfone conectado a ele. Para transmitir vídeos, o computador do transmissor precisa ter uma câmera de vídeo ou uma webcam conectada a ele. Configurar transmissões de áudio Use o assistente de configuração de áudio para configurar rapidamente e usar os seus dispositivos de áudio. Use as configurações avançadas para fazer outros ajustes no modo como o Acrobat Connect Pro manipula os dados de áudio. O uso de configurações avançadas é recomendável apenas para usuários com grande conhecimento de tecnologia de áudio. Nota: Os administradores do Acrobat Connect Pro podem alterar as configurações de pod, áudio e vídeo a fim de aderir aos padrões de governança. Para obter mais informações, consulte “Trabalho com configurações de conformidade e controle” na página 180. Testar e configurar os dispositivos de áudio 1 Selecione Reunião > Gerenciar minhas configurações > Assistente de configuração de áudio. 2 Clique em Avançar. 3 Na página Saída de som, clique em Testar. Uma amostra de som é reproduzida nos alto-falantes ou no fone de ouvido. Se não ouvir a amostra de som, clique em Ajuda para obter mais informações. 4 Clique em Avançar. 5 Na página Selecionar microfone, selecione o tipo do microfone no menu pop-up. 6 Clique em Avançar. 7 Na página Testar microfone, clique em Gravar para testar o microfone. Se uma caixa de diálogo for exibida para solicitar acesso à sua câmera e ao seu microfone, clique em Permitir. 8 Clique em Avançar. 9 Vá para a página Ajustar nível de silêncio. A detecção de silêncio só estará disponível se for ativada pelo administrador. 10 Clique em Próxima e em Concluir. Fazer configurações avançadas do assistente de configuração de áudio (apenas para Windows) 1 Selecione Reunião > Gerenciar minhas configurações > Assistente de configuração de áudio. A página inicial do assistente de configuração de áudio é exibida. 2 Clique no botão Avançar até chegar na última etapa (Etapa 5) do procedimento de cinco etapas do assistente de configuração de áudio. 3 Clique em Configurações avançadas. A opção Usar áudio melhorado ativa o controle de áudio automático, incluindo cancelamento de eco, controle de volume do microfone e supressão de ruídos. Será possível desmarcar essa opção se você tiver problemas com a qualidade de áudio. USO DO ACROBAT CONNECT PRO 7.5 150 Conferências de áudio e vídeo 4 Para abrir o Modo de cancelamento de eco acústico, selecione uma das opções descritas a seguir (o Acrobat Acrobat Connect Add-in precisa estar instalado para usar essa opção): Full Duplex Permite que vários usuários conversem simultaneamente. Se ocorrer eco, selecione outra opção (esta opção é recomendável para a maioria dos sistemas). Half Duplex Permite que apenas um usuário converse por vez. Use esta opção se os microfones do seu sistema forem extremamente sensíveis (transmitirem ruídos de fundo indesejáveis) ou se a intensidade do seu recurso de cancelamento de eco for fraca. Fones Otimiza as configurações de áudio para o uso de fones de ouvido. Esta opção usa o modo Full Duplex, no qual vários usuários podem conversar simultaneamente. Desativado Desativa o recurso de cancelamento de eco. 5 Para permitir que o volume de seu microfone se ajuste de forma automática em virtude das alterações no nível de voz, selecione Controle de aumento automático. Desmarque essa opção se tiver problemas com variações inesperadas no volume de áudio. 6 Para obter Qualidade de áudio, selecione uma opção para ajustar uma combinação de todas as configurações de áudio, incluindo cancelamento de eco e controle de aumento, para otimizar o desempenho. Quanto mais alta for a qualidade, maior será o uso de recursos da CPU. Conseqüentemente, o desempenho do sistema ficará mais lento, mas a qualidade do áudio será melhor. É recomendável que você use a configuração de qualidade mais alta possível que não provoque uma degradação detectável do áudio no seu sistema. Selecione uma das quatro configurações: Rápido Oferece o desempenho mais rápido e a qualidade de áudio mais baixa. Esta configuração usa poucos recursos da CPU e deve ser usada em sistemas com CPUs mais lentas. Bom Oferece um desempenho mais lento, mas uma qualidade de áudio superior. Bom é a configuração padrão, recomendável para a maioria dos sistemas. Melhor Oferece o desempenho mais lento e a melhor qualidade de áudio. Use essa opção para sistemas com CPUs rápidas. Personalizar Permite selecionar opções das configurações de qualidade do áudio. Use esta opção quando as configurações padrão não oferecerem resultados adequados. 7 Se você tiver selecionado Rápido, Bom ou Melhor continue na etapa 8. Se tiver selecionado Personalizar, escolha uma destas opções: • Para configurar o caminho de eco, selecione a opção 128 (configuração padrão) ou 256. Quanto maior for o nível da configuração, maior será a supressão de áudio. Essa configuração usa mais recursos da CPU e é recomendável para sistemas que não utilizam fones de ouvido. • Selecione a opção Supressão de ruído (selecionada por padrão) para reduzir a quantidade de ruído absorvida pelo microfone. Desmarque essa opção para aumentar a sensibilidade do microfone. • Para configurar o cancelamento de eco acústico, selecione a opção Rápido para obter o desempenho mais rápido e a qualidade mais baixa, a opção Bom para obter um desempenho mais lento e uma qualidade um pouco melhor, ou a opção Melhor para obter o desempenho mais lento e a melhor qualidade. • Selecione a opção Processamento não-linear (selecionada por padrão) para realizar um processamento não-linear dos dados de áudio. Desmarque essa opção para usar o processamento padrão (e menos recursos da CPU). 8 Para ignorar suas seleções e restaurar as configurações avançadas padrão, clique em Redefinir padrões. 9 Para aplicar as configurações padrão e retornar ao assistente de configuração de áudio, clique em OK. A etapa 5 do assistente de configuração de áudio é exibida. 10 Clique em Concluir para sair do assistente de configuração de áudio. USO DO ACROBAT CONNECT PRO 7.5 151 Conferências de áudio e vídeo Configurar transmissões de vídeo Os hosts e os apresentadores podem compartilhar suas câmeras. 1 Na barra de menus, selecione Reunião > Gerenciar minhas configurações > Selecionar câmera. A janela Configurações do Flash Player é aberta. 2 No menu pop-up, selecione a câmera que você deseja usar. Nota: Se não houver uma câmera conectada, a mensagem Nenhuma câmera encontrada será exibida no lugar do menu pop-up Câmera. 3 Clique em Fechar. Nota: Os administradores do Acrobat Connect Pro podem alterar as configurações de pod, áudio e vídeo a fim de aderir aos padrões de governança. Para obter mais informações, consulte “Trabalho com configurações de conformidade e controle” na página 180. Consulte também “Especificar as configurações de transmissão de vídeo para todos os participantes” na página 153 Controlar as transmissões de áudio e vídeo Você pode iniciar, pausar e parar a transmissão de sua câmera e voz a qualquer momento durante uma reunião ou sessão de treinamento. Nota: Os administradores do Acrobat Connect Pro podem alterar as configurações de pod, áudio e vídeo a fim de aderir aos padrões de governança. Para obter mais informações, consulte “Trabalho com configurações de conformidade e controle” na página 180. Iniciar transmissões de áudio e vídeo ❖ No pod de câmera e voz, clique em Iniciar minha câmera e voz . Transmitir voz Os hosts e os apresentadores costumam usar a opção de viva-voz, enquanto os participantes usam o microfone. 1 Realize um dos procedimentos a seguir: • Mantenha pressionado o botão Conversar para falar. Quanto terminar de falar, solte o botão. • Clique em Viva-voz . Quando o botão Viva-voz está selecionado, é possível falar a qualquer momento durante a reunião ou sessão de treinamento. Clique novamente no botão para desativar o recurso de transmissão de áudio por viva-voz. 2 Visto que os níveis de som dos diferentes microfones podem variar consideravelmente, ajuste o volume de seu microfone na barra de ferramentas VoIP (clique no menu Opções de voz e selecione Alto, Médio ou Baixo). Ajustar o volume é útil se as outras pessoas na reunião ou na sessão de treinamento lhe disserem que sua voz está muito alta ou que não conseguem ouvi-lo. USO DO ACROBAT CONNECT PRO 7.5 152 Conferências de áudio e vídeo Pausar transmissões de vídeo Quando a transmissão de vídeo está em pausa, a última imagem transmitida pela sua câmera permanece como uma imagem estática no pod de câmera e voz. ❖ No pod de câmera e voz, clique em Pausar câmera . Clique novamente no botão para reiniciar a transmissão de vídeo. Interromper transmissões de áudio e vídeo ❖ No pod de câmera e voz, clique em Parar minha câmera e voz . Concessão de direitos de câmera e voz ao mesmo tempo No início de uma reunião ou sessão de treinamento, somente os hosts e os apresentadores podem transmitir sua voz (por VoIP) e sua câmera. Os hosts podem atribuir o direito a voz e câmera aos participantes concedendo-lhes direitos avançados. Estas são algumas dicas para quando os direitos a voz e câmera são concedidos em conjunto: • Depois de receberem os direitos de câmera e voz, os participantes vêem a barra de ferramentas VoIP e os controles no pod de câmera e voz. • Quando os direitos a câmera e voz são concedidos, o participante pode iniciar sua câmera. Quando a câmera é iniciada, o microfone também é ligado por padrão, a menos que o host tenha definido o modo de voz como Com voz - um orador (usando a barra de ferramentas VoIP). Além disso, se o modo de voz estiver definido como Sem voz, os controles de voz serão desativados e o microfone não será ligado quando um participante iniciar sua câmera. • Se direitos a câmera e voz forem concedidos a um participante e ele transmitir com sua câmera e parar de transmitir com ela, ele ainda reterá os direitos a voz e câmera (e poderá usar somente o direito a voz, se desejar), a menos que um host ou apresentador altere os direitos. • Se direitos a câmera e voz forem concedidos em conjunto a um participante e um host ou apresentador remover o direito a câmera, o direito a voz do participante também será removido. No entanto, se um participante tiver recebido somente o direito a voz, antes de receber o direito a câmera, a remoção do direito a câmera não removerá o direito a voz. Nota: Os administradores do Acrobat Connect Pro podem alterar as configurações de pod, áudio e vídeo a fim de aderir aos padrões de governança. Para obter mais informações, consulte “Trabalho com configurações de conformidade e controle” na página 180. Consulte também “Controlar as transmissões de áudio e vídeo” na página 151 “Especificar as configurações de transmissão de vídeo para todos os participantes” na página 153 Concessão de direitos de voz aos participantes Se for um host, você poderá ativar e desativar o recurso de transmissão de áudio para todos os participantes e permitir que um ou vários participantes conversem simultaneamente. 1 No pod de lista de participantes, selecione o nome de um participante. USO DO ACROBAT CONNECT PRO 7.5 153 Conferências de áudio e vídeo 2 Na barra de ferramentas VoIP, clique no menu e selecione uma das seguintes opções: • A opção Sem voz desativa o recurso de transmissão de áudio. • Com voz - vários oradores ligam a transmissão de áudio, permitindo que os participantes da reunião ou sessão de treinamento que tenham as permissões apropriadas transmitam áudio. Qualquer participante pode conversar, mantendo pressionado o botão Conversar. • Com voz - um orador liga a transmissão de áudio, permitindo que os participantes da reunião ou sessão de treinamento que tenham as permissões apropriadas transmitam áudio. Quando um orador mantém pressionado o botão Conversar, esse botão é desativado para os outros usuários. Se você selecionar uma das opções Com voz, o microfone será exibido próximo ao nome do participante na lista de participantes, uma pequena mensagem será exibida no canto superior direito da janela de reunião ou sessão de treinamento do participante para informá-lo que ele recebeu o direito a voz, e a barra de ferramentas VoIP será exibida no canto inferior esquerdo da janela de reunião ou sessão de treinamento oferecendo ao participante opções de microfone. Se o modo de voz for alterado, todos os microfones dos usuários ativos serão desligados e redefinidos. Os participantes poderão bloquear o botão Conversar novamente para falarem e serem ouvidos. 3 Depois de receberem o direito a voz, os participantes podem clicar em Viva-voz para bloquear o microfone e usar o viva-voz constantemente por VoIP. Para breves períodos de fala, como para fazer uma pergunta, os participantes podem clicar no microfone e mantê-lo pressionado enquanto falam e liberá-lo. Quando um participante está falando, o ícone de microfone ativo é exibido ao lado de seu nome na lista de participantes. 4 (Opcional) Os participantes podem alterar o nível de som de seu microfone clicando no menu de ferramentas VoIP e selecionando um nível de áudio: Volume alto, Volume médio ou Volume baixo. Essa opção ficará disponível somente se o Acrobat Connect Add-in estiver instalado. Consulte também “Controlar as transmissões de áudio e vídeo” na página 151 Especificar as configurações de transmissão de vídeo para todos os participantes Se você for um host, poderá ligar ou desligar a transmissão de vídeo para todos os participantes e especificar a qualidade da imagem. Nota: Se uma configuração for alterada durante a transmissão de vídeo, alguns botões poderão ser adicionados ou removidos do pod de câmera e voz. 1 No pod de câmera e voz, clique no botão Opções do pod . 2 Selecione uma destas opções: • A opção Câmera desligada desativa o recurso de transmissão de vídeo. • A opção Imagens mais lentas testa e transmite as imagens da câmera com menos freqüência que as outras configurações de imagem. As imagens costumam ser de qualidade inferior e podem sofrer deslocamentos inesperados. Use essa configuração se a maioria dos participantes tiver conexões de baixa velocidade ou se a qualidade das imagens não for um aspecto muito importante na transmissão. USO DO ACROBAT CONNECT PRO 7.5 154 Conferências de áudio e vídeo • A opção Imagens rápidas (a configuração padrão) oferece imagens claras, mas de qualidade inferior. Use essa configuração se os participantes tiverem conexões com velocidades variadas. • A opção Imagens de alta qualidade oferecem imagens de alta qualidade. Use essa configuração se todos os participantes tiverem conexões de alta velocidade. • A opção Alta largura de banda oferece imagens com a mais alta qualidade, próprias para uso com as velocidades mais altas de conexão, como DSL ou LAN. Alterar a proporção de tela dos vídeos Se for um host, você poderá escolher entre estas opções de proporção de tela dos vídeos: Retrato (a configuração padrão), Padrão ou Paisagem. 1 No pod de câmera e voz, clique no botão Opções do pod . 2 Selecione, no menu pop-up, a configuração de proporção de tela que você deseja usar: • A opção Retrato exibe vídeos com uma proporção de tela quadrada. • A opção Padrão exibe vídeos com uma proporção de tela de aproximadamente 4x3 (largura x altura). • A opção Paisagem exibe vídeos com uma proporção de tela de aproximadamente 9x5. Consulte também “Controlar as transmissões de áudio e vídeo” na página 151 “Especificar as configurações de transmissão de vídeo para todos os participantes” na página 153 Permitir que os participantes transmitam áudio de microfone e vídeo Os hosts podem permitir que os participantes transmitam áudio e vídeo, alterando suas funções para apresentadores ou alterando suas permissões para o pod de câmera e voz. ❖ No pod de lista de participantes, selecione o nome do participante e execute um dos procedimentos descritos a seguir: • Clique em Definir função do usuário , no canto inferior esquerdo, e selecione Definir como apresentador. • Clique no botão Opções do pod e selecione Alterar direitos avançados dos participantes. Na caixa de diálogo, selecione o pod de câmera e voz e clique em OK. • Na lista de participantes, clique no nome de um participante e, no menu que é aberto quando você passa o mouse, clique em Conceder direito ao microfone . Nota: Os administradores do Acrobat Connect Pro podem alterar as configurações de pod, áudio e vídeo a fim de aderir aos padrões de governança. Para obter mais informações, consulte “Trabalho com configurações de conformidade e controle” na página 180. Consulte também “Controlar as transmissões de áudio e vídeo” na página 151 Impedir a transmissão de participantes Quando necessário, um host pode impedir que um participante transmita vídeo e voz. 1 Passe o mouse sobre o nome de um participante no pod de câmera e voz. USO DO ACROBAT CONNECT PRO 7.5 155 Conferências de áudio e vídeo 2 Clique no ícone de fechamento (X), à direita do nome do participante, para parar sua transmissão. O nome e a imagem do participante desaparecem de todos os pods de câmera e voz. Consulte também “Controlar as transmissões de áudio e vídeo” na página 151 Selecionar as transmissões que deseja receber Se você for um host, terá a opção de receber ou bloquear as transmissões de áudio ou vídeo de um participante. No pod de câmera e voz, uma linha vermelha sobre o ícone de microfone ou de câmera do participante indica que as transmissões desse participante estão bloqueadas. Se não houver nenhuma linha vermelha sobre os ícones, as transmissões do participante estão permitidas. ❖ Execute um dos procedimentos a seguir, ou ambos, conforme necessário: • Para bloquear ou desbloquear as transmissões de áudio de um participante, vá até o nome do participante no pod de câmera e voz e clique no ícone de microfone ao lado do nome. • Para bloquear ou desbloquear as transmissões de vídeo de um participante, vá até o nome do participante no pod de câmera e voz e clique no ícone de câmera ao lado do nome. Consulte também “Controlar as transmissões de áudio e vídeo” na página 151 156 Capítulo 6: Gerenciamento de conteúdo O Adobe Acrobat Connect Pro Central tem quatro bibliotecas: conteúdo, treinamento, reuniões e gerenciamento de eventos. A biblioteca de conteúdo armazena o conteúdo usado nas salas de reuniões e nas salas de aula virtuais. O conteúdo inclui apresentações, arquivos SWF, de imagem, de áudio, de vídeo etc. A biblioteca de treinamento contém currículos, cursos e salas de aula virtuais. A biblioteca de reuniões contém salas de reuniões. A biblioteca de gerenciamento de eventos contém eventos. Trabalho com arquivos e pastas de bibliotecas Administradores, administradores limitados e usuários com permissões para gerenciar podem criar hierarquias de pastas nas bibliotecas e navegar por elas. Use essas hierarquias para organizar conteúdo nas bibliotecas. Administradores, administradores limitados e usuários com permissões para gerenciar também podem definir permissões para determinar as tarefas autorizadas a cada usuário nas bibliotecas. Por exemplo, um gerente pode configurar uma pasta para cada departamento e atribuir permissões de gerenciamento a cada chefe de departamento. Consulte também “Bibliotecas” na página 204 “Definição de permissões para arquivos e pastas de biblioteca” na página 203 Criar uma pasta Os administradores, administradores limitados e usuários com permissão para gerenciar uma determinada pasta podem criar subpastas nessa pasta. Nota: Os administradores definem permissões para administradores limitados na seção Administração > Usuários e grupos do Acrobat Connect Pro Central. Por padrão, os administradores limitados podem definir permissões para conteúdo, mas um administrador pode optar por revogar essa habilidade. 1 Clique em Conteúdo, Treinamento, Reuniões ou Gerenciamento de eventos na parte superior da janela do Acrobat Connect Pro Central. Nota: Ninguém pode criar uma pasta na biblioteca de seminários. 2 Vá até o local onde você deseja adicionar a nova pasta. 3 Clique em Nova pasta na barra de menu acima da lista de pastas. 4 Digite o nome da nova pasta na nova página exibida. 5 (Opcional) Em Resumo, insira informações sobre a nova pasta. 6 Clique em Salvar para criar a pasta. Consulte também “Excluir um arquivo ou pasta” na página 158 “Editar informações de arquivo ou pasta” na página 158 USO DO ACROBAT CONNECT PRO 7.5 157 Gerenciamento de conteúdo Abrir uma pasta 1 Clique em Conteúdo, Treinamento, Reuniões, Sala de seminário ou Gerenciamento de eventos na parte superior da janela do Acrobat Connect Pro Central. 2 Clique no nome da pasta. As pastas e arquivos contidos nessa pasta são exibidos. O nome do diretório selecionado aparece nos links de navegação na parte superior da janela do navegador. Consulte também “Excluir um arquivo ou pasta” na página 158 “Editar informações de arquivo ou pasta” na página 158 Mover um arquivo ou pasta Você pode mover uma pasta ou um arquivo em uma biblioteca. Ao mover uma pasta, todos os itens dentro dela também são movidos para o novo local. Você pode mover pastas e arquivos nas bibliotecas de conteúdo, treinamento, reuniões ou gerenciamento de eventos usando o botão Mover. Você pode mover pastas e arquivos nessas bibliotecas e nas bibliotecas das salas de seminário usando o botão Um nível acima. Nas bibliotecas das salas de seminário, você pode optar por mover o conteúdo carregado ou as gravações que são salvas com o seminário. 1 Clique em Conteúdo, Treinamento, Reuniões, Sala de seminário ou Gerenciamento de eventos na parte superior da janela do Acrobat Connect Pro Central. 2 Vá até a pasta ou o arquivo que você deseja mover. 3 Marque a caixa de seleção à esquerda do item que você deseja mover. Para um seminário, selecione Conteúdo carregado ou Gravações se você quiser mudar algum desses tipos de itens salvos com o seminário. 4 Escolha uma das seguintes opções: • Clique em Um nível acima para mover o item um nível acima no diretório da pasta da biblioteca. • Clique em Mover (esta opção não está disponível na guia Salas de seminário). Selecione uma pasta na árvore de diretório de pastas ou clique em Um nível acima. Clique em Mover e clique em OK para aplicar a alteração. Consulte também “Excluir um arquivo ou pasta” na página 158 “Editar informações de arquivo ou pasta” na página 158 Mover um nível para cima na hierarquia de pastas ❖ Clique no botão Um nível acima na barra de navegação acima da lista de pastas. Serão exibidos as pastas e os arquivos dentro da pasta pai. O nome e o local da pasta-pai aparecerão na lista de links de navegação na parte superior da janela do navegador. Consulte também “Excluir um arquivo ou pasta” na página 158 “Editar informações de arquivo ou pasta” na página 158 USO DO ACROBAT CONNECT PRO 7.5 158 Gerenciamento de conteúdo Retornar para uma pasta Acima dos links funcionais fica uma lista de links de navegação chamada caminho de navegação, que indica sua localização atual na estrutura do diretório. Você pode mudar para qualquer pasta-pai (superior) exibida no caminho de navegação. ❖ Clique no nome da pasta-pai do caminho de navegação. Serão exibidos as pastas e os arquivos no diretório-pai superior. O nome e o local da pasta-pai aparecerão nos links de navegação na parte superior da janela do navegador. Consulte também “Mover um arquivo ou pasta” na página 157 “Editar informações de arquivo ou pasta” na página 158 Excluir um arquivo ou pasta Ao excluir uma pasta ou um arquivo da biblioteca, ele será permanentemente removido dela e não poderá ser recuperado. Cuidado para apagar somente os itens de que você não precisa. Se excluir itens da biblioteca de conteúdo que estiverem ligados a reuniões, eventos, seminários ou cursos, o conteúdo excluído não ficará disponível para eles. Quando você exclui um item, o Acrobat Connect Pro Central indica se ele possui ligações e permite o cancelamento da exclusão. Nas bibliotecas de salas de seminário, você pode optar por excluir o conteúdo carregado ou as gravações salvas com o seminário. Nota: Na biblioteca de treinamento, se você excluir uma pasta de treinamento contendo um curso que faz parte de um currículo, o curso excluído ainda estará listado na página de informações do currículo como item do curso. Contudo, o curso não estará mais disponível. 1 Clique em Conteúdo, Treinamento, Reuniões, Sala de seminário ou Gerenciamento de eventos na parte superior da janela do Acrobat Connect Pro Central. 2 Vá até a pasta ou arquivo. 3 Marque a caixa de seleção à esquerda do item que você deseja excluir. Para um seminário, selecione Conteúdo carregado ou Gravações se você desejar excluir algum desses tipos de item salvos com o seminário. 4 Clique em Excluir na barra de menu acima da lista de conteúdo. 5 Clique novamente em Excluir para apagar permanentemente os itens selecionados, ou em Cancelar para cancelar a exclusão. Consulte também “Mover um arquivo ou pasta” na página 157 Editar informações de arquivo ou pasta Você pode editar o título ou o nome do item da biblioteca e outras informações usando o botão Editar informações. Nota: Se você estiver editando uma pasta da biblioteca de seminários, poderá exibir informações sobre a licença do seminário dessa pasta para ver quantos usuários e reuniões estão disponíveis para a pasta de seminário específica. Na barra de navegação próxima ao link Informações do editor, clique em Informações da licença. As informações exibidas incluem título, resumo, data de início e de término, número de usuários simultâneos e número de reuniões simultâneas. 1 Clique na guia Conteúdo, Treinamento, Reuniões, Sala de seminário ou Gerenciamento de eventos na parte superior da janela do Acrobat Connect Pro Central. USO DO ACROBAT CONNECT PRO 7.5 159 Gerenciamento de conteúdo 2 Vá até a pasta ou arquivo. 3 Clique na pasta ou arquivo. 4 Clique no link Editar informações na barra de navegação abaixo do caminho de navegação. 5 Edite o título, o nome ou outras propriedades que você deseja alterar. 6 Clique em Salvar. Consulte também “Abrir uma pasta” na página 157 “Mover um arquivo ou pasta” na página 157 Editar nomes ou descrições de pastas de seminário 1 Clique na guia Salas de seminário na parte superior da janela do Acrobat Connect Pro Central. 2 Vá até a pasta e clique em seu nome. 3 Clique no link Editar informações na lista de seminários. 4 Insira o novo nome da pasta e, se desejar, uma descrição na caixa de texto Resumo. 5 Clique em Salvar. Consulte também “Sobre os seminários” na página 66 “Criação e gerenciamento de seminários” na página 66 Trabalho com conteúdo na biblioteca de conteúdo Tipos de arquivo suportados pela biblioteca de conteúdo Todo o conteúdo da biblioteca de conteúdo deve ser de um dos seguintes tipos: • Um único arquivo PDF • Um único arquivo PPT • Um único arquivo SWF • Um único arquivo HTML • Um único arquivo Adobe Captivate SWF • Conteúdo do Adobe Captivate publicado pelo aplicativo Adobe Captivate • Conteúdo do Adobe Presenter publicado pelo plug-in do Presenter • Conteúdo do Presenter comprimido como arquivo ZIP • Uma apresentação antiga do Macromedia Breeze 4.1 empacotada em um arquivo ZIP (baixada para um servidor 4.1) (o Breeze agora é o Adobe Acrobat Connect Pro.) • Arquivo ZIP que contém vários arquivos SWF e arquivos adicionais (imagens, arquivos XML etc.) e um arquivo chamado index.swf, que será carregado em primeiro lugar USO DO ACROBAT CONNECT PRO 7.5 160 Gerenciamento de conteúdo • Arquivo ZIP que possui conteúdo simples de Authorware® (um arquivo HTM, um arquivo AAM e arquivos Authorware adicionais) • Arquivo ZIP que contém vários arquivos HTM ou HTML e arquivos adicionais (imagens, arquivos SWF etc.), além de um arquivo chamado index.htm ou index.html • Um arquivo ZIP que contém um único arquivo PDF. • Um arquivo FLV • Uma única imagem (JPEG, GIF ou PNG) • Um único arquivo de áudio (mp3) Consulte também “Exibir conteúdo” na página 164 “Exibir dados sobre todo o conteúdo” na página 165 Carregar conteúdo Somente os integrantes do grupo Autores incorporado com permissão de publicação para uma pasta específica da biblioteca de conteúdo poderão carregar arquivos nessa pasta. É possível carregar novas versões de conteúdo existente na biblioteca de conteúdo. Nota: Se o Adobe Presenter ou o Adobe Captivate estiver instalados, você também poderá usar a opção Publicar dentro desses aplicativos para carregar conteúdo na biblioteca de conteúdo. Também é possível carregar conteúdo de uma sala de reuniões. Consulte também “Exibir conteúdo” na página 164 “Exibir dados sobre todo o conteúdo” na página 165 Carregar arquivos para a biblioteca de conteúdo 1 No Acrobat Connect Pro Central, execute um destes procedimentos: • Na guia Início, selecione o conteúdo na barra Criar novo. • Na guia Conteúdo, clique no botão Novo conteúdo. 2 Em Selecionar arquivo de conteúdo, clique em Procurar para localizar o arquivo, clique no seu nome e depois clique em Abrir. 3 Digite um título para o novo arquivo de conteúdo (obrigatório) e um resumo (opcional) nas caixas de texto Digitar informações do conteúdo. 4 (Opcional) Digite um URL personalizado (se você não criar um URL personalizado, o sistema o fará automaticamente). 5 (Opcional) Em Resumo, insira informações sobre o novo conteúdo. 6 Clique em Salvar. O arquivo é carregado no servidor e aparecerá na pasta de conteúdo. Nota: Se você tentar carregar um arquivo cujo formato não seja suportado, a página Digitar conteúdo será exibida novamente com a mensagem “Selecionado um formato de arquivo inválido”. USO DO ACROBAT CONNECT PRO 7.5 161 Gerenciamento de conteúdo Carregar uma nova versão de um arquivo para a biblioteca de conteúdo 1 Na guia Início, clique em Conteúdo. 2 Na lista de conteúdo, clique no arquivo de conteúdo que você deseja atualizar. 3 Clique em Carregar conteúdo. 4 Clique em Procurar para localizar um arquivo no formato especificado na mensagem, clique no nome do arquivo e clique em Abrir. 5 Clique em Salvar. A nova versão do conteúdo é carregada na biblioteca de conteúdo. Para verificar se o processo deu certo, encontre o arquivo na lista de conteúdo e verifique a data de modificação. Você também pode ir para a página Informações do conteúdo, clicar no URL e exibir a nova versão do conteúdo. Carregamento de conteúdo AICC Para que o Acrobat Connect Pro controle as pontuações em questionários e dados, o conteúdo precisa estar em conformidade com o AICC. Para carregar conteúdo do AICC para a biblioteca de conteúdo, armazene os arquivos em um arquivo zip e carregue-o a partir do Acrobat Connect Pro Central, e não de uma sala de reuniões. Tenha o seguinte em mente ao criar conteúdo do AICC: • O pacote do conteúdo deve ter um arquivo index.htm ou index.html, no qual o servidor se baseia para iniciar o conteúdo. • O conteúdo deve ser apresentado como "Incompleto" em todas as comunicações até que o usuário tenha terminado de interagir com o conteúdo. • O conteúdo deve poder ser relatado como "concluído" ou "aprovado" para indicar se o usuário terminou de interagir com o conteúdo. Baixar arquivos da biblioteca de conteúdo Os usuários autorizados podem baixar arquivos da biblioteca de conteúdo para seus computadores. Se o conteúdo for composto por mais de um arquivo, ele será colocado em um arquivo ZIP. 1 Clique na guia Conteúdo. 2 Vá até o arquivo de conteúdo que você deseja baixar. 3 Clique no nome do arquivo de conteúdo. 4 Clique no link Download de conteúdo na barra de navegação. O link Download de conteúdo fica na página de informações do item USO DO ACROBAT CONNECT PRO 7.5 162 Gerenciamento de conteúdo 5 Em Download de arquivo(s) de saída, clique no nome do arquivo de conteúdo. Os usuários com permissão para gerenciar podem baixar uma apresentação para distribuí-la na Internet ou em um CD. É possível baixar os arquivos PPT de origem e de saída da apresentação. Para distribuir uma apresentação, baixe os arquivos de saída e extraia-os. 6 Salve o arquivo no disco. Consulte também “Exibir conteúdo” na página 164 “Exibir dados sobre todo o conteúdo” na página 165 Fazer download de arquivos de origem de apresentação da biblioteca de conteúdo Baixar os arquivos de origem pode ser útil, caso você não tenha mais os arquivos de origem de uma apresentação do Adobe Presenter. É essencial que você não substitua a extensão de nome de arquivo PPT pela extensão PPC. Se você fizer isso, o arquivo poderá ficar inutilizável. Nota: Os únicos arquivos de origem disponíveis para download são os arquivos que foram carregados. Por exemplo, o Adobe Presenter e o Adobe Captivate oferecem aos usuários a opção de carregar ou não arquivos de origem. Se a opção de carregar arquivos de origem não estiver selecionada, esses arquivos não ficarão disponíveis posteriormente para download. 1 Clique na guia Conteúdo. 2 Vá até a apresentação e clique em seu nome. 3 Clique no link Download de conteúdo na barra de navegação. 4 Em Download de arquivo(s) de saída, clique em um arquivo. 5 Salve o arquivo no disco. 6 (Opcional) Em Download de arquivo(s) de saída, clique no arquivo zip e salve-o em seu disco. Consulte também “Exibir conteúdo” na página 164 “Exibir dados sobre todo o conteúdo” na página 165 Criação de URLs personalizados Ao adicionar um novo conteúdo, uma nova reunião, um novo curso ou currículo, um novo seminário ou um novo evento, você poderá criar um URL personalizado para o conteúdo. Esse URL é exclusivo em toda a conta do Acrobat Connect Pro e identifica o conteúdo. USO DO ACROBAT CONNECT PRO 7.5 163 Gerenciamento de conteúdo Adicionando um URL personalizado A. Parte não editável do URL definido pelo administrador B. Parte personalizável do URL Um URL personalizado pode ser usado com um conteúdo de cada vez. Por exemplo, se você atribuir o URL personalizado /seunome a um conteúdo, não poderá atribuí-lo a outro conteúdo ou a uma reunião; da mesma forma, nenhum outro usuário que compartilhar sua conta poderá atribuí-lo a nada. Se você excluir o conteúdo que usa o URL personalizado, este ficará disponível para reutilização. Se outro usuário já estiver usando o URL personalizado, você receberá uma mensagem de erro ao digitar o URL. Se desejar, você pode perguntar ao administrador quem está usando o URL. Regras do URL personalizado: • Depois de criado, o URL personalizado não pode ser editado. • Não é permitido usar dígitos (0 a 9) no início do URL personalizado. • Os URLs personalizados não podem conter pontuação, espaços ou códigos de controle. • Se você digitar letras maiúsculas, elas serão automaticamente convertidas para letras minúsculas para haver conformidade com as convenções de diferenciação entre maiúsculas e minúsculas dos URLs. • Não utilize nenhuma das palavras-chave reservadas a seguir no URL personalizado: account content idle report acrobat course info sco adobe cs input search admin cs2 livecycle seminar administrator curriculum macromedia send api data meeting service app default metadata servlet archives download monitor soap breeze event open source builder fcs output src close flash photoshop stream com gateway presenter systems common go producer training connect home public user console hosted publish xml USO DO ACROBAT CONNECT PRO 7.5 164 Gerenciamento de conteúdo Consulte também “Carregar conteúdo” na página 160 “Exibir dados sobre todo o conteúdo” na página 165 Exibir conteúdo É possível abrir conteúdo para exibição na biblioteca de conteúdo. Se você tiver o URL para exibição do arquivo, também poderá navegar até ele diretamente em qualquer janela de navegador. Consulte também “Carregar conteúdo” na página 160 “Exibir dados sobre todo o conteúdo” na página 165 Exibir conteúdo na biblioteca de conteúdo 1 Clique na guia Conteúdo na parte superior da janela do Acrobat Connect Pro Central. 2 Vá até a biblioteca de conteúdo e clique no nome do arquivo para exibir a página Informações do conteúdo associada. 3 Clique no link URL para visualização. Uma nova janela do navegador exibirá o arquivo ou apresentação selecionado. Exibir conteúdo em um navegador da Web 1 Abra uma nova janela do navegador. 2 Na caixa de endereço do navegador, insira o URL para exibir o conteúdo ou clique no link recebido por email. Enviar um URL de conteúdo por email Todo arquivo de conteúdo da biblioteca de conteúdo possui um URL exclusivo que permite que os usuários visualizem os conteúdos do arquivo. Você pode enviar esse URL para outras pessoas por email a partir do Acrobat Connect Pro Central. O Acrobat Connect Pro cria uma versão exclusiva do URL para cada destinatário do email. Em comparação com a colagem do URL em um email, o uso do Acrobat Connect Pro Central tem as seguintes vantagens: • Você pode pedir que o Acrobat Connect Pro lhe envie uma confirmação do recebimento quando um destinatário do email clicar no link da Web. Será possível rastrear quem visualizou o conteúdo, pois foi criado um URL exclusivo para cada destinatário. • O destinatário pode exibir o conteúdo sem precisar fazer logon no Acrobat Connect Pro. Isso é verdade, mesmo quando as permissões do arquivo de conteúdo na biblioteca de conteúdo não estiverem definidas para exibição ao público. 1 Clique na guia Conteúdo na parte superior da janela do Acrobat Connect Pro Central. 2 Vá até o arquivo de conteúdo e clique em seu nome. 3 Clique em Link do email, na barra de navegação. 4 Digite os endereços de email de todos os destinatários na caixa Para, na página Link do email. Se necessário, separe vários endereços de email por vírgulas para criar um URL exclusivo para cada destinatário de email. USO DO ACROBAT CONNECT PRO 7.5 165 Gerenciamento de conteúdo 5 Edite os campos Assunto e Corpo da mensagem, conforme necessário. Nota: Não exclua as informações entre chaves (“{tracking-url}”) no corpo da mensagem. Esse espaço reservado é substituído pelo URL do conteúdo na mensagem de email. 6 Selecione Gerar um recibo de devolução quando o conteúdo é exibido para receber uma notificação por email quando o destinatário exibir o arquivo de conteúdo. Caso contrário, desmarque a caixa de seleção. 7 Clique em Enviar. Consulte também “Criação de URLs personalizados” na página 162 “Carregar conteúdo” na página 160 Exibição de dados sobre o conteúdo Exibir dados sobre todo o conteúdo 1 No Acrobat Connect Pro Central, clique em Conteúdo > Painel de conteúdo. O painel de Conteúdo apresenta uma representação gráfica dos dados estatísticos sobre o conteúdo. Os dados refletem todo o conteúdo na pasta Meu conteúdo e se distribui pelas seguintes categorias: Conteúdo mais visto nos últimos 30 dias Número de exibições. Conteúdo de apresentação mais eficaz nos últimos 30 dias Determinado pela porcentagem de slides exibidos por todos os participantes. Conteúdo visto mais recentemente nos últimos 30 dias No formato de lista, exibe o nome, o tipo de conteúdo, o número de exibições e a última vez que esse conteúdo foi exibido. Os exibidos mais recentemente são listados primeiro. Conteúdo antigo No formato de lista, exibe o nome, o tipo de conteúdo e a última vez que esse conteúdo foi exibido. Os exibidos mais recentemente são listados por último. Clique em qualquer item para exibir a página Informações do conteúdo correspondente. 2 Para imprimir os dados, clique em Versão imprimível. Consulte também “Tipos de arquivo suportados pela biblioteca de conteúdo” na página 159 “Carregar conteúdo” na página 160 Exibir relatórios sobre conteúdos específicos Nota: No Acrobat Connect Pro 7 e posterior, você pode recuperar dados sobre conteúdos específicos com um novo assistente de relatórios (no Connect Pro Central, clique em Relatórios > Conteúdo). Esta seção da documentação descreve uma interface de usuário mais antiga para exibir dados sobre cada conteúdo específico. Essa interface de usuário foi deixada no produto para manter a compatibilidade com versões anteriores. O novo assistente de relatórios é uma ferramenta de relatórios mais avançada. É possível baixar relatórios sempre que necessário para análise de informações sobre como o conteúdo está sendo usado. USO DO ACROBAT CONNECT PRO 7.5 166 Gerenciamento de conteúdo Quando adequado, você ainda pode restringir as informações que vê em determinado relatório ao especificar seus filtros. Quando os filtros estiverem aplicados para determinado relatório, o link Filtros de relatórios será exibido acima da tela do relatório. Todos os filtros que você definir serão aplicados a todos os relatórios criados, tanto para o relatório específico quanto para outros recursos do Acrobat Connect Pro. Por exemplo, se você criar um relatório de treinamento depois de definir filtros para um relatório de conteúdo, os filtros serão aplicados ao relatório de treinamento. Essa regra se aplica a qualquer intervalo de datas especificado. Se você não remover o filtro de intervalo de datas definido para um relatório, ele será aplicado a todos os relatórios. Nota: Os filtros de relatórios só são salvos durante a sessão atual. Se você definir filtros de relatórios, clique em Salvar e faça logout do Acrobat Connect Pro. Quando você fizer logon novamente, os filtros de relatório previamente definidos não serão mantidos. No entanto, o assistente de relatórios salva os filtros entre uma sessão e outra. Consulte também “Sobre os relatórios do Connect Pro Central” na página 212 “Tipos de arquivo suportados pela biblioteca de conteúdo” na página 159 “Carregar conteúdo” na página 160 Definir filtros de relatórios 1 Acesse a página de informações (por exemplo, a página de informações de conteúdo, reunião, curso) do arquivo cujos filtros de relatório você deseja definir. 2 Na página de informações, clique no link Relatórios acima da barra de título Informações do conteúdo. Será exibido um grupo de links de relatório acima da barra de título, com destaque para o Resumo, e o relatório de resumo dessa reunião aparecerá abaixo do cabeçalho de informações. 3 Clique no tipo de relatório para o qual você deseja definir os filtros. Os dados do tipo de relatório selecionado aparecem na janela do Acrobat Connect Pro Central. 4 Clique no link Filtros de relatórios, à direita da caixa Nenhum filtro foi definido. As opções de Definir filtros de relatórios para um currículo USO DO ACROBAT CONNECT PRO 7.5 167 Gerenciamento de conteúdo 5 Defina um ou mais dos seguintes filtros: • Para definir os filtros de intervalo de datas, marque as caixas de seleção De e Para e selecione as datas e horas de início e término. Por exemplo, se você selecionar um intervalo de datas para o relatório Por slides, ele só exibirá os slides exibidos entre as datas especificadas. • Para definir filtros de grupos, clique no link Adicionar/remover grupos e marque a caixa de seleção dos grupos que você deseja acompanhar no relatório. Os dados do relatório só serão aplicados aos membros de um grupo específico que tiver participado. Você pode selecionar mais de um grupo e depois cancelar a seleção de qualquer um deles. • Para selecionar os integrantes da equipe (somente gerentes), clique em Mostrar dados das pessoas que eu gerencio diretamente ou em Mostrar dados das pessoas que eu gerencio direta e indiretamente. Para remover os filtros definidos, clique em Redefinir na página Definir filtros de relatórios. 6 Clique em Salvar na parte inferior da página Definir filtros de relatórios. Será exibida novamente a página do relatório com os filtros que você definiu acima da barra de exibição. Download de relatórios 1 Acesse a página de informações (por exemplo, a página de informações de conteúdo, reunião, curso) do arquivo cujo relatório você deseja baixar. 2 Na página de informações, clique no link Relatórios acima da barra de título Informações do conteúdo. 3 Clique em um tipo de relatório, como por exemplo Por slides ou Por perguntas. Resumo O Resumo fornece o nome do conteúdo, a data em que ele foi modificado pela última vez e o número de vezes em que esse conteúdo foi exibido. Por slides ou por páginas (PDF) Aplica-se somente às apresentações. O gráfico de barras lista cada slide da apresentação pelo número e pelo número de vezes que foi exibido. Abaixo do gráfico há uma tabela com as mesmas informações, que também incluem a última vez que cada slide foi exibido. Por perguntas O diagrama de barras mostra cada pergunta, codificada por cores como correta ou incorreta, e o número de respostas à pergunta. Clique em uma pergunta da barra para exibir um gráfico de torta com uma tabela que fornece as respostas e a distribuição das respostas. A chave de resposta lista todas as respostas possíveis da pergunta selecionada e o número ou a letra da resposta correspondente. A distribuição da resposta lista todas as opções de resposta selecionadas para essa pergunta, marca a resposta correta e mostra o número de usuários que selecionou cada resposta, além da porcentagem do total que cada número de usuários representa. Por fim, o diagrama totaliza os usuários por número e porcentagem. Abaixo do gráfico há uma tabela que fornece uma visão geral de todas as perguntas, listando cada uma delas por número, nome, número de respostas corretas, número de respostas incorretas, porcentagem de corretas e de incorretas, além da pontuação. Por respostas A tabela fornece a pontuação máxima possível, a pontuação de aprovação e a pontuação mais alta do questionário. Para cada pergunta, a tabela também exibe um número, a pergunta em si e a distribuição de respostas; ou seja, a forma como cada pergunta foi respondida, caso tenha sido. Clique no link exibirtas para ver um gráfico de torta com uma tabela que fornece as respostas e a distribuição de respostas. A chave de resposta lista todas as respostas possíveis da pergunta selecionada e o número ou a letra da resposta correspondente. A distribuição da resposta lista todas as opções de resposta selecionadas para essa pergunta, marca a resposta correta e mostra o número de usuários que selecionou cada resposta, além da porcentagem do total que cada número de usuários representa. Por fim, o diagrama totaliza os usuários por número e porcentagem. USO DO ACROBAT CONNECT PRO 7.5 168 Gerenciamento de conteúdo Nota: O Acrobat Connect Pro redefine as pontuações de conteúdo de questionários e pesquisas cada vez que o usuário recupera o conteúdo. Isso significa que se o usuário fechar o questionário sem preenchê-lo e voltar para ele depois, todas as respostas anteriores serão perdidas. Se você não quiser que a pontuação seja redefinida e tiver acesso à guia Treinamento, poderá criar um curso e selecionar o conteúdo em questão como conteúdo do curso. Dessa forma, você transforma o conteúdo em um curso. O botão Ocultar distribuição das respostas/Mostrar distribuição das respostas alterna entre exibir e ocultar a distribuição de respostas para cada pergunta. 4 Clique no botão Download de dados de relatório. Isso exportará todos os dados do relatório para um arquivo de valores separados por vírgula (CSV). Você pode salvar ou abrir o relatório. Caso você esteja executando o Acrobat Connect Pro Central no navegador Internet Explorer e opte por abrir o relatório, o Windows o abrirá automaticamente no Microsoft Excel. Neste caso, clique duas vezes em cada célula para ver suas informações. Outra opção é salvar o arquivo CSV na área de trabalho, selecionar Bloco de notas no menu Acessórios (selecione Iniciar > Acessórios > Bloco de notas) e abra o arquivo no Bloco de notas, o que facilita sua leitura. Além disso, se o botão Versão imprimível aparecer em um relatório, você poderá clicar no botão para exportar o relatório para uma janela do navegador e imprimi-lo. Remover filtros de relatórios 1 Acesse a página de informações (como as páginas de informação Conteúdo, Reunião, Curso etc.) do arquivo cujo filtro de relatório você deseja remover. 2 Na página de informações, clique no link Relatórios acima da barra de título Informações do conteúdo. 3 Clique em um tipo de relatório, seja Por slides, Por perguntas ou Por respostas. 4 Clique no link Filtros de relatórios. 5 Na página Definir filtros, execute um dos procedimentos a seguir: • Para limpar todos os filtros, clique em Redefinir. • Para limpar um filtro específico, desmarque a caixa de seleção e clique em Salvar; se for um grupo, clique em Adicionar/remover grupos, desmarque a caixa de seleção do grupo e clique em Salvar. 169 Capítulo 7: Administração do Acrobat Connect Pro Introdução à administração de contas Trabalho no Connect Pro Central O Connect Pro Central é um aplicativo da Web usado para trabalhar com contas do Acrobat Connect Pro. Os administradores usam o Connect Pro Central para gerenciar uma conta e seus usuários. Os hosts de reunião usam o Connect Pro Central para criar e programar reuniões. Os gerentes de treinamento usam o Connect Pro Central para criar cursos e inscrever participantes. Fazer logon no Connect Pro Central 1 Em uma janela de navegador, digite o URL da conta incluído no email de boas-vindas. 2 Na página de logon, digite seu logon e sua senha. 3 Clique em Logon. Editar seu perfil 1 No Connect Pro Central, clique em Meu perfil. 2 Execute um dos procedimentos descritos a seguir: • Clique em Meu perfil para exibir suas informações de usuário. • Clique em Gerenciar minha senha para alterar sua senha. • Clique em Editar minhas preferências para alterar o fuso horário e as configurações de idioma. • Clique em Meus perfis de áudio para selecionar ou criar um perfil de áudio para uma conferência de áudio. • Clique em Meus provedores de áudio para selecionar ou criar seus próprios provedores de áudio. Esses provedores não estão disponíveis para os outros usuários da conta. • Clique em Associações a grupos para exibir suas associações a grupos. • Clique em Organização para exibir informações sobre seu gerente e sobre os membros de sua equipe. Determinar o número da versão do Acrobat Connect Pro Saber o número da sua versão pode ser útil, especialmente ao entrar em contato com a equipe de suporte do Acrobat Connect Pro ou ao relatar quaisquer problemas com um aplicativo. ❖ Execute um dos procedimentos a seguir: • Na página de logon do Connect Pro Central, mova o ponto de inserção para o link Ajuda. Será exibido o número da versão. • No campo de endereço de um navegador da Web, digite http://<url_de_conexão>/versão.txt e pressione Ir. Pesquisar conteúdo 1 Iniciar o Connect Pro Central. USO DO ACROBAT CONNECT PRO 7.5 170 Administração do Acrobat Connect Pro 2 Execute um dos procedimentos a seguir para pesquisar qualquer conteúdo ao qual você tenha permissão de acesso: • Digite palavras-chave diretamente na caixa Pesquisar na página inicial para pesquisar o conteúdo. • Clique em Pesquisa avançada. 3 Se você tiver selecionado Pesquisa avançada na etapa 2, execute um dos procedimentos a seguir: • Selecione Pesquisar o conteúdo para pesquisar gravações, cursos, apresentações ou todos eles. Se desejar, use o menu Mostrar para restringir sua pesquisa. • Selecione Pesquisar títulos e descrições para pesquisar conteúdo, reuniões, treinamento, seminários, pastas ou todos eles. Se desejar, use o menu Mostrar, o menu Campo e os campos Data de criação para restringir ainda mais sua pesquisa. 4 Digite palavras-chave no campo de pesquisa e clique em Ir. Os resultados detalhados são listados no painel inferior. Clique no cabeçalho de uma coluna para classificar os resultados. 5 (Opcional) Clique no nome de um item para abri-lo para exibição. Clique em uma pasta pai para abrir a pasta que contém o item. Nota: Você pode ter acesso a um objeto, mas não à pasta que o contém. Ícones do Connect Pro Central O Connect Pro Central usa ícones para representar reuniões, seminários, apresentações, cursos e currículos. Apresentação que está associada a um grupo de alunos inscritos, com rastreamento de cada indivíduo. O curso pode ser utilizado de forma independente ou como parte de um currículo. Curso Um grupo de cursos e outros conteúdos de aprendizagem que orienta os alunos ao longo de um caminho de aprendizagem. Um currículo pode incluir conteúdo do Acrobat Connect Pro, apresentações, reuniões, seminários e conteúdo externo, como sessões em sala de aula e listas de leitura. Currículo Treinamento externo Em um currículo, treinamento que ocorre fora do Acrobat Connect Pro, como treinamento em sala de aula. Um evento do Acrobat Connect Pro inclui registro, convites, lembretes e relatórios. Os eventos normalmente envolvem um grande número de participantes e são criados para reuniões, seminários, apresentações ou treinamentos do Acrobat Connect Pro. Evento Uma reunião online em tempo real na qual o host ou apresentador pode exibir slides ou apresentações multimídia, compartilhar telas, usar o bate-papo e transmitir áudio e vídeo ao vivo. Reunião Uma sala de aula online com layouts personalizáveis e reutilizável, com conteúdo arquivado. As salas de aula virtuais possuem recursos de áudio e vídeo, bem como salas de sessão de grupo para proporcionar um aprendizado colaborativo. Sala de aula virtual Um seminário é uma reunião programada com pelo menos 50 participantes, que envolve pouca participação ou interação do público. Seminário Arquivamento conveniente. Uma reunião ou seminário gravado, que os usuários podem exibir quando lhes for mais USO DO ACROBAT CONNECT PRO 7.5 171 Administração do Acrobat Connect Pro Arquivos criados no Macromedia Authorware da Adobe. O Authorware é uma ferramenta visual para a criação de aplicativos de e-learning. Conteúdo do Authorware Apresentação Apresentação criada com o Adobe Presenter, plug-in do Microsoft PowerPoint que permite aos usuários adicionar áudio, questionários e recursos visuais a uma apresentação em PowerPoint. Arquivos PPT e PPTX são convertidos em apresentações quando são carregados para o Acrobat Connect Pro. Arquivo de imagem (JPEG, GIF, PNG, BMP) Arquivos de imagem podem ser desenhos, fotografias, diagramas, gráficos, ícones ou qualquer outro tipo de gráfico. Arquivo FLV Arquivo HTML Um arquivo de vídeo. Arquivo que define a estrutura e o layout de um documento da Web usando diversas tags. Arquivo MP3 Um arquivo de áudio. Arquivo PDF Um arquivo PDF da Adobe. Arquivo SWF Um arquivo multimídia do Flash Player. Criação de administradores Administradores são usuários que gerenciam o Acrobat Connect Pro para toda a organização. Administradores criam, removem e gerenciam contas de usuário. Administradores gerenciam permissões para usuários e grupos individuais. Os administradores executam essas tarefas usando um aplicativo da Web chamado Connect Pro Central. Há dois níveis de administrador do Acrobat Connect Pro: administrador e administrador limitado. Administradores têm privilégios administrativos totais; administradores limitados têm menos privilégios administrativos. Administradores podem definir permissões para administradores limitados. O primeiro administrador é criado quando o Acrobat Connect Pro é instalado ou quando a conta é criada. Em seguida, o administrador pode criar administradores adicionais e administradores limitados. Por exemplo, um administrador pode criar contas de administrador limitado para os funcionários da equipe de suporte que prestam suporte aos usuários do Acrobat Connect Pro. Criar um administrador 1 Faça logon no Connect Pro Central. 2 Clique em Administração > Usuários e grupos. 3 Selecione um usuário e clique em Informações. 4 Clique em Editar associação do grupo. 5 Selecione o grupo Administradores e clique em Adicionar. Criar um administrador limitado 1 Faça logon no Connect Pro Central. 2 Clique em Administração > Usuários e grupos. 3 Selecione um usuário e clique em Informações. 4 Clique em Editar associação do grupo. 5 Selecione o grupo Administradores - Limitados e clique em Adicionar. Definir permissões para o grupo de administradores limitados 1 Faça logon no Connect Pro Central. USO DO ACROBAT CONNECT PRO 7.5 172 Administração do Acrobat Connect Pro 2 Clique em Administração > Usuários e grupos. 3 Selecione Administradores - Limitados e clique em Informações. 4 Clique em Editar permissões de administrador limitado. 5 Selecione as caixas de seleção ao lado das permissões que deseja conceder nas seções a seguir e clique em Salvar. Usuários e grupos Marcar Exibir dados do usuário permite que os administradores limitados exibam as informações de um usuário na guia Administrador > Usuários e grupos. Marcar Redefinir senha permite que os administradores limitados criem uma senha temporária para um usuário. Consulte “Editar informações do usuário” na página 198. Marcar Modificar usuários e grupos atuais permite que os administradores limitados editem informações de usuários e grupos. Consulte “Gerenciamento de usuários e grupos” na página 198. Marcar Adicionar usuários e grupos usando a interface na Web permite que os administradores limitados usem a interface Administração > Usuários e grupos. Marcar Adicionar usuários e grupos usando importação CSV permite que os administradores limitados importem usuários e grupos de um arquivo CSV (valores separados por vírgula). Consulte “Criação e importação de usuários e grupos” na página 190. Marcar Excluir usuários e grupos permite que os administradores limitados excluam usuários e grupos. Consulte “Gerenciamento de usuários e grupos” na página 198. Marcar Modificar campos do perfil de usuário permite que os administradores limitados acessem a guia Administrador > Usuários e grupos > Personalizar o perfil do usuário. Consulte “Personalizar campos do perfil de usuário” na página 191. Marcar Alterar as políticas de logon e senha permite que os administradores limitados acessem a guia Administração > Usuários e grupos > Editar políticas de logon e senha. Consulte “Definir políticas de logon e senha” na página 193. Marcar Centros de custo permite que os administradores limitados acessem a guia Administrador > Usuários e grupos > Centros de custo. Consulte “Alocar minutos de reunião aos centros de custo” na página 179. Gerenciamento de conta Marcar Editar informações de conta permite que os administradores limitados acessem a guia Administração > Conta > Editar informações para editar o idioma padrão, o fuso horário e a política de usuário de evento de uma conta. Os administradores limitados também podem editar as informações do contato principal de uma conta. Marcar Receber notificações sobre capacidade e expiração de conta permite que os administradores limitados acessem a guia Administração > Conta > Notificações. Consulte “Editar configurações de notificação de conta” na página 175. Personalização Permite que os administradores limitados acessem a guia Administração > Personalização se o recurso de personalização estiver ativado para sua conta. Consulte “Personalizar a marca de uma conta” na página 175. Relatórios Marcar Exibir uso do disco e relatórios permite que os administradores limitados exibam relatórios nas seguintes seções do Connect Pro Central: Administração > Conta > Uso do disco; Administração > Conta > Relatórios; Administração > Painel da administração. Marcar Exibir relatórios de uso do sistema permite que os administradores limitados exibam relatórios de uso do sistema no assistente de relatórios (clique na guia Relatórios, no Connect Pro Central). Consulte “Geração de relatórios no Connect Pro Central” na página 212. Conformidade e controle Permite que os administradores limitados acessem a guia Administração > Conformidade e controle para garantir que a conta acate normas governamentais de privacidade, comunicação e arquivamento. Para obter mais informações, consulte “Trabalho com configurações de conformidade e controle” na página 180. USO DO ACROBAT CONNECT PRO 7.5 173 Administração do Acrobat Connect Pro Permissões Permite que os administradores limitados definam permissões para conteúdo nas bibliotecas de conteúdo, treinamento, reuniões, salas de seminário e gerenciamento de eventos no Connect Pro Central. Na biblioteca, escolha Definir permissões. Consulte “Definir permissões para arquivos e pastas de conteúdo” na página 210. 6 Clique em Redefinir para padrão para restaurar as permissões padrão para administradores limitados. Exibir e editar informações de conta A página Resumo da conta será exibida quando você clicar na guia Administração. Descreve os aplicativos e produtos ativados para esta conta. A maior parte das informações de conta na página Resumo de conta não pode ser alterada no Connect Pro Central. Você pode modificar as seguintes configurações de conta no Connect Pro Central: o fuso horário padrão, o idioma padrão, a política de usuário de evento (se o recurso Eventos fizer parte de sua conta) e as informações do contato principal. As informações modificadas aqui se aplicam à conta inteira. (para alterar suas próprias informações do perfil de conta do usuário, clique em Meu perfil e use a opção Editar Minhas preferências). Exibir informações de conta 1 Fazer logon no Connect Pro Central 2 Clique na guia Administração. O Resumo da conta mostra detalhes sobre sua conta e seus recursos. Sob os títulos Recursos e Recursos avançados, encontram-se informações sobre a sua conta. A marca de verificação ao lado do nome do aplicativo significa que ele está ativado. Recursos do sistema Largura de banda por mês apresenta a quantidade de dados transmitidos de ou para sua conta do todos os meses, em comparação com a quantidade de largura de banda à qual você tem direito. Uso do disco (MB) mostra a quantidade de espaço no disco rígido consumida pela sua conta em comparação à quantidade de espaço em disco ao qual você tem direito. Apresentação O número de autores na sua instalação em comparação ao número que é permitido. Treinamento O modelo de preços que sua empresa usa para treinamento. Os gerentes de treinamento listam o número de gerentes na sua instalação, em comparação ao número permitido. Alunos de treinamento nomeados relaciona o número de alunos adicionados ao grupo de alunos em comparação ao número permitido (somente os membros deste grupo podem exibir o conteúdo do treinamento). Limite de Licenças de Aprendiz simultâneas no treinamento relaciona quantos usuários podem acessar simultaneamente o conteúdo do treinamento. Reunião O modelo de preços que sua empresa usa para os presentes. Administradores de reunião relaciona o número de hosts na sua instalação em comparação ao número permitido. Máximo de usuários simultâneos na reunião relaciona o número de usuários que podem participar simultaneamente das reuniões. (O Limite Soft é a quantidade de cotas adquirida, e o Limite Hard é a quantidade de cotas implementadas). Usuários simultâneos por reunião é o número de usuários que podem estar em uma única reunião. Minutos de burst pack são os minutos extras pré-pagos. Um burst pack é fornecido com 5000 minutos. Salas do seminário O número de hosts de seminário na sua instalação em comparação ao número que é permitido. Gerenciamento de eventos O número de gerentes de eventos na sua instalação em comparação ao número que é permitido. Ativar o FlashPaper Produto da Adobe que possibilita a conversão de arquivos HTML, Microsoft Word e PowerPoint em documentos Flash para a Web. O Adobe interrompeu o desenvolvimento de novos recursos para o FlashPaper. O Adobe recomenda o uso de PDF para apresentar e colaborar em documentos no Acrobat Connect Pro. USO DO ACROBAT CONNECT PRO 7.5 174 Administração do Acrobat Connect Pro Personalização e nova marca Um recurso que permite personalizar e acrescentar sua marca à conta. Exige uma conexão SSL Um recurso que determina se sua conta usa SSL para criptografar todas as comunicações entre o servidor e os usuários conectados. Relatórios Um recurso que permite acessar o assistente de relatórios. Editar informações de conta 1 Faça logon no Connect Pro Central. 2 Clique na guia Administração. 3 Clique em Editar informações. 4 Execute um dos procedimentos descritos a seguir: • Para alterar o idioma padrão, selecione um idioma no menu pop-up Idioma padrão. • Para alterar o fuso horário-padrão, selecione um fuso horário no menu pop-up Fuso horário padrão. • Para alterar a regra dos inscritos no evento, selecione uma opção no menu pop-up Política de usuário de evento. • Para alterar as informações de contado, digite o nome, o sobrenome e o endereço de email nas caixas de texto do Contato principal. 5 Clique em Salvar. Modelos de preço O modelo de preços determina a forma como sua organização paga pelo uso do e está associado às informações de cota e utilização exibidas em Recursos do sistema. Existem diferentes modelos para treinamento e reuniões. Há um modelo de preços para treinamento: Alunos simultâneos Este modelo limita o número de alunos que podem estar ativos em todos os cursos ou currículos ao mesmo tempo. Existem dois modelos de preços para reuniões; você consegue ver as informações adequadas para o modelo adquirido por sua empresa: Organizador nomeado Este modelo limita o número de usuários que podem iniciar reuniões. Cada organizador nomeado pode iniciar uma reunião ativa de cada vez. Cada reunião está limitada ao número de participantes especificado no arquivo de licença. O organizador nomeado deve estar presente para iniciar uma reunião, que será encerrada se todos os organizadores nomeados a deixarem. Participantes simultâneos Este modelo limita o número de participantes que podem estar ativos em uma reunião ao mesmo tempo. O limite não afeta os participantes de seminários. Nota: Não é possível definir cotas para organizadores nomeados e participantes simultâneos ao mesmo tempo. As cotas de salas de seminário não afetam nenhuma outra cota. Existe um limite de participação no seminário, que determina quantos participantes podem estar ativos em um seminário ao mesmo tempo. Este limite se aplica a cada sala de seminário independentemente. USO DO ACROBAT CONNECT PRO 7.5 175 Administração do Acrobat Connect Pro O organizador nomeado e os modelos de preços do participante simultâneo exibem os mesmos campos. No entanto, alguns campos são irrelevantes para o modelo de preços adquirido pela sua empresa: • Se a sua empresa usar o modelo de usuários simultâneos, o campo Usuários simultâneos por reunião será irrelevante, já que a conta é vinculada pela informação contida no campo Máximo de usuários simultâneos na reunião. Se o campo Usuários simultâneos por reunião exibir "ilimitado", isso indica que o Connect Pro não limita o tamanho de nenhuma sala. No entanto, há um limite máximo que especifica o número de usuários simultâneos ao qual a conta oferece suporte. • Se a sua empresa usar o modelo de organizador nomeado, o Connect Pro especificará uma capacidade máxima de espaço, exibida no campo Usuários simultâneos por reunião. O campo Máximo de usuários simultâneos na reunião é irrelevante ao usar o modelo do organizador nomeado, já que o Connect Pro limita o número de organizadores usando o campo Usuários simultâneos por reunião, que geralmente está definido para 100 usuários. Editar configurações de notificação de conta O Acrobat Connect Pro notifica o administrador da conta (e, opcionalmente, usuários adicionais) quando a licença de uma conta está prestes a expirar e quando uma conta se aproxima de suas várias capacidades máximas. 1 Faça logon no Connect Pro Central. 2 Clique na guia Administração. 3 Com a opção Conta selecionada, clique em Notificações e escolha as configurações desejadas. Exibir informações de uso de conta 1 Faça logon no Connect Pro Central e clique na guia Administração. 2 Clique em Painel da administração para ver uma representação gráfica do uso da sua cota em todo o sistema. 3 Mova o ponteiro sobre qualquer barra para ver o valor máximo exato da barra. A barra cinza representa o uso atual e a barra verde-escura representa seu limite. 4 Clique em uma das duas barras em um gráfico de cota de grupo para exibir uma página de informações do grupo. A página de informações do grupo lista o nome e a descrição do grupo. Clique no botão Visualizar membros do grupo para exibir os membros existentes e adicionar novos membros. Personalizar a marca de uma conta Se sua organização tiver adquirido os recursos de personalização, o link Personalização estará ativado na guia Administração. Os recursos de personalização permitem adaptar a aparência do Acrobat Connect Pro de forma a corresponder à marca de sua organização. Para exibir suas alterações de personalização, faça logout e volte a fazer logon no Connect Pro Central e atualize o navegador. Personalizar a interface de usuário do Connect Pro Central Use o link Personalizar o banner para personalizar os seguintes elementos da interface do usuário do Connect Pro Central: • Cor do fundo. • Cor do texto dos links superiores (para os links Meu perfil, Ajuda e Logout na extremidade superior direita). • Cor do texto de navegação (para os links abaixo da barra de tabulação). USO DO ACROBAT CONNECT PRO 7.5 176 Administração do Acrobat Connect Pro • Cor de destaque da seleção. • Cor do cabeçalho da tabela (para as barras que identificam títulos ou colunas de página nas páginas de lista). • Logotipo do banner, a imagem que aparece na extremidade superior esquerda do Connect Pro Central. Essa imagem possui um link que leva o usuário para o endereço da Web especificado. A imagem deve ser um arquivo JPEG, PNG, GIF ou BMP e ter 360 x 50 pixels. A B C D Personalização das configurações do banner A. Logotipo do banner B. Texto de navegação C. Destaque da seleção D. Cabeçalho da tabela 1 Clique na guia Administração. 2 Clique em Personalização. 3 Na lista à direita da grade de cores, clique no item cuja cor você deseja alterar. 4 Execute um dos procedimentos a seguir: • Clique em uma cor na grade. • Insira um código de cor, como #33CC66, na caixa de texto. 5 Para retornar a paleta de cores à configuração anterior, clique em Limpar. Para restaurar todas as cores e o logotipo do banner aos padrões, clique em Redefinir para padrão. 6 Para selecionar um logotipo do banner, clique em Procurar abaixo do cabeçalho do logotipo do banner e procure pela imagem do logotipo (arquivo JPEG, PNG, GIF ou BMP). Se você não selecionar um logotipo, o logotipo do Acrobat Connect Pro aparecerá no banner. 7 Clique em Aplicar para salvar as alterações. Suas alterações aparecerão depois de 5 a 10 segundos. Como alternativa, você também poderá atualizar a página. Nota: Depois que você selecionar um logotipo para o banner, esse será exibido na área de exibição. Quando você clica em Aplicar para salvar as alterações, algumas vezes a área de exibição do banner exibe o banner antigo. O novo logotipo do banner é exibido corretamente para os usuários. Para ver o banner correto, você precisa fazer logout e voltar a fazer logon no Connect Pro Central e atualizar o navegador. USO DO ACROBAT CONNECT PRO 7.5 177 Administração do Acrobat Connect Pro Personalizar a página de logon Use o link Personalizar logon para personalizar a página de logon. Você pode modificar qualquer um dos seguintes atributos: • Cor do título da reunião • Cor do texto de logon • Cor do segundo plano (cor da área de logon) • Imagem do logotipo principal, que deve ser um arquivo JPEG, PNG, GIF ou BMP de 410 x 310 pixels Personalizar configurações de logon A. Logotipo principal B. Título da reunião C. Texto de logon D. Plano de fundo 1 Clique na guia Administração. 2 Clique em Personalização. 3 Clique em Personalizar logon. 4 Na lista à direita da grade de cores, clique no item cuja cor você deseja alterar. 5 Clique em uma cor na grade. 6 Para retornar a paleta de cores à configuração anterior, clique em Limpar. Para restaurar a configuração original, clique em Redefinir para padrão. 7 Para selecionar um logotipo principal, clique em Procurar abaixo do cabeçalho do Logotipo principal e procure a imagem do logotipo (arquivo JPG, PNG, GIF ou BMP). Se você não selecionar um logotipo, o logotipo do Acrobat Connect Pro será usado como o principal. 8 Clique em Aplicar para salvar as alterações. Suas alterações aparecerão depois de 5 a 10 segundos. Como alternativa, você também poderá atualizar a página. USO DO ACROBAT CONNECT PRO 7.5 178 Administração do Acrobat Connect Pro Nota: Depois que você selecionar um logotipo, esse será exibido na área de exibição. Quando você clica em Aplicar para salvar as alterações, algumas vezes a área de exibição do banner exibe o logotipo antigo. O novo logotipo é exibido corretamente para os usuários. Para ver o logotipo correto, faça logout e volte a fazer logon no Connect Pro Central e atualize o navegador. Personalizar a aparência de reuniões do Acrobat Connect Pro Use a opção Personalizar reunião para modificar a aparência das reuniões do Acrobat Connect Pro. As configurações aplicadas aqui aparecem em todas as reuniões criadas em sua conta. Essas configurações não afetam o layout da reunião. A opção Personalizar reunião permite as seguintes alterações: • Destacar a cor do item selecionado no menu principal • Cor do realce do item selecionado em um menu secundário (o submenu que aparece depois de o usuário selecionar um item no menu principal) • Cor de contorno do botão (o contorno colorido que aparece em volta de um botão quando você passa o cursor sobre ele) • Cor do plano de fundo • Cor da barra de títulos (cor do título do pod) • Logotipo da reunião (um arquivo JPG, PNG, BMP ou GIF com 50 x 20 pixels) • URL do logotipo (site ao qual os usuários são direcionados ao clicarem no logotipo da reunião) Personalizar configurações da reunião A. Logotipo da reunião B. Destaque de menu 1 C. Destaque de menu 2 D. Barra de título E. Plano de fundo 1 Clique na guia Administração. 2 Clique em Personalização. 3 Clique em Personalizar reunião. 4 Na lista à direita da grade de cores, clique no item cuja cor você deseja alterar. 5 Clique em uma cor na grade. USO DO ACROBAT CONNECT PRO 7.5 179 Administração do Acrobat Connect Pro 6 Para retornar a paleta de cores à configuração anterior, clique em Limpar. Para restaurar a configuração original, clique em Redefinir para padrão. 7 Para selecionar um logotipo da reunião, clique em Procurar abaixo do cabeçalho do Logotipo da reunião e procure a imagem do logotipo (arquivo JPEG, PNG, GIF ou BMP). Se você não selecionar um logotipo, o logotipo do Acrobat Connect Pro será usado. 8 Para especificar um URL para o logotipo da reunião, digite-o na caixa de texto URL do logotipo O URL é o link a partir do logotipo. 9 Clique em Aplicar para salvar as alterações. Suas alterações aparecerão depois de 5 a 10 segundos. Como alternativa, você também pode atualizar a página. Alocar minutos de reunião aos centros de custo Quando você importa usuários para o Acrobat Connect Pro, pode associar cada usuário a um centro de custo. Se os usuários estiverem associados a um centro de custo, será possível ativar o relatório por centro de custo para determinar o quanto cada centro de custo está usando o Acrobat Connect Pro. A maneira mais fácil de associar usuários a centros de custos é importando os usuários em um arquivo CSV ou sincronizando com um serviço de diretório LDAP. Se você não usar nenhum desses métodos, também poderá associar o usuário a um centro de custo manualmente. Se o relatório de centro de custo estiver desativado, as reuniões não serão rastreadas para fins de relatório. Se os usuários não estiverem atribuídos a centros de custo e as reuniões forem faturadas por participante, o Acrobat Connect Pro não rastreará os dados desses usuários. Consulte também “Importar usuários e grupos de arquivos CSV” na página 193 Associar usuários a centros de custo manualmente 1 Faça logon no Connect Pro Central. 2 Clique na guia Administração e então em Usuários e grupos. 3 Selecione um usuário na lista e clique em Informações. 4 Clique em Editar informações. 5 Clique no botão Escolher ao lado da caixa Centro de custo. 6 Selecione um centro de custo na lista. Se o centro de custo não constar da lista, clique no sinal de mais para adicioná-lo. 7 Clique em Salvar. Ativar relatório de centros de custo 1 Faça logon no Connect Pro Central. 2 Clique na guia Administração. 3 Clique em Usuários e grupos e então em Centros de custo. 4 Escolha um botão de opção para determinar como os minutos são alocados. Se você escolher Permitir que cada host de reunião determine como os minutos devem ser alocados, o host poderá escolher no menu pop-up Centro de custo ao criar uma reunião. 5 Para pesquisar, adicionar, excluir ou editar um centro de custo, clique em Gerenciar centros de custo. USO DO ACROBAT CONNECT PRO 7.5 180 Administração do Acrobat Connect Pro 6 Clique em Salvar. Desativar relatório de centros de custo 1 Faça logon no Connect Pro Central. 2 Clique na guia Administração. 3 Clique em Usuários e grupos e então em Centros de custo. 4 Desmarque Ativar relatório de centro de custo. 5 Clique em Salvar. Trabalho com configurações de conformidade e controle Organizações que operam em setores regulamentados precisam aderir aos padrões de governança. Essas normas regulam como e quando os funcionários podem se comunicar e se a organização precisa registrar e arquivar tais comunicações. Por exemplo, algumas organizações são obrigadas a registrar todas as comunicações realizadas em suas redes. As organizações também podem optar por reter as comunicações entre os funcionários ou entre os funcionários e usuários externos a fim de acatar as normas de controle interno. Use as configurações de conformidade e controle para acatar as normas e controlar a experiência global na reunião. As configurações de conformidade e controle são configurações globais que afetam toda a conta do Acrobat Connect Pro. As configurações são aplicadas imediatamente a todas as sessões de reunião que começarem depois que as configurações forem salvas. As configurações não se aplicam a reuniões que estejam em andamento quando as configurações são salvas. As configurações se aplicam a reuniões recentes, que tenham terminado há, no máximo, dez minutos. Nota: Nem todos os recursos de conformidade estão disponíveis para clientes hospedados. Consulte também “Compartilhar sua tela” na página 28 Personalizar configurações de conformidade e controle 1 Faça logon no Connect Pro Central. 2 Clique na guia Administração. 3 Clique em Conformidade e controle. 4 Clique em Gerenciamento de pods e execute quaisquer destes procedimentos: • Selecione os pods a serem desativados nas salas de reuniões e salas de aula virtuais. Se você desativar um pod, o pod e todas as informações nele contidas são apagados em cada sala de reuniões que contém o pod. A desativação de pods pode resultar em espaços em branco no layout das salas de reuniões. Crie novos modelos de reunião, ou os hosts de reunião podem redimensionar os pods nas salas de reuniões para preencher o espaço. • Opte por limpar ou não o histórico de pods quando novas reuniões forem iniciadas. • Opte por desativar ou não o bate-papo particular. 5 Clique em Configurações de compartilhamento e execute quaisquer destes procedimentos: • Selecione as configurações que restringem a maneira como os usuários compartilham informações. USO DO ACROBAT CONNECT PRO 7.5 181 Administração do Acrobat Connect Pro • Para impedir que os usuários compartilhem conteúdo não autorizado, selecione Desativar compartilhamento da área de trabalho, Desativar compartilhamento do Windows e Desativar compartilhamento de aplicativos. Essas configurações são tipos de compartilhamento de tela. Além disso, selecione Permitir apenas o compartilhamento de documentos das bibliotecas de conteúdo e de cursos. Essa configuração impede que os usuários carreguem conteúdo diretamente em uma sala de reuniões. Um host ou apresentador pode compartilhar somente conteúdo pré-carregado no Connect Pro Central. • Para evitar que os usuários compartilhem aplicativos ou processos não autorizados, selecione Restringir o compartilhamento de área de trabalho, aplicativos e janelas somente para os processos selecionados. Digite os aplicativos Windows e Mac OS separados nas caixas de texto. Para obter detalhes sobre como definir a configuração, clique nos links de Exemplo ao lado das caixas de texto. A lista de itens disponíveis é exibida quando os usuários selecionam Windows ou Aplicativos na janela Iniciar compartilhamento de tela. • Se você selecionar Permitir carregamento de documentos apenas dos grupos selecionados a seguir, somente os usuários que forem membros dos grupos selecionados poderão carregar documentos nas salas de reuniões. Quando você salva as alterações, o grupo Autores é automaticamente adicionado à seleção. 6 Clique em Gravações e aviso e execute quaisquer destes procedimentos: Nota: Somente a configuração Ativar aviso de conformidade fica disponível aos clientes hospedados. Os clientes hospedados não podem forçar configurações de gravação nem ativar transcrições de bate-papos. • Selecione Ativar aviso de conformidade e insira o texto do aviso para forçar todos os usuários a aceitarem os termos do aviso antes de entrarem nas salas de reuniões. A aceitação é gravada no registro do servidor. Por exemplo, os clientes licenciados podem usar esse aviso para informar os usuários de que uma reunião está ou não sendo gravada. • Selecione Bloquear configurações de gravação para todas as reuniões e Sempre gravar todas as reuniões (Ligado) para gravar todas as reuniões. Ninguém pode interromper a gravação, nem mesmo o host da reunião. Somente os administradores podem acessar as gravações forçadas, a menos que você tenha selecionado Publicar links de gravação nas pastas de reunião. Nesse caso, o host da reunião pode acessar a gravação por meio do link disponível na pasta da reunião. O host da reunião pode editar a gravação forçada, mas os administradores ainda podem acessar a gravação original, se necessário. A área exclusiva do apresentador e as salas de sessão de grupo nunca são gravadas. Se precisar gravar todas as atividades da reunião, escolha Desativar salas de sessão de grupo, na página Configurações de compartilhamento. • Selecione Nunca gravar reuniões (Desligado) para desativar o comando Reunião > Gravar reunião em todas as salas de reuniões. • Selecione Ativar transcrições de bate-papo para registrar todas as mensagens de bate-papo no servidor. As transcrições contêm o nome da sala, o nome do remetente, o nome do destinatário, a data e hora e o corpo da mensagem de cada mensagem do bate-papo. As transcrições são armazenadas no servidor Acrobat Connect Pro, na pasta instalaçãoraiz \content\ account-id \ sco-id - version \output\ (por exemplo, C:\breeze\content\7\218381\output). O formato de nome e o tipo de arquivo são roomname _ date _ time .xml. As transcrições de bate-papo não registram o texto no pod de notas e as comunicações nas salas de sessão de grupo. Para gravar toda a conversa baseada em texto, desative o pod de notas e as salas de sessão de grupo. 7 Clique em Configurações de treinamento e selecione se deseja ativar a inscrição em aberto. 8 Clique em Salvar para salvar as alterações. USO DO ACROBAT CONNECT PRO 7.5 182 Administração do Acrobat Connect Pro Como especificar os aplicativos a serem compartilhados (Windows) Para impedir que os usuários compartilhem aplicativos ou processos não autorizados, é possível criar uma lista de permissões de aplicativos autorizados. Uma lista de permissões é uma lista de aplicativos ou processos que os usuários do Connect Pro estão autorizados a acessar e compartilhar. 1 Selecione a opção Restringir o compartilhamento de área de trabalho, aplicativos e janelas somente para os processos selecionados. 2 Encontre o nome do aplicativo executável executando um dos procedimentos a seguir: • Navegue até a pasta de aplicativos (geralmente C:\Arquivos de programas\pasta de aplicativos) e leia o nome executável do aplicativo. Por exemplo, o nome do executável do Microsoft Office PowerPoint é POWERPNT.EXE. • Inicie o Gerenciador de tarefas do Windows (clique com o botão direito em um ponto vazio na Barra de tarefas do Windows e selecione Gerenciador de tarefas no menu de contexto). Em seguida, selecione a guia Processos para listar todos os processos em execução. 3 Digite os nomes dos executáveis separadamente no campo de texto dos aplicativos do Windows. Separe os nomes dos vários aplicativos por dois-pontos. Como especificar os aplicativos a serem compartilhados (Mas OS) Para impedir que os usuários compartilhem aplicativos ou processos não autorizados, é possível criar uma lista de permissões de aplicativos autorizados. Uma lista de permissões é uma lista de aplicativos ou processos que o usuários do Connect Pro estão autorizados a acessar e compartilhar. 1 Selecione a opção Restringir o compartilhamento de área de trabalho, aplicativos e janelas somente para os processos selecionados. 2 Encontre o nome do aplicativo executável executando um dos procedimentos a seguir: • Navegue até a pasta de aplicativos e leia o nome do executável do aplicativo. • Abra o Monitor de atividades (Mac OS X 10.3 ou posterior) ou o Visualizador de processos (Mac OS X 10.0 e 10.2). Selecione todos os processos no menu pop-up Exibir para listar todos os processos em execução. 3 Digite os nomes dos executáveis separadamente no campo de texto dos aplicativos do Mac OS. Separe os nomes dos vários aplicativos por dois-pontos. Exibir gravações forçadas 1 No Connect Pro Central, os administradores podem clicar em Conteúdo > Gravações forçadas para exibir todas as gravações forçadas em uma conta. 2 Clique no nome de uma gravação para exibir informações sobre a gravação. 3 Execute um dos procedimentos a seguir: • Clique em Editar para editar o título, o resumo ou o idioma de uma gravação. • Clique no URL para exibição para ver a gravação. Criar um link para uma gravação forçada Os links apontam para a versão mais recente da gravação. Se alguma edição for feita à gravação (seja diretamente ou por meio de um link), as edições serão refletidas em todos os links da gravação. 1 No Connect Pro Central, os administradores podem clicar em Conteúdo > Gravações forçadas para exibir todas as gravações forçadas em uma conta. 2 Selecione a caixa de seleção da reunião para a qual deseja criar o link. USO DO ACROBAT CONNECT PRO 7.5 183 Administração do Acrobat Connect Pro 3 Clique em Criar link. 4 Navegue até a pasta Conteúdo à qual deseja adicionar o link. 5 Clique em Criar link. Excluir gravações forçadas Somente os administradores podem excluir gravações forçadas. 1 No Connect Pro Central, clique em Conteúdo > Gravações forçadas para exibir todas as gravações forçadas em uma conta. 2 Selecione a caixa de seleção da reunião a ser excluída. 3 Clique em Excluir. Configurar o catálogo de treinamento Por padrão, somente os administradores têm acesso ao catálogo de treinamento. Um administrador precisa definir permissões para o catálogo de treinamento para que os gerentes de treinamento possam usá-lo. Os administradores podem criar uma pasta e uma estrutura de permissões. Por exemplo, um administrador pode conceder a todo o grupo de gerentes de treinamento permissão para gerenciar a pasta raiz do catálogo de treinamento. Em outro exemplo, um administrador pode criar uma pasta para cada gerente de treinamento. Criar um URL e nome personalizados para o catálogo de treinamento A criação de um URL personalizado é opcional. Se você não o criar, o sistema gerará um, mas é mais fácil usar um URL que você tiver criado. 1 Faça logon no Connect Pro Central. 2 Clique em Treinamento > Catálogo de treinamento > Editar informações. 3 Insira um nome para a pasta de nível superior. 4 Insira um URL personalizado. Todos os indicadores de conteúdo no Catálogo de treinamento usam o URL personalizado. Se você alterar o URL personalizado, os indicadores existentes deixarão de funcionar. 5 (Opcional) Insira uma descrição para a pasta no campo Resumo. Criar uma estrutura de pastas e definir permissões 1 Faça logon no Connect Pro Central. 2 Clique em Treinamento > Catálogo de treinamento. 3 Se quiser que os gerentes de treinamento criem suas próprias pastas e definam permissões para essas pastas, vá para a pasta raiz e clique em Definir permissões. 4 Selecione Gerentes de treinamento e clique em Adicionar para conceder a eles permissões para a pasta raiz. 5 Se desejar criar uma estrutura de pastas, vá para a pasta raiz, clique em Nova pasta e dê um nome à pasta. Como opção, crie uma descrição para ela. 6 Clique em Definir permissões para definir permissões para a nova pasta. 7 Selecione os grupos ou usuários a quem você deseja conceder permissão e clique em Adicionar. 8 Você pode repetir essas etapas para criar as pastas e estruturas de permissão que desejar. USO DO ACROBAT CONNECT PRO 7.5 184 Administração do Acrobat Connect Pro Tópicos de procedimentos do Connect Pro Central Conteúdo • Para obter mais informações, consulte “Trabalho com conteúdo na biblioteca de conteúdo” na página 159 • “Carregar conteúdo” na página 160 • “Exibição de dados sobre o conteúdo” na página 165 Treinamento • “Sobre o Adobe Acrobat Connect Pro Training” na página 73 • “Criação de cursos de treinamento” na página 79 • “Criação de currículos de treinamento” na página 86 • “Criação de salas de aula virtuais” na página 98 • “Monitoramento do treinamento com relatórios” na página 104 • “Gerenciar o catálogo de treinamento” na página 111 Reuniões • “Noções básicas sobre reuniões” na página 4 • “Criar reuniões” na página 8 • “Iniciar reuniões” na página 13 • “Iniciar uma conferência de áudio usando um perfil de áudio” na página 11 • “Criar e usar modelos de sala de reuniões” na página 11 • “Compartilhar documentos ou PDF” na página 32 • “Compartilhar uma apresentação” na página 30 • “Carregar e gerenciar arquivos por meio do pod de compartilhamento de arquivos” na página 37 • “Atualização de reuniões” na página 19 • “Exibição de dados sobre as reuniões” na página 25 Salas de seminários • “Sobre os seminários” na página 66 • “Criação de seminários” na página 67 • “Relatórios dos seminários” na página 71 Gerenciamento de eventos • “Criação de eventos” na página 123 • “Alterar eventos existentes” na página 127 USO DO ACROBAT CONNECT PRO 7.5 185 Administração do Acrobat Connect Pro Relatórios • “Geração de relatórios no Connect Pro Central” na página 212 • “Exibição de dados sobre as reuniões” na página 25 Administração • “Exibir e editar informações de conta” na página 173 • “Editar configurações de notificação de conta” na página 175 • Para obter mais informações, consulte “Trabalho com configurações de conformidade e controle” na página 180 • “Configurar provedores de áudio para o Universal Voice” na página 185 • “Alocar minutos de reunião aos centros de custo” na página 179 • “Criação de administradores” na página 171 • “Criação e importação de usuários e grupos” na página 190 • “Definição de permissões para arquivos e pastas de biblioteca” na página 203 • “Gerenciamento de usuários e grupos” na página 198 • “Geração de relatórios no Connect Pro Central” na página 212 Configurar provedores de áudio para o Universal Voice Sobre os perfis de áudio do Universal Voice Provedores de áudio são empresas que oferecem serviços de conferências de áudio que funcionam com o Connect Pro. Os administradores configuram os provedores de áudio para que todos possam usá-los em uma conta. Os hosts configuram provedores para um uso específico, como uma reunião. Os administradores de conta e os hosts podem configurar um provedor de áudio para o Universal Voice. A configuração de um provedor de áudio do Universal Voice inclui os detalhes necessários para que os hosts e os participantes entrem em uma conferência de áudio, como os números de telefone e as etapas necessárias para acessar uma conferência de áudio. A configuração também especifica as opções definidas pelo host. Por exemplo, os administradores configuram os tons e as pausas para o acesso a uma reunião. Os hosts fornecem a ID da reunião e as senhas que os participantes usam para entrar na conferência de áudio. Após configurar um provedor de áudio do Universal Voice, os hosts da reunião poderão criar perfis de áudio que mapeiam para o provedor. Os perfis de áudio contêm as configurações da conferência de áudio usadas para iniciá-la. Os provedores de áudio do Universal Voice incluem esses tipos: • Provedores de telefonia integrados que foram habilitados para o Universal Voice. • Configurado pelo usuário por um host de reunião ou administrador de contas. Para obter mais informações sobre os provedores de áudio do Connect Pro, consulte“Opções de conferência de áudio” na página 141. USO DO ACROBAT CONNECT PRO 7.5 186 Administração do Acrobat Connect Pro Exibir provedores de áudio Todos os provedores de áudio disponíveis para uma conta específica são exibidos na janela Informações do provedor. Cada provedor de áudio está configurado com informações descritivas e uma seqüência de discagem para conexão em uma conferência de áudio. Você pode exibir as informações associadas a qualquer provedor de áudio na conta. Somente os provedores habilitados podem ser editados. Nota: Administradores, administradores limitados e hosts podem acessar essa janela. 1 Execute um dos procedimentos a seguir para exibir a lista de provedores: • (Administradores) Clique na guia Administração na parte superior da janela Acrobat Connect Pro Central e clique em Provedores de áudio. • (Hosts) Clique em Meu perfil no canto superior direito da janela Connect Pro e clique em Meus provedores de áudio. 2 Para exibir as informações sobre o provedor, selecione o provedor na lista. Informações sobre a conferência para um provedor e provedores de áudio disponíveis Consulte também “Como usar o Universal Voice” na página 142 “Criar e usar perfis de áudio” na página 9 Criar ou editar provedores de áudio Use a janela Novo/Editar provedor de áudio para configurar os provedores de áudio do Universal Voice. Os campos com estrela vermelha na caixa de diálogo Novo/Editar provedor de áudio são obrigatórios. Quando você adiciona um provedor de áudio a uma conta, o provedor é exibido na janela Informações do provedor (Administração > Provedores de áudio ou Meu perfil > Meus provedores de áudio). USO DO ACROBAT CONNECT PRO 7.5 187 Administração do Acrobat Connect Pro Janela Novo provedor de áudio 1 Execute um dos procedimentos abaixo para exibir a lista de provedores: • (Administradores) Clique na guia Administração na parte superior da janela Acrobat Connect Pro Central e clique em Provedores de áudio. • (Hosts) Clique em Meu perfil no canto superior direito da janela Connect Pro e clique em Meus provedores de áudio. 2 Execute um dos procedimentos a seguir para adicionar detalhes de conferência a um provedor: • Para adicionar um provedor, clique em Novo provedor. • Para editar um provedor configurado pelo usuário, selecione o provedor no painel esquerdo e clique em Editar. 3 Adicione ou altere os detalhes de identificação de conferência e clique em Salvar. Nome do provedor Nome do provedor de áudio, como Premiere. Status do provedor (ativado/desativado) Somente os provedores habilitados podem ser editados. Os provedores ativados aparecem para os hosts quando eles configuram um perfil de áudio para uma conferência de áudio. É possível ativar vários provedores para uma conta. Importante: Desativar um provedor também desativa todos os perfis de áudio atuais configurados para esse provedor e desassocia os perfis de áudio das reuniões. URL Um link para uma página de informações. Por exemplo, essa página pode incluir os detalhes da conta de conferência que os hosts usarão para configurar seus perfis de áudio. A página de informações também pode ser uma página de assinatura para adquirir uma conta de conferência de um provedor de áudio. Os administradores de conta geralmente criam essas páginas de informações. Números de acesso Números para acessar uma reunião. Para adicionar números de acesso, clique em Adicionar número, clique na palavra Local e digite um nome, como Interno ou o nome do país. Clique na palavra Número e digite o número de discagem. Os números de acesso são exibidos no canto superior direito da sala de reuniões. USO DO ACROBAT CONNECT PRO 7.5 188 Administração do Acrobat Connect Pro Etapas de acesso Uma seqüência de pausas e tons DMTF para acessar uma conferência de áudio. A seqüência de discagem também inclui o número da conferência como a primeira etapa. Definir uma seqüência de discagem A seqüência de discagem ou as etapas de acesso são pausas e tons DTMF para acessar uma conferência de áudio. Em contas hospedadas, o servidor do Acrobat Connect Pro usa a seqüência de discagem para entrar na conferência de áudio no plano de fundo quando o host entra na conferência da sala de reuniões. Alguns tons DTMF podem ser opções definidas pelo host, como os códigos de participante. É possível criar uma seqüência de discagem para um provedor ao colocar esses itens em seqüência em uma tabela. Uma seqüência de discagem bem definida pode exigir ajustes pequenos e freqüentes nas etapas de acesso. Uma forma de criar o fluxo de etapas é acessar o serviço de conferência de áudio usando um telefone e fazendo anotações. Por exemplo, acesse como um moderador e inicie a conferência de áudio. Use outro telefone para acessar a conferência como um participante e anote as etapas para entrar na conferência. A B C D E F G Exemplo de uma seqüência de discagem A. Número de telefone para entrar na conferência de áudio B. Pausas e tons DTMF e entre as ações C. Nome da etapa D. Valores digitados para programar a etapa E. Exibido(s) na reunião F. Não exibido(s) na reunião G. Exibe informações como uma caixa de texto A maioria das opções aparecem em menus pop-up. Para exibir um menu pop-up, clique nas informações de cada linha. USO DO ACROBAT CONNECT PRO 7.5 189 Administração do Acrobat Connect Pro Opções disponíveis para a coluna Exibir na reunião 1 Na seção Etapas de acesso da janela Novo/Editar provedor, clique em Adicionar etapa. 2 Na coluna Ação, clique nas informações da primeira linha e selecione o Número de conferência no menu pop-up. Digite o número de chamada da sala de reuniões e especifique as informações restantes dessa etapa. 3 Para cada etapa restante da seqüência de discagem, especifique as pausas e os tons DTMF. 4 Para mover uma etapa para cima ou para baixo na seqüência, selecione a etapa e use as setas para cima ou para baixo. 5 Para excluir uma etapa, selecione-a e clique em Remover. 6 Quando terminar, clique em Salvar. Opções da seqüência de discagem Coluna Etapa Número da Conferência O número de telefone para entrar na conferência de áudio. O número de conferência deve ser a primeira etapa da seqüência de discagem. Contas hospedadas, nas quais a Adobe fornece o servidor para a conta, solicitam um número de telefone gratuito dos EUA para entrar em uma conferência de áudio. As contas licenciadas ou nas instalações podem usar qualquer número. Somente um número de conferência é permitido. DTMF Botões em um teclado numérico, como o sinal de número (#). Atraso (ms) O atraso em milissegundos entre cada ação. Esses atrasos fornecem pausas antes de um participante da reunião digitar as informações. Por exemplo, os usuários esperam por um anúncio de boas-vindas antes de digitar o código de participante. Especifique a quantidade de atraso na coluna Tecla/Número. Coluna Rótulo Rótulo Um identificador para a ação. Por exemplo, para programar uma ação DTMF para uma ID da reunião, substitua a palavra Etiqueta na coluna pela ID da reunião. Somente os rótulos para as ações Definido(a) pelo host são exibidos no programa. No exemplo de ID da reunião, uma caixa de texto chamada ID da reunião é exibida quando os hosts criam um perfil de áudio para esse provedor. Coluna Chave/Número Nessa coluna, é possível escolher quais etapas um host precisa definir. As etapas definidas pelo host são exibidas quando um host configura um perfil de áudio para a reunião. (em branco) Os números ou símbolos no teclado do telefone são necessários para concluir a etapa. Por exemplo, para programar uma pausa de 5000 milissegundos para que os usuários esperem por um anúncio de boas-vindas, clique na opção em branco e digite 5000. Definido(a) pelo host Os administradores da conta escolhem essa opção quando desejam que os hosts insiram as informações enquanto configuram um perfil de áudio para uma reunião. Por exemplo, uma ação DTMF definida pelo host com a etiqueta "ID da reunião" exige que o host insira a ID da reunião quando configurar o perfil de áudio. USO DO ACROBAT CONNECT PRO 7.5 190 Administração do Acrobat Connect Pro Exibir na coluna Reunião O menu pop-up nesta coluna está disponívels somente para as etapas de Definido(a) pelo host. Falso/Verdadeiro Determina se as informações para essa ação são exibidas no convite da reunião e no canto superior direito da janela da sala de reuniões. Coluna Tipo de entrada O menu pop-up nesta coluna está disponívels somente para as etapas de Definido(a) pelo host. As opções definem como as informações exibidas quando os hosts configuram seus perfis de áudio. Essas opções também determinam como as informações são exibidas em páginas somente leitura, como a seção Informações da conferência de áudio em uma sala de reuniões. Texto Exibe uma caixa de texto de linha única no perfil de áudio e uma linha única de informação em páginas somente leitura. Senha Exibe as informações como caracteres de asterisco (*). Testar uma seqüência de discagem É uma boa idéia testar a seqüência de discagem antes de usá-la para iniciar uma conferência de áudio. Fazendo esse teste, é possível garantir que você realizou todas as etapas necessárias e que os atrasos entre elas são suficientes. Se você adicionou quaisquer etapas definidas pelo host à seqüência de discagem, esteja preparado para inserir essas informações na caixa de diálogo Testar etapas de acesso. Por exemplo, para que o Connect Pro conecte-se à conferência de áudio como um participante, digite o código de participante na caixa de diálogo. 1 Clique em Testar etapas de acesso abaixo da seqüência de discagem. 2 Preencha as caixas de texto definidas pelo host. 3 Clique em Conectar na caixa de diálogo Testar etapas de acesso. Assim que a ligação for atendida, você poderá ouvir se o áudio está sendo transmitido. 4 Ouça o áudio e ajuste a seqüência de discagem conforme necessário. Excluir um provedor de áudio 1 Clique na guia Administração no topo da janela do Connect Pro Central. 2 Clique em Provedores de áudio. 3 Selecione o provedor na lista de Provedores de áudio e clique em Excluir. Criação e importação de usuários e grupos Fluxo de trabalho para a criação e importação de usuários e grupos A visão geral a seguir resume o fluxo de trabalho envolvido na configuração de contas de usuário. 1. (Opcional) Personalizar campos do perfil de usuário. O campo de perfil de usuário é um atributo do perfil de usuário do Acrobat Connect Pro de sua organização. Os campos Nome, Sobrenome e Email são obrigatórios e não podem ser modificados. No entanto, você pode adicionar outros campos predefinidos, criar novos campos e alterar sua ordem no perfil do usuário. Consulte “Personalizar campos do perfil de usuário” na página 191. USO DO ACROBAT CONNECT PRO 7.5 191 Administração do Acrobat Connect Pro 2. (Opcional) Definir políticas de logon e senha. Você pode definir as políticas de logon e senha e o vencimento, o formato e o comprimento da senha. Consulte “Definir políticas de logon e senha” na página 193. 3. Criar grupos personalizados O Acrobat Connect Pro inclui vários grupos incorporados. Consulte “Grupos de permissão incorporados” na página 205. Também é possível importar grupos. Se necessário, você pode criar grupos personalizados no Acrobat Connect Pro Central. É aconselhável criar grupos personalizados primeiro para adicionar usuários ao importá-los para a conta. Consulte “Criar um grupo personalizado manualmente” na página 196. 4. Adicionar usuários e grupos. Para adicionar usuários e grupos ao Acrobat Connect Pro, use o protocolo LDAP (Lightweight Directory Access Protocol), arquivos CSV (valores separados por vírgulas) ou crie usuários e grupos manualmente. Trabalho com usuários e grupos adquiridos por LDAP Em organizações com LDAP habilitado, o Acrobat Connect Pro obtém todos os seus dados de usuários diretamente do diretório de usuários da organização. Esses dados incluem informações como logon, nome e telefone. Você provavelmente não se envolve na adição de novos usuários ou grupos ao sistema, pois isso ocorre fora do Connect Pro Central. Depois que a integração ao LDAP tiver sido configurada, atribua manualmente usuários ou grupos obtidos pelo LDAP ao grupo incorporado apropriado às suas funções de cargo. Para obter mais informações, consulte Migração, Instalação e Configuração do Adobe Acrobat Connect Pro Server 7 , disponível online em www.adobe.com/go/connect_documentation_br. Importação de usuários e grupos por arquivos CSV Você pode importar grandes números de usuários e grupos por um arquivo CSV. O diretório pode ter um utilitário para exportar usuários e grupos para arquivos CSV, ou você pode criar esses arquivos você mesmo. Os arquivos CSV devem estar em um formato específico. Você pode modificar os usuários e grupos importados do mesmo modo como modifica qualquer usuário ou grupo que tenha sido criado manualmente. Consulte “Importar usuários e grupos de arquivos CSV” na página 193. Inclusão manual de usuários e grupos Você pode atribuir novos usuários a um grupo incorporado ou criar grupos personalizados que sejam específicos da sua organização. É melhor criar esses grupos antes de criar manualmente os usuários. Consulte “Criar um usuário manualmente” na página 197 e “Criar um grupo personalizado manualmente” na página 196. 5. Atribuir usuários a grupos. Depois que tiver importado ou criado usuários e grupos, defina permissões para que os usuários possam acessar o conteúdo e criar reuniões, treinamentos, eventos ou seminários. Os grupos incorporados têm permissões padrão. Uma maneira fácil de definir permissões é atribuir usuários e grupos aos grupos incorporados. A administração da conta de usuário fica mais simples quando você gerencia grupos em vez de indivíduos. Consulte “Adicionar ou remover membros do grupo” na página 201 Personalizar campos do perfil de usuário Adicionar campos de perfil de usuário para fazer a correspondência com os campos de perfil de usuário no diretório de sua organização. Ao personalizar os campos de perfil do usuário, você pode adicionar campos predefinidos, criar campos personalizados e remover campos. Quando você modifica um campo, pode alterar qualquer de seus atributos. Também pode designar um campo como obrigatório ou adicionar um comentário que descreve um campo. Nota: Não crie vários campos personalizados com o mesmo nome. USO DO ACROBAT CONNECT PRO 7.5 192 Administração do Acrobat Connect Pro Incluir campos de perfil de usuário 1 Clique na guia Administração no topo da janela do Connect Pro Central. 2 Clique em Usuários e grupos. 3 Clique no link Personalizar o perfil do usuário acima da lista Usuários e grupos. Será exibida a lista de campos do perfil do usuário; Nome, Sobrenome e Email estão marcados com asteriscos vermelhos (*) para indicar que são campos obrigatórios. 4 Marque a caixa de seleção para qualquer campo dessa página que desejar incluir como parte do perfil de conta do usuário. 5 Para mover um item para cima ou para baixo na lista, marque sua caixa de seleção e clique no botão Deslocar para cima ou Deslocar para baixo. As informações nos campos do perfil de usuário são exibidas nos relatórios. Os relatórios exibem os campos obrigatórios e os primeiros dez campos listados na tela Personalizar o perfil do usuário. Use os botões Deslocar para cima e Deslocar para baixo para mover os campos para a posição desejada. Adicionar campos predefinidos 1 Clique na guia Administração no topo da janela do Connect Pro Central. 2 Clique em Usuários e grupos. 3 Clique no link Personalizar o perfil do usuário acima da lista Usuários e grupos. 4 Clique no botão Adicionar campo predefinido. 5 Na caixa de seleção, marque todos os campos que você deseja adicionar. 6 Clique em Salvar. 7 Para mover um item para cima ou para baixo na lista, marque sua caixa de seleção e clique no botão Deslocar para cima ou Deslocar para baixo. Criar campos personalizados 1 Clique na guia Administração no topo da janela do Connect Pro Central. 2 Clique em Usuários e grupos. 3 Clique no link Personalizar o perfil do usuário acima da lista Usuários e grupos. 4 Clique no botão Novo campo. 5 Digite um nome para esse campo. Se desejar, digite um comentário na caixa de texto Comentário. Você também pode marcar a caixa de seleção Obrigatório para o Tipo do campo se desejar que esse campo seja obrigatório. 6 Clique em Salvar. 7 Para mover um item para cima ou para baixo na lista, marque sua caixa de seleção e clique no botão Deslocar para cima ou Deslocar para baixo. Modificar campos de perfil de usuário 1 Clique na guia Administração no topo da janela do Connect Pro Central. 2 Clique em Usuários e grupos. 3 Clique no link Personalizar o perfil do usuário acima da lista Usuários e grupos. USO DO ACROBAT CONNECT PRO 7.5 193 Administração do Acrobat Connect Pro 4 Clique no nome do campo que você deseja modificar para abri-lo. 5 Execute um destes procedimentos: • Altere o nome do campo (você pode alterá-lo, mas não excluí-lo). • Digite, altere ou exclua um comentário da caixa de texto Comentário. • Selecione ou remova a seleção da caixa Obrigatório de Tipo do campo. 6 Clique em Salvar. Remover campos de perfil de usuário 1 Clique na guia Administração no topo da janela do Connect Pro Central. 2 Clique em Usuários e grupos. 3 Clique no link Personalizar o perfil do usuário acima da lista Usuários e grupos. 4 Marque as caixas de seleção dos campos que você deseja remover. 5 Clique em Remover. 6 Na página de confirmação de remoção, clique em remover para excluir esses campos ou em Cancelar para cancelar a operação. Definir políticas de logon e senha Faça a correspondência das políticas de logon e senha do Acrobat Connect Pro com as políticas de sua organização. Quaisquer políticas estabelecidas são válidas para todos os aplicativos do Acrobat Connect Pro. 1 Clique na guia Administração no topo da janela do Connect Pro Central. 2 Clique em Usuários e grupos. 3 Clique em Editar políticas de logon e senha e insira os valores desejados. 4 Clique em Salvar. Importar usuários e grupos de arquivos CSV Para poder importar usuários, crie um arquivo CSV que contenha os usuários a serem adicionados ao Acrobat Connect Pro. O arquivo CSV que você criar deve incluir informações de usuário no seguinte formato: nome sobrenome logon email senha Maria, Barbosa, [email protected], [email protected], particular1 Roberto, Borges, [email protected], [email protected], particular1 Ronaldo, Botelho, [email protected], [email protected], particular1 Carlos, Braga, [email protected], [email protected], particular1 Jane, Cardoso, [email protected], [email protected], particular1 Veja estas outras dicas para usar arquivos CSV: • Em função das limitações dos navegadores, se você tiver um grande número de usuários para adicionar, crie vários arquivos CSV menores em vez de um grande. • Se o arquivo tiver linhas vazias, o processo de importação falhará. USO DO ACROBAT CONNECT PRO 7.5 194 Administração do Acrobat Connect Pro • Nomes que contenham vírgula precisam estar entre aspas. Por exemplo, o nome João da Silva, Jr., deve constar no arquivo CSV como “João da Silva, Jr.”. • O formato de cabeçalho dos campos personalizados é x- field-id (por exemplo, x-45704960). Para determinar a ID do campo, no Connect Pro Central, selecione Administração > Usuários e grupos > Personalizar o perfil do usuário. Clique no nome do campo. Na barra de endereço do navegador, localize o parâmetro filterfield-id no URL. O valor de filter-field-id é a field-id. Por exemplo, para o campo personalizado Centro de custo (cost center), filter-field-id=cost-center , e o formato do cabeçalho é x-cost-center. Nota: Você também pode obter a ID do campo das chamadas à API XML custom-fields ou acl-field-list. • As informações do usuário no arquivo CSV precisam levar em conta as políticas de logon e senha. Por exemplo, se um endereço de email for usado como nome de logon, os valores de logon e de email no arquivo CSV deverão ser idênticos. Ou, se houver políticas de senha (determinado comprimento, formato, caracteres especiais etc.), essas políticas também deverão ser aplicadas no arquivo CSV. Consulte também “Criar um grupo personalizado manualmente” na página 196 “Definição de permissões para arquivos e pastas de biblioteca” na página 203 Criar novos usuários 1 Clique na guia Administração no topo da janela do Connect Pro Central. 2 Clique em Usuários e grupos e então em Importar. 3 Selecione Criar novos usuários. 4 Na barra Selecionar Arquivo A Importar, procure o arquivo CSV que você deseja importar. 5 Clique no botão Carregar. Se ocorrerem erros, os primeiros dez erros serão exibidos em vermelho. Erros de logon de usuário/email duplicados não são relatados. Faça as correções necessárias e volte a importar o arquivo. Em seguida, repita as etapas desse procedimento. Importar usuários de um arquivo CSV sem codificação UTF-8 É possível importar usuários de um arquivo CSV que não esteja codificado em UTF-8. Ao importar um arquivo sem codificação UTF-8, acrescente o parâmetro de codificação adequado à URL de importação. 1 Clique na guia Administração no topo da janela do Connect Pro Central. 2 Clique em Usuários e grupos e então em Importar. 3 Verifique o URL na linha de endereço do navegador. Você verá algo como http://<Connect Server>/admin/administration/user/import. 4 Clique no final do URL na linha de endereço do navegador e adicione “?encoding=<encode>” ao endereço. Você verá algo como http://<Connect Server>/admin/administration/user/import?encoding=<encode>. Veja estes exemplos específicos: • http://<Connect Server>/admin/administration/user/import?encoding=sjis • http://<Connect Server>/admin/administration/user/import?encoding=euc_kr 5 Depois de modificar os endereços do URL, clique em Enter. 6 Selecione Criar novos usuários. 7 Na barra Selecionar Arquivo A Importar, procure o arquivo CSV que você deseja importar. USO DO ACROBAT CONNECT PRO 7.5 195 Administração do Acrobat Connect Pro 8 Clique no botão Carregar. Se ocorrerem erros, os primeiros dez erros serão exibidos em vermelho. Erros de logon de usuário/email duplicados não são relatados. Faça as correções necessárias e volte a importar o arquivo. Importar grupos de um arquivo CSV Use a opção de importação de grupo para importar grupos para o banco de dados do Acrobat Connect Pro. Depois de importar o arquivo CSV de grupo, você pode atribuir novos usuários aos grupos. Ao criar o arquivo CSV, verifique se ele está em um formato que o Acrobat Connect Pro pode usar. Os cabeçalhos da coluna obrigatórios no arquivo CSV são nome e descrição. A seguir está um exemplo de um arquivo CSV de grupo que pode ser adaptado ao Acrobat Connect Pro: name, description group1, test1 group2, test2 1 Clique na guia Administração no topo da janela do Connect Pro Central. 2 Clique em Usuários e grupos. 3 Clique no link Importar acima da lista. 4 Na barra Selecionar tipo de importação, selecione a opção Criar novos grupos. 5 Na barra Selecionar arquivo a importar, procure o arquivo CSV que você deseja importar. 6 Clique no botão Carregar. Se ocorrerem erros, os primeiros dez erros serão exibidos em vermelho. Faça as correções necessárias e volte a importar o arquivo. Em seguida, repita as etapas de 3 a 6. 7 Se você atribuir usuários a grupos personalizados, defina permissões para bibliotecas para os grupos. Para obter mais informações, consulte “Definição de permissões para arquivos e pastas de biblioteca” na página 203. Importar usuários e adicioná-los a um grupo Use esta opção para importar novos usuários e adicioná-los a um grupo incorporado previamente criado. Os nomes dos grupos incorporados aparecem no menu para seleção de grupo como grupos padrão. Depois que você criar um grupo manualmente, o nome do grupo também aparecerá no menu para seleção de grupo. Você pode usar a opção de importação para atribuir um grande número de usuários a vários grupos. Só é possível selecionar um grupo para os usuários que você importa de um arquivo CSV. Crie um arquivo CSV diferente para cada grupo de usuários que quiser adicionar a um grupo específico. Depois de importar esses usuários, você pode atribuir a eles grupos adicionais ou atribuir o grupo inteiro a outro grupo. O exemplo a seguir mostra as informações mínimas do usuário exigidas para o arquivo CSV. Você pode adicionar outras informações no arquivo CSV para preencher automaticamente outras propriedades do usuário. O arquivo CSV que você criar deve incluir informações de usuário no seguinte formato: USO DO ACROBAT CONNECT PRO 7.5 196 Administração do Acrobat Connect Pro nome sobrenome logon email senha Maria, Barbosa, [email protected], [email protected], particular1 Roberto, Borges, [email protected], [email protected], particular1 Ronaldo, Botelho, [email protected], [email protected], particular1 Carlos, Braga, [email protected], [email protected], particular1 Jane, Cardoso, [email protected], [email protected], particular1 1 Clique na guia Administração no topo da janela do Connect Pro Central. 2 Clique em Usuários e grupos. 3 Clique no link Importar acima da lista de usuários e grupos. 4 Na barra Selecionar tipo de importação, selecione Criar novos usuários e adicioná-los a um grupo. 5 Na barra Selecionar arquivo a importar, procure o arquivo CSV que você deseja importar. 6 Clique no botão Carregar. O Acrobat Connect Pro registra uma mensagem se os grupos no arquivo CSV já existirem no Acrobat Connect Pro. 7 Adicione os novos usuários a um grupo. Para obter mais informações, consulte “Adicionar ou remover membros do grupo” na página 201. 8 Defina permissões para esses usuários. Para obter mais informações, consulte “Definição de permissões para arquivos e pastas de biblioteca” na página 203. Adicionar usuários existentes a um grupo 1 Clique na guia Administração no topo da janela do Connect Pro Central. 2 Clique em Usuários e grupos. 3 Clique no link Importar acima da lista. 4 Em Selecionar tipo de importação, clique em Adicionar usuários existentes a um grupo. 5 Selecione um grupo no menu pop-up próximo à opção Adicionar usuários existentes a um grupo. 6 Na barra Selecionar arquivo a importar, procure o arquivo CSV que você deseja importar. 7 Clique no botão Carregar. Criar um grupo personalizado manualmente Os grupos que você cria manualmente são chamados de grupos personalizados. O grupo pode conter usuários e outros grupos. 1 Clique na guia Administração no topo da janela do Connect Pro Central. 2 Clique em Usuários e grupos. 3 (Opcional) Para verificar se o grupo já existe, digite seu nome na caixa de texto Pesquisar, na parte inferior da lista. 4 Clique no botão Novo grupo na parte inferior da lista. 5 Insira o nome e a descrição do novo grupo. 6 Execute um dos procedimentos a seguir: • Para adicionar esse grupo sem adicionar membros, clique em Concluir. USO DO ACROBAT CONNECT PRO 7.5 197 Administração do Acrobat Connect Pro • Para adicionar membros, clique em Avançar. 7 Na lista Possíveis membros do grupo, selecione cada usuário ou grupo que você deseja adicionar ao grupo, da seguinte forma: • Para selecionar vários usuários ou grupos, pressione Control ou Shift enquanto clica com o mouse. • Para selecionar nomes de indivíduos, clique duas vezes no nome do grupo. Clique duas vezes em Um nível acima na lista para retornar à lista original. • Para procurar um nome na lista, clique em Pesquisar na parte inferior da lista e insira o nome. 8 Clique em Adicionar. Para remover um nome que você tiver adicionado, selecione-o e clique em Remover. 9 Repita da etapa 3 até a etapa 8 para cada grupo a ser adicionado. 10 Clique em Concluir. 11 Clique no botão Visualizar membros do grupo para analisar os membros do grupo e fazer quaisquer ajustes. Consulte também “Importar usuários e grupos de arquivos CSV” na página 193 Criar um usuário manualmente Ao adicionar novos usuários, digite uma nova senha que eles poderão usar para fazer logon no Acrobat Connect Pro. Essa senha é enviada ao usuário por email. Há a opção de avisar o usuário para alterar a senha depois de fazer logon pela primeira vez. Você também pode adicionar definições de conferência de áudio para os usuários. Depois de criar um usuário, você pode selecionar um gerente para ele. (o usuário só pode ter um gerente). Se o usuário criado for um gerente, você pode atribuir os membros da equipe do usuário. O gerente pode exibir os dados do relatório dos membros da equipe usando a opção Gerenciar relatórios da guia Início. Consulte também “Importar usuários e grupos de arquivos CSV” na página 193 Criar usuários 1 Clique na guia Administração no topo da janela do Connect Pro Central. 2 Clique em Usuários e grupos. 3 Clique no botão Novo usuário na parte inferior da lista. 4 Insira o sobrenome, o nome e o endereço de email. Adicione informações opcionais, como nome da empresa ou endereço. 5 Na caixa de texto Nova senha, digite uma nova senha a ser enviada para esse usuário e depois digite-a novamente para confirmá-la. Se o usuário tiver um endereço de email, deixe marcada a caixa Enviar as informações da conta, login e senha do novo usuário por email. Se o usuário não tiver um email, desmarque-a. 6 (Opcional) Na etapa 5, forneça uma senha para os usuários fazerem logon pela primeira vez. Para exigir que os usuários alterem a senha depois do primeiro logon, marque a opção Solicitar ao usuário que troque de senha depois do próximo logon. 7 (Opcional) Digite as configurações de conferência de áudio nas caixas de texto adequadas. 8 Para atribuir esse usuário a um ou mais grupos, clique em Avançar. USO DO ACROBAT CONNECT PRO 7.5 198 Administração do Acrobat Connect Pro Se você não quiser atribuí-lo a algum grupo, vá para a etapa 11. 9 Na lista Possíveis grupos, selecione cada grupo ao qual você deseja atribuir o usuário, da seguinte forma: • Para selecionar vários grupos, use Ctrl ou Shift enquanto clica. • Para selecionar nomes de indivíduos, clique duas vezes no nome do grupo. Clique duas vezes em Um nível acima para retornar à lista original. • Para pesquisar um nome na lista, clique em Pesquisar na parte inferior da janela e insira o nome. 10 Clique em Adicionar. 11 Clique em Concluir. Adicionar membros da equipe a um usuário 1 Clique na guia Administração no topo da janela do Connect Pro Central. 2 Clique em Usuários e grupos. 3 Selecione o nome do usuário e clique em Informações na parte inferior da lista. Se necessário, clique em Pesquisar e digite o nome do usuário na caixa de texto Pesquisar para localizar o nome na lista. 4 Clique no link Editar membros da equipe para selecionar os membros da equipe para este usuário. 5 Na lista Possíveis usuários, selecione cada membro da equipe que você deseja atribuir a este usuário, da seguinte forma: • Para selecionar vários usuários, use Ctrl ou Shift enquanto clica. • Para pesquisar um nome na lista, clique em Pesquisar na parte inferior da janela e insira o nome. 6 Clique em Adicionar. Para remover um membro da equipe que você tiver adicionado, selecione-o e clique em Remover; para adicionar mais membros da equipe, repita as etapas 5 e 6. Gerenciamento de usuários e grupos Editar informações do usuário Se você for administrador, poderá modificar os componentes de uma conta de usuário. Você pode alterar qualquer informação que tiver adicionado aos campos do perfil de usuário personalizado. No entanto, você não pode alterar a senha de um usuário. Ainda que você possa atribuir uma senha temporária ao criar uma conta de usuário, não pode alterá-la mais tarde. Mesmo que um usuário esqueça a senha, você não poderá alterála. O usuário precisa clicar no link “Esqueceu sua senha? Clique aqui” para fazer o logon no Acrobat Connect Pro. Ninguém pode alterar a senha de outro usuário. Você só pode alterar sua própria senha. Alterar informações do usuário 1 Clique na guia Administração no topo da janela do Connect Pro Central. 2 Clique em Usuários e grupos. 3 Selecione o nome do usuário e clique em Informações na parte inferior da lista. Se necessário, clique em Pesquisar e digite o nome do usuário na caixa de texto Pesquisar para localizar o nome na lista. USO DO ACROBAT CONNECT PRO 7.5 199 Administração do Acrobat Connect Pro 4 Na área de Logon e senha, você pode utilizar as seguintes opções: • Para enviar um link para o usuário de forma que ele possa redefinir a senha, clique em Enviar um link para redefinir essa senha do usuário. Será exibida uma mensagem informando que o email foi enviado. Clique em OK para voltar à página Informações do usuário. • Para definir uma senha temporária para esse usuário que você possa fornecer diretamente (por exemplo, por telefone), clique em Definir senha temporária para esse usuário. Será exibida a página de senha temporária com uma senha para o usuário gerada pelo sistema. Clique em Salvar para voltar à página Informações do usuário. 5 Clique no link Editar informações. 6 Edite todos os campos que você deseja alterar. 7 Clique em Salvar. Atribuir um gerente a um usuário 1 Clique na guia Administração no topo da janela do Connect Pro Central. 2 Clique em Usuários e grupos. 3 Selecione o nome do usuário e clique em Informações na parte inferior da lista. Se necessário, clique em Pesquisar e digite o nome do usuário na caixa de texto Pesquisar para localizar o nome na lista. 4 Clique no link Selecionar gerente. 5 Na lista Possíveis gerentes, selecione o gerente ao qual você deseja atribuir esse usuário. Para pesquisar um nome na lista, clique em Pesquisar na parte inferior da janela e insira o nome. 6 Clique no botão Definir gerente. Para remover o gerente da lista, selecione o nome e clique em Remover gerente; para substituí-lo, repita as etapas 5 e 6. Atribuir um usuário a um grupo 1 Clique na guia Administração no topo da janela do Connect Pro Central. 2 Clique em Usuários e grupos. 3 Selecione o nome do usuário e clique em Informações na parte inferior da lista. Se necessário, clique em Pesquisar e digite o nome do usuário na caixa de texto Pesquisar para localizar o nome na lista. 4 Clique no link Editar associação do grupo. 5 Na lista Possíveis grupos, selecione cada grupo ao qual você deseja atribuir o usuário, da seguinte forma: • Para selecionar vários grupos, use Ctrl ou Shift enquanto clica. • Para expandir um grupo a fim de selecionar nomes de indivíduos, clique duas vezes no nome do grupo. Clique duas vezes em Um nível acima na lista para retornar à lista original. • Para pesquisar um nome na lista, clique em Pesquisar na parte inferior da janela e insira o nome. 6 Clique em Adicionar. Para remover um grupo desta janela, selecione-o e clique em Remover. Remover um usuário de um grupo 1 Clique na guia Administração no topo da janela do Connect Pro Central. 2 Clique em Usuários e grupos. USO DO ACROBAT CONNECT PRO 7.5 200 Administração do Acrobat Connect Pro 3 Selecione o nome do usuário e clique em Informações na parte inferior da lista. Se necessário, clique em Pesquisar e digite o nome do usuário na caixa de texto Pesquisar para localizar o nome na lista. 4 Clique no link Editar associação do grupo. 5 Na janela Associação do grupo atual, selecione o grupo do qual você deseja remover esse usuário, da seguinte forma: • Para selecionar vários grupos, use Ctrl ou Shift enquanto clica. • Para pesquisar um nome na lista, clique em Pesquisar na parte inferior da janela e insira o nome. 6 Clique em Remover. Converter convidados em usuários plenos ou usuários plenos em convidados Você pode converter convidados em usuários plenos ou usuários plenos em convidados. Usuários plenos podem fazer logon no Connect Pro Central, mas convidados não podem. Os usuários plenos também são exibidos nas listas de inscrição e permissão. Você pode converter convidados em usuários plenos se, por exemplo, quiser converter muitos convidados que tiverem se registrado em um evento que você tiver realizado em usuários plenos. 1 Selecione a guia Administração no Connect Pro Central. 2 Selecione Usuários e grupos. 3 Clique em Gerenciar convidados. 4 Selecione um usuário da lista Convidados atuais ou um usuário da lista Usuários atuais. 5 Clique em Converter em usuário ou em Converter em convidado. Excluir uma conta de usuário Se você for administrador, poderá excluir qualquer conta de usuário. Assim que a conta do usuário tiver sido excluída, ele será permanentemente excluído do sistema e ocorrerá o seguinte: • O usuário será removido de todas as listas de grupo. • O usuário será removido das listas de inscritos de todos os cursos. • Os relatórios do usuário não estarão mais disponíveis. • Se o usuário excluído era um gerente, seus subordinados diretos agora terão o campo de gerente em branco. • Se o usuário excluído tiver criado algum conteúdo, atribua outro usuário para gerenciar o conteúdo. Se o usuário for membro de um grupo incorporado, a contagem de membros do grupo será reduzida em um. Por exemplo, se o usuário excluído era membro do grupo Autores, o grupo Autores poderá adicionar um novo usuário. 1 Clique na guia Administração no topo da janela do Connect Pro Central. 2 Clique em Usuários e grupos. 3 Se necessário, clique em Pesquisar e digite o nome do usuário na caixa de texto Pesquisar para localizar o nome na lista. 4 Selecione o nome do usuário. (para selecionar vários usuários, pressione Control ou Shift enquanto clica com o mouse para excluir mais de um usuário simultaneamente). 5 Clique em Excluir na parte inferior da lista. 6 Na página de confirmação, clique em Excluir para excluir o usuário ou clique em Cancelar para cancelar a operação. USO DO ACROBAT CONNECT PRO 7.5 201 Administração do Acrobat Connect Pro Consulte também “Excluir um grupo” na página 202 Exibir informações do grupo 1 Clique na guia Administração no topo da janela do Connect Pro Central. 2 Clique em Usuários e grupos. 3 Selecione o nome do grupo e clique em Informações na parte inferior da lista. Se necessário, clique em Pesquisar e insira o nome do grupo na caixa de texto Pesquisar para localizar o nome na lista. 4 Clique no botão Visualizar membros do grupo. Consulte também “Alterar o nome ou a descrição do grupo” na página 201 “Adicionar ou remover membros do grupo” na página 201 Alterar o nome ou a descrição do grupo Se você for administrador, poderá editar o nome ou a descrição de qualquer grupo, mesmo dos grupos incorporados, embora a Adobe não recomende essa prática. 1 Clique na guia Administração no topo da janela do Connect Pro Central. 2 Clique em Usuários e grupos. 3 Selecione o nome do grupo e clique em Informações na parte inferior da lista. Se necessário, clique em Pesquisar e insira o nome do grupo na caixa de texto Pesquisar. 4 Clique no link Editar informações. 5 Edite os campos que você deseja alterar. 6 Clique no botão Salvar. Adicionar ou remover membros do grupo Se você for administrador, poderá adicionar tanto usuários quanto grupos a um grupo. Você também pode removê-los. Adicionar membros a um grupo 1 Clique na guia Administração no topo da janela do Connect Pro Central. 2 Clique em Usuários e grupos. 3 Selecione o nome do grupo e clique em Informações na parte inferior da lista. Se necessário, clique em Pesquisar e digite o nome do grupo na caixa de texto Pesquisar para localizar o nome na lista. 4 Clique no botão Visualizar membros do grupo. 5 Na lista Possíveis membros do grupo, selecione cada usuário ou grupo que você deseja adicionar ao grupo, da seguinte forma: • Para selecionar vários grupos, use Ctrl ou Shift enquanto clica. • Para expandir um grupo de forma que você possa selecionar nomes de indivíduos, clique duas vezes no nome do grupo. Clique duas vezes em Um nível acima para retornar à lista original. USO DO ACROBAT CONNECT PRO 7.5 202 Administração do Acrobat Connect Pro • Para pesquisar um nome na lista, clique em Pesquisar na parte inferior da janela e insira o nome. 6 Clique em Adicionar. Para remover um usuário ou grupo desta janela, selecione-o e clique em Remover. Remover membros de um grupo 1 Clique na guia Administração no topo da janela do Connect Pro Central. 2 Clique em Usuários e grupos. 3 Selecione o nome do grupo e clique em Informações na parte inferior da lista. Se necessário, clique em Pesquisar e digite o nome do grupo na caixa de texto Pesquisar para localizar o nome na lista. 4 Clique no botão Visualizar membros do grupo. 5 Na janela Associação do grupo atual, selecione cada usuário e grupo que você deseja remover, da seguinte forma: • Para selecionar vários usuários ou grupos, use Ctrl ou Shift enquanto clica. • Para pesquisar um nome na lista, clique em Pesquisar na parte inferior da janela e insira o nome. 6 Clique em Remover. Excluir um grupo Se você for um administrador, poderá excluir qualquer grupo, com exceção dos grupos incorporados. A exclusão do grupo não exclui os membros do grupo. Antes de excluir um grupo, leve em consideração o impacto sobre as permissões dos membros e outros grupos. Se o grupo tiver permissão para acessar os arquivos ou pastas de uma biblioteca, os membros do grupo não poderão mais acessar esses arquivos ou pastas (a menos que os membros também pertençam a outros grupos com permissões para esses arquivos ou pastas). 1 Clique na guia Administração no topo da janela do Connect Pro Central. 2 Clique em Usuários e grupos. 3 Selecione o nome do grupo. (Para selecionar vários grupos, pressione Control ou Shift enquanto clica com o mouse para excluir mais de um grupo simultaneamente). Se necessário, clique em Pesquisar e digite o nome do grupo na caixa de texto Pesquisar para localizar o nome na lista. 4 Clique em Excluir na parte inferior da lista. 5 Na página de confirmação, clique em Excluir para excluir o grupo; clique em Cancelar para cancelar a operação. Consulte também “Excluir uma conta de usuário” na página 200 USO DO ACROBAT CONNECT PRO 7.5 203 Administração do Acrobat Connect Pro Definição de permissões para arquivos e pastas de biblioteca Os administradores, administradores limitados e usuários com permissões de gerenciamento para uma pasta podem definir permissões para o trabalho com conteúdos nas bibliotecas do Acrobat Connect Pro. Um administrador precisa projetar a estrutura de permissões de uma conta. Depois que a estrutura de permissões tiver sido criada, os usuários com permissões de gerenciamento para pastas em bibliotecas poderão definir permissões para essas pastas. Consulte também “Trabalho com arquivos e pastas de bibliotecas” na página 156 “Trabalho com conteúdo na biblioteca de conteúdo” na página 159 Fluxo de trabalho para definição de permissões Para evitar a listagem e o gerenciamento de um grande número de usuários no perfil de permissão para um arquivo ou pasta, use um sistema de permissões baseado em grupo. Crie seu sistema da seguinte forma: 1. Projete um sistema de permissões usando grupos Você pode conceder acesso a partes do sistema a certos grupos, conforme necessário. Para projetar o sistema, entenda a precedência de bibliotecas, grupos e permissões. Consulte “Bibliotecas” na página 204, “Grupos de permissão incorporados” na página 205 e “Precedência de permissões múltiplas” na página 209. 2. Crie pastas usando nomes descritivos Use nomes que descrevam o conteúdo da pasta como, Conteúdo de recursos humanos, Conteúdo de suporte ao produto etc. Consulte “Definir permissões para arquivos e pastas de conteúdo” na página 210. 3. Crie grupos personalizados usando nomes descritivos Use nomes que descrevam as permissões do grupo como, Gerentes de conteúdo de recursos humanos, Visualizadores de conteúdo compartilhado etc. Consulte “Criar um grupo personalizado manualmente” na página 196. 4. Atribua os tipos de permissão para seus grupos a pastas ou arquivos específicos Por exemplo, conceda ao grupo Gerentes de conteúdo de recursos humanos permissão para gerenciar a pasta Recursos humanos na pasta Conteúdo compartilhado. Consulte “Definir permissões para arquivos e pastas de conteúdo” na página 210. 5. Adicione usuários aos grupos É mais fácil criar os grupos primeiro e adicionar usuários aos grupos necessários à obtenção das permissões apropriadas. Consulte “Adicionar ou remover membros do grupo” na página 201. Permissões atribuídas aos usuários têm precedência com relação a permissões atribuídas a grupos. Se quiser negar o acesso a determinadas pastas a um usuário, atribua uma permissão baseada no usuário para essas pastas. USO DO ACROBAT CONNECT PRO 7.5 204 Administração do Acrobat Connect Pro Bibliotecas As guias Conteúdo, Treinamento, Reuniões, Salas de seminário e Gerenciamento de eventos no Connect Pro Central contêm, cada uma, arquivos organizados em pastas. Os arquivos armazenados nas bibliotecas de Treinamento, Reuniões, Salas de seminário e Gerenciamento de eventos só estarão disponíveis para atividades nas respectivas guias. Os arquivos da biblioteca de conteúdo podem ser acessados em todas as guias do Connect Pro Central. Os administradores, administradores limitados e usuários com permissões para gerenciar podem definir permissões para determinar as tarefas autorizadas a cada usuário nas bibliotecas. Nota: Os administradores definem permissões para os administradores limitados na seção Administração > Usuários e grupos do Connect Pro Central. Por padrão, os administradores limitados podem definir permissões para conteúdo, mas um administrador pode optar por revogar essa habilidade. Com exceção da biblioteca de seminário, cada biblioteca tem as seguintes duas pastas de nível superior: Conteúdo compartilhado Quando o Acrobat Connect Pro é instalado, somente o administrador tem privilégios de acesso às pastas compartilhadas. Os administradores podem atribuir permissões para as pastas compartilhadas de qualquer forma adequada. Somente membros do grupo incorporado associado a essa biblioteca podem criar novas funções (reuniões, eventos etc.) na pasta. No entanto, permissões de gerenciamento para uma pasta compartilhada podem ser atribuídas a qualquer usuário. Por exemplo, na biblioteca de reuniões, qualquer usuário com permissões de gerenciamento para uma pasta pode gerenciar essa pasta. Somente hosts de reunião podem criar novas reuniões em uma pasta. Conteúdo do usuário Quando um usuário é atribuído a um determinado grupo incorporado, o Acrobat Connect Pro cria uma pasta de usuário para esse indivíduo na biblioteca associada. Por exemplo, qualquer usuário atribuído ao grupo do host da reunião recebe uma pasta na pasta Reuniões do usuário, na biblioteca de reuniões. É essa pasta que o usuário verá quando acessar a guia Reuniões. Os usuários podem gerenciar suas próprias pastas de usuário, inclusive definir permissões que concedem privilégios de acesso a outros usuários às pastas. USO DO ACROBAT CONNECT PRO 7.5 205 Administração do Acrobat Connect Pro A B C D Bibliotecas A. Compartilhada B. Usuário C. Meus itens D. Painel As pastas da biblioteca de seminários têm uma estrutura diferente. Na biblioteca de seminários, não existem pastas de usuário, pois cada pasta representa uma licença de seminário diferente adquirida pela empresa. Os usuários atribuídos ao grupo Hosts do seminário têm permissões de gerenciamento para todas as pastas das salas de seminário. Hosts de seminário podem adicionar e excluir seminários, atribuir permissões de gerenciamento a outros usuários e criar novos seminários. Grupos de permissão incorporados O Acrobat Connect Pro tem oito grupos de permissão incorporados, cada um associado a uma biblioteca diferente. Cada membro de um grupo incorporado tem uma pasta de usuário na biblioteca correspondente. Cada membro dos grupos Hosts da reunião e Gerentes de treinamento também contam com uma pasta de usuário na biblioteca de conteúdo, podendo criar conteúdo dessa pasta. Você não pode alterar as permissões desses grupos, mas pode estendê-las atribuindo indivíduos ou grupos a mais de um grupo incorporado. Além disso, o administrador pode criar grupos personalizados e atribuir a eles permissões de acesso a pastas específicas da biblioteca. Existem oito grupos incorporados: • Administradores USO DO ACROBAT CONNECT PRO 7.5 206 Administração do Acrobat Connect Pro • Administradores - limitados • Hosts da reunião • Gerentes de treinamento • Hosts do seminário • Gerentes do Evento • Autores • Alunos Cada grupo reflete um grupo específico de necessidades de acesso por todas as bibliotecas. Existem grupos para cada recurso de conta adquirido. Por exemplo, o grupo Gerentes do evento existe somente se o recurso Eventos fizer parte da conta. Os administradores atribuem usuários e grupos aos grupos incorporados apropriados. Os membros de um grupo incorporado podem criar novas instâncias da função associada à biblioteca. Por exemplo, se você for o host da reunião, poderá criar novas reuniões. Os membros de um grupo incorporado não podem acessar o diretório de pastas compartilhadas da biblioteca do grupo, a menos que você atribua a eles permissões de gerenciamento. Você também pode atribuir permissões de gerenciamento para uma pasta do diretório de pastas compartilhadas a outros usuários que não façam parte desse grupo incorporado. Embora eles possam gerenciar pastas, eles não poderão criar nada nessa biblioteca, pois não fazem parte desse grupo incorporado. A tabela a seguir resume as permissões de cada grupo incorporado para cada biblioteca: Grupo incorporado Biblioteca de conteúdo Biblioteca de Treinamento Biblioteca de Reuniões Biblioteca de Seminários Biblioteca de Eventos Permissões adicionais Administrador Tudo exceto publicar Gerenciar Gerenciar Gerenciar Gerenciar Gerenciar usuários, grupos e contas de usuário; exibir pastas de conteúdo de todos os usuários Autor Publicar/Gerencia Nenhum r Nenhum Nenhum Nenhum Nenhum Aluno Nenhum Nenhum Nenhum Nenhum Nenhum Gerente de Treinamento Pasta pessoal de Gerenciar Publicar/Gerencia r Nenhum Nenhum Nenhum Nenhum Host da Reunião Pasta pessoal de Nenhum Publicar/Gerencia r Gerenciar Nenhum Nenhum Nenhum Gerente do Evento Nenhum Nenhum Nenhum Nenhum Gerenciar Nenhum Host do seminário Nenhum Nenhum Nenhum Gerenciar Nenhum Nenhum Nenhum Grupo Administradores Os administradores exercem controle total sobre todo o sistema do Acrobat Connect Pro. Você pode fazer de qualquer usuário um administrador ao adicioná-lo ao grupo Administradores. As permissões dos membros do grupo Administradores não podem ser sobrepostas por permissões individuais ou de outros grupos. USO DO ACROBAT CONNECT PRO 7.5 207 Administração do Acrobat Connect Pro Os administradores podem realizar as seguintes ações: • Gerenciar usuários e grupos da conta, o que inclui a criação, exclusão e edição deles. • Gerenciar a biblioteca de conteúdo, o que inclui exibir, excluir, mover e editar arquivos e pastas. Exibir relatórios de arquivos. Definir permissões para arquivos e pastas. Criar novas subpastas. • Gerenciar a biblioteca de treinamento, o que inclui exibir, excluir, mover e editar arquivos e pastas. Exibir relatórios de arquivos. Definir permissões para arquivos e pastas. Criar novas subpastas. Inscrever usuários, enviar notificações aos inscritos e configurar lembretes de cursos e currículos. • Gerenciar a biblioteca de reuniões, o que inclui exibir, excluir, mover e editar arquivos e pastas. Exibir relatórios de arquivos. Definir permissões para arquivos e pastas. Criar novas subpastas. • Gerenciar a biblioteca de eventos, o que inclui exibir, excluir, mover e editar arquivos e pastas. Exibir relatórios de arquivos. Definir permissões para arquivos e pastas. Criar novas subpastas. Envie convites e altere o conteúdo e as opções de email. • Gerenciar a biblioteca de seminários, o que inclui exibir, excluir, mover e editar arquivos e pastas. Exibir relatórios de arquivos. Definir permissões para arquivos e pastas. Criar novas subpastas. • Exibir informações, recursos, cotas e relatórios da conta. Se sua organização adquiriu esta opção, personalize a marca do Acrobat Connect Pro. Grupo de administradores limitados Os administradores limitados têm controle limitado do sistema Acrobat Connect Pro. Você pode fazer de qualquer usuário um administrador limitado adicionando-o ao grupo Administradores - limitados. Os administradores podem determinar as permissões dos administradores limitados. Grupo de autores Se você atribuir um usuário a esse grupo, o Acrobat Connect Pro criará uma pasta para esse usuário na pasta Usuário da biblioteca de conteúdo. (o atalho chamado Meu conteúdo aponta para essa pasta). Por padrão, um membro do grupo Autores tem permissões de publicação e gerenciamento somente para a pasta Meu conteúdo. Sua conta limita o número de usuários que podem ser adicionados ao grupo Autores. Os membros do grupo Autores podem realizar todas as ações a seguir caso tenham permissões de publicação na pasta especificada: • Exibir conteúdo e as pastas de conteúdo. • Publica e atualiza o conteúdo. • Envia mensagens de email contendo links que enviam uma notificação para o autor assim que o destinatário acessa o link. Grupo Gerentes de treinamento Os membros do grupo Gerentes de treinamento são usuários responsáveis por organizar e coordenar o treinamento. Se você atribuir um usuário a esse grupo, o Acrobat Connect Pro criará uma pasta para o usuário na pasta Usuário da biblioteca de treinamento. (o atalho chamado Meu treinamento aponta para essa pasta). Por padrão, um gerente de treinamento só pode gerenciar sua pasta na pasta Treinamento do usuário. O gerente de treinamento pode realizar as seguintes ações: • Gerenciar sua própria pasta de usuário na biblioteca de treinamento, realizando todas as funções de gerenciamento de arquivos, além de criar e gerenciar cursos e currículos, inscrever usuários, enviar notificações aos inscritos e configurar lembretes. USO DO ACROBAT CONNECT PRO 7.5 208 Administração do Acrobat Connect Pro • Ter acesso às pastas da biblioteca de conteúdo. • Exibir relatórios de treinamento dos cursos ou currículos que tiverem criado. Grupo Gerentes do evento Os membros do grupo Gerentes do evento podem criar eventos e gerenciar suas próprias pastas na biblioteca de eventos. Se você atribuir um usuário a este grupo, o Acrobat Connect Pro criará uma pasta para esse usuário na pasta Usuário da biblioteca de eventos. Os gerentes de evento só podem gerenciar suas pastas individuais Meus eventos na pasta Eventos do usuário. Os gerentes de evento podem gerenciar eventos nas pastas compartilhadas, caso estejam atuando como host do evento e tenham permissões de gerenciamento para a pasta que contém o evento. O gerente do evento pode realizar as seguintes ações: • Gerenciar sua própria pasta de usuário da biblioteca de eventos, realizando todas as funções de gerenciamento de arquivos, e criar e gerenciar todos os aspectos de um evento nessa pasta. • Exibir relatórios de evento. Grupo Hosts da reunião Os membros do grupo Hosts da reunião criam reuniões. Se você atribuir um usuário a esse grupo, o Acrobat Connect Pro criará uma pasta para esse usuário na pasta Usuário da biblioteca de reuniões. Os hosts de reunião só podem gerenciar suas pastas Minhas reuniões na pasta Reuniões do usuário. Os hosts de reunião podem gerenciar reuniões nas pastas compartilhadas da biblioteca de eventos, caso estejam atuando como host da reunião e tenham permissões de gerenciamento para a pasta que contém a reunião. O host da reunião pode realizar as seguintes ações: • Gerenciar sua pasta Reuniões do usuário, realizando todas as funções de gerenciamento de arquivos, e criar e gerenciar reuniões, o que envolve a adição, exclusão e atribuição de permissões de comparecimento aos apresentadores e participantes. Criar e organizar salas de reuniões. Editar uma reunião ou alterar sua lista de participantes. • Exibir relatórios de reunião. • Criar conteúdo. • Exibir arquivos e pastas de conteúdo para os quais ele tenha permissão de acesso. • Publica e atualiza o conteúdo. Grupo Hosts do seminário Pela forma como os seminários são licenciados, as permissões dos hosts do seminário são diferentes das de outros grupos. Diferentemente de outras bibliotecas, a biblioteca de seminários não tem uma pasta Usuário. A biblioteca de seminários consiste somente na pasta compartilhada, e cada pasta desse diretório corresponde a uma licença de seminário adquirida por sua organização. Somente hosts e administradores podem gerenciar essas pastas. Um host de seminário pode gerenciar todas as pastas na biblioteca de seminários. Os hosts do seminário podem realizar as seguintes ações: • Gerenciar todas as pastas da biblioteca de seminários, realizando todas as funções de gerenciamento de arquivos, e criar e gerenciar seminários, o que envolve a adição, exclusão e atribuição de permissões de presença a apresentadores e participantes, criação e organização dos seminários e edição de um seminário ou alteração de sua lista de participantes. USO DO ACROBAT CONNECT PRO 7.5 209 Administração do Acrobat Connect Pro • Exibir relatórios de seminário. Sobre grupos personalizados Os grupos personalizados são aqueles criados por você. É possível definir permissões de pasta e arquivo específicas para o grupo nas diferentes bibliotecas. Você pode atribuir permissões a um grupo personalizado atribuindo-o aos grupos incorporados apropriados. Por exemplo, você pode criar um grupo personalizado chamado “Global”, que contenha um grupo para cada país no qual sua empresa possui escritórios (como Estados Unidos, Alemanha e assim por diante). Cada grupo de países pode conter um grupo para cada escritório nesse país (por exemplo: São Francisco, Boston etc.). Dentro de cada um desses escritórios você pode definir mais grupos por cargo, e depois atribuir cada um desses grupos às designações apropriadas do grupo incorporado. Neste exemplo, você criou um conjunto de grupos hierárquico chamado de grupos aninhados, pois cada grupo está contido dentro do grupo imediatamente acima dele na hierarquia. Por padrão, grupos aninhados têm as permissões do grupo pai. Você pode expandir ou restringir essas permissões definindo permissões personalizadas para esses grupos nas bibliotecas relevantes. Precedência de permissões múltiplas Se o usuário pertencer a um ou mais grupos, é possível que sejam aplicadas múltiplas permissões a um único arquivo ou pasta. Nesse caso, as permissões são resolvidas da seguinte forma (níveis com numeração mais alta têm precedência): Nível 1 Se o usuário tiver permissões para Visualizar, Publicar ou Gerenciar permissões por meio de permissões adquiridas por grupo, será aplicada aquela que conceder o maior acesso aos recursos. Essas três permissões de grupo são suplementares. Nível 2 Se o usuário tiver alguma permissão Negada através das permissões adquiridas pelo grupo, todas as permissões adquiridas pelo grupo de Visualização, Publicação ou Gerenciamento serão removidas e o usuário não terá mais acesso. Nível 3 Se o usuário tiver permissões de exibição, publicação ou gerenciamento através de permissões específicas ao usuário, elas serão suplementares às permissões correspondentes adquiridas do grupo. Além disso, elas substituem todas as permissões Negadas adquiridas pelo grupo. Nível 4 Se o usuário receber a configuração de permissão Negada através de permissões específicas do usuário, será negado acesso ao usuário, independentemente de quaisquer permissões adquiridas pelo grupo. Nível 5 Se o usuário for membro do grupo Administradores, será aplicada a permissão do administrador, independentemente de outras configurações individuais ou em grupo. Nível 6 Se não houver permissões aplicadas pelo usuário ou grupo (e nenhuma tiver sido herdada de uma pasta-pai), o usuário não poderá acessar nem realizar nenhuma ação na pasta ou no arquivo. A tabela a seguir ilustra a forma como são aplicadas as permissões de grupo e de usuário: Permissões do Grupo G1 Permissões do Grupo G2 Permissões de união (G1, G2) Permissões do usuário Permissões resultantes Visualizar Publicar Publicar Gerenciar Publicar + Gerenciar Gerenciar Nenhuma Gerenciar Publicar Publicar + Gerenciar Negada Publicar Negada Gerenciar Gerenciar USO DO ACROBAT CONNECT PRO 7.5 210 Administração do Acrobat Connect Pro Permissões do Grupo G1 Permissões do Grupo G2 Permissões de união (G1, G2) Permissões do usuário Permissões resultantes Visualizar Gerenciar Gerenciar Visualizar Gerenciar Gerenciar Nenhuma Gerenciar Negada Negada Nenhuma Nenhum Nenhum Nenhum Nenhum Definir permissões para arquivos e pastas de conteúdo Para personalizar a lista de permissões de um arquivo ou pasta, você precisa ser administrador, administrador limitado ou usuário com permissão de gerenciamento para esse arquivo ou pasta da biblioteca. Nota: Os administradores definem permissões para os administradores limitados na seção Administração > Usuários e grupos do Connect Pro Central. Por padrão, os administradores limitados podem definir permissões para conteúdo, mas um administrador pode optar por revogar essa habilidade. 1 Clique na guia Conteúdo, Treinamento, Reuniões, Salas de seminário ou Gerenciamento de eventos no Connect Pro Central. 2 Vá até a pasta ou o arquivo e clique para abri-lo. 3 Clique em Definir permissões na barra de navegação. 4 Clique em Personalização (se as permissões desse item tiverem sido modificadas antes, o botão Personalização não será exibido. Vá para a etapa seguinte). O painel Usuários e grupos disponíveis exibe usuários e grupos para os quais você pode definir permissões de acesso ao item da biblioteca. O painel Permissões atuais exibe usuários e grupos que já têm permissão para o item da biblioteca. Você pode alterar as permissões existentes, se desejar. 5 Para adicionar um usuário ou grupo ao painel Permissões atuais, selecione o nome na lista Usuários e grupos disponíveis e clique em Adicionar. USO DO ACROBAT CONNECT PRO 7.5 211 Administração do Acrobat Connect Pro A B C D E F G Definindo permissões e navegando por Usuários e grupos disponíveis A. Clique para definir permissões de pasta ou arquivo como as mesmas das permissões da pasta-pai B. Escolha uma permissão de exibição C. Clique duas vezes em um nome de grupo para exibir os usuários desse grupo D. Clique duas vezes no ícone Um nível acima para subir um nível de pasta E. Usuários F. Clique no botão Pesquisar para abrir uma caixa de texto para pesquisar G. Clique em Adicionar para mover um usuário ou grupo selecionado para a lista Permissões atuais 6 Para definir permissões de um usuário ou grupo, selecione o nome na lista Permissões atuais e clique em Permissões. 7 Selecione uma das seguintes permissões no menu pop-up: Gerenciar Usuários ou grupos com permissão de gerenciamento para uma pasta ou arquivo podem exibir, excluir, mover e editar o arquivo ou pasta, exibir relatórios de arquivos dessa pasta, definir permissões para o arquivo ou pasta e criar novas pastas. No entanto, eles não podem publicar nessa pasta. Negado Os usuários ou grupos com permissão Negada para uma pasta ou um arquivo não poderão visualizar, publicar ou gerenciar essa pasta ou arquivo. Publicar Os usuários ou grupos com permissão de publicação para uma pasta ou apresentação podem publicar, atualizar e exibir apresentações, além de ver relatórios de arquivos nessa pasta. No entanto, esses usuários também precisam ser integrantes do grupo Autor incorporado e ter permissão de publicação, a fim de publicar o conteúdo nessa pasta. Visualizar Os usuários ou grupos com permissão para ver uma pasta ou um arquivo podem exibir qualquer conteúdo da pasta ou cada arquivo. USO DO ACROBAT CONNECT PRO 7.5 212 Administração do Acrobat Connect Pro Atuais configurações de permissão A. Nome selecionado B. Clique no botão Permissões para selecionar uma configuração de permissão. A configuração é exibida próxima ao nome. 8 Para remover um usuário ou grupo da lista Permissões atuais, selecione o nome e clique em Remover. 9 Para redefinir permissões para todo o arquivo ou pasta da biblioteca como as mesmas da pasta pai, clique em Redefinir como pai. 10 Somente para a biblioteca de conteúdo: selecione Sim para Permitir exibição pública e tornar essa pasta visível ao público, mesmo se a pasta pai não puder ser exibida publicamente. Selecione Não para tornar a pasta indisponível ao público. Somente os usuários do Acrobat Connect Pro com permissão de exibição, gerenciamento ou publicação podem exibir conteúdo particular. Para tal, eles devem primeiro fazer logon com o nome de usuário e a senha do Acrobat Connect Pro. Geração de relatórios no Connect Pro Central Sobre os relatórios do Connect Pro Central O recurso de relatórios no Connect Pro permite que você obtenha de forma rápida e fácil uma grande variedade de dados úteis sobre a instalação do Connect Pro. A interface baseada no assistente permite que você selecione um tipo geral de relatório e faça escolhas para especificar exatamente as informações de que precisa. Por exemplo, você escolheu criar um relatório de curso. Depois de selecionar um curso, você visualiza os detalhes da inscrição atual ou todo o histórico de inscrições do curso. Outro exemplo: ao criar um relatório de reunião, você visualiza um resumo de atividades de uma sala de cada vez. Você também pode criar um relatório de reunião sobre uma sessão de reunião específica. As informações fornecidas nos relatórios de uso do sistema ajudam você a ajustar os custos e a instalação do Connect Pro. Por exemplo, você pode obter fatos sobre a atividade do sistema de um centro de custo específico. USO DO ACROBAT CONNECT PRO 7.5 213 Administração do Acrobat Connect Pro Informações gerais importantes sobre relatórios: • Se você tiver subordinados diretos, clique em Gerenciar relatórios para ver dados sobre treinamentos concluídos, comparecimento a reuniões e a eventos de cada subordinado direto. Clique no nome de um subordinado direto para listar os subordinados diretos dessa pessoa. • Os grupos não podem ser usados como uma opção de classificação. A coluna dos grupos conterá vários valores se um usuário for membro de diversos grupos. Quando um usuário pertencer a mais de um grupo e você classificar por grupo, a classificação usará apenas o primeiro grupo da lista. Para obter informações agregadas por grupo, use a opção de relatório Grupo, onde ela estiver disponível, por exemplo, nos relatórios Aluno e Usuário. • A ordem de classificação padrão de todos os relatórios que contêm nomes de usuário é por sobrenome. • Classifique as informações da coluna em ordem crescente ou decrescente clicando nos cabeçalho das colunas (exceto no cabeçalho da coluna de grupo). • Adicione ou remova cabeçalhos de coluna dinamicamente marcando ou desmarcando “Selecionar campos” no assistente de relatórios. Nota: Se você tiver migrado do Adobe Connect Enterprise Server 6 para o Acrobat Connect Pro Server 7, os materiais de treinamento herdados terão sido migrados para o novo servidor. No entanto, o assistente de relatórios do Acrobat Connect Pro Server 7 oferece suporte a novos campos de dados que não são relatados para materiais de treinamento herdados. Os novos campos de dados aparecem em branco. As definições de alguns campos dos novos relatórios também pode estar um pouco diferentes dos campos oferecidos nos relatórios antigos. Por exemplo, nos novos relatórios, o campo “inscrito” inclui todos os usuários inscritos, mas nos relatórios antigos ele incluía apenas os usuários inscritos ativos. Para obter detalhes sobre campos de relatórios, consulte as descrições de relatórios individuais neste documento. Trabalho com relatórios Depois de criar um relatório, use o assistente de relatórios para: • Clicar em Novo ou em Cancelar para retornar à página inicial do assistente de relatórios. • Clicar em Editar consulta ou em Anterior para alterar as configurações de filtro e de campo. • Clicar em Salvar relatório e dar um nome descritivo ao relatório para poder acessá-lo a partir do módulo Consultas salvas. • Clicar em Imprimir para imprimir o relatório. • Clicar em Relatório de download para salvar o relatório como um arquivo CSV. Acesso a relatórios Seu acesso a relatórios é baseado nos grupos aos quais você pertence. Grupo incorporado Permissões para o módulo de relatório Administrador Tudo. Administrador limitado Uso do sistema, consultas salvas. Contudo, os administradores podem remover o acesso. Consulte “Criação de administradores” na página 171. Autores Conteúdo, consultas salvas. Gerentes de treinamento Conteúdo, curso, currículo, sala de aula virtual, aluno, consultas salvas. Gerentes de evento Nenhum. USO DO ACROBAT CONNECT PRO 7.5 214 Administração do Acrobat Connect Pro Grupo incorporado Permissões para o módulo de relatório Alunos Nenhum. Hosts de reunião Reunião, consultas salvas. Hosts do seminário Nenhum. Criação de campos personalizados em relatórios O Connect Pro oferece a flexibilidade de personalizar relatórios. Use a personalização para criar relatórios que mostram apenas as informações que você deseja visualizar. Você pode eliminar colunas com informações desnecessárias e adicionar colunas que forneçam os dados de que você precisa. Refinar os relatórios os tornam menores e mais úteis. Quando você personaliza um perfil de usuário, os primeiros 20 campos são exibidos e você pode atribuir uma prioridade de campo personalizado. É importante priorizar os campos personalizados por ordem de importância. Os relatórios incluirão apenas os 10 primeiros campos, inclusive o campo personalizado de email. Para obter detalhes sobre como criar campos personalizados, consulte “Personalizar campos do perfil de usuário” na página 191 Analisar um relatório de exemplo Estas são as etapas para criar o relatório de exemplo: 1 Clique na guia Relatórios no topo da janela do Connect Pro Central. 2 Clique em Currículo. 3 Navegue até um currículo específico, selecione-o e clique em Avançar. 4 À esquerda, clique em Especificar filtros de relatório. 5 Selecione Filtrar usando um intervalo de datas e insira as datas. 6 Selecione Filtrar por grupo(s) de usuários e selecione um grupo. 7 À esquerda, selecione Adicionar ou remover campos do relatório. 8 Selecione campos adicionais, conforme desejado. 9 À esquerda, selecione Opções. 10 Em Escolher opções de relatório, selecione Relatório de currículo. 11 Clique em Criar relatório. USO DO ACROBAT CONNECT PRO 7.5 215 Administração do Acrobat Connect Pro A B C D E F Relatório de exemplo A. Seção Resumo B. Nome do currículo C. Filtro de datas D. Filtro de grupos E. Opções de relatório F. Informações detalhadas sobre os membros do grupo especificado O relatório de exemplo mostra estas informações: • O nome do currículo é Currículo ABC. • O relatório foi filtrado para mostrar apenas os dados de 1 de setembro de 2006 a 1 de outubro de 2008. • O relatório foi filtrado para mostrar apenas os membros do Grupo alfabeto. • Estas informações são exibidas na seção Resumo: • No grupo selecionado há 26 alunos inscritos no currículo. • Dos 26 alunos inscritos, 4 concluíram o currículo. • Dos 26 alunos inscritos, 10 concluíram parte do currículo. Eles estão classificados como “Número em andamento”. • Dos 26 alunos inscritos, 12 não iniciaram o currículo. Eles estão classificados como “Número de alunos que não iniciaram”. • As informações detalhadas a seguir serão listadas abaixo da seção Resumo: • O sobrenome de cada aluno do grupo especificado inscrito no currículo. • O nome do aluno. • O status do aluno, como Não realizado, Em andamento ou Concluído. • Se aplicável, o número do certificado do aluno. O número do certificado é um número gerado pelo sistema e uma ID exclusiva que prova que o aluno concluiu o currículo. • A versão do currículo que o usuário utilizou. Para atualizar os currículos, faça alterações como adicionar alunos ou mudar o conteúdo. Alguns criadores nunca atualizam seus currículos, por isso só há uma versão. • Data e hora que o aluno acessou o currículo pela última vez. • O nome do grupo ao qual o aluno está atribuído. Para o nosso relatório, especificamos que desejamos visualizar apenas as informações dos alunos do Grupo alfabeto, por isso há apenas um nome de grupo listado. Depois de visualizar o relatório, você tem várias opções. para classificar as informações de maneiras diferentes, clique nos cabeçalhos das colunas. Por exemplo, no relatório de exemplo, clique em Último acesso para ver os alunos que acessaram o currículo recentemente. Também é possível salvar, imprimir ou baixar o relatório. USO DO ACROBAT CONNECT PRO 7.5 216 Administração do Acrobat Connect Pro Uso de relatórios do curso Os relatórios do curso fornecem informações sobre os cursos individuais que você criou e os alunos inscritos no curso. O relatório do curso mostra como o curso é usado. O relatório informa se o curso foi realizado, com que freqüência ele é realizado e se os usuários foram aprovados, reprovados ou se concluíram o curso. Os relatórios do curso que mostram alunos individuais realizando um curso específico permitem que você veja quem realizou o curso e seus respectivos status e pontuações. O relatório histórico de curso inclui informações sobre os usuários removidos e excluídos. Visualizar os dados dos alunos removidos e excluídos ajuda você a analisar como o curso foi utilizado ao longo do tempo. Por exemplo, você pode ver quantos alunos não concluíram o curso e se esse número está aumentando ou diminuindo. Criar relatórios de curso 1 Faça logon no Connect Pro Central e clique em Relatórios. 2 Clique em Curso. 3 Selecione um curso na biblioteca de treinamento e clique em Avançar. 4 Clique em Especificar filtros de relatório. (Opcional) Insira um intervalo de datas e/ou selecione um ou mais Grupos de usuários. 5 Clique em Adicionar ou remover campos do relatório. Marque e desmarque os campos que serão exibidos ou não no relatório. 6 Clique em Opções. Selecione o relatório de curso a ser criado: Relatório do curso ou Relatório histórico de curso que inclui os usuários removidos e excluídos 7 Clique em Criar relatório. Ler relatórios de curso A tabela lista as informações específicas exibidas nas colunas dos relatórios de curso. Nem todos os cabeçalhos de coluna são exibidos em todos os relatórios de curso. Cabeçalho de coluna Descrição Tentativas O número de tentativas feitas para ser aprovado no curso comparadas às tentativas permitidas. Por exemplo, 1 de 3, significa que o aluno fez 1 tentativa e um total de 3 tentativas estão disponíveis. Certificado Número gerado pelo sistema que prova que o aluno concluiu o curso e fornece a ele uma ID exclusiva. O status do curso de um aluno deve ser concluído ou aprovado para ele receber um número de certificado. Data de exclusão Onde aplicável, a data em que o aluno foi excluído do sistema Connect Enterprise. Data de inscrição A data em que o aluno foi adicionado à lista de inscritos no curso. Data de remoção A data em que o aluno foi removido da lista de inscritos no curso. Nome O nome do aluno inscrito no curso. Grupo Todos os grupos dos quais esse aluno é membro estão listados aqui. Esta coluna não classifica. Último acesso A última vez que o aluno acessou o curso especificado. Sobrenome O sobrenome do aluno inscrito no curso. Gerente O nome e o sobrenome do gerente do usuário. Número de concluídos O número de alunos que concluíram o curso. Número de inscritos O número total de alunos que se inscreveram no curso. Os dados dos arquivos estão incluídos. USO DO ACROBAT CONNECT PRO 7.5 217 Administração do Acrobat Connect Pro Cabeçalho de coluna Descrição Número de reprovados Os alunos reprovados no curso. Número em andamento Os alunos que iniciaram, mas ainda não concluíram o curso. Número de alunos que não iniciaram Os alunos que não iniciaram o curso. Número de aprovados Os alunos aprovados no curso. Pontuação A pontuação que os alunos receberam no curso. Status Onde o aluno está no fluxo de trabalho do curso. Por exemplo, o aluno não abriu o curso (Não iniciado), abriu, mas não concluiu o curso (Em andamento) ou concluiu o curso (Concluído). Versão Se várias versões do curso forem carregadas, esta coluna informará a versão utilizada pelo aluno. Uso de relatórios de currículo Os relatórios de currículo mostram como os alunos usam um currículo, e os cursos e as salas de aula virtuais do currículo. O relatório de currículo lista as informações de resumo, como quantos usuários estão inscritos e quantos estão em andamento. O relatório também mostra informações sobre os alunos inscritos no currículo, incluindo seus nomes, status e a última vez que acessaram o currículo. O relatório de objetos do currículo lista as informações por objetos de aprendizado, geralmente um curso ou uma sala de aula virtual. Você pode ver dados como o nome do objeto de aprendizado, a pontuação média do aluno para esse objeto e se os pré-requisitos estão definidos. Visualizar os dados de objetos do currículo pode ajudar a analisar como os alunos estão usando objetos específicos de um currículo. Criar relatórios de currículo 1 Faça logon no Connect Pro Central e clique em Relatórios. 2 Clique em Currículo. 3 Selecione um currículo na biblioteca de treinamento e clique em Avançar. 4 Clique em Especificar filtros de relatório. (Opcional) Insira um intervalo de datas e/ou selecione um ou mais Grupos de usuários. 5 Clique em Adicionar ou remover campos do relatório. Marque e desmarque os campos que serão exibidos ou não no relatório. 6 Clique em Opções. Selecione o relatório de currículo a ser criado: Relatório de currículo ou Relatório de currículo que mostra objetos de currículo. 7 Clique em Criar relatório. 8 (Opcional) Se você selecionou Relatório de currículo que mostra objetos de currículo na etapa 6, clique no nome de qualquer objeto de aprendizado no relatório gerado. Clicar em um nome de objeto de aprendizado gera um relatório sobre esse objeto de aprendizado específico. Ler relatórios de currículo A tabela lista as informações específicas exibidas nas colunas dos relatórios de currículo. Nem todos os cabeçalhos de coluna são exibidos em todos os relatórios de currículo. USO DO ACROBAT CONNECT PRO 7.5 218 Administração do Acrobat Connect Pro Cabeçalho de coluna Descrição Versão ativa Se houver várias versões do objeto do currículo, a versão mais recente é listada aqui. Pontuação média A pontuação média do aluno para o objeto do currículo. Certificado Um número gerado pelo sistema que prova que o aluno concluiu o currículo e fornece a ele uma ID exclusiva. O status do currículo de um aluno deve ser concluído ou aprovado para ele receber um número de certificado. Conteúdo A descrição do objeto do currículo, como uma apresentação ou um arquivo Flash Movie. Nome O nome do aluno inscrito no currículo. Grupo Todos os grupos dos quais o aluno é membro estão listados aqui. Esta coluna não classifica. Último acesso A última vez que o aluno abriu o currículo. Sobrenome O sobrenome do aluno inscrito no currículo. Objeto de aprendizado O nome do objeto de aprendizado. Número de concluídos Os alunos que concluíram o currículo. Número de inscritos Os alunos que se inscreveram no currículo. Número em andamento Os alunos que iniciaram, mas ainda não concluíram o currículo. Número de alunos que não iniciaram Os alunos que não iniciaram o currículo. Porcentagem concluída A porcentagem de alunos com o status “Concluído” para o objeto do currículo. Pré-requisitos Os objetos de currículo que devem ser concluídos antes de tentar o objeto do currículo listado nesta linha. Obrigatório ou Opcional Informa se o aluno deve concluir o objeto do currículo para concluir o currículo ou se o objeto é opcional. Status Onde o aluno está no fluxo de trabalho do currículo. Por exemplo, o aluno não abriu o curso (Não iniciado), abriu, mas não concluiu o curso (Em andamento) ou concluiu o curso (Concluído). Testes finais Os objetos de currículo que podem ser concluídos em vez do objeto listado nesta linha. Tipo Descrição do objeto do currículo. Versão Se várias versões do currículo forem carregadas, esta coluna informará a versão utilizada pelo aluno. Uso de relatórios de aluno Os relatórios de aluno mostram todo o curso, a sala de aula virtual e a atividade do currículo de um indivíduo ou grupo. O relatório de aluno individual permite que você veja como um aluno está progredindo no treinamento atribuído. As informações detalhadas do relatório incluem o número de atribuições fornecidas ao aluno, o número das concluídas, o número das que estão em andamento e o número das que não foram iniciadas. O relatório de grupo de alunos mostra informações semelhantes, mas para um grupo inteiro em vez de apenas um único aluno. Os relatórios de aluno são úteis porque mostram detalhes sobre os indivíduos e os grupos que estão usando seus cursos e currículos. Você pode determinar se os alunos estão realizando e concluindo as atribuições do treinamento, a rapidez com que estão trabalhando e as pontuações que receberam. Criar relatórios de aluno 1 Faça logon no Connect Pro Central e clique em Relatórios. 2 Clique em Aluno. USO DO ACROBAT CONNECT PRO 7.5 219 Administração do Acrobat Connect Pro 3 No menu, selecione um tipo de relatório de aluno: Aluno individual ou Grupo. 4 Selecione um aluno individual ou um grupo e clique em Avançar. 5 Clique em Especificar filtros de relatório. (Opcional) Insira um intervalo de datas. 6 Clique em Adicionar ou remover campos do relatório. Marque e desmarque os campos que serão exibidos ou não no relatório. 7 Clique em Criar relatório. 8 (Opcional) Se você selecionou Relatório de aluno individual na etapa 3, clique no nome de qualquer objeto de aprendizado no relatório gerado. Clicar em um nome de objeto de aprendizado gera um relatório sobre esse objeto de aprendizado específico. Ler relatórios de aluno A tabela lista as informações específicas exibidas nas colunas dos relatórios de aluno. Nem todos os cabeçalhos de coluna são exibidos em todos os relatórios de aluno. Cabeçalho de coluna Descrição Tentativas Número de vezes que o aluno tentou concluir o objeto de aprendizado. As tentativas são rastreadas apenas no nível do objeto de aprendizado. Certificado Número gerado pelo sistema que prova que o aluno concluiu o curso, a sala de aula virtual ou o currículo e fornece a ele uma ID exclusiva. O status do curso ou do currículo de um aluno deve ser concluído ou aprovado para ele receber um número de certificado. Conteúdo Se o objeto de aprendizado for um curso, o tipo do conteúdo do curso é listado, como uma apresentação ou imagem. Último acesso Para um currículo, a data em que qualquer objeto do currículo foi acessado pela última vez. Objeto de aprendizado O nome do objeto de aprendizado. Número de concluídos Os alunos que concluíram o objeto de aprendizado. Número em andamento Os alunos que ainda estão realizando o objeto de aprendizado. Número de alunos que não iniciaram Os alunos que não iniciaram o objeto de aprendizado. Número de atribuições de o número total de atribuições. Se o aluno estiver inscrito em um curso fora de um currículo, e esse curso também aprendizado existir no currículo, o item será contabilizado duas vezes. Pontuação Pontuação obtida nos objetos de aprendizado até o momento. Status Onde o aluno está no fluxo de trabalho do curso/currículo. Por exemplo, o aluno não abriu o curso/currículo (Não iniciado), abriu, mas não concluiu o curso/currículo (Em andamento) ou concluiu o curso/currículo (Concluído). Tipo A descrição do objeto de aprendizado. Por exemplo, curso, currículo ou sala de aula. Versão acessada Se várias versões do objeto de aprendizado forem carregadas, esta coluna informará a versão utilizada pelo aluno. Uso dos relatórios de conteúdo Os relatórios de conteúdo fornecem informações detalhadas sobre o conteúdo que você carregou para o Connect Pro. O conteúdo pode estar nos seguintes formatos: PPT, PPTX, FLX, SWF, PDF, GIF, JPG, PNG, mp3, HTML ou ZIP. Por exemplo, um relatório de conteúdo sobre um PDF mostra o nome da página, o número de vezes que cada página foi visualizada e a data da última exibição de cada página. USO DO ACROBAT CONNECT PRO 7.5 220 Administração do Acrobat Connect Pro Um relatório de conteúdo que mostra detalhes das perguntas permite que você visualize informações sobre as perguntas de uma apresentação (arquivo PPT ou PPTX). Por exemplo, você pode selecionar uma apresentação que contém uma pergunta com cinco respostas de múltipla escolha. Executar um relatório que mostra detalhes das perguntas permite que você veja quantos alunos escolheram cada uma das cinco respostas possíveis. Esse relatório é útil para refinar as perguntas das suas apresentações. Se você sentir que muitos alunos estão sendo aprovados ou reprovados na apresentação, use esse relatório para determinar as perguntas mais fáceis ou mais difíceis. Criar relatórios de conteúdo 1 Faça logon no Connect Pro Central e clique em Relatórios. 2 Clique em Conteúdo. 3 Selecione um conteúdo da biblioteca e clique em Avançar. 4 Clique em Especificar filtros de relatório. (Opcional) Insira um intervalo de datas e/ou selecione um ou mais Grupos de usuários. 5 Clique em Adicionar ou remover campos do relatório. Marque e desmarque os campos que serão exibidos ou não no relatório. 6 Clique em Opções. Selecione o tipo de relatório de conteúdo a ser criado: Relatório de conteúdo ou Relatório de conteúdo que mostra detalhes das perguntas. 7 Clique em Criar relatório. Ler os relatórios de conteúdo A tabela lista as informações específicas exibidas nas colunas dos relatórios de conteúdo. Nem todos os cabeçalhos de coluna são exibidos em todos os relatórios de conteúdo. Cabeçalho de coluna Descrição Pontuação média A pontuação média do aluno para o conteúdo. Tipo de conteúdo A descrição do conteúdo. Por exemplo, apresentação, imagem ou arquivo SWF. Utilização do disco atual Tamanho atual, em KB, do arquivo de conteúdo. Data da última modificação Última data em que alterações foram feitas no arquivo de conteúdo. Data da última exibição A última data em que um usuário visualizou o arquivo de conteúdo. Pontuação máxima A pontuação mais alta recebida por um aluno no arquivo de conteúdo. Pontuação mínima A pontuação mais baixa recebida por um aluno no arquivo de conteúdo. Número de perguntas O número total de perguntas do arquivo de conteúdo. Número de selecionados O número de alunos que selecionaram essa opção. Nome da página O nome completo da página. (Somente para conteúdo em PDF.) Número da página O número correspondente ao número da página do arquivo de conteúdo. (Somente para conteúdo em PDF.) Porcentagem selecionada A porcentagem de alunos que selecionaram essa opção. Descrição da pergunta A pergunta do slide de perguntas. Para uma pergunta de múltipla escolha, cada resposta possível é listada em sua própria linha. Número da pergunta O número correspondente ao número da pergunta da apresentação. Respostas As possíveis respostas diferentes para a pergunta. USO DO ACROBAT CONNECT PRO 7.5 221 Administração do Acrobat Connect Pro Cabeçalho de coluna Descrição Nome do slide O nome completo do slide. Número do slide O número correspondente ao número do slide da apresentação. Duração total Para um arquivo de filme ou música, o tamanho total em horas/minutos/segundos. Total de páginas Para um arquivo PDF, o número total de páginas do arquivo. Total de slides Para uma apresentação, o número total de slides do arquivo. Total de visualizações O número total de vezes que esse conteúdo foi visualizado. Visualizações exclusivas O número de visitantes exclusivamente identificados que acessaram esse conteúdo. Uso de relatórios de sala de aula virtual Os relatórios de sala de aula virtual fornecem detalhes sobre como as salas de aula virtuais estão sendo usadas ao longo do tempo. Use o Relatório de sala de aula virtual para ver os nomes, as datas de inscrição e o status de conclusão dos alunos na sala de aula. Use o Relatório de participação em sessão em sala de aula virtual para visualizar dados sobre uma sessão específica em uma sala de aula virtual. Você pode ver detalhes como a duração da sessão, o número total de participantes, os nomes dos participantes e quantas vezes os participantes entraram e saíram. As informações deste relatório ajudam você a determinar se as pessoas certas participaram de uma sessão e por quanto tempo elas permaneceram na sala. Você também pode comparar sessões diferentes. Por exemplo, se o mesmo curso de treinamento estiver sendo oferecido na mesma sala virtual em dois horários diferentes. Ao executar um relatório de sessão para cada horário, você pode determinar qual deles tem um maior número de participantes. Criar relatórios de sala de aula virtual 1 Faça logon no Connect Pro Central e clique em Relatórios. 2 Clique em Sala de aula virtual. 3 No menu, selecione um tipo de relatório de sala de aula virtual: Relatório de cursos em sala de aula virtual ou Relatório de participação em sessão em sala de aula virtual. 4 Selecione uma sala virtual na biblioteca de treinamento e clique em Avançar. 5 Clique em Especificar filtros de relatório. (Opcional) Insira um intervalo de datas e/ou selecione um ou mais Grupos de usuários. 6 Clique em Adicionar ou remover campos do relatório. Marque e desmarque os campos que serão exibidos ou não no relatório. 7 Clique em Criar relatório. Ler relatórios de sala de aula virtual A tabela lista as informações específicas exibidas nas colunas dos relatórios de sala de aula virtual. Nem todos os cabeçalhos de coluna são exibidos em todos os relatórios de sala de aula virtual. USO DO ACROBAT CONNECT PRO 7.5 222 Administração do Acrobat Connect Pro Cabeçalho de coluna Descrição Função atribuída A função como foi atribuída na página de gerenciamento de inscritos. Não mostra se a função foi alterada durante a sessão em sala de aula virtual. Data de exclusão A data em que o aluno foi excluído da sala de aula virtual. Data de inscrição A data em que o aluno foi inscrito na sala de aula virtual. Data de remoção A data em que o aluno foi removido da lista de inscritos na sala de aula virtual. Duração A duração da sessão em sala de aula virtual específica selecionada. Email O endereço de email do aluno inscrito na sala de aula virtual ou do aluno listado para a sessão em sala de aula virtual específica selecionada. Hora da primeira entrada A primeira vez que o aluno entrou na sala de aula virtual. Nome Nome do aluno inscrito na sala de aula virtual. Último acesso A data em que o aluno entrou pela última vez na sala de aula virtual. Hora de última saída Mostra a última vez que o aluno saiu da sala de aula virtual. O aluno pode ter entrado e saído várias vezes. Alterar o status para “afastado” não conta com uma saída. Apenas a perda de conexão ou um encerramento voluntário da janela da sala de aula cria uma hora de saída. Sobrenome O sobrenome do aluno inscrito na sala de aula virtual. Várias entradas registradas Lista se o aluno entrou e saiu mais de uma vez durante a sessão. Número de concluídos Os alunos que concluíram os requisitos da sala de aula virtual. Número em andamento Os alunos que se conectaram, mas ainda não concluíram os requisitos da sala de aula virtual. Número de alunos que não iniciaram Os alunos que não se conectaram à sala de aula virtual. Participantes presentes O número total de alunos que pelo menos entraram na sala de aula. Não inclui os alunos com uma função pré-atribuída de Host ou Apresentador. Participantes inscritos O número total de participantes inscritos na sala de aula virtual. Esse número não inclui os participantes aos quais foi atribuída a função de Host ou Apresentador. Hora de início A hora em que a sessão na sala de aula virtual selecionada especificada começou. Status Onde o aluno está no fluxo de trabalho da sala de aula virtual. Por exemplo, se o aluno ainda não entrou na sala de aula, o seu status deve ser Não realizado. Quando um aluno sai de uma sala de aula virtual, o seu status é Concluído. Total de participantes O número total de alunos que entraram na sessão em sala de aula virtual especificada. Duração total com comparecimento A quantidade total (soma de todo o tempo entre cada entrada e saída) de tempo que o aluno esteve na sala de aula virtual. Se o participante esteve presente de 11:45 às 12:00 e depois de 12:10 às 12:15, a duração total de sua participação será de 00:20:00. Total de inscritos O número total de alunos inscritos na sessão em sala de aula virtual especificada. Uso de relatórios de reunião Os relatórios de sala de reuniões mostram como as salas de reuniões estão sendo usadas. O Relatório de resumo de sala de reuniões permite que você obtenha dados sobre uma sala de reuniões individual ao longo do tempo e nas sessões. Você pode obter informações que incluem o número total exclusivo de participantes, o número de sessões exclusivas e a duração média de uma reunião. Essas informações podem ajudar a determinar se a atividade da sala de reuniões está baixa. Convenientemente, se o relatório mostrar que uma sala de reuniões está ocupada, você poderá criar mais salas de reuniões para gerenciar melhor a carga de trabalho. USO DO ACROBAT CONNECT PRO 7.5 223 Administração do Acrobat Connect Pro O Relatório de sessão de reunião individual permite que você visualize as informações sobre uma sessão específica em uma sala de reuniões. Você vê detalhes como o número total de participantes, o número total de convidados e todos os nomes dos participantes. Ao comparar a duração planejada com a duração real da sessão, você determina se uma reunião terminou antes ou depois do planejado. As informações deste relatório também ajudam você a determinar se as pessoas certas participaram de uma reunião específica e por quanto tempo elas permaneceram na sala. Criar relatórios de reunião 1 Faça logon no Connect Pro Central e clique em Relatórios. 2 Clique em Reunião. 3 No menu, selecione um tipo de relatório de reunião: Relatório de resumo de sala de reuniões ou Relatório de sessão de reunião individual. 4 Selecione uma reunião na biblioteca e clique em Avançar. 5 Clique em Especificar filtros de relatório. Você também pode inserir um intervalo de datas e/ou selecionar um ou mais Grupos de usuários. 6 Clique em Adicionar ou remover campos do relatório. Marque e desmarque os campos que serão exibidos ou não no relatório. 7 Clique em Criar relatório. Ler relatório de reunião A tabela lista as informações específicas exibidas nas colunas dos relatórios de reunião. Nem todos os cabeçalhos de coluna são exibidos em todos os relatórios de reunião. Cabeçalho de coluna Descrição Duração média A duração média das sessões de reunião realizadas nesta sala de reuniões. Duração média de comparecimento por sessão Para o participante específico, a quantidade média de tempo que ele permaneceu nas reuniões nesta sala de reuniões. Média de usuários Em todas as sessões nesta sala de reuniões, o número médio de participantes por sessão. Utilização do disco atual (kb) Quantidade de espaço atual, em KB, utilizada por esta sala de reuniões. Data da sessão A data em que esta sessão de reunião específica foi realizada. Hora da primeira entrada A hora em que o primeiro participante entrou na sala de reuniões para esta sessão de reunião específica. Nome O nome do participante da reunião. Primeira sessão A data da primeira sessão de reunião realizada nesta sala de reuniões. Primeira sessão a que compareceu A data da primeira sessão a que o participante específico compareceu nesta sala de reuniões. Atividade intermitente Lista se o participante entrou e saiu mais de uma vez durante a sessão de reunião. Hora de última saída Mostra a última vez que o participante saiu da reunião. O participante pode ter entrado e saído várias vezes. Alterar o status para afastado não conta com uma saída. Apenas a perda de conexão ou um encerramento voluntário da janela da reunião cria uma hora de saída. Sobrenome O sobrenome do participante da reunião. Gerente O nome e o sobrenome do gerente do usuário. Sessão mais recente A data da sessão de reunião mais recente realizada nesta sala de reuniões. USO DO ACROBAT CONNECT PRO 7.5 224 Administração do Acrobat Connect Pro Cabeçalho de coluna Descrição Sessão mais recente a que compareceu A data em que este participante específico compareceu pela última vez a uma sessão de reunião nesta sala de reuniões. Usuários no pico Em todas as sessões, o maior número de participantes na sala de reuniões ao mesmo tempo. Duração planejada O tempo programado para uma sessão de reunião específica. Uma reunião pode ser programada para durar uma hora, mas não usar todo esse período. Função ao entrar A função atribuída ao participante ao entrar na reunião. Duração total com comparecimento Adiciona todos os períodos entre cada entrada/saída e compila a quantidade total de tempo que o participante realmente permaneceu na reunião. Se o participante esteve presente de 11:45 às 12:00 e depois de 12:10 às 12:15, a duração total de sua participação será de 00:20:00. Total de convidados O número total de entradas do convidado. (Não pode determinar os convidados exclusivos.) Total de hosts atribuídos O número total de participantes que entraram na reunião com o status de host. Total de apresentadores atribuídos O número total de participantes que entraram na reunião com o status de apresentador. Tempo total na sala de reuniões A quantidade total (soma de todo o tempo entre cada entrada e saída) de tempo que o participante esteve na sala de reuniões. Se o participante esteve presente de 11:45 às 12:00 e depois de 12:10 às 12:15, a duração total de sua participação será de 00:20:00. Total de participantes exclusivos O número total de participantes distintos separados em uma sessão de reunião ou em uma sala de reuniões. Total de participantes exclusivos registrados O número total de participantes distintos registrados separados em uma sessão/reunião. Sessões exclusivas O número total de reuniões distintas separadas realizadas nesta sala de reuniões. Sessões exclusivas a que compareceu O número de sessões de reunião distintas separadas a que este indivíduo compareceu. Uso de relatórios de utilização do sistema Os relatórios de uso do sistema mostram, de perspectivas diferentes, como a sua organização está usando o Connect Pro. Todos os relatórios podem ser filtrados por um intervalo de datas específico. Os administradores do sistema Connect Pro geralmente criam e usam relatórios do sistema. Os relatórios do sistema são diferentes entre si e fornecem dados distintos. Primeiro, selecione um tipo de relatório do sistema: Uso individual, Uso pelo grupo, Uso pelo centro de custo, Uso total do sistema ou Uso do burst pack. Em seguida, você terá as opções específicas para o relatório selecionado. O Relatório de uso individual fornece informações sobre como um único usuário está interagindo com o Connect Pro. O relatório inclui o total de minutos de reunião, o total de treinamentos concluídos e o total do consumo de armazenamento. O relatório ajuda a determinar de quantas reuniões e sessões de treinamento um usuário participou. O número de consumo de armazenamento informa os indivíduos que carregaram mais conteúdo. O Relatório de uso pelo grupo mostra vários detalhes sobre um grupo de usuários. O início do relatório lista informações resumidas sobre o grupo, incluindo o número total de membros, o total de minutos de reunião e o total de consumo. A segunda seção do relatório lista os membros individuais e os dados de cada um deles, como o total de minutos de reunião, o status de logon e o nome do gerente. Execute os relatórios de uso pelo grupo para grupos diferentes para compará-los e ver, por exemplo, os grupos que estão usando mais e os grupos que estão usando menos o Connect Pro. USO DO ACROBAT CONNECT PRO 7.5 225 Administração do Acrobat Connect Pro O Relatório de uso pelo centro de custo mostra como os membros de um centro de custo específico estão usando o Connect Pro. Uma seção do relatório lista os membros individuais do centro de custo e seus usos do sistema. Outra seção lista as reuniões faturadas para o centro de custo e detalhes, como o número total de participantes e o nome do proprietário da reunião. O Relatório de uso pelo centro de custo ajuda a rastrear os custos e os minutos do Connect Pro. Execute relatórios separados de centros de custo diferentes para comparar suas estatísticas. O Relatório de uso total do sistema fornece um resumo de alto nível sobre a utilização do Connect Pro. Você também pode filtrar o relatório por grupo e/ou especificando um intervalo de datas. Os resumos do sistema, de reuniões e de treinamentos são fornecidos em uma única página. Este relatório é útil para informar ao gerenciamento e a outros departamentos como a sua organização usa o Connect Pro. O Relatório de resumo do uso de burst pack lista quantos minutos de burst pack a sua organização está usando. As organizações compram minutos de burst pack quando precisam de mais minutos em um determinado período. O relatório também mostra o número de salas ativas e o número de usuários no pico. Use esse relatório para controlar o uso e os custos do Connect Pro. Criar relatórios de uso do sistema 1 Faça logon no Connect Pro Central e clique em Relatórios. 2 Clique em Uso do sistema. 3 No menu, selecione um tipo de relatório de uso: Uso individual, Uso pelo grupo, Uso pelo centro de custo, Uso total do sistema ou Uso de burst pack. 4 Selecione um indivíduo, um grupo ou um centro de custo e clique em Avançar. 5 Clique em Especificar filtros de relatório. (Opcional) Insira um intervalo de datas. 6 Para os relatórios de uso individual, de uso pelo grupo ou de uso pelo centro de custo, clique em Adicionar ou remover campos do relatório. Marque e desmarque os campos que serão exibidos ou não no relatório. 7 Clique em Criar relatório. 8 (Opcional) Se você selecionou Uso pelo centro de custo na etapa 3, clique em Download de relatório e escolha um relatório para baixar como uma planilha. 9 (Opcional) Se você selecionou Uso de burst pack na etapa 3, poderá visualizar o relatório por Hora ou Dia. Ler relatórios de uso do sistema A tabela lista as informações específicas exibidas nas colunas dos relatórios de uso do sistema. Nem todos os cabeçalhos de coluna são exibidos em todos os relatórios do sistema. Cabeçalho de coluna Descrição Usuários com logon ativo Número de usuários neste grupo, centro de custo ou no sistema completo que estão atualmente conectados ao sistema. Sala(s) ativa(s) A(s) sala(s) em que minutos extras foram usados. Salas de reuniões distintas O número de salas de reuniões separadas de propriedade de um indivíduo, grupo, centro de custo ou do sistema completo. Se um indivíduo não tiver privilégios de host, esse número será zero. Data de término A data e a hora em que a sessão de reunião rastreada no relatório terminou. Nome O nome de um usuário individual. Grupo O nome do grupo selecionado. Esta coluna não classifica. Data do último logon A data e a hora em que o indivíduo, o membro do grupo ou o membro do centro de custo se conectou ao Connect Pro pela última vez. USO DO ACROBAT CONNECT PRO 7.5 226 Administração do Acrobat Connect Pro Cabeçalho de coluna Descrição Sobrenome O sobrenome de um usuário individual. Status de logon Status atual do usuário. Por exemplo, se o usuário não estiver conectado no momento ao Connect Pro, o seu status será Inativo. Gerente O nome e o sobrenome do gerente do usuário. Nome da reunião O nome de uma reunião faturada para o centro de custo selecionado. Email do proprietário da reunião O endereço de email da pessoa que criou a reunião. Nome do proprietário da reunião O nome da pessoa que criou a reunião. Sobrenome do proprietário da reunião O sobrenome da pessoa que criou a reunião. Máximo de usuários simultâneos na reunião O número máximo de pessoas em uma sala de reuniões, ao mesmo tempo, do sistema completo. Por exemplo, se o número for 100, 100 pessoas será o número máximo permitido de participantes que compareceram em salas de reuniões, ao mesmo tempo. Usuários no pico O maior número de usuários atingido em sala(s) em que minutos extras foram usados. Data de início A data e a hora em que a sessão de reunião rastreada no relatório começou. Consumo de armazenamento (kb) Quantidade de espaço atual, em KB, usada pelo indivíduo, grupo ou centro de custo. No Relatório de sistema completo, os número de consumo de armazenamento estão listados para todo o sistema e para as reuniões. Total de participantes O número total de participantes quando participantes exclusivos de cada sessão são adicionados juntos. Se a mesma pessoa participar de suas sessões, ela será contabilizadas duas vezes no número total de participantes. Total de minutos do burst pack No Relatório de uso pelo centro de custo, o total de minutos do burst pack usado por todo o centro de custo e para reuniões individuais faturadas para o centro de custo. No Relatório de burst pack, o número total de minutos do burst pack para todo o sistema é listado. Total de minutos do host (hh:mm:ss) O número total de minutes que o indivíduo, o grupo, o membro do grupo, o centro de custo, ou o membro do centro de custo permaneceu em salas de reuniões como um host predefinido. Não inclui os minutos do host quando o usuário foi temporariamente promovido à função de host. No Relatório de uso total do sistema, o total de minutos do host de toda a instalação do Connect Pro é listado. Total de hosts O número total de usuários com o status de host no grupo, no centro de custo e no sistema completo. Total de conclusões de treinamentos pelos alunos O número total de alunos que concluíram cursos e currículos no sistema completo. Total de minutos da reunião (hh:mm:ss) O número total de minutos, em todas as funções e sessões, que o indivíduo, o grupo, o membro do grupo, o centro de custo ou o membro do centro de custo permaneceu em salas de reuniões. O Relatório de uso total do sistema mostra o número total de minutos de reunião de todos os usuários no sistema. Total de sessões de reunião O número total de reuniões individuais faturadas para o centro de custo selecionado. Total de gerentes de treinamento O número total de indivíduos no sistema do Connect Pro com permissões de gerente de treinamento. Total do consumo de armazenamento de treinamento A quantidade total de armazenamento (em KB) usada para objetos de treinamento, como cursos, currículos e salas de aula virtuais. Total de treinamentos concluídos O número total de treinamentos (cursos, currículos e salas de aula virtuais) concluídos pelo indivíduo, grupo, membro do grupo, centro de custo ou membro do centro de custo. Total de objetos de treinamento únicos O número total de objetos de treinamento (cursos, currículos e salas de aula virtual) no sistema completo. Total de usuários O número total de usuários no grupo, no centro de custo ou no sistema completo. USO DO ACROBAT CONNECT PRO 7.5 227 Administração do Acrobat Connect Pro Cabeçalho de coluna Descrição Tipo Tipo de reunião (sala de aula ou de reuniões) faturada para o centro do custo. Consumo de armazenamento do usuário (kb) A quantidade total do espaço para armazenamento (em KB) que o membro individual do centro de custo está usando. Total de minutos de reunião do usuário (hh:mm:ss) A quantidade de tempo (em minutos) que o membro individual do centro de custo permaneceu em reuniões. Exibir e baixar relatórios de resumo de conta Ao clicar na guia Administração, será exibida a página Resumo de conta. Nessa página, você pode clicar no link Relatórios para acessar vários relatórios que resumem as informações de conta. É possível fazer o download de alguns relatórios, mas não de todos eles. Exibir relatórios de treinamento 1 Faça logon no Connect Pro Central. 2 Clique na guia Administração. 3 Com a opção Conta selecionada, escolha Relatórios. 4 Clique em Exibir relatórios de treinamento. Este relatório resume as informações sobre cota de alunos (número de alunos comparado ao número permitido). Exibir relatórios de reunião 1 Faça logon no Connect Pro Central. 2 Clique na guia Administração. 3 Com a opção Conta selecionada, escolha Relatórios. 4 Clique em Exibir relatórios de reunião. Este relatório mostra o número máximo de participantes simultâneos para o qual existe suporte (pico de participantes simultâneos) no mês vigente, comparado com a cota permitida. Este relatório também mostra o número de usuários simultâneos que estão participando de reuniões, tanto ao vivo quanto gravadas. Você pode usar essa lista para monitorar as reuniões. Para intervir, clique no nome de uma reunião. Por exemplo, para liberar espaço para outra reunião, entre em uma reunião ativa e envie uma mensagem para o host solicitando que alguns participantes saiam da reunião. Exibir relatórios de evento 1 Faça logon no Connect Pro Central. 2 Clique na guia Administração. 3 Com a opção Conta selecionada, escolha Relatórios. 4 Clique em Exibir relatórios de evento. Este relatório mostra o número de eventos ativos (atuais) da conta e uma lista dos eventos. Para cada evento, o relatório exibe o nome do evento, o número de usuários registrados, a data de início do evento e a data de conclusão do evento. Você pode clicar no nome de um evento específico para abrir a página Informações do evento e ver mais informações. Alguns relatórios de Evento, como os de presentes/ausentes, estão disponíveis para download. USO DO ACROBAT CONNECT PRO 7.5 228 Administração do Acrobat Connect Pro Exibir e baixar relatórios passíveis de download 1 Faça logon no Connect Pro Central. 2 Clique na guia Administração. 3 Com a opção Conta selecionada, escolha Relatórios. 4 Clique em Exibir relatórios disponíveis para download. 5 Clique em Filtros de relatório e escolha como filtrar os dados retornados pelo relatório. 6 Clique em um dos botões de Download de dados de relatório. É possível baixar cinco tipos diferentes de relatórios como arquivos CSV que podem ser exportados para sistemas externos. Nota: Cada relatório baixado que você salva recebe o nome-padrão de “data.csv”. Ao salvar o arquivo, dê-lhe uma identificação única; por exemplo: “interaçõesMarço05.csv.” Dados de relatório de interações disponíveis para download Este relatório resume o acesso do usuário. É gerada uma ID exclusiva da transação todas as vezes que o usuário for a uma reunião, a um seminário, exibir conteúdo, fizer um curso ou acessar um currículo. O relatório de Interações apresenta os seguintes dados: Nome da coluna Descrição transação-id ID exclusiva dessa transação. sco-id ID exclusiva usada pelo Learning Management System (LMS) para identificar diferentes Shareable Content Objects (SCO). tipo Tipo de objeto acessado, como conteúdo, reunião ou evento. nome Nome do objeto como aparece na lista de conteúdo. url Objeto que o usuário acessou. principal-id ID exclusiva do usuário. login Nome do usuário que acessou essa transação. nome do usuário Nome exclusivo do usuário. pontuação A pontuação do usuário. status Status da transação: passou, falhou, concluída ou em andamento. data-criação Data em que ocorreu essa transação. data-término Data em que essa transação terminou. O relatório de interação exclui os números de certificação e as pontuações máximas. Dados de relatório de usuários disponíveis para download Este relatório, que está disponível para download, lista os usuários e os atributos associados do perfil usando os dados listados na seguinte tabela: USO DO ACROBAT CONNECT PRO 7.5 229 Administração do Acrobat Connect Pro Nome da coluna Descrição principal-id ID exclusiva do usuário. login Identificador exclusivo do usuário. nome Nome exclusivo do usuário. email Endereço de email do usuário. gerente O logon do gerente do usuário (o gerente é sempre definido como NULL). tipo Usuário ou convidado (o tipo é sempre definido como usuário). Os dados serão gerados nessa exibição sempre que o usuário criar, atualizar ou excluir um usuário. Se você selecionar a opção Incluir campos personalizados, serão adicionadas ao relatório informações personalizadas dos perfis do usuário. Durante a personalização de perfis de usuário, há três campos obrigatórios (nome, sobrenome e email) e você pode incluir até oito campos personalizados adicionais. Para personalizar perfis de usuário, escolha Administração > Usuários e grupos > Personalizar o perfil do usuário. Mova os oito campos adicionais a serem incluídos para a parte superior da lista. O relatório de Usuários exclui as seguintes informações: • Senha, que não é armazenada em texto simples. • Fuso horário e idioma, que não estão disponíveis em um formato legível por seres humanos; por exemplo, PST é 323. Nota: Os usuários excluídos não aparecem no relatório de Usuários. Eles continuam a existir no relatório de Interações. Dados de relatório de ativos disponíveis para download Os dados são gerados no relatório de Ativos sempre que o usuário cria reuniões, eventos, seminários, currículos ou cursos, ou ainda quando faz o upload de conteúdo. O relatório relaciona os seguintes dados sobre objetos do sistema (como reuniões, conteúdo, cursos etc.): Nome da coluna Descrição sco-id ID exclusiva usada pelo Learning Management System (LMS) para identificar diferentes Shareable Content Objects (SCO). url Identificador exclusivo do objeto. tipo Seja apresentação, curso, arquivo FLV, arquivo SWF, imagem, arquivamento, reunião, currículo, pasta ou evento nome Nome do objeto como aparece na lista de conteúdo. data-criação Data na qual o objetivo está programado para começar. data-término Data na qual o objetivo está programado para começar. data-modificação Data em que este objeto foi modificado. descrição Informações de resumo do objetivo digitadas quando é criado um novo conteúdo, reunião, curso ou outro tipo de objeto. USO DO ACROBAT CONNECT PRO 7.5 230 Administração do Acrobat Connect Pro Dados de relatório de perguntas disponíveis para download O relatório Perguntas lista as respostas às perguntas e aos questionários de todos os aplicativos do Acrobat Connect Pro. Os dados são gerados nesse relatório sempre que o usuário responder a uma pergunta em um curso ou currículo, responder uma pergunta de registro, responder a uma pesquisa em uma reunião ou seminário ou adicionar um formulário personalizado a uma reunião, um seminário, um curso ou um currículo. O relatório fornece as seguintes informações: Nome da coluna Descrição transação-id ID exclusiva dessa transação. pergunta Texto da pergunta. resposta Resposta à pergunta. pontuação Número de pontos recebidos pela resposta. principal-id ID exclusiva do usuário. data-criação Data em que o registro foi criado. Se a pergunta tiver respostas múltiplas, cada resposta será apresentada em sua própria linha. O relatório de Perguntas exclui as seguintes informações: • Correta ou Incorreta, que pode ser determinado ao se constatar uma pontuação diferente de zero • Data da resposta, que não existe no esquema da versão 410 Dados de relatório de exibições de slides disponíveis para download O relatórios de exibições de slide descrevem os slides ou páginas exibidos pelos usuários do Acrobat Connect Pro. Os dados do relatório são gerados sempre que um usuário exibir um conteúdo, um curso ou um currículo. O relatório apresenta os seguintes dados: Nome da coluna Descrição transação-id ID exclusiva dessa transação. página Número do slide ou da página que foi exibida. data-criação Data de exibição. principal-id ID exclusiva do usuário.
Download