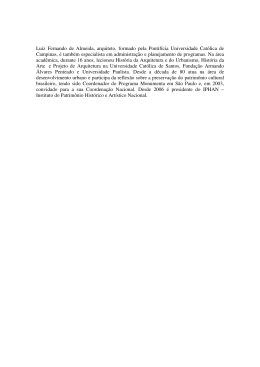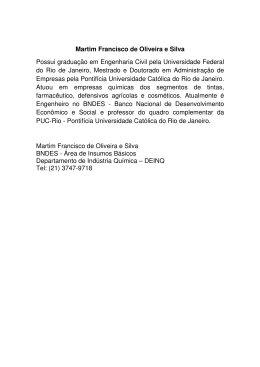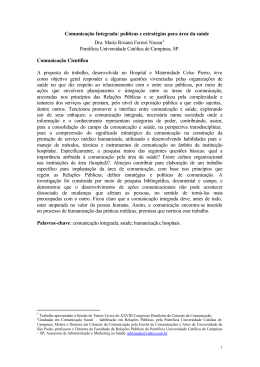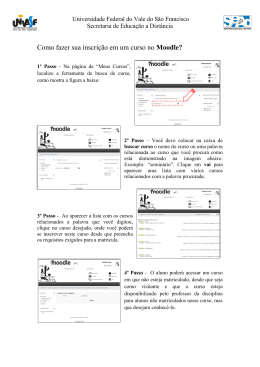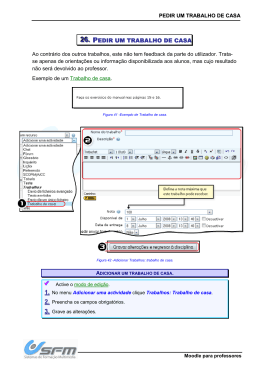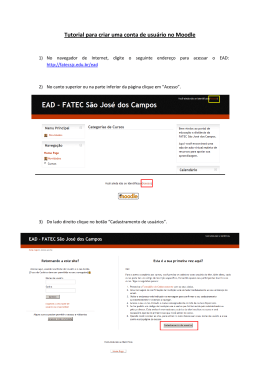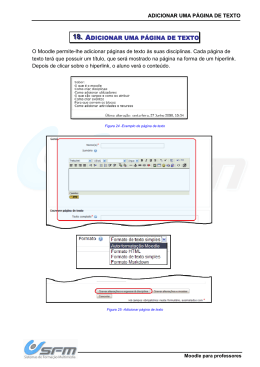Pontifícia Universidade Católica de São Paulo Coordenadoria de Educação a Distância Moodle – PUC-SP Versão 2.0 Manual do usuário 2012 Pontifícia Universidade Católica de São Paulo Coordenadoria de Educação a Distância DADOS DE IDENTIFICAÇÃO Tutorial: Moodle 2.0 Elaborado por: Profa. Dra. Angelita Quevedo E-mail: [email protected] O trabalho Tutorial- Moodle 2.0 foi licenciado com uma Licença Creative Commons - Atribuição - NãoComercial - SemDerivados 3.0 Não Adaptada.Uso comercial vedada a criação de obras derivadas. Pontifícia Universidade Católica de São Paulo Coordenadoria de Educação a Distância Sumário TERMINOLOGIA 6 PRIMEIROS PASSOS – COMO ACESSAR O MOODLE? 6 SUA SALA– PÁGINA DE ENTRADA 7 NAVEGAÇÃO BÁSICA 8 ADICIONANDO CONTATO E DETALHES PESSOAIS 9 ENVIO DE MENSAGENS 9 ÍCONES DE EDIÇÃO 9 BLOCOS 10 LAYOUT DE SALA 13 O BLOCO CONFIGURAÇÃO 13 ROTEIRO DE TRABALHO PARA O BLOCO CONFIGURAÇÃO 14 TRABALHANDO COM O EDITOR DE TEXTO 15 ADICIONAR (INCORPORAR) UMA IMAGEM 15 ADICIONAR LINK A UMA PÁGINA WEB 16 EDITAR TÓPICOS 17 LICENÇAS DE COPYRIGHT 17 SELECIONANDO RECURSOS 18 ADICIONANDO UM LIVRO ADICIONANDO UMA PASTA (DIRETÓRIO) ADICIONANDO UMA PÁGINA ADICIONANDO UM RECURSO ADICIONANDO UM RÓTULO ADICIONANDO UMA URL 18 20 22 23 24 24 O QUE É O FILE PICKER (GERENCIADOR DE ARQUIVOS)? 26 FAZENDO UPLOAD DE ARQUIVOS 26 ADICIONANDO ATIVIDADES 27 Pontifícia Universidade Católica de São Paulo Coordenadoria de Educação a Distância DIÁLOGO CHAT DIÁRIO ESCOLHA FÓRUM GLOSSÁRIOS ADICIONAR CATEGORIAS E TERMOS LABORATÓRIO DE AVALIAÇÕES PESQUISA DE AVALIAÇÃO TAREFAS WIKI TIPOS DE WIKI: EXPORTAR PÁGINAS 27 27 29 29 31 34 37 38 41 44 46 47 49 Pontifícia Universidade Católica de São Paulo Coordenadoria de Educação a Distância Olá Professor(a) O ambiente virtual de aprendizagem Moodle pode contribuir para ampliar as possibilidades de ensino e de aprendizagem. Ele é um software livre (open source), usado mundialmente em instituições de ensino de todos os tipos. Possui diversas ferramentas e possibilidades que podem ajuda-lo(a) a expressar sua criatividade no desenvolvimento de aulas tanto presenciais como a distância. O Moodle também é um LMS (Sistema de Gerenciamento de Aprendizagem – Learning Management System) e permite que você tenha informações sobre frequência, acessos, usos além de possibilitar a comunicação síncrona e assíncrona entre os participantes ou alunos. O Moodle possui uma comunidade que está acessível pelo site www.moodle.org. Nesse site, temos a possibilidade de participar de fóruns de discussão e temos acesso a funcionalidades e instrumentos que estão sendo desenvolvidos, além de outros instrumentos que nos auxiliam a aprofundar o conhecimento. Atualmente, estamos utilizando a versão 2.0 e devido ao fato de termos algumas mudanças significativas entre essa versão e a anterior, estamos oferecendo a todos o Manual do Usuário. Esperamos que ele seja útil e que o(a) ajude bastante. Pontifícia Universidade Católica de São Paulo Coordenadoria de Educação a Distância Terminologia Veja a lista de alguns termos e definições comuns no Moodle: • • • • Tópico/ semana: método usado para dividir o ambiente e distribuir o conteúdo. Recurso: as opções disponíveis são: Conteúdo de pacote IMS, Livro, Pasta, Página, Recurso, Rótulo, URL. Atividade: as opções disponíveis são: Base de Dados, Chat, Escolha, External Tool, Fórum, Glossário, Laboratório de Avaliação, Pesquisa, Pesquisa de Avaliação, Questionário, Scorm/AICC, Tarefas (4 tipos), Wiki. Blocos: método para adicionar funcionalidades ao ambiente. Primeiros passos – Como acessar o Moodle? Para acessar o Moodle da PUC-SP, você deverá abrir o seu navegador de Internet (Explorer – versão 8, Mozilla Firefox ou Google Chrome) e digitar o endereço http://moodle.pucsp.br Siga as instruções de acesso que você encontra na página de entrada do Moodle. Você saberá que acessou o ambiente ao ver o seu nome (e foto) na extrema direita, no canto superior da tela. Se você já possuir cursos, verá a seguinte tela Pontifícia Universidade Católica de São Paulo Coordenadoria de Educação a Distância Na Barra de Navegação (1) você saberá onde está, conforme você acessa os cursos (ou salas digitais) e recursos, essa barra se modifica formando o caminho de pão. O bloco Navegação (2) vai permitir que você tenha acesso a sua página inicial, seu perfil e seus cursos (4). Para configurar o seu perfil, terá de usar o bloco Configurações (3). Lá você também terá acesso à configuração de como vai receber as mensagens que são enviadas pelo Moodle. O elemento novo na versão 2.0 é o dock (5) que pode ser customizável para você incluir blocos se quiser. Se você ainda não tem cursos ou salas digitais no Moodle veja a informação a seguir. Sua sala– página de entrada Quando você recebe sua sala, o seu ambiente é semelhante à imagem abaixo: Pontifícia Universidade Católica de São Paulo Coordenadoria de Educação a Distância Saiba os nomes dos principais componentes da página 1 – O nome do curso. 2 – Blocos – Alguns blocos são fixos (Navegação, Configurações), outros são flexíveis, isto é, podem ser retirados e/ou adicionados à página. O bloco Navegação pode ser usado para conter o conteúdo de sua sala. 3 – Programação/ Agenda – espaço onde é colocado o conteúdo. Pode ser dividido em semanas ou tópicos. Os retângulos centrais numerados são chamados de tópicos. Dentro dos retângulos ou tópicos, você poderá acrescentar recursos e atividades basta escolher a opção que aparece na parte inferior de cada tópico quando você ativa a edição. 4 – Caminho de pão – recurso de navegação. Mostra a localização da página atual dentro da estrutura do Moodle. 5 – Link para sair do Moodle. 6 – Ativar edição – Esse botão é usado para você editar sua sala, ele permitirá que você esconda, configure, delete ou mova tópicos e blocos usando os ícones que aparecem: Quando você terminar de editar, clique em Desativar edição para ver o resultado. Navegação Básica Ao acessar o Moodle, você verá na coluna da esquerda o bloco Navegação. O sistema de navegação está contido nesse bloco. Ele permite que você navegue em qualquer curso em que estiver inscrito, seja como participante ou como professor. Veja o exemplo ao lado. Você vai encontrar sua página inicial, as páginas do site o seu perfil, e Pontifícia Universidade Católica de São Paulo Coordenadoria de Educação a Distância os cursos em que está escrito. Além desse bloco, a navegação pode ser feita pelo caminho de pão (nº 4 da figura acima) ou pelas setas de navegação de seu navegador. Adicionando contato e detalhes pessoais Em seu perfil, você pode adicionar texto sobre você, seja informação profissional ou pessoal. Para editar o seu perfil, você deve ir ao bloco Navegação > Meu perfil. Você terá acesso ao seu perfil e para editá-lo, você verá à sua esquerda, o bloco Configurações > Modificar perfil. Ao fazer isso, você terá acesso a um formulário. Sugerimos que você leia atentamente cada informação pedida. Para colocar uma imagem sua, a imagem deve estar no formato .GIF ou .JPEG em seu computador. Você poderá fazer a transferência desse arquivo para o Moodle, ao clicar em Escolha um arquivo. Envio de mensagens Há duas maneiras para envio de mensagens no Moodle: via Navegação > Páginas do site > Participantes e via a opção Mensagens que se encontra no bloco Configurações > Minhas configurações de perfil > Mensagens. Ao clicar em Mensagens, você terá acesso a uma lista de contatos e também à opção de busca por um contato. Se a pessoa para quem você quer enviar uma mensagem estiver na lista de contatos, clique no nome dela para poder escrever a mensagem. Ícones de edição Para editar sua sala, clique em Ativar Edição. O Moodle é um sistema customizável. Ele possui vários tipos de blocos de diferentes funções. Ao Ativar edição, você verá na coluna da direita Acrescentar um Bloco e os ícones de edição para cada tópico, cada recurso e cada atividade. Ao passar o mouse sobre os ícones, você verá a função de cada um deles Pontifícia Universidade Católica de São Paulo Coordenadoria de Educação a Distância Ressaltar o tópico como tópico atual Mostrar somente esse tópico Blocos Há muitos blocos no Moodle que podem ser escolhidos. No canto direito de cada bloco temos o sinal de + e de –. O sinal de + mostra todo o bloco e o de – esconde o seu conteúdo. Os blocos podem ser movidos com o uso das setas. Para remover o bloco, clicar no ícone de remoção ( X ). Alguns temas do Moodle possibilitam o aparecimento do que chamamos de Dock – que fica do lado esquerdo da tela do computador. Nesses casos, o ícone surge para significar que o bloco pode ser colocado no dock. Veja exemplo abaixo: 1 – Dock / 2 – ícones para deixar visível (+) ou deixar no dock. Os blocos disponíveis podem ser vistos ao clicarmos em Adicionar um Bloco. São eles Acrescentar um bloco Pontifícia Universidade Católica de São Paulo Coordenadoria de Educação a Distância Atividade recente Traz as atividades incluídas pelo professor desde a última vez que o aluno acessou o curso. Visa manter o aluno atualizado. As informações podem incluir novas mensagens, novos alunos, diários de classe, novas atividades e materiais postados pelo professor. Facilita o acompanhamento do curso pelo aluno. Acessibilidade Muda o tamanho das fontes e permite acessibilidade às pessoas com baixa visão. Alimentador RSS remoto Alimentador RSS de fontes externas. Atividades Mostra links das atividades existentes na sala Auto-completar Fornece um link para o aluno quando ele completou um curso. Pode ser parte das exigências de completude de curso, quando o aluno acredita ter completado o curso, ele clica no botão “completar curso” que aparece nesse bloco. Calendário Mostra o calendário que pode apresentar os eventos agendados para o curso. Há 4 tipos de eventos: eventos globais (agendados pelos Administrador, de interesse a todos os usuários do Moodle); eventos de grupos (direcionados a grupos específicos de um curso); eventos do curso (agendados pelo professor e que se refere ao curso); eventos do usuário (eventos relacionado apenas ao usuário específico, agendado pelo professor). Pode ser usado para marcar datas de provas, entrega de trabalhos, encontros presenciais, avisos de eventos em geral, etc. Comentários Uma caixa de comentários que pode ser mostrada na página, no estilo do mural que encontramos em redes sociais como o Facebook, por exemplo. Favorece a comunicação com os alunos, permitindo que eles deixem sua opinião sobre elementos do curso de forma direta. Cursos Mostra links para os cursos em que você está inscrito. Descrição do curso/ site Mostra sua descrição para o curso. Entrada aleatório do glossário Mostra uma entrada de glossário aleatória. Entradas recentes no Blog Mostra as entradas recentes que foram feitas no blog. Pontifícia Universidade Católica de São Paulo Coordenadoria de Educação a Distância Estado de andamento do curso Mostra o progresso do aluno com relação às atividades e recursos do curso. Feedback Permite a criação de pesquisas de opinião. HTML Adiciona um bloco que pode ser customizado como você quiser. Links para seções Ajuda a rapidamente navegar para um tópico ou semana específica dentro de um curso. Localizador da comunidade Permite a procura de cursos para fazer download ou para se inscrever em um servidor de comunidade, lista cursos onde o usuário está inscrito. Mensagens Mostra as novas mensagens, contatos e links para as mensagens. Você deve clicar no envelope para ver e responder as mensagens. Mentorandos Permite orientadores orientandos. Menu do Blog Links rápidos para as opções de blog – adicionar, ver, etc. Meus arquivos privados Mostra uma lista dos arquivos pessoais e um link de acesso rápido para Gerenciar meus arquivos privados. Participantes Traz o link onde encontramos todos os participantes listados. Perfil pessoal Mostra informações sobre o seu perfil (customizável). Permite a pesquisa de mensagens em todos os fóruns criados. Para a busca básica por uma ou mais palavras em qualquer parte do texto, simplesmente digite-as separadas por espaços. Todas as palavras com mais de dois caracteres serão usadas. Para busca avançada, pressione o botão de busca sem digitar nada na caixa de busca para acessar o formulário de busca avançada Pesquisar nos fóruns combinar encontros com seus Próximos eventos Traz a informação sobre o próximo evento agendado no calendário. Permite a inclusão de um novo compromisso. Resultados do Quiz Mostra as notas mais altas ou mais baixas alcançadas em um quiz. Pontifícia Universidade Católica de São Paulo Coordenadoria de Educação a Distância Tags (etiquetas) Nuvem de tags (etiquetas) Tags (etiquetas) do Blog Mostra as tags do blog Últimas notícias Mostra as mensagens postadas pelo professor e veiculadas no fórum Notícias. Usuários online Mostra quem está online ao mesmo tempo em que você. Poderá enviar mensagens instantâneas para a pessoa e inclusive convidá-la para um bate-papo. Alguns blocos podem ser colocados apenas uma vez, e à medida que você os escolhe, o nome do bloco escolhido some da lista. O bloco HTML pode ser colocado mais de uma vez. Os blocos mais comuns são: Calendário, Mensagens, Usuários Online, Participantes e Últimas Notícias. Layout de sala Normalmente o padrão do Moodle é apresentar uma sala dividida em 3 colunas: uma coluna central larga e duas colunas estreitas à direita e à esquerda. As colunas da direita e da esquerda são compostas por blocos que podem ser movidos, adicionados e deletados como vimos no item anterior. A coluna da esquerda contém os blocos de navegação e de configuração. A coluna central é constituída por tópicos – espaços retangulares que vão conter o conteúdo do curso: textos, links a sites, recursos e atividades. Um tópico pode corresponder a uma unidade didática, a uma competência da disciplina (por exemplo, compreensão escrita, números complexos, seres vivos, etc.), um tema ou um assunto específico, etc. Para mudar o layout de sua sala, você precisa Ativar edição. O bloco Configuração O bloco Configuração permite que você realize várias funções que mudam, dependendo do contexto. Além da configuração da sala, você pode mudar o seu papel – de professor para aluno para ter a visão da sala como aluno. Em Minhas configurações de perfil, você pode modificar o seu perfil, mudar a sua senha e configurar os métodos de aviso para as mensagens recebidas. É também nesse bloco que você consegue mudar o seu papel de professor para aluno, dessa forma visualizará sua sala da forma exata que vai aparecer para o seu aluno. Pontifícia Universidade Católica de São Paulo Coordenadoria de Educação a Distância ROTEIRO DE TRABALHO PARA O BLOCO CONFIGURAÇÃO A sala que você recebe está preparada para ser customizada de acordo com as necessidades de sua disciplina/ curso. Veja os passos a seguir: Passo 1 Cada sala virtual possui um bloco básico de informações e o seu primeiro passo para customizar é Ativar edição, utilizando o botão com este mesmo nome, localizado no canto superior direito da tela. Você também poderá Ativar edição pelo bloco Configuração que se encontra no seu lado esquerdo da tela. Passo 2 Para preparar a sua sala, você deve ir ao bloco Configuração. Você verá que esse bloco oferece diversas opções: de configurar a estrutura (tópicos) de sua disciplina/ curso, de escolher as funções dos usuários, de organizá-los em grupos, etc. Para que você se familiarize com esse bloco, sugerimos o seguinte roteiro: 1. Entre em Editar configurações e observe as informações pedidas. 2. Explore as possibilidades de formato: tópicos, semanal e social. Não escolha formato SCORM. 3. Mude o nº de semanas ou tópicos. 4. Determine a data de início do curso. 5. Determine como serão apresentadas as seções escondidas. 6. Determine o nº de notícias que quer deixar visível. 7. Escolha sim para mostrar notas. Assim seu aluno vai conseguir ver a avaliação que receberá. 8. Escolha sim para mostrar o relatório das atividades. 9. Determine o tamanho máximo de upload. 10. Escolha o tema que quer para sua sala. Para conhecer melhor os temas, você terá que escolher um a um, salvar as mudanças para retornar para sua sala e ver como ficou. 11. Escolha não permitir o acesso de visitante ao seu curso enquanto o seu curso não estiver pronto. Depois, você poderá permitir o acesso ao visitante se quiser. 12. Determine os tipos de grupo que você quer em seu curso. Se escolher grupos separados, cada participante do grupo pode ver apenas seu próprio grupo. Se escolher grupos visíveis, cada participante do grupo trabalha no seu próprio grupo mas pode ver os outros grupos também. Ao determinar o tipo de grupo, ele ficará padrão para todos os tipos de atividades do curso. Cada atividade que suporta grupos pode também definir o seu próprio tipo de grupo mas, se o tipo de grupo for forçado nas configurações, o tipo de grupo para cada atividade é ignorada. 13. Determine a disponibilidade de seu curso. 14. Escolha o idioma. 15. Salve as mudanças e retorne ao seu curso. Pontifícia Universidade Católica de São Paulo Coordenadoria de Educação a Distância Pronto, sua sala pode agora receber os conteúdos que você irá criar. Trabalhando com o editor de texto O editor de texto do Moodle é muito semelhante aos editores de texto que costumeiramente usamos (Word, Open Office, etc.). Com ele, muitas coisas podem ser feitas sem que seja necessário o conhecimento de HTML Vamos trabalhar com algumas funcionalidades? Adicionar (incorporar) uma imagem Passo Ação 1 Ative edição. 2 Clique no ícone de edição . 3 No editor de texto, clique no ícone de inserir/editar imagem formulário e complete os campos do Se a imagem estiver na web, você precisa ter o endereço dela para colar em URL da imagem. Se for uma imagem que está no Moodle ou no seu computador, você deve clicar em Encontrar ou enviar uma imagem. Em seguida, você verá o File Picker (Gerenciador de arquivos) que o ajudará na transferência da imagem do seu computador para o Moodle. Nesse caso, você deve clicar em Enviar um arquivo, para realizar essa transferência. Se a imagem já estiver no Moodle, você poderá acessá-la em Arquivos do servidor, ou em Arquivos Recentes ou ainda em Arquivos privados. Pontifícia Universidade Católica de São Paulo Coordenadoria de Educação a Distância Depois da imagem ter sido transferida, localize a imagem, clique para iluminar o arquivo e depois clique em Escolher Imagem. Entre uma descrição para a imagem, assim as pessoas com necessidades especiais poderão saber o tipo de imagem se estiverem com navegadores especiais para leitura de imagens. Clique na aba Aparência para escolher o alinhamento da imagem e definir suas dimensões. Clique em Inserir. Ao terminar, clique em Salvar e voltar ao curso ou Salvar e mostrar. Adicionar link a uma página web Passo Ação 1 Ative edição. 2 Clique no ícone de edição . 3 No editor de texto, ilumine o texto e clique no ícone de inserir/editar link complete os campos do formulário a seguir e Pontifícia Universidade Católica de São Paulo Coordenadoria de Educação a Distância URL do link: Obrigatório. Digite ou cole o endereço da página web. Alvo: Obrigatório. Título: Opcional. Acesse as outras abas para configurar mais detalhes, se quiser. Clique em Inserir. Ao terminar, clique em Salvar e voltar ao curso ou Salvar e mostrar. Editar tópicos Os tópicos (ou sumários de tópicos) servem diversos propósitos: podem conter as instruções do que os alunos deverão realizar, o resumo daquilo que será focado e trabalhado no tempo que você estipular. Você poderá incluir informação sobre o conteúdo, sobre os objetivos a serem alcançados nas atividades, gráficos, imagens, vídeos, arquivos de som, etc. Além disso, as atividades são incluídas nos tópicos. Ative edição para trabalhar no tópico. Veja a seguir um exemplo de edição de um sumário de tópico Depois de escrever o que deseja, clique em Salvar mudanças. LICENÇAS DE COPYRIGHT Qualquer material (imagem, arquivo de som, textos, arquivo em vídeo, etc.) copiado e inserido no Moodle está sujeito à Lei de Direitos Autorais. Abaixo temos um guia rápido de licenças de copyright: • • • • Todos os direitos reservados = aplica-se a Lei de Direitos Autorais. Domínio Público = os direitos autorais expiraram, portanto o material é de uso público. Creative Commons = licença que você atribui ao trabalho criado. Para mais informações, visitar o site http://www.creativecommons.org.br/ No Derivs – não pode ser usado para se criar uma obra derivada. Pontifícia Universidade Católica de São Paulo Coordenadoria de Educação a Distância • • • • No Commercial Derivs – não pode ser usado comercialmente e não se pode criar uma obra derivada. No Commercial – não pode ser usado comercialmente. No comercial sharealike – não pode ser usado comercialmente mas pode ser compartilhado. Sharealike – pode ser compartilhado sem modificações. Selecionando recursos Um recurso não é considerado atividade. Ele pode ser um trecho de texto, uma imagem, uma página web, um site, um vídeo, ou seja, qualquer material que o aluno precisa para estudo. De maneira geral, quase tudo pode ser colocado no Moodle como recurso. Todos os recursos são identificados por um Nome (Título do recurso) e por uma descrição (ou sumário). Os seguintes recursos estão disponíveis na plataforma: • • • • • • • Conteúdo de pacote IMS - Um pacote IMS de conteúdo, assim como um SCORM, é um pacote de aprendizagem (ou objeto de aprendizagem), pré-concebido, transversal e supostamente compatível com qualquer plataforma. O pacote é um arquivo particular com extensão .zip que contém arquivos de vários formatos. Livro Pasta – uma pasta contém arquivos de qualquer tipo (texto, imagem, som, vídeo) Página – permite que você crie uma página web juntando os recursos de texto, imagem, som e links. Prefira criar páginas de no máximo uma tela e meia de altura. Recurso – recurso que habilita o link a um arquivo ou pasta (diretório). Rótulo – texto e imagens podem ser dispostas para identificar o conteúdo dos tópicos. URL – recurso que habilita o link a um site. ADICIONANDO UM LIVRO O livro é um recurso bastante útil para disponibilizar conteúdos. O Moodle provê uma navegação orientada, estruturada verticalmente. Esse recurso foi desenhado para a criação de materiais de estudo curtos, com várias páginas, estruturados apenas em dois níveis. Para documentos maiores, é melhor usar arquivos no formato PDF. O livro suporta a inserção de imagens, vídeos, links a arquivos ou sites, inclusão de arquivos de áudio, etc. e o uso de tudo isso pode gerar propostas de muita interatividade. Passo Ação 1 Ative edição. 2 No tópico onde você quer adicionar o recurso, clique em Adicionar Recurso e escolha Livro Pontifícia Universidade Católica de São Paulo Coordenadoria de Educação a Distância 3 Complete os campos do formulário que aparece Nome: Obrigatório. Coloque o nome de seu livro ou de sua unidade temática como será visto pelos alunos (pense que aqui é o título do seu livro, a capa principal). Sumário: Obrigatório. Descreva brevemente o que seu aluno encontrará nesse recurso. Navegação de capítulo: aqui você escolhe se usará: Nada – não é feita a numeração de capítulos Números – os capítulos são numerados automaticamente (1, 2, 3, ...) Bolinhas – ao lado do nome de cada capítulo é colocada uma bolinha. Indentado – é colocado um espaçamento antes do nome dos capítulos e espaços maiores para subcapítulos. Nº de identificação do módulo: o nº ID identifica a atividade para fins de cálculo de avaliação. Se a atividade não estiver inclusa em nenhum cálculo de avaliação então o nº de ID pode ser deixado em branco. O nº de ID também pode ser definido na página de edição do cálculo das notas no Relatório de Avaliação, embora ele só possa ser editado na página de atualização da atividade. Integralização das atividades no curso: defina o tipo de acompanhamento de conclusão. Quando habilitada, o progresso pode ser acompanhado, manual ou automaticamente, sob certas condições. Se desejado, podem ser configuradas múltiplas condições. Nesse caso, a atividade só será considerada completa quando TODAS as condições forem satisfeitas. Uma marca próxima ao nome da atividade na página do curso indica que ela foi completada. Pontifícia Universidade Católica de São Paulo Coordenadoria de Educação a Distância Requer visualização: escolha Aluno deve visualizar esta atividade para concluí-la. Espere conclusão em: aqui você define o prazo de encerramento da atividade. Depois de feita a configuração, escolha salvar e mostrar para começar a colocar conteúdo em seu livro. Para editar o capítulo, você deve preencher o formulário abaixo: Título de capítulo: Obrigatório. Aqui você deve colocar o título do capítulo pertencente ao livro que está sendo criado. Subcapítulo: Por padrão, cada capítulo adicionado é um capítulo independente. Se você quiser criar subcapítulos, deve marcar a caixa Subcapítulo. Conteúdo: Para inserir o texto, você deverá digitar o texto diretamente no Moodle. O acesso ao conteúdo de um livro criado no Moodle é bastante simples uma vez que o índice se mantém sempre visível, permitindo uma navegação rápida entre os tópicos (capítulos e subcapítulos). O índice está visível à esquerda e basta clicar em qualquer um dos tópicos para ver o respectivo conteúdo à direita. Também se pode navegar pelos capítulos clicando nas setas (avançar e recuar) situadas no canto superior direito. Também é possível imprimir o livro todo ou apenas o capítulo que se quiser. Na coluna da esquerda, no bloco Configurações, aparece o link Administração de livros e as opções que se tem. ADICIONANDO UMA PASTA (DIRETÓRIO) Saber trabalhar com diretórios e pastas é uma dica importante para você organizar mais eficientemente o seu material. Uma pasta ou diretório contém arquivos de qualquer tipo que você transfere de seu computador para o Moodle. Para que você possa transferir seus arquivos para a pasta, você deve criar primeiro a pasta ou diretório. Pontifícia Universidade Católica de São Paulo Coordenadoria de Educação a Distância Sempre salve seus arquivos com nomes que o identifiquem rapidamente para você saber do que se trata. A pasta ou diretório pode ser uma forma para você apresentar um conjunto de arquivos para seus alunos. Passo Ação 1 Ative edição. 2 No tópico onde você quer adicionar o recurso, clique em Adicionar Recurso e escolha Pasta 3 Nome: Obrigatório. Coloque o nome da página e escolha em Opções se o nome vai aparecer ou não. Descrição: Obrigatório. Descreva resumidamente o que o aluno encontrará nessa página. Mostra a descrição na página do curso: Se você quiser que o texto digitado no item acima seja mostrado na página do curso, selecionar esse botão. Conteúdo: Aqui você seleciona a pasta que quer mostrar para o aluno. Caso a atividade seja obrigatória, você deve configurá-la em Integralização das atividades no curso. Depois de tudo preenchido, clique em Salvar e voltar ao curso ou Salvar e mostrar. Pontifícia Universidade Católica de São Paulo Coordenadoria de Educação a Distância ADICIONANDO UMA PÁGINA A página é um recurso que torna possível a edição de materiais de forma parecida com um editor de texto, com todas as suas facilidades e cujos dados são internamente transformados em formato HTML, com a vantagem de que não precisamos conhecer essa linguagem para criarmos a página que queremos. Outra vantagem é a possibilidade de incorporarmos links a sites ou arquivos e imagens. Siga os procedimentos abaixo para adicionar uma página Passo Ação 1 Ative edição. 2 No tópico onde você quer adicionar o recurso, clique em Adicionar Recurso e escolha Página. 3 Complete os campos do formulário que aparece Nome: Obrigatório. Coloque o nome da página e escolha em Opções se o nome vai aparecer ou não. Descrição: Obrigatório. Descreva resumidamente o que o aluno encontrará nessa página. Mostra a descrição na página do curso: Se você quiser que o texto digitado no item acima seja mostrado na página do curso, selecionar esse botão. Conteúdo da página: Obrigatório. Inclua o seu conteúdo aqui. Opções: Aqui você escolhe se o nome da página e sua descrição devem ser mostradas ao aluno. Pontifícia Universidade Católica de São Paulo Coordenadoria de Educação a Distância Caso a atividade seja obrigatória, você deve configurá-la em Integralização das atividades no curso. Depois de tudo preenchido, clique em Salvar e voltar ao curso ou Salvar e mostrar. ADICIONANDO UM RECURSO Os recursos correspondem aos materiais da disciplina e podem ser arquivos de diferentes formatos que são visualizados dentro do ambiente ou em uma nova janela, ou transferidos para o computador do aluno. Passo Ação 1 Ative edição. 2 No tópico onde você quer adicionar o recurso, clique em Adicionar Recurso e escolha Recurso 3 Nome: Obrigatório. Descrição: Obrigatório. Descreva resumidamente o que o aluno encontrará nessa página. Você pode escolher mostrar ou não a descrição na página do curso em Opções. Mostra a descrição na página do curso: Se você quiser que o texto digitado no item acima seja mostrado na página do curso, selecionar esse botão. Conteúdo: Aqui você seleciona os arquivos que quer mostrar para o aluno. Pontifícia Universidade Católica de São Paulo Coordenadoria de Educação a Distância Opções: Aqui você escolhe como o material será mostrado ao aluno. Caso a atividade seja obrigatória, você deve configurá-la em Integralização das atividades no curso. Depois de tudo preenchido, clique em Salvar e voltar ao curso ou Salvar e mostrar. ADICIONANDO UM RÓTULO Um pouco diferente dos outros recursos, o rótulo pode ser usado para organizar a página, criar títulos, dar evidência à arquivos de vídeo, criar títulos, etc. Passo Ação 1 Ative edição. 2 No tópico onde você quer adicionar o recurso, clique em Adicionar Recurso e escolha Rótulo 3 Complete os campos do formulário que aparece Texto do rótulo: Obrigatório. Caso a atividade seja obrigatória, você deve configurá-la em Integralização das atividades no curso. Depois de tudo preenchido, clique em Salvar e voltar ao curso ou Salvar e mostrar. ADICIONANDO UMA URL Pontifícia Universidade Católica de São Paulo Coordenadoria de Educação a Distância Um recurso muito útil quando queremos usar materiais encontrados na Internet. Você pode adicionar link a um site diretamente em um tópico, veja as instruções a seguir Passo Ação 1 Ative edição. 2 No tópico onde você quer adicionar o recurso, clique em Adicionar Recurso e escolha URL. 3 Complete os campos do formulário que aparece Nome: Obrigatório. Digite o endereço do site (URL). Você pode escolher mostrar ou esconder a descrição em Opções. Descrição: Obrigatório. Descreva resumidamente o que o aluno encontrará nessa página. Você pode escolher mostrar ou não a descrição em Opções. Mostra a descrição na página do curso: Se você quiser que o texto digitado no item acima seja mostrado na página do curso, selecionar esse botão. Conteúdo – URL Externa: Obrigatório. Digite ou cole o endereço complete (URL) do site (incluindo http://), por exemplo: http://moodle.pucsp.br Caso a atividade seja obrigatória, você deve configurá-la em Integralização das atividades no curso. Depois de tudo preenchido, clique em Salvar e voltar ao curso ou Salvar e mostrar. Pontifícia Universidade Católica de São Paulo Coordenadoria de Educação a Distância O que é o File Picker (Gerenciador de arquivos)? O File Picker (Gerenciador de arquivos) permite que você escolha arquivos a partir de vários lugares para transferir para o Moodle. Ele aparece toda vez que você adicionar qualquer arquivo no Moodle. Vamos ver como ele funciona? Arquivos do servidor: arquivos que foram transferidos previamente e que estão armazenados no servidor. Isso significa que você poderá escolher arquivos de outros cursos seus ou tópicos e adicioná-los em seu curso atual. Arquivos recentes: arquivos que você transferiu recentemente. Enviar um arquivo: transfere um arquivo de seu computador para o Moodle. Arquivos privados: permite que você guarde um pequeno nº de arquivos para o seu uso próprio. É um espaço pessoal ou seja, os arquivos que você colocar lá só estarão disponíveis para você. Agora, arquivos duplicados são armazenados apenas uma vez. Isso quer dizer que o Moodle lhe dá as mesmas permissões de recurso ou de atividade, por exemplo, um arquivo pode pertencer a um recurso, a um anexo de fórum ou a uma página WIKI. FAZENDO UPLOAD DE ARQUIVOS No Moodle 2.0, a transferência de arquivos ocorre associada a um recurso ou atividade (por exemplo: fórum, tarefa). Os arquivos são armazenados nas áreas mostradas no item anterior. Esses espaços podem ser acessado entre os cursos em que você está inserido; portanto, os mesmos espaços e arquivos estarão disponíveis não importando o curso em que você esteja. Dessa forma, sugerimos que você crie pastas específicas para não ficar perdido. Pontifícia Universidade Católica de São Paulo Coordenadoria de Educação a Distância Cada usuário tem acesso a uma área chamada de Meus arquivos particulares. O acesso para essa área pode ser feito pelo bloco Navegação (Home> Meu perfil> Meus arquivos particulares), ou você pode adicionar o bloco Meus arquivos particulares. Adicionando Atividades DIÁLOGO O diálogo permite comunicação entre você e um participante, ou entre você e todos os participantes do curso/ da disciplina. Qualquer participante pode anexar arquivos à mensagem e todas as mensagens podem ser vistas tanto pelos participantes como pelo professor. Passo Ação 1 Ative edição. 2 Clique em Adicionar atividade, selecione Diálogo. incluir figura 4 Dê um Nome para o diálogo e descreva o seu propósito e a forma de utilização da ferramenta. 5 Clique em Mostrar avançado e complete as opções conforme suas necessidades. Para abrir um diálogo com um aluno, clique no link do Diálogo. Na página do Diálogo, selecione o aluno com o qual você quer abrir um diálogo. Digite o assunto do diálogo e o texto da mensagem, depois clique em Abrir diálogo. CHAT O chat é uma atividade que permite a comunicação escrita entre os participantes em tempo síncrono, ou seja, a possibilidade de interagirmos no mesmo momento. Para usá-lo, você deve marcar previamente a data e hora do encontro como um evento que faz parte do curso. Pode estar associado a uma determinada sessão com objetivos definidos ou ser um espaço aberto, informal, sempre disponível. Passo Ação 1 Ative edição. 2 No tópico onde você quer adicionar a atividade clique em Adicionar Atividade e Pontifícia Universidade Católica de São Paulo Coordenadoria de Educação a Distância escolha Chat 3 Nome desta sala: Obrigatório. Você deve colocar o nome do chat tal qual será visto pelos alunos. Introdução: Obrigatório. Coloque as instruções da atividade e os procedimentos para participar dela. Pode também colocar uma mensagem de boas vindas. Mostra a descrição na página do curso: Se você quiser que o texto digitado no item acima seja mostrado na página do curso, selecionar esse botão. Data do próximo chat: você pode definir a data e a frequência das sessões [Repetir sessões] Salvar as sessões encerradas: para que os participantes tenham acesso à conversa ocorrida, você deve escolher Nunca excluir as mensagens e sim para Todos podem ver as sessões encerradas. Caso a atividade seja obrigatória, você deve configurá-la em Integralização das atividades no curso. Depois de tudo preenchido, clique em Salvar e voltar ao curso ou Salvar e mostrar. Pontifícia Universidade Católica de São Paulo Coordenadoria de Educação a Distância Um aspecto importante para o professor é a possibilidade de manter em arquivo, o conteúdo das conversas realizadas; assim todos podem acessar o conteúdo sempre que precisarem. Ao ativarmos a função Salvar as sessões encerradas, o Moodle registra a conversa e pode ficar disponível para todos. Vale ressaltar também a importância de se selecionar a opção Todos podem ver as sessões encerradas, pois ao se escolher sim para essa opção, todos os participantes, mesmo os que não tenham participado da sessão naquele determinado dia e horário, poderão ver o que ocorreu e acompanhar as discussões em outro momento. DIÁRIO Atividade que permite aos participantes escreverem sobre qualquer tema criado pelo professor ou pelo próprio participante. Dependendo dos objetivos, esse recurso poderá ser usado constantemente (a cada dia, semana, quinzena, etc.). Apenas o professor e o participante tem acesso ao que está escrito. No diário, o participante pode escrever sobre sua trajetória no curso de maneira livre ou guiada. Essa opção dá maior liberdade e privacidade para o participante desenvolver o seu texto. Passo Ação 1 Ative edição. 2 No tópico onde você quer adicionar a atividade clique em Adicionar Atividade e escolha Diário. Você será direcionado para o formulário abaixo 3 Nome: Obrigatório. Nota: Quantidade de dias que ficará disponível: Clique em Salvar e voltar ao curso ou Salvar e mostrar. ESCOLHA Trata-se de uma atividade que inclui uma pergunta e várias opções de resposta. É útil para fazer rápidas pesquisas de opinião, para estimular uma reflexão, para escolher entre sugestões dadas para a solução de um problema, etc. Passo 1 Ação Ative edição. Pontifícia Universidade Católica de São Paulo Coordenadoria de Educação a Distância 2 No tópico onde você quer adicionar a atividade clique em Adicionar Atividade e selecione Escolha 3 Nome da escolha: Obrigatório. Nome como será visto pelos alunos. Introdução: Obrigatório. Você deve escrever as instruções e procedimentos para o aluno realizar essa atividade. É nesse lugar que colocamos o enunciado da escolha (pergunta objeto). Mostra a descrição na página do curso: Se você quiser que o texto digitado no item acima seja mostrado na página do curso, selecionar esse botão. Limitar o nº de respostas permitidas: esta opção permite que você limite o nº de participantes que podem escolher uma alternativa em particular. Uma vez habilitada a limitação, cada alternativa pode ter um nº limite máximo de escolhas. Um limite (0) significa que ninguém poderá escolher aquela alternativa. Se o limitador estiver desabilitado, qualquer nº de alunos pode escolher quaisquer das alternativas. Ao terminar os campos padrão, surgem os campos de escolha. Neles, o professor deve definir suas respostas, podendo usar cinco campos definidos pelo Moodle ou quantos achar necessário. Os espaços em branco não são considerados usados. Aceitar respostas apenas neste período: esta configuração define o período de tempo em que é possível responder à escolha. Para definir um período indeterminado, escolha um prazo final muito distante. Se você preferir não definir nenhum período de aceitação de respostas, não selecione esta opção. Pontifícia Universidade Católica de São Paulo Coordenadoria de Educação a Distância Configurações diversas Formato de visualização: as alternativas para a escolha podem ser colocadas na tela alinhadas na vertical ou na horizontal. Publicar resultados: aqui existem 4 alternativas de escolha. Privacidade dos resultados: se no campo anterior tiver sido escolhida alguma opção de mostrar os resultados, aqui se decide se vai se mostrar apenas os números ou o resultado completo informando quem escolheu a alternativa. Permitir a atualização da escolha feita: o professor decide se, durante o tempo em que a escolha estiver disponível, um aluno pode ou não mudar sua escolha. Mostrar coluna Nenhuma Resposta: é possível exibir como alternativa uma coluna sem respostas ou impedir que esta coluna apareça. Configurações comuns de módulos Modalidade de grupo: se os participantes do curso estiverem divididos em grupo a escolha pode ser dirigida a todos os participantes ou a membros de um grupo ou, ainda, se os membros de um grupo podem ou não ver os resultados de membros de outros grupos. Visível: aqui se decide exibir ou não a escolha aos alunos. Caso a atividade seja obrigatória, você deve configurá-la em Integralização das atividades no curso. Depois de tudo preenchido, clique em Salvar e voltar ao curso ou Salvar e mostrar. FÓRUM Essa atividade torna possível a interação assíncrona podendo ser usado para fomentar discussões entre os participantes sobre um determinado assunto. As mensagens podem ser estruturadas de forma hierárquica, apresentando os assuntos ou tópicos em destaque. O fórum de notícias é um fórum automático, ele já é carregado pelo sistema em qualquer sala virtual. Os fóruns podem ter as seguintes características: Fórum de uma única discussão simples: quando há um único tópico, normalmente usado para organizar discussões breves com foco em um tema preciso. Fórum geral: fórum aberto onde todos os participantes podem iniciar um novo tópico de discussão quando quiserem. Cada usuário inicia apenas UM NOVO tópico: cada participante pode abrir apenas um novo tópico de discussão mas todos podem responder livremente às mensagens. Pode ser usado em atividades em que cada participante apresenta um tema a ser discutido e atua como moderador da discussão deste tema. Fórum P e R (Pergunta e Resposta): permite ao professor elaborar questionamentos no fórum para discussão. O participante somente consegue visualizar as respostas dos outros participantes depois que ele postar a sua própria resposta. Uma particularidade do Moodle é o recebimento ou não das mensagens postadas no fórum via e-mail pessoal. Cabe ao professor definir se os participantes serão ou não assinantes. Pontifícia Universidade Católica de São Paulo Coordenadoria de Educação a Distância Para adicionar um fórum: Passo Ação 1 Ative edição. 2 No tópico onde você quer adicionar a atividade clique em Adicionar Atividade e escolha Fórum 3 Nome do fórum: Obrigatório. Tipo de fórum: escolha o tipo que você prefere de acordo com os objetivos que tenha para o fórum. Introdução ao fórum: Obrigatório. Oriente seu alunos sobre os objetivos da atividade e como devem proceder para a sua realização. Mostra a descrição na página do curso: Se você quiser que o texto digitado no item acima seja mostrado na página do curso, selecionar esse botão. Pontifícia Universidade Católica de São Paulo Coordenadoria de Educação a Distância Modo de subscrição: você pode escolher o tipo de subscrição do fórum. Subscrição Opcional – os participantes podem escolher se fazem a subscrição ou não ao fórum; Subscrição Forçada – os participantes estão automaticamente subscritos ao fórum; Subscrição Desabilitada – a subscrição fica desativada; Auto-subscrição – o participante é inscrito automaticamente. Monitorar a leitura deste fórum? Você pode escolher ativar, o Moodle mostra automaticamente o nº de mensagens que foram postadas e ainda não lidas. Ao escolher opcional, o participante poderá escolher monitorar ou não as mensagens no fórum. Tamanho máximo do anexo: Você estipula o tamanho do arquivo que poderá ser anexado nas mensagens. Número máximo de arquivos anexados: Você pode estipular o nº máximo de arquivos que cada participante pode anexar a uma mensagem no fórum. Limite de mensagens para bloqueio Duração do bloqueio: O conceito de limite do envio de mensagens é muito simples. Os usuários serão impedidos de enviar mensagens depois de atingir um número de mensagens enviadas num dado período. Eles receberão avisos quando se aproximarem deste limite. Configurando o limite para enviar avisos como 0 (zero) estes avisos são desabilitados. Configurando o limite de mensagens enviadas como 0 (zero) o bloqueio é desabilitado. Se o bloqueio estiver desabilitado, os avisos serão automaticamente desativados. Nenhuma destas configurações afetará o envio de mensagens pelos professores Nota: você pode configurar o fórum para ser avaliado a partir da seleção e/ou criação de escalas. É possível estipular um prazo de tempo para execução e avaliação da atividade. Caso a atividade seja obrigatória, você deve configurá-la em Integralização das atividades no curso. Depois de tudo preenchido, clique em Salvar e voltar ao curso ou Salvar e mostrar. Um subscritor é um usuário que recebe cópias de todas as mensagens de um fórum via e-mail. Estas mensagens são enviadas via e-mail minutos após a redação no fórum. Um fórum pode ser configurado para enviar cópias das mensagens via e-mail a todos os participantes do curso. Este é o caso do fórum Ultimas Novidades. O envio de mensagens a todos os participantes é aconselhável nos fóruns de avisos organizativos e no início dos cursos, para que todos se familiarizem com esta possibilidade. Quando o envio de mensagens não é obrigatório os participantes podem escolher se querem ou não receber cópias via e-mail. Para que um participante seja assinante de um fórum específico, deve clicar a frase Receber as mensagens deste fórum via e-mail, no início daquele Pontifícia Universidade Católica de São Paulo Coordenadoria de Educação a Distância fórum. Para cancelar o recebimento, uma vez que alguém é assinante, deve clicar a frase Suspender o recebimento de mensagens deste fórum via e-mail. Os participantes podem, ainda, escolher em suas páginas de edição de perfil, se querem que a assinatura seja automática, nos fóruns aos quais este participante envia mensagens. Se você escolher a opção “Sim, inicialmente”, os usuários serão inscritos inicialmente mas podem cancelar a assinatura. Se você escolher "Sim, sempre" a assinatura não poderá ser cancelada. Atenção: se você modificar a opção de Sim, inicialmente, para Não em um fórum ativo, isto não cancela a assinatura de quem já está inscrito. Afeta apenas os novos usuários. A mesma regra se aplica à operação inversa GLOSSÁRIOS Os glossários podem ser utilizados como ferramenta para a construção coletiva onde todos os participantes têm permissão para incluir itens e comentá-los. Pode-se criar um ou mais glossários para disponibilizar produções individuais que podem ser vistas e comentadas pelos outros participantes. Para criar um glossário, siga os passos a seguir: Passo Ação 1 Ative edição. 2 No tópico onde você quer adicionar a atividade clique em Adicionar Atividade e escolha Glossário. 3 Você será direcionado para o formulário Pontifícia Universidade Católica de São Paulo Coordenadoria de Educação a Distância Defina as configurações que você considerar importantes: Nome: Obrigatório. Descrição: Obrigatório. Oriente seu alunos sobre os objetivos da atividade e como devem proceder para a sua realização. Mostra a descrição na página do curso: Se você quiser que o texto digitado no item acima seja mostrado na página do curso, selecionar esse botão. Nº de itens mostrados em cada página: definir o nº de itens que desejará trabalhar em cada página do glossário. Selecionar o box para definir o glossário como glossário global: Apenas os Administradores e usuários com capacidades ilimitadas no site podem configurar um glossário como global. Estes glossários podem ser utilizados em todos os cursos. Os links automáticos criados a partir dos itens de um glossário global incluem todas as páginas do site enquanto os links automáticos criados a partir de um glossário normal são presentes apenas nas páginas do curso específico associado àquele glossário. Tipo de glossário: o sistema de glossários permite que você exporte itens a partir de qualquer glossário secundário para o glossário principal de sua sala. Para que isso seja possível você Pontifícia Universidade Católica de São Paulo Coordenadoria de Educação a Distância deve definir um dos glossários como glossário principal. Cada sala pode ter apenas um glossário principal e somente os professores tem permissão para atualizá-lo. Permitir links repetidos: Se você habilitar esta opção, poderão ser criados diversos itens com o mesmo nome. Permitir comentários: É possível permitir que sejam acrescentados comentários aos itens do glossário. Você pode escolher se habilitar ou não esta função. Os professores sempre podem acrescentar comentários aos itens do glossário. Permitir versão para impressão: Pode-se permitir aos estudantes a visualização de uma versão do glossário otimizada para a impressão. Você pode habilitar ou não esta função. Os professores sempre podem usar a versão de visualização para impressão. Fazer o link automático dos itens: Esta opção habilita a criação automática de links que levam aos itens do glossário sempre que as palavras ou frases definidas como itens estiverem presentes nos textos do curso. Isto inclui as mensagens do fórum, materiais do curso, sumários das semanas, diários, etc. Se você não quiser que um texto tenha links, você deve adicionar os tags <nolink> e </nolink> ao redor do texto. Os nomes das categorias também dão origem a links nos textos. Aprovação imediata de novos itens: Esta configuração permite que o professor defina se novos itens acrescentados pelos estudantes serão automaticamente disponibilizados para todos, ou se é necessária a aprovação do professor para a publicação de cada item. Se você marcar a opção aprovação imediata de novos itens como negativo, à medida que os participantes postarem os itens, você precisará autorizar cada novo item. Quando o participante inserir o seu item, você poderá entrar no glossário e visualizar as novas entradas, classificá-las e inserir comentários. Nesse momento, você permitirá a entrada do termo no glossário. Você poderá clicar no sinal de visto para que a entrada seja aprovada. Só depois disso o termo ficará visível para os alunos. Formato de visualização: Esta configuração define o modo em que cada item será visualizado no glossário. Os formatos predefinidos são: Dicionário simples: Um dicionário convencional com os itens separados; os autores não são indicados e os anexos são mostrados como links. Contínuo sem autor: Mostra os itens um após o outro sem qualquer tipo de separação além dos ícones de edição. Completo com Autor: Pontifícia Universidade Católica de São Paulo Coordenadoria de Educação a Distância Visualiza os itens com o mesmo formato de um fórum, incluindo os dados do autor; os anexos são mostrados como links. Completo sem Autor: Visualiza os itens com o mesmo formato de um fórum, sem os dados do autor; os anexos são mostrados como links. Enciclopédia: Mesmas características do formato 'Completo com Autor' mas as imagens anexadas são visualizadas no texto. Lista de itens: Lista os conceitos como links. FAQ: Edita itens como listas de Perguntas Frequentes (FAQ) e anexa as palavras PERGUNTA e RESPOSTA respectivamente ao conceito e à definição. Mostrar link ‘ESPECIAL’: A navegação e a pesquisa estão sempre disponíveis em um glossário. Para configurar as características de navegação do glossário, é possível definir os seguintes parâmetros: Mostrar 'ESPECIAL' : Habilita ou desabilita o menu de navegação por caracteres especiais tais como @, #, etc. Mostrar 'ALFABETO': Habilita ou desabilita o menu de navegação por letras do alfabeto. Mostrar o link 'TODOS' : Habilita ou desabilita a navegação de todos os itens de uma só vez. Editar sempre: Esta opção define se os estudantes são autorizados a editar os seus itens a qualquer momento nos textos. Você pode selecionar: • • Sim: Os itens sempre são editáveis. Não: Os itens só são editáveis durante o período definido. Nota: você pode configurar o glossário para ser avaliado a partir da seleção e/ou criação de escalas. É possível estipular um prazo de tempo para execução e avaliação da atividade. Caso a atividade seja obrigatória, você deve configurá-la em Integralização das atividades no curso. Depois de tudo preenchido, clique em Salvar e voltar ao curso ou Salvar e mostrar. Adicionar categorias e termos No glossário é possível visualizar os significados por: ordem alfabética, categoria, data de inserção e por autor. Para criar uma categoria, você deve seguir os seguintes passos: Pontifícia Universidade Católica de São Paulo Coordenadoria de Educação a Distância Passo Ação 1 Para criar uma categoria, selecione a opção por categorias. 2 Em seguida, selecione a opção editar categoria. 3 Clique em acrescentar categoria. Crie uma nova categoria. Para adicionar um novo termo, siga os passos: Passo Ação 1 Clique em inserir novo termo. 2 Em seguida, acrescente o item e a definição. 3 Salve as mudanças Na página de configuração dos itens inseridos no glossário, é possível definir: Conceito: coloque a palavra que você deseja atribuir um significado. Palavras-chave: cada item do glossário pode ser associado a uma lista de palavras-chave que poderão ser utilizadas como referência alternativa ao item associado. ATENÇÃO Se você marcar a opção aprovação imediata de novos itens como negativo, à medida que os participantes postarem os itens, você precisará autorizar. Quando o participante inserir sua entrada, você poderá entrar no glossário e poderá visualizar as novas entradas, classifica-las e inserir comentários. Nesse momento, você permitirá a entrada do termo no glossário. Você poderá clicar no sinal de visto para que a entrada seja aprovada. Só depois disso o termo ficará visível para os alunos. Possibilidades pedagógicas Além da disponibilização de conceitos, o professor pode se apropriar de suas potencialidades e criar outras interfaces como a Midiateca, por exemplo, um espaço para disponibilizar fontes de informações variadas (artigos científicos, textos didáticos, vídeos, áudios, animações, etc.) no formato digital; criar atividade do tipo biblioteca de links comentados, entre outras. LABORATÓRIO DE AVALIAÇÕES Esta atividade permite que os alunos façam a avaliação de seus trabalhos. Tanto podem realizar uma auto-avaliação como podem avaliar os trabalhos dos colegas. Pode-se inclusive determinar um nº mínimo de trabalhos que cada aluno deverá avaliar. Passo 1 Ação Ative edição. Pontifícia Universidade Católica de São Paulo Coordenadoria de Educação a Distância 2 No tópico onde você quer adicionar a atividade clique em Adicionar Atividade e escolha Laboratório de Avaliação 3 Nome do laboratório: Obrigatório. Introdução: Obrigatório. Oriente seu alunos sobre os objetivos da atividade e como devem proceder para a sua realização. Mostra a descrição na página do curso: Se você quiser que o texto digitado no item acima seja mostrado na página do curso, selecionar esse botão. Recursos do workshop Usar exemplos: Se você ativar esse botão, os participantes podem ter acesso a um ou mais exemplos de avaliação e compará-los à avaliação que tenham feito. Usar avaliação dos pares: se você ativar esse botão, os alunos poderão avaliar o trabalho de seus colegas e também terão seu trabalho avaliado. Usar auto-avaliação: se você ativar esse botão, os alunos poderão avaliar o seu próprio trabalho além da avaliação que você der. Configurações de nota Nota para envio: esta configuração especifica a nota máxima que pode ser obtida pelos trabalhos enviados. Grade de notas: esta configuração especifica a nota máxima que pode ser obtida para uma avaliação de envio. Pontifícia Universidade Católica de São Paulo Coordenadoria de Educação a Distância Grading strategy: esta configuração determinar a forma usada e o método de submissão das notas. Há 4 opções: Sistema acumulativo: comentários e nota são dados de acordo com aspectos específicos. Comentários: comentários são dados segundo aspectos específicos mas nenhuma nota é atribuída. Número de erros: comentários e uma avaliação sim/não são dados segundo aspectos específicos. Rubrica: um nível de avaliação é dada segundo critérios específicos. Configurações de envio Instruções para envio: Deixe instruções detalhadas de quais são os procedimentos de envio. Número máximo de anexos enviados: aqui você configura quantos arquivos o participante poderá enviar. Tamanho máximo do arquivo: aqui você configura o tamanho máximo de cada arquivo. Envios atrasados: se você marcar o botão de Aceitar envios após o prazo estipulado, o aluno poderá enviar o trabalho depois do prazo ou durante a fase de avaliação. Os trabalhos atrasados não poderão ser editados. Configurações de avaliação Instruções para avaliação: aqui você deve deixar instruções claras de como avaliar o trabalho. Controle de acesso Início dos envios: aqui você determinar quando os trabalhos podem ser enviados. Prazo dos envios: aqui você determina um prazo de tempo para execução dos trabalhos. Aberto a partir de: aqui você determina quando o aluno poderá ver a tarefa. Prazo da avaliação: aqui você determina o prazo para avaliação da atividade. Caso a atividade seja obrigatória, você deve configurá-la em Integralização das atividades no curso. Depois de tudo preenchido, clique em Salvar e voltar ao curso ou Salvar e mostrar. Na página do laboratório, sob Configurar fase, clique em Editar formulário de avaliação. Complete o formulário de acordo com suas necessidades. Em Nota cumulativa, para cada aspecto: a. registre uma descrição do aspecto que está sendo avaliado, incluindo critérios e questões que os participantes devem levar em conta antes de avaliar a tarefa; b. no campo peso , selecione um nº de 0 a 16 para indicar a importância desse aspecto em relação a outros aspectos; c. se você precisar adicionar mais aspectos, clique em Em branco para mais 2 aspectos. Pontifícia Universidade Católica de São Paulo Coordenadoria de Educação a Distância PESQUISA DE AVALIAÇÃO Esta atividade é oferecida pelo próprio sistema. O objetivo é desenvolver uma avaliação dos percursos de aprendizagem online. Com base nos resultados destes questionários, pode-se identificar os fenômenos sociais e as tendências individuais que caracterizam os processos de aprendizagem ao longo do curso, com o objetivo de avaliar a adequação das práticas adotadas e otimizar estes processos. Atualmente são oferecidas as seguintes pesquisas desenvolvidas para avaliação de percursos de aprendizagem online baseadas em teorias construtivistas: COLLES (Constructivist Online Learning Environment Survey) – A pesquisa foi projetada para monitorar as práticas de aprendizagem online e verificar a medida em que estas práticas se configuram como processos dinâmicos favorecidos pela interação. A pesquisa COLLES é dividida em 3 grupos, cada um referente a um tipo de avaliação relacionada com: a. a experiência efetiva; b. expectativas e experiência efetiva; c. expectativas. Pesquisa itens cruciais na avaliação do processo de aprendizagem virtual: 2 utilizada. dar um nome para essa pesquisa e depois escolher o tipo de pesquisa que será ambiente, não permitindo edição e estão divididas em dois grupos. O professor deve escolha Pesquisa de Avaliação. As perguntas já estão armazenadas no próprio No tópico onde você quer adicionar a atividade clique em Adicionar Atividade e 1 Ative edição. Passo Ação Pontifícia Universidade Católica de São Paulo Coordenadoria de Educação a Distância e reflexões críticas com relação à postura e atitude do aluno. melhor aproveitamento da turma como um todo. São 20 questões referentes à aprendizagem mostram fora da média do grupo) terá como resultado redução na evasão (desistência) e analisar os resultados, uma intervenção pessoal (conversa particular com alunos que se Relevância: qual o nível de importância da aprendizagem para a vida profissional do participante; o Reflexão crítica: se as atividades têm estimulado os processos de reflexão crítica; o Interação: em que nível os diálogos online são enriquecedores, considerando o contexto educativo; o Apoio dos tutores e colegas: em que medida as atividades dos tutores e dos colegas favorecem o desenvolvimento do curso; o Compreensão: se participantes e tutores compreendem bem as atividades recíprocas. ATTLS (Attitudes to Thinking and Learning Survey) – a teoria dos modos de saber, originalmente desenvolvida no campo da pesquisa sobre as diferenças entre os sexos. Compreende um instrumento de pesquisa para examinar a qualidade do discurso em um ambiente colaborativo. O instrumento foi desenvolvido por Galotti et al (1999) para medir a proporção em que uma pessoa tem um saber conectado (SC) ou um saber destacado (SD). Pessoas com valores SC tendem a ver os processos de aprendizagem como experiências prazeirozas, cooperam com maior frequência, procuram ser agradáveis e demonstram interesse em construir a partir da ideia dos outros. Pessoas com valores SD tendem a ter uma posição mais crítica e criar polêmicas. o Pontifícia Universidade Católica de São Paulo Coordenadoria de Educação a Distância 3 Nome: Obrigatório. Tipo de pesquisa de avaliação: Obrigatório. Aqui você deve escolher o tipo de pesquisa que será aplicada aos alunos. Introdução padrão: Obrigatório. Oriente seu alunos sobre os objetivos da atividade e como devem proceder para a sua realização. Mostra a descrição na página do curso: Se você quiser que o texto digitado no item acima seja mostrado na página do curso, selecionar esse botão. Configurações comuns de módulos Modalidade de grupo: Esta configuração possui 3 opções: • • • Nenhum grupo - Não há subgrupos, todos fazem parte de uma grande comunidade Grupos separados - Cada membro de grupo pode ver apenas seu próprio grupos, os outros são invisíveis Grupos visíveis - Cada membro do grupo trabalha no seu próprio grupo mas pode também ver outros grupos Pontifícia Universidade Católica de São Paulo Coordenadoria de Educação a Distância O tipo de grupo definido no nível do curso é o padrão para todas as atividades do curso. Cada atividade que suporta grupos pode também definir seu próprio tipo de grupo mas, se o tipo de grupo é forçado no nível do curso, o tipo de grupo para cada atividade é ignorada. Agrupamento: O agrupamento é uma coleção de grupos dentro de um curso. Se um agrupamento é selecionado, os alunos associados aos grupos desse agrupamento poderão trabalhar juntos. Caso a atividade seja obrigatória, você deve configurá-la em Integralização das atividades no curso. Depois de tudo preenchido, clique em Salvar e voltar ao curso ou Salvar e mostrar. TAREFAS Uma tarefa consiste na descrição ou enunciado de uma atividade a ser desenvolvida pelo participante, que pode ser enviada em formato digital ao Moodle. Alguns exemplos: redações, projetos, relatórios, imagens, etc. As tarefas são vistas pelo autor, pelo professor e pelos membros do mesmo grupo. Os seguintes tipos de tarefa estão disponíveis: Tarefas offline: enunciado de uma tarefa que não será realizada online ou enviada como arquivo para o Moodle. São tarefas entregues ou realizadas em sala de aula presencial. Os alunos poderão consultar os resultados da avaliação e os comentários de feedback no Moodle. Envio de um arquivo: permite que os participantes enviem um único arquivo de qualquer tipo (imagem, documento WORD, etc.) Texto online: quando a tarefa solicitada deve ser feita no próprio Moodle, utilizando-se do editor de texto que temos no ambiente. Modalidade avançada de carregamento de arquivos: semelhante ao “Envio de arquivo único” entretanto o professor estipula o número de arquivos que o aluno pode/deve enviar. Para o professor, essa opção permite que a correção seja feita no arquivo enviado pelo aluno; assim, o professor faz o upload do arquivo corrigido/ comentado. Passo Ação 1 Ative edição. 2 No tópico onde você quer adicionar a atividade clique em Adicionar Atividade e escolha um dos tipos de Tarefa. Para exemplificar, escolhemos a Tarefa de modalidade avançada de envio de arquivos Pontifícia Universidade Católica de São Paulo Coordenadoria de Educação a Distância 3 Nome da tarefa: Obrigatório. Descrição: Obrigatório. Escreva instruções detalhadas sobre a atividade a ser realizada. Mostra a descrição na página do curso: Se você quiser que o texto digitado no item acima seja mostrado na página do curso, selecionar esse botão. Disponível a partir de: Se você acionar esse item. Selecione data e horário para tornar visível a atividade. Data de entrega: Se você acionar esse item. Selecione data e horário para a data final de entrega da atividade. Impedir envio atrasado: Selecione NÃO para aceitar envio atrasado ou SIM para não aceitar envio atrasado. Nota: Selecione o tipo de escala a ser usada. Modalidade avançada de carregamento de arquivos Pontifícia Universidade Católica de São Paulo Coordenadoria de Educação a Distância Tamanho máximo: configure o tamanho máximo do arquivo que o aluno poderá enviar. Permitir cancelamento: Se habilitado, os participantes podem excluir arquivos enviados a qualquer momento, antes de serem avaliados. Nº máximo de arquivos carregados: Número máximo de arquivos que cada participante pode carregar. Esse número não é mostrado aos estudantes automaticamente. Escreva o número de arquivos permitidos na descrição da tarefa. Permitir notas: Se habilitado, os participantes podem fazer anotações na área de texto. É semelhante ao recurso texto online. Esta caixa de texto pode ser usada para comunicação com quem avalia a tarefa, para registrar a descrição do progresso da tarefa ou para qualquer outra atividade escrita. Esconder a descrição antes da data de abertura: Se habilitado, a descrição da tarefa não é visualizada antes da data de abertura. Avisos por e-mail aos professores: Se habilitado, os professores serão avisados por meio de mensagens breves por correio eletrônico sempre que os estudantes enviarem um novo documento ou atualizarem um documento enviado. Somente os professores que são autorizados a avaliar um envio em particular são notificados. Assim, por exemplo, se o curso usa grupos separados, então os professores associados a um grupo particular não irão receber nenhum aviso sobre estudantes de outros grupos. Para atividades offline, evidentemente, nenhuma mensagem será enviada, já que os estudantes não enviam documentos. Habilitar envio para avaliação: O botão Enviar para avaliação permite que os usuários comuniquem aos professores que eles terminaram uma tarefa. Os professores podem reverter o status do envio para rascunho (caso o trabalho precise ser melhorado, por exemplo). Configurações comuns de módulos Modalidade de grupo: Esta configuração possui 3 opções: • • • Nenhum grupo - Não há subgrupos, todos fazem parte de uma grande comunidade Grupos separados - Cada membro de grupo pode ver apenas seu próprio grupos, os outros são invisíveis Grupos visíveis - Cada membro do grupo trabalha no seu próprio grupo mas pode também ver outros grupos Caso a atividade seja obrigatória, você deve configurá-la em Integralização das atividades no curso. Depois de tudo preenchido, clique em Salvar e voltar ao curso ou Salvar e mostrar. WIKI Pontifícia Universidade Católica de São Paulo Coordenadoria de Educação a Distância É uma ferramenta interativa de construção de uma base de conhecimento. Funciona de maneira assíncrona e possibilita a construção coletiva de diferentes tipos de textos, por vários autores. Os participantes se tornam responsáveis pela manutenção do WIKI. Tipos de wiki: Há três tipos de WIKI no Moodle: Professor, Grupos e Aluno. Tal como outras atividades do Moodle, é possível definir modos de trabalho, relativamente a grupos: No Groups (não há grupos), Separate Groups (Grupos separados) e Visible Groups (Grupos visíveis) . Como resultado podemos obter nove combinações possíveis, como mostra a tabela seguinte: Professor Grupos Estudante Não há grupos Grupos separados Há uma única WIKI e só o professor o pode editar. Os alunos podem ver o conteúdo. Há uma WIKI para cada grupo que o professor pode editar. Os alunos só podem ver o WIKI do respectivo grupo. Há só uma WIKI. Todos (professor e alunos) podem ver e editar o seu conteúdo. Há uma WIKI para cada grupo Os alunos Há uma WIKI para cada só podem editar a grupo. Os alunos só WIKI do respectivo podem ver e editar a WIKI grupo mas podem ver do respectivo grupo. o conteúdo de todos os outros. Cada aluno tem a sua própria Wiki que pode ser vista e editada pelo próprio e pelo professor. Todos os estudantes têm a sua própria WIKI que só pode ser editada pelo próprio e pelo professor. Cada estudante pode ver as WIKIS dos outros elementos do grupo. Passo 1 Ação Ative edição. Grupos visíveis Há uma WIKI para cada grupo que o professor pode editar. Os alunos podem ver as WIKI de todos os grupos. Todos os estudantes têm a sua própria WIKI que só pode ser editada pelo próprio e pelo professor Cada estudante pode ver as WIKIS de todos os estudantes do curso. Pontifícia Universidade Católica de São Paulo Coordenadoria de Educação a Distância 2 No tópico onde você quer adicionar a atividade clique em Adicionar Atividade e escolha WIKI 3 Você será direcionado para o formulário Nome da WIKI: Obrigatório. Descrição da WIKI: Obrigatório. Insira os objetivos da WIKI e os conteúdos a serem construídos pelos alunos. Lembre-se de orientar os procedimentos que os alunos devem seguir para participar da atividade. Mostra a descrição na página do curso: Se você quiser que o texto digitado no item acima seja mostrado na página do curso, selecionar esse botão. Configurações da WIKI Nome da primeira página: título da primeira página da WIKI. Pontifícia Universidade Católica de São Paulo Coordenadoria de Educação a Distância Modo WIKI: O modo WIKI determina se todo mundo pode editar a WIKI - uma WIKI colaborativa - ou se todo mundo tem sua própria WIKI a qual somente eles podem editar uma WIKI individual Formato padrão: Essa configuração determina o formato padrão usado quando está editando páginas WIKI. Forçar formato: Se o formato é forçado (opção marcada), não existe como escolher um formato quando estiver editando uma página WIKI Configurações comuns de módulos Modalidade de grupo: Esta configuração possui 3 opções: • • • Nenhum grupo - Não há subgrupos, todos fazem parte de uma grande comunidade Grupos separados - Cada membro de grupo pode ver apenas seu próprio grupos, os outros são invisíveis Grupos visíveis - Cada membro do grupo trabalha no seu próprio grupo mas pode também ver outros grupos Caso a atividade seja obrigatória, você deve configurá-la em Integralização das atividades no curso. Depois de tudo preenchido, clique em Salvar e voltar ao curso ou Salvar e mostrar. Adicionar novas páginas Existem duas formas de criação de páginas na WIKI: a. usar letras maiúsculas no nome de um tópico, por exemplo: Nova Página b. escrever um tópico entre parênteses, por exemplo: [Nova Página] O nome dado a uma nova página WIKI aparece seguido de um ?. Para editar e adicionar conteúdo, bastará clicar no ?, escrever o conteúdo e, no final, gravar. Exportar páginas Uma vez terminado os trabalhos, a WIKI pode ser exportada como um arquivo .ZIP. A função de exportação é uma das opções no menu. Embora os anexos e imagens possam ser exportados com a WIKI, os links desses arquivos binários podem não funcionar na versão exportada. Possibilidades pedagógicas É importante ter um planejamento para uma WIKI antes que ele seja colocado à disposição dos alunos. Eles devem saber o propósito da WIKI e como ele se incorpora aos objetivos do curso. Será uma área de trabalho para um grupo e será submetido a avaliação no final do curso? Pontifícia Universidade Católica de São Paulo Coordenadoria de Educação a Distância Tudo deve ser claramente explicado antes que os alunos comecem a trabalhar na WIKI. Uma WIKI para um debate livre de ideias é bem diferente de uma WIKI que será submetido à avaliação. Você precisará decidir uma política de edição. Você será o coordenador de conteúdo? Ou deixará que os alunos sejam totalmente responsáveis pelo trabalho? Como você vai tratar dos conteúdos inadequados? Você poderá usar uma WIKI para: • • • • • • Desenvolvimento de projetos; Concepção de livros; Trabalhos em grupos; Produção de qualquer tipo de texto colaborativo; Anotações de aula em grupo; Contribuições para outros WIKIS (por exemplo, a WIKIPEDIA) Referências: LEVY, P. A máquina universo: criação, cognição e cultura informática. Porto Alegre: Artmed, 1998.
Download