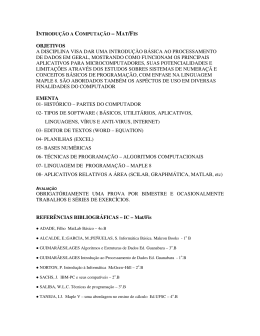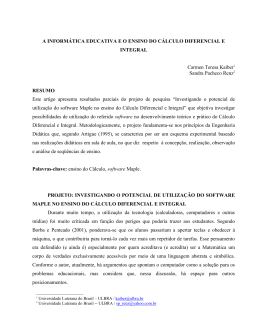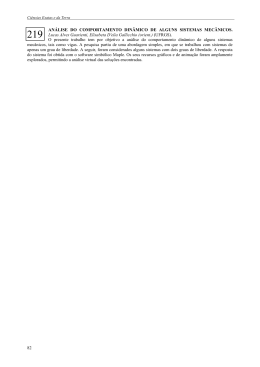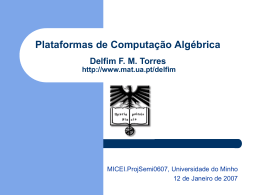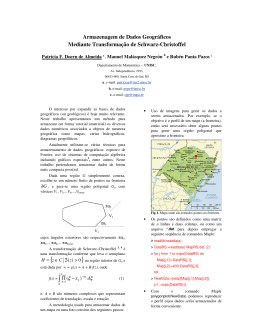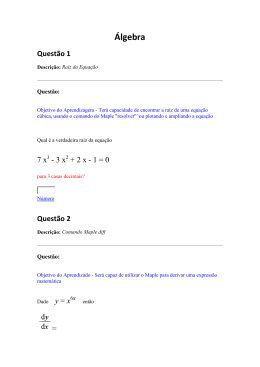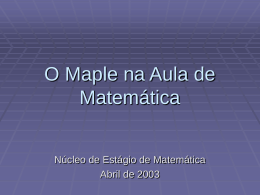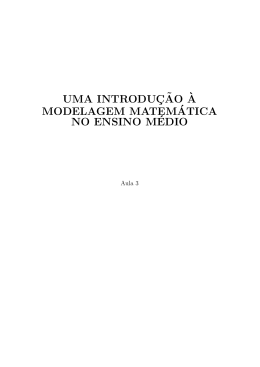0 Conteúdo Prelúdio do Maple: Guia de comandos Básicos Capítulo Um Pré-Cálculo 1 31 Capítulo Dois Quociente de diferença, Limites e Continuidade 51 Capítulo Três Derivadas: Conceitos e Técnicas 97 Capítulo Quatro Aplicações de Derivadas 45 Capítulo Cinco Integração: Conceitos e Técnicas 191 Capítulo Seis Aplicações de Integração 229 Capítulo Sete Técnicas de Integral Usando Maple 263 Capítulo Oito Seqüências e Séries 283 Capítulo Nove Equações Diferenciais 313 Índice 371 1 Prelúdio do Maple: Guia de Comandos Básicos Objetivos Deste Capítulo Este livro trata da utilização do Maple para desenvolver seu conhecimento matemático. Cada capítulo mostra como utilizar um conjunto de comandos do Maple apresentados de acordo com o tópico do respectivo capítulo. Mas antes de usar o Maple nestes tópicos, você precisa compreender algo a respeito de sua utilização. Este é o propósito deste trabalho. O Maple, como a Matemática, é um grande desafio. A melhor maneira de abordar tamanho projeto é começar pequeno e ir crescendo um pouco a cada dia. Desta forma, você caminhará gradualmente. Iniciará o processo tendo a introdução ao Maple aqui. O que com certeza não tem o objetivo de ser uma instrução completa e sim de tirá-lo da inércia em relação ao Maple. O livro inteiro é um curso! Uma vez que tenha completado, você será capaz de aplicar a Matemática a uma vasta gama de tópicos trigonométricos e ainda poderá verificar os resultados de seus cálculos. Os objetivos específicos desta parte estão relacionados abaixo: 1. Compreender o propósito de um sistema de computação algébrica com o Maple 2. Saber como emitir um comando ao Maple 2 3. Saber como evitar alguns erros comuns quando emitir os comandos 4. Confirmar o seu aprendizado realizando um teste O que é o Maple? Maple é um tipo de super-calculadora, um sistema de computação algébrica. Se você estiver usando um computador com interface gráfica, como Macintosh ®, Windows ® ou um X-terminal, você utilizará a interface da área de trabalho Maple. A área de trabalho fornece um ambiente integrado no qual você pode realizar operações matemáticas, utilizar um simples processador de textos para explicar os seus cálculos e incluir os plots do Maple, assim como armazenar fórmulas, equações e outras estruturas de matemática simbólica a serem usadas mais à frente. Logicamente, você também pode realizar estritamente cálculos. Pode não ser tão prático quanto a sua calculadora de bolso, mas tem as suas vantagens. Você pode computar muito mais casas decimais do que numa calculadora e você pode salvar seus resultados num disquete ou imprimi-los como parte de um relatório escrito. Esta possibilidade de armazenar seus resultados e usá-los novamente mais tarde, talvez com algumas modificações, é uma ótima vantagem, uma vez que você aprende como se faz. Ainda existem técnicas para verificar se seus cálculos estão corretos. Este indispensável procedimento, diferentemente de como em uma calculadora, é facilmente realizado com o Maple. Sistemas de computação algébrica são ferramentas importantes para se lidar com matemática. Eles podem auxiliá-lo a fazer uso da matemática com confiança. O passo mais importante em qualquer problema é conferir a resposta. A sua resposta realmente satisfaz o problema que você começou a solucionar? Usando o Maple é muito fácil de se substituir a solução pelas equações originais e perceber se as respostas batem, considerando que resolver este passo à mão, mesmo utilizando uma calculadora, às vezes requer tantas 3 manipulações que a probabilidade de um descuido aumenta de forma desanimadora. Existe a tentação de dizer “Eu devo ter alcançado a resposta certa, e é esta que vou usar”. Porém, uma vez que você sair da escola, a complexidade para chegar à resposta, assim como a necessidade pela sua exatidão, será maior. Logo, será importante que você faça uso de ferramentas de computação que gravem o seu trabalho e verifiquem suas conclusões. A matemática já está em um desenvolvimento contínuo há cerca de 2.500 anos. Já existe uma quantidade estonteante de conhecimento acumulado que os designers do Maple vêm procurando incorporar. Ainda assim você pode utilizar o Maple de maneira efetiva, uma vez que você aprenda um determinado número de comandos. Este aprendizado tem como objetivo fazer com que você comece a utilizar o software. Exemplos mais a fundo serão encontrados ao longo do livro e no próprio help do Maple enquanto fazendo um reconhecimento nas possibilidades do sistema. Muitas pessoas começam pelas áreas de plotagem, principalmente os plots tri-dimensionais e os pacotes de animação. O melhor conselho é: vá em frente e divirta-se. Prelúdio: Antes de você iniciar no Maple Você conhece bem as calculadoras portáteis e provavelmente deve estar familiarizado com linguagens de programação tais como PASCAL, C, ou C++. Todas elas usam aproximações para números reais. Geralmente, a precisão de suas ferramentas numéricas é em torno de 10 a 12 algarismos. Por exemplo, a diferença 1234567890123456789 – 1234567890123456788 produz zero em minha calculadora, considerando que a resposta claramente é 1, como pode ser visto analisando-se os dois números. Isto ocorre, pois tudo que é computado nessas calculadoras é sempre aproximado. A maioria das calculadoras recusa números de 19 dígitos e aquelas que aceitam simplesmente dispensam qualquer coisa após o 12º dígito ou algo do gênero. 4 Em contrapartida, o Maple foi projetado para tratar os números de forma exata. Isto pode confundir alguns marinheiros de primeira viagem, aos quais pode parecer que o Maple não está chegando a uma resposta. Como exemplo, pegue um problema um tanto quanto óbvio, resolva 1/3. Se você digitar isso no Maple da seguinte forma, >1/3; 1 3 verá que vai aparecer a mesma coisa, só que escrito em forma de fração, da mesma forma como você veria em um livro ou texto impresso. Se parar para pensar neste resultado, você percebe que um terço é a resposta exata, enquanto 0.33333333 é aproximada, porque, na verdade, na representação decimal de um terço, os 3’s continuam para sempre. Algumas Questões Freqüentemente Levantadas 1. O Maple é ótimo em álgebra, mas como trabalhamos com números. Uma pergunta que rapidamente aparece é “Como aparece o equivalente decimal de um número se o Maple o especifica exato como 1/3 ou sen(30)?”Existe uma forma! Na verdade, existem várias formas e você as aprenderá no livro. Isto significa que você pode usar o Maple como uma calculadora assim como realizar manipulações simbólicas com ele. Não tenha a preocupação de que o Maple tenda a emitir resultados em frações em vez de decimais. É simples converter qualquer número do Maple para a forma decimal. Você terá vários exemplos neste texto. 2. Como emitir comandos ao Maple? O Maple é um pacote integrado; você pode utilizá-lo como um simples processador de texto ou como uma calculadora. Logo a próxima pergunta a ser feita é “Como eu digo ao Maple para computar algo?” Primeiro certifique-se de que você está no modo input (inserção de dados) do Maple – Você estará vendo o prompt (>) no início da linha – então digite a expressão que você deseja 5 computar e lembre-se de adicionar um ponto e virgula ao final (;). O ponto e vírgula é para trabalhar no que você acabou de digitar. Se você não puser o ponto e vírgula, o Maple não fará nada! Ele esperará o ponto e vírgula antes de iniciar o trabalho. 3. Que faço quando as coisas parecerem estar dando errado? A terceira coisa a ser lembrada é a seguinte: Se estiver processando através dos cálculos e ainda assim o Maple parecer lhe dar as respostas erradas ou não estar fazendo nada, a melhor coisa a fazer é começar de novo. Feche o Maple e reinicie. O Maple tenta lembrar tudo que você tenha feito, com o objetivo de poupar tempo caso você decida repetir um cálculo. Mas se você digitou algo que confundiu o Maple, ele lembrará disso também! Isso pode causar vários tipos de problemas para novos usuários. A melhor alternativa é começar novamente antes de se complicar cada vez mais. 4. Eu odeio digitar. Isso não vai me atrasar muito? O propósito deste livro é ensiná-lo a obter respostas confiáveis. Uma parte importante do processo é manter a digitação ao mínimo possível. O livro vai mostrar-lhe como usar as funções de cortar e colar em vez de redigitar um dado matemático. Isto elimina a chance de erro quando você precisar usar a mesma expressão novamente em outra situação. 5. O quinto e último ponto geral refere-se a nomear objetos no Maple. Digamos que você tenha digitado uma equação de segundo grau. E mais tarde você queira usar esta equação novamente. Você tem de digitá-la de novo? Não, se você tiver dado a ela um nome da primeira vez. Uma vez que um objeto complicado tenha recebido um nome, tudo que você tem de fazer é usar aquele nome e o Maple o substituirá pelo objeto. Adquira o hábito de nomear todas as expressões que você digitar no Maple. Aqui está um exemplo de como dar nome a algo. Vejamos a equação de segundo grau 6x2 + 7x –20 = 0, a chamaremos de Moe, veja como: >Moe:=6*x^2+7*x-20=0; Moe := 6x2 + 7x –20 = 0 6 Você dá nome ao objeto usando o operador de tarefa dois pontos iguais (:=). Não pode haver espaço entre os dois pontos (:) e o sinal de igual (=). Pense neste operador como uma única palavra. Ainda, lembre-se de que trata-se de uma equação e a equação contém um sinal de igual. Dois pontos – igual é um operador de tarefa, ainda que o sinal de igual tenha o seu significado habitual na matemática.O nome Moe agora representa esta equação. Você pode verificar isso digitando este nome na linha de inserção: >Moe; 6x2 + 7x –20 = 0 O Maple busca o nome Moe em sua memória e percebe que o nome representa uma equação e descreve a equação como o “valor” do nome. Se você cometer um erro na digitação e escrever moe ao invés de Moe, Maple responde da seguinte forma >moe; moe Porque o nome moe não foi definido. Atenção em tudo que você digitar, considerando que o Maple é 7 Figura A .1 A Interface da Área de Trabalho na Release 5.1 sensível à diferença entre letras maiúsculas e minúsculas. Claramente nomear os objetos torna mais fácil fazer referências a eles quantas vezes for necessário; crie logo o hábito de dar nome a qualquer expressão que você possa utilizar novamente. A Área de Trabalho Provavelmente você vai iniciar o Maple dando dois cliques no ícone Maple. Uma vez iniciado, a tela vai aparecer como na figura A .1 se você estiver usando o Release 5.1. 1 Você pode re-executar uma linha de comando do Maple posicionando o cursor numa linha executada previamente e editando-a Particularmente, você pode agregar um outro comando ao redor do comando. Digamos que o seu comando seja >2*Pi33.2; 8 Você percebe quando vê o resultado deste comando que precisa agregar um evalf ao comando. Posicione o cursor antes do 2 e digite evalf( . Então, vá ao fim do comando e feche os parênteses. Agora, você tem >evalf(2*Pi33.2) Pressione Return (enter) e o novo comando substitui o antigo. Você pode construir comando desta forma, o que permite que você cheque se aqueles resultados parciais são o que você quer. (A função evalf é introduzida em detalhes mais à frente neste prelúdio.) Não explicaremos as funções de todos os botões aqui. Você vai-se familiarizar com eles à medida que trabalhar com o Maple. Se você tem o Release 4, existe um botão que você deve usar desde o início. É o botão X na barra de contexto. Você tem de digitar numa única linha usando o teclado, mas, clicando este botão, você pode ver na verdadeira forma matemática. Você pode checar o que você digitou e ter certeza de que deu entrada na expressão correta dando uma olhada na expressão como ela está. Release 3 não tem esta capacidade. Se você estiver, é prudente digitar a expressão na qual você vai trabalhar numa linha de inserção de dados (input line – concluída pelo ponto e vírgula e Return) antes de aplicar qualquer operação do Maple nela. Esta técnica permite que você veja a expressão descrita e cheque sua precisão. Apenas quando você está convicto de que está trabalhando com a expressão correta, deve continuar realizando operações nela. De qualquer forma, se você começar errado...! Seus Primeiros Comandos no Maple Maple é uma calculadora que você pode usar para trabalhar aritmética. Digite estas expressões no Maple e observe os resultados. 9 Adição >3+4; 7 >7+11; 18 >12345678901234567890 +12345678901234567890; 24691357802469135780 Atenção ao digitar este comando. Note que os números são simplesmente os numerais de 1 a 10 digitados duas vezes. No Maple o resultado é computado com completa precisão. Calculadoras de bolso não dão uma precisão de 20 dígitos. Vamos Praticar. Use o Maple para somar os dez primeiros números ímpares. Este é o comando >1+3+5+7+9+11+13+15+17+19; Resposta:_____________________ Agora ache a some dos primeiros 11 números ímpares. Você não tem que digitar de novo! Corte o comando anterior e cole numa nova linha de inserção. Posicione o ponto de inserção entre 19 e o ponto e vírgula e digite +21. Cortando e colando, você usou o seu trabalho anterior para eliminar quase toda a digitação em seu novo comando. >1+3+5+7+9+11+13+15+17+19+21; Resposta:_____________________ 10 Subtração >12345678901234567890 – 1234567890123456788; Aqui os números diferem por 1 na coluna de unidades: fora isso, os dígitos são os mesmos. O resultado tem de ser 1, assim como quaisquer dois números onde um é um a mais que o outro, n+1 – n=1. Vamos Praticar. Subtraia estes números: 1 – (2 - 3) – (4 – 5) – (6 – 7). Confira seu resultado mentalmente. Resposta__________________________________________________________________ Multiplicação >3*4; 12 >25*34; 850 >1.2*7.4; 8.88 Este último exemplo mostra que, se você digitar um ponto decimal na inserção, o Maple vai responder com um ponto “real” ou “flutuante”. Mais exemplos vão aparecer em “Subtração”. >0.0000003*7; 21 10 –5 11 Este é um exemplo de como o Maple dá uma resposta usando notação científica. O Maple geralmente escreve números decimais grandes ou pequenos como neste exemplo, mas pode usar a notação flutuante se os números forem pequenos demais. >1234567890 * 1234567890; 1524157875019052100 Vamos Praticar. Multiplique os seis primeiros inteiros por eles. Lembre-se de digitar o sinal de multiplicação (*). Resposta: _________________________________________________ Divisão >1/3; 1 3 >1/3.; .333333333 Você percebe a diferença entre estes dois comandos? O primeiro usa números completos e o segundo usa um número “real”. Tem um ponto decimal depois do 3; logo o Maple interpreta este número como 3.0, um número decimal. Uma vez que exista um número decimal na expressão, o Maple troca para o formato com o ponto flutuante ao invés de tratar cada número como exato. Dá a resposta em número decimal usando dez dígitos como padrão. 12 Por exemplo: >355/113; 355. / 113; 355 113 3.141592920 A fração acima é uma aproximação do número π, que é a razão entre a circunferência de um círculo e seu diâmetro. Vamos Praticar.Resolva este problema de divisão no Maple: 1/2/3/4. Se você estiver usando o Release 4, clique no botão X à esquerda na barra de contexto. Interprete o que você vê. Resposta:_________________________________________________________________ Onde estão os parênteses? (a) ((1/2)/3)/4, ou (b) 1/((2/3)/4)? Resposta: _________________________________________________________________ Exponenciação Para elevar um número a uma potência, use a seta para cima (SHIFT+6) no teclado (ou **). >3^2; 9 >5^2.2; 34.49324154 >25^25; 13 88817841970012523233890533447265625 Estes dois últimos exemplos mostram que você pode usar números decimais como expoentes e que você pode elevar números a potências bem altas também. Vamos Praticar. Qual é maior, 22 25 ou 2524? Resposta:__________________________ Use evalf para Converter uma Resposta para Decimal Você sabe de alguns exemplos que pode fazer o Maple trabalhar com resultados decimais digitando um número decimal na expressão. Apenas um número decimal fará o Maple trocar para o formato decimal. Neste caso, a resposta será aproximada, mas estará na notação decimal comum. Outra maneira de converter os números é usar a função evalf. Você usará notação funcional em várias operações do Maple. A forma geral de se utilizar uma função do Maple é mostrada pela função evalf. Como exemplo, pegue o número π. Lembre-se de que este número é a razão entre a circunferência e o diâmetro de um círculo. Se digitarmos este número no Maple, teremos: >Pi; π Maple entende esta inserção e escreve o símbolo padrão para Pi. Se digitarmos: >pi; π 14 Você pode pensar que o Maple trata este pi da mesma forma, mas não é verdade. Ë importante perceber que o Maple faz uma distinção entre letras maiúsculas e minúsculas. Este último resultado é a “letra grega pi” e não a razão! Para encontrar a aproximação decimal para Pi, usaremos a função evalf: >evalf( Pi ); evalf( Pi ); 3.141592654 π Pi tem o valor aproximado de 3.14, considerando que a letra grega pi não tem valor decimal. Fatorial >3!; 6 >7!; 5040 >45!; 119622220865480194561963161495657715064383733760000000000 A função fatorial com certeza cresce rápido! 15 Fatoração de Inteiros O Maple contém várias funções que nos ajudam a trabalhar com números inteiros; uma delas é a função ifactor. >ifactor( 5670); (2) (3) 4 (5) (7) Ele dá todos os fatores primos de um número. Vamos Praticar. Qual é o equivalente decimal de Pi/3? Você consegue ter a resposta digitando: >Pi/3.0? Resposta:_________________________________________________________________ Resto Isso é algo difícil de achar em uma calculadora. Digamos que você queira achar o resto de quando 65,537 é dividido por 13. >irem( 65537,13); 4 O resto é 4. Uma maneira de provar isso é pegar o quociente, usando a função iquo: 16 >iquo( 65537, 13); 5041 Você pode checar o resultado revertendo o processo: >5041*13 + 4; 65537 Você pode tirar o resto de alguns números muito grandes, algo que não dá para fazer facilmente em uma calculadora. >irem(45!, 53); 32 Exercício: Qual é o resto quando você divide 45! Por 11, por 17, por 44? Help do Maple. Existem muitas outras funções que você pode usar para analisar inteiros. Esta é uma boa hora para apresentar o help do Maple. A sintaxe é mostrada na tabela A .1. Digite um ponto de interrogação e o nome do que estiver precisando de ajuda. Você não precisa usar o ponto e vírgula neste caso. Você verá uma janela de ajuda separada. Se você não vir o tópico de ajuda que você quer na primeira vez, veja na sessão “See also” da tela de ajuda. Pode te dar uma boa dica de onde procurar em seguida. Tente o comando ?integer para ver na janela do help uma lista de funções de inteiros (veja a tabela A .1) >?integer 17 Tabela A .1 Maple help window for? Iteger Help em: Inteiros Descrição: Uma expressão é um tipo de inteiro se estiver em uma seqüência (opcionalmente assinalados) de um ou mais dígitos de tamanho arbitrário. O limite de tamanho de um inteiro é dependente do sistema mas geralmente muito maior que os usuários vão encontrar. – Tipicamente maiores que 500,000 dígitos. Além dos operadores aritméticos, outras funções básicas dos números inteiros são: abs sign min Max factorial irem iquo modp mods mod isqrt iroot isprime ifactor ifactors igcd ilcm igcdex iratrecom rand Existem também funções especiais para números inteiros nos pacotes teoria do número e combinação incluindo coeficientes binomiais, números de Fibonacci, números de Stirling, Símbolo de Jacobi, Função de Euler. Veja também: Tipo numérico constante, numtheory, combinat. OBS: Esta tabela aparecerá em inglês. 18 Números Primos e Fatorando Talvez você reconheça algumas dessas funções, enquanto outras podem ser um mistério. Você pode ter informações a respeito de cada uma delas usando o help. Uma das funções de números inteiros é a isprime. Se você pedir ajuda neste tópico, verá que a função dá uma resposta verdadeiro (true) ou falso (false), dependendo de se o numero é primo (sem fatores) ou não. >?isprime >isprime(65537); true O fato de que 65,537 é um número primo não é impossível de você descobrir sozinho se você pensar um pouco; mas, e se for um número muito grande? >isprime(65537^6+1); false Como você pode mostrar que este número tem fatores? Multiplicando-o, adicionando 1, e então fatorando-o : >(65537^6+1); 7935416345888816038194577410 ifactor(65537^6+1); (2) (5) (18447869995091361793) (49477) (8681) Olhando para a expansão do número, você já vê que ele é par, logo tem um fator de dois. Os dígitos terminam em 10, então também é divisível por 5 . Não faça do Maple um substituto da sua própria análise de um problema. Use o Maple para auxiliá-lo a fazer 19 cálculos. Mas primeiro pense na resposta cuidadosamente e veja se você consegue pescar a resposta diretamente ou pelo menos faça algumas simplificações significantes. Vamos Praticar. Quais destes números são primos? 22 +1, 23 +1, 24+1, 25 +1, 26 +1, 27 +1, 28 +1 Resposta:_________________________________________________________________ Números Reais Você já teve contato com a linha de números reais antes. Passando dos números inteiros e frações, a linha de números reais contém os chamados números irracionais, como a raiz quadrada de 2. No Maple, você pode trabalhar com raiz quadrada usando a função sqrt. Vamos tirar a raiz quadrada de 65,536. >sqrt(65536); 256 O número 65,536 é um quadrado perfeito (o quadrado de 256). E se nós tentarmos tirar a raiz quadrada de 65,537? >sqrt(65537); 65537 O Maple simplesmente escreve o número novamente, usando a notação matemática no texto. Note a diferença entre a função sqrt e a função isqrt. >isqrt(65537) 256 A função isqrt dá o número inteiro que, elevado ao quadrado, mais se aproxima do número dado. Mas e se você quiser a resposta para a raiz quadrada de 65,537? Lembre-se da 20 pergunta que você está fazendo! A raiz quadrada de 65,537 é simplesmente o que o Maple te deu: 65,537 debaixo do sinal de raiz quadrada. Esta é a resposta exata. Qualquer outra coisa é uma aproximação! Às vezes, porém, é a aproximação numérica que você quer e, neste caso, lembre-se de que há duas maneiras de fazê-lo: Você pode digitar o número em forma decimal: >sqrt(65537.); 256.0019531 ou usar a função evalf: >evalf(sqrt(65537)); 256.0019531 Perceba que você pode agrupar funções (pôr uma função dentro da outra) no Maple. O resultado de sqrt(65,537) tem um valor que é dado para a função evalfI. Você sempre deve ler este tipo de funções agrupadas de dentro para fora. Como as funções de funções com as quais você teve contato anteriormente na Matemática, como f(g(x)), o que significa que a função f é avaliada no ponto g(x). Vamos Praticar.Encontre as aproximações decimais de 3, 5, 1+ 5 : 2 Resposta:_________________________________________________________________ 21 Tarefas: Exemplos de Nomes no Maple Para usar algo como a raiz quadrada de 65,537 repetidamente, você pode nomeá-la. O nome que você lhe dará geralmente será algo bem curto, mas você deve evitar usar nome que o próprio Maple já use. Por exemplo, não é uma boa idéia usar “sqrt”como um nome, porque o Maple use esse para a função de raiz quadrada. Você pode usar letras a, b, c, e assim por diante. Você também pode usar letras maiúsculas, mas não use D ou I. O próprio Maple usa-as como nomes. Você verá como determinar um nome para uma expressão nesta próxima parte. A circunferência de um círculo de raio R. A fórmula da circunferência é C=Pi*D, onde C é a circunferência e D o diâmetro. Podemos escrever numa linha de inserção, >C = Pi*D; C = πD Mas aí nós quebramos a regra de não usar o D maiúsculo em uma expressão. E também nós digitamos uma equação, mas sem dar nome a nada. Para dar nome à circunferência de Pi*d (agora usando uma variável legal para o diâmetro) nós digitaremos: >C :=Pi*d; C:= πd Perceba a diferença cuidadosamente. Nós usamos o sinal dois pontos – igual para relacionar o valor Pi*d ao nome C. Leia esta última frase repetidamente até que seu significado entranhe em sua mente. De agora em diante, C é exatamente a mesma coisa que Pi*d. Para confirmar digite C numa linha de inserção. >C; πd 22 O Maple responde descrevendo o resultado de Pi*d, porque C é “igual a isso”. Ou melhor, C é um nome para a expressão Pi*d. Compare isso a uma equação normal, >y = m*x + b; y = mx + b >y; y Aqui, nós digitamos uma equação sem nomeá-la. Neste caso, y não mudou o seu valor; ainda é y, e é parte de uma equação, visto que C é um nome. Foi relacionado a um valor, Pi*d, usando o indicador de tarefa dois pontos – igual. Perceba também que você pode dar nome a uma equação. Digamos que nós queremos dar nome a uma equação linear: >a:= y = m*x + b; a := y mx + b Nós usamos tanto o dois pontos – igual quanto o sinal de igual na mesma linha. E se agora perguntarmos ao Maple o que é a, Ele responderá: >a; y = mx + b A variável a é apenas o nome da equação, y = m x + . Para usar a equação novamente podemos digitá-la inteira ou simplesmente usar o nome. O comando para Substituição Se o círculo está definido como acabamos de fazer, como calculamos a circunferência tendo um diâmetro determinado? Usamos o comando subs (substituir). Ou seja, substituímos o valor dado na fórmula a avaliamos. No Maple, usamos o comando subs. 23 Exercício: Calcule a circunferência de um círculo de diâmetro 6. Solução >subs( d = 6. , C); 6.π Neste caso, utilizar um valor decimal não foi o bastante para se obter uma resposta numérica. Então, nós temos de usar a função evalfI. >evalf ( subs( d = 6, C)); 18.84955592 A resposta é 18.85 unidades (arredondada para o centésimo mais próximo). Você pode ficar tentado a pensar que o método com a calculadora é muito mais simples para este tipo de problema, e é claro que você está certo. Mas este método explanado aqui é importante para situações mais complexas. E você o usará para muitos problemas que não poderão ser resolvidos na calculadora. Vamos Praticar. Dado o polinômio x3 +3.6111 x2 –13.30893x + 1.153922, determine o seu valor considerando que x = 0-10.0, -5.9, 0, +0.889, +2.2, 5, 10, e então use o comando subs. Resposta:_________________________________________________________________ 24 Álgebra O Maple tem um vasto conjunto de comandos para álgebra. Este livro se concentra nos resultados e não nas manipulações e resoluções. Uma razão para este critério é que a maioria das pessoas precisam trabalhar dentro de um dado padrão matemático, onde as fórmulas básicas já são especificadas numa forma em particular. Eu creio que é mais importante podermos usar uma dada expressão ou (equação) para alcançar objetivos, os quais geralmente são (A) computação, (B) resolução de equações, (C) plotagem, ou a combinação dos três. Aqui o Maple é o assistente ideal. Há outros softwares, como o Theorist®, lhe dãs controle de cada passo algébrico em uma resolução. Estes pacotes são úteis se você quiser transformar expressões de uma forma para outra equivalente. Apesar de que o Maple pode ser induzido a realizar cálculos passo a passo por usuários experientes. A computação pode ser simbólica ou numérica. Você pode precisar achar a solução para uma equação de segundo grau ou pode querer visualizar o comportamento de função a partir de uma série de valores. Isto significa computar o valor de uma função em um ponto ou até mesmo um gráfico, se um conjunto de pontos for pedido. Você pode ter uma perspectiva de uma função plotando-a e então computando o seu valor em alguns pontos para uma maior precisão. A plotagem é a melhor maneira para analisar o comportamento de uma função a partir de um conjunto de pontos. O ponto de partida para todas estas operações é a função (ou a expressão). Preste muita atenção nos parênteses quando digitar suas fórmulas. Veja a diferença entre i que você quer e o que você verá nos seguintes exemplos. Agrupamento – Parênteses. Em eletrônica, uma quantidade chamada de capacidade de resposta é achada através da fórmula >1/2*Pi*f*C; (Errado!) 1 . Digite esta fórmula no Maple. 2πfC 25 1 π fC 2 Dando a atenção apropriada aos parênteses, devemos digitar: >1/(2*Pi*f*C); 1 1 2 πfc A regra para lembrar é que o operador de divisão (/) só se aplica ao termo seguinte e não ao resultado da multiplicação, a não ser que você envolva todos os termos entre parênteses. Outra necessidade para parênteses ocorre quando você usa números elevados a frações. Por exemplo: ache a raiz cúbica de 27. >27^1/3; (Errado!) 9 O que você realmente deve fazer é: > 27^(1/3); 271/3 Agora você vê que a expressão foi digitada apropriadamente, por que o Maple mostra como interpretou sua inserção. Infelizmente, ele simplesmente escreveu novamente a expressão sem simplificá-la. A solução é utilizar o comando simplify. > simplify(27^(1/3)); 26 3 O Maple precisa de uma ajuda para chegar a este resultado. Qual a razão?Existem três respostas possíveis para um problema envolvendo raízes cúbicas, então o Maple preferiu manter a expressão em sua forma original até que você desse uma dica de como proceder. A raiz principal foi então achada pelo comando simplify. Espaços – Onde não usá-los. Dê o nome eql para uma equação s = vt. Nós vamos pôr um espaço entre os dois pontos e o sinal de igual. Olhe atentamente! >s : = v*t; (Errado!) Syntax error, `=` inexperado [release 4] Syntax error [release 3] >s : = v*t; ^ O Maple indica quando ocorre um erro de digitação. E lhe dá até uma pista de onde ocorreu o erro. A partir do release 3, ele coloca uma seta para cima (^) abaixo do lugar do erro. O release 4 posiciona o cursor piscando no erro. Por outro lado, o Maple permite os espaços desde que se preserve o significado. Você apenas não pode por um espaço no meio de uma palavra (os dois pontos – igual é uma palavra). >sqrt (x+ y/ z); (Os espaços são permitidos aqui por que eles estão entre as palavras) x+ y z 27 Não há nenhum valor implícito no Maple. Muitas calculadoras permitem que você omita o sinal de multiplicação em certos casos e são geralmente omitidos em livros de matemática. Esta é uma convenção que apenas funciona com variáveis restritas a apenas uma letra. O Maple permite que os nomes das variáveis sejam muito longos; então você sempre tem de usar o sinal de multiplicação. Se você tivesse digitado “>s := vt;” para a fórmula anterior, o Maple trataria como uma expressão legal. >s := vt; ( Esqueceu o sinal de multiplicação!) s := vt Tudo parece certo, mas algo pode estar errado. Existe apenas uma variável na fórmula acima e o nome dela é vt. Ao invés de v multiplicando t, está a variável cujo nome é vt. Para certificar-se de que você entende a diferença, examine os dois comandos. > sa1 := vt; s2 := v*t; s1 := vt s2 := v t Existe uma pequena diferença no resultado. Em s2 tem um pequeno espaço entre o v e o t indicando um sinal de multiplicação implícito. Vamos tentar substituir v = 5 e t = 3 nestas expressões. > subs(v=5, t=3, si); subs(v=5, t=3, s2); vt 15 28 Considerando que não existe v (nem t) na primeira expressão (s1), o Maple a deixa intocada. O Maple acha um v e um t na expressão s2; logo a substituição acontece e o Maple multiplica os dois para chegar a 15. Atenção para a tecla Caps – Lock . Lembre-se de que você não pode escrever SQRT quando você quer a raiz quadrada. Veja a diferença. >SQRT(16), sqrt(16); SQRT(16), 4 O segundo comando funciona e produz a resposta 4, mas o primeiro comando é interpretado pelo Maple como uma função indefinida, SQRT. Desde que o Maple não sabe a definição para SQRT, não realiza a tentativa de avaliá-la, mas o comando não produz um erro de sintaxe. Até porque você pode definir SQRT mais tarde dentro da área de trabalho. Finalizar Comandos com Ponto e Vírgula. Aqui está uma situação típica. Imagine que você digitou um comando e pressionou Return sem concluir o comando com o ponto e vírgula. A partir do release 4, você será avisado para inserir o sinal. Se você voltar e o digitar, tudo estará certo. No Release 3 nada acontecerá. Você olhará para o comando e perceberá que se esqueceu de digitar o ponto e vírgula ao fim. Volte ao comando, digite e pressione Return. O Maple indica o erro de sintaxe, você examina o comando e não consegue ver nada errado. O reflexo é de alterar o comando, o que leva as coisas de mal a pior. >3+4 > 29 Após chegar a este ponto, você percebe que esqueceu o ponto e vírgula. Volte o cursor, digite o ponto e vírgula e pressione Return. > 3+4; Syntax error 3+4; ^ Não há nada errado com o comando ou com a sintaxe agora! O erro ocorre por que o Maple lembra do primeiro 3 + 4 que você digitou. Quando você voltou e adicionou o ponto e vírgula, o comando se tornou 3 +4 3 +4; porque o Maple lê a linha novamente quando você pressiona Return. Agora existe um erro de sintaxe, causado pelo espaço entre 3 e 4. Esta não é mais uma sentença matemática legal. Para evitar o problema, quando você perceber que esqueceu o ponto e vírgula, digite este na próxima linha (a qual ainda estará em branco) assim: >3 +4 >; Trigonometria A coisa mais importante a ser lembrada quando estiver usando Maple para resolver problemas de trigonometria é que o Maple usa a unidade em radianod, não em graus. Conseqüentemente, você tem de converter qualquer ângulo para radianos antes de usá-lo para fazer algum cálculo no Maple. Para converter de graus para radianos, multiplique o ângulo em graus por Pi e divida por 180. Exemplo: Converta 30 graus para radianos. >evalf(30*Pi/180); 30 .5235987758 Trinta graus é equivalente a 0.5236 radianos. Você também pode encontrar valores para seno, coseno, tangente e outras funções trigonométricas: Exemplo: Ache o seno de trinta graus. >sin(30); sin (30) (Errado!) Você tem de converter para radianos e usar a função evalf se você quiser uma resposta decimal. >evalf( sin(30*Pi/180)); 5000000000 Se quiser a resposta exata, simplesmente digite o fator de conversão entre radianos e graus: O Maple vai reduzir ao sem (Pi/6) e demonstrar o resultado exato. >sin(30*Pi/180); 1 2 Usando números exatos como Pi/6, o Maple nos deu a resposta exata, ½, correta às infinitas casas decimais. Quando o Maple dá uma resposta como .500000000, não podemos ter certeza de se os zeros continuam para sempre ou se outros dígitos vão aparecer mais tarde na expansão. Porém, quando o Maple dá a resposta ½, nós sabemos que é exatamente ½. 31 Você aprendera neste livro que existem duas unidades de medida para ângulos. No ensino médio, você provavelmente aprendeu a medir os ângulos em grau; logo hoje em dia medir ângulos em graus deve ser bem fácil para você. Você pode ter visto a outra unidade comum, o radiano. O radiano é tão importante na matemática avançada que a maioria dos textos de engenharia mistura graus e radianos livremente, considerando que o leitor será capaz de distinguir que unidade está sendo usada. No entanto, alguns livros usam exclusivamente radianos, assim como o Maple. Desde que estaremos usando graus, freqüentemente precisamos ensinar o Maple a usar esta unidade também, e aqui está um bom ponto de partida. Você verá como converter radianos para graus e vice-versa no capítulo 1. Discutiremos aqui como utilizar as funções trigonométricas básicas quando um ângulo é dado em graus. Se você quiser usar graus como a unidade de medida enquanto usando o Maple, uma maneira simples é abrir uma nova área de trabalho no Maple e emitir estes comandos. >Sin :=z -> sin(z*Pi/180); >Cos :=z ->cos(z*Pi/180); >Tan :=z ->tan(z*Pi/180); Salve a área de trabalho e dê um nome a ela, talvez trig. Sempre que quiser fazer trigonometria com o Maple, abra esta área de trabalho e execute os três comandos. É uma boa idéia digitar outros comandos do capítulo 1 para ajudá-lo a converter graus para radianos e vice versa. Uma importante distinção está no nome Sin (ao invés de sin). O Maple considera estes dois nomes entidades totalmente diferentes. Reserva o nome sin (todo em letras minúsculas) para a função trigonométrica chamada seno. Para usar a função seno você deve escrever o ângulo em radianos. No entanto, o Maple não define uma função Sin, logo você está livre para defini-la como achar melhor, como fizemos nos comando anteriores. 32 Para usar ambos os comandos, você escreve a sentença da mesma maneira como o faria em um texto matemático. Aqui estão alguns exemplos. Sendo o seno de 30 igual a ½. Este resultado vem da definição da função seno aplicada a um triângulo eqüilátero. Um dos ângulos deste triângulo gera um ângulo de 30o a partir de uma bissetriz. Se você quiser encontrar o seno de 30o, você deve emitir o comando: >Sin(30); 1 2 Este é o resultado esperado. Veja o que acontece se você usar o sin em letras minúsculas: >sin(30); sin(30) Misteriosamente, o Maple simplesmente repete a linha de inserção. Você pode querer achar a aproximação decimal para sin(30), então emita o comando: >evalf(sin(30)); -.9880316241 Depois que você der esta mancada algumas vezes, perceberá que >sin(30) é o comando para achar o seno de 30 radianos (aproximadamente igual a 1,719 graus), e não 30 graus. Não será nenhuma surpresa se o seno de 30 radianos for um número negativo. Afinal, 1,719 graus é quase 4 ¾ revoluções. O lado final deste ângulo aponta quase que direto para baixo, onde o seno seria –1. Com estes comandos, você ensinou o Maple a trabalhar com graus assim como radianos. Você pode incluir alguns comandos a mais tais como: >Csc := z -> csc(z*Pi/180); ( definição de co-funções) 33 >Séc := z -> séc (z*Pi/180); >Cot := z -> cot(z*Pi/180); >Arcsin := z -> arcsin(z)*Pi/180; (definição para as funções trigonométricas inversas) >Arccos := z -> arccos(z)*Pi/180; >arctan := z -> arctan(z)*Pi/180; Estas definições permitem que você trabalhe com graus tão facilmente quanto com radianos dentro do Maple. Apenas tenha certeza de que está usando a função correta – aquela que corresponde às unidades de seu problema! Plotagem Para plotar um gráfico no Maple, você usa o comando plot. Primeiro digite plot(. Então adicione a expressão a ser plotada (não a equação, apenas o lado direito da equação) depois uma vírgula e o intervalo do eixo x. Termine o comando fechando os parênteses e digitando o ponto e vírgula. Aqui está um exemplo: Para plotar o seno de x para x variando de –2*Pi a 2*Pi, digite o seguinte (veja também a figura A .3): >plot ( sin(x), x= -2*Pi..2*Pi); Veja especialmente como especificar o intervalo do eixo x. Você digita x =, e digite o valor mínimo, digite dois pontos (separados) e digite o valor Máximo do intervalo. 34 Figura A . 2 – Resultado no Maple – O gráfico da Senóide Esta breve introdução ao Maple vai lhe dar uma base. Você vai aprender mais comandos à medida que for trabalhando pelo livro. Cálculo Os dois comandos primários para cálculo no Maple são diff e int.. Diff tira a derivada de uma expressão simbólica e exprime a resposta na forma simbólica. Inttira a integral de uma expressão simbólica. O Maple não acha a integral para cada combinação de funções elementares, simplesmente porque a solução para este problema nem sempre existe. No entanto, o Maple é muito bom para achar a maioria das integrais que você possa achar na introdução ao cálculo. Você encontrará outro comando que são especificamente úteis. Alguns, como o comando chamado middlesum, são auxílios no aprendizado de cálculo. Muitos destes comandos estão num pacote do Maple que chamado de Pacote do Estudante, provavelmente porque é primeiramente útil a estudantes de cálculo. Os comandos deste pacote podem ser carregados com o comando >with(student) [D, Diff,Doubleint, Int, Limit, Lineint, Product, Sum, Tripleint, changevar, combine, completesquare, distance, equate, extrema, integrand, intercept, intparts, isolate, leftbox, leftsum, makeproc, maximize, middlebox, middlesum, midpoint, minimize, powsubs, rightbox, rightsum, showtangent, simpson, slope, trapezoid, value]. Você vê pela realização deste comando que um grande número de novos comandos foram adicionados à sua lista inicial. Você encontrará muitos deles à medida em que trabalhar pelo livro. 35 Sim’s e Não’s quando usar Maple Sim – Conclua cada comando do Maple com um ponto e vírgula. Sim – Reinicie o Maple se você obtiver resultados confusos ou até nenhum resultado. O Maple tende a lembrar-se de tudo, até dos seus erros! Não – Use aspas para se referir ao último resultado; melhor designar nomes para as sentenças do Maple ou recicle o comando agrupando comandos a ele. Não use: >a :=(1/x + 1/y); normal(“);2 a := 1 1 + x y y+x xy É melhor usar um dos seguintes comandos. >normal(a), normal((1/x + 1/y)); y+x y+x , xy xy O segundo destes comandos é uma demonstração “embalar um comando em outro”. Por outro lado, você não pode embalar uma tarefa. >normal(a:=(1/x + 1/y) ); syntax error: normal ( a := ( 1/x + 1/y ) ) ; 36 Sim – use as funções de copiar e colar para os comandos do Maple. Aqui está um exemplo de como simplificar uma expressão e avaliar o resultado numérico. A expressão 1− e x + 1+ e −x 1+ e x deve ser simplificada e então avaliada a x = 0.5. 1− e −x 1) Digite a expressão no Maple. Use parênteses para manter o agrupamento na expressão original: >(1-exp(x))/ (1+exp(-x)) + (1 + exp(x)) / (1 – exp(-x)); 1− e x 1+ e x + 1 + e (− x) 1 − e (− x) 2) Cheque a resolução do Maple e certifique-se de que é a mesma do problema original. A partir do Release 4, você pode usar o botão X na barra de contexto para saber como está a sua inserção. 3) Agora que você se certificou de que a inserção está correta, selecione a linha de inserção para copiá-la. Cole numa nova linha de inserção. >(1-exp(x))/ (1+exp(-x)) + (1 + exp(x)) / (1 – exp(-x)); 4) Edite a linha envolvendo-a pelo comando simplify. >simplify (>(1-exp(x))/ (1+exp(-x)) + (1 + exp(x)) / (1 – exp(-x))); -4 2 (1 + e (− x) 1 )(−1 + e ( − x ) ) O comando normal acha o denominador comum e escreve a expressão desta forma. 37 5) Copie esta linha de inserção. Você vê pela resolução que o Maple não expandiu o denominador. Maple irá expandir fatores no numerador; então você pode induzir a expansão do denominador tirando a inversa, expandindo-a, e tirando a inversa novamente. Edite a linha para fazer estas mudanças e execute o comando mais uma vez. >1/(expand(1/ (simplify (>(1-exp(x))/ (1+exp(-x)) + (1 + exp(x)) / (1 – exp(-x)))))); 1 1 1 1 − 4 4 (e x ) 2 6) Você quer avaliar a expressão a um valor específico de x. Você pode usar o comando subs em qualquer das linhas anteriores desde que elas sejam todas equivalentes. Copiaremos a primeira linha e substituiremos x = 0.5. >subs(x = 0.5, >(1-exp(x))/ (1+exp(-x)) + (1 + exp(x)) / (1 – exp(-x))); 1 − e .5 1 + e .5 + 1 + e ( −.5) 1 − e ( −.5) 7) Copie e cole mais uma vez usando a função evalf e finalize o problema. >evalf(subs(x = 0.5, >(1-exp(x))/ (1+exp(-x)) + (1 + exp(x)) / (1 – exp(-x)))); 6.3279066828 8) Podemos checar nosso trabalho avaliando a expressão simplificada x = 0.5. Apenas envolva evalf(subs(x=0.5...) no passo 5. O resultado é o mesmo do passo 7. Em todo este processo, você inseriu a expressão matemática apenas uma vez e checou a resolução do Maple para ver se bate com o problema. Depois de ver que a expressão com a 38 qual está trabalhando está correta, você agrupa os comandos e observa os resultados passo a passo no processo. Sim – Use o help. Digite ? seguido do nome do tópico. Por exemplo, para obter ajuda sobre o comando de substituição, digite ?subs depois do prompt. Sim – Seja cuidadoso com o ponto decimal (o período). O Maple usa o mesmo caractere para o ponto decimal e o operador de concatenação 3 . Logo, você deve tomar muito cuidado com a digitação, como mostram os seguintes exemplos: Especificador do intervalo: Você quer que o intervalo seja entre 0 e 3! Então você digita: 0...3 Maple interpreta isso como 0 até 3! Desde de que não há nenhum espaço entre os dois pontos e o ponto só, ele compreende que significa dois pontos e 3. A variável x tem o valor de 3 e você quer usar 3.1, então você escreve x.1, pensando que o Maple vai substituir 3 por x e admitir o .1. Mas o Maple pensa que você quer dizer que a variável é x1. Sim – seja cuidadoso com a especificação do intervalo (dois pontos, um depois do outro). Não pode haver espaço entre os dois pontos neste caso. Não – escreva sin(x) como sinx, log(x) como logx, ou exp(x) como e^x. (ainda pior, não escreva sin*x para sin(x)). O Maple usa uma consistente notação “funcional”. A função depende de suas variáveis. Por exemplo: a função seno depende do ângulo do qual o seno é pedido. Se o ângulo é theta, você escreve sin(theta) para avaliar a função. A expressão e^x parece legal, e é. O único problema é que o Maple trata o e como a letra e e não como a base de logaritmos naturais; logo, no Maple o e não tem valor pré-definido. 3 Veja a pagina do help. Digite ?concatenation ou ?dot. 39 Sim – Utilize o agrupamento de funções. Isto é chamado de “nesting”. Uma utilização comum desta técnica é para achar aproximações decimais. Digamos que você quer achar o valor decimal da raiz quadrada de 2. Você pode emitir dois comandos do Maple: >A := sqrt(2); evalf(A); Ou você pode chegar ao mesmo objetivo com um comando digitando o seguinte: >evalf( sqrt(2)); Uma vantagem desta técnica é que você vai adquirir o hábito de pensar um passo à frente. Sim – execute todas as linhas de inserção quando você abrir uma área de trabalho. Quando você usa os comandos File, Open para usar uma área de trabalho previamente armazenada. O Maple não recalcula os comandos na área de trabalho a não ser que você dê a ordem. O arquivo pode conter as resoluções, mas o que foi gravado com o arquivo. Não está recém computado. Logo, qualquer nome que apareça nas linhas não será reconhecido pelo Maple neste momento. Você deve re-executar estes comandos e definir os nomes. Existem duas maneiras de re-executar os comandos do Maple quando você abre a área de trabalho. 1. A partir do release 4, use o mouse e selecione Edit, Execute, Selection depois de selecionar o comando que você quer que seja executado. No Release 3, use os comandos Format, Execute. Isto faz com que o Maple execute todos os comandos na área de trabalho. Esta é a maneira mais fácil de se certificar que todos os nomes na área de trabalho estão definidos. Também as resoluções serão re-computadas e substituirão o que estava no arquivo original. O problema com este método é que pode levar um tempo para re-computar todos os comandos novamente, caso a área de trabalho seja extensa ou os comandos sejam demorados para computar. 2. Posicione o cursor na primeira linha do Maple a pressione Enter (Return). O Maple vai executar o comando e posicionar o cursor na próxima linha. Podem existir textos 40 ou possivelmente plotagens e outros gráficos. O Maple vai pular os textos e gráficos e ir à para a próxima linha de comando. Não fique surpreso quando isto acontecer. Pode haver mais de uma tela de texto, então o primeiro comando e suas resoluções não estarão visíveis. Se você retornar ao início do trabalho verá que todas as informações estarão lá. Pode não parecer diferente mas foi re-computada. Agora mais uma surpresa: se pressionar Return, a tela vai pular mais uma vez! Porque você usou a barra de rolagem vertical mas, o cursor permaneceu no mesmo lugar, na segunda linha de comando. Pressionar Return neste caso faz com que o Maple execute a segunda linha de comando e vá para a terceira. Agora, pode haver um problema: O Maple permite “grupos de programação”; então, aquilo que foi definido como um único comando pode ter sido um grupo de comandos, dependendo de como o arquivo foi produzido na primeira vez. O ponto a ser lembrado é que você pode mover-se pela área de trabalho, uma vez que você posiciona o cursor no primeiro comando, simplesmente pressionando Return. 3. Você pode ser seletivo quanto aos comandos pelos quais você passa. Posicione o cursor em qualquer linha de comando que você deseja executar. Pressione Return e o Maple vai re-computar a linha ou o grupo de linhas. E então posiciona o cursor no próximo comando. Você pode executar este se desejar, ou pode ir adiante. Desta forma, você pode definir apenas os nomes de que você precisa no momento. Este método pode economizar tempo, mas lembre-se de que tem de executar as linhas de comando se quiser usar os nomes que foram previamente definidos na área de trabalho. Só porque você pode ver os nome na tela não quer dizer que o Maple entende o significado! Usando o Editor de Texto e Salvando Informações O Maple possui um editor de texto (veja a figura A .3) o qual você pode usar para descrever seus cálculos ou para preparar relatórios. No release 5.1 você pode selecionar o seu texto 41 clicando o botão T na barra de ferramentas (veja a figura A .3). Quando terminar de digitar o texto, você muda para uma nova área de inserção clicando [>. Também você pode preparar um documento contendo texto, as linhas de inserção, as resoluções e gráficos. E você pode salvar a sua área de trabalho em disco. Usando os comandos File, Save ou clicando sobre o disquette na barra de menu. Figura A .3 Barras de menu, ferramentas e contexto no Maple V Release 5.1. 42 Testes Responda a estas perguntas a respeito do Maple. 1. Quais são os erros de sintaxe nestas linhas? O comentário entre parênteses é o que o usuário do Maple pretende realizar. (a) >eq 1 = a*x^2 + b* * c = c; Resposta:________________________ (b) >eq 2 := a*x^2 + b*x +c:= y; Resposta:________________________ (c) > eq 3 := ax^2 + bx +c +y; (equcao 2º. Grau) Resposta:________________________ (d) > eq 4:= y = 1/1 +x; (inverso de 1+x) Resposta:________________________ (e) >eq 5 := R*a, eq 6 :=O = V^2/R; Resposta:________________________ (f) > eq 7 := SQRT(16); (Raiz quadrada) Resposta:________________________ (g) > eq8 := plot (x^2, x=0…5); (Plot x^2 de 0 a 0.5) Resposta:________________________ 2. Responda a estas perguntas sabendo que cada grupo inicia uma nova sessão do Maple. Em outras palavras, assuma que o comando Restart foi dado antes de cada sessão. Dê os resultados de cada conjunto de comandos. Leia a linha de inserção cuidadosamente. Estas questões foram escolhidas para ilustrar sutis diferenças entre pares de construções similares no Maple. (a) > a = 3; a +3; Resposta:________________________ (b) y = m*x +b; subs(m=3, b=-2, y); Resposta:________________________ (c) y:= m*x+b; subs m=3, b=-2, y); Resposta:________________________ (d) A := Pi * r^2; subs(r=2, A); Resposta:________________________ (e) A := pi * R^2; subs(R = 2, A ); Resposta:________________________ (f) y:= 1/3 + ¼; z:= 1./3+ ¼; Resposta:________________________ 43 3. Dê o comando que deve ser usado para realizar as seguintes tarefas: Exemplo: Ache todos os fatores de 1,155. Resposta: ifactor ( 1,155) (a) A raiz quadrada exata de 65. Resposta:_______________________ (b) A aproximação decimal da raiz quadrada de 65. Resposta: _______________________ (c) A hipotenusa, base= 7, altura=14. Resposta:________________________ (d) Resolva a equação 3 + 4x = 5 + 6x. Resposta:________________________ (e) Plote a linha y = 3x + 4, sendo x de –2 a +1 Resposta: ________________________ (f) Todos os fatores de 6x2 + 5x – 6 Resposta: ________________________ (g) Simplifique (x2-1)/ (x+1) Resposta: ________________________ (h) Plote o segmento de linha de (2, 3) a (3, 5) Resposta:________________________ (i) Plote a curva y = x2 sendo x de –2 a 2 Resposta: ________________________
Download