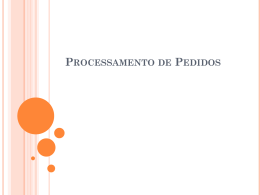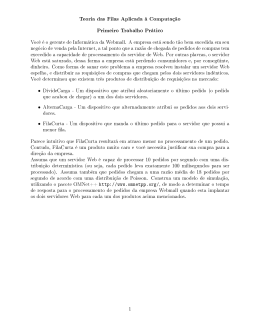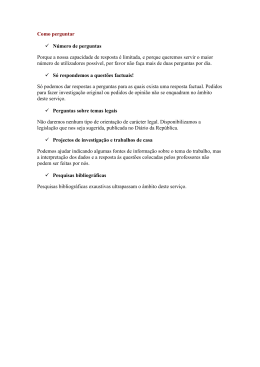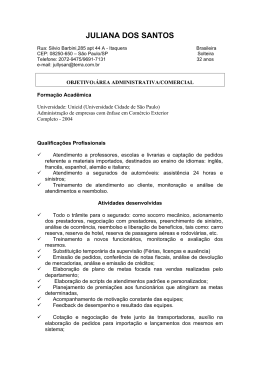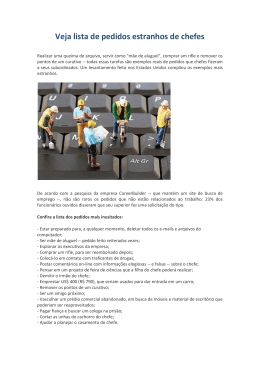Redação: Revisão final: Silmar Rodrigues João Luis Rissoli Redação Final: Versão: Revisão: Data da revisão: 06/04/2011 3.1 1 29/04/2015 Data de Impressão: 6 de maio de 2015 APRESENTAÇÃO DAS FUNCIONALIDADES DO SITE Seja bem vindo ao nosso site. Este é o novo site da Nova Limp. Uma serie de novas funcionalidades foram inseridas para deixar sua navegação mais intuitiva, dinâmica e funcional. As próximas páginas desta apostila irão mostrar como utilizar estas funcionalidades para gerar cotações de forma rápida e prática. O primeiro passo é se cadastrar no site para ter acesso a todas as funcionalidades. Caso você seja um usuário de contrato, este passo não se faz necessário. Seu nome de usuário e senha será fornecido pela Nova Limp. Na página inicial do site, na parte superior da tela você encontra o link para a página de cadastro de clientes. A tela é como a abaixo mostrada: Figura 1 - Tela de cadastro de novo usuário Versão 3.1 Build 1 Página 2 de 28 Data de Impressão: 6 de maio de 2015 APRESENTAÇÃO DAS FUNCIONALIDADES DO SITE Uma vez cadastrado, você já pode realizar suas cotações, conferir histórico de cotações já realizadas, alterar senha e cadastro entre outras coisas. Caso haja dúvidas, utilize o sistema de Atendimento On-Line para sana-las. Ele funciona de segunda a sexta no horário comercial. Seu link está na caixa de navegação ao lado esquerdo das páginas institucionais do site. Login e acesso de usuário Nova Limp. Figura 2 - Área de login Usuários já existentes no sistema Nova Limp podem ser cadastrados para realizarem cotações diretamente pelo site. Objetivo: permite ao usuário que realiza pedidos regulares, gerar cotações sem o incomodo de aguardar atendimento telefônico em filas de espera. O cadastramento do usuário do cliente deve ser solicitado ao pessoal de TI da Nova Limp, podendo ter mais que um usuário por CNPJ. Como mostra a figura “2”, o login é feito no alto da página, no mesmo local onde se conectam os usuários cadastrados pelo site ou que possuem contratos de fornecimento de material. A funcionalidade de “Esqueci minha senha” é válida para este tipo de usuário. Quando solicitado o lembrete da senha pelo site, o usuário recebe no e-mail cadastrado a última senha inserida no sistema. Não é possível um cliente já existente no sistema da Nova Limp se cadastrar novamente pelo site. No momento do cadastro é feita uma checagem se já existe o CNPJ no sistema da Nova Limp. No caso da busca gerar um resultado positivo, este é impedido de prosseguir com o cadastramento. Versão 3.1 Build 1 Página 3 de 28 Data de Impressão: 6 de maio de 2015 APRESENTAÇÃO DAS FUNCIONALIDADES DO SITE IMPORTANTE: Se o usuário que está se conectando ao site possuir mais de um local para compra, a tela seguinte sugerirá as possibilidades de locais para cotação como mostra a figura “3”. Figura 3 - Tela de seleção de local para cotação Assim que o usuário escolher o local para cotação (quando esta opção existir) será enviado novamente para a página principal para iniciar sua cotação. Figura 4 - Funcionalidades para o usuário conectado Uma vez conectado ao sistema, o usuário pode alterar sua senha de acesso ao sistema (2), alterar informações simples de cadastro (1), verificar o histórico das ultimas cotações Versão 3.1 Build 1 Página 4 de 28 Data de Impressão: 6 de maio de 2015 APRESENTAÇÃO DAS FUNCIONALIDADES DO SITE realizadas pelo site (3), acompanhar a posição dos últimos pedidos de compra (4) ou realizar uma nova cotação baseado em seus últimos pedidos de compra (5). IMPORTANTE: Alterações cadastrais postadas pelo usuário no site não são automaticamente inseridas no sistema. Estas informações devem obrigatoriamente passar primeiramente pelo pessoal de apoio ao sistema para manualmente verificar a integridade das informações e só depois atualizar o sistema. Automaticamente ao ser alterado o sistema do site, o pessoal do apoio recebe um e-mail informando que existem dados a serem atualizados. Na próxima figura é apresentada a tela de sugestão. É composta pelos últimos itens comprados pelo usuário em um determinado período de tempo. Por convenção, a apresentação inicial refere-se aos últimos trinta dias. Este período pode ser alterado conforme a necessidade do comprador. Lembrando que o tempo de espera da apresentação em tela dos itens é relativamente proporcional ao intervalo solicitado no período da consulta. Figura 5 - Página de sugestão de cotação • • • • No campo “1” da figura “5” pode-se trocar o período da busca e apresentar produtos adquiridos em compras anteriores. Na caixa de seleção apresentado no campo “2” da figura “5” o comprador seleciona o produto que deseja inserir no carrinho de compras. A caixa de texto como mostra o campo “3” da figura “5” apresenta a quantidade comprada do produto e a data da ultima compra. Este valor pode ser alterado para a atual necessidade do comprador. IMPORTANTE: Ressaltando que a alteração da quantidade somente é lançada no carrinho de compras quando a caixa de seleção mencionada no item anterior é marcada. Há também a possibilidade de escolher produtos similares ao que foi comprado pela última vez conforme o link apresentado na opção “4” da figura “5” podendo ser alterada marca, fragrâncias, cor entre outras possibilidades. Versão 3.1 Build 1 Página 5 de 28 Data de Impressão: 6 de maio de 2015 APRESENTAÇÃO DAS FUNCIONALIDADES DO SITE • Caso um produto desejado não se encontre na lista de sugestão, o comprador pode pesquisar pelo site quais opções são oferecidas (5). Esta navegação se dá normalmente pela barra de busca na parte superior da tela. ALGUMAS CONSIDERAÇÕES SOBRE A SUGESTÃO DE COTAÇÃO: 1- Ao contrario do restante do site, dentro da sugestão de cotação, mesmo que um produto não seja liberado para apresentação no site, ele aparecerá para o comprador, a partir do momento que o mesmo já tenha sido comprado pelo menos uma vez e esteja ativo no sistema. 2- Uma vez que o comprador parte para a busca de opções dentro do site, obedecerá aos critérios de todos os outros usuários, ou seja, somente serão visualizados os produtos que tem permissão de serem exibidos no site. 3- Caso o usuário inicie uma busca no site sem antes ter confirmado os produtos que irão para o carrinho de cotação, os produtos e quantidades já selecionados serão perdidos. Isto é valido para todas as outras sessões do site. O botão que confirma a inserção de produtos no carrinho fica no final da lista de sugestão como é mostrado na figura abaixo: Figura 6 - Botão de encerramento da sugestão Este botão levará o comprador à tela do carrinho de compras como mostra a figura a seguir. Figura 7 - Carrinho de compras / cotações Esta tela tem as seguintes funcionalidades conforme as setas apresentadas na figura “7”: Versão 3.1 Build 1 Página 6 de 28 Data de Impressão: 6 de maio de 2015 APRESENTAÇÃO DAS FUNCIONALIDADES DO SITE 1- Corrigir a quantidade de itens a serem cotados; 2- Inserir comentários sobre o item cotado como cor, a marca, o modelo ou outros comentários necessários. 3- Excluir um item do carrinho; 4- Retornar a página que originou a chamada do carrinho (IMPORTANTE: A página retornada será qualquer página anterior ao carrinho de compras. Isto significa que se por acaso o comprador / usuário estiver anteriormente na página “Fale conosco” ou “A empresa”, este botão retornará para estas páginas.); 5- Atualizar as informações do carrinho de compras (IMPORTANTE: “Encerrar cotação” também atualiza as informações antes de fechar a cotação. “Continuar cotação”, não.); 6- Grava a cotação no sistema e envia os e-mails necessários. Uma vez a cotação confirmada no carrinho de compras, o usuário é desconectado automaticamente do sistema. O usuário receberá e-mail com uma cópia da cotação realizada assim como a vendedora que o atende. Outro recurso disponível no site é a visualização das cotações postadas. Esta tela pode ser acessada através da opção “3” da figura “4”. Figura 8 - Tela de cotações postadas Esta tela permite ao usuário gerenciar todas as cotações inseridas no site. Conforme a figura “8”, a tela apresenta as seguintes funcionalidades: 1- Link para reimpressão (em PDF) da cotação postada; 2- Data de realização da cotação; 3- Status atual da cotação. Através deste status é possível saber se a cotação já foi processada, liberada, faturada ou sendo entregue. 4- Botão de repetição da cotação. Ao invés de inserir todos os produtos de uma cotação base no carrinho de compras, bastar clicar neste ícone para que todos os produtos desta cotação sejam inseridos no carrinho de compras atual. Depois, basta administrar a quantidade dentro do carrinho de compras, assim como a adição ou remoção dos itens; Versão 3.1 Build 1 Página 7 de 28 Data de Impressão: 6 de maio de 2015 APRESENTAÇÃO DAS FUNCIONALIDADES DO SITE 5- Uma data inicial para filtragem de cotações. IMPORTANTE: Esta tela apresenta somente cotações geradas a partir do site. Não é possível reutilizar pedidos postados. Outra funcionalidade existente no site é o acompanhamento de pedidos. Ao contrario da tela anterior, esta apresenta os pedidos fechados dentro da Nova Limp. Figura 9 - Tela de acompanhamento de pedidos Cada linha (opção “1” da figura “9”) da tela apresenta o número do pedido Nova Limp, a data do pedido, o número da cotação enviada por e-mail, o número do pedido do cliente (caso tenha sido informado), o número e série da nota fiscal eletrônica, a data de emissão da NFe, o local de entrega da nota fiscal (conforme informações fornecidas pelo cliente), o número do romaneio de entrega, a data de saída da mercadoria, a data efetiva de entrega e o atual status do pedido em questão. Além das informações acima citadas, a tela permite acompanhar em tempo real cada um dos pedidos efetuados como mostra a opção “3” da figura “9”, podendo ainda filtrar por data as notas que quer visualizar pela opção “5” da figura “9”. Também é possível realizar o download de DANFEs de notas fiscais eletrônicas já emitidas. Para isto, é necessário gerar o DANFE clicando no link mostrado pela opção “2” da figura “9” da nota fiscal eletrônica desejada. Depois de gerado, aparecerá onde mostra a opção “4” da figura “9” um ícone indicando que o DANFE está pronto para ser baixado. Clicando neste ícone, o documento aparecerá na tela em forma de PDF. IMPORTANTE: As funcionalidades de acompanhamento de pedidos e sugestão de compras estão disponíveis somente para clientes da Nova Limp cadastrados pelo departamento de vendas. Caso seja de seu interesse ter estas funcionalidades, entre em contato com sua vendedora. Versão 3.1 Build 1 Página 8 de 28 Data de Impressão: 6 de maio de 2015 APRESENTAÇÃO DAS FUNCIONALIDADES DO SITE A página de busca de produtos A busca de produtos pode ser feita de formas diferentes como mostra a próxima figura: Figura 10 - Busca de produtos no site A palavra chave como mostra o campo “3” da figura “10” tem várias formas de encontrar um produto: • • • Com uma palavra chave que se encontra no inicio do produto como, por exemplo, “saco” para todos os sacos de lixo. Com uma palavra-chave encontrada no meio do nome do produto como, por exemplo, “espremedor” para todos os baldes com espremedor de MOP. Através da sugestão apresentada na lista mostrada na figura. Este tipo de busca retornará somente um produto. Para reduzir o número de itens constante pode-se gerar uma busca mesclando o grupo apresentado na opção “2” da figura “10” com a descrição do produto. Lembrando que a sugestão de produtos independe do grupo selecionado. Ou caso seja a opção, apenas selecione o grupo e solicite a busca de todos os produtos nele contido. Também é possível localizar o produto diretamente pelo seu código. O uso do código será funcional para atendimento monitorado por uma vendedora ao telefone. IMPORTANTE: Caso os três campos sejam preenchidos, o site tentará buscar um produto que combine o código com o grupo e a palavra chave. Uma vez que a busca resulte em uma lista de produtos, a página abaixo aparecerá: Versão 3.1 Build 1 Página 9 de 28 Data de Impressão: 6 de maio de 2015 APRESENTAÇÃO DAS FUNCIONALIDADES DO SITE Figura 11 - Lista de produtos Sua apresentação é paginada em dez produtos. A ordenação é pela descrição do produto e não há diferenciação de grupos quando este não for informado. Na figura “11” existem as seguintes funcionalidades: 1- Barra de navegação. Informa quantos itens foram encontrados, quantas páginas existem na navegação e o numero do primeiro e último item da página, além dos botões de navegação e um combo para ir direto a uma página selecionada (disponível somente na barra superior); 2- Os dois botões básicos para todos os itens são o de adicionar o produto ao carrinho de compras e que a apresenta o detalhamento técnico do produto. O botão “adicionar” irá adicionar todos os produtos da página com quantidade maior que zero, quando acionado de um produto com quantidade maior que zero. 3- Este link permite apresentar todos os produtos do mesmo grupo na tela; 4- Este botão leva o cliente a página de produtos em promoção filtrando os produtos por grupo. A diferença da página de promoções para a página de busca simples é que a primeira mostra o valor do produto. 5- O campo de quantidade indica qual produto deverá ser inserido no carrinho. Se mais de um item estiver com quantidade maior que zero, também serão inseridos. 6- Este é um resumo da pesquisa feita no site. O que o cliente buscou, quantos itens foram encontrados e quantas páginas de pesquisa foram geradas. Versão 3.1 Build 1 Página 10 de 28 Data de Impressão: 6 de maio de 2015 APRESENTAÇÃO DAS FUNCIONALIDADES DO SITE 7- Este botão insere todos os itens com quantidade maior que zero no carrinho e dirige o cliente ao carrinho de compras do site como mostra a figura abaixo. Uma vez que o carrinho tenha itens, é possível acompanhar a cesta de compras sem a necessidade de voltar ao carrinho, bastando para isso posicionar o ponteiro do mouse sobre o ícone do carrinho de compras que aparece no canto direito superior como mostra a imagem abaixo: Figura 12 - Cesta de compras pelo ícone do carrinho de compras Versão 3.1 Build 1 Página 11 de 28 Data de Impressão: 6 de maio de 2015 APRESENTAÇÃO DAS FUNCIONALIDADES DO SITE Acesso ao sistema de contrato O acesso ao sistema de contratos da Nova Limp pode ocorrer de duas formas conforme a figura “13”. 1ª- Através do campo de usuário e senha encontrado na página inicial do site; 2ª- Pela tela de login do sistema quando acionado o botão “Área de contrato”. Figura 13 - Locais de login na área de contrato É importante o entendimento da estrutura dos contratos apresentados no site para compreendermos melhor a definição de usuários e logins. 1- Um cliente é uma entidade única no momento do login. Entendemos que esta entidade é representada por um CNPJ, não importando quantos locais de entrega/departamento o cliente tenha cadastrado dentro do sistema. 2- Este cliente pode ter “n” contratos com negociações ou linha de produtos diferenciados para cada um deles. Cada contrato pode ter “n” locais de entrega específicos, e cada local de entrega pode ter “n” departamentos. Os departamentos são os locais físicos dentro de um local de entrega. 3- Os contratos, locais de entrega, departamentos, pedidos serão exibidos conforme o perfil do usuário. 4- Um usuário pode comprar para “n” contratos, “n” locais de entrega e “n” departamentos. 5- Os contratos, locais de entrega, departamentos serão apresentados para o usuário definir para qual local ele realizará o pedido. Para entender melhor, observe a figura “14”. Ele tem o direito de comprar para mais que de um contrato e para mais de um departamento. Como apenas existe um local de entrega, não é solicitada esta informação. Os campos em forma de seleção são as opções e os em azul são informações únicas. Versão 3.1 Build 1 Página 12 de 28 Data de Impressão: 6 de maio de 2015 APRESENTAÇÃO DAS FUNCIONALIDADES DO SITE Figura 14 - Tela de login do sistema Figura 15 - Tela de escolha de local IMPORTANTE: Caso o usuário possua apenas um contrato, um local de entrega e um departamento, ele não passará por esta tela. Ele será enviado diretamente à tela de seleção de produtos. Comentário: O máster do contrato deve passar pela mesma tela. Assim, em primeiro lugar se faz necessário a identificação do local de pedido. A tela de pedido é composta da seguinte forma: Versão 3.1 Build 1 Página 13 de 28 Data de Impressão: 6 de maio de 2015 APRESENTAÇÃO DAS FUNCIONALIDADES DO SITE Figura 16 - Listagem de itens do contrato 1- Locais para alterações de senha e local de entrega (IMPORTANTE: Somente tem funcionalidade o botão de entrega quando o usuário possuir mais que um local de entrega / departamento). Uma vez trocada a senha, o administrador do site tem a possibilidade de altera-la novamente, caso o usuário a esqueça. 2- Identificação do cabeçalho do pedido (quem é o usuário, para qual contrato, departamento, etc.); 3- Menu de navegação. Possui as seguintes possibilidades para o usuário comum: a. Produtos i. Lista de produtos: A primeira tela a aparecer para o usuário. Contem a listagem de produtos do contrato paginada a cada 20 itens. ii. Sugestão de compras: Página que apresenta lista de produtos comprados com uma quantidade sugerida baseada nas últimas compras com opções de filtragem. iii. Listagem de produtos: Lista apresentada na tela com todos os produtos do contrato. Também pode ser impressa para auxiliar a navegação e identificação dos itens. Formato PDF. b. Carrinho de compras: Mostra os pedidos já inseridos no carrinho de compras e suas respectivas quantidades. c. Pedidos. Este menu contem relatórios gerenciais que podem ser acessados por usuários comuns. São eles: i. Listagem local de entrega: Listagem de pedidos por local de entrega; ii. Listagem departamento: Listagem de pedidos por departamento; iii. Itens alterados: Lista de itens alterados pelo máster do site. Esta listagem apresenta todos os produtos que foram alterados, inseridos ou excluídos. No detalhamento são informadas quais as quantidades originais e quais as alteradas. d. Sair: Sai do sistema. 4- Apresentação do produto com seu código, descrição e unidade de apresentação. Estas informações podem ser gerenciadas conforme o sistema do cliente, ou seja, caso este Versão 3.1 Build 1 Página 14 de 28 Data de Impressão: 6 de maio de 2015 APRESENTAÇÃO DAS FUNCIONALIDADES DO SITE prefira, o site exibirá o código, a descrição e a unidade de venda previamente cadastrados na tabela de kardex do cliente. Os produtos são sempre listados em ordem alfabética. 5- Local para informar a quantidade desejada. Para selecionar mais que um produto basta inserir uma quantidade maior que zero em todos os itens desejados da página. 6- Botão que mostra o detalhamento técnico do material, apresentando em destaque o código e descrição do material para a Nova Limp. Figura 17 - Parte final da listagem de produtos 7- Barra de navegação. Apresenta o numero de itens do contrato, a quantidade de páginas geradas e os botões para avançar e recuar entre as páginas. 8- Use este botão para adicionar os produtos ao carrinho e seguir para a próxima página sem apresentar o carrinho de compras. A transição para a próxima página é feita de forma automática. 9- Use este botão para encerrar o pedido momentaneamente e visualizar o carrinho de compras. Ainda nesta página é possível visualizar uma barra de busca de produtos como a mostrada a seguir. Figura 18 - Barra de filtragem / pesquisa A barra permite dois tipos de filtragem de produtos: 1- Por grupo de material; 2- Por descrição; Assim como no site, a palavra chave do sistema de pedidos também tem várias formas de encontrar um produto: • • Com uma palavra chave que se encontra no inicio do produto como, por exemplo, “saco” para todos os sacos de lixo. Com uma palavra-chave encontrada no meio do nome do produto como, por exemplo, “espremedor” para todos os baldes com espremedor de MOP. Versão 3.1 Build 1 Página 15 de 28 Data de Impressão: 6 de maio de 2015 APRESENTAÇÃO DAS FUNCIONALIDADES DO SITE • • Através da sugestão apresentada na lista mostrada na figura. Este tipo de busca retornará somente um produto. IMPORTANTE: Caso os dois campos sejam preenchidos, o site tentará buscar um produto que combine o grupo com a palavra chave. Ao entrar na página de sugestão de compras, os principais itens apresentados são os seguintes: Figura 19 - Lista de itens da sugestão de compras 1- A área de filtragem de itens permite definir período de compras ou a quantidade de vezes que o produto foi adquirido. IMPORTANTE: Caso sejam usados os dois parâmetros simultaneamente, o sistema buscará produtos que satisfaçam as duas condições. 2- A caixa de seleção indica se o produto irá ou não para o carrinho, ou seja, no caso da sugestão de compras não adianta apenas alterar a quantidade desejada. Lembrando que para esta página, o campo quantidade já vem preenchido com a média de compras deste item. A data inicial deste filtro é o inicio das compras do usuário. 3- Nesta página é exibido o campo quantidade já preenchido com a média de todas as compras do período. Pode e sofrerá alteração caso o usuário insira uma condição de busca de produtos como, por exemplo, período de compras ou vezes que o produto foi adquirido. Abaixo da quantidade há a informação de quantas vezes este item foi comprado / solicitado. A quantidade solicitada pode ser alterada. A parte inferior da página possui as mesmas ferramentas e botões da página anteriormente apresentada exceto a barra de filtragem. Isto ocorre pela característica da página de realizar uma função de média antes de apresentar os produtos. Também se deve ao fato de, caso o item pesquisado nunca tenha sido comprado, não há por que ser listado na sugestão de compras. Uma vez encerrado o pedido, o usuário é enviado ao carrinho de compras. Versão 3.1 Build 1 Página 16 de 28 Data de Impressão: 6 de maio de 2015 APRESENTAÇÃO DAS FUNCIONALIDADES DO SITE Figura 20 - Carrinho de compras As funcionalidades que esta página apresenta são as seguintes: 1- A quantidade solicitada para cada produto. Caso seja necessário alterá-las, basta marca-la e inserir o novo valor; 2- Botão para exclusão de itens do carrinho; 3- Local para inserção de observações do pedido, como itens não encontrados, alterações de locais de entrega, etc.; 4- Caso o cliente tenha um pedido em seu sistema e queira informar qual número gerou o pedido da Nova Limp, deve ser informado neste campo; 5- O botão para pausa de pedidos só existe para contratos com pós-aprovação. Neste caso, o usuário pode interromper temporariamente seu pedido e retornar em outro momento, não perdendo aquilo que já listou até o momento. IMPORTANTE: Estes pedidos, mesmo suspensos, podem ser encerrados pelo administrador do site no painel de liberação de pedidos. 6- Envia o usuário para a página que requisitou o carrinho de compras, para dar sequência ao pedido. 7- Este botão grava alterações realizadas nas quantidades, observação e pedido do cliente. O botão “Encerrar Pedido” também realiza a mesma ação antes de encerrar o pedido. 8- Gera o número do pedido, grava as informações no banco de dados, envia e-mails para os destinatários listados para receber copia e redireciona o usuário para uma página onde ainda é possível fazer um download do pedido em formato PDF. IMPORTANTE: 1- Sempre que existir um pedido pausado, esta será a primeira página que aparecerá para usuários no momento da conexão. Não é possível criar um novo pedido até que este seja encerrado. 2- O carrinho de compras também pode ser acessado a qualquer momento durante a navegação através da opção de menu “Carrinho de compras” que é mostrada na figura “16”. Versão 3.1 Build 1 Página 17 de 28 Data de Impressão: 6 de maio de 2015 APRESENTAÇÃO DAS FUNCIONALIDADES DO SITE Figura 21 - Finalização do pedido. Uma vez encerrado o pedido, é apresentada a tela onde o usuário poderá ver as informações gerais do pedido incluindo o número Nova Limp, apresentado no alto da página como mostra o campo “1” da figura “21”. Nesta página ainda é possível imprimir no formato PDF uma cópia do pedido através do botão apresentado na figura “21” no campo “2”. Os campos “3” e “4” da mesma figura mostram como ocorre o controle das alterações do máster em relação aos pedidos. O usuário sempre poderá observar a quantidade originalmente solicitada através do campo “3”e as alterações que forem realizadas pelo máster aparecerá no campo “4”. Caso o site não possua pós-aprovação estes números deverão sempre permanecer iguais. Gerenciamento de pedidos É possível pelo site administrar os pedidos realizados com algumas opções de filtragem. O menu apresentado na figura “16” mostra a opção “Pedidos” que possui outras quatro opções, sendo elas: • • • • Listagem Local de Entrega; Listagem Departamento; Listagem Geral de Pedidos; Itens Alterados. Para fins de exemplo, apresentamos abaixo a página de listagem por local de entrega: Versão 3.1 Build 1 Página 18 de 28 Data de Impressão: 6 de maio de 2015 APRESENTAÇÃO DAS FUNCIONALIDADES DO SITE Figura 22 – Listagem de pedidos Os relatórios de pedidos possuem três versões de apresentação: 1- Por local de entrega; 2- Por departamento; 3- Por pedido. É possível solicitar o relatório por pedido através dos botões existentes nas opções 1 e 2 citadas acima. A figura “22”, mostrada acima, apresenta os seguintes campos: 1- Filtro de pedidos: é possível ver pedidos a partir de uma determinada data e somente com um determinado status. A definição de status e seus atributos serão apresentados na próxima sessão. 2- Possibilidade de impressão de relatórios. As planilhas eletrônicas (primeiro botão) são editáveis e permitem que o usuário insira suas próprias funções de gerenciamento. O segundo botão imprimi a tabela no formato PDF. 3- São botões de atalho para as telas de agrupamento por departamento ou detalhamento de pedidos. Na tela de listagem por departamento existe apenas o botão de detalhamento de pedidos. IMPORTANTE: A diferença dos botões de detalhamento de pedidos das duas telas é a quantidade de pedidos que serão apresentados. No caso do detalhamento partir do local de entrega, será mostrado todos os pedidos daquele local de entrega. A listagem de um departamento na maioria das vezes é menor. 4- A barra de navegação apresenta botões para navegar entre as páginas geradas pela consulta / filtragem, informa quantos registros foram encontrados, quantos itens existem nestes registros, quantas páginas foram geradas e, caso o usuário tenha este privilégio, o valor total dos pedidos. IMPORTANTE: Os campos “1”, “2” e “4” são comuns para as três páginas de listagem de pedidos. A maior diferença entre as páginas está na listagem por pedido, pois esta, além de apresentar a informação de forma detalhada, possui um link permitindo que o usuário visualize o pedido, podendo inclusive reimprimi-lo. O detalhe do link para abertura do link está na próxima figura (fig. “23”). Versão 3.1 Build 1 Página 19 de 28 Data de Impressão: 6 de maio de 2015 APRESENTAÇÃO DAS FUNCIONALIDADES DO SITE Alem do link para reimpressão do pedido, hoje o site conta com a possibilidade de reimpressão da DANFE. Para isto, basta selecionar a nota pela opção “2” da figura “23”, aguardar a geração da nota e fazer o download pelo ícone que aparecerá a direita da tabela como mostra a opção “3” da figura 23. Figura 23 - Detalhe do link para abertura do pedido A página com o detalhamento do pedido é exatamente igual a página final do pedido de compras. Status do pedido Status do pedido indica a posição atual do seu pedido de compra dentro da Nova Limp. Antes do encerramento seu pedido, por exemplo, pode receber o status de “Aberto”. Isto significa que você ainda não encerrou seu pedido e poderá altera-lo até a data limite de fechamento do site. IMPORTANTE: Este status só existe para contratos em que o administrador precisa liberar os pedidos para serem enviados a Nova Limp. A partir do momento que o pedido foi encerrado, ele pode receber dois status: • • Aguardando processamento: quando o usuário tem perfil de envio direto do pedido à Nova Limp; Aguardando aprovação: quando o pedido do usuário precisa passar pela aprovação do administrador do sistema do site antes de ser enviado à Nova Limp. Baseado ainda nesta situação, o pedido do usuário pode receber o status de “Cancelado” caso o administrador solicite cancelamento. Este pedido poderá ser visualizado em listagem e estatísticas. A partir do momento que o pedido entra no processo de separação, faturamento e entrega da Nova Limp ele passa a receber um status para cada etapa do processo. Desta forma o usuário tem a informação exata do status do seu pedido. Ainda existe a tela de “Itens alterados” que mostra todos os itens de pedidos alterados pelo administrador do site. Versão 3.1 Build 1 Página 20 de 28 Data de Impressão: 6 de maio de 2015 APRESENTAÇÃO DAS FUNCIONALIDADES DO SITE Figura 24 - Lista de itens alterados Na lista acima, além das opções de filtragem que aparece no detalhe em laranja, também é apresentada a lista dos itens alterados com o número do pedido, quantidade solicitada e atendida, além do status final do item entre outras informações. Os possíveis status são “Alterado”, “Incluído” e “Excluído”. Área do administrador A parte de administrar o site da Nova Limp se inicia antes da entrada na web e inserção de usuários para realização de pedidos. O site oferece possibilidade de gerenciar alguns processos conforme a necessidade do cliente, localização do usuário, integração de sistemas, etc. O site pode gerenciar mais que um contrato para um mesmo CNPJ, estipular um limite de valor de compra para cada usuário, ou para cada local de entrega / departamento, apresentar listas de produtos personalizadas para cada local de entrega / departamento, gerenciar pedidos antes do envio, etc. Ou simplesmente permitir que o usuário entre e insira seu pedido sem maiores controles. Pode-se gerenciar um departamento, por exemplo, por mais de um usuário, ou que este possa fazer compras usando mais que um contrato. Uma vez definidos estes critérios, é hora de se conectar ao sistema. A tela de login para o administrador (máster) é exatamente igual a do usuário, passando pela indicação de um contrato, local de entrega e departamento antes de se conectar. Isto se dá pelo fato de que o administrador pode comprar para qualquer local de entrega/departamento, assim se faz necessária a identificação de um local. Por padrão, o usuário máster tem mais um item de menu, chamado de “Administração”. Abaixo, a figura “25” mostra a composição do menu. Figura 25 - Menu da administração Este menu é composto de três opções sendo duas delas submenus: • Relatório gerencial: Possui duas opções de relatórios: Versão 3.1 Build 1 Página 21 de 28 Data de Impressão: 6 de maio de 2015 APRESENTAÇÃO DAS FUNCIONALIDADES DO SITE • • o Por pedido, onde é possível totalizar pedidos por usuário, local de entrega ou departamento. O nível de detalhamento deste relatório baseia-se no cabeçalho do pedido (ou seja, não irá apresentar informação sobre os itens do pedido), que pode sofrer determinados agrupamentos ou apresentar valor pedido a pedido. É possível download das informações, através de planilha eletrônica. o Por produto, onde é possível totalizar por local de entrega, departamento, grupo e produto. Neste relatório é possível ver totais de forma agrupada ou item a item. O download das informações pode ser feito em PDF já formatado com três níveis de quebra ou por planilha eletrônica sem agrupamentos. Liberar pedidos: página onde o máster gerencia seus pedidos, podendo aprovar, recusar ou alterar pedidos de forma individual, ou bloco. Nesta tela também é possível visualizar todos os pedidos que estão abertos pelos usuários e, caso seja necessário, encerrá-los. Gerenciar sites: Na parte de gerenciamento de sites é possível realizar algumas tarefas básicas sem a necessidade de intervenção da Nova Limp. São elas: o Configurações: Nesta página pode-se configurar uma serie de funcionalidades do site como a possibilidades dos usuários verem valores dos produtos ou configuração do envio de e-mails. o Usuários: Aqui é possível trocar status de usuários e seus respectivos e-mails entre outras funcionalidades. Figura 26 - Tela de liberação de pedidos. Iniciemos pela tela de liberação. Versão 3.1 Build 1 Página 22 de 28 Data de Impressão: 6 de maio de 2015 APRESENTAÇÃO DAS FUNCIONALIDADES DO SITE Contratos que são baseados em pós-aprovação possuem uma tela onde todos os pedidos feitos pelos usuários são armazenados. Na data mais conveniente para o administrador do site, este pode entrar na tela e validar cada pedido. Pela caixa de seleção apresentada na figura “26” no campo “1” é selecionado o pedido que sofrerá a ação de liberação ou recusa. Para saber qual a composição de cada pedido, o link que é mostrado no campo “2” da figura “26” abre uma nova janela de diálogo (pop-up) com um detalhamento do pedido, informando cada um dos itens e a quantidade solicitada. De posse dessa informação, caso seja necessário o administrador pode através do botão mostrado no campo “3” da figura “26” abrir novamente o pedido e fazer as alterações necessárias, ou seja, inclusões, exclusões ou alterações. A tela exibida é semelhante a figura apresentada abaixo. Figura 27 - Tela de alteração de pedidos. A tela é baseada no carrinho de compras de pedidos. No campo “Qt. Atend.”, é possível redefinir a quantidade que será efetivada. Repare que estes campos não possuem o botão de exclusão do item. A título de histórico do pedido para futuras consultas por parte do cliente, para se excluir um item é necessário indicar a quantidade atendida como “0” (zero). Esta ação leva este item a tela de “Itens alterados”. O item não será computado como item de pedido para os processos pós-aprovação. O botão apresentado no campo “2” da figura “27” permite ao administrador do contrato continuar o pedido em questão, ou seja, inserir novos itens neste pedido. IMPORTANTE: Neste caso os itens adicionados ao pedido entrarão com a quantidade solicitada “0” (zero). Também farão parte da tela de itens alterados. O botão mostrado no campo “3” da figura “27” atualiza a visualização da tela com os novos valores inseridos. Esta ação também é executada no momento do clique sobre os botões “Liberar Pedido” e “Lista de Pedidos”, com a diferença de que clicando no botão “Atualizar” a totalização aparecerá de forma automática. Versão 3.1 Build 1 Página 23 de 28 Data de Impressão: 6 de maio de 2015 APRESENTAÇÃO DAS FUNCIONALIDADES DO SITE No campo “4” da figura “27” o botão “Liberar Pedido” aprovará o pedido deste ponto, não retornando sua visualização para a tela de Liberação de Pedidos. Alterações feitas no pedido serão automaticamente. No campo “5” da figura “27” o botão “Lista de Pedidos” grava as alterações realizadas no pedido, porem este volta a ser visualizado na tela de liberação. Como a tela de liberação novamente totaliza os pedidos no momento do retorno é uma ótima opção para se visualizar o valor total dos pedidos ainda não liberados. Retornando a explanação da figura “26”, o campo “4” possuem os botões que realizam a aceitação ou recusa dos pedidos selecionados através do campo “1” da figura “25”. Para facilitar o trabalho, os pedidos podem ser marcados ou desmarcados em bloco pelo campo “5” da figura “26”. O campo “6” da figura “26” é um espaço reservado para o administrador inserir um número de pedido interno no pedido Nova Limp. Lembrando que este campo também está presente no carrinho de compras do usuário conforme a figura “26” e campo “4”. O campo “7” da figura “26” mostra a listagem de pedido em aberto. Caso algum pedido precise ser prematuramente liberado, basta marcar sua caixa de seleção a esquerda da tabela e clicar no botão “Liberar Pedidos”. O campo “8” da figura “26” informa se há observações inseridas pelo usuário no pedido. Pedidos com observação são sinalizados com a bola na cor amarela. Há três formas de enxergar o conteúdo da observação: 1. Através da tela apresentada acima na figura “27”; 2. Abrindo a janela de diálogo através do link do número do pedido; 3. Pausando o mouse sobre o sinalizador. Existem dois relatórios gerencias onde é possível visualizar gastos por grupos de pedidos e produtos por períodos, locais, status entre outras possibilidades de filtro. A base das duas telas são muito similares como mostra as figuras “28” e “29” a seguir. Figura 28 - Relatório gerencial por pedido. Versão 3.1 Build 1 Página 24 de 28 Data de Impressão: 6 de maio de 2015 APRESENTAÇÃO DAS FUNCIONALIDADES DO SITE Figura 29 - Relatório gerencial por produto. As duas telas tem uma área de filtragem de dados com campos idênticos, contextualizadas a necessidade de cada relatório, podendo ser resumidos, detalhados, dentro de um intervalo especifico de data e com um determinado status. A grande diferença se dá na hora de apresentar a informação na tela. O relatório gerencial por pedido apresenta na tela os resultados e tem como opção de download a planilha eletrônica, com opções de apresentar o número do pedido do cliente e o centro de custo. Já o relatório gerencial por produtos não mostra na tela o resultado, mas dá como opção de download uma planilha eletrônica com as informações solicitadas e um arquivo em PDF já formatado com quebras e totalizações. Versão 3.1 Build 1 Página 25 de 28 Data de Impressão: 6 de maio de 2015 APRESENTAÇÃO DAS FUNCIONALIDADES DO SITE Duplicação de pedidos Figura 30 - Duplicar Pedidos ATENÇÃO: Para ativar esta funcionalidade, entre em contato com a administração da Nova Limp. Uma das opções do menu de pedidos é a “Duplicação de pedidos”. Tem por objetivo replicar grandes quantidades de pedidos que se repetem mês a mês. A imagem abaixo mostra a tela inicial: A replicação é selecionada por mês de inserção do pedido conforme mostra o campo “1” da figura “30”, e não lista os pedidos que tenham sido cancelados, estejam abertos ou aguardam liberação. Caso o local de entrega tenha mais de um pedido postado, somente será apresentado o pedido mais novo. Após filtrar o período da listagem dos pedidos, é possível selecioná-los de duas formas: 1 – Individualmente, selecionando cada pedido pelas caixas da coluna “2” e “3” da imagem da figura “30”; 2 – Todos os pedidos de uma só vez pelos botões “4” e “5” da figura “30”. Nota: A seleção dos pedidos pelos botões faz com que o botão com a opção contrária desapareça. Para reapresentar o botão com a outra opção, clique no botão que “desmarca” todos os pedidos. As duas opções voltarão a ficar visíveis. O pedido pode ser duplicado de duas maneiras diferentes conforme a necessidade do usuário: a) Pedido replicado como pausado (botão “4” da figura “30” para selecionar todos os pedidos nesta opção ou selecione pela caixa da coluna “2”): O pedido é duplicado, mas não enviado ao administrador para ser liberado. Serve para pedidos que mesmo duplicados, sofreram inserção, alteração de quantidade ou Versão 3.1 Build 1 Página 26 de 28 Data de Impressão: 6 de maio de 2015 APRESENTAÇÃO DAS FUNCIONALIDADES DO SITE retirada de material. Para encerrá-lo em definitivo é necessário acessar o sistema pelo local de entrega escolhido e concluí-lo. b) Pedido replicado como encerrado (botão “5” da figura “30” para selecionar todos os pedidos nesta opção ou selecione pela caixa da coluna “3”): O pedido é enviado imediatamente para o administrador. Não há como alterá-lo. Uma vez realizada a seleção, confirme a escolha pelo botão “Processar” mostrado no campo “6” da figura “30”. Aparecerá uma caixa de diálogo solicitando a confirmação do processo e após o processamento surgirá outra caixa de diálogo informando quantos pedidos foram duplicados. ATENÇÃO: Não existe controle sobre os pedidos duplicados. O mesmo pedido pode ser duplicado “n” vezes conforme a necessidade do usuário. Sugerimos que esta opção seja manipulada com extrema atenção afim de que um mesmo pedido não seja duplicado mais de uma vez sem a devida necessidade. Gerenciamento do site É possível configurar algumas ações do site através de duas telas disponibilizadas para o administrador do site. A primeira tela é a de configuração do site conforme a figura apresentada abaixo. Figura 31 - Tela de configuração do site Nesta tela é configurável: • Dia de abertura e fechamento do site. Quando informado zero e zero o usuário pode realizar pedidos a qualquer momento. Caso seja informada uma data de abertura e Versão 3.1 Build 1 Página 27 de 28 Data de Impressão: 6 de maio de 2015 APRESENTAÇÃO DAS FUNCIONALIDADES DO SITE • • • fechamento, o usuário fica impossibilitado de realizar pedidos fora da janela de liberação. Página inicial para o administrador. Se sua configuração não prevê liberação de pedidos, então não há a necessidade de ser enviado diretamente a esta página. Aqui é possível definir qual será a primeira página apresentada ao administrador após a entrada no sistema. As permissões do usuário definem se os valores dos produtos serão ou não apresentados a ele, se ele pode, em seus relatórios de pedidos, visualizar os pedidos feitos por outros usuários para o seu local de entrega / departamento, se há um limite predefinido de compras (ainda em implantação) e se tem acesso ao relatório gerencial de seus pedidos. (não confundir relatórios gerenciais com listagem de pedidos) Uma vez postado, alterado e encerrado um pedido, o sistema pode disparar e-mails de informação. Esta caixa define quem receberá e-mail informativo do pedido e em qual evento isto ocorrerá. Figura 32 - Tela de configuração de usuários Por fim, a tela de usuário permite ao administrador alterar o nome do usuário, seu email (esta é a conta que receberá os avisos de pedidos quando configurado no painel de configuração do site), a senha e se o usuário está habilitado ou não a fazer conexão no sistema do site. Pelo campo “1” da figura “31”, as informações do usuário para alteração aparecerão nos campos representados pelo campo “2” da figura “31”. Após alterar, acione o botão “Confirmar” para gravar as novas informações. O campo “3” da figura “31” mostra uma listagem com todos os locais de entrega / departamentos habilitados para o usuário selecionado. Ainda não existe a possibilidade de cadastro de novos usuários, porém já há levantamentos técnicos para inserção desta funcionalidade nas próximas versões do site. Versão 3.1 Build 1 Página 28 de 28
Download