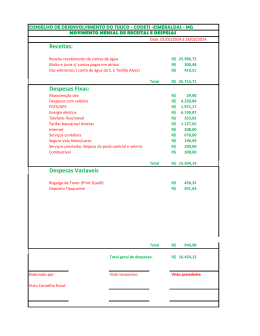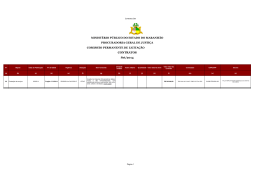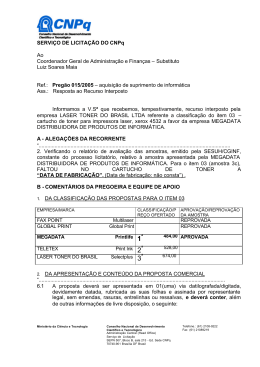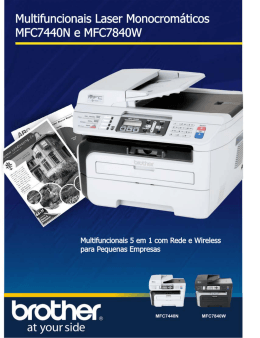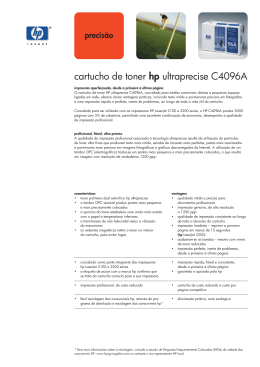MANUAL SGEW Sistema de Gestão de Equipamento Web CENTERMAQ ÍNDICE LOGIN .................................................................................................... 3 DIVISÃO DA TELA INICIAL .................................................................. 4 IDENTIFICAÇÃO DA EMPRESA ........................................................... 5 MENU SUSPENSO ................................................................................ 6 CADASTRO DE DEPARTAMENTOS .................................................... 7 CADASTRO DE SUB-USUARIOS ......................................................... 7 CADASTRO DE EQUIPAMENTOS ....................................................... 8 SOLICITAÇÃO DE TONER ................................................................... 9 SOLICITAÇÃO DE MANUTENÇÃO .................................................... 14 LOGIN Abaixo você encontra a pagina principal da Centermaq para efetuar o login no SGEW (Sistema de Gestão de Equipamentos Web) Figura 1 Entre com os dados de acesso (Login e Senha) no campo correspondente e pressione o botão “Login”.... Caso você não possua “Login e Senha” é um cliente de outsourcing (locação) de equipamentos digite seu CNPJ e seu e-mail que sua solicitação será analisada pela Centermaq e entraremos em contato. Figura 2 Quando ocorrer erros na autenticação será mostrada a mensagem no “rodapé” da pagina conforme a figura abaixo. Figura 3 DIVISÃO DA TELA INICIAL A tela inicial do sistema esta dividida da seguinte forma: Identificação da Empresa Menu Suspenso Menu Lateral Carrinho de Compra Figura 4 IDENTIFICAÇÃO DA EMPRESA Figura 5 MENU LATERAL Todas as funções do site, dividido em três abas Cadastro: Referente a cadastro de sub usuários departamentos, equipamento e Saída do Sistema Ferramentas: Solicitação de Toner, Assistência Técnica, Solicitações de Toner, Chamados Abertos, Chat, e pagina de Dowloads Relatórios: São vários tipos de relatórios de solicitações de toner, chamados abertos, no período e realizados etc. Figura 6 MENU SUSPENSO Somente as principais funções também contidas no menu lateral. Figura 7 Carrinho vazio (Sem solicitações de toner) Figura 8 Carrinho Cheio (Mostra que existem pedidos de toner que foram feitos e aguardam ser finalizado (confirmados) pelo usuário Figura 9 CADASTRO DE DEPARTAMENTOS Figura 10 O primeiro passo antes do começar a utilizar o sistema é cadastrar os setores para uma melhor identificação dos equipamentos agilizando o processo de entrega de suprimentos e a localização por parte dos técnicos no momento do atendimento por este motivo é importante manter os dados atualizado da localização dos equipamentos como endereço, setor, e contado. CADASTRO DE SUB-USUARIOS (Usuários responsáveis por equipamentos do seu setor) Figura 11 O cadastro de sub-usuários ou usuário departamental é importante quando o numero de equipamentos instalados for grande e distribuídos em vários setores da empresa desta forma quando criamos subusuários podemos atribuir a eles os equipamentos do seu departamento podendo assim ser feito pedidos de toner/manutenção diretamente por ele com usuário e senha próprios. Figura 12 Figura 13 CADASTRO DE EQUIPAMENTOS (VISÃO GERAL DOS EQUIPAMENTOS DO PARQUE) Figura 14 O Cadastro do equipamento é onde estão todas as informações do equipamento que fazem parte do contrato da Empresa (Cliente) e é importante que caso não existam os departamentos cadastrados que os mesmos sejam cadastrados e vinculados ao equipamento para que as entregas de toner sejam mais ágeis e que no momento dos atendimentos técnico o equipamento seja localizado rapidamente. Figura 15 SOLICITAÇÃO DE TONER Figura 16 A tela abaixo mostra a interface de solicitação de suprimentos (toner), sempre que aberta é listados todos os equipamentos cadastrados no contrato no caso do usuário máster e quando estiver logado como um Sub-usuário somente serão mostrados os equipamentos gerenciados por ele, para facilitar existem os campos de pesquisa para auxiliar na localização dos equipamentos. Figura 17 A tela abaixo mostra um pedido de toner em andamento sempre será pedido as informações: Contador Mono (Preto e Branco) Contador Color (Somente quando o equipamento for colorido) Cores a ser pedidas (Somente estará disponível toner color se o equipamento for colorido caso contrario somente a cor preta estará liberada). Situação do equipamento o EQUIPAMENTO NORMAL (quando o funcionamento estiver normal /Toner reserva) o Sinal de Toner (quando estiver mostrando o sinal de toner mais o equipamento funciona) o EQUIPAMENTO TRAVADO (quando o equipamento estiver travado sem toner) Figura 18 Após o ter sido confirmado o pedido o ícone “CARRINHO DE COMPRAS” se altera para “CHEIO” e mostra que existem pedidos de toner aguardando ser finalizado conforme mostra figura abaixo. Figura 19 Até o momento que você finaliza o pedido ele pode ser alterado (quantidade de algum toner, exclusão de algum pedido. Figura 20 Após estar tudo correto (quantidade de toner, todos os pedidos (equipamentos)) você deve concluir a solicitação para que ela seja efetivada no sistema. Figura 21 Figura 22 Figura 23 No detalhe mostra todas as informações e estado do pedido efetuado. Caso o toner foi enviado via correio poderá ser rastreado pelo sistema do correio apenas clicando no link do correios Figura 24 SOLICITAÇÃO DE MANUTENÇÃO Figura 25 Esta tela do sistema é onde o usuário terá acesso à abertura de chamados técnicos e para tal devera ter em mãos as seguintes informações: Placa ou Numero de serie do equipamento (para localização no sistema) Defeito apresentado (Obrigatório) Situação do Equipamento (se o mesmo esta inoperante, funcionando precariamente) Contadores de paginas (Preto e Branco (obrigatório) e Color (obrigatório se o equipamento for colorido)). OBS. O campo “Numero do chamado interno” é pra clientes que tenha abertura de chamado interno (Área de TI) para que fique vinculado ao chamado da Centermaq. Figura 26 Nesta tela deve ser inserido o CONTADOR P&B, no caso de equipamentos coloridos deve ser informados os contador colorido também A situação do equipamento A descrição do problema (colocar o Maximo de informações possível sobre o problema no caso de erros informar o código de erro que aparece no painel) com o intuito de agilizar o atendimento para solucionar o problema caso aja necessário a troca de peça já estar indo no primeiro chamado. Figura 27 Figura 28 Na tela abaixo você visualiza todos os chamados abertos para a empresa e a sua situação e pode visualizar ou imprimir o chamado técnico através da Lupa Figura 29 Abaixo uma amostra do chamado técnico com todas as informações do sistema da Centermaq referente ao atendimento para ser preenchido pelo técnico tanto físico quanto via celular pela web Figura 30
Download