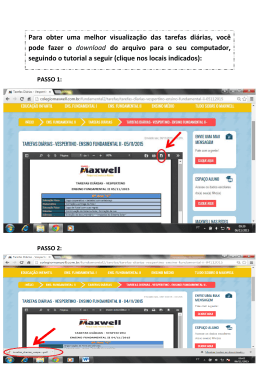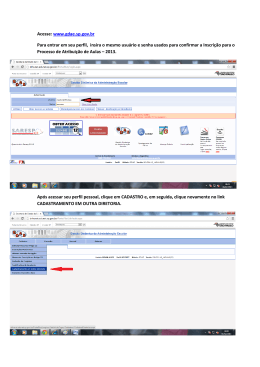MANUAL DO USUÁRIO INÍCIO . Faça uma lista com os nomes dos locais onde os buttons serão fixados, identifique cada button com seu respectivo local. Exemplo: Recepção, Gerência, Reunião, etc... . Faça uma lista com os nomes de todos os vigilantes (guardas) que farão as rondas, identifique cada button ID com o nome do vigilante. Exemplo: João, Pedro, etc... . Estas listas serão de extrema importância para atribuir os buttons no software e para o técnico instalar corretamente os pontos a serem lidos. . Os buttons podem ser instalados em algumas situações em paredes, móveis, cercas, árvores, etc... . No software o button poderá receber o nome do seu respectivo local, para maior segurança, recomenda-se que após a configuração no sistema, o Button deve ser colocado em um envelope lacrado, com seu nome, para não haver conflito no momento da instalação. . Caso algum button seja configurado ou/e instalado no local errado as informações coletadas serão inúteis. CONFIGURAÇÃO INICIAL 1) Entrar a. Após a instalação do software, clique no ícone “Novo Vigia” e o sistema abrirá uma caixa de diálogo de login do usuário. b. Por padrão, o software exige um nome e senha para operar. c. Para usuário master, escolher o nome padrão de usuário “Master” e a senha padrão “999”. d. Para o usuário operador, escolher o nome padrão do usuário “Operador” e a senha padrão “123”. e. Este é um sistema com nível de acesso, é possível redefinir nome de usuário e senha no sistema com diferentes níveis. 2) Inicialização do sistema a. Redefinir e inicializar o leitor de memória do sistema. b. Pressione em “Sistema” e clique em “Inicialização”, existem várias opções, escolha os itens que deseja inicializar, e então, todos os dados armazenados no leitor serão apagados. Utilizei 3 Button para Eventos 8 para rotas 3 para guardas Use este Gabarito para configuração do Novo Vigia Quando o sistema é operado pela primeira vez, ou o leitor é usado no sistema pela primeira vez, recomenda-se a inicialização, a fim de eliminar todos os registros inúteis. O leitor deve ser colocado na base de dados e os dados serão enviados para o software, a fim de que todas as informações inúteis sejam apagadas. 3) Configuração do Guarda a. No item do programa de configuração de guarda, clique em “Configurar Guarda” para adicionar, excluir ou modificar os buttons de identificação. b. Existem duas maneiras de adicionar um número ao Button Guarda no software: c. Faça a leitura do Button, em seguida, conecte o leitor no computador. Note que quando clicar em adicionar pode ser adicionado o nome do guarda, mas não pode ser alterado o número ID que esta gravado no Button, pois o mesmo aparece cadastrado automaticamente. d. O número do Button Guarda ID pode ser digitado manualmente conforme o número cadastrado no mesmo. Atenção: Há opção de limpar dados está ao lado do botão “Leitura de dados”. Se você optar por limpar dados após a leitura, isso significa que, após cada leitura de dados os registros serão apagados. Se você não optar por esta função, todas as informações ficarão armazenadas. 4) Configuração da Ronda a. Abra a tela de configuração de rota entrando em “Configurar rondas”. b. Clique em “Configurar Rota” para adicionar, excluir ou modificar a rota. c. Clique em ”Adicionar” para adicionar nova rota. Por exemplo: Número 1 Rota Noturna, Número 2 Rota Domingos e Feriados. d. Existe a opção de associar o leitor à ronda. Esta ferramenta só é recomendada caso tenha um leitor para cada ronda, caso contrário não recomendamos essa configuração. 5) Configuração do Ponto de Rota a. No item Configurar Rondas, clique em “Controle de Ponto” para adicionar, excluir ou modificar as estações. b. Antes de editar as informações da estação, escolha uma rota em que você deseja adicionar as primeiras estações, em seguida, configurar as informações que você deseja. c. A tela abaixo irá aparecer. Digite o número do Button ID e digite o nome da estação. d. Para Ler automaticamente, use o leitor para ler cada Button na ordem em que você deseja. Então conecte o leitor ao computador e clique em números dos Button ID serão mostrados no espaço em branco à direita. depois todos os e. E então você pode atribuir a cada button de identificação os nomes das estações e selecionar com os respectivo ID disponíveis, clique em Após adicionar todas as informações, as mesmas aparecerão no lado esquerdo da tela sob um nome de rota. f. Após a edição de todas as estações, pode utilizar as funções de para salvá-los. 6) Evento a. A opção de eventos podem ser definidos e configurados para os guardas transportarem no período da ronda. b. Por exemplo: os guardas podem transportar 4 buttons com os seguintes eventos pré- definidos: Button 1: Risco de incêndio. Button 2: Porta destrancada. Button 3: Perda de matéria-prima. Button 4: Luzes ainda ligadas. Quando o Guarda encontra um dos incidentes mencionados como exemplo, ele pode automaticamente ler o Button para registrar esses eventos no momento da ronda. c. Para usar esta função, estes conjuntos de Button necessitam ser pré configurados na opção Evento, clicando em Os passos para configurar o Button, são os mesmos feitos para configuração do guarda. 7) Plano de Rotas a. Primeiro selecione uma rota que deseja incluir um plano. b. Então clique em , então outra janela se abrirá para que seja escolhida a data de início, também esses dias. c. Se a rota tem um horário pré-definido disciplinado, é possível configurar o tempo, clique em d. Se a rota tem um horário pré-definido, porém indisciplinado, é possível configurar o tempo, clique em Quando finalizar a configuração do tempo, clique em “Confirmar” assim estará disponível as informações do plano. e. Após configuração do tempo, clicar para adicionar guarda na rota. , no caso de feriado, devem-se escolher Planos de Rota Com Horários Diferentes Com três guardas de domingo a terça Revezando entre turno e rotas Rondas das 18:00 as 07:00 do dia seguinte E um foguista as segunda feiras das 18:00 as 07:00 do dia seguinte Com 3 guardas 1 foguista 3 Button 3 setores 3 eventos
Download