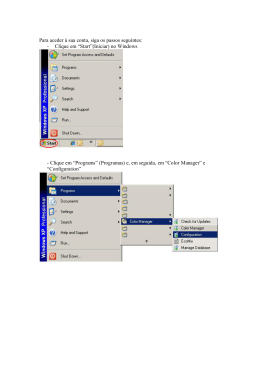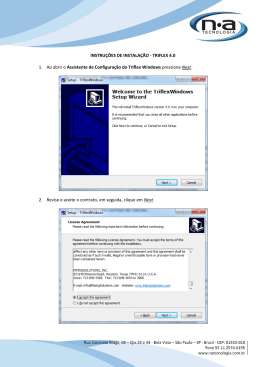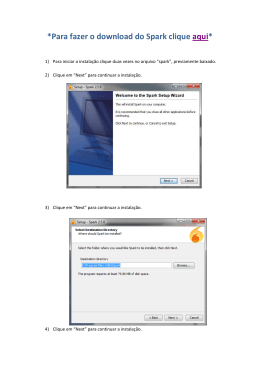Guia de instalação JMap 5.0 Instalação JMap A instalação de JMap é normalmente feita em um servidor que será acessado pelo conjunto de usuários. Durante a instalação, todos os componentes de JMap são instalados (JMapServer, aplicações JMap desktop, web e mobile, JMapAdmin, etc.). Pré-requisitos Sistema de operação / Ambiente Windows 32 bits/64 bits XP*, 7, 8, Server 2003*, Server 2008, Server 2012 * Necessária a instalação de .Net Linux 32 bits/64 bits Mac OS X Solaris (Intel) Java Requisitos de sistema Arquitetura CPU RAM GLIBC 2.12 + GCC 4.4 + V10+ 9, 10 JDK 1.6+ 32/64 bits JDK 1.6+ 32/64 bits 32/64 bits Dual-Core @ 2 GHz 4 GB * * incluindo 1 GB dedicado para JMapServer. Stockage 1 GB * * O espaço de armazenamento necessário aumenta em proporção ao volume de dados divulgados por JMap. Procedimento de instalação Escolher o programa de instalação correto em função da plataforma de destino. Existem 5 programas de instalação. Programa de instalação jmap_windows-x645_0_0.exe jmap_windows_5_0_0.exe jmap_unix64_5_0_0.sh jmap_unix_5_0_0.sh jmap_macos_5_0_0.dmg Plataforma de destino Windows 64 bits Windows 32 bits Linux et Unix 64 bits Linux et Unix 32 bits Mac OS X Os programas de instalação podem ser transferidos através do nosso web site http://k2geospatial.com. Copyright @2013 K2 Geospatial - Tous droits réservés Para executar o programa de instalação, é necessário ter os direitos de administração do sistema. Se você instalar uma atualização menor (p.ex. 5.0.1), você pode instalar no mesmo diretório da instalação existente. Todas as configurações existentes serão preservadas. Se você instalar uma nova versão principal (p.ex. 5.1.0), você deve fazer a instalação em um diretório separado. Será possível recuperar as configurações e os dados existentes utilizando as ferramentas de exportação e importação de JMap. Se você fizer a instalação de uma correção, consulte a seção Instalação de uma correção, abaixo. Instalação principal Clique em Next. Aceitar a licença. Clique em Next. –2– Selecione o diretório de instalação JMap. Clique em Next. Esta mensagem aparece se a instalação é uma atualização de um sistema existente que esteja em operação. Pare o JMapServer antes de continuar. Clique em Next. Escolha as portas de comunicação que são utilizadas pelo JMapServer. Evite conflitos com outros serviços presentes no sistema. JMapServer port : Utilizado entre as aplicações JMap desktop e JMapServer, e entre instâncias de JMapServer. Tomcat port : Utilizado para a comunicação HTTP com o JMapServer. AJP13 port : Utilizado para a integração do Tomcat com o Apache Web Server. Clique em Next. –3– Digite os parâmetros do JMapServer. SMTP host : Endereço ou nome do servidor de email (SMTP) para que JMapServer possa enviar emails. Este parâmetro é opcional. Heap size : Tamanho da memória principal para a execução do JMapServer. Os requisitos de memória do JMapServer geralmente variam entre 768 MB e 8 GB, segundo o número de usuários e do volume de dados. Você pode deixar o valor padrão e ajustá-lo posteriormente conforme necessário. Max Perm size : Tamanho da memória permanente usada para a execução do JMapServer. Este valor não deve ser alterado, com exceção de certas condições especiais. Clique em Next. Selecione esta opção para instalar o JMapServer como um serviço. O serviço é iniciado automaticamente quando o computador é iniciado. Recomenda-se selecionar esta opção. Você pode personalizar o nome do serviço. Se você instalar o JMapServer como um serviço, você também pode especificar qual conta de usuário será usada para iniciar o serviço. Isso pode ter um impacto sobre os direitos de acesso aos recursos de sistema para o JMapServer. Clique em Next. Você pode solicitar a criação de atalhos. Clique em Next. –4– A cópia de arquivos pode demorar alguns minutos. A instalação foi concluída. Clique em Finish. Instalação de uma correção As correções para JMap permitem corrigir os problemas encontrados durante a utilização do produto. Eles são nomeados com letras consecutivas (p.ex. 5.0.0a, 5.0.0b). As correções são sempre cumulativas, ou seja, uma correção contém todas as correções anteriores para uma mesma versão (5.0.1c contém todas as correções incluídas em 5.0.1b et 5.0.1a). Uma correção deve ser instalada em um diretório que já contenha uma instalação do JMap que seja compatível com a correção. Você deve parar o JMapServer antes de instalar uma correção. –5– Clique em Next. Aceitar a licença. Clique em Next. Selecione o diretório de uma instalação existente de JMap que seja compatível com a correção. Clique em Next. –6– A cópia de arquivos pode demorar alguns minutos. A instalação da correção foi concluída. Clique em Finish. Obtenção de uma licença Após uma nova instalação de JMap, você deve obter um arquivo de licença JMap. Para solicitar uma licença para a K2 Geospatial, você deve fornecer o arquivo activationkey.txt localizado no diretório JMAP_HOME / bin. Este arquivo identifica o computador em que JMap foi instalado. A licença não pode ser transferida para outro computador. Se você precisar reinstalar JMap em outro computador, você deve solicitar uma nova licença. Iniciando o JMapServer Para iniciar o JMapServer instalado como serviço, abra o painel de controle do Windows, selecione o serviço JMapServer e pressione Iniciar. Se o JMapServer não está instalado, utilize o atalho startjmapserver ou execute o arquivo JMAP_HOME/bin/startjmapserver.exe. –7– . Abertura do JMapAdmin No navegador de sua escolha, entre a l’URL http://jmaphost:httpport onde jmaphost é o nome ou endereço IP do computador em que você instalou o JMapServer e httpport a porta web especificada durante a instalação jmap (8080 padrão). Se você iniciar o JMapAdmin do computador onde está instalado o JMapServer, você pode usar o atalho JMapAdmin que é criado no JMAP_HOME. Após uma nova instalação, você pode identificar-se conforme segue: Usuário: administrator Senha : –8–
Download