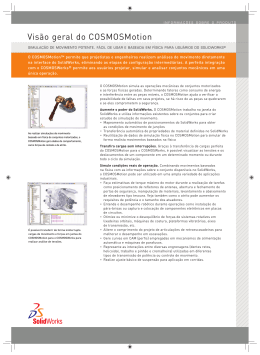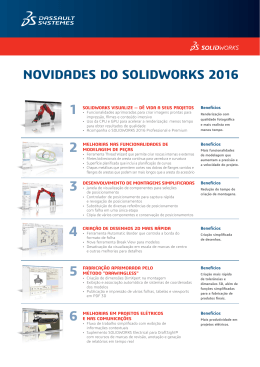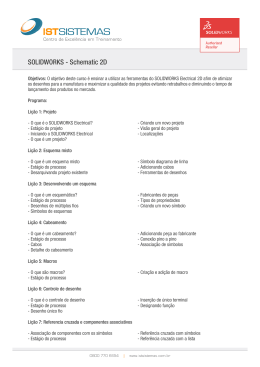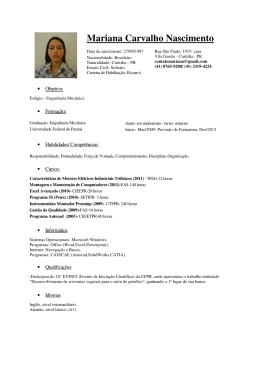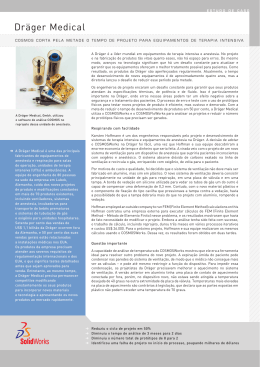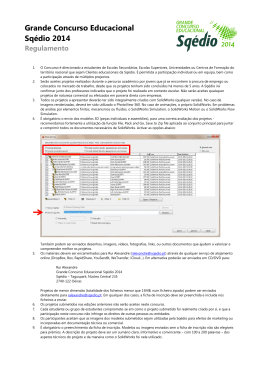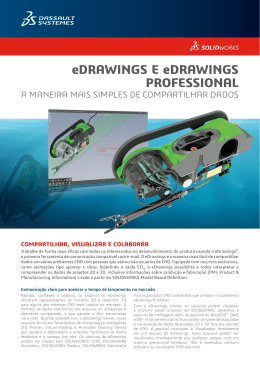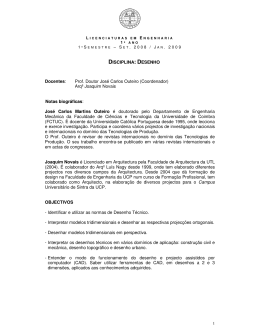INSTALAÇÃO E
ADMINISTRAÇÃO
SOLIDWORKS 2016
Conteúdo
Avisos legais.................................................................................................................5
1 Instalação e Administração do SOLIDWORKS..........................................................8
Instalação individual ou Imagem administrativa..................................................................................9
Iniciar a instalação do SOLIDWORKS..............................................................................................10
Dicas para usar o SOLIDWORKS com Microsoft Windows 8...........................................................10
2 Instalações individuais.............................................................................................13
Instalação em computadores individuais..........................................................................................13
Administração de instalações individuais..........................................................................................15
Modificar uma instalação.............................................................................................................15
Reparar uma instalação...............................................................................................................16
Reverter uma instalação individual para um Service Pack anterior............................................16
Remover uma instalação.............................................................................................................16
Atualizar para uma nova versão principal....................................................................................17
Regras de coexistência de produtos............................................................................................18
3 Instalações múltiplas................................................................................................20
Distribuição para múltiplos clientes...................................................................................................20
Uso de Imagens administrativas.......................................................................................................20
Criação de uma imagem administrativa com o Gerenciador de Instalação do
SOLIDWORKS........................................................................................................................21
Distribuir uma imagem administrativa aos clientes por e-mail..........................................................35
Distribuição pela linha de comando..................................................................................................35
Preparar clientes para a instalação pela linha de comando a partir de uma imagem
administrativa ..........................................................................................................................36
Instalação a partir da imagem administrativa usando a linha de comando.................................45
Propriedades de linha de comando.............................................................................................46
Distribuição de uma imagem administrativa usando o Microsoft Active Directory......................58
Instalar os pré-requisitos do Windows usando o Microsoft Active Directory...............................59
Administração de múltiplas instalações............................................................................................62
Atualizar imagens administrativas com uma nova versão principal............................................62
Administração de atualizações de produtos com Service Packs................................................65
Remover uma instalação.............................................................................................................67
4 SOLIDWORKS Workgroup PDM.............................................................................69
Workgroup PDM Viewer....................................................................................................................71
2
Conteúdo
Instalar o Workgroup PDM Server....................................................................................................72
Configuração do Workgroup PDM para clientes...............................................................................72
Instalação do Workgroup PDM Server e Viewer em uma rede de perímetro...................................74
Configuração de rede para o Workgroup PDM Viewer em uma rede de perímetro....................74
Instalação e configuração do servidor Web e do Workgroup PDM Viewer.................................76
Acesso de Cliente do Workgroup PDM.............................................................................................76
Administração do VaultAdmin do Workgroup PDM...........................................................................77
5 SOLIDWORKS PDM................................................................................................79
Lista de componentes do PDM Server..............................................................................................80
Antes da instalação do PDM Server.................................................................................................81
Instalar um PDM Server com SLDIM................................................................................................81
Modificação de uma instalação do SOLIDWORKS PDM Server................................................83
Compreensão das diferenças entre clientes PDM............................................................................83
Instalação de um cliente PDM com SLDIM.......................................................................................84
6 SOLIDWORKS Electrical.........................................................................................86
Gerenciar dados no SOLIDWORKS Electrical..................................................................................86
Requisitos para instalação do SOLIDWORKS Electrical..................................................................87
Opções individuais e de servidor.................................................................................................87
Especificar a localização dos dados............................................................................................87
Configuração do Collaborative Server.........................................................................................88
Configuração do Microsoft SQL Server.......................................................................................88
7 Administração de licenças........................................................................................90
Administração de licenças individuais...............................................................................................90
Administração de licenças usando o SolidNetWork License Manager.............................................92
Ativar uma licença SolidNetWork.................................................................................................93
Transferir uma licença SolidNetWork..........................................................................................93
Instalar e configurar a licença SolidNetWork...............................................................................94
Administração de Licenças SolidNetWork.................................................................................103
8 Solução de problemas............................................................................................109
Uso da licença para rede................................................................................................................109
Arquivos de log do Gerenciador de Instalação do SOLIDWORKS.................................................109
Pasta de download do Gerenciador de Instalação do SOLIDWORKS...........................................110
Solução de problemas de licenças SolidNetWork...........................................................................113
Solução de problemas de atualizações...........................................................................................114
Validação da placa gráfica durante a instalação ou a atualização.................................................114
9 Ajuda do aplicativo Gerenciador de Instalação do SOLIDWORKS.......................116
Aplicativo de Download Automático do SOLIDWORKS..................................................................117
Verificar os resultados da atualização.............................................................................................119
3
Conteúdo
Local da Imagem Administrativa.....................................................................................................120
Opções de download.......................................................................................................................120
Opções de download para arquivos do Gerenciador de Instalação do SOLIDWORKS.................123
Fazer o download dos arquivos de instalação de produto..............................................................124
Andamento do download.................................................................................................................125
Resultados do download.................................................................................................................125
Erros de instalação/Instalação cancelada.......................................................................................126
Recuperar uma instalação que falhou ou foi cancelada............................................................126
Reparar uma instalação.............................................................................................................128
Consultar o revendedor SOLIDWORKS....................................................................................128
A instalação está completa.............................................................................................................128
Verificar se há atualizações do SOLIDWORKS.........................................................................129
Programa de Aprimoramento da Experiência do Cliente do SOLIDWORKS............................130
Local de instalação..........................................................................................................................130
Opções de atualização de software................................................................................................131
Progresso da Instalação..................................................................................................................132
Tipo de instalao...............................................................................................................................132
Instalação e gerenciamento em múltiplos computadores...............................................................134
Download manual............................................................................................................................135
Versão mais recente disponível......................................................................................................135
Nenhuma nova versão disponível...................................................................................................136
Processos detectados.....................................................................................................................136
Seleção do produto.........................................................................................................................137
Produtos para download.................................................................................................................139
Produtos a reparar..........................................................................................................................140
Números de série............................................................................................................................141
Instalação de servidor.....................................................................................................................141
SolidNetWork License Manager......................................................................................................142
Resumo ...........................................................................................................................................142
Avisos de verificação do sistema....................................................................................................143
Opções do Assistente de Furação/Toolbox....................................................................................145
Notas sobre a configuração do SOLIDWORKS Toolbox...........................................................147
Formato UNC.............................................................................................................................149
Desinstalação de produtos..............................................................................................................150
Opções do Servidor do Workgroup PDM........................................................................................150
4
Avisos legais
© 1995-2015, Dassault Systemes SolidWorks Corporation, uma empresa da Dassault Systèmes
SE, 175 Wyman Street, Waltham, Mass. 02451 USA. Todos os direitos reservados.
As informações e o software discutidos neste documento estão sujeitos a modificações sem
aviso e não constituem compromissos da Dassault Systemes SolidWorks Corporation (DS
SolidWorks).
Nenhum material pode ser reproduzido ou transmitido sob qualquer forma ou por qualquer
meio, eletrônico ou mecânico, para qualquer finalidade, sem a expressa permissão por escrito
da DS SolidWorks.
O software discutido neste documento é fornecido sob licença e poderá ser utilizado ou copiado
apenas de acordo com os termos da licença. Todas as garantias fornecidas pela DS SolidWorks
referentes a software e documentação estão estabelecidas no Contrato de Licença, e nada que
estiver declarado ou implícito neste documento ou seu conteúdo deve ser considerado ou
julgado como modificações ou alterações de quaisquer termos, incluindo as garantias, do
contrato de licença.
Avisos de patentes
®
CAD mecânico 3D e/ou software Simulation é protegido pelas patentes norte-americanas
6.219.049; 6.219.055; 6.611.725; 6.844.877; 6.898.560; 6.906.712; 7.079.990; 7.477.262;
7.558.705; 7.571.079; 7.590.497; 7.643.027; 7.672.822; 7.688.318; 7.694.238; 7.853.940;
8.305.376; 8.581.902; 8.817.028; 8.910.078; 9.129.083; 9.153.072 e patentes estrangeiras
(p.ex.,EP 1.116.190 B1 e JP 3.517.643).
O software eDrawings® é protegido pelas patentes americanas 7.184.044 e 7.502.027, e pela
patente canadense 2.318.706.
Patentes pendentes nos EUA e no exterior.
Marcas comerciais e nomes de produtos dos produtos e serviços SOLIDWORKS
SOLIDWORKS, 3D ContentCentral, 3D PartStream.NET, eDrawings e o logotipo eDrawings são
marcas comerciais registradas e FeatureManager é uma marca registrada de copropriedade
da DS SolidWorks.
CircuitWorks, FloXpress, PhotoView 360 e TolAnalyst são marcas comerciais da DS SolidWorks.
FeatureWorks é marca comercial registrada da Geometric Ltd.
SOLIDWORKS 2016, SOLIDWORKS Standard, SOLIDWORKS Professional, SOLIDWORKS
Premium, SOLIDWORKS PDM Professional, SOLIDWORKS PDM Standard, SOLIDWORKS
Workgroup PDM, SOLIDWORKS Simulation, SOLIDWORKS Flow Simulation, eDrawings,
eDrawings Professional, SOLIDWORKS Sustainability, SOLIDWORKS Plastics, SOLIDWORKS
Electrical, SOLIDWORKS Composer, e SOLIDWORKS MBD são nomes de produtos da DS
SolidWorks.
Outras marcas ou nomes de produtos são marcas comerciais ou registradas de seus respectivos
proprietários.
SOFTWARE PARA COMPUTADOR COMERCIAL - PROPRIETÁRIO
5
O Software é um “item comercial” segundo a definição do termo em 48 C.F.R. 2.101 (OUT
1995), consistindo em “software comercial para computador” e “documentação de software
comercial” conforme a utilização dos termos em 48 C.F.R. 12.212 (SET 1995) sendo fornecido
ao Governo dos EUA (a) para aquisição por órgãos civis ou em seus respectivos nomes, em
conformidade com as políticas estabelecidas em 48 C.F.R. 12.212; ou (b) para aquisição por
unidades do Departamento de Defesa dos EUA ou em seus respectivos nomes, em conformidade
com as políticas estabelecidas no C.F.R. 48 227.7202-1 (JUN 1995) e 227.7202-4 (JUN 1995)
Na eventualidade de receber uma solicitação de qualquer agência do Governo dos EUA para
fornecer o Software com direitos além daqueles estabelecidos acima, você deverá notificar a
DS SolidWorks sobre o escopo da solicitação e o SolidWorks terá cinco (5) dias úteis para,
segundo seu exclusivo critério, aceitar ou rejeitar tal solicitação. Contratante/fabricante:
Dassault Systemes SolidWorks Corporation, 175 Wyman Street, Waltham, Massachusetts
02451 EUA.
Avisos sobre direitos autorais dos produtos SOLIDWORKS Standard, Premium,
Professional e Education
Partes deste software © 1986-2015 Siemens Product Lifecycle Management Software Inc.
Todos os direitos reservados.
Este trabalho contém os seguintes programas de software de propriedade da Siemens Industry
Software Limited:
D-Cubed™ 2D DCM © 2015. Siemens Industry Software Limited. Todos os direitos reservados.
D-Cubed™ 3D DCM © 2015. Siemens Industry Software Limited. Todos os direitos reservados.
D-Cubed™ PGM © 2015. Siemens Industry Software Limited. Todos os direitos reservados.
D-Cubed™ CDM © 2015. Siemens Industry Software Limited. Todos os direitos reservados.
D-Cubed™ AEM © 2015. Siemens Industry Software Limited. Todos os direitos reservados.
Partes deste software © 1998-2015 Geometric Ltd.
Partes deste software incorporam o PhysX™ by NVIDIA, 2006-2010.
Partes deste software © 2001-2015 Luxology, LLC. Todos os direitos reservados, patentes
pendentes.
Partes deste software © 2007-2015 DriveWorks Ltd.
Copyright 1984-2010 Adobe Systems Inc. e seus licenciadores. Todos os direitos reservados.
Protegido pelas patentes nos EUA 5.929.866; 5.943.063; 6.289.364; 6.563.502; 6.639.593;
6.754.382; patentes pendentes.
Adobe, o logotipo Adobe, Acrobat, o logotipo Adobe PDF, Distiller e Reader são marcas
registradas ou marcas comerciais da Adobe Systems Inc. nos EUA e em outros países.
Para obter mais informações sobre direitos autorais, consulte Ajuda > sobre o SOLIDWORKS.
Avisos sobre direitos autorais dos produtos SOLIDWORKS Simulation
Partes deste software © 2008 Solversoft Corporation.
PCGLSS © 1992-2014 Computational Applications e System Integration, Inc. Todos os direitos
reservados.
6
Avisos sobre direitos autorais dos produtos SOLIDWORKS Standard
© Copyright 2011, Microsoft Corporation. Todos os direitos reservados.
Comunicados de direitos autorais para o produto SOLIDWORKS PDM
Professional
Outside In® Viewer Technology, © 1992-2012 Oracle
© Copyright 2011, Microsoft Corporation. Todos os direitos reservados.
Avisos sobre direitos autorais dos produtos eDrawings
Partes deste software © 2000-2014 Tech Soft 3D.
Partes deste software © 1995-1998 Jean-loup Gailly e Mark Adler
Partes deste software © 1998-2001 3Dconnexion.
Partes deste software © 1998-2014 Open Design Alliance. Todos os direitos reservados.
Partes deste software © 1995-2012 Spatial Corporation.
O software eDrawings® para Windows® é baseado em parte no trabalho do Independent JPEG
Group.
Partes do eDrawings® para iPad® têm copyright © 1996-1999 Silicon Graphics Systems, Inc.
Partes do eDrawings® para iPad® têm copyright © 2003 – 2005 Apple Computer Inc.
7
1
Instalação e Administração do
SOLIDWORKS
Instalações individuais
Distribuir múltiplas instalações
Instalação
Instalação
Instalação em um ou poucos computadores.
Criar uma imagem administrativa que é
distribuída para determinado número de
computadores clientes.
Licença
Licença
Ativação de licenças ou licenças de rede
Ativação de licenças ou licenças de rede
Atualizações de versão
Atualizações de versão
Mudança para uma nova versão principal em Mudança para uma nova versão principal de
computadores individuais
vários computadores através da atualização
da imagem administrativa usada para a
instalação nesses computadores.
Administração
Administração
Modificação, reparo e remoção de instalações, Atualização de imagens administrativas e
atualização para novas versões.
clientes, administração da licença de rede,
administração do vault do Workgroup PDM.
O Gerenciador de Instalação do SOLIDWORKS permite definir as configurações dos componentes
de produtos SOLIDWORKS, incluindo o SOLIDWORKS, SOLIDWORKS Toolbox, PhotoView 360,
SOLIDWORKS Electrical, Workgroup PDM, SOLIDWORKS PDM e SOLIDWORKS SolidNetWork
License Manager.
O suporte ao SOLIDWORKS Workgroup PDM terminará depois do SOLIDWORKS 2017. Os
clientes que já usarem o SOLIDWORKS Workgroup PDM podem continuar a instalá-lo, mas
devem começar a planejar a migração dos vaults de arquivos para o SOLIDWORKS PDM
Server.
O SolidNetWork License Manager oferece suporte aos clientes de várias licenças distribuindo
as licenças a esses clientes na rede. Isso permite que o número de usuários exceda o número
de licenças usando licenças flutuantes.
8
Instalação e Administração do SOLIDWORKS
Este capítulo contém os seguintes tópicos:
•
•
•
Instalação individual ou Imagem administrativa
Iniciar a instalação do SOLIDWORKS
Dicas para usar o SOLIDWORKS com Microsoft Windows 8
Instalação individual ou Imagem administrativa
Você pretende instalar os produtos SOLIDWORKS em cada computador individualmente
ou prefere criar uma imagem administrativa e distribuir a instalação para todos os clientes
com um único comando?
Se você está instalando em um único computador, ou se você gerencia dezenas ou
centenas de computadores, a escolha é óbvia. Para situações intermediárias, considere
as seguintes comparações.
Instalação individual
Imagem administrativa
Os usuários podem eles mesmos fazer a
administração do SOLIDWORKS.
O administrador do sistema pode
personalizar múltiplas instalações usando o
Editor de Opções, especificando as opções
de instalação, por exemplo, criar uma nova
instalação ou atualizar uma instalação
existente, executar a instalação como um
usuário administrativo, executar comandos
externos antes ou depois da instalação,
selecionar diferentes grupos de produtos,
etc.
Os computadores precisam ser fisicamente Os computadores clientes podem estar
acessíveis pela pessoa que executa a
localizados remotamente contanto que
instalação.
estejam acessíveis pela mesma rede.
Você pode instalar versões, service packs
ou produtos diferentes em vários
computadores, com configurações
independentes.
9
Usando o Editor de Opções, as imagens
administrativas podem manter a
consistência das versões, service packs,
produtos e configurações em múltiplas
instalações.
Instalação e Administração do SOLIDWORKS
Instalação individual
Imagem administrativa
Os computadores devem ter acesso à rede
ou acesso a e-mails. Uma conexão de rede
ou de e-mail é necessária para ativar o
SOLIDWORKS e fazer o download dos
arquivos. O acesso à rede também é
necessário ao coletar licenças de um
servidor de licenças de rede.
Uma conexão de rede local é necessária
para a distribuição do aplicativo; não são
necessárias unidades de mídia nos
computadores clientes.
Os clientes podem ser atualizados
manualmente. Todos os clientes que usam
a mesma imagem administrativa têm o
mesmo service pack. Para manter várias
versões, você pode criar várias imagens
administrativas.
A ativação da licença pode ser automática.
Uma imagem administrativa requer espaço
adicional em disco no servidor; os clientes
requerem o mesmo espaço que as
instalações individuais.
Iniciar a instalação do SOLIDWORKS
Você pode iniciar a instalação do SOLIDWORKS carregando um DVD no computador local,
acessando um diretório de instalação compartilhado ou fazendo o download do site do
SOLIDWORKS.
Para iniciar a instalação do SOLIDWORKS, siga um destes procedimentos:
• Para instalar em um computador local a partir do disco, insira o disco apropriado na
unidade de disco do computador.
• Para instalar a partir de um diretório de download, navegue até o diretório e clique
duas vezes em setup.exe.
• Para instalar fazendo o download do site do SOLIDWORKS:
a) Navegue até o website do SOLIDWORKS.
b) Faça o login como Cliente do Serviço de Assinatura, usando seu endereço de e-mail
e senha ou seu número de série do SOLIDWORKS.
c) Em Self Service, clique em Download Software and Updates.
d) Em Download do software (Windows, Mac, Linux), selecione a versão do
SOLIDWORKS e o service pack para download.
Dicas para usar o SOLIDWORKS com Microsoft Windows
8
A interface do usuário do Windows 8 (e posterior) é muito diferente das versões anteriores
do Windows. Não apenas as técnicas de navegação são diferentes, mas vários métodos
foram adicionados para acessar os comandos de teclas.
Os tópicos a seguir fornecem instruções sobre como acessar três das funções mais básicas
com o Windows 8. Consulte esses tópicos quando utilizar o Windows 8 para instalar o
SOLIDWORKS.
10
Instalação e Administração do SOLIDWORKS
Essas etapas podem variar, dependendo de como o seu sistema Windows
está configurado. Consulte a documentação do Microsoft Windows para obter
instruções e opções adicionais, especialmente para sistemas posteriores ao
Windows 8.
Iniciando o SOLIDWORKS
Você pode iniciar o SOLIDWORKS a partir da Charm Bar do Windows 8 e também fixar
o SOLIDWORKS na área de trabalho.
Para acessar o SOLIDWORKS a partir da Charm Bar:
1. Na tela Iniciar, clique no canto inferior direito da tela.
A Charm Bar é exibida no lado direito da tela.
Você também pode acessar o a Charm Bar pressionando logotipo do Windows+C.
2. Toque ou clique no ícone Pesquisar.
3. Digite SOLIDWORKS na caixa Pesquisar e deslize para baixo ou toque no ícone do
SOLIDWORKS.
Você pode fixar o SOLIDWORKS na área de trabalho clicando com o botão direito no ícone
do SOLIDWORKS e clicando em Fixar na Tela Inicial na barra de ferramentas que
aparece na parte inferior da tela.
Acessar o Painel de Controle
Para acessar o Painel de Controle:
1. Na tela Iniciar, deslize o dedo para dentro do lado direito da tela ou arraste seu
mouse para o canto superior direito da tela.
A Charm Bar é exibida no lado direito da tela.
2. Toque ou clique no ícone Pesquisar.
3. Digite Painel de Controle na caixa Pesquisar.
4. Clique no ícone Painel de Controle exibido no lado esquerdo da tela Aplicativos.
Acessar o Prompt de comando
Para acessar o prompt de comando:
1. Na tela Iniciar, clique com o botão direito do mouse para exibir uma barra de
ferramentas na parte inferior da tela.
2. No lado direito da barra de ferramentas, clique em Todos os aplicativos.
3. No lado direito da tela Aplicativos, em Sistema do Windows, pressione ou clique
em Prompt de comando.
Atalhos úteis
A lista a seguir fornece atalhos de teclado úteis:
11
Instalação e Administração do SOLIDWORKS
Alt+Tab
Alternar entre diferentes aplicativos em
execução em sua área de trabalho.
Tecla do logotipo do Windows+Q
Abrir a lista Aplicativos e a janela Pesquisar.
Tecla do logotipo do Windows+R
Abrir uma caixa de diálogo Executar.
Tecla do logotipo do Windows+I
Abrir o painel Configurações.
Consulte a documentação do Microsoft Windows para obter instruções adicionais sobre
os atalhos de teclado.
12
2
Instalações individuais
Este capítulo contém os seguintes tópicos:
•
•
Instalação em computadores individuais
Administração de instalações individuais
Instalação em computadores individuais
Você pode instalar o SOLIDWORKS em um computador individual usando diversos métodos
de instalação.
O Gerenciador de Instalação do SOLIDWORKS executa a instalação, adaptando-a aos
produtos que você adquiriu. Antes de iniciar a instalação:
• Tenha disponível o seu número de série do SOLIDWORKS.
• Certifique-se de ter uma conexão com a internet ativa. A conexão é necessária para
verificar o direito.
O Gerenciador de Instalação do SOLIDWORKS requer vários componentes da Microsoft,
incluindo o Microsoft Windows Installer, Office Web Components, Microsoft Visual Studio
Tools for Applications, Visual Basic e .NET Framework. Se as versões corretas de todos
os componentes de pré-requisitos do Windows não estiverem instaladas no computador,
o Gerenciador de Instalação do SOLIDWORKS as instalará automaticamente antes de
instalar os produtos SOLIDWORKS. O Bonjour service para Windows também é um
componente obrigatório.
Se você estiver executando o Windows 8, consulte Dicas para usar o SOLIDWORKS
com Microsoft Windows 8 para a execução de tarefas como acessar Iniciar ou o Painel
de Controle. Essas etapas podem variar dependendo de como o Windows 8 está
configurado em seu sistema. Consulte a documentação do Microsoft Windows para
obter instruções e opções adicionais, especialmente para sistemas após o Windows 8.
Método de instalação
Resumo do processo
Usando a mídia de instalação Insira o DVD na unidade de disco do computador.
do SOLIDWORKS
13
Instalações individuais
Método de instalação
Resumo do processo
Usando um diretório de
download em um servidor
No diretório de download, clique duas vezes em setup.exe.
Atualizar uma instalação
existente do SOLIDWORKS
usando a opção Verificar
atualizações
Siga um destes procedimentos:
O diretório de download precisa estar acessível no
computador que está executando a instalação dos produtos
SOLIDWORKS e deve conter todos os arquivos de
instalação do SOLIDWORKS antes do início da instalação.
O Gerenciador de Instalação do SOLIDWORKS pode
ajudá-lo a encontrar os arquivos que faltam caso você
tenha acesso à Internet e acesso de gravação ao diretório
de download.
• No SOLIDWORKS, clique em Ajuda > Verificar
atualizações.
• No Windows, clique em Iniciar > Todos os programas
> Gerenciador de Instalação do SOLIDWORKS >
Verificar atualizações.
Você precisa ter uma conexão ativa com a internet.
Os clientes do Workgroup PDM detectam
automaticamente as atualizações do vault. Você não
precisa fazer o download de um service pack para
atualizar os clientes. Para obter mais detalhes, consulte
Atualizar clientes na Ajuda on-line do Workgroup PDM.
Fazer o download no site de
1. Navegue até o website do SOLIDWORKS.
clientes do SOLIDWORKS
2. Faça o login como Cliente do Serviço de Assinatura,
usando seu endereço de e-mail e senha ou seu número
de série do SOLIDWORKS.
3. Em Self Service, clique em Download Software and
Updates.
4. Em Download Software, clique na versão do
SOLIDWORKS que deseja instalar.
Você precisa ter uma conexão ativa com a internet.
Além disso, você precisa ser cliente do Serviço de
Assinatura com um login de acesso ao Portal do Cliente.
Quando a instalação estiver concluída, inicie o aplicativo SOLIDWORKS e ative sua
licença.
14
Instalações individuais
Para ver uma listagem dos produtos instalados no seu computador, clique em Ajuda
> Meus produtos no menu principal no SOLIDWORKS. A opção Meus produtos mostra
todos os produtos SOLIDWORKS disponíveis no momento. As marcas de verificação
indicam de quais produtos você ou sua organização assumiu propriedade no momento,
com base em suas licenças de ativação e de rede.
Administração de instalações individuais
Normalmente, a administração de instalações individuais consiste em modificar, reparar,
remover e atualizar instalações.
Modificar uma instalação
Você pode modificar uma instalação para instalar produtos que ainda não foram instalados
ou para remover produtos, desde que a instalação anterior foi concluído com um conjunto
completo de arquivos de instalação. Esta opção não está disponível se você atualizou a
instalação anterior com um service pack.
Se você instalou o SOLIDWORKS e posteriormente adquiriu um suplemento, pode modificar
a instalação para incluir o novo suplemento. Você precisa instalar o suplemento em cada
computador individualmente.
O Workgroup PDM não é instalado se você está modificando seu pacote SOLIDWORKS
original para incluir o SOLIDWORKS Professional ou o SOLIDWORKS Premium.
1. Certifique-se de que não há nenhuma sessão do SOLIDWORKS ativa.
2. No Windows 7 ou posterior, clique em Iniciar > Painel de controle >Adicionar
ou remover programas.
3. Selecione a instalação do SOLIDWORKS que deseja modificar e clique em Alterar.
4. Na tela Bem-vindo ao Gerenciador de Instalação do SOLIDWORKS , clique em
Modificar a instalação individual (neste computador)
5. Na tela Número de Série, verifique se os números de série apropriados estão
especificados.
6. Na tela Seleção de produtos, selecione os produtos a serem instalados ou removidos.
Quando modificar uma instalação:
• Nenhum produto é instalado ou removido por padrão, mesmo que você especifique
um novo número de série. Você precisa modificar a ação de instalação para cada
componente de produto ou recurso.
• Para visualizar a ação projetada para um componente específico, clique no nome
do componente (mas não na caixa de seleção). A ação de instalação pretendida é
exibida no campo de informação, abaixo da lista de produtos.
• Você pode clicar na caixa de seleção próxima ao componente de produto para
alterar a respectiva ação de instalação. (Por exemplo, se você estiver instalando
ou removendo componentes, marcar a caixa de seleção especificará que o
componente deverá ser instalado ou removido e desmarcar a caixa de seleção
especificará que o componente não deverá ser instalado ou removido.)
• Quando você altera a ação de instalação de um componente, mudando sua
especificação inicial, um asterisco (*) é exibido próximo a esse componente na
lista.
15
Instalações individuais
• Se um componente possuir subcomponentes de instalação opcionais nele, um ícone
de + aparece próximo a ele. Para ver os subcomponentes disponíveis para um
componente, clique no ícone +.
• Se um componente foi expandido para mostrar subcomponentes opcionais, um
ícone de - aparece próximo a ele. Para recolher a lista de subcomponentes, clique
no ícone -.
7. Na tela Resumo, clique em Modificar agora.
8. Na tela A instalação está completa, clique em Concluir.
Reparar uma instalação
Se você tiver problemas com um produto SOLIDWORKS instalado, pode usar o Gerenciador
de Instalação do SOLIDWORKS para reparar a instalação.
No entanto, para reparar uma instalação, sua máquina deve ter todos os arquivos originais
da instalação anterior e quaisquer service packs que foram aplicados no local onde foram
originalmente instalados.
Você pode reparar uma instalação individual. Entretanto, não pode reparar uma imagem
administrativa; é necessário desinstalar e repetir a instalação.
1. No Windows 7 ou posterior, clique em Iniciar > Painel de controle > Programas
> Programas e Recursos.
2. Selecione a versão do SOLIDWORKS que deseja reparar e clique em Alterar.
3. Na tela Bem-vindo ao Gerenciador de Instalação do SOLIDWORKS, clique em Reparar
a instalação individual (neste computador).
4. Na tela Produtos a reparar, selecione o produto a ser reparado.
5. Desmarque os outros produtos na tela.
6. Clique em Reparar.
Reverter uma instalação individual para um Service Pack
anterior
Para reverter uma instalação individual para uma versão de service pack anterior na
família da versão principal atual, desinstale a versão do service pack instalada atualmente
no computador e reinstale a versão anterior.
Remover uma instalação
Você pode remover uma instalação de um computador individual ou em um ambiente
servidor/cliente.
1. Certifique-se de que não há nenhuma sessão do SOLIDWORKS ativa.
2. Se quiser transferir a licença do SOLIDWORKS para outro computador, faça a
transferência da licença antes de remover a instalação do SOLIDWORKS do computador
antigo.
Para obter mais informações, consulte Transferir uma licença.
3. No Windows 7 ou posterior, inicie o Painel de Controle > Programas e Recursos.
16
Instalações individuais
4. Selecione o produto a ser removido.
Em alguns casos, você pode encontrar vários componentes do Service Pack do
SOLIDWORKS relacionados a uma determinada versão principal. Para remover
uma versão principal do SOLIDWORKS, remova todos os elementos do Service
Pack da versão principal.
5. Na tela Desinstalar:
a) Selecione os produtos a serem removidos. Por padrão, todos os produtos
componentes são selecionados.
b) Desmarque os produtos que você não quer remover.
c) Escolha entre executar uma desinstalação personalizada ou completa. Por padrão,
o Gerenciador de instalação do SOLIDWORKS executa uma desinstalação padrão
e remove os arquivos e pastas do programa.
1. Clique em Alterar em Opções avançadas.
A tela Opções avançadas aparece e a opção Arquivos e pastas do programa é
selecionada
2. Selecione uma ou mais opções para executar uma desinstalação personalizada
ou selecione todas as opções para executar uma desinstalação completa.
3. Clique em Voltar ao resumo.
4. Na tela Resumo, expanda Opções avançadas para exibir o método de
desinstalação e as entradas.
d) Clique em Remover itens.
Atualizar para uma nova versão principal
Existem vários métodos para atualizar uma instalação individual com uma nova versão
do SOLIDWORKS.
Você pode atualizar com uma nova versão quando:
•
•
•
•
Recebe uma nova mídia de instalação
É notificado sobre atualizações quando inicia o SOLIDWORKS
Verifica manualmente se há atualizações
Iniciar uma nova instância do Gerenciador de Instalação do SOLIDWORKS
Quando instala uma nova versão principal, você pode atualizar a versão principal anterior
já instalada ou instalar uma nova versão em paralelo. Se estiver instalando uma versão
de Service Pack de uma versão principal que já está instalada, ela é atualizada
automaticamente.
Verificar manualmente se há atualizações
Você pode verificar se há atualizações para uma versão do SOLIDWORKS atualmente
instalada usando um destes métodos.
• No SOLIDWORKS, clique em Ajuda > Verificar atualizações.
• No Windows, clique em Iniciar > Todos os programas > Gerenciador de Instalação
do SOLIDWORKS > Verificar atualizações.
17
Instalações individuais
Atualizar clientes do Workgroup PDM
Os clientes do Workgroup PDM detectam quando o vault foi atualizado. Você não precisa
fazer o download de um service pack para atualizar os clientes.
Para obter instruções, consulte Atualizar clientes na Ajuda on-line do Workgroup PDM.
Advertências da atualização
Os produtos que têm várias instalações com diferentes versões principais nem sempre
têm suporte para atualizações de versão ou a capacidade de aceitar atualizações entre
versões principais em uma única operação.
Neste caso, o Gerenciador de Instalação do SOLIDWORKS simula a atualização, instalando
a nova versão primeiro e removendo a antiga depois. Neste momento, o produto
SOLIDWORKS central tem suporte para atualização de versões principais, enquanto os
outros produtos não têm.
As consequências disso são as seguintes:
• Quando você atualiza o produto SOLIDWORKS principal de uma versão principal para
outra:
• O local da sua instalação existente não muda.
• A atualização pode ser revertida se um erro ocorrer ou se você cancelar a atualização.
• Quando outros produtos são atualizados entre versões principais:
• Cada produto é instalado primeiro como um novo produto em um novo local, depois
a instalação original é removida.
• Uma vez iniciada, a atualização não pode ser revertida se um erro ocorrer ou se
você cancelar a atualização.
Regras de coexistência de produtos
Essas regras de coexistência de produtos determinam como os novos produtos são
instalados e os produtos existentes atualizados.
Regra
Exemplos
Várias versões dos principais produtos
O SOLIDWORKS 2015 SP3.0 e o
SOLIDWORKS são compatíveis, com
SOLIDWORKS 2016 SP0.0 podem coexistir
exceção dos produtos mencionados abaixo. no mesmo computador.
Vários pacotes de serviços da mesma versão O SOLIDWORKS 2016 SP0.0 e o 2016 SP1.0
principal não são permitidos.
não podem coexistir no mesmo computador.
Se você instalar o SOLIDWORKS 2016 SP1.0
em um computador onde o SOLIDWORKS
2016 SP0.0 já está instalado, o Gerenciador
de instalação do SOLIDWORKS substituirá
o SP0.0 pelo SP1.0.
18
Instalações individuais
Regra
Exemplos
Somente uma versão dos seguintes
produtos é permitida no computador:
Se o SOLIDWORKS 2016 SP0.0 for
instalado, o Servidor do Workgroup PDM
será atualizado com a versão 2016 SP0.0,
mesmo que uma versão principal anterior
do SOLIDWORKS permaneça no
computador.
• Servidor do Workgroup PDM
• SolidNetWork License Manager
Somente uma versão dos seguintes
produtos é permitida no computador:
Se você instalar o SOLIDWORKS 2016 SP0.0
ou o SP1.0, também deverá atualizar para
o SOLIDWORKS 2016 PDM Server e PDM
Client.
• SOLIDWORKS PDM Client
• SOLIDWORKS PDM Server
Se você instalar o SOLIDWORKS 2016 PDM
Server, deverá usar o processo de
instalação do PDM Server para instalar o
SOLIDWORKS PDM Client. Não instale o
SOLIDWORKS PDM Client separadamente
com o processo de instalação do cliente.
O SOLIDWORKS PDM Client deve ter a
mesma versão e pacote de serviço que o
SOLIDWORKS PDM Server na mesma
máquina.
Consulte o tópico Instalar um PDM Server
com SLDIM para obter mais informações.
Somente uma versão de um produto
incluído pode ser instalada para qualquer
versão principal do SOLIDWORKS. No
entanto, versões de produtos incluídos de
diferentes versões principais do
SOLIDWORKS podem coexistir.
Se o SOLIDWORKS 2016 SP0.0 for
atualizado para o 2016 SP1.0, o
SOLIDWORKS Explorer 2016 SP0.0 será
automaticamente atualizado para o 2016
SP1.0. Contudo, o SOLIDWORKS Explorer
2015 SP4.0 pode coexistir com o
SOLIDWORKS Explorer 2016 SP0.0 ou
SOLIDWORKS Explorer 2016 SP1.0.
Você precisa ter permissões administrativas para executar mais de uma versão principal
do SOLIDWORKS na mesma máquina.
19
3
Instalações múltiplas
Este capítulo contém os seguintes tópicos:
•
•
•
•
•
Distribuição para múltiplos clientes
Uso de Imagens administrativas
Distribuir uma imagem administrativa aos clientes por e-mail
Distribuição pela linha de comando
Administração de múltiplas instalações
Distribuição para múltiplos clientes
Você pode instalar o produto SOLIDWORKS em múltiplos clientes criando uma imagem
administrativa e, então, distribuindo a instalação para os clientes.
O processo de implantação para múltiplos clientes é o seguinte:
1. Criar uma imagem administrativa.
• Criação de uma imagem administrativa com o Gerenciador de Instalação
do SOLIDWORKS na página 21
2. Implantar a imagem administrativa aos clientes.
• Distribuir uma imagem administrativa aos clientes por e-mail na página 35
• Instalação a partir da imagem administrativa usando a linha de comando
na página 45
3. Implementar o licenciamento.
• Administração de licenças individuais na página 90
• Administração de licenças usando o SolidNetWork License Manager na página
92
Se você estiver executando o Windows 8, consulte Dicas para usar o SOLIDWORKS
com Microsoft Windows 8, para execução de tarefas como acessar Iniciar ou a Painel
de Controle. Essas etapas podem variar dependendo de como o Windows 8 está
configurado em seu sistema. Consulte o documentação do Microsoft Windows para
obter instruções e opções adicionais.
Uso de Imagens administrativas
Uma imagem administrativa permite criar instalações configuráveis dos produtos
SOLIDWORKS a partir de um único local na rede.
20
Instalações múltiplas
Você pode instalar a imagem administrativa a partir de qualquer computador da rede,
incluindo um computador cliente.
• A imagem administrativa precisa estar em uma pasta compartilhada.
• Se você incluir todos os produtos o espaço em disco necessário da imagem
administrativa pode chegar a 7GB ou mais.
• Se você atualizar o nome compartilhado quando atualiza a imagem administrativa, o
cliente é atualizado automaticamente da próxima vez que o aplicativo for iniciado. Para
obter mais detalhes, consulte Atualização de clientes a partir de imagens administrativas.
• Os clientes precisam ter privilégios administrativos em seus computadores. Se clientes
tiverem privilégios insuficientes, um método alternativo está disponível para instalar
imagens.
Uma vez criada uma imagem administrativa, o Editor de Opções de Imagem Administrativa
poderá gerenciar as configurações de opção de instalação para os usuários e grupos que
estiverem instalando tal imagem. Para obter mais detalhes, consulte Editor de Opções
de Imagem Administrativa.
Criação de uma imagem administrativa com o Gerenciador
de Instalação do SOLIDWORKS
Se você está instalando o SOLIDWORKS em múltiplos computadores, pode criar uma
imagem administrativa e, então, distribuir o aplicativo aos outros computadores.
1. Inicie o Gerenciador de instalação do SOLIDWORKS. Consulte Iniciar a Instalação do
SOLIDWORKS.
2. Na tela Bem-vindo, selecione Imagem administrativa.
As opções de criação de imagem administrativa são exibidas.
Opção
Descrição
Criar uma nova imagem
usando as configurações
predeterminadas.
Criar a imagem usando as definições da
configuração padrão (isto é, sem se basear nas
definições atualmente estabelecidas para uma
imagem administrativa em seu local
Criar uma nova imagem
usando as configurações e
arquivos de uma imagem
existente.
Criar a imagem usando as definições de
configuração especificadas para uma imagem
administrativa em seu local. Clique em Procurar
para especificar o diretório de instalação da
imagem administrativa existente.
3. Siga as instruções exibidas na tela.
Editor de Opções de Imagem Administrativa
O Editor de Opções de Imagem Administrativa permite personalizar as configurações de
parâmetros da instalação em uma imagem administrativa para computadores individuais
e grupos de computadores.
Depois de criar uma imagem administrativa, o Gerenciador de Instalação do SOLIDWORKS
pergunta se você quer iniciar o Editor de Opções. Você também pode iniciar o Editor de
Opções clicando duas vezes em sldAdminOptionEditor.exe na pasta da imagem
administrativa.
21
Instalações múltiplas
Para especificar configurações de instalação diferentes para grupos ou computadores
individuais, selecione os computadores no Editor de opções pelo nome do computador,
endereço IP ou intervalo de endereços IP e, em seguida, especifique as opções de
instalação para esses computadores.
Todas as caixas de diálogo, que perguntam para um caminho de arquivo ou de pasta,
incluem uma opção em que você pode atribuir a pasta selecionada a uma variável de
ambiente. Por exemplo, se você selecionar C:\Arquivos de programas\SOLIDWORKS
Corp, o caminho do arquivo está mapeado para %Arquivos de programas% \
SOLIDWORKS Corp. O mais comum as variáveis são %ProgramFiles% e %SystemDrive%.
Não é possível converter todos os caminhos em variáveis de ambiente. Por exemplo,
Z: \Dados do SOLIDWORKS não pode ser mapeada para uma variável de ambiente
apropriada.
Adicionar ou excluir grupos e computadores
O Editor de Imagem Administrativa permite especificar diferentes configurações de
instalação para grupos de computadores e para computadores individuais.
Por exemplo, você pode querer configurar várias máquinas para utilizar um subconjunto
específico dos componentes dos produtos disponíveis na imagem, enquanto outro grupo
pode usar um subconjunto diferente de componentes dos produtos. Embora você esteja
utilizando uma imagem administrativa, as configurações de grupo do Editor de Opções
permitem a instalação de diferentes subconjuntos de produtos em diferentes grupos de
máquinas.
22
Instalações múltiplas
Para adicionar um 1. Clique com o botão direito do mouse em Configurações
grupo:
globais e, em seguida, clique em Adicionar grupo.
2. Insira o nome do grupo.
Para adicionar
computadores:
1. Clique com o botão direito do mouse em um grupo existente
ou em Configurações globais e, em seguida, clique em
Adicionar computador.
Se você clicar com o botão direito em um grupo existente,
os computadores são adicionados a esse grupo. Caso
contrário, eles são adicionados no nível superior.
2. Siga um destes procedimentos:
• Selecione Pelo nome do computador e insira o nome de
um ou mais computadores. Vários nomes podem ser
separados por quebras de linha, espaços, tabulações,
vírgulas, ponto-e-vírgula ou dois-pontos. Você pode copiar
e colar a lista de nomes de computadores de um arquivo
externo. Os nomes dos computadores não podem incluir
classificadores de domínio. Por exemplo, pluto.solidworks.com
é inválido.
• Selecione Por endereço IP e digite o endereço IP de um
computador.
• Selecione Por intervalo de endereços IP e digite os
endereços IP inicial e final do intervalo.
• Clique em Adicionar vários computadores para selecionar
os computadores da rede.
Para mover um
Arraste o computador para o grupo.
computador
existente para um
grupo:
Para mover um
Arraste o computador para Configurações globais ou para outro
computador de um grupo.
grupo:
Para excluir um
grupo ou
computador:
Clique com o botão direito do mouse em grupo ou computador e,
em seguida, clique em Excluir grupo ou Excluir computador.
Se você excluir um grupo, todos os computadores contidos nele
serão excluídos.
Para excluir todos Clique com o botão direito do mouse em Configurações globais
os grupos e
e, em seguida, clique em Excluir todos.
computadores:
23
Instalações múltiplas
Visualizar e editar configurações de opção
O Editor de opções de Imagem Administrativa do SOLIDWORKS permite visualizar e
alterar as configurações de opção para grupos e computadores especificados para a
imagem.
• Quando você inicia o Editor de opções pela primeira vez, as configurações de opção
são exibidas em modo somente para leitura. O ícone Editar não aparece sombreado.
Clicar em Configurações globais, em um grupo ou em um computador exibirá um
resumo das configurações de opção do item em questão:
Escopo
Configurações de opção exibidas
Configurações
globais
Todas as configurações de opção especificadas para a imagem
administrativa
Grupo
Alterações nas configurações do grupo referentes às
Configurações globais
Máquina
Alterações nas configurações do computador referentes ao grupo
• Para alterar essas configurações de opção, clique no ícone Editar. O ícone fica sombreado
e uma lista mais detalhada de configurações de opção é exibida.
Clicar em Configurações globais, em um grupo ou em um computador permitirá que
você altere as configurações de opção do item em questão. Quando você altera uma
configuração de opção que difere das Configurações globais herdadas ou das
configurações do grupo, essa configuração de opção fica realçada.
Se você clicar novamente no ícone Editar, a exibição voltará ao modo somente para
leitura.
Se você fizer alterações, o Editor de opções solicitará que você as salve ou ignore ao
sair.
Especificar as configurações de opção para grupos e computadores
Você pode especificar configurações de opção para todos os computadores (Configurações
globais), para grupos de computadores ou para computadores individuais.
1. No Editor de Opções, clique no objeto a ser modificado (Configurações globais, um
grupo ou um computador).
2. Clique no ícone Editar à direita.
O ícone Editar fica sombreado e uma lista mais detalhada de configurações de opção
é exibida.
3. Faça alterações clicando nas configurações de opção à direita, para o item selecionado
à esquerda.
As alterações em configurações de opção que substituem as Configurações globais
ou de grupo são realçadas.
4. Clique em OK ou Fechar para salvar suas alterações.
24
Instalações múltiplas
Opção
Descrição
OK
O Editor de Opções salva suas alterações e se fecha.
Fechar
O Editor de opções pergunta se você deseja salvar suas
alterações e, em seguida, fecha.
Configurações de opção de imagem administrativa
O Editor de Opções permite especificar as configurações de opções de clientes individuais
ou grupos, incluindo números de série, opções de instalação de cliente, quais componentes
do software devem ser instalados e o local do Toolbox.
Números de série
Insira os números de série dos produtos a serem instalados nos computadores clientes.
Como há várias maneiras de adquirir produtos SOLIDWORKS, alguns números de série
podem cobrir dois ou mais produtos. Por exemplo, um número de série do SOLIDWORKS
pode permitir que você instale o SOLIDWORKS Simulation sem inserir um número de
série separado para ele. Além disso, alguns produtos não requerem um número de
série. Se tiver dúvidas sobre seus números de série, consulte seu VAR.
Se estiver gerenciando licenças usando o Licenciamento SolidWorks:
• No primeiro campo de número de série, insira o número de série do SolidWorks.
• No campo porta@servidor do Servidor SNL, insira o nome do servidor do
SolidNetWork License Manager e a porta no formato nnnnn@nomeservidor. Separe as
entradas diferentes usando ponto-e-vírgula.
Para obter detalhes sobre o licenciamento do SolidNetWork, consulte Instalar e configurar
a Licença SolidNetWork.
Opções de instalação de cliente
Como deseja
executar as
instalações das
versões principais
nos clientes?
Você pode especificar como as instalações de clientes controlam
a existência prévia de uma versão principal anterior:
• Atualizar uma versão principal existente (se houver).
Especifique essa opção para substituir a instalação da versão
principal anterior com a instalação da nova versão
• Criar uma nova versão principal.
Especifique essa opção para manter a versão principal anterior
e criar uma nova instalação para a nova versão principal. Para
especificar um local para a instalação da nova versão, clique
em Procurar.
25
Instalações múltiplas
Deseja desinstalar a Você pode especificar se desinstalará a instalação da versão
versão anterior mais principal anterior:
recente antes de
• Não, não desinstalar antes.
instalar uma nova
Especifique essa opção para manter a instalação da versão
versão principal?
principal anterior.
• Sim, executar uma desinstalação personalizada.
Selecione essa opção para remover os itens: Arquivos e pastas
de programas, Entradas do registro, Arquivos e pastas
de dados.
26
Instalações múltiplas
Como deseja aplicar Você pode especificar que as instalações de clientes ajustem as
as Configurações do configurações do SOLIDWORKS com base nas configurações do
SOLIDWORKS?
SOLIDWORKS definidas no computador cliente ou nas
configurações do SOLIDWORKS exportadas do Assistente de Cópia
de Configurações. O Assistente de cópia de configurações salva,
restaura e propaga configurações de sistema a usuários,
computadores ou perfis.
Você pode iniciar Assistente de Cópia de Configurações a partir
de Ferramentas > Salvar/restaurar configurações no software
SOLIDWORKS ou clicar em Iniciar > Todos os programas >
SOLIDWORKS versão > Ferramentas do SOLIDWORKS >
Assistente de Cópia de Configurações
.
Selecionar Ferramentas > Salvar/Restaurar configurações
executa o Assistente de cópia de configurações em um modo
especial que permite que o software SOLIDWORKS fique ligado
e em funcionamento enquanto você salva ou restaura suas
configurações do usuário atuais.
• Usar as configurações atuais (se existirem) ou usar as
configurações predeterminadas do SOLIDWORKS
Se o computador cliente tiver definido configurações do
SOLIDWORKS, mantenha essas configurações. (Para quaisquer
configurações que não estejam definidas especificamente no
cliente, o processo de instalação no cliente usará a configuração
predeterminada do SOLIDWORKS).
• Usar um arquivo de configurações exportado do
Assistente de Cópia de Configurações.
Selecionar essa opção permite especificar as configurações de
opção para um arquivo de exportação existente do Assistente
de Cópia de Configurações. (Geralmente, esse arquivo é
denominadosolidworkssettings.sldreg.) Clique em Procurar
para encontrar um arquivo de configurações existentes ou Novo
para iniciar o Assistente de cópia de configurações para criar
um novo arquivo de configurações.
Para obter mais informações, consulte a Ajuda do
SOLIDWORKS.
27
Instalações múltiplas
Como deseja ativar
as instalações de
cliente?
Você pode especificar se quer concluir a ativação do produto
automaticamente depois de executar a instalação ou solicitar que
o usuário execute manualmente a ativação do produto após a
instalação.
Se você especificar a ativação de produto automática,
a imagem administrativa precisa estar disponível no
local compartilhado da rede na primeira vez que os
clientes executam o SOLIDWORKS depois da instalação.
Se a imagem administrativa não estiver disponível para
os clientes que instalaram a partir dela, eles não
poderão concluir a ativação automática do produto. Eles
não poderão executar o SOLIDWORKS a menos que
executem a Ativação de Produtos SOLIDWORKS
manualmente.
• Ativar automaticamente quando cada instalação de cliente
for concluída.
Selecionar essa configuração de opção especifica que a ativação
do produto é executada automaticamente usando um arquivo
da Ativação de Produtos SOLIDWORKS. (Em geral, esse arquivo
é chamado AutoActivation.xml.) Clique em Procurar para
localizar um arquivo de ativação existente ou Novo para iniciar
a ativação de produto SOLIDWORKS para criar um novo arquivo
de ativação.
• Não ativar automaticamente.
Selecionar essa configuração de opção especifica que não deve
ocorrer uma ativação de produto automática. O usuário cliente
executa a ativação do produto após a instalação.
Opções administrativas
Criar um log de diagnóstico Uma instalação de cliente pode criar um log de diagnóstico
durante cada instalação.
que pode ser usado para resolver problemas de instalação.
A criação desse log pode fazer com que a instalação de
cliente seja executada mais lentamente.
Executar a instalação como
outro usuário.
Uma instalação de cliente pode ser executada como um
usuário diferente somente se o User Account Control (UAC)
estiver desabilitado. Essa opção pode ser útil quando
usuários individuais não possuem permissões
administrativas locais em seus computadores (necessárias
para a instalação de produtos SOLIDWORKS).
Um método alternativo de distribuição e instalação está
disponível para clientes que não possuem privilégios
administrativos. Consulte Distribuir instalações a partir
do Editor de opções.
28
Instalações múltiplas
Executar um programa antes Você pode especificar que um programa personalizado seja
ou depois da instalação.
executado antes ou depois da instalação de cliente.
Quer que os clientes
participem do Programa de
Experiência do Cliente
SOLIDWORKS?
Você pode especificar que os computadores clientes
participem do Programa de experiência do Cliente do
SOLIDWORKS. As informações de desempenho são
enviadas à SOLIDWORKS Corporation para ajudar no
aperfeiçoamento do produto. O processo é transparente e
confidencial. Para obter detalhes, consulte site do
Programa de Aprimoramento da Experiência do
Cliente.
Limitações nas opções Executar um programa antes e depois da instalação
Estas opções permitem executar outros programas ou scripts de instalação nas máquinas
clientes antes ou depois da distribuição do SolidWorks, por exemplo, um script que instale
o Microsoft Office.
Se você está distribuindo automaticamente de acordo com máquinas clientes do Windows
8, há uma limitação de como usar estas opções. Uma falha ocorre se você usar qualquer
uma dessas opções para implementar um programa ou script de instalação que exiba
uma interface de usuário, por exemplo, um script que exiba caixas de diálogo. Quando
a implantação automática do SOLIDWORKS é executada, ela não conseguirá instalar o
SOLIDWORKS nas máquinas alvo. Essa limitação não ocorre nas máquinas clientes do
Windows 7.
Para usar as opções Executar um programa antes da instalação e Executar um
programa após a instalação, você deve selecionar somente programas que podem ser
instalados.
Software a instalar
Você pode especificar quais componentes do produto SOLIDWORKS deseja instalar.
• Marcar a caixa de seleção próxima ao componente do produto especificará que este
será instalado durante a instalação de cliente.
• Desmarcar a caixa de seleção especificará que o componente não será instalado.
• Se um componente possuir subcomponentes de instalação opcionais nele, um ícone
de + aparece próximo a ele. Para ver os subcomponentes disponíveis para um
componente, clique no ícone +.
• Se um componente foi expandido para mostrar subcomponentes opcionais, um ícone
de - aparece próximo a ele. Para recolher a lista de subcomponentes, clique no ícone
-.
A especificação Idiomas limita os idiomas que são instalados apenas aos produtos do
SOLIDWORKS. As instalações de outros produtos não são afetadas por essa
especificação. Por exemplo, o eDrawings®, SOLIDWORKS Workgroup PDM e o
SOLIDWORKS Explorer instalam todos os idiomas.
29
Instalações múltiplas
Opções do Toolbox
Você pode especificar que padrões suportar e o local do Toolbox padrão para instalações
de clientes.
É comum ter vários usuários acessando um Toolbox compartilhado, normalmente através
de um local de rede (por exemplo, um caminho UNC, uma pasta compartilhada ou uma
unidade de rede comum).
Se o local contiver uma versão principal mais antiga do Toolbox, a instalação de cliente
atualizará esse Toolbox com a nova versão principal. Os arquivos não mais serão
compatíveis com as versões principais anteriores do SOLIDWORKS.
Se quiser manter o Toolbox para a versão mais antiga do SOLIDWORKS (por
exemplo, se alguns clientes quiserem continuar usando a versão mais antiga),
você terá que especificar um local de rede diferente do Toolbox para clientes
que estiverem atualizando para a nova versão.
Para obter detalhes sobre a administração do Toolbox do SOLIDWORKS, consulte as
informações Toolbox na Ajuda do SOLIDWORKS.
Opções do SOLIDWORKS PDM Client
Você pode selecionar as seguintes opções para a distribuição de clientes e suplementos
do SOLIDWORKS PDM:
• Tipo de produto PDM
• Tipo de cliente PDM
• Recursos
Consulte a seção sobre o SOLIDWORKS PDM para obter mais informações sobre esses
clientes e seus suplementos.
Opções do Electrical
É possível especificar os parâmetros descritos a seguir para os componentes
administrativos do SOLIDWORKS Electrical:
• Caminho de dados
• Nome da máquina e número da porta do Collaborative Server
• Nome da máquina e senha do SQL Server
Consulte a seção sobre SOLIDWORKS Electrical para obter mais informações sobre esses
componentes.
Herança de configurações de opção globais e de grupo
As configurações de opção para Configurações globais ou grupos são herdadas pelos
itens que estão abaixo destes.
Por exemplo:
• As configurações definidas em Configurações globais são herdadas por todos os
grupos e computadores.
• As configurações definidas para um grupo são herdadas por todos os computadores
no grupo.
30
Instalações múltiplas
Você pode alterar as configurações para um computador ou grupo para sobrescrever os
valores predeterminados ou as configurações herdadas. Quando você altera o valor
predeterminado ou herdado da configuração de uma opção, a opção é realçada.
Para reverter a opção aos valores herdados originais, clique com o botão direito no
grupo ou computador e selecione Reverter para as configurações globais (para
um grupo ou computador que não é membro de um grupo) ou Reverter para as
configurações do grupo (para um computador que é membro de um grupo).
Personalizar as configurações para cada máquina
Você pode também modificar as configurações que tiver aplicado a máquinas específicas
clicando com o botão direito no nome da máquina.
No menu de atalho, você pode executar as seguintes tarefas para cada máquina:
•
•
•
•
Excluir a máquina do editor
Reverter para as configurações globais
Adicionar ou editar notas
Editar opções
As opções de edição permitem que você modifique todas as opções da máquina, por
exemplo, opções de instalação de cliente e opções administrativas.
Distribuir instalações a partir do Editor de Opções
Você pode implantar instalações diretamente do Editor de Opções usando um método
manual ou Push.
• Use a página Deploy Manually (Implantar manualmente) do Editor de Opções para
enviar instruções por e-mail aos usuários sobre como iniciar a instalação. Use este
método quando os usuários tiverem privilégios administrativos para seus computadores
clientes.
• Use a página Deploy Manually (Implantar manualmente) do Editor de Opções para
enviar automaticamente as instalações por push para as máquinas de destino.
Desinstalações personalizadas também podem ser realizadas. Use esse método quando
os usuários não tiverem privilégios administrativos para instalar software em seus
sistemas.
Para usar um dos dois métodos, você deve alterar o diretório de instalação da imagem
administrativa para um diretório compartilhado do Windows, a fim de disponibilizá-lo
através de um local de rede (por exemplo, \\computador\diretório_compartilhado
ou copiar a imagem inteira para um diretório local em cada computador, como, por
exemplo, C:\SOLIDWORKS Admin\SOLIDWORKS 2015 SP0).
Usar uma unidade mapeada para distribuir uma imagem administrativa
Um caminho UNC (\\nome_do_computador\nome_compartilhamento) é o método
recomendado para especificar um local de rede para o diretório de instalação de imagem
administrativa. No entanto, você pode usar uma unidade mapeada como local do arquivo
StartSWInstall.hta na imagem administrativa (por exemplo, U:\StartSWInstall.hta),
desde que todos os usuários instaladores tenham essa mesma letra de unidade mapeada
para o diretório compartilhado de imagem administrativa.
Por exemplo, se você mapear a unidade U: para o diretório compartilhado de imagem
administrativa, o e-mail de notificação instruirá os usuários a clicar em um link file://U:\
31
Instalações múltiplas
StartSWIOnstall.hta. Os usuários que receberem o e-mail poderão efetuar a instalação
com êxito, desde que a unidade U: esteja mapeada para o local UNC da imagem
administrativa (\\nome_do_computador\share_namenome_compartilhamento).
Usando StartSWInstall.exe para implantar uma Imagem Administrativa
Você pode instalar ou desinstalar uma imagem administrativa em clientes executando o
comando diretório_de_instalação_da_imagem_administrativa\StartSWInstall.exe. Este
método instala o SOLIDWORKS usando as opções, as máquinas e grupos definidos no
editor de opções de imagem administrativa.
Você pode anexar as seguintes opções a um comando do StartSWInstall.exe:
/install
Instala a imagem administrativa em
máquinas cliente.
/uninstall
Desinstala o software de máquinas cliente,
com duas opções adicionais:
/removedata Disponível somente para
desinstalação. Remove os
arquivos de dados e pastas
do SOLIDWORKS durante a
desinstalação.
/removeregistry Disponível somente para
desinstalação. Remove
as entradas do registro
do SOLIDWORKS
durante a desinstalação.
/showui
Exibe uma janela de andamento para o
Gerenciador de Instalação do SOLIDWORKS.
Caso contrário, o Gerenciador de Instalação
do SOLIDWORKS fica oculto para o usuário.
/now
Começa a instalar ou desinstalar
imediatamente. A caixa de diálogo de aviso
de 5 minutos não é exibida.
StartSWInstall.exe é preferível em comparação a StartSWInstall.hta nos casos em
que você quer que a instalação continue sem nenhuma interação do usuário, mas não
quer usar implantação automática a partir do Editor de Opções de Imagem Administrativa.
Implantar manualmente
Use esse método se os usuários tiverem os privilégios necessários para instalar em seus
sistemas.
32
Instalações múltiplas
Para implantar instalações manualmente usando e-mail:
1. No Editor de Opções, clique em Distribuição.
A disponibilidade da instalação e o status de cada computador serão exibidos.
2. Clique em Enviar e-mail.
3. Especifique o caminho de rede até o diretório de instalação da imagem administrativa.
Normalmente, o caminho até o diretório de instalação de imagem administrativa é
exibido inicialmente como um caminho de arquivo do Windows (por exemplo, C:\
SOLIDWORKS Admin\SOLIDWORKS 2015 SP0). A caixa de diálogo indica Este não é
um caminho da rede.
a) Clique em Procurar para especificar o local de rede deste diretório de instalação
de imagem administrativa.
b) Acesse o computador onde a imagem administrativa está instalada e selecione o
diretório compartilhado do Windows especificado para o diretório de instalação de
imagem administrativa.
Não navegue dentro do diretório compartilhado de imagem
administrativa (por exemplo, nos subdiretórios 64bit).
c) Clique em OK.
A caixa de diálogo indica Este é um caminho da rede.
Um e-mail é criado para instruir o proprietário do computador a instalar a partir da
imagem administrativa usando o local de rede para o arquivo StartSWInstall.hta
na imagem administrativa.
4. Envie o e-mail aos usuários responsáveis por instalar o SOLIDWORKS.
Os usuários podem clicar duas vezes no link com a localização da rede para
StartSWInstall.hta no e-mail para instalar o SOLIDWORKS a partir da imagem
administrativa.
No Editor de Opções, Status da instalação mostra:
Pendente
O usuário ainda não executou a instalação neste computador.
Concluído com êxito
O usuário conclui com êxito a instalação neste computador.
Falhou
O usuário executou a instalação neste computador, mas ela
falhou.
Outras mensagens de status que podem ser exibidas são: Instalado com êxito,
Desinstalado com êxito, Instalando, Desinstalando, Requer reinicialização, Falha na
instalação e Falha na desinstalação.
Pré-requisitos para Implantar automaticamente
Com a implantação automática, as tarefas de instalação são exportadas para as máquinas
de destino e executadas pelo Agendador de Tarefas da Microsoft em cada sistema, sem
exigir qualquer ação por parte dos usuários. Use esse método quando os usuários não
tiverem privilégios administrativos para instalar softwares em seus sistemas.
Com uma instalação automática, o Agendador de Tarefas abre o Gerenciador de Instalação
do SOLIDWORKS para ser executado usando as credenciais especificadas por você, o
33
Instalações múltiplas
administrador. O Agendador de Tarefas é executado usando a conta LocalSystem do
computador. Esta conta é representada na rede como um princípio de segurança do
computador. O princípio de segurança do computador precisa ter acesso de leitura pasta
compartilhada onde a imagem administrativa está localizada.
No Active Directory, ao adicionar um computador a um grupo de uma pasta compartilhada,
selecione Tipos de Objetos e certifique-se de que a opção Computadores esteja
selecionada.
Além disso, o computador que fornece a imagem administrativa e as máquinas cliente
de destino devem ser membros do mesmo domínio do Active Directory.
Implantar automaticamente
Para implantar automaticamente exportando instalações para os sistemas dos
usuários:
1. No Editor de Opções, clique na guia Implantar automaticamente.
A disponibilidade da instalação e o status de cada computador serão exibidos.
2. Na coluna Implantar, selecione as máquinas cliente e grupos de destino na coluna
Implantar.
Você deve selecionar um ou mais computadores ou grupos na coluna Implantar
antes de iniciar o processo de implantação.
3. Em Tempo de instalação, selecione Agora para implantar imediatamente ou Mais
tarde para agendar uma data e uma hora específicas para a implantação.
4. Em Opções de cliente, selecione entre as seguintes opções:
• Instalar ou atualizar o SOLIDWORKS 2015
• Desinstalar o SOLIDWORKS 2015
Se optar por desinstalar, você poderá especificar se deseja desinstalar as
entradas do registro e os arquivos de dados e pastas junto com os arquivos de
programas e pastas.
5. Selecione Reiniciar computador automaticamente se quiser que as máquinas de
destino sejam reiniciadas quando a implantação terminar.
6. Insira as Credenciais do cliente das máquinas de destino.
7. Clique em Implantar para iniciar o processo de implantação.
No Editor de Opções, o Status da instalação mostra:
Pendente
A instalação ainda não foi executada neste computador.
Concluído com êxito
A instalação foi concluída com êxito neste computador.
Falhou
A instalação neste computador falhou.
Outras mensagens de status que podem ser exibidas são: Instalado com êxito,
Desinstalados com êxito, Agendamento, Conectando, Instalando, Desinstalando, Requer
reinicialização, Instalação agendada, Desinstalação agendada, Falha na instalação, Falha
na desinstalação, Falha na conexão e Falha no agendamento.
34
Instalações múltiplas
Sair do Editor de Opções
Você pode clicar em OK ou Fechar para sair do Editor de opções.
Clique em OK, Fechar ou use o botão Fechar do Windows para aplicar alterações e
sair do Editor de opções.
• Clique em OK para aplicar qualquer alteração efetuada em configuração de opção
e sair do Editor de opções.
• Clique em Fechar para sair do Editor de opções.
Se houver alterações a serem aplicadas, será perguntado se você deseja salvá-las.
• Clique no botão Fechar do Windows (X). Se houver alterações a serem aplicadas,
será perguntado se você deseja salvá-las.
Criar um atalho na Área de Trabalho para o Editor de opções
Você pode criar de dentro do aplicativo um atalho de área de trabalho do Windows que
leva ao Editor de opções para uma determinada imagem administrativa.
1. Inicie o Editor de opções.
Por exemplo, no Windows Explorer, acesse o diretório de instalação de imagem
administrativa e clique duas vezes em sldAdminOptionEditor.exe.
2. Clique em Criar atalho na Área de Trabalho para esse Editor de Opções.
Um atalho que leva ao Editor de opções para a imagem administrativa aparecerá na
área de trabalho do Windows.
Distribuir uma imagem administrativa aos clientes por e-mail
Ao criar um diretório da imagem administrativa compartilhado, você pode notificar os
clientes por e-mail.
Configure o diretório da imagem administrativa a ser compartilhado em um computador
que está disponível para outros computadores (por exemplo, através de um caminho
UNC).
Você pode enviar um e-mail contendo um link para
diretório_de_instalação_da_imagem_administrativa\StartSWInstall.hta a todos
os clientes. Depois disso, os clientes podem clicar nesse link e em Instalar os produtos
SOLIDWORKS agora para iniciar a instalação a partir da imagem administrativa.
Se estiver atualizando uma imagem administrativa para uma nova versão do
SOLIDWORKS, você pode configurar o local da imagem e as propriedades de
compartilhamento para que qualquer cliente que fez a instalação anteriormente usando
aquela imagem seja atualizado automaticamente. Para obter mais detalhes, consulte
Atualização de clientes a partir de imagens administrativas.
Distribuição pela linha de comando
Você pode distribuir automaticamente uma imagem administrativa usando o prompt de
comando ou um arquivo batch (instalação silenciosa).
35
Instalações múltiplas
Para distribuir uma imagem administrativa usando a linha de comando para os clientes
do SOLIDWORKS PDM, consulte o Manual de instalação do SOLIDWORKS PDM.
Preparar clientes para a instalação pela linha de comando
a partir de uma imagem administrativa
Depois de criar a imagem administrativa e antes de notificar os clientes, você precisa
instalar os componentes do Microsoft Windows que não podem ser instalados pelas
imagens administrativas criadas com a linha de comando ou com o Microsoft Active
Directory.
A instalação manual desses componentes do Windows só é necessária se for feita a
partir de uma imagem administrativa, usando a linha de comando ou o Microsoft Active
Directory. Se você usar o Gerenciador de Instalação do SOLIDWORKS para criar e
instalar a imagem administrativa, esses componentes do Windows serão instalados
automaticamente.
Este é um resumo dos arquivos exigidos pelo SOLIDWORKS nos componentes Windows:
Office Web Components
Contém os controles COM necessários para
o DriveWorks.
Visual C++ Redistributable Package 2005, Contém os componentes de tempo de
2008, 2010 e 2012
execução para o Microsoft Visual C++.
As versões 2005, 2008, 2010 e 2012
devem ser instaladas.
Visual Basic for Applications 7.1
Fornece suporte para macros do Visual
Basic.
36
Instalações múltiplas
Visual Studio Tools for Applications
Contém um conjunto de ferramentas com
suporte para os aplicativos Visual Studio.
A partir do SOLIDWORKS 2013, a
instalação do VSTA (Microsoft Visual
Studio Tools for Applications) é opcional.
VSTA requer o Microsoft .NET Framework
3.5 instalado no computador.
Para Windows 7 e posteriores, o .NET
Framework é um recurso do sistema
operacional.
Se precisar instalar o .NET Framework
3.5, ele está disponível no seu Windows
media e na internet. Se você não localizar
o Windows media, não tiver uma conexão
com a internet ou não tiver permissão
para instalar o Microsoft .NET Framework
3.5 no computador, entre em contado
com o administrador para obter
assistência.
Visual Studio Remote Debugger
Fornece um ambiente de depuração para
sistemas operacionais de 64 bits.
.NET Framework 4.5
Contém a linguagem de tempo de execução
comum e os componentes .NET Framework
necessários para executar os aplicativos
.NET Framework 4,5.
Bonjour service para Windows
Proporciona a capacidade de descobrir
serviços em uma rede local.
O Visual C++ Redistributable Package e o .NET Framework 4.5 são necessários para
todos os produtos SOLIDWORKS, não apenas para o produto SOLIDWORKS principal.
Esses componentes precisam ser incluídos em subdiretórios do diretório da imagem
administrativa.
As seguintes tabelas identificam os arquivos específicos necessários para cada sistema
operacional com suporte.
37
Instalações múltiplas
Sistema operacional: Windows Server 2008 R2 64-bits
Mídia do SOLIDWORKS: Versão de 64 bits do Windows 7
A instalação no Windows Server 2008 R2 ou no Windows Server 2012 e 2012 R2 é
compatível com SOLIDWORKS PDM Server, Workgroup PDM Server e SOLIDWORKS
SolidNetWork License manager.
Windows Installer:
(não se aplica)
Office Web Components:
owc11.exe
Visual C++ 2005 Redistributable Package: vcredist_x86.exe
vcredist_x64.exe
Ambos precisam estar instalados.
Visual C++ 2008 Redistributable Package: vcredist_x86.exe
vcredist_x64.exe
Ambos precisam estar instalados.
Visual C++ 2010 Redistributable Package: vcredist_x86.exe
vcredist_x64.exe
Ambos precisam estar instalados.
Visual C++ 2012 Redistributable Package: vcredist_x86.exe
vcredist_x64.exe
Ambos precisam estar instalados.
Visual Studio Tools for Applications:
(opcional).
vsta_aide.msi
Se o VSTA estiver instalado, o .NET 3.5 Framework (dotnetfx35.exe) é obrigatório.
Para o Windows 7, .NET Framework 3.5 é um recurso do sistema operacional.
Visual Studio Remote Debugger:
rdbgexp.msi
Visual Basic 7.1:
vba71.msi
.NET Framework 4.5:
.netfx45_full_x86_x64.exe
38
Instalações múltiplas
Sistema operacional: Windows Server 2008 R2 64-bits
Mídia do SOLIDWORKS: Versão de 64 bits do Windows 7
Bonjour service para Windows:
bonjour64.msi
Sistema operacional: Windows Server 2012 e 2012 R2 64-bits
Mídia do SOLIDWORKS: Versão de 64 bits do Windows 7
A instalação no Windows Server 2008 R2 ou no Windows Server 2012 e 2012 R2 é
compatível com SOLIDWORKS PDM Server, Workgroup PDM Server e SOLIDWORKS
SolidNetWork License manager.
Windows Installer:
(não se aplica)
Office Web Components:
owc11.exe
Visual C++ 2005 Redistributable Package: vcredist_x86.exe
vcredist_x64.exe
Ambos precisam estar instalados.
Visual C++ 2008 Redistributable Package: vcredist_x86.exe
vcredist_x64.exe
Ambos precisam estar instalados.
Visual C++ 2010 Redistributable Package: vcredist_x86.exe
vcredist_x64.exe
Ambos precisam estar instalados.
Visual C++ 2012 Redistributable Package: vcredist_x86.exe
vcredist_x64.exe
Ambos precisam estar instalados.
Visual Studio Tools for Applications:
(opcional).
vsta_aide.msi
39
Instalações múltiplas
Sistema operacional: Windows Server 2012 e 2012 R2 64-bits
Mídia do SOLIDWORKS: Versão de 64 bits do Windows 7
Se o VSTA estiver instalado, o .NET 3.5 Framework (dotnetfx35.exe) é obrigatório.
Para o Windows 7, .NET Framework 3.5 é um recurso do sistema operacional.
Visual Studio Remote Debugger:
rdbgexp.msi
Visual Basic 7.1:
vba71.msi
.NET Framework 4.5:
.netfx45_full_x86_x64.exe
Bonjour service para Windows:
bonjour64.msi
Sistema operacional: Windows Server 2012 e Windows Server 2012 R2 64 bits
Mídia do SOLIDWORKS: Versão de 64 bits para Windows 8 e Windows 8.1
A instalação no Windows Server 2008 R2 ou no Windows Server 2012 e 2012 R2 é
compatível com SOLIDWORKS PDM Server, Workgroup PDM Server e SOLIDWORKS
SolidNetWork License manager.
Windows Installer:
(não se aplica)
Office Web Components:
owc11.exe
Visual C++ 2005 Redistributable Package: vcredist_x86.exe
vcredist_x64.exe
Ambos precisam estar instalados.
Visual C++ 2008 Redistributable Package: vcredist_x86.exe
vcredist_x64.exe
Ambos precisam estar instalados.
Visual C++ 2010 Redistributable Package: vcredist_x86.exe
vcredist_x64.exe
Ambos precisam estar instalados.
40
Instalações múltiplas
Sistema operacional: Windows Server 2012 e Windows Server 2012 R2 64 bits
Mídia do SOLIDWORKS: Versão de 64 bits para Windows 8 e Windows 8.1
Visual C++ 20102 Redistributable Package: vcredist_x86.exe
vcredist_x64.exe
Ambos precisam estar instalados.
Visual Studio Tools for Applications:
(opcional).
vsta_aide.msi
Se o VSTA estiver instalado, o .NET 3.5 Framework (dotnetfx35.exe) é obrigatório.
Para o Windows 8, o .NET Framework 3.5 é um recurso do sistema operacional.
Visual Studio Remote Debugger:
rdbgexp.msi
Visual Basic 7.1:
vba71.msi
.NET Framework 4.5:
O .NET 4.5 faz parte do sistema operacional,
o que cumpre este requisito.
Bonjour service para Windows:
bonjour64.msi
Sistema operacional: Windows 7 64 bits
Mídia do SOLIDWORKS: Versão de 64 bits do Windows 7
Windows Installer:
(não se aplica)
Office Web Components:
owc11.exe
Visual C++ 2005 Redistributable Package: vcredist_x86.exe
vcredist_x64.exe
Ambos precisam estar instalados.
Visual C++ 2008 Redistributable Package: vcredist_x86.exe
vcredist_x64.exe
Ambos precisam estar instalados.
41
Instalações múltiplas
Sistema operacional: Windows 7 64 bits
Mídia do SOLIDWORKS: Versão de 64 bits do Windows 7
Visual C++ 2010 Redistributable Package: vcredist_x86.exe
vcredist_x64.exe
Ambos precisam estar instalados.
Visual C++ 2012 Redistributable Package: vcredist_x86.exe
vcredist_x64.exe
Ambos precisam estar instalados.
Visual Studio Tools for Applications:
(opcional).
vsta_aide.msi
Se o VSTA estiver instalado, o .NET 3.5 Framework (dotnetfx35.exe) é obrigatório.
Para o Windows 7, .NET Framework 3.5 é um recurso do sistema operacional.
Visual Studio Remote Debugger:
rdbgexp.msi
Visual Basic 7.1:
vba71.msi
.NET Framework 4.5:
.netfx45_full_x86_x64.exe
Bonjour service para Windows:
bonjour64.msi
Sistema operacional: Windows 8 e 8.1 64 bits
Mídia do SOLIDWORKS: Versão de 64 bits do Windows 8
Windows Installer:
(não se aplica)
Office Web Components:
owc11.exe
Visual C++ 2005 Redistributable Package: vcredist_x86.exe
vcredist_x64.exe
Ambos precisam estar instalados.
42
Instalações múltiplas
Sistema operacional: Windows 8 e 8.1 64 bits
Mídia do SOLIDWORKS: Versão de 64 bits do Windows 8
Visual C++ 2008 Redistributable Package: vcredist_x86.exe
vcredist_x64.exe
Ambos precisam estar instalados.
Visual C++ 2010 Redistributable Package: vcredist_x86.exe
vcredist_x64.exe
Ambos precisam estar instalados.
Visual C++ 2012 Redistributable Package: vcredist_x86.exe
vcredist_x64.exe
Ambos precisam estar instalados.
Visual Studio Tools for Applications:
(opcional).
vsta_aide.msi
Se o VSTA estiver instalado, o .NET 3.5 Framework (dotnetfx35.exe) é obrigatório.
Para o Windows 7, .NET Framework 3.5 é um recurso do sistema operacional.
Visual Studio Remote Debugger:
rdbgexp.msi
Visual Basic 7.1:
vba71.msi
.NET Framework 4.5:
O .NERT 4.5 faz parte do sistema
operacional, o que cumpre este requisito.
Bonjour service para Windows:
bonjour64.msi
Instalar os pré-requisitos do Windows a partir da linha de comando
em sistemas operacionais de 64 bits
Siga este processo para instalar os pré-requisitos do Windows para instalações de imagens
administrativas usando a linha de comando em versões do Windows de 64 bits.
Para instalar múltiplos componentes em uma só operação de instalação, crie um arquivo
de lote (batch) com os comandos fornecidos nos procedimentos descritos a seguir para
inserir (push) os componentes nos computadores clientes.
43
Instalações múltiplas
1. Certifique-se de que o computador alvo tem pelo menos 620 MB de espaço disponível
em disco e um diretório TEMP válido.
2. Instale o Office Web Components executando o seguinte comando:
diretório_da_imagem_administrativa\OfficeWeb_11\owc11.exe/quiet
3. Instale o Visual C++ VERSÃO Redistributable Package.
Instale o pacote para VERSÃO = 2005, 2008, 2010 e 2012.
diretório_da_imagem_administrativa\Microsoft_C++_VERSÃO_Redistributable_(x64)\vcredist_x64.exe
/Q
diretório_da_imagem_administrativa\Microsoft_C++_VERSÃO_Redistributable\vcredist_x86.exe
/Q
Ambas as versões de 32 bits e de 64 bits deste pacote precisam ser instaladas.
Por exemplo, para instalar o Visual C++ 2005 Redistributable Package, use:
• diretório_da_imagem_administrativa\Microsoft_C++_2005_Redistributable_(x64)\vcredist_x64.exe
/Q
• diretório_da_imagem_administrativa\Microsoft_C++_2005_Redistributable\vcredist_x86.exe
/Q
4. Instale o Microsoft .NET Framework 4,5:
diretório_da_imagem_administrativa\.Net_Framework_4.5\dotnetfx45_full_x86_x64.exe
5. Instale o Visual Studio Tools for Applications:
diretório_da_imagem_administrativa\Microsoft_VSTA\vsta_aide.msi
Se instalar o VSTA, o .NET Framework 3.5 é obrigatório.
Para o Windows 7 ou posterior, o .NET Framework 3 é um recurso do sistema
operacional.
6. Instale o Visual Studio Remote Debugger:
diretório_da_imagem_administrativa\VSRemoteDebugger\install.exe /Q
7. Instale o Visual Basic 7.1:
\Microsoft_VBA\vba71.msi\Microsoft_VBA\vba71.msi e
administrative_image_directory\Microsoft_VBA\vba71_1033.msi são necessários
em todos os idiomas.
Apenas a versão 64 bits desse pacote deve ser instalada.
Além disso, instale o seguinte pacote no idioma que desejar:
vba71_1028.msi
Chinês
vba71_1031.msi
Alemão
vba71_1036.msi
Francês
vba71_1040.msi
Italiano
44
Instalações múltiplas
vba71_1041.msi
Japonês
vba71_1042.msi
Coreano
vba71_1046.msi
Português do Brasil
vba71_2052.msi
Chinês simplificado
vba71_3082.msi
Espanhol
Inglês, tcheco, polonês, russo e turco não precisam de pacotes de idioma adicional.
A partir do SOLIDWORKS 2013 Service Pack 2.0, é necessário instalar outro
pré-requisito: Msiexec.exe /p vba71-kb27832-x64.msp
8. Instale o Bonjour service para Windows:
diretório_da_imagem_administrativa\Bonjour\Bonjour64.msi
Instalação a partir da imagem administrativa usando a
linha de comando
Você pode distribuir instalações a partir de uma imagem administrativa usando a linha
de comando.
Para executar uma instalação silenciosa:
1. Abra uma janela de prompt de comando (no Windows, clique em Iniciar > Executar.
2. Digite o comando msiexec.exe com as chaves /i e /qb e defina as propriedades para
quaisquer opções que não sejam os valores predeterminados, como descrito abaixo.
As propriedades de linha de comando de componentes de instalação individuais incluem:
•
•
•
•
Propriedades de recurso da linha de comando na página 46
Propriedades globais da linha de comando na página 47
eDrawings Propriedades de linha de comando na página 50
Propriedades da linha de comando do SOLIDWORKS Explorer/Workgroup PDM
na página 53
• Propriedades da linha de comando do SOLIDWORKS Flow Simulation na página
55
Use os seguintes exemplos como modelo para sua instalação silenciosa.
SOLIDWORKS Client
•
•
•
•
SOLIDWORKS principal (em inglês)
Suplemento Toolbox
Participação no programa de resposta de desempenho
Idioma francês
SOLIDWORKS:
45
Instalações múltiplas
msiexec /i "caminho_imagem_admin_64-bits\SOLIDWORKS\SOLIDWORKS.Msi "
INSTALLDIR= "C: \Arquivos de programas\sua_pasta"
SOLIDWORKSSERIALNUMBER="xxxx xxxx xxxx xxxx xxxx xxxx" ENABLEPERFORMANCE=1
OFFICEOPTION=3 ADDLOCAL=SolidWorks, SolidWorksToolbox /qb
O componente de instalação do idioma francês do SOLIDWORKS deve ser instalado
separadamente:
msiexec /i "64-bit_admin_image_path\SOLIDWORKS French\french.msi" /qb
Ao especificar comandos de instalação de componente de idioma do SOLIDWORKS,
não inclua argumentos de linha comando.
eDrawings Client
• Log de desempenho
• Todos os recursos
msiexec /i "caminho_imagem_admin\eDrawings\eDrawings.msi"
INSTALLDIR="C:\Program Files\sua_pasta" LOGPERFORMANCE=1
SNLSERVER=eDrawings_SNL_server TRANSFORMS=1040.mst ADDLOCAL=All /qb
SOLIDWORKS Explorer e suplemento Workgroup PDM
• SOLIDWORKS Explorer com o suplemento Workgroup PDM
msiexec /i "caminho_imagem_admin\SOLIDWORKS Explorer\SOLIDWORKS Explorer.msi"
INSTALLDIR="C:\Program Files\sua_pasta" EXPLORERORPDM=1
ADDLOCAL=VaultAdmin,Client,Standalone,DocMgr,LicenseEXE
ACTIVSERIALNUMBER="xxxx xxxx xxxx xxxx xxxx xxxx" /qb
SOLIDWORKS Electrical
Devido à complexidade técnica da instalação do SOLIDWORKS Electrical com o Microsoft
SQL Server, os exemplos da linha de comando do SOLIDWORKS Electrical não constam
da documentação.
Propriedades de linha de comando
As propriedades de linha de comando descritas aqui incluem as propriedades de recursos,
globais, específicas dos produtos e as convenções de locais do Windows.
Propriedades de recurso da linha de comando
A instalação do SOLIDWORKS oferece suporte a estas propriedades ADDLOCAL para a
distribuição pela linha de comando.
•
•
•
•
•
•
•
CircuitWorks
CoreSOLIDWORKSTaskScheduler
ExampleFiles
FeatureWorks
HelpFiles
Manuais
Movimento
46
Instalações múltiplas
•
•
•
•
•
•
•
•
•
•
•
•
PhotoView
RealViewGraphicsdisplay
ScanTo3D
Simulation
SolidWorks
SolidWorksAnimator
SolidWorksCosting
SolidWorksDesignChecker
SolidWorksRoutedsystems
SolidWorksToolbox
SolidWorksUtilities
TolAnalyst
Ao especificar propriedades para instalação pela linha de comando:
• O SOLIDWORKS não oferece suporte para a instalação do produto usando a opção
ADDSOURCE.
• As propriedades diferenciam maiúsculas e minúsculas, não podem conter espaços
ou traços, e precisam ser separadas por vírgulas.
A caixa mista SolidWorks precisa ser especificada nas propriedades de ADDLOCAL
para que o aplicativo seja instalado corretamente.
Propriedades globais da linha de comando
Cada propriedade é definida para instalações administrativas ou individuais, a menos que
indicado de outra forma. Os números de série podem ser passados tanto para uma
instalação administrativa como para uma individual usando propriedades globais.
Propriedade
Descrição
ENABLEPERFORMANCE
Se o aplicativo deve automaticamente enviar
e-mails com dados de desempenho à
SOLIDWORKS Corporation.
INSTALLDIR
1
Enviar dados de desempenho
0
Não enviar dados de desempenho
A pasta de instalação para o SOLIDWORKS.
Somente instalações individuais.
MBDSERIALNUMBER
Número de série para o produto SOLIDWORKS
Model Based Definition.
MOTIONSERIALNUMBER
O número de série do produto SOLIDWORKS
Motion.
47
Instalações múltiplas
Propriedade
Descrição
OFFICEOPTION
Especifique o pacote do produto a ser instalado:
REINSTALL
0
SOLIDWORKS Client
1
SOLIDWORKS Office
2
SOLIDWORKS Professional
3
SOLIDWORKS Premium
Especifique ALL para atualizar todos os recursos
atualmente instalados.
Especifique esta propriedade somente quando
estiver atualizando uma versão de Service
Pack dentro de uma mesma versão principal
existente (por exemplo, atualização de uma
instalação existente do SOLIDWORKS 2015
SP01 para o SOLIDWORKS 2015 SP02).
REINSTALLMODE
Opções de reinstalação do Microsoft Installer.
Por exemplo, ao fazer a atualização de uma
versão de Service Pack para outra dentro de uma
mesma versão principal de instalação, você deve
especificar REINSTALLMODE=vomus.
Para obter detalhes sobre as configurações de
REINSTALLMODE, consulte a documentação do
Windows Installer em www.microsoft.com.
Especifique esta propriedade somente quando
estiver atualizando uma versão de Service
Pack dentro de uma mesma versão principal
existente (por exemplo, atualização de uma
instalação existente do SOLIDWORKS 2015
SP01 para o SOLIDWORKS 2015 SP02). Não
especifique essa propriedade na primeira vez
que instalar uma versão principal do
SOLIDWORKS.
48
Instalações múltiplas
Propriedade
Descrição
SERVERLIST
Lista do Servidor SolidNetWork.
A lista de servidores SolidNetWork é uma lista
de strings delimitadas por pontos e vírgulas,
sendo que cada uma se refere a um número
de porta de um servidor, no formato:
xxxxx@nome_do_servidor1;yyyyy@nome_do_servidor2;&
onde x e y são dígitos únicos. Não inclua um
ponto e vírgula após o nome do último servidor
na lista.
Somente instalações individuais.
SIMULATIONSERIALNUMBER
O número de série do produto SOLIDWORKS
Simulation.
SOLIDWORKSSERIALNUMBER
O número de série do produto SOLIDWORKS,
que inclui todos os suplementos.
SWMIGRATE
A versão do SOLIDWORKS a ser atualizada como
seria mostrada na lista na caixa de diálogo Opção
de instalação do SOLIDWORKS. Por exemplo:
SWMIGRATE="SOLIDWORKS 2015 x64 Edition
SP01"
Especifique essa propriedade somente quando
estiver instalando uma versão principal e já
houver outra versão principal anterior
instalada. Não especifique essa propriedade
ao atualizar de uma versão de Service Pack
para outra dentro de uma mesma versão
principal.
TOOLBOXFOLDER
Pasta de instalação para os arquivos do
SOLIDWORKS Toolbox.
Somente instalações individuais.
Por exemplo: TOOLBOXFOLDER = "c:\SOLIDWORKS
Data"
49
Instalações múltiplas
Propriedade
Descrição
TRANSFORMS
Contém itens específicos do idioma no formato:
TRANSFORMS number.mst
•
•
•
•
•
•
•
•
•
•
•
•
•
•
UPGRADESWINSTALL
Chinês (1028)
Chinês simplificado (2052)
Tcheco (1029)
Inglês (1033)
Fancês (1036)
Alemão (1031)
Italiano (1040)
Japonês (1041)
Coreano (1042)
Polonês (1045)
Português brasileiro (1046)
Russo (1049)
Espanhol (1034)
Turco (1055)
Especifique se deve ser atualizada uma versão
existente do SOLIDWORKS com a versão atual.
0
Nova instalação, não atualizar.
1
Atualizar
Somente instalações individuais.
Especifique essa propriedade somente quando
estiver instalando uma versão principal e já
houver outra versão principal anterior
instalada. Não especifique essa propriedade
ao atualizar de uma versão de service pack
para outra dentro de uma mesma versão
principal.
eDrawings Propriedades de linha de comando
Essas propriedades de linha de comando são específicas do eDrawings®.
50
Instalações múltiplas
Propriedade
Descrição
ADDLOCAL
Especifica qual parte do aplicativo eDrawings deve ser instalada.
All é a opção recomendada.
Sintaxe da linha de comando Recurso
Todos
Instala todos os recursos. O
aplicativo eDrawings procura
aplicativos de editor do
SOLIDWORKS e do AutoCAD
instalados para validar a
instalação.
CALS
Exibe arquivos CAL no
eDrawings Viewer
Inventor
Cria arquivos do eDrawings a
partir do aplicativo Autodesk
Inventor.
eDrawingsViewer
Exibe arquivos do eDrawings e
outros tipos de arquivo.
ProE
Exibe arquivos ProE usando o
eDrawings Viewer
DXFDWGTranslator
Exibe arquivos DXF/DWG no
eDrawings Viewer.
Atalhos
Instala o atalho na área de
trabalho.
XML3D
Exibe arquivos 3DXML no
eDrawings Viewer.
INSTALLDIR
Especifica a pasta de instalação para eDrawings
LOGPERFORMANCE
Especifica se o aplicativo deve automaticamente enviar e-mails
com dados de desempenho à SOLIDWORKS Corporation.
1
Envia dados de desempenho
0
Não envia
51
Instalações múltiplas
Propriedade
Descrição
SNLSERVER
Especifique a porta@nome_do_servidor do seu servidor de licenças
SolidNetWork. Use ponto-e-vírgula para separar diversas
combinações de porta@nome_do_servidor .
Um nome de porta de servidor para SNLSERVER é necessário
somente para a configuração de servidor do SOLIDWORKS SNL.
lista_de_portas@strings_do_servidor é uma lista de strings
delimitadas por ponto-e-vírgula, sendo que cada uma se refere a
um número de porta de um servidor no formato:
xxxxx@nome_do_servidor1; yyyyy@nome_do_servidor2;
onde x e y são dígitos únicos. Não inclua um ponto e vírgula após
o nome do último servidor na lista.
Propriedades de linha de comando do SOLIDWORKS
Composer/Composer Player
Essas propriedades de linha de comando são específicas do SOLIDWORKS Composer e
SOLIDWORKS Composer Player.
Para o SOLIDWORKS Composer:
Propriedade
Descrição
ACTIVSERIALNUMBER
Número de série do SOLIDWORKS
Composer.
ACTIVSERIALNUMBERPLAYERPRO
Opcional. Número de série do SOLIDWORKS
Composer Player Pro.
ADDLOCAL
Se você instalar o aplicativo completo, não
precisa especificar os itens a seguir.
Obrigatório:
•
•
•
•
•
•
•
•
Licença
Documents_2D
Eula
InterOps
LicenseSupportFiles
PlugIns
SWComposerCommon
SWPlayer
Opcional:
• Sync3Dvia
INSTALLDIR
Especifica a pasta de instalação para o
SOLIDWORKS Composer.
52
Instalações múltiplas
Para o SOLIDWORKS Composer Player:
Propriedade
Descrição
ACTIVSERIALNUMBERPLAYERPRO
Opcional. Número de série do SOLIDWORKS
Composer Player Pro.
INSTALLDIR
Especifica a pasta de instalação para o
SOLIDWORKS Composer Player.
Propriedades da linha de comando do SOLIDWORKS
Explorer/Workgroup PDM
Essas propriedades de linha de comando são específicas do SOLIDWORKS Explorer e
SOLIDWORKS Workgroup PDM.
Para clientes do SOLIDWORKS Explorer/Workgroup PDM:
Propriedade de cliente
Descrição
EXPLORERORPDM
53
0
Somente para o SOLIDWORKS
Explorer
1
Os recursos do Workgroup PDM
podem ser instalados
Instalações múltiplas
Propriedade de cliente
Descrição
ADDLOCAL
•
•
•
•
•
•
•
•
Standalone
Cliente
Client64
VaultAdmin
AutoCADRxxxx
DocMgr
DocMgr64
LicenseEXE
Standalone é o Contributor e Client é o
suplemento do SOLIDWORKS para as
instalações silenciosas do SOLIDWORKS
Explorer.
Se você especificar AutoCAD, o AutoCAD
precisa estar instalado no seu sistema. O
Workgroup PDM localiza a versão apropriada
do AutoCAD. Você pode especificar mais de
uma versão do AutoCAD:
•
•
•
•
•
AutoCADR14Addin
AutoCADR2000Addin
AutoCADR2004Addin
AutoCADR2005Addin
AutoCADR2006Addin
Client64 e DocMgr64 só funcionam com
instalações do SOLIDWORKS Explorer de
64 bits.
INSTALLDIR
Especifica a pasta de instalação para o
Workgroup PDM.
ACTIVSERIALNUMBER
Especifica o número de série do
SOLIDWORKS.
Para o Workgroup PDM Server:
Propriedade de servidor
Descrição
ADDLOCAL
• Vault
• WebPortal
• API
Se especificar WebPortal (o Viewer), você
terá que especificar também VAULTNAME.
54
Instalações múltiplas
Propriedade de servidor
Descrição
INSTALLDIR
Especifica a pasta de instalação para o
Workgroup PDM.
LICENSE_SERVER
Especifica o nome do computador onde o
servidor de licenças reside.
VAULTDATA
Especifica o caminho e a pasta do vault.
VAULTNAME
Especifica o nome do computador onde o
vault reside.
Propriedades da linha de comando do SOLIDWORKS Flow Simulation
Essas propriedades de linha de comando são específicas do SOLIDWORKS Flow Simulation.
Propriedade
Descrição
ACTIVSERIALNUMBER
Número de série do SOLIDWORKS Flow
Simulation standalone.
(instalações individuais e de cliente a partir
de uma imagem administrativa)
Atualiza uma versão existente de um
determinado software do aplicativo
SOLIDWORKS Flow Simulation.
CWUPGRADEINSTALL
1
Atualizar
2
Nova instalação; instalar em um
novo diretório
(instalações individuais e de cliente a partir
de uma imagem administrativa)
Especifica a instalação de um determinado
software do aplicativo SOLIDWORKS Flow
Simulation.
INSTALLDIR
(somente instalações individuais)
Lista de cadeias de caracteres delimitadas
por ponto-e-vírgula, cada uma se referindo
a um número de porta de um servidor, no
formato: xxxxx@nome_do_servidor1;
yyyyy@nome_do_servidor2;& onde x e y
são dígitos únicos. Não inclua um ponto e
vírgula após o nome do último servidor na
lista.
SERVERLIST
55
Instalações múltiplas
Propriedade
Descrição
SOLIDWORKSPATH
Especifica a pasta onde o SOLIDWORKS está
instalado.
(instalações individuais e de cliente a partir
de uma imagem administrativa)
Propriedades de linha de comando do SOLIDWORKS Inspection
Essas propriedades de linha de comando são específicas do SOLIDWORKS Inspection.
Propriedade
Descrição
ACTIVSERIALNUMBER
Número de série do SOLIDWORKS
Inspection.
(instalações individuais e de cliente a partir
de uma imagem administrativa)
Especifica a instalação para o software do
aplicativo SOLIDWORKS Inspection.
INSTALLDIR
(somente instalações individuais)
Lista de cadeias de caracteres delimitadas
por ponto-e-vírgula, cada uma se referindo
a um número de porta de um servidor, no
formato: xxxxx@nome_do_servidor1;
yyyyy@nome_do_servidor2;& onde x e y
são dígitos únicos. Não inclua um ponto e
vírgula após o nome do último servidor na
lista.
SERVERLIST
Locais dos arquivos MSI para imagens administrativas
Para criar imagens administrativas a partir da linha de comando, os arquivos .msi do
componente de produto são armazenados nesses locais na mídia do SOLIDWORKS.
SOLIDWORKS (produto principal, em inglês)
swwi\data\SOLIDWORKS.msi
SOLIDWORKS (componentes de idioma diferente do inglês)
Chinês
tradicional
swwi\lang\chinese\chinese.msi
Chinês
simplificado
swwi\lang\chinese-simplified\chinese-simplified.msi
56
Instalações múltiplas
Tcheco
swwi\lang\czech\czech.msi
Francês
swwi\lang\french\french.msi
Alemão
swwi\lang\german\german.msi
Italiano
swwi\lang\italian\italian.msi
Japonês
swwi\lang\japanese\japanese.msi
Coreano
swwi\lang\korean\korean.msi
Polonês
swwi\lang\polish\polish.msi
Português
brasileiro
swwi\lang\portuguese-brazilian\portuguese-brazilian.msi
Russo
swwi\lang\russian\russian.msi
Espanhol
swwi\lang\spanish\spanish.msi
Turco
swwi\lang\turkish\turkish.msi
DocManager APIs
swdocmgr\SOLIDWORKS Document Manager API.msi
eDrawings
eDrawings\eDrawings.msi
eDrawingsAPI SDK
eDrwAPISDK\eDrawings API SDK.msi
eDrawings Shaders
eDrawingsShaders\eDrawings.msi
Flow Simulation
Flow Simulation\SOLIDWORKS Flow Simulation.msi
PhotoView 360 Network Render
pvnetworkrender\pvnetrender.msi
SolidNetWork License Manager
swlicmgr\SOLIDWORKS SolidNetWork License Manager.msi
57
Instalações múltiplas
Assistente de Ativação do SOLIDWORKS
swactwizard\Activation Wizard.msi
SOLIDWORKS API SDK
apisdk\SOLIDWORKS API SDK.msi
SOLIDWORKS Composer
composer\SOLIDWORKS Composer.msi
SOLIDWORKS Explorer
swexplorer\SOLIDWORKS Explorer.msi
SOLIDWORKS Inspection
Inspeção\SOLIDWORKS inspection.msi
SOLIDWORKS PDM
O SOLIDWORKS PDM Professional fornece uma API, mas ela está disponível somente
para o Cliente e não está disponível em um arquivo .msi. Para mais informações, consulte
o manual da API no diretório instalar\API no SOLIDWORKS PDM Cliente.
SOLIDWORKS Plastics
plastics\SOLIDWORKS Plastics.msi
SOLIDWORKS Viewer
swviewer\SOLIDWORKS Viewer.msi
Servidor do Workgroup PDM
pdmwserver\SOLIDWORKS Workgroup PDM Server.msi
Distribuição de uma imagem administrativa usando o
Microsoft Active Directory
A Distribuição pelo Microsoft Active Directory tem suporte para a distribuição do produto
central SOLIDWORKS aos clientes.
O Microsoft Active Directory é um serviço de diretório para gerenciamento de clientes e
servidores em ambientes de rede. Ele simplifica o gerenciamento, a migração e a
distribuição.
1. Crie uma imagem administrativa usando o Gerenciador de Instalação do SOLIDWORKS.
2. Se você criou a imagem administrativa usando a linha de comando, instale os
pré-requisitos do Windows para instalação a partir de uma imagem administrativa
58
Instalações múltiplas
usando o Microsoft Active Directory. Para obter detalhes, consulte Instalar os
pré-requisitos do Windows usando o Microsoft Active Directory na página 59.
Execute esta etapa somente se tiver criado a imagem manualmente usando a linha
de comando. Se você criou e instalou a imagem com o Gerenciador de Instalação
do SOLIDWORKS, todos os pré-requisitos do Windows foram instalados
automaticamente.
3. Crie um arquivo de transformação para personalizar o SOLIDWORKS:
a) Abra a janela Prompt de comando.
b) Na pasta que contém a imagem administrativa, arraste SWCreateMST.exe para a
janela Prompt de comando.
O comando deve estar no formato:
diretório_da_imagem_administrativa\SWCreateMST.exe caminho_para_o_
arquivo_MSI_de_uma_imagem_administrativalista_de_propriedades
As propriedades podem ser de recursos ou globais. Para obter detalhes, consulte
Propriedades de recurso da linha de comando na página 46 e Propriedades
globais da linha de comando na página 47.
Use o seguinte exemplo como um template:
C:\admin\SWCreateMST.exe "c:\admin\SOLIDWORKS.msi"
INSTALLDIR="C:\Program Files\your_folder" SOLIDWORKSSERIALNUMBER="xxxx
xxxx xxxx xxxx" ADDLOCAL=SOLIDWORKS,Manuals OFFICEOPTION=0
SERVERLIST="25734@your_server"
O arquivo de transformação, SOLIDWORKS.mst, é criado na pasta que contém a
imagem administrativa.
4. No Active Directory, edite a política Published Apps para o grupo ou grupos para os
quais vai distribuir o SOLIDWORKS.
5. Na caixa de diálogo Group Policy, expanda Computer Configuration e Software Settings.
6. Clique com o botão direito em Software installation e selecione New > Package.
7. Navegue até a imagem administrativa e clique em Abrir.
8. Na caixa de diálogo Deploy Software (Distribuir software), selecione Advanced
published or assigned (Divulgação avançada ou atribuição) e clique em OK.
9. Na caixa de diálogo Propriedades do SOLIDWORKS, na guia Modificações:
a) Clique em Adicionar.
b) Procure o arquivo .mst.
c) Clique em Abrir.
10. Clique em OK.
Instalar os pré-requisitos do Windows usando o Microsoft
Active Directory
Siga este processo para preparar uma imagem administrativa existente que irá instalar
o SOLIDWORKS em computadores clientes usando o Microsoft Windows Active Directory.
59
Instalações múltiplas
1. Extraia todos os arquivos do programa de instalação do Visual C++ Redistributable
Package e instale-os.
a) Visual C++ 2005
1. administrative_image_directory\Microsoft_C++_2005_Redistributable\vcredist_x86.exe
/C /T: {Diretório de destino}
2. administrative_image_directory\Microsoft_C++_2005_Redistributable_(64)\vcredist_x64.exe
/C /T: {Diretório de destino}
3. Crie uma política para a instalação dos módulos redistribuíveis Microsoft C++
2005.
b) Visual C++ 2008
1. administrative_image_directory\Microsoft_C++_2008_Redistributable\vcredist_x86.exe
/x: {Diretório de destino}
2. administrative_image_directory\Microsoft_C++_2008_Redistributable_(64)\vcredist_x64.exe
/x: {Diretório de destino}
3. Crie uma política para a instalação dos módulos redistribuíveis Microsoft C++
2008.
c) Visual C++ 2010
1. administrative_image_directory\Microsoft_C++_2010_Redistributable\vcredist_x86.exe
/x:{Target Directory}
2. administrative_image_directory\Microsoft_C++_2010_Redistributable\vcredist_x64.exe
/x:{Target Directory}
3. Crie uma política para a instalação dos módulos redistribuíveis Microsoft C++
2010.
d) Visual C++ 2012
1. Instale
admistrative_image_directory\Microsoft_C++_2012_Redistributable\vcredist_x86.exe
em uma máquina de teste.
2. Copie estas pastas em um local da rede (Diretório de destino):
a. C:\ProgramData\PackageCache\{BD95A8CD-1D9F-35AD-981A-3E7925026EBB}v11.0.61030
b. C:\ProgramData\PackageCache\{B175520C-86A2-35A7-8619-86DC379688B9}v11.0.61030
3. Crie uma política para instalar os arquivos a seguir:
O caminho do arquivo não pode conter espaços.
Diretório de destino\
{BD95A8CD-1D9F-35AD-981A-3E7925026EBB}v11.0.61030\packages\
vcRuntimeMinimum_x86\vc_runtimeMinimum_x86.msi
Diretório de destino\
{B175520C-86A2-35A7-8619-86DC379688B9}v11.0.61030\packages\
vcRuntimeAdditional_x86\vc_runtimeAdditional_x86.msi
4. Instale administrative_image_directory\Microsoft_
C++_2012_Redistributable_(64)\vcredist_x64.exe em uma máquina de
teste.
60
Instalações múltiplas
5. Copie estas pastas em um local da rede (Diretório de destino):
a. C:\ProgramData\PackageCache\{CF2BEA3C-26EA-32F8-AA9B-331F7E34BA97}v11.0.61030
b. C:\ProgramData\PackageCache\{37B8F9C7-03FB-3253-8781-2517C99D7C00}v11.0.61030
6. Crie uma política para instalar os arquivos a seguir:
O caminho do arquivo não pode conter espaços.
Diretório de destino\
{CF2BEA3C-26EA-32F8-AA9B-331F7E34BA97}v11.0.61030\packages\
vcRuntimeMinimum_amd64\vc_runtimeMinimum_x64.msi
Diretório de destino\
{CF2BEA3C-26EA-32F8-AA9B-331F7E34BA97}v11.0.61030\packages\
vcRuntimeMinimum_amd64\vc_runtimeMinimum_x64.msi
Diretório de destino\
{37B8F9C7-03FB-3253-8781-2517C99D7C00}v11.0.61030\packages\
vcRuntimeAdditionalamd64\vc_runtimeAdditionalx64.msi
2. Instale o Microsoft .NET Framework 4,5.
O SOLIDWORKS recomenda que você instale o .NET Framework 4.5 usando o
Windows Updates Services (WSUS) ou um serviço similar.
3. Extraia os arquivos do Office Web Components e instale-os.
a) Execute este comando:
diretório_da_imagem_administrativa\OfficeWeb_11\owc11.exe
/extract:{diretório_do_Office_Web_Components}
b) Crie uma política para instalar o Office Web Components:
{diretório_do_Office_Web_Components}\owc11.MSI
Nenhum arquivo de transformação é necessário para esta instalação.
4. Instale o Visual Studio Remote Debugger (somente para a versão de 64 bits quando
o .Net Framework 3.5 estiver instalado no computador), criando esta política:
{diretório_do_Microsoft_Remote_Debugger}\rdbgexp.MSI
Nenhum arquivo de transformação é necessário para esta instalação.
61
Instalações múltiplas
5. Execute as seguintes tarefas:
a) Atualize o Visual Basic 7.1 for applications com o service pack
vba71-kb2783832-x64.
b) Depois de criar a imagem administrativa, execute este comando:
Msiexec /a {Imagem administrativa do
SOLIDWORKS}/Microsoft_vba/vba71.msi /p {Imagem administrativa do
SOLIDWORKS}/Microsoft_vba_ kb2783832/vba71-kb2783832-x64.msp
c) Instale o Visual Basic 7.1, criando esta política:
{diretório VBA}\vba71.MSI
Nenhum arquivo de transformação é necessário para esta instalação.
6. Instale o pacote de idioma do Visual basic 7.1, criando esta política:
{diretório VBA}\vba71_nnnn.MSI
Onde nnnn define o idioma desejado:
•
•
•
•
•
•
•
•
•
•
1028
1031
1033
1036
1040
1041
1042
1046
2052
3082
=
=
=
=
=
=
=
=
=
=
Chinês
Alemão
Inglês
Francês
Italiano
Japonês
Coreano
Português
Chinês - China
Espanhol
7. Instale o Bonjour Service criando esta política:
{diretório Bonjour}\Bonjour.MSI
Nenhum arquivo de transformação é necessário para esta instalação.
Administração de múltiplas instalações
Para múltiplas instalações, as tarefas administrativas incluem a atualização de imagens
administrativas com novas versões principais, a aplicação de atualizações de service
packs e a remoção de instalações.
Atualizar imagens administrativas com uma nova versão
principal
Para atualizar os clientes que realizaram a instalação a partir de uma imagem
administrativa, primeiro atualize a imagem administrativa e, depois, configure os clientes
para fazer referência à nova cópia da imagem.
Execute o Gerenciador de Instalação do SOLIDWORKS a partir da internet para que os
arquivos corretos sejam referenciados. O Gerenciador de Instalação do SOLIDWORKS se
redirecionará para fazer isso, ou você poderá executar a atualização diretamente do site
62
Instalações múltiplas
de downloads do SOLIDWORKS
(http://www.solidworks.com/sw/support/downloads.htm).
Depois de atualizar a imagem administrativa (o que cria uma nova cópia da imagem),
você pode atualizar os clientes fazendo com que eles tenham a referência para a nova
cópia da imagem administrativa.
Se os clientes referenciavam a versão anterior da imagem administrativa por meio de
uma unidade de disco mapeada ou um diretório compartilhado, você pode redefinir o
mapeamento ou o diretório compartilhado usando o local da cópia atualizada da imagem
administrativa.
Fazer o Download de arquivos de instalação atualizados para
imagens administrativas
O Gerenciador de Instalação SOLIDWORKS pode detectar quando você precisa de arquivos
de instalação atualizados durante a atualização de versão de uma imagem administrativa.
1. Inicie o Gerenciador de Instalação do SOLIDWORKS inserindo o DVD.
2. Na tela Bem-vindo, selecione Imagem administrativa.
3. Na tela Número de série, digite o número de série do SOLIDWORKS.
O Gerenciador de Instalação do SOLIDWORKS verifica o site do SOLIDWORKS para
obter os produtos e os service packs disponíveis que estão incluídos na sua licença.
4. Se a tela Versão mais recente disponível for aberta, selecione Sim, fazer o download
e instalar uma versão mais recente:versão.
O Gerenciador de Instalação do SOLIDWORKS inicia uma nova sessão para instalar
a versão mais nova.
5. Se houver algum problema na pasta de download, Opções de download pode ser
exibida e, neste caso, aceite o diretório predeterminado para os arquivos da nova
instalação, ou insira o nome de um novo diretório.
Se você receber uma mensagem dizendo que o diretório não existe, clique em Sim
para criá-lo.
6. Na tela Download concluído, clique em Fechar para fechar o programa de instalação
atual e iniciar a nova versão.
Atualizar uma imagem administrativa
Para atualizar uma imagem administrativa, o Gerenciador de instalação do SOLIDWORKS
cria um novo diretório para a imagem. Você então orienta os clientes a usar o novo
diretório de imagem administrativa para atualizar com essa versão do produto.
Esse processo considera que você já fez o download de todos os arquivos de instalação
atualizados da imagem administrativa. Para obter mais detalhes, consulte Fazer o download
de arquivos de instalação atualizados para imagens administrativas.
1. Inicie o Gerenciador de instalação do SOLIDWORKS. Para obter mais detalhes, consulte
Iniciar a instalação do SOLIDWORKS.
2. Na tela Bem-vindo, selecione Imagem administrativa.
As opções de criação de imagem administrativa são exibidas.
63
Instalações múltiplas
Opção
Descrição
Criar uma nova imagem
usando as configurações
predeterminadas.
Criar a imagem usando as definições da
configuração padrão (isto é, sem se basear nas
definições atualmente estabelecidas para uma
imagem administrativa em seu local).
Criar uma nova imagem
usando as configurações e
arquivos de uma imagem
existente.
Criar a imagem usando as definições de
configuração especificadas para uma imagem
administrativa em seu local. Clique em Procurar
para especificar o diretório de instalação da
imagem administrativa existente.
3. Na tela Número de série, verifique o número de série.
4. Na tela Resumo (Pronto para criar imagem), verifique se as opções para a imagem
administrativa estão corretas.
Para obter detalhes sobre opções individuais de imagem administrativa e instalação,
clique em ALTERAR para ir para a página da opção, então clique em Ajuda.
5. Para criar a nova versão da imagem administrativa, clique em Criar agora.
Depois disso, você pode atualizar os clientes com esta nova versão da imagem
administrativa. Para obter mais detalhes, consulte Atualização de clientes a partir de
imagens administrativas.
Atualização de clientes a partir de Imagens Administrativas
O Gerenciador de Instalação do SOLIDWORKS pode atualizar automaticamente os
computadores clientes a partir de uma imagem administrativa.
Em geral, as imagens administrativas são organizadas em pastas num servidor. Para
oferecer suporte à atualização automática de clientes, a imagem administrativa precisa
estar localizada em uma pasta compartilhada.
Depois da atualização da imagem administrativa, a instalação original estará em uma
pasta e a instalação atualizada, em outra. Para usar o programa de instalação atualizado,
remova a opção de compartilhamento da pasta da imagem administrativa original e então
ativar a opção de compartilhamento na pasta da imagem atualizada.
Quando o SOLIDWORKS é iniciado em um computador cliente que fez a instalação a partir
da imagem administrativa original, ele verifica a versão e atualiza o cliente.
Remover a opção de compartilhamento da pasta da imagem
administrativa original
Quando atualiza a versão de uma imagem administrativa que é acessada em uma pasta
compartilhada, você precisa remover a opção de compartilhamento da pasta original.
1. Navegue até a pasta onde estão os arquivos da imagem administrativa original.
2. Clique com o botão direito na pasta e selecione Propriedades.
3. Na guia Compartilhamento selecione Não compartilhar esta pasta, então clique
em OK.
64
Instalações múltiplas
Agora, adicione a opção de compartilhamento na pasta da imagem administrativa
atualizada, como descrito em Adicionar a opção de compartilhamento a uma pasta de
imagem administrativa atualizada.
Adicionar a opção de compartilhamento a uma pasta de imagem
administrativa atualizada
Depois de criar a pasta de imagem administrativa atualizada e desabilitado o
compartilhamento da pasta da imagem administrativa original, você precisa adicionar a
opção de compartilhamento à nova pasta para reabilitar a imagem administrativa.
1. Navegue até a pasta onde estão os arquivos da imagem administrativa atualizada.
2. Clique com o botão direito na pasta e selecione Propriedades.
3. Na guia Compartilhamento, especifique as propriedades de compartilhamento
apropriadas para a sua organização ou grupo, e mude o nome compartilhado para o
que era usado pela pasta da imagem administrativa original.
Os computadores que executaram a instalação a partir do local compartilhado da imagem
administrativa original serão atualizados automaticamente com a nova versão quando
os usuários iniciarem o SOLIDWORKS.
Administração de atualizações de produtos com Service
Packs
As atualizações de Service Packs podem conter atualizações para a confiabilidade do
sistema, compatibilidades do programa, segurança, entre outras.
Você pode adquirir essas atualizações de duas maneiras:
• Usando o Gerenciador de Instalação do SOLIDWORKS para verificar se há atualizações,
fazer o download e instalá-las.
Você pode iniciar o Gerenciador de Instalação do SOLIDWORKS manualmente ou
programá-lo para verificar periodicamente se há atualizações.
• Fazendo o download dos service packs manualmente do site de suporte do
SOLIDWORKS.
Os service packs são aplicados como correções (patches) a uma versão existente do
software. Por exemplo, o SOLIDWORKS 2015 SP1.0 é um service pack para o
SOLIDWORKS 2015 SP0.0. Você pode instalar esses service packs usando o Gerenciador
de Instalação do SOLIDWORKS 2015; não é possível instalá-los usando o Gerenciador
de Instalação do SOLIDWORKS no SOLIDWORKS 2016.
Para obter instruções sobre como fazer o download e instalar os service packs, consulte
a documentação da instalação da versão do SOLIDWORKS que você quer atualizar.
Reverter Service Packs em uma imagem administrativa
Você pode reverter uma imagem administrativa para um service pack instalado
anteriormente. Se você instalou o SOLIDWORKS usando discos, precisará dos discos
originais para restaurar um service pack. Você precisa ter salvo uma cópia da imagem
administrativa anterior.
65
Instalações múltiplas
As imagens administrativas que foram atualizadas não podem ser revertidas para um
service pack anterior. As imagens administrativas criadas com qualquer método que
não o Gerenciador de Instalação do SOLIDWORKS não podem ser revertidas para uma
versão anterior. Os clientes instalados por essas imagens administrativas devem ser
desinstalados e reinstalados usando uma imagem administrativa criada a partir da
versão anterior.
1. Exclua a pasta que contém a imagem administrativa atual. Para fazer isso, abra a
janela Prompt de comando e digite:
rmdir /s/q caminho_para_a_imagem_administrativa_atual
2. Mova a cópia de backup da imagem administrativa para o local de onde excluiu a
imagem administrativa atual. Para fazer isso, abra a janela Prompt de comando e
digite:
move
caminho_para_a_imagem_administrativa_de_backupcaminho_para_a_imagem_administrativa_atual
Quando você reverte uma imagem administrativa, os computadores clientes são
automaticamente revertidos na próxima vez que executarem o SOLIDWORKS.
Aplicar Service Packs a clientes distribuídos com o Microsoft Active
Directory
Se você instalou o SOLIDWORKS usando o Microsoft Active Directory, pode usá-lo para
aplicar os service packs aos clientes.
1. Copie a imagem administrativa para uma nova pasta usando a seguinte linha de
comando:
xcopy
caminho_para_a_imagem_administrativa_atualcaminho_para_a_imagem_administrativa_de_backup
/s/i/v
2. Atualize a imagem administrativa usando o Gerenciador de Instalação do
SOLIDWORKS.
3. Crie um novo arquivo de transformação para especificar uma instalação de atualização
do SOLIDWORKS:
a) Abra a janela Prompt de comando.
b) Na pasta que contém a imagem administrativa, arraste SWCreateMST.exe para a
janela Prompt de comando.
O formato do comando é:
caminho_para_a_imagem_administrativa\SWCreateMST.exe caminho_para_o_
arquivo_MSI_de_uma_imagem_administrativalista_de_propriedades
A linha de comando precisa incluir todos os parâmetros usados para criar o
arquivo de transformação original, mais as propriedades
globaisUPGRADESWINSTALL e SWMIGRATE.
Por exemplo, se o comando original era:
C:\admin\SWCreateMST.exe "c:\admin\SOLIDWORKS.msi"
INSTALLDIR="C:\Program Files\sua_pasta" SOLIDWORKSSERIALNUMBER="xxxx
66
Instalações múltiplas
xxxx xxxx xxxx" ADDLOCAL=SOLIDWORKS,Manuals OFFICEOPTION=0
SERVERLIST=25734@seu_servidor
o comando de atualização deve ser:
C:\admin\SWCreateMST.exe "c:\admin\SOLIDWORKS.msi"
INSTALLDIR="C:\Program Files\sua_pasta" SOLIDWORKSSERIALNUMBER="xxxx
xxxx xxxx xxxx" ADDLOCAL=SOLIDWORKS,Manuals OFFICEOPTION=0
SERVERLIST=25734@seu_servidor UPGRADESWINSTALL=1 SWMIGRATE="SOLIDWORKS
versãoservice_pack"
O arquivo de transformação, SOLIDWORKS.mst, é criado na pasta que contém a
imagem administrativa.
4. No Active Directory, edite a política No Active Directory, edite a política
para o grupo ou grupos para implantar o SOLIDWORKS.
5. Na caixa de diálogo Group Policy, expanda Computer Configuration and Software
Settings.
6. Clique com o botão direito em Software installation e selecione New > Package.
7. Navegue até a imagem administrativa e clique em Abrir.
8. Na caixa de diálogo Deploy Software (Distribuir software), selecione Advanced
published or assigned (Divulgação avançada ou atribuição) e clique em OK.
9. Na caixa de diálogo Propriedades do SOLIDWORKS, na guia Modificações:
a) Clique em Adicionar.
b) Procure o arquivo .mst.
c) Clique em Abrir.
10. Clique em OK.
Remover uma instalação
Você pode remover uma instalação de um computador individual ou em um ambiente
servidor/cliente.
1. Certifique-se de que não há nenhuma sessão do SOLIDWORKS ativa.
2. Se quiser transferir a licença do SOLIDWORKS para outro computador, faça a
transferência da licença antes de remover a instalação do SOLIDWORKS do computador
antigo.
Para obter mais informações, consulte Transferir uma licença.
3. No Windows 7 ou posterior, inicie o Painel de Controle > Programas e Recursos.
67
Instalações múltiplas
4. Selecione o produto a ser removido.
Em alguns casos, você pode encontrar vários componentes do Service Pack do
SOLIDWORKS relacionados a uma determinada versão principal. Para remover
uma versão principal do SOLIDWORKS, remova todos os elementos do Service
Pack da versão principal.
5. Na tela Desinstalar:
a) Selecione os produtos a serem removidos. Por padrão, todos os produtos
componentes são selecionados.
b) Desmarque os produtos que você não quer remover.
c) Escolha entre executar uma desinstalação personalizada ou completa. Por padrão,
o Gerenciador de instalação do SOLIDWORKS executa uma desinstalação padrão
e remove os arquivos e pastas do programa.
1. Clique em Alterar em Opções avançadas.
A tela Opções avançadas aparece e a opção Arquivos e pastas do programa é
selecionada
2. Selecione uma ou mais opções para executar uma desinstalação personalizada
ou selecione todas as opções para executar uma desinstalação completa.
3. Clique em Voltar ao resumo.
4. Na tela Resumo, expanda Opções avançadas para exibir o método de
desinstalação e as entradas.
d) Clique em Remover itens.
68
4
SOLIDWORKS Workgroup PDM
Um sistema Workgroup PDM é representado na ilustração a seguir:
• Um computador pode conter somente um vault.
• O diretório do vault não pode ser oculto ou somente para leitura.
• Com um aplicativo cliente/servidor, o desempenho do Workgroup PDM depende de uma
rede robusta.
• Se seus usuários mantiverem um grande número de documentos, o desempenho será
melhorado se você criar mais projetos ou subprojetos com menos documentos por projeto,
em vez de manter os documentos em um número menor de projetos, com mais
documentos por projeto.
Anúncio de fim da vida
O suporte ao SOLIDWORKS Workgroup PDM terminará depois do SOLIDWORKS 2017. Os
clientes que já usarem o SOLIDWORKS Workgroup PDM podem continuar a instalá-lo, mas
devem começar a planejar a migração dos vaults de arquivos para o SOLIDWORKS PDM Server.
69
SOLIDWORKS Workgroup PDM
Instalação
• Os clientes e o VaultAdmin, o API e o Viewer podem ser instalados no mesmo computador
do Vault, ou em outros computadores.
• Não é necessário instalar o Servidor do Workgroup PDM para instalar o cliente API. O cliente
API é instalado durante a instalação do Cliente Workgroup PDM.
• Para configurar a pasta do vault em um local remoto, digite o caminho UNC (Universal
Naming Convention) quando solicitado a informar o destino do servidor. (para obter detalhes,
consulte Formato UNC na página 149).
• Instalar ou atualizar o vault requer a reinicialização do computador.
• Se o serviço do Servidor Workgroup PDM não for iniciado automaticamente após a
reinicialização, você terá que iniciá-lo manualmente. No Windows Explorer, execute
pdmwvault.exe na pasta diretório_de_instalação\SOLIDWORKS Workgroup PDM\Vault.
• Quando você instala um cliente do Workgroup PDM, precisa instalar o arquivo
solidworksexplorer.exe em cada computador. Este executável pode estar em uma unidade
de disco compartilhada. O Vault, o Visualizador, a API do Cliente e o VaultAdmin do
Workgroup PDM não são instalados em todos os computadores clientes.
Se você estiver executando o Windows 8, consulte Dicas para usar o SOLIDWORKS com
Microsoft Windows, para a execução de tarefas como acessar Iniciar ou Painel de Controle.
Essas etapas podem variar dependendo de como o Windows 8 está configurado em seu
sistema. Consulte o documentação do Microsoft Windows para obter instruções e opções
adicionais.
Licenças
• Uma licença para a API do Workgroup PDM é incluída com as licenças dos clientes
SOLIDWORKS e Explorer. O check-in de APIs requer licenças de cliente.
• Uma licença do Visualizador do Workgroup PDM precisa estar instalada com o vault para
ativar o visualizador.
Permissões
• O administrador do vault deve ter permissão de gravação para a instalação e para a pasta
do vault.
• O administrador do vault deve gerenciar a pasta do vault a partir do VaultAdmin e não com
o Windows Explorer.
• Os usuários nunca devem ter permissão de gravação no Windows Explorer para a pasta do
vault.
Configurações de segurança, portas e duplex
• É necessário que o Workgroup PDM possa ser instalado como um serviço do Windows, de
forma que outros aplicativos não possam bloquear ou filtrar o serviço. Por exemplo, se
ferramentas anti-spyware, como o Microsoft AntiSpyware, exibirem um alerta durante o
processo de instalação, clique em Permitir para que o Servidor do Workgroup PDM seja
instalado como um Windows Service.
• Se você instalar o Workgroup PDM em um computador com firewall ativo, você terá que
ativar as portas do Workgroup PDM como exceções na configuração do firewall.
Tipicamentie, essas portas são:
70
SOLIDWORKS Workgroup PDM
•
•
•
•
20000 (VaultAdmin)
30000 (Data)
40000 (Request)
80 (Viewer)
Para obter informações sobre como alterar as configurações de porta, consulte Solução de
problemas para administradores do vault no Workgroup PDM e a ajuda do SOLIDWORKS
Explorer e do Microsoft Windows para Centro de segurança. Para instalar o vault e o
visualizador do Workgroup PDM ao mesmo tempo, use a opção Personalizar na caixa de
diálogo Tipo de Configuração.
• A configuração duplex para servidores e suas portas correspondentes deve ser a mesma;
por exemplo, ambas podem ser100 MB Integral ou Auto.
Documentos do SOLIDWORKS Toolbox
Os documentos do SOLIDWORKS Toolbox são componentes de hardware comuns que
normalmente não requerem controle de revisão e não é feito o seu check-in no Vault do
Workgroup PDM. Consulte a ajuda on-line do Workgroup PDM para obter detalhes sobre a
configuração do SOLIDWORKS Toolbox e outras bibliotecas padrão.
Este capítulo contém os seguintes tópicos:
•
•
•
•
•
•
Workgroup PDM Viewer
Instalar o Workgroup PDM Server
Configuração do Workgroup PDM para clientes
Instalação do Workgroup PDM Server e Viewer em uma rede de perímetro
Acesso de Cliente do Workgroup PDM
Administração do VaultAdmin do Workgroup PDM
Workgroup PDM Viewer
O software Workgroup PDM configura automaticamente um diretório virtual durante a
instalação, usando o Microsoft Internet Information Services (IIS).
Você precisa instalar o Internet Information Services (IIS) da Microsoft para instalar
o Viewer.
Os componentes obrigatórios incluem:
• Ferramentas de Gerenciamento da Web
• Console de Gerenciamento do IIS
• Serviços da World Wide Web: Recursos de Desenvolvimento de Aplicativos
•
•
•
•
•
Extensibilidade .NET
ASP.NET
CGI
Extensões ISAPI
Filtros ISAPI
Consulte a documentação da Microsoft para obter instruções de instalação do IIS.
A instalação do Workgroup PDM Viewer está sujeita às seguintes restrições:
71
SOLIDWORKS Workgroup PDM
• O Diretório de conteúdo do site é a pasta de instalação do Viewer.
• Você não pode usar o caractere de sublinhado no nome do computador que é o hosts
do Viewer.
• O Viewer pode apontar para somente um vault por vez.
Os usuários acessam o Workgroup PDM Viewer digitando este URL no campo de endereço
do Internet Explorer:
http://ViewerComputerName/pdmweb/
Instalar o Workgroup PDM Server
Instalar o Workgroup PDM Server cria um vault do Workgroup PDM, que é o banco de
dados que armazena os projetos gerenciados do SOLIDWORKS.
1. Inicie o Gerenciador de instalação do SOLIDWORKS. Consulte Iniciar a Instalação do
SOLIDWORKS.
2. Na tela Bem-vindo, selecione o seguinte:
• Produtos de Servidor
• Instale o SOLIDWORKS Workgroup PDM Server (vault) neste computador.
3. Na tela Resumo, clique em Alterar para adquirir um código de validação. você pode
adquirir o código usando um dos métodos a seguir:
• Conexão com a internet
1. Insira o número de série do SOLIDWORKS e um endereço de e-mail nos campos
fornecidos.
2. Selecione Validar automaticamente e clique em Obter código.
• E-mail
1. Se o computador não tiver acesso a uma conexão à Internet, clique em Validar
manualmente por e-mail. O Gerenciador de instalação gera um arquivo de
solicitação de validação.
2. Clique em Salvar para armazenar o arquivo localmente no sistema.
3. Siga as instruções a na tela e insira o código de validação.
4. Clique em Voltar ao resumo.
5. Na tela Resumo, clique em Instalar agora.
Configuração do Workgroup PDM para clientes
Após instalar o vault do servidor do Workgroup PDM, você pode configurar o vault para
clientes.
72
SOLIDWORKS Workgroup PDM
1. Faça o login no VaultAdmin (instalado com o SOLIDWORKS Explorer) usando o nome
de usuário e senha predeterminados.
2. No VaultAdmin, configure as contas de usuários e grupos, pastas de projetos,
permissões, etc.
Para obter instruções, consulte a Ajuda do Workgroup PDM.
3. Envie e-mails aos usuários clientes com o nome do computador servidor e seus nomes
e senhas de usuário, que geralmente são diferentes dos nomes e senhas que eles
usam no Microsoft Windows.
Configuração do Workgroup PDM Viewer para conexão a
um local de vault diferente
Você pode configurar o Workgroup PDM Viewer para se conectar a um local de vault
diferente usando o Registro do Windows.
1. Atualize o caminho do registro alterando o valor de Computador do vault:
HKEY_LOCAL_MACHINE\SOFTWARE\SOLIDWORKS\SOLIDWORKS
2015\PDMWorks Workgroup\Vault Computer
2. Reinstale o Workgroup PDM Viewer. Na caixa de diálogo Nome do computador do
vault, digite o nome do novo computador.
Configurar tipos Mime para o download de documentos
Você pode configurar os tipos mime para o download de documentos usando as
configurações do Registro do Windows.
Por padrão, o Viewer envia solicitações de Abrir documento com o tipo mime genérico
"application/octet-stream." Em seguida, o Microsoft Internet Explorer abre o documento
solicitado com a extensão de arquivo fornecida. Você pode mapear tipos mime adicionais
ou desativar mapeamentos de tipo mime modificando as subchaves de registro dos tipos
mime no Registro do Windows.
Para mapear tipos mime adicionais, crie valores de string adicionais na subchave de
registro:
HKEY_LOCAL_MACHINE\SOFTWARE\SOLIDWORKS\SOLIDWORKS
2015\PDMWorks Workgroup\WebPortal\Mime Types
no formato:
"ext" = "tipo de mime"
Por exemplo:
"dxf" = "image/vnd.dxf"
Você precisa criar manualmente essa subchave do registro para adicionar os valores.
Para desativar mapeamentos de tipo de mime, altere o valor de registro Use Custom
MIME Types para 0 (zero).
HKEY_LOCAL_MACHINE\SOFTWARE\SOLIDWORKS\SOLIDWORKS
2015\PDMWorks Workgroup\WebPortal\Use Custom MIME Types
73
SOLIDWORKS Workgroup PDM
Não é necessário reiniciar o servidor da web para ativar essa configuração.
Instalação do Workgroup PDM Server e Viewer em uma
rede de perímetro
Instalar o servidor Web do SOLIDWORKS Workgroup PDM e o Workgroup PDM Viewer
em uma rede de perímetro (DMZ) tem implicações para o firewall.
Como os clientes Workgroup PDM Viewer se comunicam com o servidor Web pelas portas
HTTP ou HTTPS, essas portas precisam ser abertas no sistema Internet Information Server
(IIS) onde o servidor Web está instalado.
• Para o protocolo HTTP a porta predeterminada é a 80.
• Para o protocolo HTTPS (SSL) a porta predeterminada é a 443.
Os clientes Web Viewer propriamente não precisam de exceções de firewall.
Você precisa assegurar que o sistema do servidor Web tem acesso ao servidor Vault por
meio dessas portas predeterminadas:
• 30000 (Data)
• 40000 (Request)
Configuração de rede para o Workgroup PDM Viewer em
uma rede de perímetro
A configuração de rede mostra um servidor de rede de perímetro configurado em uma
sub-rede de perímetro e suas comunicações com as redes interna e externa.
O servidor de rede de perímetro se comunica com a LAN por meio de um firewall interno.
Ele se comunica com a rede externa por meio de um firewall externo, um router e um
cluster de balanceadores de carga.
74
SOLIDWORKS Workgroup PDM
O cliente Internet Explorer se conecta ao servidor Workgroup PDM Viewer/IIS pela porta
80 (ou 443 se configurado para usar SSL). O Workgroup PDM Viewer em seguida se
conecta ao servidor do vault usando portas 30000 ou 40000. O servidor do vault envia
as informações solicitadas de volta ao Workgroup PDM Viewer, que então transmite de
volta as informações ao cliente Internet Explorer.
O servidor Web de rede de perímetro tem dois endereços IP:
• O endereço IP interno na LAN
• O endereço IP público fornecido pelo ISP
O servidor Web na rede de perímetro está localizado atrás de um cluster de balanceadores
de carga. Embora você possa acessar diretamente o servidor Web para executar tarefas
administrativas, todo o tráfego de serviços da web para os servidores na rede de perímetro
é processado por meio dos balanceadores de carga.
Os balanceadores de carga convertem o endereço IP do hardware do servidor em um IP
virtual (VIP) no segmento da rede que é exposto ao público. Se você navegar até o URL
do VIP ou do servidor Web estando conectado à rede, poderá ver o site.
O firewall externo converte o VIP do balanceador de carga em um endereço público
roteável.
75
SOLIDWORKS Workgroup PDM
Instalação e configuração do servidor Web e do
Workgroup PDM Viewer
Quando você configura um servidor Web do Workgroup PDM em uma rede de perímetro,
o local da instalação dos componentes é importante.
• Instale o servidor Web habilitado para IIS na sub-rede de perímetro.
• Instale o Workgroup PDM Viewer habilitado para IIS na sub-rede de perímetro.
• Instale o vault do Workgroup PDM no domínio principal ou rede interna na intranet
local.
Os pré-requisitos para a instalação e configuração do Workgroup PDM Viewer em uma
rede de perímetro são os seguintes:
• Microsoft IIS 6.0 ou posterior
• Um endereço IP público para o servidor Web na sub-rede de perímetro, atribuído pelo
seu fornecedor de ISP
Para instalar e configurar os componentes do Workgroup PDM:
1. Instale o Microsoft IIS no sistema servidor da sub-rede de perímetro.
2. Execute duas instalações do SOLIDWORKS Workgroup PDM Server:
a) Primeiro instale o componente Vault no servidor de vault.
b) Execute o programa de instalação uma segunda vez para instalar o Workgroup
PDM Viewer e os componentes de licença do Viewer no servidor Web do IIS. Insira
o nome do servidor de vault para que o portal Web saiba onde encontrar o serviço
do servidor de vault.
Quando você executa a instalação, o aplicativo PDMWeb é adicionado automaticamente
no web site do IIS predeterminado.
3. Certifique-se de que o firewall da rede interna tem as portas 30000 e 40000 abertas.
4. Se o servidor interno tem um endereço IP fixo, no sistema servidor de perímetro,
edite o arquivo C:\Windows\system32\drivers\etc\hosts. Crie um mapeamento
do nome do sistema para o endereço IP de maneira que o servidor de perímetro possa
se comunicar com o servidor interno:
a) Abra o arquivo hosts em um editor de texto como o Bloco de Notas.
b) Adicione uma nova linha para o nome e endereço IP do servidor de Vault.
c) Salve o arquivo hosts.
Acesso de Cliente do Workgroup PDM
Os clientes do Workgroup PDM utilizam o controle de acesso de login do Microsoft Windows,
têm acesso ao Workgroup PDM Viewer e são atualizados automaticamente sempre que
o vault do Workgroup PDM é atualizado.
76
SOLIDWORKS Workgroup PDM
Os nomes e senhas de login dos usuários clientes não são
Para efetuar o login como
iguais no Workgroup PDM e no Microsoft Windows. Consulte
um cliente do Workgroup
o administrador do seu sistema para obter as informações
PDM:
de login.
Consulte o administrador do seu sistema para obter o URL
Para conectar ao
para conexão com o Viewer.
Workgroup PDM Viewer:
Os clientes do Workgroup PDM (suplemento do
Para atualizar os clientes
SOLIDWORKS e Contributor) detectam quando o Vault foi
do Workgroup PDM:
atualizado. Você não precisa fazer o download de um
service pack para atualizar os clientes.
Administração do VaultAdmin do Workgroup PDM
Depois que o Workgroup PDM for instalado, os administradores do vault deverão executar
as seguintes tarefas:
•
•
•
•
Fazer login no VaultAdmin.
Alterar a senha de administrador do vault.
Criar as contas dos usuários.
Notificar os usuários sobre os nomes e senhas de suas contas.
Para obter mais detalhes, consulte o SOLIDWORKS Workgroup PDM na ajuda principal
do SOLIDWORKS.
Login inicial no Workgroup PDM VaultAdmin
Ao fazer login pela primeira vez no VaultAdmin do Workgroup PDM, especifique a senha
e o nome do administrador do Workgroup PDM e o nome do computador que hospeda o
vault do Workgroup PDM.
1. No Windows, clique em Iniciar > Todos os programas > SOLIDWORKS versão
> Workgroup PDM VaultAdmin.
2. Na caixa de diálogo, insira as seguintes informações:
Nome
pdmwadmin
Senha
pdmwadmin
Computador
do vault
O nome de host do computador onde o vault está instalado. Se
você executar o VaultAdmin no computador onde o vault está
instalado, digite localhost.
3. Clique em Login.
Por questões de segurança, recomendamos que você altere a senha do administrador
assim que possível. Selecione a guia Usuários e grupos no VaultAdmin.
77
SOLIDWORKS Workgroup PDM
Atualizar o servidor do vault do Workgroup PDM
Você pode atualizar o servidor do vault do Workgroup PDM usando a funcionalidade
Verificar atualizações do SOLIDWORKS, um DVD de instalação do SOLIDWORKS ou um
arquivo de atualização do Workgroup PDM carregado manualmente na pasta local.
Você pode instalar apenas uma versão do servidor do vault do Workgroup PDM
1. Peça a todos os usuários para se desconectarem do vault do Workgroup PDM e
bloqueie-o.
2. Faça o backup dos dados do vault.
3. Use o recurso Adicionar/Remover programas no Painel de controle do Windows
para remover a versão atual do servidor do Workgroup PDM.
4. Instale a nova versão do Servidor do Workgroup PDM.
• Para utilizar o recurso Verificar atualizações do SOLIDWORKS:
1. No Windows, clique em Iniciar > Todos os programas > Gerenciador de
Instalação do SOLIDWORKS > Verificar atualizações.
2. Na caixa de diálogo Versão mais recente disponível , selecione Download e
instale a nova versão, selecione a versão a instalar e clique em Avançar.
A nova versão do Gerenciador de Instalação do SOLIDWORKS é carregada e
executada.
• Para utilizar um DVD de instalação do SOLIDWORKS, insira o DVD na unidade e
siga as instruções do Gerenciador de Instalação do SOLIDWORKS.
• Para utilizar o arquivo de instalação (pdmwserver.exe) do Workgroup PDM que foi
carregado manualmente, clique duas vezes no arquivo e siga as instruções para
atualizar o servidor do Workgroup PDM.
5. Use o Agendador de Tarefas do SOLIDWORKS para atualizar os arquivos do Workgroup
PDM no vault.
6. Desbloqueie o vault e notifique os usuários de que eles podem voltar a usá-lo.
Atualizar clientes do Workgroup PDM
Os clientes do Workgroup PDM detectam quando o vault foi atualizado. Você não precisa
fazer o download de um service pack para atualizar os clientes.
Para obter instruções, consulte Atualizar clientes na Ajuda on-line do Workgroup PDM.
78
5
SOLIDWORKS PDM
O SOLIDWORKS PDM está disponível em dois tipos:
• SOLIDWORKS PDM Standard
• SOLIDWORKS PDM Professional
O SOLIDWORKS PDM usa um banco de dados do Microsoft SQL Server para gerenciar vaults
de arquivos.
Essa tabela lista os sistemas de banco de dados, componentes do servidor e opções de cliente
para cada tipo de produto.
PDM Standard
PDM Professional
Projetado para
Redes de escritório pequenas Redes de escritório grandes,
ou médias, com até 5 usuários com um grande número de
simultâneos
usuários simultâneos
Limites
1 CPU, 1 GB de memória,
banco de dados de 10 GB
Sem limites
Sistema de gerenciamento do Microsoft SQL Server Express Microsoft SQL Server 2014
banco de dados
2014 (incluído e instalado com (incluído separadamente
o SOLIDWORKS)
SOLIDWORKS), ou instâncias
anteriormente instaladas do
Microsoft SQL Server 2014,
2012 ou 2008 R2
Exige o SolidNetWork License Yes
Manager?
Yes
Inclui Servidor de
arquivamento e Servidor de
banco de dados?
Yes
Yes
Inclui o Servidor Web e Web2 No
do SOLIDWORKS PDM?
Yes
Tipos de cliente
Nativo
Nativo, baseado no navegador
Suplementos do cliente para
CAD Editors
SOLIDWORKS, DraftSight
SOLIDWORKS, DraftSight,
Integração do Microsoft Office,
Autodesk Inventor, AutoCAD
Suplementos do cliente para
Contributors
DraftSight
DraftSight, Integração do
Microsoft Office
79
SOLIDWORKS PDM
PDM Standard
Suplementos do cliente para
Viewers
PDM Professional
Integração do Microsoft Office
Este capítulo contém os seguintes tópicos:
•
•
•
•
•
Lista de componentes do PDM Server
Antes da instalação do PDM Server
Instalar um PDM Server com SLDIM
Compreensão das diferenças entre clientes PDM
Instalação de um cliente PDM com SLDIM
Lista de componentes do PDM Server
Esta tabela resume os componentes de servidor do SOLIDWORKS PDM Server.
Servidor
Function
Instalação
Microsoft SQL Server Express Gerencia os dados nos vaults Pode ser instalado com PDM
for PDM Standard
de dados do SOLIDWORKS Standard ou usar a versão
PDM.
licenciada e instalada
anteriormente.
Microsoft SQL Server for
PDM Professional
Gerencia os dados nos vaults É fornecido separadamente
de dados do SOLIDWORKS com o PDM Professional.
PDM.
Você também pode usar uma
versão licenciada e instalada
anteriormente.
SolidNetWork License
Manager
Gerencia as licenças do
SOLIDWORKS PDM.
Deve ser instalado antes que
novos vaults possam ser
criados.
Pode ser instalado com
componentes do
SOLIDWORKS PDM Server
ao usar o SLDIM.
Servidor de Arquivamento
Gerencia as transferências Obrigatório. Instalação com
de arquivos entre os clientes PDM Standard ou
e o arquivamento do vault
Professional.
de arquivos, além de
gerenciar os usuários e suas
credenciais.
80
SOLIDWORKS PDM
Servidor
Function
Instalação
Servidor de banco de dados Verifica os bancos de dados Obrigatório. Instalação com
do PDM quanto a
PDM Standard ou
atualizações, gerencia regras Professional.
de importação e exportação
de dados, gerencia o sistema
de mensagem e programa o
armazenamento de réplicas
e arquivos mortos.
Web Server e Web2 Server
Fornece acesso aos vaults de Opcional. Instalação somente
arquivos na Internet em
com PDM Professional.
clientes baseados no
navegador.
Os servidores de arquivamento são executados como serviços na conta de sistema dos
computadores nos quais estão instalados. Um servidor de arquivamento pode alojar vários
vaults de arquivos no mesmo computador.
Em uma instalação independente, o servidor de arquivamento, o servidor de banco de
dados e o servidor de licenças, assim como o banco de dados do SQL Express ou SQL
Server, podem todos ser instalados no mesmo computador.
Em um ambiente distribuído, os componentes do servidor podem residir em computadores
diferentes. Além disso, você pode configurar vários servidores de arquivamento em
diferentes computadores para hospedar cópias replicadas do mesmo arquivamento do
vault de arquivos. Consulte o Guia de Replicação do SOLIDWORKS PDM Professional.
Antes da instalação do PDM Server
Considere os seguintes requisitos antes de instalar os componentes do PDM Server:
• Obtenha direitos administrativos completos para os computadores em que você pretende
instalar servidores e clientes.
• Certifique-se de que o servidor de banco de dados tem acesso ao servidor de
arquivamento pela porta TCP 3030 e ao SQL Server pela porta TCP 1433.
• Se você for usar um banco de dados SQL Server Express ou SQL Server existente,
obtenha o nome do banco de dados do SQL Server e o ID e senha da conta de um
administrador do SQL Server ou proprietário do banco de dados com acesso de
leitura/gravação ao banco de dados. Você não pode usar o usuário tew.
• Caso um cliente do PDM já esteja instalado no sistema, desinstale-o. Se quiser o PDM
Server e o PDM Client no mesmo sistema, você pode instalá-los a partir da página dos
Produtos de servidor no Gerenciador de Instalação do SOLIDWORKS.
Instalar um PDM Server com SLDIM
Ao instalar o PDM Server para PDM Standard, é possível instalar o servidor de
arquivamento, o servidor de banco de dados e o cliente do PDM CAD Editor na mesma
máquina. Não é necessário executar a instalação de cliente separadamente.
81
SOLIDWORKS PDM
Ao instalar o PDM Server para o PDM Professional, é possível incluir esses componentes
e os servidores Web e Web2.
Para instalar um PDM Server e seus componentes:
1. Inicie o Gerenciador de instalação do SOLIDWORKS.
2. Na página Bem-vindo, selecione Produtos de servidor e verifique o seguinte:
• Instalar os componentes do SOLIDWORKS PDM Server neste computador.
• Instalar o SolidNetWork License Manager neste computador.
Se o SolidNetwork License Manager estiver instalado, essa opção não será exibida.
3. Se a página Opções do SolidNetwork License Manager for exibida, digite um número
de série, especifique um local para o diretório e clique em Próximo.
4. Siga as instruções de avisos do sistema e clique em Próximo.
5. Na página Resumo, para SOLIDWORKS PDM Server, clique em Alterar.
6. Na página Opções do SOLIDWORKS PDM Server:
a) Para Selecionar produto de servidor, clique em SOLIDWORKS PDM Standard
ou Professional.
b) Para Local de instalação, clique em Procurar para especificar um caminho de
arquivo.
c) Em Selecionar recursos:
1. Clique em Servidor de arquivamento, Servidor de banco de dados e Cliente
para instalar esses componentes na mesma máquina. Se você está em um
ambiente distribuído, é possível instalar os servidores de arquivamento e de
banco de dados executando o Gerenciador de instalação em outra máquina.
Se um cliente PDM já estiver instalado na máquina, você terá que cancelar
a instalação e desinstalar o cliente. Você poderá então executar o SLDIM
para instalar o PDM Server juntamente com o cliente.
2. Se você estiver instalando o PDM Professional, também poderá clicar em
Servidor Web e Servidor Web2.
d) No SQL Server, você pode instalar uma nova instância das ferramentas de banco
de dados e gerenciamento que vêm com o PDM Server (SQL Server Express para
PDM Standard), ou pode especificar o nome do banco de dados, nome de usuário
e senha de uma instância existente.
Uma edição completa do SQL Server é enviada separadamente com o PDM
Professional.
e) Clique em Voltar ao resumo.
7. Na página Resumo, aceite os termos do Contrato de Licença do SOLIDWORKS e clique
em Instalar agora.
Quando o Gerenciador de instalação do SOLIDWORKS concluir a instalação, a
Ferramenta de configuração do servidor de arquivamento será iniciada. Siga as
indicações no assistente para configurar o servidor de arquivamento.
82
SOLIDWORKS PDM
Para instalar, configurar e resolver problemas dos servidores de arquivamento, de
banco de dados, Web e Web2, e banco de dados do SQL Server, consulte os tópicos
relevantes na Guia de Instalação do SOLIDWORKS PDM 2016.
Modificação de uma instalação do SOLIDWORKS PDM
Server
Para modificar uma instalação de um SOLIDWORKS PDM Server e seus componentes,
use Programas e Recursos no Painel de Controle do Windows. Você não pode modificar
a instalação com o Gerenciador de Instalação do SOLIDWORKS (SLDIM), mesmo que
você o tenha utilizado para instalar o SOLIDWORKS PDM Server.
Compreensão das diferenças entre clientes PDM
Antes de instalar o software cliente, você precisa determinar quais são os clientes
necessários, dependendo de seu ambiente PDM.
Esta tabela resume os clientes do SOLIDWORKS PDM Standard:
Tipo de cliente Standard
Descrição
CAD Editor
Oferece suporte para operação com o
SOLIDWORKS, DWG/DXF, Microsoft Word
e arquivos do Microsoft Excel. Todos os
formatos de arquivo gerenciados pelo
suplemento do Office se comportam da
mesma forma no SOLIDWORKS PDM
Standard, exceto Visualização.
Colaborador
Oferece suporte para operação com o
SOLIDWORKS, DWG/DXF, Microsoft Word
e arquivos do Microsoft Excel.
Visualizador
Permite o acesso somente para leitura aos
vaults de arquivo. O usuário pode fazer a
transição de arquivos através de um fluxo
de trabalho, mas não pode adicionar ou
modificar (check-out, check-in, atualizar
valores) arquivos.
Esta tabela resume os clientes do SOLIDWORKS PDM Professional:
83
SOLIDWORKS PDM
Tipo de cliente Professional
Descrição
CAD Editor e Web
Fornece suporte para o trabalho com todos
os tipos de arquivo, incluindo gerenciamento
e visualização aprimorados de formatos
CAD, como o SOLIDWORKS. Os
suplementos do CAD permitem aos usuários
acessar o SOLIDWORKS PDM Professional
a partir de um aplicativo CAD. Os usuários
remotos podem pesquisar os vaults e
executar funções básicas na Internet usando
os clientes Web e Web2.
Contributor e Web
Fornece suporte para o trabalho com todos
os tipos de arquivo, incluindo arquivos CAD.
Os suplementos de CAD, porém, não têm
suporte neste tipo de cliente. Os usuários
remotos podem pesquisar os vaults e
executar funções básicas na Internet usando
os clientes Web e Web2.
Visualizador
Permite o acesso somente para leitura aos
vaults de arquivo. O usuário pode fazer a
transição de arquivos através de um fluxo
de trabalho, mas não pode adicionar ou
modificar (check-out, check-in, atualizar
valores) arquivos nem usar os suplementos
do CAD.
Instalação de um cliente PDM com SLDIM
Para instalar a um cliente PDM:
1. Inicie o Gerenciador de instalação do SOLIDWORKS.
2. Na página Bem-vindo, selecione Individual.
3. Na página Número de série, clique em Próximo.
O SOLIDWORKS PDM não requer um número de série.
4. Siga as instruções de avisos do sistema e clique em Próximo.
5. Na página Resumo, em Produtos, clique em Alterar.
6. Na página Seleção do produto, clique em Selecionar diferentes pacotes ou
produtos.
7. Na caixa de diálogo Selecione o pacote que deseja exibir, selecione uma edição do
SOLIDWORKS. Em seguida, clique em OK.
8. Na página Seleção de produtos, selecione SOLIDWORKS PDM Client. Em seguida,
selecione eDrawings para ativar a funcionalidade de visualização PDM. Se você
estiver usando o SOLIDWORKS PDM Professional, também pode selecionar Explorador
de arquivos.
84
SOLIDWORKS PDM
9. Na página Resumo, expanda Opções do SOLIDWORKS PDM e clique em Alterar.
10. Na página Opções do SOLIDWORKS PDM Client, selecione o seguinte e clique em
Voltar ao Resumo:
• Tipo de produto PDM
• Tipo de cliente PDM
• Suplementos
11. Na página Resumo, aceite os termos do Contrato de Licença do SOLIDWORKS e clique
em Instalar agora.
Administradores também podem usar o Editor de opções de imagem administrativa
para criar e distribuir imagens dos clientes PDM. Para obter mais detalhes, consulte
Uso de imagens administrativas no Manual de Instalação e Administração do
SOLIDWORKS.
85
6
SOLIDWORKS Electrical
Os principais componentes do SOLIDWORKS Electrical são:
• SOLIDWORKS Electrical Schematic - Ferramentas para a criação de diagramas elétricos
dinâmicos 2D.
• SOLIDWORKS Electrical 3D - Ferramentas para integrar diagramas 2D com modelos 3D
para que você possa modelar sistemas elétricos em 3D, incluindo cabos e fios.
• Dados - Um banco de dados de peças, símbolos, bibliotecas e catálogos que podem ser
compartilhados pelos usuários.
• Collaborative Server - Um utilitário para gerenciar a abertura e atualização de desenhos
elétricos.
• Uma instância do banco de dados do Microsoft SQL Server.
O SOLIDWORKS Electrical exige um banco de dados Microsoft SQL Server. Ele pode usar um
banco de dados existente, ou uma nova instância como parte da instalação.
Você pode instalar todos os componentes do SOLIDWORKS Electrical na mesma máquina.
Esta instalação é normalmente considerada uma instalação autônoma. Todos os dados do
programa, como os desenhos e relatórios do projeto, são armazenados em um único sistema.
Direitos administrativos completos para o sistema são necessários antes da instalação do
SOLIDWORKS Electrical.
Você pode também instalar os componentes do SOLIDWORKS Electrical com um aplicativo
cliente/servidor. Esta instalação é necessária quando os dados devem ser armazenados em
um servidor de rede ou onde houver um banco de dados SQL Server existente em um servidor
de rede que armazena todos os bancos de dados do SOLIDWORKS Electrical. Nestes casos,
direitos administrativos completos são necessários no sistema do servidor e no sistema cliente.
Além disso, os sistemas cliente precisam ter acesso de rede ao servidor e privilégios de
leitura/gravação para a criação de projetos, bibliotecas e símbolos.
Este capítulo contém os seguintes tópicos:
•
•
Gerenciar dados no SOLIDWORKS Electrical
Requisitos para instalação do SOLIDWORKS Electrical
Gerenciar dados no SOLIDWORKS Electrical
Muitos programas usam um único banco que contém todos os dados do programa. Isso
não ocorre com o SOLIDWORKS Electrical. Cada projeto no SOLIDWORKS Electrical recebe
um número de ID exclusivo, e cada projeto tem um banco de dados relacionado que pode
ser identificado com base em seu número de ID exclusivo. Por exemplo, no Gerenciador
de Projetos do SOLIDWORKS Electrical, se você encontrar um projeto com o ID nº 112,
então o banco de dados associado se chama "tew_project_data_112".
86
SOLIDWORKS Electrical
A razão para ter um banco de dados exclusivo para cada projeto é que isso reduz
significativamente o tempo de processo. Além disso, no caso de uma falha crítica do
banco de dados, somente um projeto é afetado, mantendo a integridade da maioria das
informações do programa.
Contudo, algumas empresas têm políticas que restringem a criação de novos
bancos de dados. Para executar o SOLIDWORKS Electrical, não pode haver
restrições para a criação de novos bancos de dados por usuários. Verifique
com o administrador do sistema ou de banco de dados para ter certeza de
que nenhuma configuração esteja impedindo os usuários de criar novos
bancos de dados.
Requisitos para instalação do SOLIDWORKS Electrical
Para acessar os requisitos do sistema atual, consulte
http://solidworks.com/System_Requirements.
Opções individuais e de servidor
Você pode instalar o SOLIDWORKS Electrical em modo individual ou de servidor.
É importante observar que o SOLIDWORKS Electrical precisa estar conectado a uma
instância do SQL Server, seja uma instância nova ou uma existente.
No modo individual, você pode instalar os seguintes componentes:
•
•
•
•
•
Esquemático do SOLIDWORKS Electrical
SOLIDWORKS Electrical 3D
Collaborative Server
Dados
Uma nova instância do banco de dados SQL Server
No modo de servidor, você pode instalar os seguintes componentes:
• Uma nova instância do banco de dados SQL Server
• Collaborative Server
• Dados
Você pode combinar componentes dos modos individual e de servidor para criar um
ambiente servidor/cliente. Por exemplo, você pode instalar o SOLIDWORKS Electrical
Schematic e o SOLIDWORKS Electrical 3D em sistemas cliente, e instalar todos os
componentes de servidor em um sistema de servidor.
Especificar a localização dos dados
Para a localização dos dados, selecione um diretório para armazenar dados do programa,
como peças, templates e símbolos 2D e 3D. Este local deve ser um diretório dedicado.
Não pode ser um diretório raiz ou o mesmo diretório usado para armazenar dados do
SOLIDWORKS.
O diretório predefinido é C:\ProgramData\SOLIDWORKS Electrical. Uma pasta chamada
Atualizar é adicionada ao mesmo diretório para armazenar todos os dados do programa
disponíveis.
87
SOLIDWORKS Electrical
Quando você inicia o SOLIDWORKS Electrical pela primeira vez, o assistente Atualização
de dados é exibido. Com este assistente, você pode selecionar os dados a serem
adicionados no aplicativo e no banco de dados do SQL Server.
Configuração do Collaborative Server
Para executar o SOLIDWORKS Electrical, você precisa instalar o Collaborative Server no
mesmo sistema que hospeda o banco de dados Microsoft SQL Server.
O Collaborative Server precisa estar em execução o tempo todo e ter comunicação
constante, ininterrupta e bidirecional com os clientes através de firewalls e antivírus.
Para instalar o Collaborative Server, seja no modo individual ou de servidor, você precisa
especificar os seguintes parâmetros:
• O nome da máquina, como, por exemplo, LOCALHOST
• O endereço IP da máquina, como, por exemplo, 127.0.0.1
• O número da porta, como, por exemplo, 26666
Para fornecer comunicação bidirecional ininterrupta, certifique-se de que o número da
porta 26666 esteja disponível no sistema onde o Collaborative Server está instalado. Se
a porta 26666 não estiver acessível, converse com o administrador do sistema para
encontrar uma outra porta que possa ser acessada pelo SOLIDWORKS Electrical.
Configuração do Microsoft SQL Server
Você precisa garantir que uma instância de banco de dados do SQL Server esteja disponível
para qualquer tipo de instalação do SOLIDWORKS Electrical. Você pode usar um banco
de dados SQL Server existente se ele já estiver instalado no sistema, ou instalar uma
nova instância como parte da instalação do SOLIDWORKS Electrical.
Ao instalar uma nova instância do SQL Server, a instalação do SOLIDWORKS oferece uma
versão gratuita do Microsoft SQL Server Express. Esta versão está limitada a 1 CPU, 1
GB de memória e 10 GB de dados. As limitações de memória e CPU são suficientes para
oferecer suporte a 5 usuários simultâneos.
Se você instalar o SQL Server Express Edition, certifique-se de que o software e hardware
do servidor atendam aos requisitos listados
http://solidworks.com/System_Requirements.
Entretanto, se houver 6 ou mais usuários simultâneos no mesmo servidor, você deve
adquirir e instalar uma versão integral do SQL Server e usar o fluxo de trabalho descrito
para instalar o SOLIDWORKS Electrical com uma instância existente do SQL Server.
Para obter informações sobre o SQL Server Express Edition, consulte a documentação do
Microsoft SQL Server.
Novas instâncias do SQL Server
Se você instalar uma nova instância do SQL Server, você precisa ter direitos
administrativos completos para o servidor, e também a todos os sistemas cliente. Você
precisa garantir que os clientes tenham privilégios de leitura/gravação para o banco de
dados, para que eles possam criar e modificar os projetos, bibliotecas, símbolos e outros
dados do projeto.
88
SOLIDWORKS Electrical
Ao instalar uma nova instância do SQL Server, selecione um nome diferente do padrão.
Instâncias existentes do SQL Server
Você precisa de uma conta de usuário com direitos administrativos completos para o
banco de dados SQL Server para instalar os novos bancos de dados do SOLIDWORKS
Electrical ou para conectar-se a uma instalação do SOLIDWORKS Electrical em uma
instância existente do SQL Server.
Para o SOLIDWORKS Electrical funcionar corretamente, você precisa habilitar o SQL
Server para autenticação de modo misto. A autenticação de modo misto permite o uso
de credenciais do Windows ou do SQL Server.
Para conectar a um banco de dados do SQL Server existente, você pode usar a
autenticação do Windows ou do SQL Server. Digite um nome de usuário e senha para
um login do Windows ou do SQL Server com direitos administrativos completos do SQL
Server.
Você não pode usar o usuário "tew" para conectar-se ao SQL Server para a instalação.
Consulte seu administrador do SQL Server ou administrador de sistema para obter ajuda
para fazer um login com as credenciais apropriadas para o SQL Server.
Pós-Instalação do SQL Server
Depois de instalar o SOLIDWORKS Electrical, a instância do SQL Server cria os seguintes
bancos de dados no SOLIDWORKS Electrical:
•
•
•
•
•
•
TEW_APP_DATA
TEW_APP_MACRO
TEW_APP_PROJECT
TEW_CATALOG
TEW_CLASSIFICATION
TEW_SQLEXPRESS
89
7
Administração de licenças
Em geral, as instalações em computadores individuais usam a ativação da licença; contudo,
você pode instalar o software individualmente e depois controlar as licenças com o SolidNetWork
License Manager. Inversamente, embora locais maiores em geral usem as licenças de rede
flutuante, você pode distribuir as instalações a partir de uma imagem administrativa e depois
ativar os números de série a partir dos computadores individuais.
Se você estiver executando o Windows 8, consulte Dicas para usar o SOLIDWORKS com
Microsoft Windows 8 para consultar tarefas como acessar Iniciar ou a Painel de Controle.
Essas etapas podem variar dependendo de como o Windows 8 está configurado em seu
sistema. Consulte o documentação do Microsoft Windows para obter instruções e opções
adicionais.
Este capítulo contém os seguintes tópicos:
•
•
Administração de licenças individuais
Administração de licenças usando o SolidNetWork License Manager
Administração de licenças individuais
Normalmente, a administração de licenças individuais consiste em ativar e transferir
licenças diretamente no SOLIDWORKS.
A ativação é um processo de registro e licenciamento de produtos para licenças
independentes do SOLIDWORKS, ou seja, licenças que não são de rede (SolidNetWork
License). Geralmente, se a licença do seu produto ainda não foi ativada, o SOLIDWORKS
tenta ativá-la no momento em que você inicia o produto.
Também é possível transferir licenças individuais clicando em Ajuda > Transferir
Licenças no SOLIDWORKS.
Ativar uma licença
Para executar os produtos SOLIDWORKS em um computador individual, você precisa
ativar a licença no computador.
A ativação requer que você tenha acesso à Internet ou a correio eletrônico. Após a
ativação, você não precisa estar on-line para usar os produtos. Se você não tem acesso
a e-mails no computador onde usa este produto, pode salvar o arquivo de ativação e
enviá-lo por outro computador.
Este processo:
• Ativa todas as licenças do software para toda a linha de produtos SOLIDWORKS.
• Permite transferir os direitos de licença de um computador para outro.
90
Administração de licenças
• Pode ser executado imediatamente (recomendado) ou dentro de 30 dias após a
instalação.
• Elimina a necessidade de dongles. Contudo, se você executa versões anteriores do
SOLIDWORKS que não usam a ativação, precisará usar um dongle.
No caso de administradores de sistema que controlam vários números de série, você
pode utilizar o Editor de Opções de Imagem Administrativa. Para obter mais detalhes,
consulte Editor de Opções de Imagem Administrativa.
Para ativar uma licença:
1. Inicie o aplicativo SOLIDWORKS.
2. Inicie a Ativação de Produtos SOLIDWORKS usando um dos seguintes métodos:
• Se você ainda não ativou a licença neste computador, a janela Ativação de Produtos
SOLIDWORKS é exibida automaticamente quando o SOLIDWORKS é iniciado.
• Se a janela Ativação de Produtos SOLIDWORKS não for exibida automaticamente,
inicie a ativação clicando em Ajuda > Ativar licenças.
3.
4.
5.
6.
Clique na lista de Produtos para especificar o produto cuja licença deseja ativar.
Especifique a ativação automática pela Internet ou a ativação manual por e-mail.
Forneça as informações de e-mail para contato.
Clique em Avançar para prosseguir.
• Internet: A ativação ocorre automaticamente.
• E-mail: Pressione Salvar e envie esse arquivo para [email protected].
Quando você receber o e-mail contendo o arquivo de resposta, extraia este arquivo
do e-mail e clique em Abrir para carregá-lo.
Se necessário, você pode sair do procedimento de ativação e executá-lo
novamente para abrir o arquivo de resposta.
7. Clique em Concluir.
Transferir uma licença
Para transferir uma licença para um computador novo ou atualizado, primeiro transfira-a
para o servidor de chave de licença da Dassault Systèmes SOLIDWORKS Corporation e
depois ative-a novamente no outro computador.
Se você não pôde transferir a licença para a Dassault Systèmes SOLIDWORKS
Corporation (devido a uma falha do disco rígido, por exemplo), na maioria dos casos,
a reativação ainda será bem-sucedida. Caso contrário, consulte seu VAR para obter
ajuda.
Para transferir uma licença de volta ao servidor:
1. No SOLIDWORKS, clique em Ajuda > Transferir licenças e siga as instruções.
2. Para reativar, vá para o computador novo ou atualizado e ative a licença, como fez
durante a ativação inicial. Para obter mais detalhes, consulte Ativar uma licença.
91
Administração de licenças
Administração de licenças usando o SolidNetWork License
Manager
O SolidNetWork License Manager oferece suporte aos clientes de múltiplas licenças
distribuindo as licenças a esses clientes na rede. Isso permite que o número de usuários
exceda o número de licenças usando licenças flutuantes.
Esta imagem ilustra uma instalação de licença típica do SolidNetWork:
Esta imagem ilustra:
• O software do SolidNetWork License Manager só está instalado e ativado no computador
gerenciador de licenças.
• Os computadores clientes de licenças não têm nenhum software adicional específico
do SolidNetWork instalado.
Se você especificar um número de série da licença SolidNetWork ao realizar a instalação,
o Gerenciador de Instalação do SOLIDWORKS identifica esse computador como um
cliente de licença SolidNetWork. O Gerenciador de Instalação do SOLIDWORKS solicita
que você informe o número de porta e o nome do computador gerenciador de licenças
do SolidNetWork para conectar o cliente ao gerenciador de licenças.
• O gerenciador de licenças e todos os clientes de licença precisam ter conectividade
TCP/IP (Transmission Control Protocol/Internet Protocol).
92
Administração de licenças
Ativar uma licença SolidNetWork
Para que os usuários possam executar os produtos SOLIDWORKS em seus computadores
individuais, você precisa ativar uma licença SolidNetWork no computador com o
SolidNetWork License Manager.
A ativação requer que você tenha acesso à Internet ou a e-mails. Após a ativação, você
não precisa estar on-line para usar os produtos. Se você não tem acesso a e-mails no
computador onde usa este produto, pode salvar o arquivo de ativação e enviá-lo por
outro computador.
Este processo:
• Ativa o SolidNetWork License Manager do SOLIDWORKS com licenças SolidNetWork
de todos os produtos SOLIDWORKS.
• Permite transferir os direitos de licença SolidNetWork de um computador SolidNetWork
License Manager para outro.
• Permite instalar e ativar os direitos de licenças SolidNetWork em um computador
SolidNetWork License Manager.
• Precisa ser executado para que você possa usar licenças SolidNetWork.
• Elimina a necessidade de dongles. Se você ativar uma licença SolidNetWork para esta
versão do SOLIDWORKS, as licenças SolidNetWork para versões anteriores do
SOLIDWORKS são ativadas. (Não é mais necessário manter o dongle).
Para ativar uma licença SolidNetWork:
1. Inicie o SolidNetWork License Manager (Iniciar > Programas > SOLIDWORKS
versão > SolidNetWork License Manager > SolidNetWork License Manager).
2. Se você ainda não ativou a licença SolidNetWork, será perguntado se você deseja
ativá-la agora. Clique em Sim para ativá-la.
3. Em Como você gostaria de fazer a ativação?, selecione Automaticamente pela
Internet (recomendado).
4. Em Informações sobre contato, especifique um endereço de e-mail para contato.
A caixa de diálogo Ativação/Reativação com êxito apresenta os produtos que foram
ativados.
Transferir uma licença SolidNetWork
Para transferir uma licença SolidNetWork para um computador novo ou atualizado, primeiro
transfira-a para o servidor de chave de licença da Dassault Systèmes SOLIDWORKS
Corporation e, depois, ative-a novamente no outro computador.
Se você não pôde transferir a licença para a Dassault Systèmes SOLIDWORKS
Corporation (devido a uma falha do disco rígido, por exemplo), na maioria dos casos
a reativação ainda será bem-sucedida. Caso contrário, consulte seu VAR para obter
ajuda.
Para transferir uma licença SolidNetWork de volta ao servidor:
1. Inicie o SolidNetWork License Manager (Iniciar > Programas > SOLIDWORKS
versão > SolidNetWork License Manager > SolidNetWork License Manager).
2. Em Informações de licença, clique em Modificar. O assistente de Ativação de
produtos SOLIDWORKS é iniciado.
93
Administração de licenças
3. Em O que você gostaria de fazer?, selecione Transferir uma licença de software
e clique em Avançar.
4. Em Como você gostaria de fazer a transferência?, selecione Automaticamente
pela Internet (recomendado).
5. Em Informações sobre contato, especifique um endereço de e-mail para contato.
6. Clique em Avançar. A transferência da licença do produto é concluída.
Instalar e configurar a licença SolidNetWork
A configuração da licença SolidNetWork consiste na instalação do SolidNetWork License
Manager no computador gerenciador de licenças e, depois, a instalação do SOLIDWORKS
nos computadores clientes usando o número de série da licença SolidNetWork.
Instalar e ativar um Gerenciador de Licenças
O SolidNetWork License Manager tem suporte para clientes com múltiplas licenças. Ele
distribui licenças aos clientes na rede.
Se você está atualizando uma versão anterior do SolidNetWork License Manager que
usava um hardware dongle para a ativação da licença, remova o dongle antes de instalar
a nova versão do SolidNetWork License Manager.
1. Inicie o Gerenciador de Instalação do SOLIDWORKS (como descrito em Iniciar a
Instalação do SOLIDWORKS).
a) Como tipo de instalação, selecione o seguinte:
• Produtos de Servidor
• Instalar o Gerenciador de Licenças SolidNetWork (distribuição de
licenças) neste computador.
b) Na página Opções do Gerenciador de Licenças SolidNetWork, especifique o número
de série da licença SolidNetWork e o local de instalação do Gerenciador de Licenças
SolidNetWork.
c) Na página Resumo, clique em Instalar agora para concluir o processo do
Gerenciador de Instalação do SOLIDWORKS.
2. Para ativar a licença SolidNetWork:
a) Inicie o SolidNetWork License Manager (Iniciar > Programas > SOLIDWORKS
versão > Gerenciador de Licenças SolidNetWork > Gerenciador de Licenças
SolidNetWork).
b) Quando solicitado a ativar, clique em Sim.
c) Na tela Informações do Servidor de Licenças SolidNetWork:
• Se sua empresa usa um firewall, selecione Um firewall está sendo usado
neste servidor.
Para obter mais informações, consulte Uso das licenças do SolidNetWork com
firewalls.
• Use os valores predeterminados de Número da porta (e Número da porta
Daemon do fornecedor, se é usado um firewall) ou especifique os números
de porta que sua empresa utiliza.
94
Administração de licenças
Esse número é um número de porta TCP/IP, no intervalo de 1024 a 60000,
usado exclusivamente por este processo. O valor predeterminado (25734)
normalmente é adequado e é improvável que seja igual a qualquer outro
processo de servidor FLEXnet atualmente no computador gerenciador de
licenças.
d) Na tela Ativar seu produto SOLIDWORKS:
• Selecione o procedimento pela internet ou por e-mail.
• Forneça as informações de e-mail para contato.
• Clique em Avançar para prosseguir.
• Internet: A ativação ocorre automaticamente.
• E-mail: Pressione Salvar para criar um arquivo de solicitação, então envie
esse arquivo para [email protected]. Quando você receber o e-mail
contendo o arquivo de resposta, extraia este arquivo do e-mail e clique em
Abrir para carregá-lo.
Se necessário, você pode sair do procedimento de ativação e executá-lo
novamente para abrir o arquivo de resposta.
3. Clique em Concluir.
Instalar uma licença de cliente
Ao instalar o SOLIDWORKS em computadores com uma licença de cliente SolidNetWork,
o número de série identifica esse computador como sendo um Cliente de Licença
SolidNetWork.
1. Inicie o Gerenciador de Instalação do SOLIDWORKS (como descrito em Iniciar a
Instalação do SOLIDWORKS).
2. Na tela de boas-vindas, clique em Individual (neste computador) se essa for a
primeira instalação dessa versão principal do SOLIDWORKS nesse computador.
Se você está atualizando uma versão existente e estiver mudando de uma licença
individual para uma licença SolidNetWork, clique em Modificar a instalação
individual (neste computador) Para obter mais detalhes, consulte Atualizar
uma licença individual para uma licença SolidNetWork.
3. Quando for solicitado um número de série, insira o número de série da Licença
SolidNetWork.
4. Na caixa de diálogo Adicionar servidor, digite o endereço do Gerenciador de Licenças
do SolidNetWork no formato:
porta@Nome do computador
O número da porta precisa ser o mesmo usado para o computador gerenciador de
licenças. O valor predeterminado é 25734 (como descrito em Instalar e Ativar um
Gerenciador de Licenças).
95
Administração de licenças
O Gerenciador de Instalação do SOLIDWORKS vai tentar confirmar se esse
Gerenciador de Licenças do SolidNetWork está disponível. Se você ainda não instalou
um gerenciador de licenças, essa confirmação falhará; no entanto, você pode
continuar a instalação do cliente de licença.
5. Conclua a instalação do SOLIDWORKS seguindo as instruções do Gerenciador de
Instalação do SOLIDWORKS.
Instalar os SolidNetWork License Managers antes de instalar os
clientes de licenças
Você deve instalar e configurar o SolidNetWork License Manager em pelo menos um
computador antes de instalar qualquer computador cliente de licença do SolidNetWork.
Ao realizar a instalação com um número de série de licença SolidNetWork, o Gerenciador
de Instalação do SOLIDWORKS pede para você inserir o número de porta e o nome do
computador do SolidNetWork License Manager e, em seguida, tenta validar essas
informações.
Se você ainda não tiver instalado o SolidNetWork License Manager no computador que
especificou, essa validação não é bem-sucedida. No entanto, neste caso, a falha na
validação não indica se você forneceu as informações corretas do gerenciador de licenças.
Se o gerenciador de licenças estiver instalado, a falha da validação indica que você
especificou informações incorretas do gerenciador de licenças.
Gerenciar o acesso a versões do SOLIDWORKS
Você pode limitar o uso feito pelos usuários de versões específicas do SOLIDWORKS em
um ambiente SolidNetWork. Esse recurso permite que você gerencie as versões do
SOLIDWORKS usadas por diferentes indivíduos, projetos e unidades de negócios.
Para gerenciar o acesso a versões do SOLIDWORKS usando um arquivo de opções
FLEXnet:
1. No diretório de instalação do SolidNetwork License Manager, crie um arquivo de texto:
SolidNetWork_License_Manager_install_dir\Licenses\sw_d.opt
2. Para gerenciar o acesso a determinada versão do SOLIDWORKS no arquivo de licença,
adicione a seguinte sintaxe próximo ao SOLIDWORKS:
onde xx é a versão do produto
SOLIDWORKS você quer gerenciar
:SWVERSION=xx
3. Para gerenciar diversas versões do SOLIDWORKS, adicione uma linha para cada
versão que você deseja gerenciar.
Nem todas as opções FLEXnet são compatíveis. As opções compatíveis para filtros
de versões são:
Permitir somente que o usuário ou grupo
inicie a versão específica. Todos os outros
usuários não poderão iniciar essa versão.
INCLUDE
96
Administração de licenças
INCLUDE_BORROW
Permitir somente que o usuário ou grupo
empreste a versão específica. Todos os
outros usuários não poderão emprestar
essa versão.
EXCLUDE
Proíbe que o usuário ou grupo listado
inicie a versão específica do
SOLIDWORKS. EXCLUDE tem precedência
sobre INCLUDE.
EXCLUDE_BORROW
Proíbe que o usuário ou grupo listado
empreste a versão específica do
SOLIDWORKS. EXCLUDE tem precedência
sobre INCLUDE.
Exemplos:
1
SWVERSION=24.0 faz referência ao SOLIDWORKS 2016
SWVERSION=23.0 é referente ao SOLIDWORKS 2015
2
INCLUDE solidworks:SWVERSION=24.0 USER jane
INCLUDE_BORROW solidworks:SWVERSION=24.0 USER jane
Essas linhas no arquivo de opções permitiriam que apenas jane executasse
o SOLIDWORKS 2016. Todos os outros usuários não podem executar ou
emprestar o SOLIDWORKS 2016, mas podem executar e emprestar outras
versões do SOLIDWORKS. jane também pode executar e emprestar outras
versões do SOLIWORKS.
3
GROUP chicago USER john robert eva
EXCLUDE solidworks:SWVERSION=24.0 GROUP chicago
EXCLUDE solidworks:SWVERSION=23.0 GROUP chicago
EXCLUDE solidworks USER don
Essas linhas definem um GRUPO de usuários chamado chicago e lhes nega
o acesso ao SOLIDWORKS 2015 e SOLIDWORKS 2016, mas eles podem
executar qualquer outra versão do SOLIDWORKS. O usuário don não pode
executar qualquer versão do SOLIDWORKS.
4
EXCLUDE swinspection_std:SWVERSION=24.0 HOST computador1
Essa linha proíbe que qualquer pessoa no computador1 execute o
SOLIDWORKS Inspection 2016. Qualquer usuário do computador1 pode
executar outra versão do SOLIDWORKS Inspection 2015.
97
Administração de licenças
Para obter mais informações sobre o FLEXnet, consulte o Manual de Administração
de Licenças do FLEXnet Publisher no diretório de instalação do SolidNetwork License
Manager (\Docs\flexuser\licensingenduserguide.pdf).
Instalação do gerenciador de licenças em tríade
Os gerenciadores de licença em tríade usam três computadores para maior estabilidade.
Se o computador que está administrando o arquivo de licença não estiver disponível, um
dos outros dois computadores assume o comando.
A seguir, apresentamos os requisitos para a utilização de gerenciadores de licenças em
tríade:
• São necessários três dongles de hardware.
• Instale os gerenciadores de licenças em tríade apenas em computadores estáveis que
não estejam programados para interrupções freqüentes de operação.
• Os três computadores gerenciadores de licenças devem estar na mesma sub-rede.
Nunca configure gerenciadores de licenças em tríade que usem comunicações lentas
ou conexão dial-up.
• O administrador do sistema deve detectar quando um computador gerenciador de
licenças é desligado e deve reiniciá-lo assim que possível.
Se somente dois computadores gerenciadores de licenças estiverem em execução,
a situação é pior que ter um único computador gerenciador de licenças, pois nesse
caso há dois pontos de falha.
Instalar o Gerenciador de Licenças em Tríade inicial
Os gerenciadores de licença em tríade usam três computadores para maior estabilidade.
Este processo mostra como instalar o SolidNetWork License Manager no primeiro
computador da tríade.
1. No primeiro computador gerenciador de licenças em tríade, instale o SolidNetWork
License Manager usando o Gerenciador de Instalação do SOLIDWORKS:
a) Inicie o Gerenciador de Instalação do SOLIDWORKS (como descrito em Iniciar a
Instalação do SOLIDWORKS).
b) Como tipo de instalação, selecione o seguinte:
• Produtos de Servidor
• Instalar o Gerenciador de Licenças SolidNetWork (distribuição de
licenças) neste computador.
c) Na página Opções do Gerenciador de Licenças SolidNetWork, especifique o número
de série da licença SolidNetWork e o local de instalação do Gerenciador de Licenças
SolidNetWork.
d) Na página Resumo, clique em Instalar agora para concluir o processo do
Gerenciador de Instalação do SOLIDWORKS.
2. Usando o SolidNetWork License Manager, configure o computador gerenciador de
licenças em tríade inicial:
a) Inicie o SolidNetWork License Manager (Iniciar > Programas > SOLIDWORKS
versão > SolidNetWork License Manager > SolidNetWork License Manager).
b) Clique em Não.
A guia Administração de servidores do SolidNetWork License Manager do
SOLIDWORKS é exibida.
98
Administração de licenças
c) Em Opções avançadas, clique em Opções.
A caixa de diálogo Opções avançadas é exibida.
d) No Modo de Licença do Servidor SolidNetWork, clique em Usar um arquivo de
licença e em OK.
A caixa de diálogo Opções avançadas é fechada.
e) Em Informações de licença, clique em Modificar.
O Assistente de Arquivo de Licença SolidNetWork é exibido.
f) Em Tipo de servidor, selecione Tríade e clique em Avançar.
g) No painel de Informações do servidor, verifique se o nome do computador, o ID
do dongle e o número da porta do computador gerenciador de licenças em tríade
inicial estão corretos e clique em Avançar.
Se o servidor utilizar um endereço de placa de interface de rede (NIC) em vez
de um dongle, certifique-se de que o endereço NIC corresponde às informações
no arquivo de licença recebido do SOLIDWORKS, e que o número da porta do
computador gerenciador de licenças em tríade esteja correto. O endereço NIC
também é chamado de endereço MAC (Media Access Control). Depois clique em
Avançar.
Para encontrar o endereço NIC, abra uma janela de Prompt de comando e digite:
ipconfig /all
Além disso, se o seu computador usar um firewall, pode ser necessário fazer
algumas especificações adicionais nesta tela. Para obter mais informações,
consulte Uso das licenças do SolidNetWork com firewalls.
h) Na tela Informações de servidor em tríade do parceiro, insira os valores de nome
do computador e ID do dongle dos outros dois computadores gerenciadores de
licença em tríade. Se os computadores usarem endereços NIC, insira os valores
de nome do computador e ID do host.
Isso assegura que, se um gerenciador de licenças não estiver disponível, os
computadores clientes podem obter uma licença dos dois outros servidores.
i) Na tela Licenças, clique em Ler para procurar e abrir o arquivo de licença do
SolidNetWork.
As licenças são exibidas no assistente Arquivo de Licença SolidNetWork.
j) Clique em Concluir.
k) Clique em OK para fechar o assistente Arquivo de Licença SolidNetWork e em
Concluir para sair do SolidNetWork License Manager.
Instalar o Gerenciador de Licenças em Tríade nos computadores
seguintes
Os gerenciadores de licença em tríade usam três computadores para maior estabilidade.
Este processo mostra como instalar o SolidNetWork License Manager no segundo e no
terceiro computador da tríade.
Considera-se que você já tenha instalado pelo menos um gerenciador de licenças em
tríade em outro computador.
99
Administração de licenças
1. No computador gerenciador de licenças em tríade, instale o SolidNetWork License
Manager usando o Gerenciador de Instalação do SOLIDWORKS:
a) Inicie o Gerenciador de Instalação do SOLIDWORKS (como descrito em Iniciar a
instalação do SOLIDWORKS na página 10).
b) Como tipo de instalação, selecione o seguinte:
• Produtos de Servidor
• Instalar o Gerenciador de Licenças SolidNetWork (distribuição de
licenças) neste computador.
c) Na página Opções do Gerenciador de Licenças SolidNetWork, especifique o número
de série da licença SolidNetWork e o local de instalação do Gerenciador de Licenças
SolidNetWork.
d) Na página Resumo, clique em Instalar agora para concluir o processo do
Gerenciador de Instalação do SOLIDWORKS.
2. Usando o SolidNetWork License Manager, configure o computador gerenciador de
licenças em tríade:
a) Inicie o SolidNetWork License Manager (Iniciar > Programas > SOLIDWORKS
versão > SolidNetWork License Manager > SolidNetWork License Manager).
Como você está executando o SolidNetWork License Manager pela primeira vez
nesse computador, será perguntado se você deseja ativar o gerenciador agora.
b) Clique em Não.
A guia Administração de servidores do SolidNetWork License Manager do
SOLIDWORKS é exibida.
c) Em Opções avançadas, clique em Opções.
A caixa de diálogo Opções avançadas é exibida.
d) No Modo de Licença do Servidor SolidNetWork, clique em Usar um arquivo de
licença e em OK.
A caixa de diálogo Opções avançadas é fechada.
e) Em Informações de licença, clique em Modificar.
O Assistente de Arquivo de Licença SolidNetWork é exibido.
f) Em Tipo de servidor, selecione Tríade e Sincronizar informações de
servidor/licença e clique em Avançar.
g) No painel de Informações do servidor, verifique se o nome do computador, o ID
do dongle e o número da porta deste computador gerenciador de licenças em
tríade estão corretos e clique em Avançar.
Se o servidor utilizar um endereço de placa de interface de rede (NIC) em vez
de um dongle, certifique-se de que o endereço NIC corresponde às informações
no arquivo de licença recebido do SOLIDWORKS, e que o número da porta do
computador gerenciador de licenças em tríade esteja correto. O endereço NIC
também é chamado de endereço MAC (Media Access Control). Depois clique em
Avançar.
Para encontrar o endereço NIC, abra uma janela de Prompt de comando e digite:
ipconfig /all
Além disso, se o seu computador usar um firewall, pode ser necessário fazer
algumas especificações adicionais nesta tela. Para obter mais informações,
consulte Utilização das licenças SolidNetWork com firewalls na página 101.
100
Administração de licenças
h) Se os computadores usarem dongles, na tela Informações de servidor em tríade
do parceiro, insira os valores de nome do computador e ID do dongle para os
outros dois computadores gerenciadores de licença em tríade. Se os computadores
usarem endereços NIC, insira os valores de nome do computador e ID do host.
Isso assegura que, se um gerenciador de licenças não estiver disponível, os
computadores clientes podem obter uma licença dos dois outros servidores.
i) Na tela Licenças, clique em Ler para procurar e abrir o arquivo de licença do
SolidNetWork.
Geralmente, o arquivo de licenças está localizado em \licenses\sw_d.lic no
primeiro computador gerenciador de licenças em tríade que você configurou.
As licenças são exibidas no assistente Arquivo de Licença SolidNetWork.
j) Clique em Concluir.
Um aviso do Assistente de Arquivo de Licença SolidNetWork é exibido.
k) Clique em OK para fechar o assistente Arquivo de Licença SolidNetWork e em
Concluir para sair do SolidNetWork License Manager.
Se você estiver configurando o segundo computador da tríade, repita este processo para
o terceiro computador da tríade de gerenciadores de licenças.
Utilização das licenças SolidNetWork com firewalls
Se o seu computador utiliza um firewall, você precisa configurar as portas para fornecer
suporte à licença SolidNetWork.
No software de firewall, você precisa adicionar duas portas de licença SolidNetWork (por
exemplo, porta_de_entrada_SNL e porta_de_saída_SNL) à lista de exceções do firewall.
Para obter detalhes sobre a configuração dessas portas, entre em contato com o
administrador do sistema.
Se você está usando o firewall do Windows em um sistema operacional Windows suportado,
terá que modificar as portas no computador do gerenciador de licenças SolidNetWork e
modificar o arquivo de licença SolidNetWork para implantar licenças nos computadores
cliente.
Modificar as portas do computador Gerenciador de Licenças para o
firewall do Windows
Se estiver usando o firewall do Windows, você precisa modificar as configurações de porta
do firewall no computador gerenciador de licenças do SolidNetWork.
1.
2.
3.
4.
No Windows, abra o Painel de controle e clique duas vezes em Central de segurança.
Clique em Firewall do Windows.
Na guia Exceções, clique em Adicionar porta.
Digite um Nome (por exemplo, porta_de_entrada_SNL) e um Número de porta
(por exemplo, 25734) e clique em OK.
5. Na segunda porta, clique em Adicionar porta novamente na guia Exceções;
especifique os outros número e nome de porta (por exemplo, porta_de_saída_SNL
101
Administração de licenças
e 25735) e clique em OK. Anote o número da porta, pois você vai precisar indicá-lo
posteriormente, quando modificar o arquivo de licença do SolidNetWork.
Se usar o Workgroup PDM, você precisa modificar os números de porta do
Workgroup PDM no firewall do Windows. Geralmente, essas portas são 20000
(VaultAdmin), 30000 (Data), 40000 (Request) e 80 (Viewer).
6. Feche a Central de segurança do Windows e o Painel de controle.
Modificar as configurações do SolidNetWork License Manager para o
firewall do Windows
Se estiver usando o firewall do Windows, você precisa modificar o arquivo de licença
SolidNetWork para usar as portas do firewall para distribuir as licenças aos computadores
clientes.
1. Inicie o SolidNetWork License Manager (Iniciar > Programas > SOLIDWORKS
versão > SolidNetWork License Manager > SolidNetWork License Manager).
2. Na guia Administração de Servidores, em Servidor de Licenças, clique em Parar.
(clique em Sim quando for solicitada a confirmação e em OK para concluir a
interrupção do servidor de licenças).
3. Em Informações de licença, clique em Modificar.
4. Em Tipo de servidor, selecione a disposição de servidores da sua rede (Único ou
Tríade) e clique em Avançar.
5. Em Informações do servidor:
a) Selecione Um firewall está sendo usado neste servidor
b) O Número da porta e da porta Daemon do fornecedor devem conter os números
de portas especificados no firewall do Windows (para obter detalhes, consulte
Modificar as portas do computador gerenciador de licenças para o firewall do
Windows).
c) Selecione Opções de arquivo e clique em Procurar para localizar o arquivo.
Clique em Editar para alterar qualquer um de seus parâmetros.
As opções de arquivo permitem que o administrador de licenças controle vários
parâmetros de operação das licenças FLEXnet.
O local recomendado para as opções de arquivo é o diretório de instalação do
SolidNetwork License Manager (SolidNetwork_License_Manager_install_dir\
Licenses \sw_d.opt). Esse arquivo deve estar no mesmo diretório que o arquivo
sw_d.lic.
Para obter mais informações sobre as opções de arquivo, consulte o Manual de
Administração de Licenças do FLEXnet Publisher no diretório de instalação do
SolidNetWork License Manager (\Docs\flexuser\licensingenduserguide.pdf).
d) Clique em Avançar e em Concluir.
6. Na guia Administração de servidores, em Servidor de licenças, clique em Iniciar.
7. Clique em OK para fechar o Gerenciador de Licenças do SolidNetWork.
102
Administração de licenças
Administração de Licenças SolidNetWork
As tarefas incluem a inicialização, atualização e desinstalação do gerenciador de licenças,
e o empréstimo e devolução licenças.
Antes de iniciar ou atualizar o gerenciador de licenças, você precisa devolver as licenças
emprestadas.
Iniciar o SolidNetWork License Manager
Você pode iniciar o SolidNetWork License Manager no menu Iniciar do Windows.
No Windows, execute este comando: Iniciar > Programas > SOLIDWORKS versão
> SolidNetWork License Manager > SolidNetWork License Manager.
Atualizar o SolidNetWork License Manager
Para versões principais do SOLIDWORKS, atualizar o gerenciador de licenças consiste em
desinstalar o gerenciador de licenças antigo, instalar o novo e reativar a licença
SolidNetWork.
O gerenciador de licenças para uma versão mais nova pode distribuir licenças para os
computadores clientes que ainda estão com a versão anterior.
1. Inicie o SolidNetWork License Manager (Iniciar > Programas > SOLIDWORKS
versão > SolidNetWork License Manager > SolidNetWork License Manager).
2. Na guia Utilização da licença, para confirmar que nenhum computador cliente na rede
está executando o SOLIDWORKS.
3. Desinstale o gerenciador de licenças antigo. Para obter mais detalhes, consulte
Desinstalar o SolidNetWork License Manager.
4. Instale o novo gerenciador de licenças e reative a licença SolidNetWork no computador
gerenciador de licenças. Para obter detalhes, consulte Instalar e ativar um
Gerenciador de Licenças na página 94.
Se estiver atualizando o Gerenciador de Licenças SolidNetWork em um computador que
também executa o aplicativo SOLIDWORKS, atualize os clientes e gerenciadores de licença
SolidNetWork antes de instalar qualquer novo service pack de aplicativo SOLIDWORKS
nesse computador.
Se estiver atualizando o gerenciador de licenças em um computador que hospeda imagens
administrativas, atualize o gerenciador de licenças antes de atualizar as imagens
administrativas. Para obter detalhes, consulte Utilização do mesmo computador para as
instalações da imagem administrativa e do gerenciador de licenças.
Desinstalar o SolidNetWork License Manager
Quando atualizar o SolidNetWork License Manager, você precisa desinstalar o gerenciador
antigo antes de instalar o novo.
1. Inicie o SolidNetwork License Manager (Iniciar > Programas > SOLIDWORKS
versão > SolidNetWork License Manager > SolidNetWork License Manager).
2. Certifique-se de que nenhum computador cliente na rede está executando o
SOLIDWORKS.
A guia Utilização de licenças mostra os clientes que estão executando o SOLIDWORKS.
103
Administração de licenças
3. Se quiser transferir a licença SolidNetWork para outro computador, faça a transferência
da licença antes de remover o SolidNetWork License Manager desse computador.
Para obter informações sobre a transferência de licenças SolidNetWork, consulte
Transferir uma licença SolidNetWork.
4.
5.
6.
7.
Na guia Administração de Servidores, em Servidor de Licenças, clique em Parar.
Clique em OK para sair do gerenciador de licenças.
No Windows, abra Painel de controle > Adicionar ou remover programas.
Selecione SolidNetWork License Manager do SOLIDWORKS, clique em Removere
confirme a exclusão.
8. No Windows Explorer, exclua a pasta SolidNetWork License Manager do SOLIDWORKS
.
(Geralmente, essa pasta está localizada em Arquivos de programas no diretório de
instalação do SOLIDWORKS).
Agora, você está pronto para instalar uma nova versão do gerenciador de licenças. Para
obter mais detalhes, consulte Instalar e Ativar um Gerenciador de Licenças.
Se o computador com o SolidNetWork License Manager tem um hardware dongle
conectado, remova o dongle antes de instalar a nova versão do SolidNetWork License
Manager.
Excluir arquivos de licença SolidNetWork
Exclua os arquivos SolidNetWork antigos e vencidos antes de fazer a atualização para os
novos.
1. Inicie o SolidNetWork License Manager (Iniciar > Programas > SOLIDWORKS
versão > SolidNetWork License Manager > SolidNetWork License Manager).
2. Na guia Administração de Servidores, em Arquivo de licença, clique em Modificar
e depois em Avançar até chegar à tela Licenças.
3. Na tela Licenças, selecione o arquivo SolidNetWork antigo ou vencido e clique em
Remover.
4. Clique em Concluir e em OK.
Empréstimo e devolução de licenças SolidNetWork
Você pode pegar uma licença SolidNetWork emprestada para usar o software em um
local remoto. Como a licença é removida do pool de licenças disponíveis, a licença
emprestada deve ser devolvida para ficar disponível novamente.
As licenças emprestadas são válidas somente para o usuário atual e para a máquina
em que foram tomadas emprestadas, não podem ser transferidas.
O empréstimo da licença dura um período específico de até 30 dias (ou como definido
pelo administrador do sistema) e a licença é removida do pool de licenças disponíveis.
Os administradores de sistema podem personalizar o empréstimo para:
• Definir os usuários ou grupos que têm permissão para tomar licenças emprestadas.
• Definir o número de licenças que não podem ser emprestadas.
104
Administração de licenças
Para obter detalhes, consulte
diretório_de_instalação_do_Gerenciador_de_Licenças_SolidNetWork\Docs\
flexuser\licensingenduserguide.pdf.
Empréstimo de licenças SolidNetWork
Você pode tomar emprestada uma licença do SolidWorks para usar o software em um
local remoto.
Você precisa estar conectado ao gerenciador de licenças SolidNetWork para tomar
emprestada a licença, mas não necessariamente para usá-la.
Se você estiver executando o Windows 8 ou posterior, essas etapas variam,
dependendo da configuração do seu sistema. Consulte o documentação do
Microsoft Windows para obter instruções e opções adicionais.
1. Inicie o SolidNetWork License Manager na máquina cliente (Iniciar > Programas
> SOLIDWORKS versão > SolidNetWork License Manager > SolidNetWork
License Manager).
2. Na guia Empréstimo de licenças:
a) Selecione uma data em Tomar emprestado até.
b) Selecione os produtos para o empréstimo e clique em Pedir emprestado, depois
em Sim para confirmar.
c) Clique em Atualizar. A coluna Data de vencimento indica quando a licença deve
ser devolvida.
3. Clique em OK.
Devolver uma licença SolidNetWork emprestada
Como uma licença SolidNetWork emprestada é removida do pool de licenças disponíveis,
ela precisa ser devolvida para se tornar disponível novamente.
1. Inicie o SolidNetWork License Manager (Iniciar > Programas > SOLIDWORKS
versão > SolidNetWork License Manager > SolidNetWork License Manager).
2. Na guia Empréstimo de licenças:
a) Selecione os produtos a serem devolvidos, clique em Devolver e em Sim para
confirmar.
b) Clique em Atualizar. A coluna Data de vencimento fica em branco, indicando
que as licenças foram devolvidas.
3. Clique em OK.
Não é necessário devolver as licenças depois da data de vencimento. A licença é
devolvida ao pool do gerenciador de licenças do SolidNetWork à meia-noite da data
de vencimento e os aplicativos no local remoto não podem mais ser executados.
Monitorar o tempo ocioso da licença
O SOLIDWORKS pode registrar o tempo ocioso com o SolidNetWork License Manager,
para que as licenças que não foram utilizadas por um determinado período sejam
devolvidas ao pool de licenças disponíveis.
105
Administração de licenças
1. No diretório de instalação do SolidNetwork License Manager, crie um arquivo de texto:
diretório_de_instalação_do_SolidNetwork License Manager\Licenses\sw_d.opt
2. Insira no arquivo a linha a seguir:
TIMEOUTALL segundos
onde segundos é um número maior ou igual a 900 (15 minutos), que é o tempo
mínimo permitido.
Instalar licenças temporárias
A licença temporária "ANY" pode ser usada temporariamente quando a licença
SolidNetWork original não estiver disponível.
Ao instalar o arquivo de licença "ANY", você concorda em implementar o arquivo de
licença tradicional ao receber uma licença SolidNetWork da Dassault Systèmes
SOLIDWORKS Corporation. Ainda se aplicam as restrições da licença.
Para instalar uma licença "ANY":
1. Se você for um usuário existente do SolidNetWork, desinstale o Gerenciador de
Licenças SolidNetWork e exclua a pasta de instalação. Para obter detalhes, consulte
Desinstalar o SolidNetWork License Manager na página 103.
2. Inicie o Gerenciador de Instalação do SOLIDWORKS (como descrito em Iniciar a
instalação do SOLIDWORKS na página 10).
a) Como tipo de instalação, selecione o seguinte:
• Produtos de Servidor
• Instalar o Gerenciador de Licenças SolidNetWork (distribuição de
licenças) neste computador.
b) Na página Opções do Gerenciador de Licenças SolidNetWork, especifique o número
de série da licença SolidNetWork e o local de instalação do Gerenciador de Licenças
SolidNetWork.
c) Na página Resumo , clique em Instalar agora para concluir o processo de
instalação do Gerenciador de Instalação do SolidNetWork.
3. Inicie o SolidNetWork License Manager (Iniciar > Programas > SOLIDWORKS
versão > SolidNetWork License Manager > SolidNetWork License Manager).
4. Se você for solicitado a ativar, clique em Não.
A guia Administração de Servidores do SolidNetWork License Manager do SOLIDWORKS
é exibida.
5. Em Opções avançadas, clique em Opções.
A caixa de diálogo Opções avançadas é exibida.
6. No Modo de Licença do Servidor SolidNetWork, clique em Usar um arquivo de
licença e em OK.
A caixa de diálogo Opções avançadas é fechada.
7. Em Informações de licença, clique em Modificar.
O Assistente de Arquivo de Licença SolidNetWork é exibido.
8. Em Tipo de servidor, selecione Único e clique em Avançar.
106
Administração de licenças
9. Quando esta mensagem for exibida:
Não foi possível ler o número de ID do dongle. clique em Cancelar.
O ID "ANY" é exibido automaticamente.
Se o seu computador usa um firewall, pode ser necessário fazer algumas
especificações adicionais nesta tela. Para obter mais informações, consulte
Utilização das licenças SolidNetWork com firewalls na página 101.
10. Continue a instalação.
Atualizar uma licença individual para uma licença SolidNetWork
Você pode atualizar um computador que usa uma licença SOLIDWORKS individual para
uma licença SolidNetWork especificando o número de série da licença SolidNetWork no
Gerenciador de Instalação do SOLIDWORKS.
Se o SOLIDWORKS não estiver instalado no computador, você pode especificar a licença
SolidNetWork inserindo o número de série do SolidNetWork durante a instalação com o
Gerenciador de Instalação do SOLIDWORKS.
Se o computador já tiver o SOLIDWORKS instalado e você estiver mudando de uma
licença individual para uma licença SolidNetWork, você pode modificar a instalação para
o computador cliente e especificar o número de série da licença SolidNetWork em vez do
número de série da licença individual ao executar o Gerenciador de Instalação do
SOLIDWORKS. Para obter detalhes, consulte Modificar uma instalação.
Se você instalou o SOLIDWORKS a partir de uma imagem administrativa, a opção
modificar não está disponível. Você precisa fazer alterações à imagem administrativa
usando o Editor de Opções Administrativas, desinstalar o cliente e executar novamente
a instalação.
Uso das licenças SolidNetWork com produtos suplementares
Você pode usar o SolidNetWork License Manager para distribuir licenças para produtos
suplementares principais do SOLIDWORKS (como o FeatureWorks e o Workgroup PDM
Server, por exemplo).
• Não é necessário ter um número igual de licenças do software SOLIDWORKS e de
licenças de suplementos do SOLIDWORKS.
• Para fazer o check-out de uma licença para um produto suplementar, você precisa
primeiro fazer o check-out de uma licença para o SOLIDWORKS.
• Para pedir emprestada uma licença para um produto suplementar, você precisa pedir
emprestada a licença do SOLIDWORKS e do produto SOLIDWORKS que inclui o
suplemento. Por padrão, a licença do SOLIDWORKS Standard será emprestada, mas,
para ativar um suplemento, é necessário que uma licença do SOLIDWORKS Professional
ou do SOLIDWORKS Premium seja emprestada.
• Para liberar a licença de um produto suplementar:
• Em SOLIDWORKS, clique em Ferramentas > Suplementos e desmarque o
suplemento.
• Saia do SOLIDWORKS.
107
Administração de licenças
Utilização do mesmo computador para as instalações da imagem
administrativa e do gerenciador de licenças
Você pode configurar um computador de uma rede para agir como o gerenciador de
licenças que vai distribuir as licenças SolidNetWork e como um local de imagem
administrativa a partir do qual os usuários podem instalar o SOLIDWORKS.
Os computadores clientes podem obter licenças no gerenciador de licenças e, depois,
instalar o SOLIDWORKS a partir do mesmo computador.
Essa configuração requer que o gerenciador de licenças e a imagem administrativa
estejam instalados no mesmo computador. Instale o gerenciador de licenças primeiro
e, depois, crie e distribua a imagem administrativa.
Para obter detalhes, consulte:
• Instalar e ativar um Gerenciador de Licenças na página 94
• Distribuição para múltiplos clientes na página 20
Gerenciamento de licenças FLEXnet Publisher
A licença SolidNetWork se baseia no gerenciamento de licenças FLEXnet Publisher®.
Para obter mais informações sobre o gerenciamento de licenças do FLEXnet Publisher,
consulte o Manual de Administração de Licenças do FLEXnet Publisher no diretório de
instalação do SolidNetWork License Manager (\Docs\flexuser\
licensingenduserguide.pdf).
Para obter as informações mais recentes sobre o gerenciamento de licenças do FLEXnet
Publisher, entre em contato com Acresso® Software.
108
8
Solução de problemas
Este capítulo contém os seguintes tópicos:
•
•
•
•
•
•
Uso da licença para rede
Arquivos de log do Gerenciador de Instalação do SOLIDWORKS
Pasta de download do Gerenciador de Instalação do SOLIDWORKS
Solução de problemas de licenças SolidNetWork
Solução de problemas de atualizações
Validação da placa gráfica durante a instalação ou a atualização
Uso da licença para rede
Essa caixa de diálogo é aberta quando o servidor não possui licenças para um produto.
Clique na seta da caixa Produto para exibir todas as opções de produtos. As opções
incluem o SOLIDWORKS e todos os suplementos que podem ser adquiridos.
Número total de licenças é o número total de licenças que você adquiriu.
Licenças gratuitas é o número de licenças que não estão sendo usadas.
A caixa Licenças usadas por fornece informações sobre cada pessoa que esteja usando
uma licença.
Arquivos de log do Gerenciador de Instalação do
SOLIDWORKS
Os arquivos de log do Gerenciador de Instalação do SOLIDWORKS estão disponíveis para
auxiliá-lo na resolução de problemas de instalação.
Esses arquivos de log estão localizados com os outros arquivos de log do aplicativo
SOLIDWORKS.
• No Windows 7 ou posterior:
C:\Users\\nome_do_usuário\AppData\Roaming\SOLIDWORKS\Installation Logs\
versão_instalada
Para ver esses diretórios de arquivos de log, você precisa ter configurado as opções
de pasta do Windows como Exibir arquivos e pastas ocultos.
Se os dados de aplicativos estiverem localizados em uma unidade de disco que não a
unidade C:, ajuste o caminho do diretório com a unidade correta.
109
Solução de problemas
Esse diretório contém o arquivo SummaryIMLog_nnnnn_nnnnn_nnnn_nnnnn.txt , um log
geral do progresso do Gerenciador de Instalação do SOLIDWORKS.
O subdiretório Other Logs contém informações mais detalhadas de log de instalação.
Pasta de download do Gerenciador de Instalação do
SOLIDWORKS
O Gerenciador de Instalação do SOLIDWORKS pode fazer o download dos arquivos de
instalação necessários e colocá-los na pasta que você especificar. Este tópico fornece
respostas às dúvidas mais frequentes sobre a pasta de download.
Se você estiver executando o Windows 8 ou posterior, consulte Dicas para usar o
SOLIDWORKS com Microsoft Windows 8 para a execução de tarefas como acessar
Iniciar ou o Painel de Controle. Essas etapas podem variar dependendo de como o
Windows 8 está configurado em seu sistema. Consulte a documentação do Microsoft
Windows para obter instruções e opções adicionais, especialmente para sistemas
posteriores ao Windows 8.
Pergunta
Como instalar os arquivos
nesta pasta?
Resposta
Execute setup.exe. Ainda pode ser necessário fazer o
download de alguns arquivos se você selecionar a
instalação de itens cujo download não foi feito
anteriormente.
Não instale usando msiexec (veja abaixo).
Posso instalar arquivos MSI
Não. O Gerenciador de Instalação não faz o download de
manualmente a partir desta
alguns arquivos que são necessários quando msiexec é
pasta usando msiexec ou
executado.
algum outro aplicativo?
Posso selecionar a mesma
pasta de download para
todas as versões que
instalar?
As pastas de download são específicas da versão. A partir
do SOLIDWORKS 2010, o Gerenciador de Instalação do
SOLIDWORKS cria uma subpasta específica da versão
dentro da pasta especificada.
110
Solução de problemas
Pergunta
Fiz manualmente o download
de alguns produtos do site
da Dassault Systèmes
SOLIDWORKS Corporation.
O Gerenciador de Instalação
pode instalar esses
produtos?
Resposta
A partir do SW2009, os arquivos carregados por download
manual podem ser usados pelo Gerenciador de Instalação
do SOLIDWORKS. Contudo, é melhor executar o
Gerenciador de Instalação do SOLIDWORKS selecionando
a opção de fazer o download dos arquivos. O Gerenciador
de Instalação do SOLIDWORKS mostra quais arquivos são
necessários com base no produto que você está instalando,
fornecendo links para o download de cada arquivo. Esta
opção pode ser usada quando a página de download
embutida não funciona (mais provavelmente devido a
restrições de download impostas pelo seu servidor proxy).
Se o Microsoft Internet Explorer perguntar se você
deseja salvar ou executar os arquivos durante um
download ou instalação, sempre escolha salvar.
Os arquivos que eu obtive
por download podem ser
compartilhados com outros
usuários?
Sim. Para que isso seja possível, faça o download em uma
rede compartilhada. Cada cliente pode então executar o
Gerenciador de Instalação do SOLIDWORKS para fazer a
instalação a partir da pasta compartilhada.
Não serão necessários downloads adicionais, a menos que
um usuário decida instalar alguns itens que não foram
selecionados durante o download inicial ou se o computador
que usa esse download para fazer a instalação tem um
conjunto de pré-requisitos diferente do computador onde
você fez o download dos arquivos.
Se estiver fazendo o download para outros usuários, mas
não estiver executando a instalação, selecione a opção
Somente download durante a instalação. Essa opção
permite selecionar produtos sem considerar o que de fato
pode ser instalado no seu sistema. Contudo, esta opção
não pode ser usada para o download de correções
(patches) ou para criar imagens administrativas.
111
Solução de problemas
Pergunta
Resposta
Como sei quando há uma
nova versão dos produtos
SOLIDWORKS disponível?
Você será informado quando uma nova versão estiver
disponível nos seguintes casos:
• Se você executar a opção Verificar atualizações ( Iniciar
> Todos os programas > Gerenciador de Instalação
do SOLIDWORKS > Verificar atualizações)
• Se você ativou o Aplicativo de Download Automático do
SOLIDWORKS.
• Se você selecionar uma versão instalada do
SOLIDWORKS em Adicionar/Remover programas no
Windows e clicar em Alterar
• Se você executar uma versão mais antiga do Gerenciador
de Instalação (sldIM.exe) a partir de uma pasta de
download
Nestes casos, você pode optar por fazer o download da
versão mais recente. O Gerenciador de Instalação do
SOLIDWORKS fará o download e executará sua versão
mais recente, mas não obterá nenhum arquivo de
instalação. Depois que a nova versão do Gerenciador de
Instalação do SOLIDWORKS for executada, você poderá
selecionar uma série de ações de instalação. O Gerenciador
de Instalação do SOLIDWORKS determinará então quais
arquivos de instalação são necessários (e ainda não foram
carregados) e apresentará a opção de fazer o download
desses arquivos.
Por que o Gerenciador de
Instalação do SOLIDWORKS
não permite que eu selecione
outro service pack de um
produto para instalar?
Cada versão do Gerenciador de Instalação do SOLIDWORKS
foi projetada para instalar somente uma versão específica
de produtos SOLIDWORKS. Se quiser instalar um service
pack diferente, você terá que executar a versão
correspondente do Gerenciador de Instalação do
SOLIDWORKS. Para encontrar a versão mais recente
disponível, veja o item anterior.
112
Solução de problemas
Pergunta
Resposta
Por que o Gerenciador de
Se restrições do servidor proxy impedirem os aplicativos
Instalação do SOLIDWORKS
de fazer o download de arquivos, o Gerenciador de
é impedido de fazer o
Instalação do SOLIDWORKS não poderá fazer o download
download dos arquivos?
automático.
Você pode fazer o download manual e depois instalar os
arquivos usando o Gerenciador de Instalação do
SOLIDWORKS. No Gerenciador de Instalação do
SOLIDWORKS, selecione a opção para o download
individual de arquivos (por exemplo, Executar um
download manual na página de Opções de download).
Com base nas suas seleções de produtos e requisitos de
sistema, uma página da web é aberta em uma janela
separada contendo links para o download manual de todos
os arquivos necessários. Estes links são idênticos aos
fornecidos pelo Portal do Cliente SOLIDWORKS, mas você
não precisa procurar os arquivos.
Nem todos os produtos
SOLIDWORKS são
atualizados para o service
pack mais recente. Por que
o Verificar atualizações
informa que tenho a versão
mais recente?
Posso copiar um DVD para
uma pasta de download?
A opção Verificar atualizações apenas informa se você tem
ou não instalada (ou se está executando) a versão mais
recente do Gerenciador de Instalação do SOLIDWORKS.
Se quiser atualizar todos os produtos com a versão mais
recente que está instalada, em Adicionar/Remover
programas, selecione a última versão instalada do
SOLIDWORKS e clique em Alterar.
Sim, mas as instalações podem falhar a menos que você
copie o conteúdo integral de todos os DVDs para a sua
plataforma. O Gerenciador de Instalação do SOLIDWORKS
procura os arquivos swdata*.id para determinar a versão.
Se esses arquivos não estiverem presentes, ele não
reconhecerá nenhum dos arquivos de instalação que você
copiou e solicitará que você faça o download desses
arquivos.
Solução de problemas de licenças SolidNetWork
Se a instalação do SolidNetWork License Manager falhar, verifique essas possíveis
explicações.
Acessar os arquivos de log de Licenças SolidNetWork
Quando ocorre um erro de licença, a solução freqüentemente é encontrada no arquivo
diretório_de_instalação_do_SNL_Manager\lmgrd.log.
113
Solução de problemas
Não foi possível obter uma licença para o SOLIDWORKS.
Não é possível conectar ao servidor de licenças.
Geralmente, este problema é causado pelas configurações de porta.
• As configurações de porta entre o SolidNetWork License Manager e o cliente de licenças
podem não corresponder.
• É possível que não tenham sido especificadas configurações de porta adicionais para
múltiplas versões do SolidNetWork License Manager.
• Certifique-se de que a máquina cliente pode resolver e traçar rotas com precisão para
o servidor, dado o nome do servidor. Além disso, certifique-se de que o servidor pode
resolver com precisão a rota para o cliente, dado o nome da máquina cliente.
Para obter detalhes sobre configurações de porta para clientes e gerenciadores de licenças
SolidNetWork, consulte Utilização das licenças SolidNetWork com firewalls.
Solução de problemas de atualizações
Se tiver problemas durante a atualização para uma nova versão do SOLIDWORKS, verifique
essas possíveis explicações.
Atualizar uma origem que foi movida
Quando o SOLIDWORKS é instalado, o Gerenciador de Instalação do SOLIDWORKS registra
o local das origens da instalação (mídia em disco, imagem administrativa em uma rede,
etc). Quando executa atualizações, ele espera que essa origem ainda esteja disponível
no mesmo local.
Se a origem for movida ou excluída, ou se for usada outra mídia, o Gerente de Instalação
do SOLIDWORKS vai gerar uma mensagem de erro. Contudo, você pode continuar a
atualização navegando até outro local contanto que ele contenha a mesma estrutura de
pastas e arquivos.
Validação da placa gráfica durante a instalação ou a
atualização
Quando terminar a instalação ou a atualização do SOLIDWORKS no computador, você
deverá executar o SOLIDWORKS Rx para garantir que o computador esteja usando uma
placa gráfica e um driver de placa gráfica compatíveis.
Para validar a placa gráfica e o driver:
1. Quando o Gerenciador de instalação concluir a instalação e exibir a página Concluir,
em Verificar sistema, clique em Executar diagnóstico do sistema.
O SOLIDWORKS Rx é inicializado e executa o diagnóstico.
2. O SOLIDWORKS Rx confirma se a placa gráfica e o driver da placa gráfica são
compatíveis. Caso a placa gráfica seja compatível, mas o driver não, uma mensagem
de status pode fornecer um link para um driver compatível.
Sempre que você inicia o SOLIDWORKS, uma mensagem Verificar sistema é exibida e
recomenda reexecutar o diagnósticos do sistema. Para suprimir essas notificações, clique
com o botão direito do mouse em SOLIDWORKS Resource Monitor na área de notificação
do Windows e clique em Desativar avisos.
114
Solução de problemas
Você pode validar uma placa gráfica e um driver a qualquer momento clicando com o
botão direito do mouse em SOLIDWORKS Resource Monitor na área de notificação do
Windows. O menu de atalho também permite:
• Exibir Ajuda do SOLIDWORKS Resource Monitor
• Executar diagnóstico do sistema
• Atualizar drivers de vídeo
115
9
Ajuda do aplicativo Gerenciador de
Instalação do SOLIDWORKS
Você pode executar o Gerenciador de Instalação do SOLIDWORKS:
• A partir de um DVD do SOLIDWORKS ou de uma pasta de download ou de origem
compartilhada (quando uma nova versão é instalada)
• No Painel de controle, na página Adicionar ou remover programas (ao modificar ou remover
uma versão existente)
• Por meio de uma verificação de atualização programada ou manual (quando é feita a
detecção, download e instalação de uma nova versão principal)
Cada versão do SOLIDWORKS tem uma versão específica do Gerenciador de Instalação do
SOLIDWORKS.
Para versões anteriores ao SOLIDWORKS 2008, use o Gerenciador de Instalação do
SOLIDWORKS 2007 ou faça o download manual das versões dos produtos no site de suporte
do SOLIDWORKS.
Se você estiver executando o Windows 8, consulte Dicas para usar o SOLIDWORKS com
Microsoft Windows 8 para a execução de tarefas como acessar Iniciar ou o Painel de
Controle. Essas etapas podem variar dependendo de como o Windows 8 está configurado
em seu sistema. Consulte a documentação do Microsoft Windows para obter instruções e
opções adicionais, especialmente para sistemas posteriores ao Windows 8.
Este capítulo contém os seguintes tópicos:
•
•
•
•
•
•
•
•
•
•
•
•
•
•
Aplicativo de Download Automático do SOLIDWORKS
Verificar os resultados da atualização
Local da Imagem Administrativa
Opções de download
Opções de download para arquivos do Gerenciador de Instalação do SOLIDWORKS
Fazer o download dos arquivos de instalação de produto
Andamento do download
Resultados do download
Erros de instalação/Instalação cancelada
A instalação está completa
Local de instalação
Opções de atualização de software
Progresso da Instalação
Tipo de instalao
116
Ajuda do aplicativo Gerenciador de Instalação do SOLIDWORKS
•
•
•
•
•
•
•
•
•
•
•
•
•
•
•
•
Instalação e gerenciamento em múltiplos computadores
Download manual
Versão mais recente disponível
Nenhuma nova versão disponível
Processos detectados
Seleção do produto
Produtos para download
Produtos a reparar
Números de série
Instalação de servidor
SolidNetWork License Manager
Resumo
Avisos de verificação do sistema
Opções do Assistente de Furação/Toolbox
Desinstalação de produtos
Opções do Servidor do Workgroup PDM
Aplicativo de Download Automático do SOLIDWORKS
O Aplicativo de Download Automático do SOLIDWORKS executa o download automático
de arquivos (quando, por exemplo, uma nova versão de Service Pack é encontrada)
usando processos em segundo plano, o que permite que você continue trabalhando
durante o download. Quando o download é concluído, o aplicativo pergunta se você quer
executar a instalação agora ou posteriormente, ou se que remover os arquivos carregados.
O Aplicativo de Download Automático é ativado de forma predeterminada quando você
instala o SOLIDWORKS.
Quando o Gerenciador de Instalação está sendo executado, seja em uma operação de
instalação ou download, o Aplicativo de Download Automático sofre uma pausa. Por
exemplo, ele pausará qualquer download em execução, não permitirá que qualquer
download seja iniciado nem permitirá que você altere a especificação da pasta de
download.
Você pode desativar o Aplicativo de Download Automático durante a instalação alterando
as Opções de download na página Resumo. (desmarque a opção Quer usar o Aplicativo
de Download Automático?).
Quando ativado, o ícone aparecerá na bandeja do sistema do Windows, na barra de
tarefas:
Clicar nesse ícone ativará estas operações:
•
•
•
•
•
•
•
Ajuda do Aplicativo de Download Automático
Pausar o download
Retomar download
Cancelar o download
Opções de instalação
Alterar o local de download
Verificar atualizações
117
Ajuda do aplicativo Gerenciador de Instalação do SOLIDWORKS
• Verificar atualizações automaticamente
• Fazer o download de atualizações automaticamente
• Desativar Aplicativo de Download Automático
Ajuda do Aplicativo de Download Automático
Abra esse tópico de ajuda do Aplicativo de Download Automático no Manual de Instalação
do SOLIDWORKS.
Pausar/Retomar o download
Se um download estiver sendo executado em segundo plano, clique em Pausar o
download para pausá-lo, com a possibilidade de retomar posteriormente clicando em
Retomar download.
Cancelar o download
Se um download estiver em execução, ele será interrompido e quaisquer arquivos que o
Aplicativo de Download Automático já tiver carregado serão excluídos.
Não é possível retomar um download cancelado.
Opções de instalação
Quando um download é concluído, você pode escolher entre as seguintes opções:
• Instalar agora: instala os arquivos carregados.
• Lembrar mais tarde: não instala os arquivos carregados, mas configura uma
mensagem para lembrá-lo posteriormente.
• Excluir esse download: não instala os arquivos carregados e os exclui (é útil quando
você decide que não deseja mais instalar os arquivos carregados).
Alterar o local de download
Altera o local onde o Aplicativo de Download Automático armazena os arquivos carregados.
Essa opção não fica disponível quando um download está em execução ou pausado.
Verificar atualizações
Executa o recurso Verificar atualizações do Gerenciador de Instalação do SOLIDWORKS.
Verificar atualizações automaticamente
Executa periodicamente o recurso Verificar atualizações e emite uma notificação quando
há atualizações disponíveis para download.
Fazer o download de atualizações automaticamente
Executa periodicamente o recurso Verificar atualizações e faz o download de atualizações
quando se tornam disponíveis.
118
Ajuda do aplicativo Gerenciador de Instalação do SOLIDWORKS
Ativar e desativar o Aplicativo de Download Automático do SOLIDWORKS
Você pode desativar o Aplicativo de Download Automático clicando no ícone e selecionando
Desativar Aplicativo de Download Automático.
Para reativar o Aplicativo de Download Automático, clique em Iniciar > Todos os
programas > Gerenciador de Instalação do SOLIDWORKS > Aplicativo de
Download Automático do SOLIDWORKS.
Verificar os resultados da atualização
A opção Verificar atualizações procura versões posteriores do SOLIDWORKS.
Você pode executar a opção Verificar atualizações manualmente:
• No Windows, clique em Iniciar > Programas > Gerenciador de Instalação do
SOLIDWORKS > Verificar atualizações
• No SOLIDWORKS, clique em Ajuda > Verificar atualizações.
A opção Verificar atualizações não está disponível em clientes instalados a partir de
imagens administrativas.
Versão mais recente disponível
O Gerenciador de Instalação do SOLIDWORKS detectou uma versão mais recente de
produtos SOLIDWORKS. Você pode atualizar para uma versão mais nova selecionando o
Gerenciador de Instalação do SOLIDWORKS daquela versão.
Essa versão mais nova pode fazer o download dos arquivos de instalação com base nos
produtos que você especificar na instalação. Você pode compartilhar os arquivos carregados
com outros usuários que instalam usando o Gerenciador de Instalação do SOLIDWORKS.
Esses downloads são para uso exclusivo do Gerenciador de Instalação do SOLIDWORKS.
As opções disponíveis são:
• Se existirem várias atualizações disponíveis, você pode selecionar uma versão na lista.
• Para obter detalhes sobre a versão, clique em Verificar o que é incluído nesta
atualização.
Clicando em Avançar , você obtém e executa a versão selecionada do Gerenciador de
Instalação do SOLIDWORKS.
Nenhum novo download disponível/Não é possível verificar se há novas
versões
O Gerenciador de Instalação do SOLIDWORKS não encontrou uma versão mais recente
dos produtos SOLIDWORKS; isso pode ter acontecido porque você está instalando a
versão mais recente disponível ou porque o Gerenciador não pôde se conectar ao site do
SOLIDWORKS para fazer a verificação.
119
Ajuda do aplicativo Gerenciador de Instalação do SOLIDWORKS
Local da Imagem Administrativa
Especifique o local de instalação para a imagem administrativa.
Quando você cria uma imagem administrativa, aplicam-se as seguintes opções:
Local da nova imagem É o local do diretório no qual o Gerenciador de Instalação do
SOLIDWORKS criará a nova imagem.
Este local não pode conter uma imagem administrativa
existente. A imagem administrativa precisa estar em uma
pasta que possa ser compartilhada para fins de distribuição
a clientes.
Espaço estimado
necessário para a
criação de imagens
Este é o espaço adicional necessário para a imagem
administrativa.
Verifique se o disco no qual você está fazendo a instalação tem
espaço livre suficiente para atender os requisitos da imagem.
Criar imagem a partir Este é o diretório de onde você está instalando produtos
de
SOLIDWORKS.
Esta opção é exibida somente quando a opção Somente
instalação foi selecionada. Para obter detalhes, consulte
Opções de download na página 120.
Opções de download
Especifique os detalhes para a conclusão da operação de download; por exemplo, o local
para os arquivos obtidos, como executar o download de arquivos e se esses arquivos
devem ou não ser instalados.
O Gerenciador de Instalação do SOLIDWORKS tem suporte para a distribuição eletrônica
de software (ESD). Se não estiver instalando a partir de um DVD do SOLIDWORKS, você
será solicitado especificar a origem dos produtos SOLIDWORKS a serem instalados.
Para obter respostas para questões relacionadas à pasta de download, consulte Pasta
de download do Gerenciador de Instalação do SOLIDWORKS na página 110.
O que você quer fazer?
Selecione um dos seguintes:
Fazer o download e Após a conclusão do download, o Gerenciador de Instalação do
instalar/Fazer o
SOLIDWORKS executa uma instalação usando os arquivos
download e criar
baixados.
imagens
120
Ajuda do aplicativo Gerenciador de Instalação do SOLIDWORKS
Somente download.
Você pode fazer o
download uma vez
e depois
compartilhar os
arquivos obtidos
com vários
computadores.
O Gerenciador de Instalação do SOLIDWORKS não executa a
instalação após o download ser concluído.
Normalmente, você especifica essa opção quando faz o download
de arquivos para configurar um conjunto de arquivos de instalação
que será compartilhado entre vários computadores.
Se especificar essa opção, você é solicitado a escolher entre dois
conjuntos de arquivos para download:
• Arquivos para ESTE computador: O download conterá
somente os arquivos que não estão presentes no conjunto de
arquivos de instalação atualmente neste computador.
O download deve ser menor, porque contém:
• Somente os arquivos para os produtos selecionados na página
Seleção de produtos
• Somente os arquivos que são pré-requisitos para a instalação
neste computador, mas que ainda não foram instalados
No entanto, se você tentar usar esse conjunto de arquivos em
outro computador para executar uma instalação, alguns
arquivos podem faltar (pois o conjunto de arquivos de instalação
no outro computador pode ser diferente). Você pode instalar
esses arquivos obtidos por download em outro computador,
mas quando a instalação começar, pode ser necessário fazer
o download de arquivos adicionais para completar o conjunto
de arquivos de instalação no outro computador.
• Arquivos para compartilhar com QUALQUER computador:
O download conterá o conjunto completo de arquivos de
instalação que pode ser usado para instalar essa versão em
qualquer computador.
Esse download é maior porque contém um conjunto completo
de arquivos ,que pode ser usado para instalar esta versão de
qualquer produto em qualquer computador.
Se você especificou um conjunto limitado de produtos para o
download, essa opção ignora os produtos especificados e faz
o download de todos os produtos contidos na versão.
O download conterá todos os arquivos necessários para a
criação de uma imagem administrativa, não apenas os arquivos
necessários para a execução de uma instalação individual.
121
Ajuda do aplicativo Gerenciador de Instalação do SOLIDWORKS
Somente
instalação/Somente
criar a imagem. Eu
já tenho todos os
arquivos de
instalação
necessários.
O Gerenciador de Instalação do SOLIDWORKS não faz o download
de nenhum arquivo, mas utiliza os arquivos do diretório
selecionado.
Clique em Procurar para acessar outro local. Por exemplo, você
pode navegar até um DVD de instalação ou uma pasta de
download, desde que esse local contenha todos os arquivos
necessários.
Se você receber uma mensagem de erro informando que a pasta
está incompleta, mas esperava que todos os arquivos de
instalação estivessem presentes naquele local, as explicações
possíveis são as seguintes:
• Você selecionou um componente para instalação que não foi
carregado anteriormente ou que foi selecionado por padrão.
• Os arquivos foram carregados em outro computador, com um
conjunto de requisitos de sistema diferente.
• Você executou uma instalação de cliente anteriormente e agora
está criando uma imagem administrativa, que requer um
conjunto maior de arquivos.
Você pode procurar em uma pasta que contém todos os arquivos
(por exemplo, um DVD) ou selecionar uma das opções de
download.
Onde você quer fazer o download dos arquivos necessários?
Este é o local da pasta de download.
Em alguns casos, essa opção pode estar visível, mas desativada. Por exemplo, se a opção
Somente instalação estiver especificada, o Gerenciador de Instalação do SOLIDWORKS
instalará todos os arquivos carregados no diretório especificado para essa opção, em vez
de usar uma pasta de download independente.
Quer você esteja fazendo o download desses arquivos ou acessando-os no seu próprio
local, todos os arquivos precisam estar na mesma pasta de download.
Tamanho estimado do download
Os requisitos de espaço em disco estimados são baseados nas opções selecionadas na
lista de componentes, quer o download seja executado do início ou a partir de uma sessão
anterior.
Por exemplo, se você está retomando um download anterior, o Gerenciador de Instalação
do SOLIDWORKS processará somente os arquivos que ainda não foram carregados. O
tempo de download pode ser menor que o estimado.
Se o download de um arquivo foi concluído no download anterior, seu tamanho não é
incluído nessa estimativa. Portanto, a estimativa pode ser maior que o tamanho real do
download.
Como você quer fazer o download?
Existem duas opções:
122
Ajuda do aplicativo Gerenciador de Instalação do SOLIDWORKS
Executar um
Em alguns casos, um servidor proxy pode proibir os downloads
download manual automáticos do Gerenciador de Instalação do SOLIDWORKS.
Selecionando essa opção você pode fazer o download dos arquivos
manualmente de uma página da web e depois continuar o processo
no Gerenciador de Instalação do SOLIDWORKS para concluir as
operações de instalação. Essa página da web é personalizada pelo
Gerenciador de Instalação do SOLIDWORKS para fazer o download
somente dos arquivos necessários para a conclusão da instalação.
Acelerar o
O programa de download usa um algoritmo para aumentar a
download usando velocidade do download aumentando a largura de banda da rede
maior largura de usada para o download.
banda da rede
Em alguns casos, isso pode afetar o desempenho da rede. Se
ocorrerem problemas durante o download, é possível que essa
opção não tenha suporte no seu servidor proxy. Tente desmarcar
esta opção e repetir o download. Para obter detalhes, consulte o
administrador da sua rede.
Essa opção só se aplica a downloads automáticos. Não afeta os
downloads manuais.
Aplicativo de Download Automático do SOLIDWORKS
Você pode usar o Aplicativo de Download Automático do SOLIDWORKS para concluir essa
operação de download ou para o download de versões de Service Packs do SOLIDWORKS
futuras conforme ela se tornam disponíveis.
O Aplicativo de Download Automático do SolidWorks pode detectar automaticamente
novos Service Packs em segundo plano, notificando-o quando o download é concluído e
os arquivos estão prontos para instalação. Para obter detalhes, consulte Aplicativo de
Download Automático do SOLIDWORKS na página 117.
Opções de download para arquivos do Gerenciador de
Instalação do SOLIDWORKS
Você optou por fazer o download de uma versão posterior do Gerenciador de Instalação
do SOLIDWORKS. Use esta tela para especificar onde e como ele será carregado.
Para obter respostas para questões relacionadas à pasta de download, consulte Pasta
de download do Gerenciador de Instalação do SOLIDWORKS na página 110.
Esta tela é exibida somente se houver um problema com a pasta predeterminada de
download (por exemplo, se o acesso de gravação ou o acesso à rede não estiver
disponível). Normalmente, só é necessário especificar um diretório alternativo de download
para poder continuar.
123
Ajuda do aplicativo Gerenciador de Instalação do SOLIDWORKS
Diretório de download
Procure a pasta de destino para os arquivos do Gerenciador de Instalação do
SOLIDWORKS.
O tamanho do download e a quantidade de espaço necessário são exibidos. A quantidade
de espaço necessário inclui o espaço adicional para a descompactação de determinados
downloads e é maior que o espaço real do download.
Usar a aceleração de download
Se você escolher essa opção, é usado um algoritmo para acelerar a velocidade do
download.
A aceleração de download aumenta a largura de banda e pode afetar o desempenho
da rede. Consulte o administrador da sua rede antes de habilitar a aceleração de
download.
Se a aceleração de download não tiver suporte no servidor proxy, essa opção é
automaticamente desabilitada.
Fazer o download dos arquivos de instalação de produto
Especifique como fazer o download dos arquivos que faltam para o produto especificado.
O Gerenciador de Instalação do SOLIDWORKS faz o download, verifica e extrai todos os
arquivos em paralelo durante o processo de download.
O cancelamento do programa nesta tela cancela o restante da sequência de instalação.
Para conhecer as consequências do cancelamento e as instruções para concluir
instalações interrompidas, consulte Erros de instalação.
Diretório de download
Procure a pasta de destino para os arquivos carregados.
O tamanho do download e o espaço necessário são exibidos. A quantidade de espaço
necessário inclui o espaço adicional para a descompactação de determinados downloads
e é maior que o espaço real do download.
Para obter respostas para questões relacionadas à pasta de download, consulte Pasta de
download do Gerenciador de Instalação do SOLIDWORKS.
Pasta de download do Gerenciador de Instalação do SOLIDWORKS
124
Ajuda do aplicativo Gerenciador de Instalação do SOLIDWORKS
Opções de download
Acelerar o download O programa de download usa um algoritmo para aumentar a
usando maior largura velocidade do download aumentando a largura de banda da
de banda da rede
rede usada para o download.
Em alguns casos, isso pode afetar o desempenho da rede. Se
ocorrerem problemas durante o download, é possível que essa
opção não tenha suporte no seu servidor proxy. Tente
desmarcar esta opção e repetir o download. Para obter detalhes,
consulte o administrador da sua rede.
A aceleração de download aumenta a largura de banda e pode afetar o desempenho
da rede. Consulte o administrador da sua rede antes de habilitar a aceleração de
download.
Se a aceleração de download não tiver suporte no servidor proxy, essa opção pode ser
automaticamente desabilitada.
Andamento do download
O Gerenciador de Instalação do SOLIDWORKS faz o download, verifica e extrai todos os
arquivos em paralelo durante este processo.
Para cancelar o download depois de começado, clique em Cancelar.
Se você cancelar o download ou se o download falhar, a tela Download cancelado ou
Problema de download indica quais downloads não foram concluídos e permite retomar
o download ou fechar o aplicativo.
Para obter respostas para questões relacionadas à pasta de download, consulte Pasta
de download do Gerenciador de Instalação do SOLIDWORKS na página 110.
Resultados do download
Indica se o download foi concluído com êxito, falhou durante a operação ou foi cancelado.
Problema de download/Download cancelado
Se você observar um Problema com o download, o Gerenciador de Instalação do
SOLIDWORKS encontrou problemas que impediram a conclusão do download.
Se você observar um aviso de Download cancelado, você cancelou o download antes que
ele pudesse ser concluído.
Para prosseguir:
Repetir/Retomar
Para continuar o download automático de onde você o
downloads automáticos cancelou, selecione essa opção e clique em Repetir o
download ou Retomar o download.
125
Ajuda do aplicativo Gerenciador de Instalação do SOLIDWORKS
Fazer o download de
Em alguns casos, um servidor proxy pode proibir os
arquivos
downloads automáticos do Gerenciador de Instalação do
individualmente em um SOLIDWORKS.
navegador da internet
Selecionando essa opção você pode fazer o download dos
arquivos manualmente de uma página da web e depois
continuar o processo no Gerenciador de Instalação do
SOLIDWORKS para concluir as operações de instalação. Essa
página da web é personalizada pelo Gerenciador de Instalação
do SOLIDWORKS para fazer o download somente dos arquivos
necessários para a conclusão da instalação.
Download concluído
A tela Download concluído é exibida quando o download é concluído, caso você tenha
especificado a opção Somente download.
Clique em Concluir para sair do Gerenciador de Instalação do SOLIDWORKS.
Não tente instalar nenhum desses produtos manualmente. Sempre use o
Gerenciador de Instalação do SOLIDWORKS para instalar os arquivos
carregados.
Erros de instalação/Instalação cancelada
A instalação encontrou um erro ou foi cancelada.
Se ocorrer um erro ou o processo for cancelado:
• Os produtos que foram instalados antes do erro ou cancelamento permanecem no
computador.
• O produto que estava sendo instalado no momento do cancelamento é revertido, se
possível, para que não existam instalações parciais.
• Os produtos restantes não são instalados ou desinstalados. Uma lista é fornecida em
Ainda não tentado.
Para continuar a instalação ou para desinstalar esses produtos, clique no link fornecido.
O Gerenciador de Instalação do SOLIDWORKS instala primeiro os pré-requisitos que
ainda não estão instalados no seu computador, como o .NET Framework.
Recuperar uma instalação que falhou ou foi cancelada
Se ocorrer um erro ou um cancelamento durante a instalação, quando você executar
novamente a instalação, pode retomá-la do ponto onde foi interrompida.
126
Ajuda do aplicativo Gerenciador de Instalação do SOLIDWORKS
1. Registre a mensagem de erro e o código do produto cuja instalação falhou, como
mostrado nas telas Erros de instalação ou Instalação cancelada.
Se for solicitado que você indique um arquivo de origem e você não está
modificando uma instalação existente do SOLIDWORKS, a instalação ou o
computador podem estar corrompidos. Consulte seu revendedor SOLIDWORKS.
2. Reinicialize o computador.
3. Para ter certeza de que nenhum produto SOLIDWORKS está sendo executado, no
Windows, pressione Ctrl+Alt+Del para abrir o Gerenciador de Tarefas.
4. Na guia Processos, se qualquer um dos seguintes processos aparecer em Nome da
imagem, selecione-os e clique em Finalizar processo.
•
•
•
•
•
•
•
•
•
•
•
SLDWORKS.exe
EModelViewer.exe
PDMworks.exe
pdmwVault.exe
SWViewer.exe
solidworksexplorer.exe
swlmwiz.exe
photoview360.exe
SWBoengine.exe
SWVBAServer.exe
Sldshellextserver.exe
5. Se o aplicativo já está instalado e você está tentando modificá-lo ou removê-lo, tente
reparar a instalação. Para obter detalhes, consulte Reparar uma instalação.
6. No Windows 7 ou posterior, clique em Iniciar > Painel de controle >Adicionar
ou remover programas. Em versões anteriores do Windows, clique em Iniciar >
Painel de controle > Adicionar ou remover programas.
7. Selecione a versão do SOLIDWORKS que falhou.
Se não houver entrada para a versão do SOLIDWORKS que você está tentando
instalar, repita o processo de instalação.
8. Siga um destes procedimentos:
• Para tentar novamente, clique em Alterar e selecione todos os produtos que
falharam ou foram ignorados durante a instalação.
• Para ignorar as instalações que falharam, clique em Alterar e selecione todos os
produtos que não foram instalados. Desmarque os produtos que não foram
instalados corretamente.
• Para cancelar a instalação, clique em Remover e selecione todos os produtos que
foram instalados.
Isso não vai restaurar a versão anterior de todos os produtos que você estava
atualizando.
127
Ajuda do aplicativo Gerenciador de Instalação do SOLIDWORKS
Reparar uma instalação
Se você tiver problemas com um produto SOLIDWORKS instalado, pode usar o Gerenciador
de Instalação do SOLIDWORKS para reparar a instalação.
No entanto, para reparar uma instalação, sua máquina deve ter todos os arquivos originais
da instalação anterior e quaisquer service packs que foram aplicados no local onde foram
originalmente instalados.
Você pode reparar uma instalação individual. Entretanto, não pode reparar uma imagem
administrativa; é necessário desinstalar e repetir a instalação.
1. No Windows 7 ou posterior, clique em Iniciar > Painel de controle > Programas
> Programas e Recursos.
2. Selecione a versão do SOLIDWORKS que deseja reparar e clique em Alterar.
3. Na tela Bem-vindo ao Gerenciador de Instalação do SOLIDWORKS, clique em Reparar
a instalação individual (neste computador).
4. Na tela Produtos a reparar, selecione o produto a ser reparado.
5. Desmarque os outros produtos na tela.
6. Clique em Reparar.
Consultar o revendedor SOLIDWORKS
Se a tentativa de modificar ou reparar a instalação falhar, consulte seu revendedor
SOLIDWORKS local e forneça as informações obtidas nesta tela. Você talvez tenha de
fornecer um arquivo zip com os arquivos de log do Gerenciador de Instalação do
SOLIDWORKS.
1. Localize os arquivos de log:
• No Windows 7 ou posterior:
C:\Usuários\nome do usuário\AppData\Roaming\SOLIDWORKS\Installation
Logs\versão_instalada\
Se você não conseguir encontrar essa pasta, ela pode estar oculta. No Windows
Explorer, clique em Ferramentas > Opções de pastas. Na guia Exibir, em
Configurações avançadas, selecione Mostrar pastas e arquivos ocultos para
Arquivos e pastas ocultos.
2. Compacte o conteúdo inteiro dessa pasta em um arquivo .zip, incluindo as subpastas.
A instalação está completa
O Gerenciador de instalação do SOLIDWORKS concluiu seu processamento.
Uma ou mais dessas opções podem ser exibidas.
Novidades
Para instalações individuais, quando o processo termina, é exibido um documento
descrevendo as novas funcionalidades do SOLIDWORKS e seus produtos suplementares.
128
Ajuda do aplicativo Gerenciador de Instalação do SOLIDWORKS
Para as instalações de imagens administrativas, o documento é exibido nos computadores
dos clientes quando eles concluem a instalação.
Pesquisa
Dê sua opinião sobre o processo de instalação respondendo a uma pesquisa curta.
Participe do Programa de Aprimoramento da Experiência do Cliente
(Customer Experience Improvement Program) do SOLIDWORKS
As informações de desempenho são enviadas à SOLIDWORKS Corporation para ajudar
no aperfeiçoamento do produto. O processo é transparente e confidencial. Selecione um
dos seguintes procedimentos:
• Sim, desejo participar
• Não, obrigado
• Lembrar mais tarde
Consulte Programa de Aprimoramento da Experiência do Cliente para obter detalhes.
A criação da Imagem Administrativa foi concluída
Quando você concluir a criação da imagem administrativa, pode clicar em Personalizar
imagem para executar o Editor de Opções de Imagem Administrativa e personalizar a
imagem.
Clique em Mostre como instalar esta imagem em um cliente para ver as instruções
de como usar o Editor de Opções.
Para obter detalhes sobre a configuração de uma imagem administrativa usando o Editor
de opções, consulte Editor de opções de imagem administrativa:.
Clique em Personalizar imagem para iniciar o Editor de Opções de Imagem
Administrativa e personalizar as configurações de opção para essa imagem administrativa.
Você pode iniciar o Editor de Opções mais tarde, clicando duas vezes no arquivo
sldAdminOptionEditor.exe no diretório de instalação da Imagem Administrativa.
Verificar se há atualizações do SOLIDWORKS
Você pode usar o Gerenciador de Instalação do SOLIDWORKS para verificar manualmente
se há atualizações ou para configurar verificações periódicas automáticas.
1. Inicie a o Gerenciador de Instalação do SOLIDWORKS executando uma destas ações:
• No aplicativo SOLIDWORKS, clique em Ajuda > Verificar atualizações.
• No Windows, clique em Iniciar > Programas > Gerenciador de Instalação do
SOLIDWORKS > Verificar atualizações.
O Gerenciador de Instalação do SOLIDWORKS informa se há alguma atualização
disponível no momento.
2. Se houver atualizações disponíveis, escolha se quer fazer o download e instalá-las.
3. Para habilitar verificações de atualizações periódicas e automáticas, quando o
Gerenciador de Instalação do SOLIDWORKS concluir seu processamento, selecione
Verificar atualizações a cada __ dias e especifique a frequência das verificações.
129
Ajuda do aplicativo Gerenciador de Instalação do SOLIDWORKS
Programa de Aprimoramento da Experiência do Cliente
do SOLIDWORKS
Ao instalar o SOLIDWORKS, você pode especificar que as informações de desempenho
sejam enviadas à SOLIDWORKS Corporation para ajudar a melhorar o produto.
O SOLIDWORKS usa essas informações para determinar tendências relacionadas ao uso
e qualidade do produto. Nossa meta é fornecer produtos da mais alta qualidade e os logs
(arquivos de registro) de desempenho são uma ferramenta muito útil neste processo.
O processo é transparente. Todas as informações contidas nos arquivos de log são tratadas
como confidenciais. Essas informações não são usadas para nenhum outro propósito e
ninguém tentará entrar em contato com você.
Para obter mais informações, acesse o site do Programa de Aprimoramento da
Experiência do Cliente.
Local de instalação
Especifique os locais de instalação do SOLIDWORKS.
Para instalações, com exceção da criação de imagens administrativas, essas opções se
aplicam:
Instalar os produtos
selecionados em
Este é o local do diretório no qual você está instalando o
SOLIDWORKS.
Quando uma instalação é modificada ou atualizada, todos
os arquivos precisam ser instalados no local da instalação
existente. Neste caso, você não quer alterar o local da
instalação existente do SOLIDWORKS.
Espaço estimado
necessário para a
instalação
Este é o espaço adicional necessário para a instalação ou
modificação dos produtos selecionados.
Instalar a partir de
Este é o diretório de onde você está instalando o SOLIDWORKS.
Verifique se o disco no qual você está fazendo a instalação tem
espaço livre suficiente para atender os requisitos da instalação.
Esta opção é exibida somente quando a opção Somente
instalação foi selecionada. Para obter mais detalhes,
consulte Opções de download.
Consulte o administrador do seu sistema antes de alterar qualquer local de
instalação do SOLIDWORKS.
Local da Imagem Administrativa
Quando você cria uma imagem administrativa, aplicam-se as seguintes opções:
130
Ajuda do aplicativo Gerenciador de Instalação do SOLIDWORKS
Local da nova imagem Este é o local do diretório no qual o Gerenciador de Instalação
do SOLIDWORKS criará a nova imagem.
Este local não pode conter uma imagem administrativa
existente.
Espaço estimado
necessário para a
criação de imagens
Este é o espaço adicional necessário para a imagem
administrativa.
Verifique se o disco no qual você está fazendo a instalação tem
espaço livre suficiente para atender os requisitos da imagem.
Criar imagem a partir Este é o diretório de onde você está instalando produtos
de
SOLIDWORKS.
Esta opção é exibida somente quando a opção Somente
instalação foi selecionada. Para obter mais detalhes,
consulte Opções de download.
Local da imagem
existente
Ao atualizar uma imagem administrativa existente, o
Gerenciador de Instalação do SOLIDWORKS cria uma nova
imagem com base nas configurações da imagem existente. A
imagem existente não é modificada. Isto mostra o local que
você especificou para a imagem original na tela Bem-vindo .
Evite usar caminhos de diretórios específicos da versão
Se você especificar um número de versão em um local de diretório de instalação (por
exemplo, C:\Arquivos de programas\SOLIDWORKS Corp\SOLIDWORKS 2015\) e depois
atualizar essa instalação para o SOLIDWORKS 2016, terá um diretório de instalação do
SOLIDWORKS 2016 que será nomeado como SOLIDWORKS 2015.
Opções de atualização de software
Uma ou mais versões principais mais antigas do SOLIDWORKS estão atualmente instaladas
neste computador. Escolha entre atualizar a versão existente mais recente com a nova
versão ou criar um nova instalação para a nova versão.
Essa opção só é exibida se nenhuma versão anterior dessa versão principal estiver
instalada neste computador. Se uma versão anterior dessa versão principal estiver
instalada, o Gerenciador de Instalação do SOLIDWORKS sempre atualiza esta instalação.
(A partir do SOLIDWORKS 2010, as instalações paralelas de vários Service Pack da
mesma versão principal não têm mais suporte).
Na atualização:
• Todos os produtos especificados são atualizados.
• Todos os produtos instalados são selecionados por padrão.
• Se você desmarcar um produto, ele não será atualizado.
131
Ajuda do aplicativo Gerenciador de Instalação do SOLIDWORKS
Se desmarcar um componente do produto, você não estará especificando que o
Gerenciador de Instalação do SOLIDWORKS remova esse componente. Para remover
o componente de um produto, utilize Adicionar/Remover Programas. Para obter
detalhes, consulte Remover uma instalação.
Selecione a opção adequada e clique em Avançar para continuar.
Criar uma nova instalação do SOLIDWORKS versão.
Selecionar essa opção preserva a instalação da versão principal antiga e cria uma nova
instalação para a nova versão principal.
Isso pode ser útil se você quer ter acesso à versão antiga do SOLIDWORKS, mesmo
depois de instalar a versão mais nova. Por exemplo, se você compartilha arquivos com
usuários que ainda usam a versão antiga, você pode evitar a incompatibilidade de
versão com os arquivos salvos na nova versão.
Atualizar o SOLIDWORKS versão_principal_anterior para SOLIDWORKS
versão_principal_atual.
A seleção dessa opção atualiza a instalação da versão antiga com a versão mais recente.
Quando a instalação estiver concluída, a versão antiga do SOLIDWORKS não estará
mais disponível neste computador.
Progresso da Instalação
Esta tela mostra o andamento da instalação.
Para cancelar a instalação depois de começada, clique em Cancelar.
Para conhecer as consequências do cancelamento e as instruções para concluir instalações
interrompidas, consulteErros de instalação.
Tipo de instalao
Especifique a operao de instalao que voc gostaria de executar, como, por exemplo, criao
de uma nova instalao, modificao ou reparo de uma instalao existente, criao de uma
imagem administrativa, instalao de produtos de servidor administrativo ou a realizao de
downloads de arquivos sem a necessidade de instalao.
Individual
Instalar os produtos SOLIDWORKS neste computador.
Esta opo s exibida se esta verso ainda no foi instalada neste computador.
Modificar a instalao individual
Modificar a instalação do SOLIDWORKS existente neste computador.
132
Ajuda do aplicativo Gerenciador de Instalação do SOLIDWORKS
Esta opo s exibida se esta verso j foi instalada neste computador.
As modificações são as seguintes:
• Adicionar ou remover componentes do produto SOLIDWORKS
• Mudar para outro pacote SOLIDWORKS (por exemplo, SOLIDWORKS Professional,
SOLIDWORKS Premium, etc.)
• Mudar a configuração do número de série do SOLIDWORKS
Se você já especificou um número de série do SOLIDWORKS durante uma instalação
anterior, o Gerenciador de Instalação do SOLIDWORKS não o solicitará novamente.
Para mudar o número de série definido pelo Gerenciador de Instalação do
SOLIDWORKS, você deve selecionar essa opção.
Reparar a instalao individual
Reparar a instalação do SOLIDWORKS existente neste computador.
Esta opo s exibida se esta verso j foi instalada neste computador.
A reparao verifica se todos os arquivos esto presentes e registrados corretamente e repara
qualquer problema encontrado. Os dados que voc criou no so afetados.
• Para reparar um produto, certifique-se que ele est selecionado.
• Desmarque as caixas de seleo dos produtos que voc no quer reparar.
Voc pode reparar uma instalao individual. Entretanto, no pode reparar uma instalao
de imagem administrativa; necessrio reinstalar usando a imagem administrativa.
Imagem administrativa
Criar ou atualizar uma imagem administrativa neste computador.
Você pode usar uma imagem administrativa para executar a instalação em vários
computadores. Para obter detalhes sobre como instalar o SOLIDWORKS em vários clientes
usando imagens administrativas, consulte Uso de imagens administrativas.
Quando criar ou atualizar imagens administrativas:
• Você pode usar as configurações de instalação de uma imagem existente para configurar
a imagem nova ou atualizada, ou usar as configurações predeterminadas de instalação
do SOLIDWORKS.
• Se você está atualizando uma imagem existente:
• O Gerenciador de Instalação do SOLIDWORKS cria uma nova cópia da imagem,
mesmo se você estiver atualizando. A imagem original não é modificada.
• Voc pode criar a imagem atualizada usando arquivos da imagem existente que voc
est atualizando. Isso resulta em um download menor.
Se voc no especificar uma imagem para a qual est disponvel um Service Pack de
atualizao, no poder aproveitar o download menor.
133
Ajuda do aplicativo Gerenciador de Instalação do SOLIDWORKS
Produtos de Servidor
Os produtos de servidor administrativo do SOLIDWORKS incluem o SOLIDWORKS Electrical,
SOLIDWORKS Workgroup PDM Server (Vault), SOLIDWORKS PDM e o SolidNetWork
License Manager.
Para o SOLIDWORKS Electrical e SOLIDWORKS PDM, você pode optar por instalar o cliente
e as ferramentas de servidor no mesmo computador ou em computadores diferentes.
Para obter detalhes sobre como instalar estes servidores, consulte os respectivos tópicos
na Ajuda.
Somente download
Fazer o download dos arquivos de instalação para os produtos SOLIDWORKS selecionados
sem instalá-los.
Esta opção não fica disponível quando a instalação é feita a partir de um DVD.
O conteúdo dos arquivos obtidos por download é o mesmo dos arquivos que estão
disponíveis nos DVDs de instalação do SOLIDWORKS. Selecione esta opção para carregar
por download o conjunto completo dos arquivos de instalação, sem considerar quais
arquivos podem já estar instalados no seu computador.
Voc pode usar este mtodo para configurar um servidor do qual seus usurios podem
executar instalaes. Isso diferente de criar uma imagem administrativa.
Instalando a arquitetura do SOLIDWORKS incorreta para este computador
Se você está tentando instalar usando a mídia de instalação do SOLIDWORKS incorreta
pra a arquitetura deste computador (por exemplo, se você está tentando instalar o
SOLIDWORKS de 64 bits em um computador de 32 bits), este painel de instalação indicará
o problema.
Para continuar a instalação:
1. Cancele essa sessão do Gerenciador de Instalação do SOLIDWORKS.
2. Verifique a arquitetura e os requisitos do sistema deste computador.
3. Reinstale usando a mídia de instalação do SOLIDWORKS correta para a arquitetura
deste computador.
Instalação e gerenciamento em múltiplos computadores
O Gerenciador de Instalação do SOLIDWORKS fornece as seguintes ferramentas para
instalar e gerenciar múltiplos computadores com o SOLIDWORKS.
Imagens administrativas do SOLIDWORKS
Se você está instalando o SOLIDWORKS em múltiplos computadores, pode criar uma
imagem administrativa e então distribuir o aplicativo aos outros computadores.
Servidor do Workgroup PDM
O aplicativo Workgroup PDM é um software de gerenciamento de dados de projeto que
é executado no ambiente do SOLIDWORKS ou como um aplicativo independente no
134
Ajuda do aplicativo Gerenciador de Instalação do SOLIDWORKS
SOLIDWORKS Explorer. Instalar o Workgroup PDM Server cria um vault do Workgroup
PDM, que é o banco de dados que armazena os projetos gerenciados do SOLIDWORKS.
O suporte ao SOLIDWORKS Workgroup PDM terminará depois do SOLIDWORKS 2017.
Os clientes que já usarem o SOLIDWORKS Workgroup PDM podem continuar a instalá-lo,
mas devem começar a planejar a migração dos vaults de arquivos para o SOLIDWORKS
PDM Server.
SOLIDWORKS PDM
O SOLIDWORKS PDM é um produto de gerenciamento de documento baseado na mesma
arquitetura de cliente/servidor do SOLIDWORKS Enterprise PDM. Ele está disponível em
duas versões: Standard e Professional. O SOLIDWORKS PDM usa um banco de dados do
Microsoft SQL Server para gerenciar vaults de arquivos.
SolidNetWork License Manager
O SolidNetWork License Manager permite que o número de usuários exceda o número
de licenças, pois torna flutuante o uso das licenças. Quando uma licença de cliente não
está sendo usada, ela fica disponível para outro usuário do SOLIDWORKS.
Você pode também usar o SolidNetWork License Manager para distribuir licenças para
produtos principais do SOLIDWORKS e seus suplementos (por exemplo, o FeatureWorks).
Download manual
Você optou por fazer o download dos arquivos manualmente (ou pode ter escolhido fazer
o download manual na última vez em que executou o Gerenciador de Instalação do
SOLIDWORKS).
Clique no link para abrir uma página da web gerada automaticamente e que contém uma
lista completa dos arquivos necessários para concluir seu download.
Você deve fazer o download na pasta especificada na página de Resumo. A
instalação não pode começar até que todos os arquivos sejam carregados
nessa pasta.
Ao concluir os downloads manuais, clique em Avançar para continuar.
Se quiser fazer o download automaticamente, você pode alterar a opção acessando a
página de Resumo e alterando as Opções de download.
Versão mais recente disponível
O Gerenciador de Instalação detectou uma versão mais recente de produtos SOLIDWORKS.
Você pode optar por instalar a versão contida no DVD ou download da instalação original
ou fazer o download e instalar a versão mais recente.
Se estiver fazendo a instalação a partir de um DVD
Em Gostaria de usar a versão mais recente?, selecione uma das seguintes opções:
• Não, continuar a instalação versão a partir deste DVD. Você pode atualizar
posteriormente, com um download menor.
135
Ajuda do aplicativo Gerenciador de Instalação do SOLIDWORKS
Selecione essa opção para continuar a instalação usando o Gerenciador de Instalação
atual.
Quando a instalação estiver concluída, você pode verificar se há atualizações usando
o Gerenciador de Instalação. Para verificar se há atualizações, execute Iniciar >
Gerenciador de Instalação do SOLIDWORKS > Verificar atualizações.
A vantagem desse método é que o volume do download é menor. As desvantagens
são que esse processo tem duas etapas e os arquivos que você carrega são de uma
versão específica (e não podem ser compartilhados com outros usuários que usam
versões diferentes).
• Sim, instalar usando este DVD, depois fazer o download e atualizar para versão.
Selecione essa opção para fazer o download e executar uma versão posterior do
Gerenciador de Instalação para instalar os produtos SOLIDWORKS dessa versão.
Se uma pequena nova versão do Service Pack estiver disponível para atualizar a versão
do DVD, o Gerenciador de Instalação primeiro instala a versão original a partir do DVD
e, depois, aplica a atualização do Service Pack. Isso gera um download menor.
Você pode obter o mesmo resultado selecionando a opção para continuar instalando
a partir do DVD e aplicar a atualização mais tarde.
A vantagem dessa opção é que ela é um processo de uma única etapa.
Na maioria dos casos, instalar a versão completa a partir do DVD e depois usar o
Gerenciador de Instalação para verificar se há atualizações e instalá-las é preferível
porque requer downloads menores.
Se estiver fazendo a instalação a partir de um download
Selecione um dos seguintes:
• Continuar instalando versão.
Selecione essa opção para continuar instalando a versão contida no download inicial.
• Fazer o download e instalar uma nova versão: versão
Selecione essa opção para fazer o download da nova versão e instalá-la. Se houver
várias novas versões disponíveis, você pode selecionar a versão que quer carregar e
instalar.
Nenhuma nova versão disponível
Não há versões mais novas disponíveis para download. Continue instalando a versão
especificada.
Para continuar a instalação, clique em Avançar.
Processos detectados
O Gerenciador de Instalação do SOLIDWORKS detectou processos neste computador que
podem impedir uma instalação bem-sucedida.
• Para continuar a instalação, siga um destes procedimentos:
136
Ajuda do aplicativo Gerenciador de Instalação do SOLIDWORKS
• Encerre esses processos (por exemplo, usando o Gerenciador de Tarefas do Microsoft
Windows) e pressione Repetir.
• Clique em Ignorar para continuar sem ter de encerrar os processos.
• Para interromper a instalação, pressione Cancelar.
Seleção do produto
Especifique os componentes dos produtos a serem instalados, modificados, carregados
ou removidos.
Na lista de produtos:
• Esta é a lista completa dos produtos que estão disponíveis no pacote especificado acima
da lista.
• Para visualizar a ação projetada para um componente específico, clique no nome do
componente (mas não na caixa de seleção). A ação de instalação pretendida é exibida
no campo de informação, abaixo da lista de produtos.
• Você pode clicar na caixa de seleção próxima ao componente de produto para alterar
a respectiva ação de instalação. (Por exemplo, se você estiver instalando ou removendo
componentes, marcar a caixa de seleção especificará que o componente deverá ser
instalado ou removido e desmarcar a caixa de seleção especificará que o componente
não deverá ser instalado ou removido.)
• Se você está realizando uma instalação de Modificação, um asterisco (*) é exibido à
esquerda dos componentes quando você faz alguma alteração na seleção do produto.
• Se um componente possuir subcomponentes de instalação opcionais nele, um ícone
de + aparece próximo a ele. Para ver os subcomponentes disponíveis para um
componente, clique no ícone +.
• Se um componente foi expandido para mostrar subcomponentes opcionais, um ícone
de - aparece próximo a ele. Para recolher a lista de subcomponentes, clique no ícone
-.
Se você está aplicando um Service Pack, os recursos do SOLIDWORKS que são exibidos
sob o SOLIDWORKS (por exemplo, o FeatureWorks), não podem ser selecionados. Isso
ocorre porque você não pode adicionar ou remover recursos quando executa este tipo
de atualização.
As ações executadas pelo Gerenciador de Instalação do SOLIDWORKS são controladas
por um conjunto de regras de coexistência de produtos. Para obter mais detalhes, consulte
Regras de coexistência de produtos.
137
Ajuda do aplicativo Gerenciador de Instalação do SOLIDWORKS
O Gerenciador de Instalação do SOLIDWORKS seleciona esses componentes de produtos
de forma predeterminada:
• Se você está fazendo uma atualização ou uma atualização de Service Pack, o
Gerenciador de Instalação do SOLIDWORKS seleciona os produtos instalados
atualmente.
• Caso contrário, o Gerenciador de Instalação do SOLIDWORKS seleciona todos os
produtos aos quais você tem direito.
Para reduzir o tempo de instalação ou de download e os requisitos de espaço em disco,
expanda os componentes dos produtos e desmarque a caixa de seleção dos
componentes de que não precisa.
Se o Gerenciador de Instalação do SOLIDWORKS não puder verificar a que produtos
você tem direito, você poderá clicar em Selecionar diferentes pacotes ou produtos
para alterar a lista de pacotes de produtos (como o SOLIDWORKS Professional ou o
SOLIDWORKS Premium) a instalar ou modificar. O Gerenciador de Instalação do
SOLIDWORKS listará na sua mídia de instalação todos os produtos SOLIDWORKS que
são compatíveis com o pacote que você selecionar. Você pode selecionar quaisquer
produtos que adquiriu ou que está qualificado para avaliar.
Pesquisa do SOLIDWORKS
O produto Pesquisa do SOLIDWORKS fornece uma potente e completa pesquisa de texto
em documentos do SOLIDWORKS, no vault do Workgroup PDM e no 3D ContentCentral.
Ele exibe o local, o nome e uma visualização do arquivo.
Depois de instalada, a Pesquisa do SOLIDWORKS indexa os documentos do SOLIDWORKS
para tornar as pesquisas mais rápidas. Por padrão, somente os arquivos do SOLIDWORKS
são indexados.
A instalação da Pesquisa do SOLIDWORKS instala automaticamente o Windows Desktop
Search se ele ainda não estiver instalado no seu computador.
Suporte de idioma
Expanda o produto SOLIDWORKS e o componente Idiomas para ver os idiomas que você
pode instalar.
A especificação Idiomas limita os idiomas que são instalados apenas aos produtos do
SOLIDWORKS. As instalações de outros produtos não são afetadas por essa
especificação. Por exemplo, eDrawings®, SOLIDWORKS Workgroup PDM, SOLIDWORKS
Explorer e SOLIDWORKS PDM instalados em todos os idiomas.
Espaço necessário
O Gerenciador de Instalação do SOLIDWORKS informa o tamanho total da instalação ou
do download na base da tela.
• Se você selecionou a opção Somente download, tamanho do download é exibido.
O tamanho do download é o espaço total em disco necessário para todos os arquivos
carregados (sem incluir o espaço adicional necessário para descompactar os arquivos
após o download). Este valor é relativo.
138
Ajuda do aplicativo Gerenciador de Instalação do SOLIDWORKS
Todos os arquivos necessários para a instalação são incluídos no tamanho total do
download. Se alguns arquivos já tiverem sido carregados para a pasta de download
atual, eles não serão carregados novamente. Desta forma, o tamanho real do
download pode ser menor que o tamanho total mostrado, ou você pode não precisar
fazer o download de nenhum arquivo.
• Caso contrário, é exibido o tamanho da instalação. O tamanho da instalação é a
diferença do espaço em disco utilizado após concluída a instalação. Devido à
compactação de arquivos, estes números são estimados.
Se você estiver atualizando ou removendo uma instalação existente, o tamanho da
instalação pode ser zero.
O número mostrado não inclui nenhum espaço necessário para o download ou a extração
de arquivos, se isso for necessário para a instalação.
Se forem necessários downloads e você estiver carregando os arquivos na mesma
unidade de disco, os requisitos reais de espaço podem ser significativamente maiores
que o tamanho da instalação que é exibido.
Para reduzir o tempo de download ou instalação para futuras atualizações ou
correções, não exclua os arquivos carregados depois de concluir a instalação. As
atualizações e correções posteriores normalmente requerem o acesso ao conjunto
de arquivos da última instalação completa.
Produtos para download
Selecione os produtos SOLIDWORKS para fazer seu download em um local especificado.
Os produtos disponíveis são determinados pelo número de série que você forneceu:
• A ação a ser executada para cada componente aparece à direita de cada item.
• Se um componente possuir subcomponentes de instalação opcionais nele, um ícone
de + aparece próximo a ele. Para ver os subcomponentes disponíveis para um
componente, clique no ícone +.
• Se um componente foi expandido para mostrar subcomponentes opcionais, um ícone
de - aparece próximo a ele. Para recolher a lista de subcomponentes, clique no ícone
-.
• Clique na caixa de seleção à esquerda de cada componente para selecionar como ele
deve ser tratado pelo Gerenciador de Instalação do SOLIDWORKS.
139
Ajuda do aplicativo Gerenciador de Instalação do SOLIDWORKS
O Gerenciador de Instalação do SOLIDWORKS faz o download de todos os componentes
dos produtos aos quais você tem direito, a menos que você especifique algo diferente.
Para reduzir o tempo do download e os requisitos de espaço em disco, expanda os
componentes dos produtos e selecione os componentes que você não precisa.
Se o Gerenciador de Instalação do SOLIDWORKS não puder verificar a que produtos
você tem direito, você poderá selecionar um pacote do SOLIDWORKS para o download.
O Gerenciador de Instalação do SOLIDWORKS listará todos os produtos SOLIDWORKS
compatíveis com o pacote que você selecionar.
Se o Gerenciador de Instalação do SOLIDWORKS não puder verificar a que produtos
você tem direito, você poderá clicar em Selecionar diferentes pacotes ou produtos
para alterar a lista de pacotes de produtos (como o SOLIDWORKS Professional ou o
SOLIDWORKS Premium) a instalar ou modificar. O Gerenciador de Instalação do
SOLIDWORKS listará na sua mídia de instalação todos os produtos SOLIDWORKS que
são compatíveis com o pacote que você selecionar. Você pode selecionar quaisquer
produtos que adquiriu ou que está qualificado para avaliar.
Suporte de idioma
A especificação Idiomas, somente no produto SOLIDWORKS, limita os idiomas que são
instalados. As instalações de outros produtos não são afetadas por essa especificação.
Por exemplo, o eDrawings®, SOLIDWORKS Workgroup PDM e o SOLIDWORKS Explorer
instalam todos os idiomas.
Espaço necessário
Com base nos produtos que você selecionar, o espaço necessário para executar o download
é indicado. O tamanho do download é o espaço total em disco necessário para todos os
arquivos carregados (sem incluir o espaço adicional necessário para descompactar os
arquivos após o download). Este valor é relativo.
Para reduzir o tempo do download ou da instalação de futuras atualizações ou correções,
não exclua os arquivos carregados depois de concluir a instalação. As atualizações e
correções posteriores normalmente requerem o acesso ao conjunto de arquivos da
última instalação completa.
Produtos a reparar
Quando você especifica Reparar esta instalação, essa tela mostra os produtos
SOLIDWORKS, e seus números de versão, que podem ser reparados por esta versão do
Gerenciador de Instalação do SOLIDWORKS.
A reparação verifica se todos os arquivos estão presentes e registrados corretamente e
repara qualquer problema encontrado. Os dados que você criou não são afetados.
• Para reparar um produto, certifique-se que ele está selecionado.
• Desmarque as caixas de seleção dos produtos que você não quer reparar.
Clique em Reparar para começar a reparar os produtos selecionados.
Você pode reparar uma instalação individual. Entretanto, você não pode reparar uma
instalação de imagem administrativa; é necessário reinstalar a imagem administrativa.
140
Ajuda do aplicativo Gerenciador de Instalação do SOLIDWORKS
Números de série
Os números de série, que se encontram na caixa em que o produto é distribuído, associa
seu computador aos produtos SOLIDWORKS que você adquiriu.
Se os produtos SOLIDWORKS já estão instalados no seu computador, seus números de
série são exibidos como valores predeterminados.
• Se o seu número de série do SOLIDWORKS não for exibido, digite-o.
• Se você tem números de série de produtos que não estão incluídos na sua licença do
SOLIDWORKS, clique na entrada do produto, abaixo de Você tem outros números
de série?, e insira o número de série do produto.
Se você tem uma conexão à Internet, os números de série que você fornecer determinarão
os produtos aos quais você tem direito no processo de instalação.
Como há várias maneiras de adquirir produtos SOLIDWORKS, alguns números de série
podem cobrir dois ou mais produtos. Por exemplo, um número de série do SOLIDWORKS
pode permitir que você instale o SOLIDWORKS Simulation sem inserir um número de
série separado para ele. Além disso, alguns produtos não requerem um número de
série. Se tiver dúvidas sobre seus números de série, consulte seu VAR.
Instalação de servidor
Os produtos de servidor que você está tentando instalar são listados, juntamente com
os resultados das instalações.
Status de instalação do servidor
As instalações dos produtos de servidor são realizadas por um aplicativo de instalação
externo. Se não estiver atualmente nesse aplicativo, você deve abri-lo para concluir a
instalação.
Clique em Cancelar para interromper as instalações de produtos de servidor.
Instalação do servidor concluída
O aplicativo de instalação externo foi concluído com sucesso.
Clique em Concluir ou Avançar.
• Se você estiver instalando outros produtos administrativos (por exemplo, uma imagem
administrativa do SOLIDWORKS), a instalação continuará.
• Se as instalações do produto de servidor eram as únicas operações de instalação, o
Gerenciador de Instalação do SOLIDWORKS será encerrado.
Instalação do servidor cancelada ou sem êxito
Se a instalação de um produto de servidor falhou ou foi cancelada depois de ter começado,
os servidores que não foram instalados são listados.
Clique em Fechar ou Avançar.
141
Ajuda do aplicativo Gerenciador de Instalação do SOLIDWORKS
• Se você especificou outras instalações de produtos administrativos, o Gerenciador de
Instalação do SOLIDWORKS continuará seus procedimentos.
• Se as instalações do produto de servidor eram as únicas operações de instalação, o
Gerenciador de Instalação do SOLIDWORKS será encerrado.
SolidNetWork License Manager
Especifique as opções de instalação para o produto de servidor SolidNetWork License
Manager.
Números de série
Especifique os números de série do SolidNetWork License. Você pode especificar vários
números de série separados por vírgulas.
Os números de série do SolidNetWork são diferentes dos números de série do
SOLIDWORKS.
Local de instalação
Especifique o local de instalação do SolidNetWork License Manager.
Se se tratar de uma atualização de um SolidNetWork License Manager, instale-o no
local de instalação da versão existente.
Para obter mais informações
Para obter detalhes sobre a instalação, configuração e uso do SolidNetWork License
Manager, consulte Administração de licenças usando o SolidNetWork License Manager.
Resumo
O Gerenciador de instalação do SOLIDWORKS tem todas as informações necessárias para
concluir a operação de instalação.
142
Ajuda do aplicativo Gerenciador de Instalação do SOLIDWORKS
Para continuar:
Clique no botão açãoAgora para iniciar a operação de instalação
(por exemplo, Instalar agora, Criar agora, Fazer download
agora, Modificar agora).
Para alterar as
configurações de
instalação:
Clique em ALTERAR
na seção que deseja mudar (por
exemplo, Produtos, Local de instalação, Opções do
Toolbox).
Para cancelar:
Clique em Cancelar para sair do Gerenciador de instalação do
SOLIDWORKS sem alterar os componentes de instalação.
Para voltar a uma
página anterior:
Clique em Voltar para retornar a uma página anterior do
Gerenciador de instalação do SOLIDWORKS.
Para obter informações sobre um conjunto particular de opções de instalação (por
exemplo, Produtos, Local de instalação, Opções do toolbox etc.):
1. Clique em ALTERAR
próximo à seção sobre a qual deseja obter informações.
2. Na página de detalhe exibida, clique em Ajuda para obter informações sobre as
configurações de opção de instalação.
Avisos de verificação do sistema
A verificação do sistema relatou problemas que podem afetar a maneira como você
continua a instalação. Na maioria dos casos, você deve poder continuar com o Gerenciador
de Instalação do SOLIDWORKS.
Os avisos que você encontra neste estágio estão listado abaixo, com sugestões sobre
como prosseguir.
143
Ajuda do aplicativo Gerenciador de Instalação do SOLIDWORKS
Problemas de
validação do
número de
série
O Gerenciador de Instalação não pôde verificar se há novas
versões porque não pôde validar seu número de série. Se você
está conectado e inseriu um número de série válido, isso
pode indicar um problema temporário em nosso servidor. Tente
novamente mais tarde.
Validação do número de série: O Gerenciador de Instalação
não pôde validar seu número de série para determinar quais
produtos você tem direito de instalar. Você ainda poderá
escolher os produtos que quer instalar, mas não poderá fazer
o download dos arquivos de instalação. Você terá que fornecer
um conjunto completo de arquivos de origem de download ou
um DVD a partir de onde executar a instalação.
Resolução:
• Verifique a conexão com a internet. A verificação do número de série
exige uma conexão válida com a internet.
• Verifique se o número de série informado é válido para os produtos
que você está tentando instalar.
• Algumas instalações exigem que você tenha uma assinatura válida
que estava ativa no momento em que a versão foi lançada. Para
obter detalhes, consulte seu revendedor SOLIDWORKS.
• Na maioria dos casos, você pode prosseguir com a instalação desde
que esteja instalando a partir de um DVD ou de um conjunto de
arquivos carregado previamente.
Versão mais
recente
disponível
Versão mais recente disponível
Novas versões disponíveis
Uma versão mais nova deste produto está disponível para
download.
Resolução: Durante a operação Verificar atualizações, a instalação pode
perguntar se você deseja instalar uma versão posterior disponível por
meio de download do SOLIDWORKS. Você pode continuar essa operação
usando a versão especificada inicialmente ou pode fazer o download
da versão mais nova e prosseguir com ela.
Versão mais
recente
disponível
Esta é a versão mais recente disponível. Clique em Avançar
para continuar.
Nenhum novo download disponível
Resolução: Essa mensagem pode aparecer quando você estiver
verificando a existência de atualizações durante uma instalação ou
modificação. Ela indica que você está instalando (ou já instalou) a
versão mais recente disponível.
144
Ajuda do aplicativo Gerenciador de Instalação do SOLIDWORKS
Problemas de Conexão com a internet: Não foi possível conectar o
conexão com a Gerenciador de Instalação ao servidor SOLIDWORKS para
internet
determinar quais produtos você tem direito de instalar. Você
ainda poderá escolher os produtos que quer instalar, mas
não poderá fazer o download dos arquivos de instalação. Você
terá que fornecer os arquivos de origem em um DVD ou um
conjunto de arquivos carregados anteriormente.
Não é possível verificar se há novas versões
O Gerenciador de Instalação não pôde verificar se há novas
versões porque não pode se conectar ao servidor.
Resolução:
• Verifique a conexão com a internet.
• Você pode prosseguir com a instalação, desde que esteja instalando
a partir de um DVD ou de um conjunto de arquivos carregado
previamente.
Opções do Assistente de Furação/Toolbox
Se o SOLIDWORKS Toolbox for instalado, o SOLIDWORKS incluirá uma biblioteca de tipos
padrão de furos e ferragens.
Para mais detalhes sobre configuração, extensão e uso do SOLIDWORKS Toolbox, clique
em Ajuda > Ajuda do Toolbox no SOLIDWORKS.
Para ver essa Ajuda, talvez você precise ativar o suplemento Toolbox, usando
Ferramentas > Suplementos.
Antes de usar o SOLIDWORKS Toolbox, certifique-se de que ele está configurado
corretamente de acordo com as políticas da sua empresa ou grupo. Em muitos casos,
um grupo de usuários configura e mantém uma instalação central do Toolbox. Consulte
o administrador do SOLIDWORKS para obter uma orientação sobre como especificar o
Toolbox durante a instalação do SOLIDWORKS.
Você pode alterar o SOLIDWORKS Toolbox selecionado depois de concluir a instalação.
No SOLIDWORKS, clique em Ferramentas > Opções. Na guia Opções do sistema, clique
em Assistente de furação/toolbox.
As seções seguintes descrevem todas as opções que você pode encontrar nessa tela,
para todas as configurações. As opções reais do Toolbox que você vê dependem das
configurações pré-existentes do SOLIDWORKS e do Toolbox neste computador e das
opções do Gerenciador de Instalação do SOLIDWORKS que você especificou até agora.
Criar um novo Toolbox nova-versão
Crie uma nova versão do SOLIDWORKS Toolbox neste computador.
Quando você criar uma nova versão, na tela Seleção de produtos, expanda o
SOLIDWORKS > SOLIDWORKS Toolbox e selecione quais padrões darão suporte ao
Toolbox. Como configuração predeterminada, todos os padrões vêm selecionados.
Quaisquer Toolboxes existentes neste computador não são modificados.
145
Ajuda do aplicativo Gerenciador de Instalação do SOLIDWORKS
Referência a ou atualização de um toolbox existente
Usar um Toolbox existente. Clique em Procurar para especificar o local do Toolbox que
deseja usar com esta instalação.
• Se o Toolbox estiver configurado pra uma versão principal anterior do SOLIDWORKS,
ele será atualizado com esta versão. Qualquer personalização feitas nesse Toolbox é
preservada no Toolbox atualizado.
Atualizar uma instalação do Toolbox com uma nova versão principal do
SOLIDWORKS torna esse Toolbox incompatível com os computadores que
executam versões principais anteriores do SOLIDWORKS.
• Se o Toolbox estiver configurado para esta versão do SOLIDWORKS (como pode ser o
caso se você especificar um Toolbox compartilhado na rede que já foi atualizado), ele
não será atualizado.
• Se você estiver atualizando um Toolbox em um ambiente do SOLIDWORKS PDM, são
necessários procedimentos adicionais. Para obter detalhes, consulte Notas sobre a
configuração do SOLIDWORKS Toolbox.
Esta opção é exibida em todos os cenários de instalação, exceto quando é criada uma
imagem administrativa.
Atualizar um Toolbox versão-anterior
Copie um Toolbox configurado de uma versão principal anterior em um novo local e
atualize essa cópia para a nova versão.
Esta opção é exibida quando há uma versão principal anterior do SOLIDWORKS já instalada
no computador, mas você optou por não atualizar essa instalação para a versão mais
recente.
O propósito desta opção é atualizar o Toolbox para uma versão principal anterior do
SOLIDWORKS que já está instalada, sem afetar os usuários que estão trabalhando
com a versão anterior do Toolbox.
Se você estiver atualizando um Toolbox em um ambiente do SOLIDWORKS PDM, são
necessários procedimentos adicionais. Para obter detalhes, consulte Notas sobre a
configuração do SOLIDWORKS Toolbox.
Atualizar o Toolbox versão-anterior que já está instalado
Atualiza este Toolbox com a versão mais recente.
Atualizar uma instalação do Toolbox com uma nova versão principal do
SOLIDWORKS torna esse Toolbox incompatível com os computadores que
executam versões principais anteriores do SOLIDWORKS.
Esta opção é exibida quando você está atualizando uma versão principal anterior do
SOLIDWORKS com esta nova versão e foi encontrado no computador um Toolbox
configurado para essa versão anterior.
Se você estiver atualizando um Toolbox em um ambiente do SOLIDWORKS PDM, são
necessários procedimentos adicionais. Para obter detalhes, consulte Notas sobre a
configuração do SOLIDWORKS Toolbox.
146
Ajuda do aplicativo Gerenciador de Instalação do SOLIDWORKS
Usar o Toolbox versão-atual que já está instalado
O Gerenciador de Instalação do SOLIDWORKS detectou neste computador um Toolbox
configurado para esta versão principal do SOLIDWORKS.
Se você selecionar esta opção, o SOLIDWORKS usará o Toolbox que já está instalado.
Não ocorrerá nenhuma atualização.
Esta opção é exibida quando uma versão principal anterior do SOLIDWORKS é instalada
no computador, mas o Toolbox já está configurado para essa versão. Isso pode ocorrer
quando um Toolbox compartilhado é criado em um computador que ainda está executando
uma versão anterior do SOLIDWORKS.
Especifique o local do Toolbox para o computador cliente
Especifique um local em um diretório ou na rede como o local predeterminado para o
Toolbox quando os clientes fizerem a instalação a partir de uma imagem administrativa.
Se o local contiver um Toolbox configurado para uma versão principal anterior do
SOLIDWORKS no momento em que a instalação do cliente ocorrer, o Gerente de
Instalação do SOLIDWORKS atualizará o Toolbox.
Esta opção é exibida quando você está criando uma nova imagem administrativa.
Atualizar ou usar o Toolbox referido na imagem existente para o
computador cliente
Use o local do Toolbox que foi especificado na imagem administrativa existente que você
está atualizando.
Se o local contiver um Toolbox configurado para uma versão principal anterior do
SOLIDWORKS no momento em que a instalação do cliente ocorrer, o Gerente de
Instalação do SOLIDWORKS atualizará o Toolbox.
Selecione outro local do Toolbox para o computador cliente
Especifique para o Toolbox um local diferente do que foi especificado na imagem
administrativa existente que você está atualizando.
Se o local contiver um Toolbox configurado para uma versão principal anterior do
SOLIDWORKS no momento em que a instalação do cliente ocorrer, o Gerente de
Instalação do SOLIDWORKS atualizará o Toolbox.
Notas sobre a configuração do SOLIDWORKS Toolbox
O SOLIDWORKS Toolbox é um recurso poderoso e complexo. Este tópico resume alguns
conceitos a serem considerados antes de configurar um Toolbox usando o Gerenciador
de Instalação do SOLIDWORKS.
Mais informações sobre o SOLIDWORKS Toolbox
Para mais detalhes sobre configuração, extensão e uso do SOLIDWORKS Toolbox, clique
em Ajuda > Ajuda do Toolbox no SOLIDWORKS.
147
Ajuda do aplicativo Gerenciador de Instalação do SOLIDWORKS
Para ver essa Ajuda, talvez você precise ativar o suplemento Toolbox, usando
Ferramentas > Suplementos.
Uso de um Toolbox compartilhado
Quando instala o Toolbox, você pode ter os dados do Toolbox no seu computador ou em
um local compartilhado da rede. É recomendável armazenar os dados do Toolbox em um
local da rede. Usando um local comum, todos os usuários do SOLIDWORKS compartilham
um conjunto consistente de informações de componentes de fixação.
Se esta é a primeira instalação, navegue até o novo local compartilhado onde deseja
instalar o Toolbox.
Atualizar um Toolbox existente
Atualizar uma instalação do Toolbox com uma nova versão principal do SOLIDWORKS
torna esse Toolbox incompatível com os computadores que executam versões principais
anteriores do SOLIDWORKS.
Se outros computadores continuam usando versão anterior e precisam do Toolbox
configurado para aquela versão, você deve fazer uma cópia daquele Toolbox e atualizar
a cópia. A nova instalação do SOLIDWORKS atualizará a cópia do Toolbox e as instalações
anteriores do SOLIDWORKS continuarão usando o Toolbox antigo.
Configuração do acesso ao Toolbox
Depois da instalação, quando você acessar os componentes do Toolbox, o SOLIDWORKS
verificará como você configurou o Toolbox e fará sugestões para melhorar o acesso e o
desempenho.
Para acessar o Toolbox compartilhado na rede (recomendado), use um caminho UNC
para o servidor onde o Toolbox compartilhado foi instalado. Para obter mais detalhes,
consulte Formato UNC.
Um administrador pode criar uma senha para o Toolbox e definir permissões e preferências
para o grupo de trabalho. A restrição do acesso à configuração e a definição de preferências
comuns asseguram dados consistentes do Toolbox.
Atualizar o Toolbox em um ambiente SOLIDWORKS PDM
Quando você atualiza a versão do SOLIDWORKS, o Toolbox é atualizado no caso de novas
peças terem sido adicionadas. Se a pasta-raiz do Toolbox está em um vault do
SOLIDWORKS PDM, antes de iniciar a atualização da versão do SOLIDWORKS você precisa
preparar a pasta do Toolbox.
No primeiro sistema em que a atualização é executada, você precisa fazer o check-out
do banco de dados do Toolbox e usar Obter versão mais recente para fazer o download
dos arquivos do Toolbox para o cache local. Nos sistemas posteriores, o único requisito
é fazer o download dos arquivos do Toolbox.
Antes de atualizar:
• Verifique se há um backup recente completo do arquivamento e do banco de dados do
vault.
• Verifique se as peças do Toolbox não estão em check-out ou em uso por alguma
montagem em check-out no momento.
148
Ajuda do aplicativo Gerenciador de Instalação do SOLIDWORKS
Para atualizar o Toolbox:
1. No Windows Explorer, faça login no vault como usuário com permissões totais
(check-out, check-in, adição, exclusão).
2. Clique com o botão direito na pasta do Toolbox e clique em Obter versão mais
recente para copiar todos os arquivos do Toolbox e o banco de dados do Toolbox para
o cache local.
Se o seu servidor de arquivamento for remoto, isso pode levar alguns minutos.
3. Faça o check-out do banco de dados do Toolbox (SWBrowser.mdb) em \
nome_da_pasta_do_Toolbox\lang\seu_idioma.
4. Execute o Gerenciador de Instalação do SOLIDWORKS para fazer a atualização.
5. Na tela Resumo, certifique-se de que o local de instalação em Opções do Toolbox
seja o local no vault.
Se não for, clique em Alterar, selecione Referência a ou atualização de um Toolbox
existente, e navegue até o local do Toolbox no vault.
6. Quando a instalação for concluída, no Windows Explorer, faça o check-in da pasta do
Toolbox para adicionar qualquer arquivo novo ou atualizado no vault para que os outros
usuários possam trabalhar com o Toolbox.
7. Para atualizações no SOLIDWORKS 2012 ou mais recente, navegue até a pasta do
Toolbox no vault e verifique se o seguinte está presente:
• \nome_da_pasta_do_Toolbox\Updates
• \nome_da_pasta_do_Toolbox\ToolboxStandards.xml
• \nome_da_pasta_do_Toolbox\Browser\ToolboxFiles.index
Se não estiverem presentes, entre em contato com seu Revendedor de valor
agregado.
8. Atualize os computadores restantes que usam a integração do SOLIDWORKS PDM com
o Toolbox:
a. No Windows Explorer, faça login no vault como usuário com permissões de leitura
pelo menos na pasta do Toolbox.
b. Clique com o botão direito na pasta do Toolbox e selecione Obter versão mais
recente para copiar os arquivos do Toolbox para o cache local.
c. Execute o Gerenciador de Instalação do SOLIDWORKS para fazer a atualização.
O instalador detecta que o Toolbox já está atualizado.
Para mais detalhes sobre a configuração do Toolbox no SOLIDWORKS PDM, consulte
Configurar o Toolbox na ajuda da Ferramenta de Administração do SOLIDWORKS PDM.
Formato UNC
O formato de Convenção de Nomeação Uniforme (ou Universal) especifica um formato
de sintaxe de nome de arquivo para descrever uma localidade de arquivos compartilhados.
\\servidor\volume\caminho
Por exemplo:
\\Disco_do_Servidor\SOLIDWORKS\AdminImage
149
Ajuda do aplicativo Gerenciador de Instalação do SOLIDWORKS
Desinstalação de produtos
Quando você seleciona Remover ou Desinstalar no Painel de controle, essa tela exibe
os produtos SOLIDWORKS (com seus números de versão) que podem ser desinstalados
por essa versão do Gerenciador de instalação do SOLIDWORKS. Você pode optar por
executar uma desinstalação padrão, personalizada ou completa.
A desinstalação padrão remove arquivos e pastas de programa de um produto
SOLIDWORKS. Por padrão, todos os produtos SOLIDWORKS da versão selecionada são
marcados para desinstalação padrão.
Uma desinstalação padrão remove um ou mais dos seguintes itens: Arquivos e pastas
do programa, chaves de Registro e pastas de dados, como o SOLIDWORKS Toolbox, e
arquivos e pastas do local de download original.
Uma desinstalação completa remove os diretórios de instalação, chaves de registro e
pastas de dados.
Para desinstalar um produto:
1. Na tela Desinstalar, verifique se o produto está selecionado.
Se você desinstalar todos os produtos, o Gerenciador de instalação do Solidworks
também é desinstalado.
2. Desmarque os produtos que você não quer remover.
Se você mantiver algum produto, o Gerenciador de Instalação do SOLIDWORKS não
será removido.
3. Escolha entre executar uma desinstalação personalizada ou completa.
a. Clique em Alterar em Opções avançadas.
A caixa de diálogo Opções avançadas é aberta. A opção Arquivos e pastas do
programa está marcada.
b. Selecione uma ou mais opções para executar uma desinstalação personalizada ou
selecione todas as opções para executar uma desinstalação completa.
c. Clique em Voltar ao resumo.
d. Na tela Resumo, expanda Opções avançadas para exibir o método de desinstalação
e as entradas.
4. Clique em Remover itens.
Quando você clica em Remover itens, o Gerenciador de Instalação do
SOLIDWORKS começa a remover os produtos imediatamente.
Opções do Servidor do Workgroup PDM
Especifique opções de instalação para o produto de servidor SOLIDWORKS Workgroup
PDM.
Local de instalação
Especifique o local de instalação dos produtos de servidor Workgroup PDM.
150
Ajuda do aplicativo Gerenciador de Instalação do SOLIDWORKS
Produtos a instalar
Especifique os produtos de servidor Workgroup PDM que devem ser instalados:
Vault do Workgroup
PDM
Especifique o local dos dados do Vault do Workgroup PDM.
Uma licença do Visualizador do Workgroup PDM precisa estar
instalada com o vault para ativar o visualizador.
Workgroup PDM
Viewer
Ao instalar o Workgroup PDM Viewer, especifique o nome ou
o endereço IP do computador Vault do Workgroup PDM a ser
acessado pelo Viewer.
API do Workgroup
PDM
Uma licença para a API do Workgroup PDM é incluída com as
licenças dos clientes SOLIDWORKS e Explorer. O check-in de
APIs requer licenças de cliente.
Para obter mais informações
Para obter os detalhes da instalação do Workgroup PDM, consulte SOLIDWORKS
Workgroup PDM na página 69.
Para obter detalhes sobre a utilização do Workgroup PDM, consulte Workgroup PDM na
Ajuda do SOLIDWORKS.
151
Download