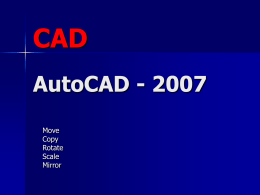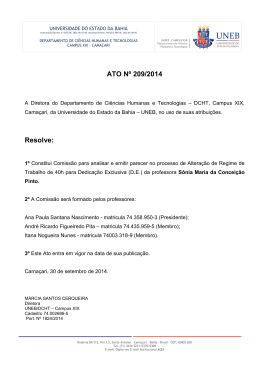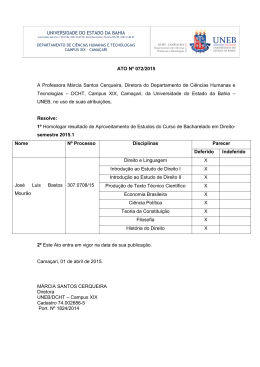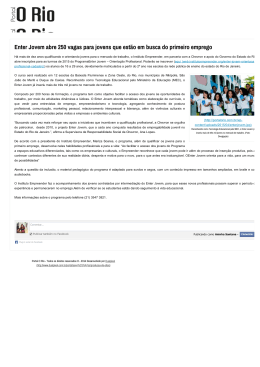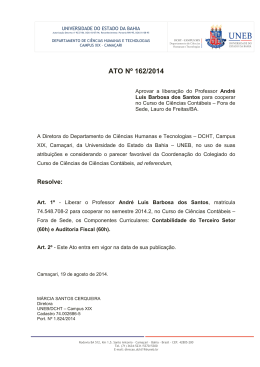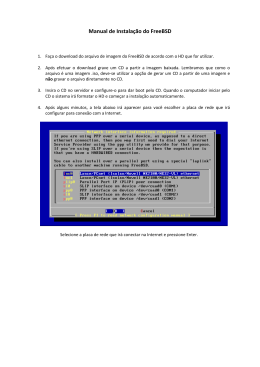Centro de Educação Tecnológica do Estado da Bahia Unidade de Camaçari Curso: Eletroeletrônica Docente: Sonia Maria R. Nascimento Discente: Módulo: I Turno: Matutino/Vespertino Carga Horária: 60h. Turma: 2004 A e B Centro de Educação Tecnológica do Estado da Bahia Unidade de Camaçari SUMÁRIO APRESENTAÇÃO........................................................................................................................03 I. EQUIPAMENTOS NECESSÁRIOS...........................................................................................04 II. EVOLUÇÃO DAS VERSÕES DO AUTOCAD..........................................................................04 III. COMPATIBILIDADE DE ARQUIVOS......................................................................................04 IV. ACESSANDO O AUTOCAD 2002...........................................................................................05 V. INICIANDO O AUTOCAD 2002................................................................................................05 VI. TECLAS DE FUNÇÕES NO AUTOCAD.................................................................................08 VII. CONCEITOS SOBRE A ÁREA GRÁFICA..............................................................................09 VIII. INTRODUÇÃO AO EDITOR GRÁFICO................................................................................10 IX. ENTRADAS DE DADOS.........................................................................................................26 X. CRIAÇÃO E EDIÇÃO DE TEXTOS..........................................................................................51 XI. MENU TOOLS.........................................................................................................................54 XII. MENU FORMAT.....................................................................................................................57 XIII. NÍVEIS DE TRABALHO.........................................................................................................58 XIV. COMANDOS DE VISUALIZAÇÃO........................................................................................60 XV. PROCESSOS DE SELEÇÃO.................................................................................................65 XVI. PROCESSOS DE EDIÇÃO POR GRIPS..............................................................................68 XVII. BLOCOS..............................................................................................................................69 XVIII. ATRIBUTOS........................................................................................................................72 XIX. CONTROLE DE ESCALA DOS BLOCOS............................................................................74 XX. DIMENSIONAMENTO............................................................................................................74 XXI. PAPER SPACE E MODEL SPACE………………………………………………………………76 XXII. IMPRIMINDO UM DESENHO..............................................................................................78 XXIII. OUTROS COMANDOS.......................................................................................................80 XXIV. EXERCÍCIOS......................................................................................................................82 REFERÊNCIAS BIBLIOGRÁFICAS..............................................................................................96 2 Centro de Educação Tecnológica do Estado da Bahia Unidade de Camaçari Integradas Curso de Ar - Disciplina AUTOCAD 2002 MÓDULO 2D APRESENTAÇÃO O AutoCAD é um programa de CADD (Computer Aided Draft and Design - Desenho e Projeto Auxiliado por Computador). A AutoDesk Inc. apresentou a Versão 1.0 do AutoCAD na COMDEX em Las Vegas em novembro de 1982. Por sua arquitetura aberta, torna-se um ambiente ideal para o desenvolvimento de aplicativos por terceiros, permitindo a utilização em praticamente qualquer área de desenho e projeto, tanto como engenharia, arquitetura, agrimensura, indústria, científico, design ou qualquer outra aplicação que necessite de desenho e projeto auxiliado por computador. O QUE É CADD (Desenho e Projeto Auxiliado por Computador)? O desenho e projeto auxiliado por computador tiveram início com a indústria aeroespacial e automobilística, nos fins da década de 60. Até então, os projetos eram limitados a desenhos manuais, sujeitos a imprecisão humana. Com a evolução dos computadores, sistemas complexos de CADD eram desenvolvidos, mas limitados às grandes empresas. Com o advento dos computadores PCs, uma revolução teve início, basicamente pelo baixo custo dos equipamentos, e muitas opções de programas. Um destes programas é o AUTOCAD, criado pela AUTODESK Inc., nos EUA. Inicialmente o programa era destinado a desenhos mecânico. Devido a sua arquitetura aberta, logo se tornou um padrão para desenvolvedores de sistemas, contando hoje com milhares de desenvolvedores por todo o mundo. Outros sistemas de CADD também se firmaram como padrão, como o Micro-Station e o MiniCAD. Sistemas de CADD (projeto e desenho), CAM (Manufatura), CAE (Engenharia), GIS (Geoprocessamento) específicos tem sido criados, destinados à mecânica, agrimensura, engenharia,arquitetura, topografia, estradas, modelagem, tais como o AutoCAD, AutoSurf, AutoArchitect, AutoBuilding, Cad Overlay, UniCAD, GisPlus, EMS e Hiteck. 3 Centro de Educação Tecnológica do Estado da Bahia Unidade de Camaçari I. EQUIPAMENTOS NECESSÁRIOS Para utilizar o AutoCAD 2002, é recomendada a configuração mínima abaixo: • Computador PC baseado em processador Pentium 133 MHz; • Sistema Operacional Windows 95, Windows 98, Windows NT ou Windows XP; • 32 MB de memória RAM; • Placa de Vídeo de 800x600 com 64 mil cores e Monitor colorido; • Unidade de CD-ROM; • Mouse. II. EVOLUÇÃO DAS VERSÕES DO AUTOCAD Desde o seu lançamento em 1982, o AutoCAD tem passado por diversas revisões e alterações, melhorando os recursos do programa, sendo: Versão 1.0 R.1 (11/1982) Versão 1.2 R.2 (04/1983) Versão 1.3 R.3 (08/1983) Release 10 (07/1988) Release 11 (10/1990) Release 12 (06/1992) Versão 1.4 R.4 (10/1983) Versão 2.0 R.5 (10/1984) Versão 2.1 R.6 (05/1985) Release 14 (02/1997) R2000 (02/1999) R2002 (01/2002) Versão 2.5 R.7 (07/1986) Versão 2.6 R.8 (04/1987) Release 9 (09/1987) R2004 (03/2004) R2005 (03/2005) R2006 (03/2006) III. COMPATIBILIDADE DE ARQUIVOS Todas as novas versões do AutoCAD, são compatíveis com os arquivos de versões anteriores, mas não vice-versa. Isto é o AutoCAD 2000 lê os arquivos das versões anteriores, mas as anteriores não podem ler os arquivos do AutoCAD 2000. O AutoCAD 2002 lê e converte os arquivos da versão 12, 13 e 14 para a versão R2002 e pode exportar os arquivos com formato da versão 12, 13 e14. 4 Centro de Educação Tecnológica do Estado da Bahia Unidade de Camaçari IV. ACESSANDO O AUTOCAD 2002 Ligue o computador, e dentro do Windows, escolha no menu INICIAR a opção PROGRAMAS e depois a opção AutoCAD 2002 e depois o ícone do programa (também está escrito AutoCAD 2002), e dê um click com o botão esquerdo do mouse, iniciando o programa (também se pode utilizar o atalho que está sobre a Área de Trabalho). Aparecerá o quadro Start Up solicitando se você deseja utilizar uma ajuda para inicializar um rascunho (Scratch), ou começar por um protótipo (Template), novo desenho (Wizard), ou ainda abrir um desenho existente (Open). V. INICIANDO O AUTOCAD 2002 Quando já carregado, o AutoCAD 2002 apresenta a tela semelhante a representada acima. Esta tela contém vários itens que merecem ser estudados individualmente. A tela visível é chamada de tela gráfica, onde se visualiza várias informações. Um cursor em forma de duas linhas perpendiculares (x-hair) indica o ponto de inserção das entidades que serão desenhadas. E várias outras partes do programa a seguir: 5 Centro de Educação Tecnológica do Estado da Bahia Unidade de Camaçari BARRA DE TÍTULO Nesta barra aparece o nome do programa e o nome do desenho em edição. BARRA DE MENU PULL-DOWN Nesta barra aparece o nome dos principais grupos de menus. BARRA DE MENU DE ÍCONES PADRÃO (STANDARD TOOLBAR) Nesta barra encontra-se os ícones de comandos mais utilizados, sendo: New, Open, Save, Print, Print Previw, Spelling, Cut to Clipboard, Copy to Clipboard , Paste from Clipboard, Match Properties, Undo, Redo, Launch Brownser, Oject Snap, UCS, Inquiry, Redraw, Aerial View, Named View, Pan Realtime, Zoom Realtime, Zoomt, Zoom Previous e Help. BARRA DE MENU DE PROPRIEDADE DE OBJETOS Esta barra permite visualizar e executar principais mudanças em entidades e ambiente de trabalho durante a edição, sendo: Make Object’s Layer Current, Layers, Layer Control, Color Control, Linetype, Linetype Control, Line Weight Control e Plot Style 6 Centro de Educação Tecnológica do Estado da Bahia Unidade de Camaçari MENUS EM CASCATA Nos itens de menu que tiveram uma seta à direita, tem-se a opção de abrir em menus tipo cascata, bastando para isso acompanhar o mouse sobre o texto, e quando o item desejado estiver destacado, click com o botão esquerdo do mouse para executar o comando. Neste tipo de comandos não é necessário completar outros tipos de alternativas para a sua execução. MENU DE QUADRO DE DIÁLOGO Nos itens de menu que tiverem uma reticência à direita, tem-se a opção de abrir quadros de diálogos, bastando para isso acompanhar o mouse sobre o texto, e quando o item desejado estiver destacado, click com o botão esquerdo do mouse para chamar o quadro. Estes quadros devem ser preenchidos em sua grande variedade de opções para que a execução do comando seja realizada. MENU DE TELA (SCREEN MENU) Este é o maior e mais completo menu do AutoCAD. Ele permite um compatibilidade de menus com as versões antigas do programa. Para deixa-lo visível vá à opção: Tools Preferences Display Display window parameters 7 Centro de Educação Tecnológica do Estado da Bahia Unidade de Camaçari Tem-se ao topo deste menu a palavra AutoCAD. Quando se seleciona um item neste menu, pode-se abrir outro menu com itens relacionado ao anterior ou respostas possíveis ao comando acessado por este menu. Muitas vezes utilizando o menu pulldown,o menu de tela também será acessado para o comando especificado. Este menu pode ser posicionado em qualquer canto da tela gráfica. LINHA DE COMANDO Onde são visualizados e editados os comandos chama-se tela gráfica. Uma área de Prompt na parte inferior do programa permite a visualização da digitação dos comandos e as respostas aos comandos feitos pelo AutoCAD. Para alternar entre a tela gráfica e a tela de texto pressione a tecla F2. BARRA DE STATUS Abaixo da linha de comando, encontra-se a barra de status, onde se visualiza as coordenadas, snap mode, grid display, ortho mode, polar tracking, object snap, object osnap tracking, show / hidelineweight e model / paperspace. VI. TECLAS DE FUNÇÕES NO AUTOCAD Algumas teclas de funções têm uso específico no AutoCAD, sendo: F1 No Windows esta tecla é de Ajuda (help). F2 F3 Alterna-se entre a tela gráfica e tela de texto. Pemite o acesso ao quadro de diálogo Osnap Settings. Permite o acesso do cursor ao menu pull-down e sobre a área de digitalização quando se utiliza uma mesa digitalizadora. Alterna entre os planos isométricos F4 F5 8 Centro de Educação Tecnológica do Estado da Bahia Unidade de Camaçari Liga e desliga o contador de coordenadas, tendo ainda três posições: F6 coordenadas absolutas, onde são mostrados apenas as coordenadas X e Y do cursor. coordenadas relativas, onde são mostrados as coordenadas polares do cursor em relação a último ponto marcado na tela, isto é, indica a partir deste ponto, uma distância e um ângulo até o cursor. desligado, último ponto do cursor na tela F7 Liga e desliga o GRID, que são pontos visíveis na tela, utilizados apenas para a referência no desenho. F8 Liga e desliga o ORTHO, que permite somente o desenho de linhas ortogonais ao cursor X-hair. F9 Liga e desliga o SNAP, que funciona como um tipo de imã - não permite manter o cursor fora do snap F10 Liga e desliga a opção de POLAR, que permite que sejam desenhadas linhas dentro de outros eixos, além do ortogonal. F11 Liga e desliga o OBJECT SNAP TRACKING, que permite uma busca acelerada do objeto snap. VII. CONCEITOS SOBRE A ÁREA GRÁFICA Para entender melhor o ambiente de desenho do AutoCAD, deve-se entender alguns conceitos básicos utilizados no programa (e praticamente em todos os tipos de programas de CAD). GRID SNAP UNIDADE DE TRABALHO LIMITE DO DESENHO ZOOM São pontos visíveis na tela, utilizados apenas para a referência no desenho. Os grids podem ser alterados de aspecto, podendo ter valores espaçamentos diferentes, tanto no X, como no Y. Liga e desliga com a tecla F7 ou pela Barra de Status É uma espécie de malha, que não permite que o cursor ande fora dela. Funciona como um tipo de imã, prendendo o cursor à esta malha. É muito útil para um desenho com precisão e velocidade. Liga e desliga com a tecla F9 ou pela Barra de Status. No AutoCAD a unidade de trabalho é admensional, isto é,definida pelo usuário, não existe unidade fixa, pode ser, centímetros, metros, polegadas, milhas, ano-luz, etc. Ajusta-se com a opção de menu Format units. Devido ao fato de não ter uma unidade de trabalho fixa, o limite do desenho, também não é fixo, portanto é praticamente infinito. Ajusta-se com a opção de menu Format drawing limits. A tela gráfica é apenas uma pequena janela que se movimenta sobre o desenho. Pode-se coloca-la sobre qualquer parte dele, com qualquer incremento de visualização. Pode-se desenhar com precisão um prédio com uma cidade ou estado em torno dele, ou mesmo desenhar uma bactéria na cozinha deste mesmo prédio. 9 Centro de Educação Tecnológica do Estado da Bahia Unidade de Camaçari VIII. INTRODUÇÃO AO EDITOR GRÁFICO MENU FILE NEW OPEN SAVE PRINT Drawing Utilities Audit / Recover Drawing Utilities Purge Send Exit É apresentado o quadro Create New Drawing. Inicia um novo desenho a partir de um desenho template já configurado (normalmente é o desenho acad.dwt), ou permite a escolha de outro desenho template, onde já está definido o tipo de letras, layers, blocos, tipos de linhas, dimensionamento, etc..Outra opção, é começar pelo Wizard, que lhe permite configurar alguns parâmetros do desenho e no final é inserido um formato vazio. Abre um desenho já existente. Salva a edição corrente. Se não foi dado um nome ao desenho,o AutoCAD lhe pedirá um nome. Save As Salva um desenho sem nome em um arquivo ou renomeia o desenho corrente (também permite gravar o seu desenho como template.dwt). Export Permite exportar arquivos para outros programas CAD. O formato de arquivo mais comum em CAD é o DXF (Arquivo de Intercâmbio de Desenho), por exemplo, pode-se exportar os seus desenhos em arquivos no formato DXF para serem utilizados por um programa de cálculo de estrutura ou um programa artístico vetorial como o Corel Draw. Print Setup Abre o quadro de configuração Preferences na opção P Print Preview Mostra como o desenho será visto quando impresso ou plotado. Print (ou plot) Envia o desenho para que seja impresso em uma impressora gráfica, plotter, ou que seja gravado em um arquivo de plotagem para ser levado a um bureal de serviço Também permite gerar arquivos em formato .dwf para utilização em páginas deInternet. A opção de impressão será detalhada mais adiante. Verifica ou Recupera um arquivo de desenho danificado. Normalmente um erro no desenho do AutoCAD pode ocorrer durante a leitura ou escritano disco Winchester ou diskette. Permite eliminar do desenho, elementos de blocos, tipos de linhas, layers, estilo de dimensionamento, de letras que não estão sendo mais utilizados pelo desenho. Envia o desenho corrente para o correio eletrônico (e-mail). Permite sair do AutoCAD. Se a edição ainda não foi salva, o programa lhe perguntará se ela deverá ser salva. 10 Centro de Educação Tecnológica do Estado da Bahia Unidade de Camaçari MENU EDIT Localiza-se neste menu os recursos de edição do Windows, como desfazer (undo), refazer (redo), recortar (cut), copiar (copy) e colar (paste). O comando Copy que permite a inserção de objetos da área de transferência do Windows, ou outros tipos de formatos de dados. O comando Copy Link ePaste Special permite utilizar a tecnologia OLE (object linking and embedding) do Windows, inserindo partes de arquivos de outros programas. O comando Clear, é o comando eraser do AutoCAD. OLE Links permite atualizar, modificar e cancelar links OLE existente. Find permite encontrar um texto no desenho e se necessário subistituí-lo por outro. MENU E TOOLBAR DRAW Os comandos de criação de objetos podem ser acionados através das opções disponíveis no Toolbar (Draw) ou no menu pop-up (Draw). 11 Centro de Educação Tecnológica do Estado da Bahia Unidade de Camaçari LINE Desenha linhas simples. Desenha uma linha de um ponto a outro (segmento de reta), e aguarda mais um outro ponto para continuar desenhado linhas. Finaliza-se o comando com Enter ou ESC. Digitando U podemos desfazer o último trecho desenhado e digitando C para fechar um polígono. Para desenhar linhas com medidas exatas, utilize o Snap ligado ou entre com os dados através de algum processo de entrada de dados. (Entrada de dados: veja mais adiante). Line Acesso – Draw > Line Modo Simplificado: L (via Teclado) Formato: Command: LINE <ENTER> LINE Specify first point: <P1> (clique no botão esquerdo um ponto na tela). Specify next point or [Undo]: <P2> Specify next point or [Undo]: Para confirmar a linha Tecle <ENTER> RAY Desenha uma linha com início e sem fim. Permite criar linhas de construção para o auxilio do desenho (cria semi-reta auxiliar de construção). CONSTRUCTION LINE (XLINE) É uma linha infinita. Permite criar linhas de construção para o auxilio do desenho. 12 Centro de Educação Tecnológica do Estado da Bahia Unidade de Camaçari Cria reta auxiliar de construção. Oferece algumas opções: Hor: cria uma reta horizontal passando por um ponto; Ver: cria uma reta verical passando por um ponto; Ang: abre duas opçoes de criação de reta inclinada: - por referência: inclinação relativa a uma linha; - ângulo: inclinação dado um ângulo; Bisect: cria uma reta bissetriz; Offset: cria uma reta paralela a uma outra linha ou reta; From: cria uma reta passando por dois pontos. MULTILINE Cria multlines. Multiline é um elemento composto por polylines (linhas múltiplas) paralelas, identificável pelo AutoCAD como único elemento. Teremos um item destinado exclusivamente para o Multiline Styles. Este comando possue as seguintes propriedades: não permite ter trechos em arcos como as polylines; podem ser definidas com quantas polylines forem necessárias; cada plyline paralela poder ser deifinida com espaçamentos, tipo de linha e cor independentes. Oferece algumas opções: Justification: define o posicionamento da linha de orientação utilizada para criação das linhas paralelas: - Top: linha superior; - Zero: linha central; - Bottom: linha inferior; Scale: escala para definição do espaçamento; 13 Centro de Educação Tecnológica do Estado da Bahia Unidade de Camaçari Style: estilo a ser utilizado para criação da multiline; From Point: ponto inicial. Teremos um item destinado exclusivamente para o Multiline Styles. POLYLINE Desenha linhas contínuas. Também permite o desenho de arcos dentro do mesmo comando. É muito utilizado também para achar uma área, bastando desenhar um polígono e pedir a sua área com o comando Area. Polyline Acesso – DRAW> Polyline Modo Simplificado: PL (via Teclado) O comando Polyline ou Pline, funciona como o comando Line, só que quando desenhamos com Line, cada segmento e uma entidade, já numa construção de desenho com polyline, constitui em um só desenho, se desejamos deletar alguma parte, deletamos todo ele. Também podemos na sequencia de construção alterar, para arcos e formatar espessuras trabalhando com a suas opções, conforme o desenho abaixo. Lembramos que há uma dificuldade de edição dessas espessuras, se explodirmos com o comando Explode, ela perderá as suas qualidades de polylines e se transforma em uma linha comum. Formato: Command: PLINE From point: <P1> Current line width is 0,00 Arc/ Close/ Halthwidth/ Length/ Undo/ Width <Endpointof line> Oferece algumas opções: Arc – Desenha segmentos de arcos na polilinha; Close – Fecha um polígono, unindo o último ponto ao primeiro; Halfwidth – Define a meia espessura inicial e final da pline; 14 Centro de Educação Tecnológica do Estado da Bahia Unidade de Camaçari Length – Permite desenhar um segmento, definindo seu comprimento a partir do último segmento executado (se for positivo, terá o mesmo sentido e se negativo, terá o sentido invertido; Undo – Defaz o último subcomando utilizado; Width – Define a espessura da linha. POLYGON Desenha poligonos, que são polilinhas fechadas, definidas pelo lado, inscrito em um círculo ou circunscrito por um círculo. Polygon Acesso – DRAW> Polygon Modo Simplificado: pol (via Teclado). A partir do acionamento do Comando POLYGON: 1 –Inicialmente entrar com o número de lados do nosso poligono, como default ele oferece o número [4] quatro lados, defina quantos lados deseja e clique <ENTER> 2 – Escolhido o número de lados, ele pedirá um ponto que será por default o centro do poligono, difina o ponto e clique <ENTER> para continuar o comando. 3 – Na sequencia ele pedirá para executar o poligono através da opção Inscribed <I> confirme com <ENTER>, ou acione a caixa flutuante e selecione a opção Circumscribed <C>. 4 – Para finalizar ele pedirá um valor que se refere há raio imaginario com referencia a sua opção anterior Funções Botão direito (Caixa Flutuante): CIRCUNSCRIBED definindo seu centro e raio, o polígono é desenhado Desenha o polígono tangenciando externamente a circunferência imaginária. INSCRIBED Desenha o polígono definindo seu centro e um raio, o polígono é desenhado tangenciando internamente a circunferência imaginária 15 Centro de Educação Tecnológica do Estado da Bahia Unidade de Camaçari EDGE Desenha polígono a partir de uma lado. Command: POLYGON Enter number of sides <4>: 6 Specify center of polygon or [Edge]: Enter an option [Inscribed in circle / Circunscribed about circle] < I >: I Specify radius of circle: Command: POLYGON Enter number of sides < 4 >: 6 Specify center of polygon or [Edge]: Enter an option [Inscribed in circle/Circumscribed about circle ] < I >: C Specify radius of circle: 30 Command: POLYGON Enter number of sides < 6 >: 6 Specify center of polygon or [Edge]: E Specify first endpoint of edge: Specify second endpoint of edge: 25 16 Centro de Educação Tecnológica do Estado da Bahia Unidade de Camaçari RECTANGLE Desenha um retângulo. Pede apenas dois pontos em diagonal na tela. Podemos criá-los através das coordenadas também, onde é o mais empregado. Rectangle Acesso – DRAW > Rectangle Modo Simplificado: rec (via Teclado) Acionando o Comando RECTANGLE: 1 – Inicialmente o comando pede um ponto, que pode ser aleatório ou um ponto determinado. 2 – A partir desse ponto podemos gerar um retangulo por uma diagonal imaginária, onde podemos clicar um ponto para gerar um retangulo aleatório ou inserir uma coordenada relativa (@X,Y) respectivamente a sua largura em X e a sua altura em Y. Formato: Command: RECTANGLE (REC) Specify first corner point or (Chamfer,Elevetion, Fillet,Thikeness,Width: PQ (Ponto qualquer); Specify other corner point or [Dimensions]: @40,20 Dimension: Está opção você pode criar um retângulo, inserindo as dimensões e indicando com o mouse o lado que se quer fixá-lo. CIRCLE Desenha círculos pelo centro e raio; centro e diâmetro; 2 pontos; 3 pontos; duas tangente e raio e três tangentes. 17 Centro de Educação Tecnológica do Estado da Bahia Unidade de Camaçari CIRCLE Acesso – DRAW > Circle Modo Simplificado: C (via Teclado).. Acionando o Comando CIRCLE: 1 – Inicialmente acionado o comando pede-se um ponto que é o centro do circulo, que pode ser aleatório ou um centro determinado. (Se caso querer criar um circulo por uma outra opção abaixo, acione a caixa flutuante e selecione a opção). 2 – Agora é somente digitar o valor do nosso raio do nosso circulo. Formato: Command: CIRCLE (R) CIRCLE Specify center point for circle or (3P/2P/T tr): P1; Specify RADIUS for circle or (diameter) >: 20 Formato: Command:Circle ( D) Specify center point for circle or [3P/2P/Ttr (tan tan radius)]: P1 Specify radius of circle or [Diameter]: D Specify diameter of circle: 40 Formato: Command:Circle ( 2P) CIRCLE Specify center point for circle or [3P /2P/ Ttr (tan tan radius)]: 2P Specify first end point of circle's diameter:: P1 Specify second end point of circle's diameter: P2 Formato: Command:Circle ( TTR ) Specify point on object for first tangent of circle: P1 Specify point on object for second tangent of circle: P2 Specify radius of circle : 30 DONUTS Desenha circulos com espessuras de linha. (que são na realidade duas polylines) 18 Centro de Educação Tecnológica do Estado da Bahia Unidade de Camaçari SPLINE Cria curvas spline quadratica ou cubica através de matemática nurbs (nurbs:nonuniform rational B-spline curve). Conjunto de uma ou mais curvas concordantes definidas por uma seqüência de pontos, editadas pela tangente das curvas componentes ou pelos pontos externos. Clicando em pontos sequencialmente, o Spline configurará para “curva ideal” em os pontos. São opçoes do comando Spline: Obect: permite transformar uma polyline editada com a opção spline em uma spline verdadeira; Close: cria uma spline fechada; Fit Tolerance: configura o quanto a curva deve aproximar-se dos pontos e controloe, o default passa pelos pontos de controle; Enter start/end tangent: define a direção do inicio e do final da spline. Spline Acesso – DRAW > Spline Formato: Command: _spline Specify first point or [Object]: P1 Specify next point: P2 Specify next point or [Close/Fit tolerance] <start tangent>: P3 Specify next point or [Close/Fit tolerance] <start tangent>: P4 Specify next point or [Close/Fit tolerance] <start tangent>:<enter> Specify start tangent: <enter> Specify end tangent: <enter> 19 Centro de Educação Tecnológica do Estado da Bahia Unidade de Camaçari ARC Desenha arcos. Deve-se sempre considerar o sentido anti-horário para o desenho dos arcos. Este comando desenha arcos por: ARC. Continua a desenhar arcos a partir do último arco desenhado. Acesso – DRAW> ARC Modo Simplificado: A (via Teclado) Para a execução de Arcos com o comando ARC, precisamos indentificar os pontos caracteristicos do desenho ou os dados que temos para poder trabalhar satisfatoriamente. Lembramos primeiramente que a leitura do AutoCad, esta configurado sempre para a leitura angular anti-horário. Acionado pelo teclado ou pelo ícone ele estará pronto para a execução de um arco por 3 pontos. 3 Point define arco com 3 pontos de sua circunferência. Command: Command: a ARC Specify start point of arc or [Center]:P1 Specify second point of arc or [Center/End]:P2 Specify end point of arc:P3 20 Centro de Educação Tecnológica do Estado da Bahia Unidade de Camaçari [Start, Center, End] – Início, centro e fim Command: Arc Command: _arc Specify start point of arc or [Center]: P1 Specify second point of arc or [Center/End]: _c Specify center point of arc: P2 Specify end point of arc or [Angle/chord Length]: P3 [Start, Center, Angulo] – Início, centro e o ângulo relativo. Command: Command: _arc Specify start point of arc or [Center]: P1 Specify second point of arc or [Center/End]: _c Specify center point of arc: P2 Specify end point of arc or [Angle/chord Length]: _a Specify included angle: Valor do Angulo [Start, Center, Length] – Início, centro e o comprimento da Corda Command: Command: _arc Specify start point of arc or [Center]:P1 Specify second point of arc or [Center/End]: _c Specify center point of arc:P2 Specify end point of arc or [Angle/chord Length]: _l Specify length of chord: Comprimento da Corda [Start, End, Angle] – Início, Fim e um ângulo de projeção Command: Command: _arc Specify start point of arc or [Center]:P1 Specify second point of arc or [Center/End]: _e Specify end point of arc: P1 Specify center point of arc or [Angle/Direction/Radius]: _a Specify included angle: Ângulo de Inclusão ( Projeção) [Start, End, Direction] – Início, Fim e um ângulo de tangente Command: Command: _arc Specify start point of arc or [Center]: P1 Specify second point of arc or [Center/End]: _e Specify end point of arc:P2 Specify center point of arc or [Angle/Direction/Radius]: _d Specify tangent direction for the start point of arc: Define o Angulo da tangente 21 Centro de Educação Tecnológica do Estado da Bahia Unidade de Camaçari [Start, End, Direction] – Início, Fim e um ângulo de tangente Command: Command: _arc Specify start point of arc or [Center]: P1 Specify second point of arc or [Center/End]: _e Specify end point of arc: P2 Specify center point of arc or [Angle/Direction/Radius]: _r Specify radius of arc: Entre com valor do Raio [Center, Start, End] – Centro, Início e fim Command: Command: _arc Specify start point of arc or [Center]: _c Specify center point of arc: P1 Specify start point of arc: P2 Specify end point of arc or [Angle/chord Length]: P3 [Center, Start, Angulo] – Início, centro e o ângulo relativo. Command: Command: _arc Specify start point of arc or [Center]: _c Specify center point of arc: P1 Specify start point of arc: P2 Specify end point of arc or [Angle/chord Length]: _a Specify included angle: Insira o valor do Angulo. [Center, Start, Length] – Centro,Início e o comprimento da Corda Command: Command: _arc Specify start point of arc or [Center]: _c Specify center point of arc: P1 Specify start point of arc: P2 Specify end point of arc or [Angle/chord Length]: _a Specify included angle: Comprimento da Corda [Continue] – Continua onde parou Command: Command: _arc Specify start point of arc or [Center]: Specify end point of arc: 22 Centro de Educação Tecnológica do Estado da Bahia Unidade de Camaçari ELLIPSE Desenha elipses pelo centro e eixos ou pelo centro e dois eixos. Também desenha um arco de elipse. Depois de acionar o comando ELLIPSE é necessária a indicação da distância do raio do eixo horizontal e na sequência a altura para a sua definição. Nota: Vale ressaltar que para a criação de um circulo no plano isometrico, temos que criar uma elipse. Para traçar uma elipse isometrica, a opção “ligada” somente após o plano da tela gráfica fique configurado para isometrica. Botão Direito sobre SNAP – Settings – Selecione a opção “Isometric Snap”. Já configurado dessa forma o cursor se transforma em um formato isometrico, a partir daí podendo trocar os planos ISOPLANE TOP, ISOPLANE LEFT, ISOPLANE RIGHT clicando o F5 do teclado. Acionado o comando Ellipse pode-se perceber que existe uma nova opção que é o ISOCICLE. Ellipse Acesso – DRAW> Elipse Modo Simplificado: EL (via Teclado) Formato: Command:Ellipse (EL) Specify axis enpoint of endpoint of ellipse or (Arc/Center):P1 Specify other endpoint of axis:P2 Specify distance other endpoint of axis:P3 Formato: Command:Ellipse (EL) Specify axis enpoint of endpoint of ellipse or (Arc/Center):C Specify center of ellipse:P1 Specify distance other of axis or (Rotation):P3 Formato: Command:Ellipse (EL) Specify axis endpoint of ellipse or (Arc/Center):C Specify center of ellipse:P1 Specify endpoint of axis:25(ortho on) Specify distance other of axis or (Rotation):R Specify rotation around major axis: 60 23 Centro de Educação Tecnológica do Estado da Bahia Unidade de Camaçari Formato: Command:Ellipse (EL) Specify axis of endpoint of ellipse or (Arc/Center):A Specify axis endpoint of elliptical or( Center):C Specify center of elliptical arc :P1 Specify endpoint of axis:P2 Specify distance other of axis or (Rotation):P3 Specify angle or (parameter):30 Specify angle or (parameter/included):240 Nota: Parameter Included BLOCK Point Determina a extensão do arco da elipse, comprojeção em x. O usuário determina um angulo de varredura (ângulo incluído no arco). Veja mais adiante na seção de Blocos. Desenha um ponto utilizado para dividir linhas e arcos em dimensões iguais. Para mudar o estilo do ponto apresentado na tela, deve-se alterar o comando Point Style: menu Format Point Style; e depois no prompt command digite: Regen (ou menu View Regen). Isto forçará um redesenho da tela, permitindo ver os pontos desenhados. 24 Centro de Educação Tecnológica do Estado da Bahia Unidade de Camaçari HATCH Preenche uma área com um padrão de Hachura. Estes padrões podem ser de dois tipos: definido pelo usuário, que se consiste em linhas paralelas ou em uma malha quadrada; ou padrões armazenados, que são tipos complexos de hachura. O processo de seleção das entidades pode variar de simples seleção, ou por pesquisa de fronteiras do espaço a ser hachurado. Também se pode adicionar ou remover o espaço selecionado. SOLID Desenha um a área fechada com 3 ou 4 lados preenchida com uma cor. Fill on preenchimento ligado Fill off preenchimento desligado Atenção no sentido de construção do sólido. Veja no desenho. Dica: Utilizar o comando Solid para simular mesas sobre pisos hachurado, utilizando em conjunto os comandos elevation e o hide. BOUNDARY Cria o objeto Region a partir de objetos existente (utilizado para 3D), sendo útil também para a definição da área de um determinado desenho, transformndo-a em uma polyline, utilizando a opção “object” do comando Area. BOUNDARY Acesso – DRAW> Boundary SURFACE Modo Simplificado: BO (via Teclado) Cria objetos 3D a partir de entidades Polifaces ou 3Dface. Acionando o comando BOUNDARY: clica-se na área desejada (esta deverá estar totalmente fechada, pois funciona como uma hachura e se houver um milésimo aberto emitirá uma mensagem igual ao Hatch<enter>; acionando pela caixa de dialogo, selecione o botão pick point, e selecione a área, e confirme com <enter>. A princípio aparecerá que nada será alterado, mas ao clicar na área específica, notará que foi feita uma face ou região determinada. 25 Centro de Educação Tecnológica do Estado da Bahia Unidade de Camaçari Essa operação pode ser realizada também pelo comando Region, mas é necessário selecionar todos os elementos que o constitui um a um, já o comando Boundary funciona com o “pick point“ já selecionando toda a área. Formato: Command: Bo BOUNDARY (seleciona Pick point na caixa de diálogo) Select internal point: selecting everything... (Clique um ponto na área desejada) Selecting everything visible... Analyzing the selected data... Analyzing internal islands... Select internal point: P1 <ENTER> BOUNDARY created 1 polyline TEXT Veja mais adiante na seção sobre Textos. IX. ENTRADA DE DADOS Além do mouse, as informações de coordenadas podem ser passadas ao AutoCAD pelo teclado de maneira precisa, informando numericamente como o programa deve agir. Muitas vezes é necessário este procedimento, pois o mouse não permitirá que se chegue ao resultado esperado. COORDENADAS Quando precisamos construir um desenho com dimensões exatas no AutoCAD, necessitamos orientar esta construção;fornecendo dados de sentido e valores pelo mouse ou digitado através do teclado. É o que chamamos de entradas de coordenadas. Mesmo hoje com varias atualizações do AutoCAD, com algumas outras funções de facilitação de entradas de dados, o entendimento das coordenadas é crucial para o posicionamento e um bom desempenho na execução dos desenhos. Estas coordenadas podem ser absolutas ou relativas. 26 Centro de Educação Tecnológica do Estado da Bahia Unidade de Camaçari IMPORTANTE: A vírgula separa os pontos coordenados (X,Y) em qualquer situação dentro do AutoCAD e o ponto separa números “quebrados”. Ex. 54.87 – 12.14 – 34.69 etc.; A orientação X sempre será na horizontal (sempre para a direita) valores positivos ( + ) e para esquerda valores negativos ( - ); A orientação Y sempre será na vertical (sempre para cima) valores positivos ( + ) e para baixo valores negativos ( - ); Os pares ordenados sempre X é o primeiro termo e Y sempre é o segundo. (X,Y). COORDENADAS ABSOLUTAS São coordenadas que utilizam informações de x, y, z para a localização de um ponto. Ex.: P1=10,9 P2=7,6,3. Trabalham como se fossem a introdução de coordenadas de pontos num gráfico, adicionando-se um ponto na tela ou teclando em pares coordenados X e Y, separados por vírgula. Essas coordenadas tem como base o zero absoluto (canto inferior esquerdo da tela gráfica) do AutoCAD (interseção do eixo X com o eixo Y). Para desenhar uma linha com início valendo X = -2 e Y = 1, terminando no ponto X = 3 e Y = 4, deve-se: Command : line From point: -2,1 To point: 3,4 27 Centro de Educação Tecnológica do Estado da Bahia Unidade de Camaçari Exemplos: Command : LINE From point: 100,100 <enter> To point: 100,120 <enter> To point: 130,120 <enter> To point: 130,110 <enter> To point: <enter> Esc.: cancela um comando Command : LINE From point: 120,80 <enter> To point: 120,130 <enter> To point: 140,130 <enter> To point: 140,110 <enter> To point: 130,110 <enter> To point: 130,80 <enter> To point: 120,80 <enter> To point: <enter> Command : LINE From point: 40,50 <enter> To point: 80,50 <enter> To point: 80,40 <enter> To point: 70,40 <enter> To point: 70,20 <enter> To point: 60,0 <enter> To point: 50,20 <enter> To point: 50,40 <enter> To point: 40,40 <enter> To point: 40,50 <enter> To point: <enter> COORDENADAS RELATIVAS São coordenadas que utilizam as informações relativas a um ponto anterior para definir um novo ponto, com o acréscimo de valores para x,y,z. Ex.: @ 1,0 – anda 1 unidade no x e 0 no y; @ 0,1 – anda 0 unidade no x e 1 no y; @ 0,-1 – anda 0 unidade no x e -1 no y. 28 Centro de Educação Tecnológica do Estado da Bahia Unidade de Camaçari As coordenadas relativas especificam uma distância em relação ao último ponto, podendo ser cartesianas ou polares. Para informações o AutoCAD entenda a coordena a relativa, utilizase o símbolo “@”antes do par coordenado. NOTA: Lembrando novamente que quando desejamos criar uma linha com uma certa distância a partir de um ponto qualquer, temos que “dizer” para o AutoCAD que aquele é o ponto 0,0; para isso e só indicar antes da coordenadas o símbolo de @. Coordenada relativa @, tendo como referência o último ponto. Ex.: 100,50<enter> @0,20<enter> @50,0<enter> A coordenada relativa polar necessita do comprimento L (distância) e a abertura angulo medido entre o eixo 0(zero) e a linha na qual pretende realizar. 29 Centro de Educação Tecnológica do Estado da Bahia Unidade de Camaçari Command : LINE From point: P1 (Ponto Qualquer) <enter> To point: @30,0 <enter> To point:@0,10 <enter> To point: @-10,0 <enter> To point: @0,20 <enter> To point:@-10,20 <enter> To point:@-10,-20 <enter> To point:@0,-20 <enter> To point:@-10,0 <enter> To point:@0,-10 <enter> To point: <enter> Coordenada absoluta e relativa Ex.: 100,80<enter> @0,50<enter> @30,0<enter> @0,-20<enter> @-20,0<enter> @0,-30<enter> @-10,0<enter> COORDENADAS POLARES São coordenadas que utilizam as informações relativas a um ponto anterior para definir um novo ponto, mas com informações de direção de distância. Ex.: @ 3< 0 – anda 3 unidades no x e 0 no y; @ 3< 90 – anda 0 unidade no x e 3 no y; @ 3< 30 – anda 2.59 unidades no x e 1.50 no y. x=3*cos30° = 2.59 y=3*cos30° = 1.5 obs: @ é o último ponto marcado na tela. 30 Centro de Educação Tecnológica do Estado da Bahia Unidade de Camaçari Coordenada polar tendo como referência o último ponto = composta pelo comprimento da linha e o ângulo Line: 100,80<enter> @20<90<enter> @50<0<enter> @30<270<enter> Line: 100,80<enter> @50<90<enter> @30<0<enter> @20<270<enter> @20<180<enter> @30<270<enter> @10<180<enter> 31 Centro de Educação Tecnológica do Estado da Bahia Unidade de Camaçari Command : LINE From point: P1 (Ponto Qualquer) <enter> To point: @20<0 <enter> To point:@5<90 <enter> To point: @5.6<0 <enter> To point: @5<270 <enter> To point:@20<0 <enter> To point:@20<135 <enter> To point:@20<90 <enter> To point:@10<30 <enter> To point:@10<210 <enter> To point:@25<270 <enter> To point:@20<225 <enter> To point: <enter> Exercicios: 32 Centro de Educação Tecnológica do Estado da Bahia Unidade de Camaçari COORDENADAS AUTOMÁTICAS ORTOGONAIS Este comando é usando empurrando o mouse para o lado que se quer construir a linha vertical ou horizontal, sendo que o ORTHO deve estar acionado.( teclando em F8 ou clicando duas vezes no botão ORTHO na barra de status. Quanto às diagonais devem ser dadas coordenadas relativas ou polares. Command : LINE From point: P1 (Ponto Qualquer) <enter> To point: 30 < enter > To point:10 < enter > To point: 10 < enter > To point: 20 < enter > To point:@-10,20 <enter > To point:@-10,-20 <enter > To point: 20 < enter > To point: 10 < enter > To point: 10 < enter > To point: <enter> 33 Centro de Educação Tecnológica do Estado da Bahia Unidade de Camaçari Exercício: MENU E TOOLBAR MODIFY Está agrupado neste item do menu os comandos de construção, isto é, comandos que constróem uma nova entidade a partir de uma já existente, ex.: comando copy (diferente dos comandos do grupo MODIFY que apenas modificam as entidades, ex.: comando move). 34 Centro de Educação Tecnológica do Estado da Bahia Unidade de Camaçari ERASE Apaga uma entidade ou um grupo de entidades selecionadas. Erase Acesso – Draw > ERASE Modo Simplificado: E (via Teclado) Command: Erase Select objects: Use um método de seleção de objeto <ENTER> Obs.: Após a realização da seleção, é necessário teclar <ENTER> para que possa alterar para o próximo estágio do comando. Nota: A remoção de entidades no desenho são também realizadas através da tecla DEL, clicando em cima das entidades sem comando ficando acesso os “grips” (normalmente quadradinhos azuis) e confirmando com o <ENTER>. Pode-se retirar os “grips” clicando ESC duas vezes. Os grips são ferramentas muito utéis, mas tarde veremos que podemos usar como forma de atalhos para muitos comandos do AutoCAD. COPY Copia uma entidade ou um grupo de entidades selecionadas de um ponto base para um ponto final. A opção multiplus permite a cópia do mesmo objeto várias vezes. 35 Centro de Educação Tecnológica do Estado da Bahia Unidade de Camaçari Copy Acesso – MODIFY> Copy Modo Simplificado: CO ou CP (via Teclado) A partir do acionamento do Comando Copy: segue da mesma forma que o comando Move Seleção do Objeto Ponto de Arrasto Ponto de Fixação. As mudanças entre um comando e outro e que Comando Move desloca o nosso objeto e Comando Copy cria uma cópia identica e no comando Copy tem uma opção de criar multiplas cópias a partir da seleção do objeto. Formato: Command: COPY Select objects: 1 found Select objects: Specify base point or displacement, or [Multiple]: Specify second point of displacement or <use first point as displacement>:( segundo ponto ou deslocamento) Multiple ou M: permite a geração de cópias múltiplas até que se digite a tecla <ENTER>. MIRROR Espelha uma entidade ou um grupo de entidades selecionadas por linha de espelho definida por dois pontos. A distância dos objetos a linha de espelho são iguais. O comando pergunta se mantém ou apaga o objeto original. MIRROR Acesso – MODIFY> Mirror Modo Simplificado: MI (via Teclado) A partir do acionamento do comando MIRROR: 1 – Inicialmente temos que selecionar o objeto a ser espelhado, confirmamos <Enter> para sequencia. 2 – Agora é solicitado o um ponto que será a mediana do nosso objeto, <Enter> 3 – Pede-se o segundo ponto que poderá ser um ponto determinado ou um ponto qualquer desde que esteja ligado o Ortho [F8] ou Polar [F10]. 4 – A partir do segundo clique, é perguntado se queremos deletar o objeto de origem e manter somente o seu espelho <Y> ou <Enter> que como default diz para não deletar o objeto de origem. 36 Centro de Educação Tecnológica do Estado da Bahia Unidade de Camaçari Formato: Commmand: MIRROR Select objects: 1 found Select objects: Specify first point of mirror line: : (primeiro ponto da linha de espelhamento) Specify second point of mirror line: (segundo ponto da linha de espelhamento) <Ortho on> Delete source objects? [Yes/No] <N>:<ENTER>(deleta o objeto gerador do mirror (sim ou não)) OFFSET Faz a cópia para o lado (offset) de linhas, polilinhas, arcos e círculos. O comando inicialmente pergunta pela distância do offset. OFFSET Acesso – MODIFY> Offset Modo Simplificado: O (via Teclado) A partir do acionamento do comando OFFSET: 1 – Inicialmente é necessário entrar com o valor a distância para a cópia paralela do nosso objeto <Enter> 2 – Agora podemos selecionar a linha ou objeto que queremos gerar sua cópia paralela <Enter> 3 – Na sequencia é solicitado que clicamos na nossa tela gráfica o lado (direita, esquerda – acima, abaixo) que queremos a cópia, o comando se mantem ativo, gerando cópias até das próprias cópias até confirmamos com <Enter> para a sua finalização. Nota: O comando em Polylines (Retangulos, circulos, ellipse, etc.) geramos formas concêntricas, com a distância definida inicialmente no comando. 37 Centro de Educação Tecnológica do Estado da Bahia Unidade de Camaçari Formato: Command: OFFSET Specify offset distance or [Through] <1.0000>:(distância) Select object to offset or <exit>:(selecione o objeto para offset) Specify point on side to offset:>: (lado para offset) Select object to offset: (selecione o próxima entidade ou De <ENTER> para terminar. MOVE Altera a localização das entidades selecionadas. Para a execução do comando, selecione um grupo de entidades, dê um pick para o ponto início do movimento e um pick para o fim do movimento. MOVE Acesso – MODIFY> Move Modo Simplificado: M (via Teclado) A partir do acionamento do comando MOVE: 1 –Inicialmente precisamos Selecionar o objeto que queremos mover, selecionamos por Pick, window, etc. e <Enter> 2 – A partir de selecionado nosso objeto, é solicitado um ponto de referência para o arrasto do objeto, se precisamos um ponto de precisão usamos o Osnap para exatidão de captura e confirmamos com <Enter> 3 – Após a escolha do ponto do arrasto é solicitado o outro ponto de fixação, que também poderá ser clicado com ou sem precisão, <Enter>para confirmar a movimentação Formato: Command: Move Select objects: (Selecione objetos) Select objects: <enter> Specify base point or displacement: P1 Specify second point of displacement or <use first point as displacement : P2 38 Centro de Educação Tecnológica do Estado da Bahia Unidade de Camaçari ARRAY Gera um arranjo com uma entidade ou um grupo de entidades selecionadas. Tendo como opção o array retangular, onde as entidades se alinham em torno de colunas e linhas, ou o array polar, onde as entidades se organizam em torno de um eixo. O array polar ainda pode ser rotacionado ou não rotacionado. O array cria cópias múltiplas de conjuntosde elementos. ARRAY Acesso – MODIFY> Array Modo Simplificado: AR (via Teclado) A opção array retangular cria uma matriz definida por várias filas e colunas do objeto selecionado. A opçao array polar cria uma matriz copiandoos objetos selecionados ao redor um ponto central. ROTATE Rotaciona uma entidade ou um grupo de entidades em torno de um ponto base.O comando tem a opção reference que permite a mudança da referência (o ângulo default é zero). Rotate Rotaciona objetos conforme a definição UCS ou por referência. <Select objects to trim>: indique o trecho a ser eliminado; Project: configura o tipo de projeção a ser utilizada; Edge: opção (Extend/No extend) considera ou não os limites estendidos. 39 Centro de Educação Tecnológica do Estado da Bahia Unidade de Camaçari A opção reference permite pegar uma nova referência para a rotação das entidades (já que o valor default é 0), permitindo utilizar um dos lados conhecido da entidade. 1e 2: pega-se a referência no ângulo conhecido; 3: leva-se ao novo ponto destino. ROTATE Acesso – MODIFY> Rotate Modo Simplificado: RO (via Teclado A partir do acionamento do comando ROTATE: 1 – Inicialmente temos que selecionar o objeto a ser rotacionado, confirmamos <Enter> para sequencia. 2 – Agora é solicitado o um ponto que será o ponto central de rotação do nosso objeto, <Enter> 3 – Nesse momento podemos perceber que “girando” o mouse, a nossa seleção do objeto giram junto e pede-se para definir o ângulo que rotacionará o nosso objeto seguindo a orientação antihórario ou ponto para fixar a inclinação Formato: Command:ROTATE Current positive angle in UCS: ANGDIR=counterclockwise ANGBASE=0 Select objects: 1 found Select objects: Specify base point: P1 Specify rotation angle or [Reference]: 30 (digite o ângulo em seguida <ENTER>) 40 Centro de Educação Tecnológica do Estado da Bahia Unidade de Camaçari A opção Reference permite selecionar um angulo de referencia pelo Valor ou por dois pontos. Command: RO ROTATE Current positive angle in UCS: ANGDIR=counterclockwise ANGBASE=0.00 Select objects: Specify opposite corner: 7 found Select objects: Specify base point: P1 Specify rotation angle or [Reference]: R Specify the reference angle <0.00>: P2 (se entrar com o valor do ângulo poderá definir a subtração ou adição do angulo pelo seus sinais respectivos) Specify second point: P3 Specify the new angle: 45 SCALE Modifica a escala de uma entidade ou um grupo de entidades selecionadas. O valor de escala maior que 1 aumenta, e menor que 1 diminui. O comando pede um ponto de base para a partir dele executar a ação. (Apenas alguns objetos quando desenhados sofrerão escala, como Blocos de Simbologia e Formatos.(Veja na mais adiante em Blocos). A escala alterao objeto em suas dimensões a partir de um fator de escala. SCALE Acesso – MODIFY> Scale Modo Simplificado: SC (via Teclado) Acionado o comando SCALE: Seleciona-se objeto e confirmamos com um <enter>; Temos que definir um ponto, que servirá de referencia para o escalonamento; Na sequência normal ele pedirá o fator de ampliação (acima de 1) ou fator de redução (abaixo de 1), lembrando que o fator 1 e o tamanho original, se digitar 1 ou enter ele se manterá da mesma forma; 41 Centro de Educação Tecnológica do Estado da Bahia Unidade de Camaçari O esquema com a opção reference, segue os mesmos passos acima, até que quando pedir para o valor de escala, aciona-se a opção reference, se insere um valor de medida obtido de um desenho, então ele pedirá um nova medida. Feito a medida do desenho que tinha 25 unidades se torna com valor 42. Nota: Essa opção é muito útil quando recebemos um desenho fora de escala (que é um erro grosseiro alterar a escala de um desenho, principalmente para imprimir) e temos uma referencia de uma cota, para podermos voltar o desenho original. Formato: Command: Scale Select Objects: (selecione os objetos) Select Objects: <ENTER> Base point: P1 <Scale ator>/Reference: (entre com valor da escala) Formato com Referência: Command: Scale Select Objects: (selecione os objetos) Select Objects: <ENTER> Base point:P1 <Scale Fator>/Reference: R<ENTER> Reference lenght:<valor de referência ou dois pontos> New lenght:(novo comprimento) Stretch Estica as entidades selecionadas. Só podem ser utilizados os modos de seleção crossing e window (também WC e CP) para este comando. (Este comando também existe dentro da opção de edição por Grips. Veja mais adiante). A partir do acionamento do comando STRETCH: É necessário selecionar o objeto com a seleção window-crossing, através de abertura de janela por dois pontos da direita para esquerda <enter>; 42 Centro de Educação Tecnológica do Estado da Bahia Unidade de Camaçari Após a seleção pode-se clicar um ponto de referência que pode do objeto ou não, e clicar um novo ponto ou um adicionar um valor positivo ou negativo. STRETCH Acesso – MODIFY> Stretch Modo Simplificado: S (via Teclado) Formato: Command: stretch Select objects to stretch by crossing-window or crossing-polygon... Select objects: Specify opposite corner: P1 1 found Select objects: Specify base point or displacement: P2<ENTER> STRETCH Specify second point of displacement: <first point>: Crossing second point :P2<ENTER> Base point:P3 New point: P4 OBS: A seleção da entidade deverá ser por janela crossing. Permite mover ou esticar partes selecionadas de um grupo de entidades. 43 Centro de Educação Tecnológica do Estado da Bahia Unidade de Camaçari LENGTHEN Modifica o comprimetro do objeto selecionado. (Utilize a opção dynamic). Oferece as opções: <Select object>: o sistema exibe o comprimento atual do objeto; Delta: confirgura incremento linear ou angular a ser utilizado; Percent: configura a porcentgem de incremento a ser utilizado; Total: configura comprimento total ou angular interno a ser utilizado; Dynamic: altera comprimento ou angular interno dinamicamente. TRIM Corta linhas, polilinhas e arcos em relação a uma outra entidade (fronteira). As fronteiras devem estar cruzando as entidades. 1: Seleciona-se as fronteiras; 2: seleciona-se as entidades a serem cortadas. Dica: pode-se selecionar tudo como fronteira e depois ir cortando o que é desejado. 44 Centro de Educação Tecnológica do Estado da Bahia Unidade de Camaçari A partir do acionamento do comando TRIM: Inicialmente é Pedido para Selecionarmos o objeto a ser usado como linha de corte ou limite, que deverá obrigatoriamente ter uma intersecção ou estar cruzando o que irá ser cortado, clicamos <enter> a continuar; A partir da escolha de nossa linha de corte, selecionamos o que queremos recortar <enter> para finalizar. TRIM Acesso – MODIFY > TrimModo Simplificado: TR (via Teclado) Formato: Command: TRIM Current settings: Projection=UCS Edge=Extend Select cutting edges ... Select objects: Specify opposite corner: P1 e P2<ENTER> 2 found Select objects: Select object to trim or [Project/Edge/Undo]: <Select objectsto trim>Project/Edge/Undo: (Selecione objetos a serem cortados). EXTEND Extende uma linha, polilinha ou arco em direção a uma outra entidade (fronteira). As fronteiras devem estar no alcance das entidades. 1: seleciona-se as fronteiras, 2: seleciona-se as entidades a serem extendidas. Estende um elemento até outro. Com as opções: <Select objects to trim>: indique o trecho a ser eliminado; Project: configura o tipo de projeção a ser utilizada; Edge: opção (Extend/No extend) considera ou não os limites estendidos. 45 Centro de Educação Tecnológica do Estado da Bahia Unidade de Camaçari EXTEND Acesso – MODIFY > Extend Modo Simplificado: EX (via Teclado) A partir do acionamento do comando EXTEND: Inicialmente é pedido para selecionarmos o objeto a ser usado como linha limite ou de referência (linha ou objeto até onde se deseja estender), clica-se <enter> a continuar; Escolhida a referência, selecionam-se os objetos a serem estendidos <enter> para finalizar. Formato: Command: EXTEND Current settings: Projection=UCS Edge=Extend Select boundary edges ... Select objects: (selecione os objetos limite) <ENTER>1 found Select objects: Select object to extend or [Project/Edge/Undo]: select objects extend/ project/edge/undo/: (seleciona os objetos a estender). BREAK Quebra linhas, polilinhas, círculo ou arco em um ou dois pontos. OBS.: se utilizar o comando break pelo teclado, será a opção objeto e 2º ponto. A partir do acionamento do comando BREAK: Pode-se quebrar linhas, retângulos, círculos, etc. através de dois pontos clicados sobre o objeto, esses pontos podem ser aleatórios ou em pontos específicos, para isso é necessário “forçar” com as funções do osnap, isto é, mesmo com estas opções do acionadas, deve-se clicar no ícone específico ou atalho pelo teclado. Lembre-se: para arcos e círculos a orientação do sentido de leitura, faz diferença na hora de quebrar esses elementos. 46 Centro de Educação Tecnológica do Estado da Bahia Unidade de Camaçari BREAK Acesso – MODIFY> Break Modo Simplificado: BR (via Teclado) Formato: Command: Break Select objects: (Selecione os objetos) Quebra ou elimina um trecho de um objeto: Select objects to trim>: indique o trecho a ser eliminado; Project: configura o tipo de projeção a ser utilizada; Edge: opção (extend/No extend) considera ou não os limites estendidos. CHAMFER semelhante ao fillet, faz a união das pontas de duas linhas, polilinhas ou arcos. Também permite fazer a concordância de linhas através de um chanfro, com as distâncias definidas pelo comando. CHAMFER Acesso – MODIFY > Chamfer Modo Simplificado: cha (via Teclado) A partir do acinamento do Comand o CHAMFER: Bem parecido com a sequência do fillet - inicalmente é necessário entrar com o valor das distâncias que deseja-se chanfrar vértice, para isso aciona-se a caixa flutuante e seleciona-se a opção distance e assim definir o valor das distâncias e clicar <enter>, se caso tiver uma distância e um ângulo, acione a opção angle, definiindo primeiro o comprimento e o ângulo referente, para a sua sequência; Agora é somente clicar um lado do vértice respectivamente o 1º clique pela definição da 1º distância e 2º clique para a 2º distância, isto serve para lados diferentes, para casos de lados iguais, que é o mais comum não importa o 1º clique. 47 Centro de Educação Tecnológica do Estado da Bahia Unidade de Camaçari Formato: Command: CHAMFER (TRIM mode) Current chamfer Dist1 = 0.0000, Dist2 = 0.0000 Select first line or [Polyline/Distance/Angle/Trim/Method]: D <ENTER>: Enter first chamfer distance:Define a Distância de um lado Enter second chamfer distance: Define a Distância do outro lado Polyline/Distance/Angle/Trim/Method/<select first line:P1 <ENTER> Select second line:P2 Oferece as seguintes opções: Polyline: cria linha de chanfro em todos os vértices de uma polyline (assumindo os parâmetros correntes); Distance: configura as distâncias do chanfro; Angle: configura as distâncias de chanfro a partir de uma distância da 1º linha e ângulo de chanfro; Trim/No trim: cria a linha de chanfro eliminando ou não o canto existente; Method: configura o método a ser utilizado para criação da linha de chanfro (distance/angle). FILLET Faz a união das pontas de duas linhas, polilinhas ou arcos. Também permite fazer a concordância de linhas através de um arco, com raio definido pelo comando. FILLET Acesso – MODIFY > Fillet Modo Simplificado: F (via Teclado) A partir do acionamento do comand o FILLET: Inicalmente é necessário entrar com o valor do raio que desejamos arrendondaro vértice, para isso acionamos a caixa flutuante e selecionamos a opção radius e assim definir o valor do raio e clicar <enter> para a sua sequência. Agora é somente clicar um lado do vértice e sequencialmete clicar no outro lado do vértice. 48 Centro de Educação Tecnológica do Estado da Bahia Unidade de Camaçari Opções do Comando: Trim: mantém ou não os cantos vivos originais, conforme o usuário opte por “TRIM” (opção Default) ou “No Trim”. Polyline: a partir de seu objeto ser uma polyline – especificando a opção, todos os cantos são arrendondados. Formato: Command: Current settings: Mode = TRIM, Radius = 0.0000 Select first object or [Polyline/Radius/Trim]: <R> <enter> Enter fillet radius <0>: <Define o Valor do RAIO> <enter> Polyline/Radius/Trim/<select first object>: P1 Select second object: P2<enter> Semelhante ao chamfer, junta suas extremidades finais de forma arredondada. Selecionando linhas, arcos ou polylines, o AutoCAD estende as extremidades até que elas se cruzem ou apare a interseção, desde de que no mesmo plano. Oferece as seguintes opções: Polyline: para fillet em polylines 2D; Radius: configura o raio doarco do fillet, se definido em .0. é muito usado na criação de paredes em projetos arquitetônicos; Trim/No trim: cria o arco de linha de fillet eliminando ou não o canto existente; 49 Centro de Educação Tecnológica do Estado da Bahia Unidade de Camaçari EXPLODE Explode (desagrupa) as entidades como: blocos, polilinhas, hatch, dimensionamento, malhas e sólidos. Não se deve explodir dimensionamento (cotas). Pode existir no desenho blocos aninhados, isto é, blocos criados com outros blocos. Para explodi-los será necessário explodi-lo várias vezes, inicialmente o bloco principal, depois os outros demais blocos internos, ou seja, decompoe polylines e blocos em seus elements originais, que podem ser redefinidos. Outros comandos de edição: U Undo Redo Select Properties Desfaz os comandos executados, um por vez. Cuidado com este comando, pois uma vez feito o recuo na edição não pode mais ser desfeito. Desfaz os comandos quantas vezes desejadas, até chegar no início da abertura da edição. Permite criar uma marca tipo “memória”. Refaz apenas o último comando U ou Undo Prepara um grupo de entidades que fica aguardando a ação de um comando. Pode-se utilizar para este comando qualquer modo de seleção dentro dele (pega-se o grupo de seleção feito com o comando select, utilizando a opção previous dentro de um comando qualquer). Faz mudanças diversas sobre as entidades selecionadas, como: cor, layer, hickness, elevation, posição. (veja o Menu Tools). 50 Centro de Educação Tecnológica do Estado da Bahia Unidade de Camaçari X. CRIAÇÃO E EDIÇÃO DE TEXTOS Mtext - Permite escrever com opção de texto múltiplo.Pede-se dois pontos na tela abrindo um caixa de texto. Após isto, apresentará o quadro de diálogo ao lado, podendo modificar várias características da fonte. Dtext - Comando de texto dinâmico. Normalmente utilizado para escrever somente uma linha de texto no desenho, como nome de comodos, numeração de portas e janelas, etc. Quando se escreve, tudo aparece na tela. A seqüência do comando é a seguinte: - Ponto inicial do texto, - Pede-se a altura do texto (somente se o estilo de letra tiver altura = 0 - Veja text style), - Ângulo de rotação, - Escreve-se o texto, - Com enter finaliza-se o comando. Tanto o comado Mtext como o Dtext permitem modificar a justificativa do texto. Considere o esquema ao lado: LT, TC, TR, ML, MC, MR, BL, BC, BR São opções de variações de justificativas baseadas no desenho ao lado. O comando Dtext ainda tem mais as seguintes opções de prompt. Style Default Right Align Fit Center Middle Opção do comando dtext que permite escolher o estilo de letra que será utilizado. Escreve o texto alinhado pela esquerda. Escreve o texto alinhado pela direita. Escreve o texto alinhado por dois pontos, mantendo as proporções originais da letra. Escreve o texto alinhado por dois pontos, mas preenchendo o espaço entre estes pontos, mantendo altura original da letra e deformando a largura (width). Escreve o texto centralizado. Escreve o texto centralizado horizontal e verticalmente 51 Centro de Educação Tecnológica do Estado da Bahia Unidade de Camaçari Mirrtext Variável que controla o espelhamento do texto através do comando Mirror. Normalmente utiliza-se a variável mirrtext = 0. . Fontes - O AutoCAD permite a utilização das fontes do Windows (fontes fft) e também uma série de fontes especiais para símbolos. O AutoCAD utiliza fontes especiais que são as fontes shx. Utilize estas fontes em seu desenho, pois são mais rápidas para o computador. As principais fontes SHX são as fontes Simplex e Romans. Definindo uma fonte: Para definir uma fonte nova, segue-se a seguinte seqüência abaixo: -Vá ao menu Format Text Style; - Cria-se um novo estilo com a opção New. - Escolhe a fonte, podendo ser qualquer fonte SHX ou TTF do Windows, - Defina uma altura (height) para a fonte. Caso contrário, se a altura for = 0, o comando dtext sempre pedirá a altura da letra, - Define o espelhamento (backward). Permite que as letras sejam escritas de modo espelhado só a letra, não o texto, - Define se será de cabeça para baixo (upside-down), - Define se será Escrita na vertical (vertical), - Define a largura (width factor) para a fonte.Valores > 1 aumenta a largura da letra e < 1 diminui a largura da letra, - Define o ângulo de inclinação (obliquing angle). Este ângulo configura uma aparência itálica para a fonte. Fontes que já são itálicas não necessitam desta mudança, - Aplica-se e fecha o quadro de diálogo e o estilo será o corrente. 52 Centro de Educação Tecnológica do Estado da Bahia Unidade de Camaçari Caracteres especiais: Pode-se escrever com as fontes TTF, utilizando os acentos de maneira natural. Para manter compatibilidade com as versões anteriores, ainda utiliza os seguintes símbolos: Outros caracteres podem ser escritos, bastando para isto entrar com o seu código ASCII. Ex.: para escrever a letra “A” maiúscula é o mesmo que digitar “Alt + 65”. Regra para altura de letras: Um dos maiores problemas quando se trabalha com o AutoCAD em um sistema não padronizado, é as alturas de letras em relação a escala que se deseja desenhar. Uma simples regra permite calcular a altura da letra no comando Dtext em qualquer escala. Considerando as altura padrões em Pontos e de régua de normógrafo, temos: ALTURA ARÉGUA LTURA Tem-se a seguinte fórmula, para cálculo de alturas de letra em qualquer escala: Obs.: o item ESCALA, é o denominador da escala de trabalho. Ex.: Calcular a altura da letra no comando dtext para a régua CL-140 para desenhar em uma escala de desenho de 1/250, considerando que a unidade do desenho é centímetros. H = 0.35 *250 H = 87.5 unidades de desenho 53 Centro de Educação Tecnológica do Estado da Bahia Unidade de Camaçari XI. MENU TOOLS No menu TOOLS localiza-se vários comandos de configuração do ambiente detrabalho SPELLING QUICK SELECT DISPLAY ORDER INQUIRY PROPERTIES AUTOCAD DESING CENTER LOAD APLICATION RUN SCRIPT MACRO AUTOLISP DISPLAY IMAGE NAMED, ORTOGRAPHICS, MOVE E NEW UCS WIZARDS É o corretor ortográfico do AutoCAD. Permite utilizar filtros para seleção de objetos Permite modificar as ordens que os objetos são apresentados na tela e consequentimente, como será impresso. Permite ter informações sobre as entidades desenhas, sobre o desenho ou sobre os sistema de variáveis do AutoCAD. Faz mudanças diversas sobre as entidades selecionadas, como: cor, layer, thickness, elevation, posição. (veja o quadro de diálogo ao lado). Permite um total controle dos desenhos existentes e o desenho que esta sendo editado, como pegar blocos, layers, textstyle, contido em um desenho que esta no disco rígido e inseri-lo no desenho que esta sendo editado. Carrega programas externos (Lisp, ADS e ARX) dentro do AutoCAD, criando novos comandos. Permite carregar Script (que são seqüência de comandos gravados em forma de texto ASCII) para execução de seqüências de comandos. Carrega macros em Visual Basic, criando assim novos comandos ou automatizando tarefas dentro do AutoCAD. Inicializa o programa Visual Lisp para criação ou edição de programas em LISP. Visualizar imagens Raster dentro do AutoCAD. Comandos para recursos 3D. Auxilios para configuração de Plotters e Layouts do desenho. 54 Centro de Educação Tecnológica do Estado da Bahia Unidade de Camaçari Drafting Settings: Permite uma completaconfiguraçãodo ambiente do desenho, sendo: Snap e Grid: Snap Grid Isometric Polar Snap Polar Tracking Limita o movimento do cursor X-hair a uma malha invisível. Os valorespodem ser alterados diferentemente tanto noX, como no Y, para trabalho com precisão. Por exemplo em arquitetura utiliza-se normalmente o snap = 5. Cria pontos de referência na tela, não sendo necessário que o seu valor acompanhe os valores do snap. Caso o grid tenha valor = 0, ele assumirá valor igual ao do snap. Tanto o grid quanto o snap podem ter valores diferentes no X e no Y. Transforma o cursor X-hair par os planos isométricos, sendo utilizadopara desenho de perspectivas isométricas. Ex.: utilizando os comandos line e ellipse para o desenho isométrico pode-se construir o desenho acima. Liga o snap para trabalha com distância e ângulos pré-definidos pela opção Polar spacing e pela aba Polar Tracking. É o snap que funciona com ângulos prédefinidos na opção Polar Angle Settings. Pode-se ligar o Polar snap pressionando a tecla F10 ou clicando na palavra polar na barra de status. Para controlar como o Polar Snap trabalha,modifica-se principalmente a opção Polar Angle Settings,selecionando o ângulo desejado ou adicionando novos ângulos. 55 Centro de Educação Tecnológica do Estado da Bahia Unidade de Camaçari Object Snap - Permite travar as várias opções de Snap ao objeto, sendo: Endpoint Midpoint Center Node Quadrant Intersection Extension Insertion Perpendicular Tangent Nearest Apparent Int Parallel Clear all Pega o ponto final de uma entidade Pega o ponto médio (meio) de uma entidade. Pega o ponto central de arcos, círculos e dunuts. Pega a entidade point. Pega os quadrantes de arcos, círculos e dunuts, sendo, 0º, 90º, 180ºe 270º. Pega a interseção de duas entidades. Acha a extensão de uma linha. Trabalha em conjunto com o endpoint. Pega o ponto de inserção de blocos e texto. Pega o ponto perpendicular em referência a uma reta a partir do último ponto marcado na tela. Pega um ponto de um arco ou círculo tangente ao último ponto marcado tela. Pega um ponto qualquer em uma entidade. Pega a interseção aparente de duas entidades. Desenha linhas paralelas a outras linhas existenstes Desativa todas as configurações do comando de object snap. 56 Centro de Educação Tecnológica do Estado da Bahia Unidade de Camaçari Toolbar Object Snap: Esta barra de comandos Object Snap (localizada no Standar Toolbar) permite o uso do comando de Object Snap sem que fique travado. XII. MENU FORMAT Layer, Color, Linetype e Lineweight - Veja na seção níveis de trabalho Text Style - Veja criação e edição de texto. Dimension Style - Veja dimensionamento. Point Style - Veja na seção anterior em Point no ítem Menu Draw. Multiline Style - Permite criar novos estilos de Multiline. Point Style - Veja na seção anterior em Point no ítem Menu Draw. Multiline Style - Permite carregar e mudificar as propriedades de linhas multiplas Thicness - Define uma altura de extrusão para linhas, circulos e polinhas. Normalmente utilizado para 3D. Drawing Limits Cria um limite virtual para desenhar. Neste limite será onde aparecerão as grids. O comando pede-se dois pontos (um sendo o canto inferior esquerdo e o outro o canto superior direito da tela). Normalmente este limite deverá ser maior que o objeto a ser desenhado. . Units - Controla como o AutoCAD mostra as unidades e ângulos, sendo: Units Angle Precisão Direção Rename Define qual será o tipo de unidade a ser utilizada. Define como será a apresentação dos ângulos. Define a quantidade de casas decimais. Define como o AutoCAD mostra os ângulos. O usual é com o à direita (na posição de 3 horas) e o sentido é anti-horario Somente em casos especiais, como em uso de agrimensura, é que se deve modificar como o programa mostra os ângulos. depois se deve voltar ao padrão normal Permite renomear entidades Blocks, Dimstyle, Layers, Linetype, Text Style, UCS,View,Vport. 57 Centro de Educação Tecnológica do Estado da Bahia Unidade de Camaçari XIII. NÍVEIS DE TRABALHO No menu OBJECTS PROPERTIES o segundo ícone acessa o comando do quadro de diálogo Layer Control para a criação de layers (camadas). Todo o desenho deve-se ser feito em várias camadas. Cada camada pode ser utilizada por um tipo informação do desenho, como camada para estrutura, paredes, cotas, símbolos, mobiliário, portas, janelas, detalhes, etc. Quanto mais camadas tiverem no desenho, mais fácil será editá-lo. Em arquitetura uma quantidade de camadas em torno de 20 é o usual, mas tem empresas que utilizam mais de 400camadas (para vários projetos diferentes, como incêndio, estrutura, elétrico, hidráulico, paisagismo,etc.). O uso do recurso de Paper Space e de View Ports permite ter layer específicos para cada porta de visualização, podendo deixa-lo visível ou não em cada porta. 58 Centro de Educação Tecnológica do Estado da Bahia Unidade de Camaçari Analisando o quadro de diálogo de layers, temos: New Delete Current Named layer filters Cria-se um novo layercom o nome de layer1, permitindo entrar com um novo nome. Apaga um layer se ele não estiver sendo utilizado Faz do layer selecionado o layer ativo - Permite selecionar que tipo de layer deseja visualizar. Na parte principal do quadro: Name On Lock Linetype Color Linetype Lineweigth Plot Style Plot Details Exibe o nome do Layer. Liga os layer selecionados. Trava os layer selecionados Permite alterar o tipo de linha dos layer selecionados Altera a cor da camada Altera o tipo de linha da camada Altera a espessura da linha da camada Define um estilo de plotagem para a camada Permite que a camada seja ou não impressa Permite alterar mais detalhes do layer selecionado. Quando estiver dentro de um layout, aparecerão mais estas opções: Active Viewports Freez New Viewports Freez Congela o layer somente das Viewport ativa. Congela o layer somente das novas Viewport. O comando Layer também pode ser acessado pela linha de comando (digite - layer). Sub comandos do comando Layer ? Make Set New ON OFF Color Ltype LWeight Plot Freeze Thaw LOck UNlock Mostra os layers existente Cria um novo layer que se torna corrente Muda o layer corrente Cria um novo layer, mas não fica corrente Liga um layer Desliga um layer, mas o computador mantém o seu processamento Muda a cor de um layer Muda o tipo de linha de um layer Muda a espessura da linha Configura a camada para que seja ou não impressa Congela um layer, o computador não processa Descongela o layer Trava um layer, não permitindo a sua edição. Destrava o layer. 59 Centro de Educação Tecnológica do Estado da Bahia Unidade de Camaçari XIV. COMANDOS DE VISUALIZAÇÃO O menu VIEW é dedicado à visualização do desenho. Nele localizam-se os comandos de visualização mais utilizados no AutoCAD. Redraw Força um redesenho da tela, sem provocar uma regeneração. Regen Força uma regenereção da tela, mostrando as curvas de arcos e círculos como realmente devem aparentar (sem ficar sextavado). Zoom Permite aproximar ou afastar de um objeto. 60 Centro de Educação Tecnológica do Estado da Bahia Unidade de Camaçari Variações do comando Zoom: Z. Realtime Permite modificar a magnitude de visualização em tempo real com o auxilio do mouse. Z. Previous Volta à tela de zoom anterior. Z.Window Visualiza uma janela definida sobre o desenho. Z. Dynamic Faz um controle de visualização dinâmica sobre o desenho, permitindo aproximar ou afastar de um local do desenho. Dentro do comando um quadro aparece inicialmente x , representa a área do zoom anterior. Com o botão de pick do mouse o X do quadrado muda para uma seta , permitindo aumentar (afastar do desenho) ou diminuir (aproximar do desenho) a área de zoom. Move-se o quadrado sobre a área que deseja visualizar e completa o comando com enter.A linha tracejada verde representa o limite do desenho, e se o quadrado com X sair desta área, aparece uma ampulheta X , que significa que o comando vai forçar uma regeneração no desenho. Z.Scale Multiplica a tela atual por uma nova relação de zoom. Ex: zoom 3x aumenta a tela atual 3 vezes. zoom .3x reduz a tela para 30% da tela atual. zoom 3 aumenta 3 vezes a tela em relação a tela definida pelo limits. Z. Center Permite fixar um ponto e aplicar o zoom sobre este ponto. Z. In Permite aproximar do desenho (fator de escala 2) Z. Out Permite afastar do desenho (fator de escala 0.5). Visualiza todo o desenho mais o limite definido pelo comando limits. Z. All Z.Extend Mostra a extensão máxima que o desenho pode ocupar na tela. Toolbar Zoom: Pan Realtime Pan Point Comandos transparentes Parte do ToolBar Standar : Permite arrastar a tela de visualização sobre o desenho, sem modificar magnitude de visualização em tempo real com o auxilio do mouse.O comando pede dois pontos para o movimento da tela. Semelhante ao anterior, só que o comando pede dois pontos para o movimento da tela. Pode-se utilizar as Barras de Rolagem (Scroll Bar) para mover a tela de visualização sobre o desenho, de mode semelhante ao comando Pan. Pode-se utilizar os comandos zoom e pan dentro de outros comandos, bastando colocar um apostrofo (‘) na frente do comando.Acessando o comando pelo menu pull-down, o comando já é transparente. Alguns outros comandos também são transparentes. 61 Centro de Educação Tecnológica do Estado da Bahia Unidade de Camaçari 62 Centro de Educação Tecnológica do Estado da Bahia Unidade de Camaçari 63 Centro de Educação Tecnológica do Estado da Bahia Unidade de Camaçari FIXANDO ASSUNTO - ZOOM Acesso – View > ZOMM Modo Simplificado: Z (via Teclado) 64 Centro de Educação Tecnológica do Estado da Bahia Unidade de Camaçari XV. PROCESSOS DE SELEÇÃO São processos para selecionar uma ou um grupo de entidades para aplicar-lhe um comando sobre estas entidades. Single Crossing Window Auto Box CP WP Last Fence All Group Remove Add Undo-U Previous Filters Seleciona uma entidade de cada vez com o pick box.. Seleciona as entidades que o retângulo tracejado (crossing) de seleção estiver contendo ou passando sobre elas. Seleciona as entidades que estiverem totalmente dentro do retângulo contínuo (window) de seleção. Abre-se o retângulo de seleção automático, para esquerda o retângulo é de crossing e para direita é de window. Seleciona os objetos através de um retangulo, por dois pontos. Crossing-Poligon. Seleciona-se por crossing através de um polígono Window-Poligon. Seleciona-se por window através de um polígono Seleciona a última entidade desenhada na tela. Seleciona as entidades por uma linha de crossing (cerca). Seleciona todas as entidades da tela que não estão em um layer travado. Seleciona todas as entidades de um determinado grupo. Remove do grupo de seleção as entidades selecionadas Sai da opção remove e volta adicionar entidades ao grupo de seleção. Retira do grupo de seleção a última entidade selecionada. Pega o grupo anterior de entidades selecionadas. Normalmente um grupo criado pelo comando select. Comando de seleção mais complexo que o comando Qselect, permitindo a escolha da entidade ou características da entidade a ser selecionada Digite na linha de comando: Filter. 65 Centro de Educação Tecnológica do Estado da Bahia Unidade de Camaçari 66 Centro de Educação Tecnológica do Estado da Bahia Unidade de Camaçari 67 Centro de Educação Tecnológica do Estado da Bahia Unidade de Camaçari XVI. PROCESSOS DE EDIÇÃO POR GRIPS No processo de edição normal do AutoCAD, escolhe-se um comando de edição (ex.: move = verbo, ação) e aplica-se sobre uma entidade (ex.: linha = nome) -Comando usa: verbo-nome (ação-entidade ) Quando seleciona um objeto sem nenhum comando na linha de comandos, acendem-se os grips de cor azul nas entidades selecionadas. -Grips usa: Nome-verbo (entidade ação) Estando os grips de cor azul, qualquer comando de edição pode ser aplicado sobre as entidades selecionadas, sem ter que seleciona-las novamente. Quando um desses grips é selecionado, ele fica de cor vermelha. Estando os grips vermelhos, cinco comandos estão disponíveis, sendo: stretch, move, scale, rotate e mirror. Também se pode utilizar a opção reference dentro de cada comando, modificando o ponto de atuação (base point) do comando sobre os objetos. 68 Centro de Educação Tecnológica do Estado da Bahia Unidade de Camaçari O modo como os grips trabalham pode ser alterado pelo quadro de diálogo Grips através do menu Tools Options Selection. XVII. BLOCOS A manipulação de blocos é uma das ferramentas mais poderosa do AutoCAD, permitindo a construção de bibliotecas de desenhos padrões para posterior utilização. Os blocos nada mais são que simples desenhos feitos normalmente no editor do AutoCAD. Eles devem ser salvos no disco rígido (HD) para posterior utilização. Um ponto importante a se observar na construção dos blocos é em relação ao seu ponto de inserção. Também se deve considerar o layer das entidades. Se for um bloco de símbolo que possa ser utilizado em qualquer camada (layer), deve-se faze-lo no layer 0, e quando inserido no desenho, este assumirá o layer corrente na inserção. 69 Centro de Educação Tecnológica do Estado da Bahia Unidade de Camaçari Bmake Este comando cria uma entidade “bloco” com as entidades selecionadas. Este bloco criado existe somente no desenho em edição Ex.: Para fazer o bloco de uma porta de 80 cm, desenhe uma polilinha fechada e um arco. Entre com o comando Bmake e aparecerá o quadro de diálogo ao lado. De um nome ao bloco, por exemplo P-80, selecione o ponto de base, como indicado no desenho ao lado, este será o ponto de inserção do bloco, quando você utiliza-lo.Selecione os objetos que compõe o bloco, e click no OK. O seu bloco está pronto, mas lembre-se que ele existe somente neste seu desenho que esta sendo editado. Wblock Entre com este comando no prompt para criar um bloco e grava-lo no H.D como um desenho DWG. O bloco criado com o comando bmake ou block também pode sergravado com o comando wblock. O quadro de diálogo do Wblock é semelhante ao do Mblock, só que permite gravar o seu bloco no disco rígido (HD). Note que se você fez um bloco com o comando Mblock, selecione em Source a opção Block e escolha o bloco existente que você deseja gravar em disco. 70 Centro de Educação Tecnológica do Estado da Bahia Unidade de Camaçari Insert block (ddinsert) Este comando insere no desenho os blocos existentes no desenho ou no discorígido. Permite ainda a mudança de escalas no x, y, z erotação. Selecione todas as três opções Specify on screen,senão o programa vai inserir o bloco no ponto, escala erotação especificado dentro do quadro de diálogo. Também pode explodir um bloco, desagrupando suas entidades, durante ou depois de sua inserção no desenho. É importante saber como utilizar a rotação e valores de inserção negativos. Veja o exemplo com uma porta de 80 cm: 71 Centro de Educação Tecnológica do Estado da Bahia Unidade de Camaçari Redefinição de blocos: É possível redefinir ubloco no desenho, refazendo o bloco com o comando Bmake, ou inserindo um novo bloco com o comando insert block e respondondo sim para o prompt de redefinição. Base Define ou altera o ponto de inserçãoum bloco. Group Localizado no menu Tools Object Group, este comando é muito semelhante ao comando Block, o comando Group cria uma seleção de objetos, permitindo manipula-los muito facilmente. Veja o quadro de diálogo ao lado. XVIII. ATRIBUTOS 72 Centro de Educação Tecnológica do Estado da Bahia Unidade de Camaçari São blocos especiais, constituidos de um ou mais textos e desenhos. Estes textos podem ser preenchidosdurante a inserção do bloco. Os atributos também permitem a extração de informações do AutoCAD para um programa de banco de dados, já sendo este tópico parte deum curso mais avançado. No quadro de diálogo, define o modo de apresentação do atributo, o rótulo (tag), a pergunta (prompt) que o bloco lhe fará quando inserido e o valor de preenchimento (value) do campo quando inserido. O Ponto de inserção é o lugar onde o texto será localizado dentro do bloco. As opções de texto referem-se à altura de letras,fontes e justificativa. Lembre-se que quando faz um bloco de simbologia, a altura do texto deverá estar na escala de 1/1, ou seja, um texto na régua 80, terá 0,2 cm. O comando está localizado no menu : Draw Block Define.Attributes. Ex.: Construção de um bloco de nível: Exercício: Fazer o bloco com atributo chamado “PL.DWG”: Solução: Desenha-se normalmente a parte gráfica do bloco na unidade real de medida do desenho (se você desenha em centimetros o bloco terá 1,2 unidades de diâmetro, correspondente a 1,2 cm). Depois se escrevem os atributos. Quando for executar o Wblock, selecione todos os objetos e por fim os textos de atributos na seqüência em que serão utilizados quando inseridos. Quadro com dicas para a execução deste bloco (guie pelos números do desenho): 73 Centro de Educação Tecnológica do Estado da Bahia Unidade de Camaçari XIX.CONTROLE DE ESCALA DOS BLOCOS Os blocos de vasos sanitários, pias, automóveis, etc., se forem criados em metros ou em centímetros, devem obedecer aos seguintes valores de correção quando forem inseridos no desenho:NHO BLOCO ESCALA DO BL OCO (A) Os blocos especiais de anotação, símbolos, níveis, etc., se forem criados em metros ou em centímetros, devem obedecer aos seguintes valores de correção quando forem inseridos no desenho.(exemplos para escalas de 1/100 e 1/50): DESENHO BLOCO ESCALA DO DESENHO (B) ESCALA DO BOnde: C=AB Ou seja: A Nova escala do bloco (C) = Escala do bloco (A) x Escala do desenho (B) XX. DIMENSIONAMENTO 74 Centro de Educação Tecnológica do Estado da Bahia Unidade de Camaçari Novos comandos de dimensionamento foram acrescentados ao R2002, sendo: DimLinear DimRotated DimOrdinate DimRadius DimDiameter DimAngular DimBaseline DimContinue DimLeader Tolerance DimCenter DimEdit -Home DimEdit-New DimEdit-Rotate DimEdit-Oblique Dim Updade Executa um dimensionamento linear, podendo ser horizontal, verticalou alinhado a dois pontos. Permite fazer um dimensionamento rotacionado. Primeiro indica ângulo de inclinação da cota, e depois faz o dimensionamento. Fornece os valores de X ou de Y em relação ao ponto cotado. Dimensiona o raio de arcos e círculos com o símbolo R. Dimensiona o diâmetro de arcos e círculos com o símbolo Dimensiona ângulos. Faz as medidas a partir de um ponto de base. Normalmente utilizado para desenho mecânico. Permite continuar os dimensionamentos DimLinear, DimAligned, DimOrdinate e DimBaseline. Coloca linha e seta com texto explicativo, utilizando o Multitext. Cria anotações de tolerância Marca o centro de arcos e círculos com uma cruz. Força o texto da cota a voltar ao seu local original. Muda o texto de uma cota para um outro valor desejado. Para retornar ao textooriginal, entra com um texto nulo (tecla enter) e seleciona as cotas. Rotaciona o texto da cota. Posiciona o texto de forma inclinada Força as cotas antigas a mudarem para o estilo de dimensionamento corrente Dimensiom Style Abre o quadro de configuração de dimensionamento. Neste quadro várias configurações deverão ser ajustadas para um perfeito dimensionamento. Na realidade, este quadro modifica as variáveis de dimensionamento (Dimvar) que mantém controle sobre as cotas. Se você utiliza um protótipo Template já configurado com um estilo de dimensionamento, e deseja criar mais um novo estilo, basta dar um click no botão New e especificar um novo nome para este novo estilo (Ex: base-50) e será criado como uma cópia identica do estilo existente. Para adaptar este estilo para a nova escala de trabalho, click no botão Modify e click na aba Fit. No campo Use overall scale of, mude o valor para a sua escala (no nosso exemplo = 50). Os quadros de diálogo de dimensionamento, são muito complexos. Para estuda-los melhor, procure informação no Help on line do AutoCAD. No AutoCAD 2000 ainda existe o prompt especial de dimensionamento (DIM:) para manter compatibilidade com as versões anteriores. Para entrar neste prompt digite Dim. Para sair deste prompt, digita-se Exit ou Crtl+C Ctr+C. 75 Centro de Educação Tecnológica do Estado da Bahia Unidade de Camaçari XXI. PAPER SPACE E MODEL SPACE Até agora somente tem-se desenhado no Model Space, ou seja no espaço do modelo. Este espaço tem um ícone com duas setas representando o X e Y com um W no meio, que indica o WCS, ou World Cordinate Sistem - Sistema de Coordenadas Global, normalmente utilizada para desenhos em duas e três dimensões . Pode-se criar vários Layouts para a visualização e organização do desenho a ser impreso, com ele é possível criar várias portas de visualização do modelo que está no Model Space. Com estas portas, pode-se controlar a escala e layers a ser visualizado.Quando se trabalha com apenas uma escala no desenho, é preferível utilizar somente o Model Space para desenhar, mas com várias escalas a opção mais simples é o uso do Paper Space. Verifique mais adiante o processo de impressão para as duas opções. Quando se está na opção Layout, o ícone do WCS transforma-se num esquadro. 76 Centro de Educação Tecnológica do Estado da Bahia Unidade de Camaçari O comando Layout acessado pela barra de Navegação, permite alternar entre o Model Space e os Layouts existentes. ,você irá para o Estando no espaço do modelo e dando um click no botão Model Layout e o comando de impressão será acionado. Pode-se cancelar o quadro de diálogo de impressão. Agora o comando Model existente na barra de Status permite alternar entre o Model e Paper Space . Note que estando no dentro da opção Layout e Space acionando o botão Paper você acessa a porta de visualização. (nota: dentro da opção Paper pode-se trabalhar na edição do modelo, mas não é usual – Normalmente entra nesta opção somente para o uso do Pan e do Zoom XP). Pode-se criar novos Layouts utilizando o Wizards disponível para esta função. (menu Tools Wizards Create layout) Para criar novas portas de visualização dentro dos novos layouts é necessário estar dentro da opção Paper . Vá ao menu View Floating Viewports Viewport 1 e crie as suas novas portas de visualização. Estas portas podem ser movidas, copiadas, apagadas ou editadas pelos grips, de modo a serem melhor diagramadas dentro do formato de desenho. As portas podem ser de formato retangular, circular ou irregular. Deve-se criar estas portas dentro de um layer específico (por exemplo VP), de modo que possa ser congelado antes da impressão. Fator corretivo de escala para o zoom: Após a criação das portas de visualização, deve-se corrigir a escala que cada desenho é apresentado dentro de cada. Vá a opção Model e selecione a porta desejada com um click. Agora execute o comando Zoom digitando no teclado (Z) e complete com a escala desejada (e mais XP). -Para uma escala de: 1 / 50 utiliza-se o zoom = 1/50 xp 1 / 100 utiliza-se o zoom = 1/100 xp 1 / 331/3 utiliza-se o zoom = 0.03 xp (onde 0.03 = 1/331/3). 2 / 1 utiliza-se o zoom = 2 xp Atenção: O formato quandro inserido no Lyaout, deverá Ter escala =1. 77 Centro de Educação Tecnológica do Estado da Bahia Unidade de Camaçari Se você desenha em unidade de metro, o formato de papel deve ser desenhado em metros. Portanto um formato A-1 inserido no Layout terá 0.84x0.594 unidades Se você desenha em unidade de centímetro, o formato de papel deve ser desenhado em centímetros. Portanto um formato A-1 inserido no Layout terá 84x59.4 unidades Ainda é possível criar e congelar layers específicos para cada porta de visualização, de modo que o mesmo desenho visualizado por duas portas diferentes, pode ter informações visíveis apenas nas portas desejadas, para isso, vá ao comando de Layer XXII. IMPRIMINDO UM DESENHO Inicialmente, estando no Paper Space, congele o layer das portas de visualização. Verifique e modifique o valor do Ltscale. Se voce estiver imprimindo no Model ou Layout, siga a regra abaixo: Escala do desenhohando no Preview de impressão: Execute Preview de impressão antes de imprimir. Faça-o também dentro do comando Print Dentro do comando print: 78 Centro de Educação Tecnológica do Estado da Bahia Unidade de Camaçari O comando Print do AutoCAD 2000 está muitomais completo (e complexo) do que as versões anteriores do programa. Vale a pena passar pelos Helps em forma de vídeo disponível no programa. Estes helps dão uma visão clara dos novos comandos e seus usos. Sempre em caso de duvidas, consulte-os. Como imprimir no AutoCAD 2000: Primeiro verifique ou modifique o dispositivo de impressão (impressora ou plotter). Se não tiver o dispositivo de impressão apropriado, cancele o comando e vá ao menu Tolls Options Plotting, e no botão Add or Configure Plotters para instalar uma nova impressora. Vá ao menu Files e chame o comando Plot, que abrirá o quadro de diálogo ao lado. Verifique ou altere as penas e suas correspondênciascom as cores das entidades no AutoCAD. Isto só será possível dependendo do dispositivo de impressão instalado. Na opção Window, selecione os limites do formato a ser plotado. Se for imprimir uma parte apenas do desenho, tente manter a janela de window mais próxima da proporção do papel a ser impresso. Selecione ou crie um novo tamanho de papel a ser plotado.Note que o papel a ser impresso não pode ser maior que o máximo especificado pelo programa. Selecione ou altere a rotação do formato a ser plotado. Defina a escala a ser plotado o desenho, sendo: Está-se trabalhando com o formato no Paper Space e desenho no Model Space: Exemplos com desenhos na unidade de Metros: E A PLOTTED mm = DRAWING UNITS Exemplos com desenhos na unidade de Centímetros: SCAL ES 79 Centro de Educação Tecnológica do Estado da Bahia Unidade de Camaçari Está-se trabalhando com o desenho no Model Space somente, e com o formato de desenho também no Model Space: Exemplos com desenhos na unidade de Metros: E SCALA PLOTTED mm = DRAWING UNITS Exemplos com desenhos na unidade de Centímetros: ES CALA PLOTTED mm = DRAWING UNITS Preview Após todos os itens verificados, faça uma visão prévia do desenho para evitar erros na plotagem. Na opção File Name... pode-se aceitar o nome default ou especificar um outro nome para o arquivo de plotagem (se a opção de Plot to File estiver ligada). Leva-se o arquivo de plotagem (.PLT) para um Bureal de Serviço e está pronto o desenho. (deve-se configurar um plotter do mesmo tipo existente no Bureal). Os plotters a jato de tinta tem-se 255 cores de penas diferentes, com um número infinito de espessura de traço para cada cor, sendo praticamente ilimitado as possibilidades de configurações para cores e espessuras de traço destinado a cada uma das 255 cores do AutoCAD. Cada cor do plotter representa uma caneta, sendo portanto 255 canetas em 255 cores diferentes. Normalmente utiliza-se a caneta 7 (sete) para desenhar as linhas pretas, configurando todas as cores do AutoCAD para desenhar com a pena 7, mas com cada cor no AutoCAD com espessuras diferentes de traços. Quando Imprimir escolha no campo Plot Style Table a opção Grayscale. Você pode configurar tanto impressoras ou plotters dentro do comando de impressão. XXIII. OUTROS COMANDOS Existem vários outros comandos no AutoCAD que também merecem um pouco mais de atenção. Estes comandos já pertencem a um nível mais elevado de estudo, portanto não entraremos em maiores detalhes sobre os seus usos. Inquiry Permite verificações no desenho, com distância , área e a coordenadas de um ponto (id). 80 Centro de Educação Tecnológica do Estado da Bahia Unidade de Camaçari Xref Permite trabalhar com arquivos externos de desenhos referenciados (um pouco parecido com o Bloco na visualização, mas completamente diferente no conceito). Ë um recurso interessante para projetos complexos, onde por exemplo, a estrutura do edif’ício poderia ser um desenho referenciado e não um Bloco inserido dentro do desenho. Se o calculista modifica a sua estrutura, todos os desenhos que possuírem aquele Xref também modificarão. Preferences Faz o ajuste do programa com os equipamentos utilizados, ex.: impressora, plotter, monitor, mouse, mesa digitalizadora, etc. Quando é instalado o AutoCAD, este assume as configurações do Windows. Para acrescentar um novo plotter ou impressora, deve-se refazer a configuração. Menu Tools: 27 UCS Carrega o menu de Sistema de Coordenadas. Menu Help: AutoCAD Help Mostra o Help online do AutoCAD Quick Tour What's New Learning Assistance Connect to Internet About AutoCAD... Carrega programa de multimídia descrevendo conceitos básicos. Carrega programa de multimídia descrevendo novas características. Carrega programa de multimídia para treinamento interativo Carrega o Browser para a Internet. Mostra Informações Sobre o AutoCAD. 81 Centro de Educação Tecnológica do Estado da Bahia Unidade de Camaçari XXIV. EXERCÍCIOS . 82 Centro de Educação Tecnológica do Estado da Bahia Unidade de Camaçari 83 Centro de Educação Tecnológica do Estado da Bahia Unidade de Camaçari 84 Centro de Educação Tecnológica do Estado da Bahia Unidade de Camaçari 85 Centro de Educação Tecnológica do Estado da Bahia Unidade de Camaçari ESQUEMA DE BLOCO OSCILADOS ASTÁVEL EXCITAÇÃO ETAPA DE POTÊNCIA FONTE DE ALIMENTAÇÃO 86 Centro de Educação Tecnológica do Estado da Bahia Unidade de Camaçari 87 Centro de Educação Tecnológica do Estado da Bahia Unidade de Camaçari 88 Centro de Educação Tecnológica do Estado da Bahia Unidade de Camaçari 89 Centro de Educação Tecnológica do Estado da Bahia Unidade de Camaçari 90 Centro de Educação Tecnológica do Estado da Bahia Unidade de Camaçari 91 Centro de Educação Tecnológica do Estado da Bahia Unidade de Camaçari 92 Centro de Educação Tecnológica do Estado da Bahia Unidade de Camaçari 93 Centro de Educação Tecnológica do Estado da Bahia Unidade de Camaçari 94 Centro de Educação Tecnológica do Estado da Bahia Unidade de Camaçari 95 Centro de Educação Tecnológica do Estado da Bahia Unidade de Camaçari REFERÊNCIAS BIBLIOGRÁFICAS Apostila elaborada pela Autodesk Training Center – AutoCAD 2000, apostila básica 2D Apostila elaborada pelo professor Francisco Rubens M. Ribeiro, LEE-UERJ – Apostila de laboratório – Eletrônica I. Apostila elaborada por Cláudio Ritcher, DEXTER Ind. e Com. de Equip. Eletrônicos Ltda. – Curso de Automação Industrial, 2001. Apostila elaborada por Luis Cláudio Burgos – Treinamento de eletrônica básica. Apostila elaborada por professores da FAENQUIL – Curso de AutoCAD 2004. Apostila elaborada por professores da UNICENTRO – Curso de AutoCAD 2002, módulo 2D. ALVES, Affonso José de Sousa e GOMES, Anilson Roberto Cerqueira. AutoCAD2000 – Curso Básico 2D. 2ª edição. Salvador, 2003. ALVES, Affonso José de Sousa. Projeto Elétrico Residencial. 1ª edição. Salvador, 2001. BALDAM, Roquemar. AutoCAD2000 – Utilizando Totalmente. 1ª edição. São Paulo: Érica, 1999. BARROS, José Maurício de. Curso de AutoCAD 2002. 2ª edição. Ouro Preto – Minas Gerais, 2002. MACDOWELL, Ivan e Rosângela. AutoCAD2000 – Curso passo a passo. Fascículo 2. 1ª edição. Goiânia: Terra, 2001. REZENDE, Ezequiel Mendonça. Curso básico de AutoCAD2000 para Windows. Módulo 2. 1999. 96
Download