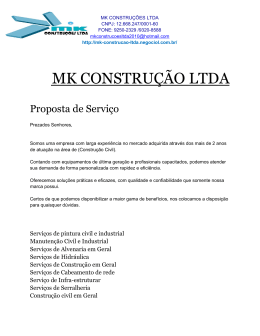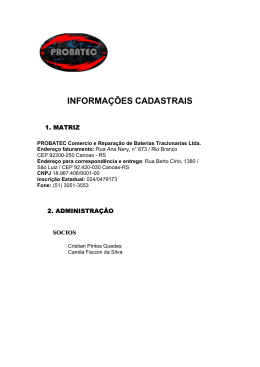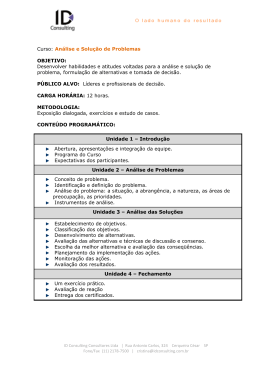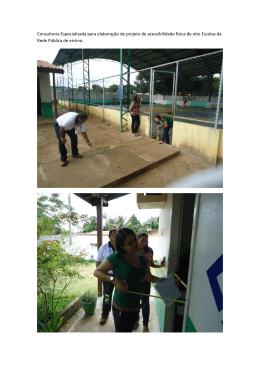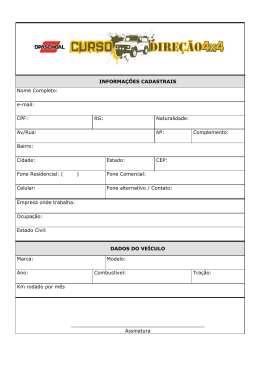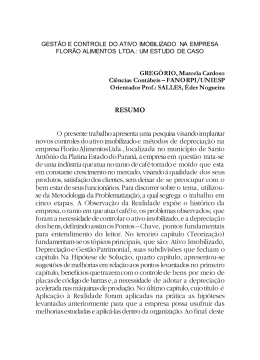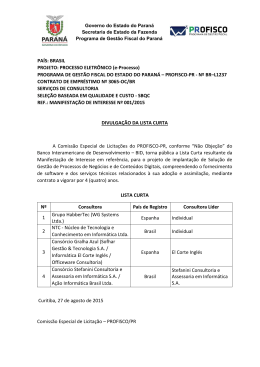TQS-Planear Consultoria e Informática Ltda. Fone: (11)3804-1701/02
G-Bar®
Software para Gerenciamento de Centrais de Corte e
Dobra de Aço
IGV®
Software Interpretador/ Gerenciador/ Visualizador
de dados digitais de projetos
CAD-TQS®
Cadastros
“Versão 4.5”
Manual do Usuário
1
TQS-Planear Consultoria e Informática Ltda. Fone: (11)3804-1701/02
As informações contidas neste
documento, incluindo links, telas e
funcionamento de comandos estão
sujeitas a alterações sem aviso
prévio.
Nenhuma parte deste documento, ou qualquer
outro documento/texto que acompanhe este software
pode ser reproduzida ou transmitida de qualquer
forma ou por qualquer meio (eletrônico, fotocópia,
gravação, etc.) ou para qualquer finalidade sem a
permissão expressa, por escrito, da TQS-Planear
Consultoria e Informática Ltda.
O software CAD/TQS® e seus subsistemas e
programas e seus manuais são de autoria da TQS
Informática Ltda. E são protegidos pela legislação de
direitos autorais do Brasil, tratados internacionais e
demais leis aplicáveis.
Todas as outras marcas comerciais pertencem a
seus respectivos proprietários.
2
TQS-Planear Consultoria e Informática Ltda. Fone: (11)3804-1701/02
Sumário
1-
Introdução ................................................................................................... 6
1.1 Botões de função: .................................................................................. 6
1.2 Setas de navegação: ............................................................................. 9
1.4 Menu de Cadastros nas Rotinas: ..................................................... 11
1.5 Menu de Relatórios nas Rotinas: ..................................................... 12
1.6 Barra de Informações: ........................................................................ 12
1.7 Barra de Acesso Rápido: ................................................................... 13
2-
Cadastro de Cidades .............................................................................. 14
3-
Cadastro de Tipos ................................................................................... 16
4-
Cadastro de Filiais .................................................................................. 20
4.1 Aba “Cadastros”:.................................................................................. 21
4.2 Aba “Endereços”: ................................................................................. 22
4.3 Aba “Logos”: .......................................................................................... 23
4.4 Aba “Critérios de Bitolas”: ................................................................ 25
4.5 Aba “Locais de Estoque”: .................................................................. 25
4.6 Aba “Critérios Gerais”: ....................................................................... 26
4.7 Aba “Critérios de Produção”: ........................................................... 28
4.8 Aba “Critérios de Expedições”: ....................................................... 32
4.9 Aba “Critérios Remoto”: ..................................................................... 34
4.10 Aba “Critérios de Contadores”: ..................................................... 34
4.11 Aba “Critérios da Carteira de Pedidos”: ..................................... 35
4.12 Aba “Critérios de Estoque”:............................................................ 35
4.13 Aba “Cadastro de Pontas”: ............................................................. 36
5-Cadastro de Funcionários......................................................................... 40
3
TQS-Planear Consultoria e Informática Ltda. Fone: (11)3804-1701/02
6-Cadastro de Projetistas ............................................................................. 42
7 - Unidades de Medidas ............................................................................... 43
8- Cadastro de Fornecedores...................................................................... 45
8.1 Aba “Endereços do Fornecedor”: ................................................... 46
8.2 Aba “Funcionários/Contatos do Fornecedor”: ............................ 47
8.3 Aba “Produtos do Fornecedor”: ...................................................... 47
8.4 Aba “Layout Corridas”:....................................................................... 48
9- Cadastro de Clientes ................................................................................. 49
9.1 Aba “Cadastro do Cliente”: ............................................................... 49
9.2 Aba “Endereços do Cliente”: ............................................................ 50
9.3 Aba “Funcionários/Contatos do Cliente”: ..................................... 51
9.4 Aba “Obras/Desenhos do Cliente”: ................................................. 52
9.5 Aba “Endereços da Obra”: ................................................................ 55
9.6 Aba “Gestores da Obra”: ................................................................... 56
9.7 Aba “Desenhos da Obra”: .................................................................. 57
9.8 Aba “Pavimentos da Obra”: .............................................................. 58
9.9 Aba “Bitolas Locais da Obra”: .......................................................... 59
9.10 Aba “Localizações na Obra”: ......................................................... 60
9.11 Aba “Funcionários da Obra”: ......................................................... 60
9.12 Aba “Tipo de Obra”: .......................................................................... 61
9.13 Aba “Histórico de Obra”: ................................................................. 61
9.14 Aba “Histórico do Cliente”: ............................................................. 62
10- Unidades Administrativas ..................................................................... 64
11- Escritórios de Vendas............................................................................. 65
11.1 Aba “Cadastros”: ............................................................................... 65
4
TQS-Planear Consultoria e Informática Ltda. Fone: (11)3804-1701/02
11.2 Aba “Representantes”: .................................................................... 66
11.3 Aba “Filiais”: ........................................................................................ 66
12- Históricos de Obras................................................................................. 68
13- Cadastro de Formatos ............................................................................ 69
13.1 Botão “Duplicar”: ............................................................................... 74
13.2 Botão “Exp/Imp”: ................................................................................ 75
14- Cadastro de Bitolas ................................................................................. 78
15- Massas por Bitola ..................................................................................... 82
16- Elementos Padronizados ....................................................................... 84
17- Cadastro de Produtos ............................................................................. 88
17.1 Aba “Cadastros”: ............................................................................... 88
17.2 Aba “Fornecedores do Produto”:.................................................. 91
17.3 Aba “Estoques Filiais”: ..................................................................... 92
17.4 Aba “Composição do Produto”: ..................................................... 93
18- Cadastro de Rotinas ................................................................................ 95
19- Perfis de Usuário ...................................................................................... 97
19.1 Inserindo um novo perfil: ................................................................. 98
19.2 Rotinas e permissões de acesso: ................................................. 98
5
TQS-Planear Consultoria e Informática Ltda. Fone: (11)3804-1701/02
1- Introdução
Segundo uma das definições do dicionário Aurélio®
da língua portuguesa, cadastro “é um conjunto de
registros em que os estabelecimentos mantêm de
seus clientes e prováveis clientes da praça aonde
operam, todos os dados e esclarecimentos sobre
seus haveres ou quantias que oferecem para
transações comerciais”.
Entretanto, por ser o G-BAR® um sistema de
produção os dados que são armazenados do cliente
referem-se apenas a organizar o planilhamento dos
projetos e a sua composição de entregas.
1.1 Botões de função:
As telas de cadastro em geral apresentam uma
barra de tarefas padrão a todas elas, como na figura
1 abaixo:
Figura 1
Inserir: botão padrão para inserção de novos
registros. Sempre que o usuário desejar cadastrar
algum novo item de cadastro, este botão deve ser
pressionado. O sistema irá reservar um novo código
sequencial e não repetido para inclusão do registro,
6
TQS-Planear Consultoria e Informática Ltda. Fone: (11)3804-1701/02
não importando se a operação seja confirmada.
Códigos que não forem inseridos informações não
poderão ser reutilizados. Também poderá ser
utilizada a tecla de função “F2”;
Gravar: botão que confirma as inclusões ou
alterações efetuadas no registro. O usuário deve
sempre observar quando este botão estiver ativo,
pois com certeza algum ajuste foi efetuado no
cadastro. Também poderá ser utilizada a tecla de
função “F3”;
Cancelar: botão que abandona as inclusões ou
alterações efetuadas no registro antes da mesma ter
sido gravada. Caso alguma nova informação for
inserida no registro, será impossível abandonar a
tela antes de clicar neste botão ou no botão de
Gravar antes. Também poderá ser utilizada a tecla
de função “F4”;
Alterar: clicando neste botão os campos do
registro selecionado serão liberados para edição,
sendo necessários após, utilizar o botão Gravar.
Também poderá ser utilizada a tecla de função "F5";
Excluir: apaga definitivamente o registro
selecionado no cadastro. Porém como segurança, o
sistema
exibe
uma
mensagem
solicitando
confirmação do usuário. Mesmo sendo confirmada a
operação, ainda assim o sistema realizará uma
checagem em busca de registros relacionados não
7
TQS-Planear Consultoria e Informática Ltda. Fone: (11)3804-1701/02
permitindo que seja realizada uma exclusão caso
houver, como garantia da integridade de dados. O GBAR® não irá excluir um cliente que possua um
projeto planilhado em seu nome, mesmo que não
tenha sido entregue à sua obra;
Pesquisar: botão que abre o formulário padrão
do sistema para busca de registros no banco de
dados mediante a seleção de filtros (figura 2 abaixo),
que podem mudar conforme a rotina de cadastro
selecionada:
Clique no botão
OK em seguida
Selecione o
registro
desejado
Figura 2
Existem dois tipos de dados possíveis de serem
utilizados como filtro de pesquisa; numéricos e
alfanuméricos. Para busca de alfanuméricos é
possível utilizar caracteres “coringas”, como a
seguir:
8
TQS-Planear Consultoria e Informática Ltda. Fone: (11)3804-1701/02
A - tudo o que começa com “A”;
%A – tudo o que tem pelo menos um “A”;
% - todos os registros do banco de dados.
Também poderá ser utilizada a tecla de função
“F7”
Importante: a utilização de dados incompatíveis
(pesquisar letras em campos numéricos, por
exemplo, como informar letra “A” quando deveria
informar código “1”) irá gerar um erro de exceção no
sistema, e a mensagem da figura 3 irá aparecer:
Figura 3
1.2 Setas de navegação:
Em algumas rotinas de cadastro aonde os
registros funcionam de um modo mais simplificado, é
possível “navegar” entre os registros já inseridos:
Figura 4
9
TQS-Planear Consultoria e Informática Ltda. Fone: (11)3804-1701/02
Seta de navegação para o primeiro registro;
Seta de navegação para o registro anterior;
Seta de navegação para o próximo registro;
Seta de navegação para o registro final.
1.3 Barra de Edição:
Mesmo dentro de algumas telas de cadastro
podemos ter sub cadastros (como telefones) que
podem ser incluídos independentemente através da
barra conforme figura 5:
Figura 5
Inclui um novo registro no cadastro, ou seja,
informações complementares que fazem parte do
item, mas não é o próprio, como por exemplo, um
telefone de um endereço já cadastrado;
Exclui um registro no cadastro, da mesma forma
como o sinal acima inclui;
Libera um registro selecionado para receber
edição;
10
TQS-Planear Consultoria e Informática Ltda. Fone: (11)3804-1701/02
Salva no banco de dados o registro selecionado;
Exclui do banco de dados o registro selecionado;
Desfaz a edição atual sem salvar no banco de
dados.
1.4 Menu de Cadastros nas Rotinas:
No G-BAR® não é permitido abrir duas rotinas
simultaneamente, porém em caso de dependências
de cadastramento é possível através de atalhos
localizados no canto superior esquerdo de todas as
telas obterem acesso a algumas rotinas prédeterminadas.
Abaixo na figura 6, exemplo obtido da rotina de
“Planilhamento”:
Figura 6
Suponhamos que durante um planilhamento de
projeto seja detectado que existe um formato que
não existe atualmente no cadastro. Através deste
atalho ilustrado, o usuário conseguirá sem
11
TQS-Planear Consultoria e Informática Ltda. Fone: (11)3804-1701/02
abandonar o planilhamento atual, abrir a rotina de
formatos (caso tenha o acesso permitido em seu
perfil), efetuar seu cadastramento e contar com este
novo registro ainda neste projeto.
1.5 Menu de Relatórios nas Rotinas:
De maneira semelhante a anterior, o mesmo
recurso está disponível para alguns relatórios já
previamente configurados:
Figura 7
A disposição destes relatórios poderá ser
configurada pelo próprio usuário. Veja maiores
detalhes no “Manual de Relatórios” de como
proceder.
1.6 Barra de Informações:
Na parte inferior da tela do G-BAR® temos algumas
informações adicionais:
12
TQS-Planear Consultoria e Informática Ltda. Fone: (11)3804-1701/02
Figura 8
Filial em utilização: além de fornecer a informação
em qual filial o usuário está logado, para o caso de
banco de dados centralizado é possível mudar de
filial sem necessidade de sair do sistema e logar
novamente, bastando selecionar a outra filial
desejada (caso tenha o acesso esteja configurado
em seu perfil).
1.7 Barra de Acesso Rápido:
Algumas rotinas do sistema podem ter seu acesso
facilitado através dos ícones disponibilizados nesta
barra na parte superior da tela do G-BAR®.
Figura 9
Clicando duas vezes sobre o logo da TQS-Planear
disposto no canto superior esquerdo, o sistema será
fechado rapidamente, sem confirmação do usuário.
13
TQS-Planear Consultoria e Informática Ltda. Fone: (11)3804-1701/02
2- Cadastro de Cidades
Execute no menu principal a sequência de comandos: “CADASTROS” –
“CIDADES”.
Figura 10
Pré-requisito
para
inclusão
de
clientes,
fornecedores e outros registros que possuam
identificação de endereço.
Figura 11
Como partida dos trabalhos todos os municípios do
país estão incluídos no banco de dados e estão
disponíveis para todos os cadastros do sistema. No
entanto, pode ocorrer a necessidade de uma nova
14
TQS-Planear Consultoria e Informática Ltda. Fone: (11)3804-1701/02
inclusão, e para isto o G-BAR® está possui a função
para fazê-lo.
Na aba “Cadastros” inclua a identificação da
cidade, o nome da unidade federativa e o seu
respectivo país.
Na aba “Regiões” poderão ser informadas a região
geográfica a qual está vinculado à cidade
selecionada, como na figura 11 a cidade de São
Paulo que possui a Zona Leste em seu registro.
15
TQS-Planear Consultoria e Informática Ltda. Fone: (11)3804-1701/02
3- Cadastro de Tipos
Execute no menu principal, a sequência de comandos: “CADASTROS” –
“TIPOS”.
Figura 12
Designamos como “Tipos” todas as funções do
sistema responsáveis pela alimentação de registros
adicionais no banco de dados. São aqueles registros
que sozinhos não tem efeito, porém são
complementares
para
a
flexibilidade
das
informações cadastrais em todo o sistema.
Seguiremos abaixo a explicação de cada aba
constante na figura 13:
Filiais: designação de matriz e suas filiais para
clientes com banco de dados centralizado;
Endereços: qualificação de endereços, como
endereço de entrega, cobrança, etc.;
Clientes: classificação de clientes, como
construtora, consumidor, etc.;
Fornecedores:
ramo
de
atividade
do
fornecedor, como siderurgia, distribuidora, etc.;
16
TQS-Planear Consultoria e Informática Ltda. Fone: (11)3804-1701/02
Figura 13
Telefones: utilizado nos cadastros do sistema, é
uma classificação dos telefones como comercial,
celular, rádio, etc.;
Produtos: utilizado nas movimentações de
estoque,
são
classificações
de
produtos
comercializados/produzidos pela central, como
armado, serviço, etc.;
Movimentos: utilizado nas movimentações de
estoque, são modalidades de entrada e saída de
produtos realizados pela central, como compra,
venda, transferência, etc.;
Cargos: utilizado nos cadastros do sistema, são
os nomes das funções de clientes, fornecedores e
usuários do sistema;
17
TQS-Planear Consultoria e Informática Ltda. Fone: (11)3804-1701/02
Veículos: utilizado nos cadastros do sistema,
são tipos de veículos utilizados para entregas da
central no módulo de expedição, como caminhão,
caminhonete, etc.;
Reclamações: utilizado nas comunicações
cliente-central, são as reclamações possíveis do
módulo BRIEFCASE®;
Ocorrências RRC: assemelha-se a anterior,
porém utilizado no Histórico de Obras/Clientes do
módulo básico;
Etapas do Apontamento: utilizado no módulo de
produção para indicar em que estágio o mesmo se
encontra, como Corte, Dobra, etc.;
Justificativas de Atraso: utilizado no módulo
básico, serve para indicar na tela de “Detalhamento
de Entregas” os motivos de atraso do “Pedido de
Vendas” ao cliente;
Tipo de Obras: qualificação para as obras
cadastradas no cadastro dos clientes;
Assuntos:
utilizado
no
Histórico
de
Obras/Clientes do módulo básico, serve para indicar
dentro da comunicação mantida por ambos um
resumo do assunto a tratar, como reunião, entrega
etc.;
Contatos:
utilizado
no
Histórico
de
Obras/Clientes do módulo básico, serve para indicar
18
TQS-Planear Consultoria e Informática Ltda. Fone: (11)3804-1701/02
dentro da comunicação mantida por ambos como foi
realizado o contato, como telefone, e-mail, etc.;
Máquinas: utilizado no módulo de produção
para indicar qual o tipo de máquina de corte e dobra
cadastrada, como automática, manual, etc.;
Restrições: utilizado no módulo de produção
para indicar regras de um processo de
planejamento, como peso, horas do dia, etc.;
Status Obra: utilizado nos cadastros de obras
do sistema no módulo básico, é utilizado para indicar
o estágio em que a obra se encontra, como ativo,
encerrado, etc.;
Ocorrências Produção: utilizados no módulo de
produção, são utilizados para indicar ocorrências de
trabalho que por algum motivo possam interferir no
processo produtivo, como manutenção, quebras,
etc.;
19
TQS-Planear Consultoria e Informática Ltda. Fone: (11)3804-1701/02
4- Cadastro de Filiais
Execute no menu principal, a sequência de comandos: “CADASTROS” –
“FILIAIS”.
Figura 14
O sistema G-BAR® além da funcionalidade
multiusuário também pode ser multi empresas,
gerenciando uma matriz e várias filiais em uma mesa
rede ou através da internet através de Terminal
Service©. Pense na matriz e filiais sendo empresas as
quais irão gerenciar uma ou mais obras em locais
distintos.
Cada um destes locais podem ter regras e
condições específicas de negócio e “mix” de
produtos e ainda assim estarem todas interligadas
entre si enviando e recebendo informações,
cadastros, pedidos de vendas e outras operações
instantaneamente.
Nesta modalidade de atendimento, a central
poderá atender um único cliente com várias obras
em qualquer local do país ou mundo através de sua
filial mais próxima geograficamente conforme a
20
TQS-Planear Consultoria e Informática Ltda. Fone: (11)3804-1701/02
matriz determinar, planejando e enviando a filial mais
viável a receber este pedido, sem que o próprio
cliente tenha conhecimento de qual central de corte
e dobra está atendendo a ele.
E é nesta tela do sistema que a personalização de
cada filial é parametrizada em suas diversas abas.
4.1 Aba “Cadastros”:
Nesta aba serão informados os dados cadastrais
da filial em questão:
Figura 15
Código:
sequência
numérica
atribuída
automaticamente pelo sistema para o cadastro da
filial;
Tipo
de
Filial:
conforme
respectivo
cadastramento em “Tipos de Filiais”;
Ativo: em caso de encerramento da filial
desmarque esta opção, pois a exclusão do registro
uma vez utilizado é bloqueada pelo sistema;
21
TQS-Planear Consultoria e Informática Ltda. Fone: (11)3804-1701/02
Razão Social: nome completo da empresa
inscrito na Receita Federal;
Nome Fantasia: nome resumido da empresa ou
pela qual é conhecida no mercado;
Cnpj: código do Cadastro Nacional de Pessoas
Jurídicas sem pontos ou traços;
Inscrição Estadual: código da inscrição do
estado a que pertence, sem pontos ou traços. Em
caso de não ter/haver escrever “Isento”;
Filial Master: a seleção de uma filial definirá a
central que estará habilitada a acessar o sistema e
utilizá-lo para consulta e outros procedimentos. Esta
operação está sujeita ao “Perfil do Usuário”.
4.2 Aba “Endereços”:
Endereço da filial selecionada na aba superior de
“Cadastros”. Poderão ser cadastrados vários
endereços diferenciados pelo “Tipo de Endereço” e
localizados através das setas da barra de rolagem.
Cadastrado e utilizado uma vez, não será possível
excluir o registro, devendo o usuário desmarcar a
opção “Ativo” para que este seja desconsiderado no
sistema.
22
TQS-Planear Consultoria e Informática Ltda. Fone: (11)3804-1701/02
Figura 16
No grupo “Telefones” os números serão inseridos
de acordo com o endereço selecionado a esquerda,
e quando inseridos a ele serão vinculados.
4.3 Aba “Logos”:
Permite que seja selecionado o logo da central de
corte e dobra em dois tamanhos, que serão exibidos
na abertura do sistema para digitação de login e
senha, bem como a exibição em diversos relatórios
personalizados para entrega a clientes ou outro
qualquer que o usuário desejar.
23
TQS-Planear Consultoria e Informática Ltda. Fone: (11)3804-1701/02
Figura 17
Os procedimentos para inserir a logo no cadastro
de filiais da figura 17:
1- Clique no botão “Alterar” do menu superior
para abrir a edição do registro selecionado;
2- Serão habilitados os botões “Localizar” na aba
“Logos” para busca no computador ou rede de
arquivos de imagens de extensão BMP. São duas as
dimensões requeridas, selecione uma de cada vez;
3- Clique no botão “Gravar” no menu superior
para incluir as imagens no banco de dados.
24
TQS-Planear Consultoria e Informática Ltda. Fone: (11)3804-1701/02
4.4 Aba “Critérios de Bitolas”:
Permite que o usuário tenha um controle sobre o
número de etiquetas a serem impressas no módulo
básico para determinadas situações de projeto.
Figura 18
O cadastramento dos critérios deverá ser por
bitola, sendo:
1- Peso máximo permitido por etiqueta;
2- Quantidade máxima permitida de peças por
etiqueta;
3- Percentual de tolerância até atingir os critérios
1 e 2 para emitir uma nova etiqueta;
4- Será emitido um aviso na crítica de
planilhamento caso o valor ultrapassar o cadastrado.
4.5 Aba “Locais de Estoque”:
Mesmo no módulo básico, ainda que sem o
controle de estoque, esta parametrização é utilizada
para indicar que o controle será não somente na filial
25
TQS-Planear Consultoria e Informática Ltda. Fone: (11)3804-1701/02
local, como por exemplo, o total de produtos em uma
obra de um cliente.
Figura 19
4.6 Aba “Critérios Gerais”:
Nesta aba estão as parametrizações mais básicas
de layout de tela e de funcionamento do G-BAR®:
Figura 20
1- Visual: possibilidade de configuração da fonte
Windows© apresentada na tela bem como cores da
26
TQS-Planear Consultoria e Informática Ltda. Fone: (11)3804-1701/02
mesma. É necessário reiniciar o sistema após
alteração;
2- Integração TQS-IGV: indicação qual sistema
será utilizado para integração de posições de
projetos eletrônicos gerados pelo CAD-TQS® pelo
IGV®, existe também a possibilidade de integração
como o sistema Belgo Pronto®;
3- Quantidade de dígitos para pedidos da obra:
quantidade de dígitos numéricos suportados após a
sigla da obra, que concatenada formará o
“Localizador” do pedido. Cada sequencial único
desse dígito equivalerá a uma entrega efetuada, por
exemplo: TQS.123;
4- Checa CNPJ/CPF: se marcado verifica a
consistência conforme algoritmo da Receita Federal
na digitação, e estando correto, se o mesmo já foi
incluído no banco de dados do G-BAR®;
5- Usa
base
local
de
formatos:
esta
parametrização foi criada para agilizar a pesquisa de
formatos no planilhamento. Recomendado marcar
somente se o G-BAR® for utilizado seguindo a
topologia de matriz/filiais e estiver com o banco de
dados centralizados em servidor publicado na
internet. Se marcado, será criado uma base de
pesquisa de formatos local em um arquivo
temporário;
27
TQS-Planear Consultoria e Informática Ltda. Fone: (11)3804-1701/02
6- Caminho para Arquivos de Coleta da Produção:
caminho de pasta na rede para que sejam efetuadas
as trocas de arquivos de comunicação entre o
coletor (se utilizado) e o G-BAR®;
7- Integração SAP: se checado (consulte-nos
antes), ativa dentro do sistema toda uma gama de
troca de informações com esse ERP. Também serão
ativados diversos campos extras nas telas do GBAR®;
8- Salva a Etiqueta em Arquivo: se checado, assim
que o usuário fechar a visualização das etiquetas,
será aberta uma caixa de diálogo do Windows© para
que estas etiquetas sejam salvas em arquivo
compactado. E se ainda estiver informado no campo
"Caminho para Arquivos de Etiquetas" uma pasta,
esta será considerada default pela caixa de diálogo.
4.7 Aba “Critérios de Produção”:
Apesar de estar disponível no módulo básico, as
parametrizações contidas nesta aba se aplicam
somente ao módulo de produção de materiais.
28
TQS-Planear Consultoria e Informática Ltda. Fone: (11)3804-1701/02
Figura 21
1- Último Lotes Otim.: variável interna de controle
do sistema para o lote de produção. Se estiver como
-1 o lote será otimizado, caso tenha outro número,
será este o lote com problemas, e não será
processado. NÃO ALTERAR SEM CONTATAR O
SUPORTE ANTES;
2- N° de Iterações: número de vezes que o sistema
irá calcular as probabilidades possíveis para
alcançar o melhor resultado na otimização de corte
no módulo de produção;
3- Tipo de Otimização: se marcado “Menor
Comprimento Possível” esta parametrização do
módulo de produção dará prioridade das iterações
para aproveitar o máximo de barras de aço. Caso
29
TQS-Planear Consultoria e Informática Ltda. Fone: (11)3804-1701/02
esteja marcado “Menor Número de Barras” a
prioridade será concedida ao estoque de pontas;
4- Usar desc. de dobra: se selecionado como
“Sim” o sistema irá utilizar no planilhamento do
módulo básico o desconto informado no “Cadastro
de Bitolas” campo “Desc. Dobra 90°”. Caso o
projetista já informe os comprimentos descontados
no projeto, selecione “Não”;
5- Usar est. de pontas: se selecionado “Sim”, o
sistema irá utilizar o estoque de pontas de aço
existente na otimização de corte do módulo de
produção sempre que as iterações encontrarem
posições no projeto que se encaixem. Caso
selecionado “Não”, este estoque será ignorado;
6- Realimenta est. de pontas: se selecionado
“Sim” as pontas resultantes do processo de
otimização de corte do módulo de produção que se
encaixarem na configuração de “Faixas de
Aproveitamento” do “Cadastro de Pontas” serão
automaticamente armazenadas. Caso selecionado
“Não”, estas pontas serão consideradas como
sucata pelo sistema e desprezados na otimização;
7- Job de Coleta Máquinas: se marcado "Ativa"
indicará ao sistema a utilização de integração de
máquinas com o sistema, e no próximo campo o valor
em minutos que deverá ser respeitado nos intervalos
entre uma execução e outra desse Job;
30
TQS-Planear Consultoria e Informática Ltda. Fone: (11)3804-1701/02
8- Tempo Médio Prod. OS: quando na realização
de apontamentos de produção por via manual, para
efeitos de gravação no banco de dados será
considerado o intervalo em minutos parametrizado
nesse campo;
9- Tempo de Setup Máquinas (Minutos): na
otimização tempo que será considerado sempre que
houver apontamento correspondente;
10Apontamento de Corridas: se marcado o
sistema não irá utilizar rastreabilidade de produção,
e passará a adotar como corrida padrão por bitola o
cadastro efetuado na tela "Cadastro de OPs
Genéricas" no módulo de produção;
11Corridas por Volume: se marcado será
cadastrado
um
volume
pré-configurado
automaticamente no apontamento de produção;
12Etiquetas Padrões Corte e Dobra:
indicação de qual relatório do cadastro do
"Gerenciador de Relatórios" deverá ser considerada
como padrão para emissão destas etiquetas na tela
de “Pedido de Vendas” do módulo básico;
13Etiquetas Padrões Elemento Montagem:
indicação semelhante para emissão das etiquetas de
elementos a serem entregues;
14Etiquetas
Padrões
Máquinas:
na
otimização é possível a emissão de etiquetas por
31
TQS-Planear Consultoria e Informática Ltda. Fone: (11)3804-1701/02
marca e modelo de máquina, aqui a indicação de
qual deverá ser considerada;
15Etiquetas Padrões Elemento Armado:
indicação semelhante para emissão das etiquetas de
elementos a serem armados;
16Etiquetas Padrões Volumes por Corrida:
indicação semelhante para emissão das etiquetas
das corridas de aço, vindas da usina e reimpressas
no G-BAR®;
17Etiquetas Padrão Código de Barras
Pontas: indicação semelhante para emissão das
etiquetas que serão anexadas as pontas resultantes
da otimização de corte;
18Código
de
Barras
PDF417:
parametrizações para impressão nas etiquetas de
forma a gerar melhor interpretação pelo leitor, sendo
possível modificar formatos e colunas do código,
protocolo de segurança e tipo de arquivo de imagem
a gerar.
4.8 Aba “Critérios de Expedições”:
Nesta
aba
serão
definidas
algumas
parametrizações que serão utilizadas no módulo de
expedição, mesmo que estas estejam em tela do
módulo básico, será no módulo de expedição que
irão atuar.
32
TQS-Planear Consultoria e Informática Ltda. Fone: (11)3804-1701/02
Figura 22
1- Transportadora Padrão: escolha de uma
transportadora cadastrada no módulo de expedição
que será considerada como padrão em toda
montagem de expedição automaticamente, podendo
o usuário escolher outra que desejar em seguida;
2- Margem Balança: diferença aceitável entre o
peso teórico calculado pelo sistema e o peso real
aferido na balança para composição da expedição;
3- Quantidade Máxima de Entregas por Expedição:
quando na inserção de entregas na expedição, será
obedecido o número máximo aqui especificado;
4- Apontamento de Carregamento: quando na
utilização do módulo de produção, é usual proceder
o apontamento do carregamento das entregas
somente após as mesmas constarem como
apontadas produzidas no G-BAR®. Desmarcando a
opção essa regra será ignorada.
33
TQS-Planear Consultoria e Informática Ltda. Fone: (11)3804-1701/02
4.9 Aba “Critérios Remoto”:
Nesta
aba
deverão
ser
definidas
as
parametrizações que permitirão ao G-BAR® enviar e
receber informações via internet para atualizações
de versão e também inclusões on-line de pedidos de
vendas de outros softwares compatíveis.
Figura 23
Deixe as parametrizações padrões mantidas para
que a atualização seja viabilizada, e somente em
caso de utilizar Proxy de internet, comunicar ao seu
administrador de rede para inseri-las nesta aba.
4.10 Aba “Critérios de Contadores”:
Nesta aba estão listadas as numerações
sequenciais de diversas operações do sistema e que
são alimentadas à medida que são concluídas.
Alterações nesta tela deverão ser realizadas
somente com a supervisão direta do suporte G-BAR®
34
TQS-Planear Consultoria e Informática Ltda. Fone: (11)3804-1701/02
pois poderão afetar toda a consistência de dados de
sua empresa.
Figura 24
4.11 Aba “Critérios da Carteira de Pedidos”:
Aqui parametrizamos os critérios que serão
solicitados na tela de “Carteira de Pedidos”.
Figura 25
4.12 Aba “Critérios de Estoque”:
A configuração desta aba refletirá no G-BAR®
somente se o módulo de estoque estiver contratado
35
TQS-Planear Consultoria e Informática Ltda. Fone: (11)3804-1701/02
e habilitado, embora sua visualização seja possível
também no módulo básico.
Figura 26
Conforme demonstrado na figura 26 acima, os
tipos de produtos associados no “Cadastro de
Produtos” selecionados serão considerados como
passíveis a controle de estoque pelo sistema, caso o
módulo esteja habilitado. Para saber mais sobre
tipos de produtos, consulte o tópico 3 deste manual.
4.13 Aba “Cadastro de Pontas”:
Guia
“Faixas
de
Aproveitamento”:
aqui
forneceremos as parametrizações a serem utilizados
pelo sistema no módulo de produção para o
planejamento e otimização de lotes de produção a
todos os conjuntos de pontas que deverão ser
aproveitados dos vergalhões. Selecione uma bitola
no grupo correspondente clicando duas vezes sobre
a medida desejada para que sejam habilitados os
36
TQS-Planear Consultoria e Informática Ltda. Fone: (11)3804-1701/02
campos do grupo de faixas de aproveitamento,
conforme na figura 28 abaixo:
Figura 27
Para incluir alguma nova faixa de aproveitamento
clique no botão “Inserir” disposto no menu de rodapé
da guia, aonde será aberta a tela da figura 28 a
seguir informando os seguintes comprimentos:
Figura 28
1- Comprimento Inicial: indica o comprimento
mínimo permitido para aproveitamento da ponta;
37
TQS-Planear Consultoria e Informática Ltda. Fone: (11)3804-1701/02
2- Comprimento Final: indica o comprimento
máximo que a peça será considerada como ponta;
3- Incremento: será o intervalo considerado para
calcular o tamanho das pontas a serem
armazenadas;
4- Clique no botão para o cálculo automático da
faixa de aproveitamento.
Guia “Estoque de Pontas”: aqui poderão ser
lançadas manualmente as medidas e quantidades de
pontas de cada bitola existente no estoque no início
da utilização do módulo de produção, bem como os
ajustes de estoque que se fizerem necessários.
Supondo que ainda estejamos com a bitola
selecionada no grupo esquerdo da tela, informe o
comprimento e a quantidade de peças existentes no
estoque e o sistema calculará automaticamente o
peso em quilos baseado na massa parametrizada no
“Cadastro de Bitolas” (tópico 12 deste manual).
38
TQS-Planear Consultoria e Informática Ltda. Fone: (11)3804-1701/02
Figura 29
O estoque poderá ser alimentado automaticamente
pelo sistema quando na utilização do módulo de
produção, através da otimização de corte caso
esteja assim parametrizado em “Critérios de
Produção”.
39
TQS-Planear Consultoria e Informática Ltda. Fone: (11)3804-1701/02
5-Cadastro de Funcionários
Execute no menu principal a sequência de comandos: “CADASTROS” –
“FUNCIONÁRIOS”.
Figura 30
Função responsável pelo cadastramento e
alteração de dados do funcionário da central de
corte e dobra, armazenando informações cadastrais
básicos e permissões de acesso as rotinas do
sistema.
Após clicar no botão
conforme a situação:
“Inserir”
ou
“Alterar”
1- Deixe a situação “Ativo” marcado no sistema ou
se for o caso de demissão do mesmo, desmarque,
em seguida informe os dados cadastrais básicos,
como nome, cargo e senha (palavra única de no
máximo 10 caracteres alfanuméricos);
2- Caso a central estiver com banco de dados
centralizador, selecione qual o usuário tiver acesso,
e quando for o caso marque “Todas Filiais”;
3- Clique no botão “Gravar” no menu de
operações no topo da tela;
40
TQS-Planear Consultoria e Informática Ltda. Fone: (11)3804-1701/02
Figura 31
4- Selecione somente um grupo de perfil de
usuário por filial (caso existir mais de um) e aperte no
sinal
para deslocar para a direita acrescentando-o
ao funcionário, ou no sinal
para retirar se for o
caso.
41
TQS-Planear Consultoria e Informática Ltda. Fone: (11)3804-1701/02
6-Cadastro de Projetistas
Execute no menu principal a sequência de comandos: “CADASTROS” –
“PROJETISTAS”.
Figura 32
Informações cadastrais básicas com a única
finalidade de manter banco de dados de contatos
com os projetistas autores dos desenhos efetuados
para seus clientes.
Figura 33
42
TQS-Planear Consultoria e Informática Ltda. Fone: (11)3804-1701/02
7 - Unidades de Medidas
Execute no menu principal a sequência de comandos: “CADASTROS” –
“UNIDADES DE MEDIDA”.
Figura 34
Tabela das unidades de medidas que serão
utilizadas no sistema pelo “Cadastro de Produtos”.
Figura 35
Unidade de Medida: descrição da unidade de
medida;
Abreviatura: abreviatura padronizada da
unidade de medida;
43
TQS-Planear Consultoria e Informática Ltda. Fone: (11)3804-1701/02
Conversão de Medidas: esta guia oferece a
possibilidade de alterar a unidade de medida
utilizada para um produto convertendo seu peso
para outra unidade.
44
TQS-Planear Consultoria e Informática Ltda. Fone: (11)3804-1701/02
8- Cadastro de
Fornecedores
Execute no menu principal a sequência de comandos: “CADASTROS” –
“FORNECEDORES”.
Figura 36
Informações cadastrais básicas para contato da
central de corte e dobra com os seus fornecedores,
sendo também utilizada para controle de estoque de
produtos e vendas no balcão em seus módulos
específicos.
Figura 37
Preencha os dados básicos acima deixando a
situação “Ativo” marcada, e caso deixar de utilizar
este fornecedor desmarque-a, pois o sistema
45
TQS-Planear Consultoria e Informática Ltda. Fone: (11)3804-1701/02
bloqueia exclusões de cadastros que possuem
registros atrelados no histórico.
8.1 Aba “Endereços do Fornecedor”:
Nesta aba poderão ser inseridos inúmeros
endereços no cadastro conforme o “tipo”. Para
localizá-los o usuário deverá utilizar-se das setas de
navegação na parte inferior da tela.
Figura 38
Todos os telefones deverão ser cadastrados nesta
tela, utilizando-se as teclas de seta contidos na parte
inferior da tela para Inserir, Gravar, Excluir,
Cancelar ou Excluir (caso não existam dados
associados). Os telefones serão inseridos no
endereço selecionado e poderão ser cadastrados de
acordo com cada um destes endereços (caso
existam mais de um).
46
TQS-Planear Consultoria e Informática Ltda. Fone: (11)3804-1701/02
8.2 Aba “Funcionários/Contatos do Fornecedor”:
Nesta aba teremos os dados básicos para contato
da central de corte e dobra aos funcionários de seu
fornecedor.
Figura 39
Cada funcionário/contato aqui cadastrado será
associado ao endereço selecionado na aba anterior,
assim poderemos ter um funcionário para cada
endereço cadastrado. Se por exemplo, o endereço
na aba a esquerda for o endereço comercial,
teremos aqui os dados de contato do funcionário
desta área. Também o telefone cadastrado será um
dos que estiverem inseridos na aba de endereços.
8.3 Aba “Produtos do Fornecedor”:
Quando na inclusão de registro no “Cadastros de
Produtos” é necessária a indicação do fornecedor do
produto em cadastro. Nesta aba todos estes
produtos indicados para o fornecedor selecionado
estarão sendo exibidos, conforme a figura 40 abaixo:
47
TQS-Planear Consultoria e Informática Ltda. Fone: (11)3804-1701/02
Figura 40
8.4 Aba “Layout Corridas”:
Quando na utilização de etiquetas de Volumes de
Corridas, é necessário informar ao sistema quais as
posições de interpretação do código de barras do
fornecedor, conforme a figura 41 abaixo:
Figura 41
48
TQS-Planear Consultoria e Informática Ltda. Fone: (11)3804-1701/02
9- Cadastro de Clientes
Execute no menu principal a sequência de comandos: “CADASTROS” –
“CLIENTES”.
Figura 42
Os clientes são empresas ou pessoas físicas que
possuem elementos a serem processados nas
centrais de corte e dobra cadastrado no G-BAR®.
Cada cliente possui uma identificação exclusiva no
programa denominada “ID”, que é um código
numérico único e sequencial pelo qual o cliente será
identificado.
Não é possível atribuir-se “IDs” iguais no banco de
dados do sistema, e sempre que o usuário clicar no
botão “Inserir” será reservado um novo “ID”, não
importando se caso o anterior tenha sido
aproveitado ou não.
9.1 Aba “Cadastro do Cliente”:
Nesta aba serão informados os dados básicos a
fim de identificar a o nome da construtora ou cliente
final, conforme a classificação de tipo de cliente que
está sendo cadastrado (para maiores detalhes de
49
TQS-Planear Consultoria e Informática Ltda. Fone: (11)3804-1701/02
tipos de clientes, veja "Cadastro de Tipos" neste
manual). Clique no botão “Inserir” do menu superior
para iniciar conforme na figura 43 a seguir:
Figura 43
9.2 Aba “Endereços do Cliente”:
Em um único cadastro de cliente podem ser
inseridos
inúmeros
endereços
que
serão
classificados conforme o “tipo”. Para localizá-los, o
usuário deverá se utilizar das setas na parte inferior
da direita da tela.
Para realizar as manutenções cadastrais de
Inserir, Gravar, Cancelar, Alterar e Excluir utilize o
menu inferior da tela.
Importante: para excluir um endereço é
necessário que não existam informações ligadas a
ela, como por exemplo, um registro da guia de
telefones ou uma entrega para este endereço. Caso
seja inevitável, desmarque a opção “Ativo” nesta
aba.
50
TQS-Planear Consultoria e Informática Ltda. Fone: (11)3804-1701/02
Figura 44
Estes telefones deverão ser cadastrados nesta
tela, na respectiva guia somente após a gravação do
registro de endereço.
9.3 Aba “Funcionários/Contatos do Cliente”:
Nesta aba teremos os dados básicos para contato
da central de corte e dobra aos funcionários de seu
cliente.
Cada funcionário/contato aqui cadastrado será
associado ao endereço selecionado na aba anterior,
assim poderemos ter um funcionário para cada
endereço cadastrado. Se por exemplo, o endereço
na aba a esquerda for o endereço comercial,
teremos aqui os dados de contato do funcionário
desta área.
51
TQS-Planear Consultoria e Informática Ltda. Fone: (11)3804-1701/02
Figura 45
Também o telefone cadastrado será um dos que
estiverem inseridos na aba de endereços.
9.4 Aba “Obras/Desenhos do Cliente”:
Cada cliente cadastrado no G-BAR® pode possuir
uma ou mais obras em andamento simultaneamente.
Ao selecionar um cliente e clicar na guia
aparecerá uma faixa identificando em destaque a
razão social do cliente, e em “Mostrar Obras” poderá
o status de obra ser consultado. Por definição o
sistema vem selecionado com a opção “Geral”.
Na árvore à esquerda estão relacionadas todas as
obras cadastradas para o cliente selecionado.
Escolha a obra a ser consultada/alterada clicando
diretamente sobre ela ou utilizando as setas de
navegação na parte inferior da tela que as
informações irão mudando à medida que mudar a
obra.
52
TQS-Planear Consultoria e Informática Ltda. Fone: (11)3804-1701/02
Figura 46
Status: indica a situação atual da obra, sendo
que esta informação pode ser alterada em “Cadastro
de Tipos”, “Status Obra”;
Sigla: servirá como um identificador da obra,
podendo ser preenchido com números ou códigos de
até 15 caracteres, de preferência sem espaços em
branco;
Obra: denominação da obra;
Contrato: nesse campo poderá ser indicado o
número do contrato celebrado com o cliente;
CNPJ/CPF: cadastro da receita federal da obra
que servirá também como identificação no sistema;
53
TQS-Planear Consultoria e Informática Ltda. Fone: (11)3804-1701/02
Último Pedido: número do último pedido de
vendas gerado para esta obra no sistema;
Dias para Entrega: neste campo deverá ser
informada a quantidade de dias a ser somado na
data de criação do pedido de vendas que resultará
na data de entrega acordada. Os pedidos enviados
pela obra através do software BRIEFCASE® de
importação utilizarão esta informação para aceitar
ou rejeitar a programação enviada pela obra;
Data de Início: data prevista para início dos
serviços da obra, por definição o sistema assumirá a
data de cadastro;
Data de Término: data prevista para o término
dos serviços da obra;
Peso Estimado: uma estimativa em quilos do
total de aço a ser consumido durante toda a obra;
Peso Executado: peso informado pelo usuário
do total de aço entregue durante toda a obra;
Usar bitolas Global: assinalado por definição no
sistema, irá considerar as parametrizações do
“Cadastro de Bitolas” comuns a todos os clientes
também para esta obra. Caso não assinalado o
sistema exibirá uma nova aba (invisível quando
assinalado), aonde serão informados os pesos de
massa e outras definições específicas para esta obra
que será denominada como “Bitola Local”. Maiores
54
TQS-Planear Consultoria e Informática Ltda. Fone: (11)3804-1701/02
informações serão detalhadas em aba “ Bitolas
Locais” tópico 8.9 deste manual;
Escritório de Vendas: local de venda da obra
selecionada, quando criado novo pedido para esta
obra essa parametrização será adotada como
default;
Representante de Vendas: vendedor do
escritório selecionado que irá ser adotado como
default nos pedidos da obra selecionada.
9.5 Aba “Endereços da Obra”:
Aqui poderão ser inseridos inúmeros locais da
obra ou até mesmo de armazenamento, visto que
existe a possibilidade de uma obra ter vários
endereços diferentes no mesmo canteiro ou em
outros locais. Utilize o botão “Importar Endereço
Cliente” caso o endereço da obra seja o mesmo
endereço que o da aba “Endereço do Cliente”,
conforme imagem da figura 47 a seguir:
Figura 47
55
TQS-Planear Consultoria e Informática Ltda. Fone: (11)3804-1701/02
Destaque para os campos "Tempo Itinerário" que é
a quantia em dias estimada no tempo de
deslocamento até o cliente, o campo “Tipo de
Veículo Preferencial” e “Região” como parâmetros
de composição de entrega para o módulo de
expedição.
9.6 Aba “Gestores da Obra”:
Gestor da obra é o funcionário da central de corte
e dobra designada para acompanhar o andamento
dos processos junto às obras do cliente, sendo
necessário que este esteja previamente cadastrado
no sistema pela tela "Funcionários" para seleção
nessa tela.
Figura 48
Clique no botão “Inserir” e em seguida no campo
“Código” que o sistema abrirá a relação de
funcionários cadastrados na filial. Selecione-o e
clique no botão “Gravar” para finalizar.
56
TQS-Planear Consultoria e Informática Ltda. Fone: (11)3804-1701/02
9.7 Aba “Desenhos da Obra”:
São os projetos em si em forma de arquivo ou
fisicamente, que deverão estar cadastrados para
poderem receber as posições a compor no sistema.
Figura 49
Código do Desenho: uma obra pode conter um
ou mais desenhos com “códigos de desenho”
(número) exclusivo que os identificarão no banco de
dados do G-BAR®. Os desenhos poderão ter o
mesmo código se pertencerem a obras diferentes,
obras estas que poderão ou não ser de um mesmo
cliente;
Projetista: quando informado poderá ser
utilizado na filtragem e composição de relatórios,
antes é necessário que esteja registrado em
“Cadastro de Projetistas”;
Descrição: uma descrição contida no resumo
do projeto para identificação no sistema;
Arquivo: identifica manualmente o diretório em
que o arquivo do projeto foi salvo, ou
57
TQS-Planear Consultoria e Informática Ltda. Fone: (11)3804-1701/02
automaticamente
preenchido
pelo
software
importador de posições IGV®;
Peso do Desenho: peso apresentado na tabela
de resumo de aço que consta no projeto;
Revisão: número constante no projeto da última
revisão;
Usa Cálculo Automático de Gancho: checado
por definição pelo sistema, indica que o cálculo de
ganho no planilhamento de projetos será calculado
automaticamente, embora seja possível neste
mesmo momento alterá-lo manualmente.
9.8 Aba “Pavimentos da Obra”:
Nesta aba deverão ser cadastrados as
nomenclaturas dos pavimentos e o respectivo
número de pisos de cada um.
Procure deixar cadastrado antecipadamente todos
os pavimentos do projeto para facilitar no momento
de planilhamento.
Figura 50
58
TQS-Planear Consultoria e Informática Ltda. Fone: (11)3804-1701/02
9.9 Aba “Bitolas Locais da Obra”:
Esta aba é visível apenas quando a opção “Usar
bitolas Global” do cadastro da obra estiver
desmarcado.
Figura 51
Em algumas situações de projeto podemos ter a
necessidade de utilização de uma bitola ou tipo de
aço não convencional a maioria de mercado e que
não esteja originalmente cadastrado em nosso
banco de dados da instalação original.
Tomemos como exemplo a seguinte situação; uma
única obra necessita de uma peça com o aço CA 25
de 8 mm, sendo que o mais usual seria utilizar o aço
de mesma bitola mas de aço CA 50. Para resolver de
uma forma simples o problema, bastaria um novo
registro no “Cadastro de Bitolas”. Porém o
cadastramento deste novo registro poderia causa
confusão para a digitação de outros planilhamentos
por parte de usuários não alertados com aços de
mesma bitola.
59
TQS-Planear Consultoria e Informática Ltda. Fone: (11)3804-1701/02
É para este tipo de situação que poderemos utilizar
o “Cadastro de Bitolas Locais”. Funcionando de
maneira semelhante ao “Cadastro de Bitolas”,
bastaria inserir este novo registro nesta aba que o
mesmo seria visível apenas para esta obra.
Importante: se houverem outras bitolas ou tipos
de aço no projeto desta obra, mesmo que comuns e
já inseridos como “Bitolas Globais” no “Cadastro de
Bitolas”, estas também deverão ser aqui inseridas,
pois uma vez desmarcado na aba, o sistema irá
ignorá-las totalmente.
9.10 Aba “Localizações na Obra”:
Esta aba funciona como um facilitador para
identificar os locais de descarregamento da entrega
através da etiqueta de corte e dobra e outros
relatórios.
Figura 52
9.11 Aba “Funcionários da Obra”:
A exemplo da aba “Funcionários dos Clientes”, de
onde temos o cadastro desta pessoa na construtora,
60
TQS-Planear Consultoria e Informática Ltda. Fone: (11)3804-1701/02
aqui temos a(s) pessoa(s) chave(s) para cada obra(s)
do cliente, que servirá de contato local.
Figura 53
Esta informação será utilizada no módulo
BRIEFCASE® para identificação de login e pelo
“Histórico de Obra”, aonde temos o registro dos
processos e contatos mantidos.
9.12 Aba “Tipo de Obra”:
Nesta guia temos a possibilidade de segmentar de
forma personalizada as obras cadastradas.
Figura 54
9.13 Aba “Histórico de Obra”:
Esta aba funciona como um mini CRM, onde todos
os contatos efetuados com a obra podem ser
61
TQS-Planear Consultoria e Informática Ltda. Fone: (11)3804-1701/02
inseridos, como visitações de acompanhamento,
fiscalizações, registro de envio de comunicados.
A informação compartilhada por vezes minimiza
falhas junto ao cliente/obra.
Figura 55
É possível associar diretamente um lançamento do
histórico a um pedido e/ou entrega através dos
respectivos campos inserindo seus códigos nos
campos “Pedido” e “Entrega”.
9.14 Aba “Histórico do Cliente”:
Funciona de maneira semelhante ao “Histórico da
Obra”, porém nesta opção são registrados os
62
TQS-Planear Consultoria e Informática Ltda. Fone: (11)3804-1701/02
contatos mantidos diretamente com o cliente
(construtora ou cliente), podendo colocar inclusive
decisões aditadas em reuniões e outros aspectos
importantes que necessitem um arquivamento e
acompanhamento dos demais colaboradores da
central de corte e dobra.
Figura 56
63
TQS-Planear Consultoria e Informática Ltda. Fone: (11)3804-1701/02
10- Unidades
Administrativas
Execute no menu principal a sequência de comandos: “CADASTROS” –
“UNIDADES ADMINISTRATIVAS”.
Figura 57
Neste cadastro temos o recurso de criar registros
segmentados com a finalidade de classificar as
posições de planilhamentos para centrais de custos
diversas:
Figura 58
64
TQS-Planear Consultoria e Informática Ltda. Fone: (11)3804-1701/02
11- Escritórios de Vendas
Execute no menu principal a sequência de comandos: “CADASTROS” –
“ESCRITÓRIOS DE VENDAS”.
Figura 59
Função destinada ao cadastro e manutenção dos
escritórios de vendas da central de corte e dobra
dentro ou fora de sua unidade de produção, supondo
inclusive que não sejam pessoas jurídicas.
Os telefones apresentados neste cadastro são do
escritório de vendas e dos representantes, inclusive.
11.1 Aba “Cadastros”:
Nesta aba são cadastrados os escritórios (dentro
ou fora da central de corte e dobra, como um
corretor, por exemplo) responsáveis pela gerência
dos representantes de vendas que os compõem.
Um escritório de vendas pode até mesmo atender
várias filiais do mesmo grupo, mesmo não estando na
mesma área geográfico a que pertencem.
65
TQS-Planear Consultoria e Informática Ltda. Fone: (11)3804-1701/02
Figura 60
11.2 Aba “Representantes”:
Nesta aba são cadastrados os dados básicos,
como telefone e e-mail dos representantes que estão
lotados no escritório de vendas sendo, portanto
obrigatório o cadastramento de pelo menos um
escritório de vendas.
Figura 61
11.3 Aba “Filiais”:
Para a utilização dos representantes de vendas, é
obrigatoriamente necessária que esteja cadastrada
pelo menos uma filial a atender (neste caso, a
própria central de corte e dobra).
66
TQS-Planear Consultoria e Informática Ltda. Fone: (11)3804-1701/02
Figura 62
67
TQS-Planear Consultoria e Informática Ltda. Fone: (11)3804-1701/02
12- Históricos de Obras
Execute no menu principal a sequência de comandos: “CADASTROS” –
“HISTÓRICOS DE OBRAS”.
Figura 63
Também disponível em “Cadastro de Obras”, esta
rotina está disposta separadamente para situações
em que usuários que não possam ter acesso ao
“Cadastro de Clientes” para realizarem as operações
de “Histórico de Obras”.
Figura 64
A diferença nesta tela está apenas na necessidade
de busca da obra a receber as informações, como na
figura 64 acima.
68
TQS-Planear Consultoria e Informática Ltda. Fone: (11)3804-1701/02
13- Cadastro de Formatos
Execute no menu principal a sequência de comandos: “CADASTROS” –
“FORMATOS”.
Figura 65
Denominamos de formatos do G-BAR® os
diagramas ou desenhos de peças de aço constantes
no projeto estrutural. Estes formatos são
cadastrados e parametrizados pelo editor de
formatos do sistema, que é um programa de desenho
para objetos pré-definidos.
São praticamente ilimitadas as variações
geométricas possíveis para uma dobra, que além do
desenho propriamente dito possui informações e
parâmetros necessários para o cálculo do desconto
de dobras, comprimento e peso da peça.
Na figura 66 a seguir, detalhe da tela de edição de
formato:
69
TQS-Planear Consultoria e Informática Ltda. Fone: (11)3804-1701/02
Se marcado o formato
será identificado
como 3D
Figura 66
A- Código para o formato: número que será
utilizado no planilhamento de projetos para
referenciar-se aos desenhos das peças;
Observações importantes:
O código “99” não pode ser utilizado, pois é um
formato reservado pelo sistema para utilização no
planilhamento de peça não cadastrada, aonde o
usuário digita apenas o comprimento total da peça
sem o desenho de referência;
Os códigos de nº 122 a 200 estão reservados
para uso do sistema;
O sistema permite a edição de formatos
existentes, porém caso exista algum planilhamento
que utilizou o código editado anteriormente, este irá
ter as informações distorcidas ou perdidas quando
70
TQS-Planear Consultoria e Informática Ltda. Fone: (11)3804-1701/02
na gravação dele pelo sistema. Veja mais adiante
como utilizar o botão “Duplicar”;
Nunca excluir formatos do cadastro, caso for a
necessidade, desmarque a opção “Ativo”.
B- Campo para facilitar a identificação do formato
no planilhamento, podendo ser atribuído um
“apelido”, como por exemplo, “Reto”, “Helicoidal” ou
outro;
C- O número de trechos é dado como sendo o
número de pernas de uma dobra com tamanhos
diferentes. Assim sendo, um estribo comum possui
dois trechos, e não quatro, pois os lados paralelos se
repetem;
D- Quantidade de número de dobras que o formato
possui;
E- Indicação do trecho usado para informar a
medida dos ganchos;
F- Equação de cálculo do comprimento total
desenvolvido da peça;
G- Equação
de
cálculo
do
comprimento
descontado para a peça. Utilize o menu “Ajuda” no
canto superior esquerdo da tela para a relação
completa de expressões de cálculo que podem ser
utilizados. Abaixo os dois mais utilizados:
DESCR: desconto por dobra de 90° (este valor é
o valor informado no “Cadastro de Bitolas”);
71
TQS-Planear Consultoria e Informática Ltda. Fone: (11)3804-1701/02
DESCE: desconto por dobra de estribo (este
valor é o valor informado no “Cadastro de Bitolas”);
H- Região de desenho e edição dos formatos (ao
clicar sobre a linha ou o trecho abre-se a janela de
edição) pode ser utilizado também as setas de
navegação para movimentar, aumentar o recuar o
tamanho dos trechos;
I- Parâmetros com coordenadas positivas e
negativas de graus de dobra para emissão de
códigos de barra no padrão internacional BVBS de
comunicação com as máquinas de corte e dobra;
J- Região de edição das propriedades das linhas.
Veja a seguir nas figuras 66, 67 e 68 detalhes das
funções de edição do cadastro de formatos:
Figura 67
72
TQS-Planear Consultoria e Informática Ltda. Fone: (11)3804-1701/02
Figura 68
Figura 69
73
TQS-Planear Consultoria e Informática Ltda. Fone: (11)3804-1701/02
13.1 Botão “Duplicar”:
Durante o planilhamento do projeto poderá surgir
um formato que salvo pequenas diferenças ele seja
extremamente parecido com outro já existente, a
ponto do usuário supor que alterando o cadastro
existente ele irá corrigir esta diferença.
Recomendamos FORTEMENTE que essa operação
não seja realizada, pois é muito provável que este
formato em questão tenha sido ou esteja sendo
utilizado em algum planilhamento e as alterações a
serem efetuadas irão distorcer o projeto já efetuado
ou prestes a ser produzido, pois o G-BAR® ao
calcular
uma
posição
sempre
acessa
as
parametrizações contidas no respectivo cadastro de
formatos.
No cadastro de formatos, localize o código similar
e clique diretamente sobre o botão “Duplicar” que
em seguida será aberto uma caixa aonde deverá ser
informado o novo código que irá receber a cópia do
formato atual, conforme poderá verificar na próxima
figura:
74
TQS-Planear Consultoria e Informática Ltda. Fone: (11)3804-1701/02
Novo código
(obedecendo as
regras de
restrições)
Figura 70
É neste novo código que foi replicado que deverá
ser efetuada as alterações para satisfazer as novas
condições de formato. Não se esqueça de gravar ao
terminar.
13.2 Botão “Exp/Imp”:
É possível a troca de formatos via arquivo
eletrônico entre filiais do mesmo grupo caso o banco
de dados não esteja centralizado, a fim de manter
sincronia e padronização dos trabalhos.
Figura 71
75
TQS-Planear Consultoria e Informática Ltda. Fone: (11)3804-1701/02
Exportando (enviando) um novo formato a outro GBAR®:
1- Já estando selecionado o formato a exportar na
tela, clique no botão “Exp/Imp”;
2- Em seguida na aba “Exportar” selecione o(s)
formato(s) desejado(s);
3- Clicando no botão com ícone de lupa escolha a
pasta para gravação do arquivo de envio, bem como
o nome do mesmo, para posterior envio;
4- Clique no botão “Exportar” para gerar o
arquivo.
Importando (recebendo) um novo formato de outro
G-BAR®:
1- Estando a tela de formatos sem nenhum
formato selecionado, clique no botão “Exp/Imp”;
2- Selecione a aba “Importar”;
3- Clicando no botão com ícone de lupa será
aberta uma caixa de diálogo para buscar e
selecionar o arquivo eletrônico recebido com o novo
formato, sendo que o conteúdo do mesmo será
listado abaixo logo em seguida;
4- Selecione o(s) código(s) conforme o caso;
5- Clique no botão “Importar”. Se não houver no
cadastro um formato com o mesmo número a
operação estará finalizada, caso contrário o usuário
76
TQS-Planear Consultoria e Informática Ltda. Fone: (11)3804-1701/02
deverá informar outro número na caixa de diálogo
aberta.
Importante: o G-BAR® não envia e nem recebe
arquivos de atualização de formatos alterados,
apenas inclui novos registros.
77
TQS-Planear Consultoria e Informática Ltda. Fone: (11)3804-1701/02
14- Cadastro de Bitolas
Execute no menu principal a sequência de comandos: “CADASTROS” –
“BITOLAS”.
Figura 72
Nesta função são cadastradas as bitolas que
estarão disponíveis para todas as obras cadastradas
no sistema, exceto aquelas que estiverem
configuradas para utilizarem as “Bitolas Locais”.
O cadastro de bitolas já vem previamente
configurado no “CD” de instalação do G-BAR® com
informações default pela TQS-Planear contendo as
densidades e massas consideradas como padrão no
mercado.
Entretanto, estas informações podem e devem ser
revisadas periodicamente pelo usuário devido as
oscilações comuns de massa e densidades do aço a
cada corrida produzida nas siderurgias.
Na figura 73 abaixo, a tela de definição das bitolas:
78
TQS-Planear Consultoria e Informática Ltda. Fone: (11)3804-1701/02
Figura 73
Bitola: diâmetro em milímetros do aço;
Tipo Aço: disponível para seleção os tipos
Ca25, Ca50 e Ca60;
Rótulo: campo para facilitar a identificação da
bitola, podendo ser usado para manter equivalência
de milímetros com as libras, por exemplo;
Massa Linear: densidade utilizada para o
cálculo em metragem através de seu peso. Estas
densidades podem mudar conforme a produção da
siderurgia, sendo que o sistema possui definições
embutidas que podem ser utilizadas pelo usuário.
Para verificar quais é clique no ícone em forma de
interrogação ao lado do campo que será aberta a
caixa conforme na próxima figura 74:
79
TQS-Planear Consultoria e Informática Ltda. Fone: (11)3804-1701/02
Bitola Informada
Informe a densidade
desejada ou clique no
botão para assumir o
valor default do sistema
Figura 74
Espécie: forma como o aço é disponibilizado,
em Barra ou Rolo;
Raio 90°: raio de curvatura da dobra em
centímetros para barras curvadas. Clicando no ícone
em forma de interrogação ao lado do campo é
possível alterar o valor em centímetros e o raio do
gancho. Veja na próxima imagem:
Figura 75
Desconto por Dobra 90°: valor efetivo a ser
descontado em centímetro das dobras de 90°;
80
TQS-Planear Consultoria e Informática Ltda. Fone: (11)3804-1701/02
Raio do Gancho: raio de curvatura de dobra em
centímetros para ganchos;
Desconto do Gancho: valor em centímetros
efetivamente a ser descontado nas dobras de estribo
e ganchos;
Múltiplo do Gancho: coeficiente multiplicador
para o diâmetro da bitola utilizado no cálculo
automático de gancho (NBR6118);
Cor: informação opcional para utilização no
sistema, visa melhor identificar em tela durante o
planilhamento no módulo básico as diferentes bitolas
digitadas e facilitar também no gráfico de
planejamento de otimização do corte de aço do
módulo de produção;
Produto: o respectivo produto que será retirado
o estoque (necessário estar contratado o módulo de
estoque) que foi cadastrado em “Cadastro de
Produtos”.
Importante: em caso de alteração dos valores
neste cadastro, os planilhamentos de projetos já
efetuados no sistema não propagarão estas
informações.
Somente
serão
notados
nos
planilhamentos futuros.
81
TQS-Planear Consultoria e Informática Ltda. Fone: (11)3804-1701/02
15- Massas por Bitola
Execute no menu principal a sequência de comandos: “ CADASTROS” –
“MASSAS POR BITOLAS”.
Figura 76
Nesta função é possível criar diversas massas
para cada bitola a fim de gerar informações de
comparação com as massas cadastradas no
"Cadastro de Bitolas" do sistema. Após cadastrada
uma massa nessa tela o sistema passa a adotar a
mesma como padrão nos planilhamentos.
Selecione a bitola que sofrerá
alteração na massa.
Figura 77
1- Selecione a bitola que deseja alterar a massa;
82
TQS-Planear Consultoria e Informática Ltda. Fone: (11)3804-1701/02
2- Clique em Inserir;
3- Digite o novo valor para bitola;
4- Clique em Gravar para Finalizar;
5- Status, é possível ativar ou
alteração feita.
83
desativar
a
TQS-Planear Consultoria e Informática Ltda. Fone: (11)3804-1701/02
16- Elementos
Padronizados
Execute no menu principal a sequência de comandos: “CADASTROS” –
“ELEMENTOS PADRONIZADOS”.
Figura 78
No módulo básico dentro do planilhamento é
possível gerar posições para corte e dobra de aço
para pequenos projetos não estruturais para a
criação e armação de vigas e pilares.
Já no módulo de balcão (se contratado e
habilitado) possibilita além das funções do módulo
básico, compor pedidos de vendas juntamente com
outros produtos de uma forma mais ágil e organizada
de elementos padronizados ou peças pré-fabricadas.
Na próxima figura
funcionalidades da tela:
79,
84
a
explicação
das
TQS-Planear Consultoria e Informática Ltda. Fone: (11)3804-1701/02
Figura 79
1- Nome: descrição resumida da peça;
2- Descrição: descrição mais completa da peça;
3- Trecho para cálculo do metro linear: o
comprimento informado neste trecho parametrizado
será considerado como o metro linear da peça;
4- Parâmetros: área para a criação de macros que
tem por função receber os parâmetros de
comprimento, vão e outros para a composição do
elemento padronizado;
5- Área de edição de desenhos de formatos e
composição de macros para elemento padronizado;
85
TQS-Planear Consultoria e Informática Ltda. Fone: (11)3804-1701/02
6- Seta de movimentação de objetos e trechos na
área de edição;
7- Envia o objeto da área de edição para trás;
8- Envia o objeto da área de edição para frente;
9- Exclui o objeto da área de edição;
10Duplica o objeto da área de edição;
11Propriedades de direção do objeto seta da
área de edição;
12Insumo Padrão: os tipos de produtos que
serão considerados como insumo para a composição
do elemento padronizado. Para cadastrar veja
“Cadastro de Tipos de Produtos”;
13Produto: produto cadastrado que será
considerado o elemento acabado no módulo balcão,
se habilitado;
14Fórmula para Descrição: uma combinação
de macros que tem por finalidade montar uma
descrição a ser exibida nas etiquetas de elementos
padronizados e nos pedidos de vendas do módulo
balcão, se habilitado;
15Posições: identificação das posições e
formatos que serão inseridos automaticamente para
corte e dobra na composição do elemento
padronizado;
16Trechos: macro de informação de trecho
respectivo de cada posição.
86
TQS-Planear Consultoria e Informática Ltda. Fone: (11)3804-1701/02
Figura 80
87
TQS-Planear Consultoria e Informática Ltda. Fone: (11)3804-1701/02
17- Cadastro de Produtos
Execute no menu principal a sequência de comandos: “CADASTROS” –
“PRODUTOS”.
Figura 81
O sistema G-BAR® possui várias aplicações
conforme o módulo ativo no sistema baseado nas
informações contidas no “Cadastros de Produtos”.
17.1 Aba “Cadastros”:
Figura 82
Código: número sequencial exclusivo do
produto de forma que o sistema não permita a
inclusão de dois produtos com o mesmo número;
88
TQS-Planear Consultoria e Informática Ltda. Fone: (11)3804-1701/02
Tipo de Produto: o G-BAR® utiliza esta
parametrização para determinar o comportamento
do registro dentro de cada módulo, sendo:
(a) Matéria-Prima: identifica que o registro é um
produto de corte e dobra. Ele será introduzido no
sistema pelo planilhamento de projetos no módulo
básico, e otimizado o corte no módulo de produção.
Também poderá ter seu estoque controlado se o
módulo estiver habilitado;
(b) Normal: identifica que é um produto acabado,
como por exemplo, prego, arame, etc. Não será
planilhado pelo módulo básico, mas poderá ser
inserido em pedidos de vendas no módulo básico e
no módulo de balcão se habilitado. Também poderá
ter seu estoque controlado se o módulo estiver
habilitado;
(c) Serviço: identifica que este produto terá a
funcionalidade de agregar valor a outros, como por
exemplo, o corte e dobra para o aço de propriedade
do cliente ou armação de algum elemento
padronizado. Não será planilhado pelo módulo
básico, mas poderá ser inserido em pedidos de
vendas no módulo básico e no módulo de balcão se
habilitado. Não poderá ter seu estoque controlado
mesmo se o módulo estiver habilitado;
89
TQS-Planear Consultoria e Informática Ltda. Fone: (11)3804-1701/02
(d) Armado: identifica que este produto será o
produto final gerado pela rotina “Elementos
Padronizados” pelo módulo de balcão.
Descrição:
nomenclatura
completa
de
identificação do produto;
Descrição Resumida: resumo da descrição
acima que será utilizado nas etiquetas, devido à
restrição de espaço dos mesmos;
Referência: código de fabricação do produto;
Grupo: escolha um grupo de segmentação já
cadastrado para classificar este produto no módulo
de balcão e estoque, caso habilitado;
SubGrupo: idem acima para que fique abaixo de
grupo na segmentação;
Altura: altura em centímetros do produto;
Largura: largura em centímetros do produto;
Comprimento: a medida em centímetros do
produto (no caso vergalhão) que servirá de
parametrização para a otimização de corte no
módulo de produção;
Peso (Kg): informe neste campo o peso líquido
deste produto;
Unidade Medida: campo para informação de
uma unidade de medida previamente cadastrada no
sistema que será utilizada para medição da
quantidade do produto. Por exemplo: Ton, Kg, etc.;
90
TQS-Planear Consultoria e Informática Ltda. Fone: (11)3804-1701/02
Unidade Venda: insira a unidade de medida a
ser utilizada para a venda deste produto. Por
exemplo: um produto é vendido em Kg, porém a sua
entrada é feita em Ton;
Venda por Peso: se no sistema de vendas da
empresa houver mais de uma forma de
comercialização dos produtos (peso, barras, peças)
selecione esta opção no caso de tratar-se de um
produto pesado.
17.2 Aba “Fornecedores do Produto”:
Indicação do fornecedor deste produto informado
no “Cadastros de Fornecedor”;
Figura 83
Nesta aba ainda podem ser informados:
Código de Barras: sequência numérica de
códigos EAN;
Valor de Custo (R$): custo total unitário do
produto junto ao fornecedor.
91
TQS-Planear Consultoria e Informática Ltda. Fone: (11)3804-1701/02
17.3 Aba “Estoques Filiais”:
Nesta aba estão reunidas as parametrizações que
serão utilizadas no módulo de estoque (caso
habilitado no sistema) para os produtos cadastrados.
É possível manter várias configurações diferentes
de estoque de um mesmo produto, bastando
determinar quais os locais a que estão ligados no
cadastro.
Figura 84
Local de estoque: os locais de estoque são
cadastrados no “Cadastro de Filiais”, e tem por
finalidade determinar o controle separado destes
produtos em diversas localizações físicas;
Valor de Venda: preço para venda em real para
este produto e este local de estoque;
Valor de Custo: preço em real de custo para
este produto e este local de estoque;
Estoque: quantia de estoque para este produto
e local;
92
TQS-Planear Consultoria e Informática Ltda. Fone: (11)3804-1701/02
Quantidade Mínima: quantia de estoque que em
caso de atingida, o sistema deverá emitir aviso para
compra;
Quantidade Máxima: quantia de estoque que o
sistema deverá considerar como teto para manter
em depósito;
Quantidade Ideal: quantia de estoque que o
sistema deverá considerar como o ideal para manter
em depósito.
Figura 85
Na figura 85 são cadastradas as filiais onde os
produtos estarão disponíveis.
17.4 Aba “Composição do Produto”:
Nesta aba iremos parametrizar produtos que
fazem unidos, formam outro para vender, como por
exemplo, kits.
93
TQS-Planear Consultoria e Informática Ltda. Fone: (11)3804-1701/02
Figura 86
Fator: cada vez que for vendido um “kit”, os
itens cadastrados serão baixados do estoque
multiplicados por esta informação, estando o módulo
de estoque habilitado.
94
TQS-Planear Consultoria e Informática Ltda. Fone: (11)3804-1701/02
18- Cadastro de Rotinas
Execute no menu principal a sequência de comandos:
“CONFIGURAÇÕES” – “ROTINAS”.
Figura 87
No G-BAR®, chamamos de rotinas todo conjunto de
ações e procedimentos codificados que realizam
determinada tarefa ou processo. Nesta opção
cadastramos as novas rotinas que são desenvolvidas
e configuramos a nomenclatura que deverá ser
exibida nos menus conforme o entendimento do
usuário.
Figura 88
95
TQS-Planear Consultoria e Informática Ltda. Fone: (11)3804-1701/02
Conforme for implementado uma nova rotina e esta
não esteja presente em seu sistema, clique no botão
"Inserir" e procure a opção desejada, no campo
"Nome da Rotina" automaticamente será copiado a
mesma nomenclatura, podendo ser personalizado
pelo usuário.
96
TQS-Planear Consultoria e Informática Ltda. Fone: (11)3804-1701/02
19- Perfis de Usuário
Execute no menu principal a sequência de comandos:
“CONFIGURAÇÕES” – “PERFIS DE USUÁRIO”.
Figura 89
Bastante
utilizado
em
vários
sistemas
computacionais, o conceito de perfis de usuários
também está presente no G-BAR®. Na instalação
padrão do sistema em um computado, o banco de
dados já vem configurado com o perfil
"ADMINISTRADOR", o qual possui permissões totais
e todas as rotinas cadastradas, estando ligado ao
usuário de login "ADMIN".
Sempre que houver a inserção de uma nova rotina,
ou de um novo relatório no sistema, este cadastro
deverá ser atualizado, inclusive em todos os perfis
novos que forem criados pelo usuário no decorrer da
utilização normal dos trabalhos.
Cada novo funcionário (usuário G-BAR®) que for
cadastrado deverá estar ligado a um ou mais perfis,
que por sua vez definirá os direitos de acesso deste.
97
TQS-Planear Consultoria e Informática Ltda. Fone: (11)3804-1701/02
Veja detalhes de como cadastrar novos usuários no
tópico deste manual "FUNCIONÁRIOS".
19.1 Inserindo um novo perfil:
Após certificar-se de que o novo perfil não existe,
siga os procedimentos da figura 90 a seguir:
Figura 90
1- Clique no botão "Inserir" na parte superior da
tela;
2- Automaticamente será criado um novo código
sequencial, e no campo "Perfil" adicione uma nova
descrição;
3- Clique no botão "Gravar" para confirmar a
inclusão.
19.2 Rotinas e permissões de acesso:
A cada perfil cadastrado devemos sempre
parametrizar quais as rotinas e procedimentos serão
disponibilizados aos usuários ligados a este perfil e
quais as suas respectivas permissões de utilização,
sejam apenas para visualizar registros sem
98
TQS-Planear Consultoria e Informática Ltda. Fone: (11)3804-1701/02
possibilidades de edição, ou com, conforme o
exemplo da figura 91 a seguir:
Figura 91
Para incluir uma nova rotina no perfil cadastrado,
estando selecionada a aba "Rotinas", proceda:
1- Clique no botão "Inserir" na parte inferior da
tela;
2- Clique na coluna indicada que serão exibidas as
opções de rotinas cadastradas para seleção de
inclusão;
3- Cheque as permissões ("Inserir", "Alterar",
"Excluir") que deseja conceder para este perfil. A
marcação "Ativo" disponibiliza ou não esta opção;
4- Clique no botão "Gravar" para finalizar.
O mesmo procedimento deverá ser adotado para
incluir os relatórios permitidos ao usuário no perfil
99
TQS-Planear Consultoria e Informática Ltda. Fone: (11)3804-1701/02
criado, acessando a aba "Relatórios" conforme
imagem da figura 92 nos apresenta:
Figura 92
100
Download