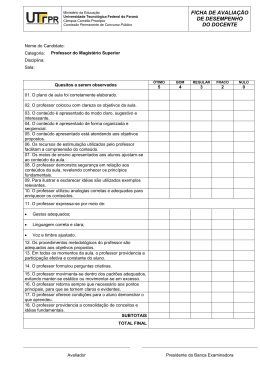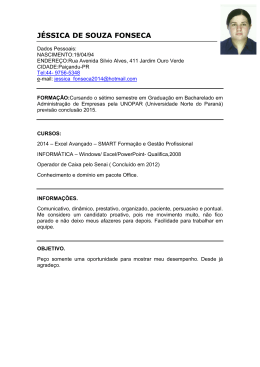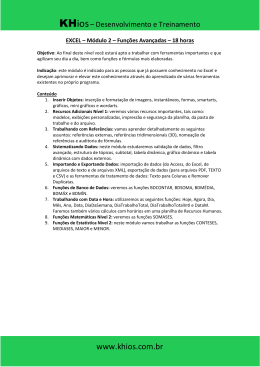‘ CAVALCANTE ® Consultores COMO TRABALHAR COM A FERRAMENTA “SUBTOTAIS” DO EXCEL ! Como utilizar a opção “Subtotais” do Excel? ! Como criar rapidamente Subtotais com várias opções de funções? ! Qual a preparação necessária que sua tabela deve ter para trabalhar adequadamente com “Subtotais”? ! Como visualizar subtotais de forma diferenciada para efeito de tomada de decisão? ! Como criar subtotais “aninhados”? Afonso Celso B. Tobias ([email protected]) • Consultor da Cavalcante Consultores, responsável na área de treinamento e consultoria financeira. • Administrador de Empresas e Contador pela Universidade Mackenzie. • Atuou durante 10 anos como consultor financeiro pela Coopers & Lybrand nas áreas de Corporate Finance e Planejamento e Análise de Negócios e 3 anos como gerente de fusões e aquisições pelo Banco Real de Investimento e Banco Alfa de Investimento • Mestrando pela Universidade Mackenzie em Administração de Empresas com ênfase em Gestão Econômico-financeira. • Pós-graduado em Economia pela Universidade Mackenzie e Planejamento e Controle Empresarial pela Fundação Armando Álvares Penteado – FAAP. • Professor de pós-graduação em Planejamento e Controle Empresarial e Administração Contábil e Financeira pela Fundação Armando Álvares Penteado – FAAP. UP-TO-DATE® - No 29 2– COMO TRABALHAR COM A FERRAMENTA SUBTOTAL DO EXCEL 1 ‘ CAVALCANTE ® Consultores ÍNDICE 1. INTRODUÇÃO ...................................................................................................... 3 2. TRABALHANDO COM SUBTOTAIS.................................................................... 4 3. CLASSIFICAR LINHAS COM BASE NO CONTEÚDO DE DUAS OU MAIS COLUNAS ........................................................................................................... 5 4. INSERINDO SUBTOTAIS EM UMA LISTA .......................................................... 7 5. VISUALIZANDO OS SUBTOTAIS DE FORMA DIFERENTE ............................ 10 6. COM CRIAR SUBTOTAIS “ANINHADOS” OU DE VÁRIOS NÍVEIS ................ 11 7. CASO PRÁTICO: DEMONSTRANDO A MÉDIA DE VENDA POR PRODUTOS E POR VENDEDORES ......................................................................................... 13 8. SOLUÇÃO DO CASO PRÁTICO........................................................................ 14 UP-TO-DATE® - No 29 2– COMO TRABALHAR COM A FERRAMENTA SUBTOTAL DO EXCEL 2 ‘ CAVALCANTE ® Consultores 1. Introdução Muitas das ferramentas do Excel tem o objetivo de agilizar o processo de análise e tomada de decisão de um executivo financeiro. Existem várias maneiras de se trabalhar com o Excel para preparar planilhas e relatórios para efeito de visualização dos negócios e a geração de informações para tomada de decisão. Mas algumas demandam mais tempo do que outras. A ferramenta do Excel que iremos apresentar nesse artigo efetua totalizações para melhor visualização das informações. Para isso, o Excel dispõe de uma ferramenta específica que pode agilizar todo o processo de preparação e manipulação dos dados. Vejamos como tudo isto pode ser feito. UP-TO-DATE® - No 29 2– COMO TRABALHAR COM A FERRAMENTA SUBTOTAL DO EXCEL 3 ‘ CAVALCANTE ® Consultores 2. Trabalhando com Subtotais Existem algumas ferramentas do Excel que agilizam o processo de análise de uma planilha, onde esta pode ter um volume expressivo de dados, dificultando o processo de tomada de decisão. Uma destas ferramentas é o “Subtotais”. “Subtotais” pode rapidamente direcionar para a visualização de dados e valores de forma classificatória, ou seja, dado um certo número de dados quais seriam os valores quando agrupados? Veja a tabela abaixo: Data 10/07/00 10/07/00 10/07/00 11/07/00 12/07/00 15/07/00 15/07/00 15/07/00 15/07/00 15/07/00 15/07/00 15/07/00 25/07/00 25/07/00 25/07/00 27/07/00 27/07/00 Cliente Extra Big Carrefour Sonda Carrefour Big Carrefour Sonda Big Sonda Carrefour Big Sonda Carrefour Carrefour Carrefour Big Valor $ $ $ $ $ $ $ $ $ $ $ $ $ $ $ $ $ 4.110,00 260,00 2.770,00 554,00 4.448,00 2.780,00 3.336,00 1.668,00 556,00 2.502,00 1.112,00 4.170,00 4.892,80 2.780,00 3.336,00 2.780,00 3.336,00 Antes de mais nada, aconselhamos que a tabela em questão seja classificada de forma crescente pela chave de análise de acúmulo, ou seja, em nosso exemplo devemos classificar por ordem crescente das Datas, em uma evolução do início ao fim da tabela. Vamos relembrar como isto pode ser feito. UP-TO-DATE® - No 29 2– COMO TRABALHAR COM A FERRAMENTA SUBTOTAL DO EXCEL 4 ‘ CAVALCANTE ® Consultores 3. Classificar linhas com base no conteúdo de duas ou mais colunas Para obter melhores resultados, a lista classificada deve apresentar dados em forma de colunas. 1. Clique em uma célula da lista que você deseja classificar. 2. No menu Dados, clique em Classificar. 3. Nas caixas Classificar por e Em seguida por, clique nas colunas que você deseja classificar. Se você desejar classificar por mais de três colunas, classifique primeiro pelas colunas menos importantes. Por exemplo, se a sua lista contém informações por data e você precisa organizá-la por Cliente, classifique a lista duas vezes. Primeiro, clique em Data na caixa Classificar por e classifique a lista por Data de forma Crescente. Em seguida, clique em Cliente na caixa Em seguida por, também de forma Crescente. 4. Selecione quaisquer outras opções de classificação desejadas e, em seguida, clique em OK. Repita as etapas 2 a 4, se necessário, usando as colunas seguintes mais importantes, até que reproduza o resultado necessário. UP-TO-DATE® - No 29 2– COMO TRABALHAR COM A FERRAMENTA SUBTOTAL DO EXCEL 5 ‘ CAVALCANTE ® Consultores Observações • Se a coluna especificada na caixa Classificar por apresentar itens duplicados, você pode classificar os valores mais tarde, especificando outra coluna na primeira caixa Em seguida por. Se houver itens duplicados na segunda coluna, você pode especificar uma terceira coluna pela qual classificar na segunda caixa Em seguida por. Como resultado da nossa classificação teremos: UP-TO-DATE® - No 29 2– COMO TRABALHAR COM A FERRAMENTA SUBTOTAL DO EXCEL 6 ‘ CAVALCANTE ® Consultores 4. Inserindo Subtotais em uma lista Você pode utilizar qualquer um dos campos numéricos da sua tabela para organizá-la com Subtotais. Em primeiro lugar, pinte toda a área que iremos trabalhar, começando pelo cabeçalho. Atenção: O cabeçalho só pode ter uma única palavra/número para cada coluna, posicionado em uma única linha. Na seqüência , clique no menu de ferramentas opção Dados, e em seguida no comando Subtotais. Encontraremos a tabela direita abaixo. Em seguida precisamos indicar o que deverá comandar os subtotais, ou seja, colocada a tabela em ordem crescente, devemos indicar qual o campo deverá comandar a “quebra” dos subtotais. Clique na opção desejada de onde deverá “quebrar” os Subtotais, no campo “A cada alteração em”, que no nosso caso é a Data. Após escolhido o campo, clique na função desejada na caixa Usar função na caixa de diálogo Subtotais . Veja na próxima página as várias funções do Excel que podem ser utilizadas para resumir os dados em uma lista. UP-TO-DATE® - No 29 2– COMO TRABALHAR COM A FERRAMENTA SUBTOTAL DO EXCEL 7 ‘ CAVALCANTE ® Consultores . Em “Usar função”, encontraremos as seguintes opções: Função Para resumir Soma A soma dos valores em uma lista. Esta é a função padrão para dados numéricos. Contar O número de itens em uma lista. Esta é a função padrão para dados não numéricos. Média A média dos valores em uma lista. Máx O maior valor em uma lista. Mín O menor valor em uma lista. Produto O resultado da multiplicação de todos os valores em uma lista. Cont.Núms O número de registros ou linhas em uma lista que contém dados numéricos. DesvPad Uma estimativa do desvio padrão de uma população, onde a lista é a amostra. DesvPadp O desvio padrão de uma população onde a lista é a população inteira. Var Uma estimativa da variância de uma população onde a lista é a amostra. Varp A variância de uma população onde a lista é a população inteira. No nosso exemplo iremos escolher a opção da “Soma”, que geralmente é a mais utilizada. Na seqüência devemos confirmar a coluna o qual constitui valores que devem ser totalizados. UP-TO-DATE® - No 29 2– COMO TRABALHAR COM A FERRAMENTA SUBTOTAL DO EXCEL 8 ‘ CAVALCANTE ® Consultores Para facilitar, a partir do Excel 2000, a opção a qual encontramos valores já fica marcada. Você deve confirmar, desconsiderar ou clicar outro(s) de sua preferência. Para finalizar a escolha do Subtotal você deve assinalar as opções desejadas abaixo: • Substituir subtotais atuais Se você clicar nesse item, o Excel passará a refazer os Subtotais toda vez que você necessitar de uma nova organização, substituindo as anteriores. • Queda de página entre grupos Este item é para facilitar no momento da impressão, ou seja, o Excel irá “quebrar a página” imprimindo a seqüência em uma próxima folha. • Resumir abaixo dos dados Clique nesta opção se você desejar um total geral que o Excel chama de “Total Global”. No nosso exemplo temos um Total que engloba os recebimentos de todo o mês. Atenção: Você pode remover todos os subtotais clicando apenas no botão “Remover Todos” desta caixa. UP-TO-DATE® - No 29 2– COMO TRABALHAR COM A FERRAMENTA SUBTOTAL DO EXCEL 9 ‘ CAVALCANTE ® Consultores 5. Visualizando os Subtotais de forma diferente Após preparar os subtotais da sua planilha, você poderá, se desejar, visualizar os subtotais de forma diferente. Verifique no canto esquerdo superior no início da sua tabela que existe alguns números (em formato de botão) que vão de 1 a 3. Isto significa que você tem três níveis de subtotais. Para visualizar cada um deles, basta clicar nos números indicados. Clicando em 1 (um) você terá o Subtotal Global. Clicando em 2 (dois) você terá todos os subtotais demonstrados. E por último, clicando em 3 (três) você terá todos os dados da sua tabela abertos, conforme demonstrado ao lado, inclusive com os subtotais. UP-TO-DATE® - No 29 2– COMO TRABALHAR COM A FERRAMENTA SUBTOTAL DO EXCEL 10 ‘ CAVALCANTE ® Consultores 6. Com criar subtotais “aninhados” ou de vários níveis Para "aninhar" ou inserir subtotais para grupos menores, dentro de grupos de subtotais existentes, você deve primeiro classificar a lista, conforme demonstrado no item 3. No nosso exemplo, classificamos por ordem crescente de data e por ordem alfabética de cliente. Insira subtotais automáticos para a primeira coluna para a qual você deseja subtotais. Esta coluna deve ser a coluna especificada na caixa Classificar por quando a lista foi classificada. No exemplo, a coluna da data seria a primeira coluna a ser classificada. Após ter exibido subtotais automáticos para a primeira coluna (que no nosso exemplo é a data), repita o processo para a próxima coluna. Atenção: Lembre-se de desativar a opção “Substituir subtotais atuais” Inicie novamente o processo de subtotais a cada novo item que desejar ser “subtotolizado”, ou seja: 1. No menu Dados, clique em Subtotais. 2. Na caixa A cada alteração em, selecione a próxima coluna que você deseja subtotalizar.(que no nosso exemplo será “Clientes”) 3. Desmarque a caixa de seleção Substituir subtotais atuais, se tiver ativado e clique em OK. Repita as etapas de 1 a 3 para cada coluna para a qual deseja calcular subtotais. Veja como ficará a sua tabela na próxima página. UP-TO-DATE® - No 29 2– COMO TRABALHAR COM A FERRAMENTA SUBTOTAL DO EXCEL 11 ‘ UP-TO-DATE® - No 29 2– COMO TRABALHAR CAVALCANTE ® Consultores COM A FERRAMENTA SUBTOTAL DO EXCEL 12 ‘ CAVALCANTE ® Consultores 7. Caso Prático: Demonstrando a média de Venda por Produtos e por Vendedores Com base nos dados da tabela abaixo, faça um Subtotal através da Função Média demonstrando de forma “aninhada” a média de valores vendidos por produto e por vendedor. Não se esqueça de verificar primeiro se a tabela abaixo está classificada primeiro por ordem alfabética de Produto e depois por ordem alfabética de Vendedor. Caso não esteja, faça a devida classificação para que o comando “Subtotais” possa funcionar adequadamente. Vejamos: UP-TO-DATE® - No 29 2– COMO TRABALHAR COM A FERRAMENTA SUBTOTAL DO EXCEL 13 ‘ 8. CAVALCANTE ® Consultores Solução do Caso Prático UP-TO-DATE® - No 29 2– COMO TRABALHAR COM A FERRAMENTA SUBTOTAL DO EXCEL 14
Download