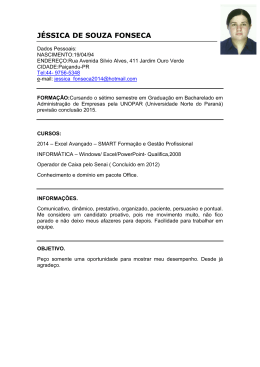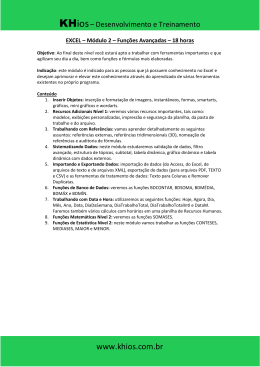Tarefa 18 – Criar Tabelas Dinâmicas a partir de Listas de Excel Tarefa 18: Criar Tabelas Dinâmicas a partir de Listas de Excel 1. Alguns conceitos sobre Tabelas Dinâmicas Com tabelas dinâmicas podemos criar dinâmica e imediatamente resumos de uma lista Excel ou de uma base de dados externa. As tabelas dinâmicas permitem cruzar dados, resumindo dados de registos em dois ou mais caminhos combinando valores de diferentes campos. 1.1 Restrições das Tabelas Dinâmicas Para que uma tabela dinâmica funcione correctamente devemos atender aos seguintes conselhos e restrições: • Devemos identificar cada uma das colunas com um nome (label) porque o Excel irá fazer com que cada label seja o nome de campo na Tabela Dinâmica. • Porque a Tabela Dinâmica cria os necessários totais baseados nos campos que temos na tabela, devemos remover quaisquer totais automáticos da lista de dados. • O Excel usa toda a lista, incluindo células escondidas. Se não queremos que os dados escondidos não constem da Tabela Dinâmica, devemos filtrar a lista de dados usando o Filtro Avançado. • O Excel permite criar uma Tabela Dinâmica que contenha um máximo de 8.000 itens. Só podemos ter 256 campos na área da Página e 256 campos na área de Dados. As outras áreas estão somente limitadas aos limites próprios da(s) folha(s) de cálculo. 1.2 A Tabela Dinâmica e os seus campos Adicionamos campos importados para a Tabela Dinâmica arrastando-os para uma das quatro diferentes áreas: Página, Coluna, Linha e Dados. Apesar de podermos adicionar um campo a qualquer uma das áreas da Tabela Dinâmica, o posicionamento determina o layout da Tabela. Uma das características interessantes das Tabelas Dinâmicas é que o Excel insere automaticamente a linha e a coluna permitindo indicar o total para os valores nas linhas e colunas correspondentes da Tabela Dinâmica. As tabelas dinâmicas permitem, assim, organizar dados e calcular informação resumida utilizando categorias (campos) e funções resumo (soma, média, etc.), permitindo analisar dados rapidamente. 1.3 Exemplo a partir de uma Lista de Dados Criar TD Microsoft Excel 0 Tarefa 18 – Criar Tabelas Dinâmicas a partir de Listas de Excel 1.3.1 Acrescentar, retirar detalhes ou esconder itens. Aumentar um nível de detalhe, colocando Distrito em linha. 1.3.2 Alterar rapidamente a estrutura de visualização dos dados. As categorias podem ser arranjadas em função da análise desejada. É possível mover o campo Distrito para uma orientação em coluna. 1.3.3 Criar gráficos que se alteram em função dos dados e estrutura da tabela 4500 4000 3500 3000 2500 2000 1500 1000 500 0 r1 r2 Braga Porto Abr Mai Fev Mar Jan Abr Mai Fev Mar Jan Abr Mai Fev Mar r3 Jan Vendas Representação gráfica (sem totais) Viseu Meses/Distritos 1.4 Como se organizam os dados numa Tabela Dinâmica Os dados organizam-se através da escolha de campos e em função dos seus itens. 1.4.1 Campos São categorias de dados e correspondem a campos da lista de dados. Microsoft Excel 0 Tarefa 18 – Criar Tabelas Dinâmicas a partir de Listas de Excel 1.4.2 Itens São categorias de um campo que determinam a forma de resumo dos dados. Campos Trimestre Mês Região Distrito Representante Vendas Unidades Itens 1T 2T Jan Fev Mar Abr Mai Centro Norte Braga Porto Viseu r1 r2 r3 1.4.3 As correspondências entre os campos e itens dos dados e os elementos da tabela As correspondências são as seguintes: • Campos – tornam-se “cabeçalhos de itens” • Itens – tornam-se cabeçalhos de linhas ou colunas Tipos de campos: • Campos linha – campo com orientação em linha; • Campos coluna – campo com orientação em coluna; • Campos página – campo com orientação em página; • Campos dados – tipicamente com valores numéricos a resumir (por defeito através da função SOMA se os dados forem numéricos ou, em caso contrário, por defeito com função CONTAGEM) Campo Página Campo Coluna Campo Dados Campo Linha Microsoft Excel 0 Tarefa 18 – Criar Tabelas Dinâmicas a partir de Listas de Excel 2. Execução da tarefa: Criar Tabela Dinâmica a) - Abrir ficheiro “Vendas_TD.XLS”; b) - Colocar cursor na lista de dados; c) - Activar menu “Dados -> Relatório de tabelas e de gráficos dinâmicos…” d) - Seguir os passos seguintes: i. Clicar “Seguinte”… Como inicialmente tínhamos colocado o cursor na Lista de Dados, o Assistente seleccionou a área, ou intervalo, por nós. Assim, … ii. Clicar em “Seguinte”… Escolhemos “folha de cálculo existente” com o nome de TabelaDinâmica, célula A23. Microsoft Excel 0 Tarefa 18 – Criar Tabelas Dinâmicas a partir de Listas de Excel iii. Clicar “Concluir”… A estrutura da TD aparece desenhada bem como uma janela com todos os campos da Lista de Dados. iv. Bastará, então, “arrastar” o(s) campo(s) para as respectivas áreas. Interessa-nos que: na área Página fique o campo Trimestre; na área Coluna o campo Representante; na área Linha o campo Mês e na área Dados o campo Vendas. O layout da TD vai modificando-se ao “ritmo” da introdução de novos campos… v. Active o Assistente de Tabelas Dinâmicas… e clique em Esquema. vi. Verificamos que aparece o esquema da TD com os campos que arrastámos. Aproveitemos, então, para aumentar o detalhe da TD introduzindo na área Linha o campo Distrito de modo que este fique acima do campo Mês. Microsoft Excel 0 Tarefa 18 – Criar Tabelas Dinâmicas a partir de Listas de Excel vii. Clicando em OK, fechamos o formulário, e em Concluir fechamos o “Assistente”… viii. Arrastemos o campo Distrito para a área Coluna e verifique-se o resultado… ix. Verificamos que junto aos campos que arrastámos se encontra um botão . Ao clicarmos neste aparece a lista completa dos itens correspondentes ao campo, pelo que poderemos escolher todos ou alguns. Assim, no campo Representante escolhamos somente o r1. -> x. Outra forma de “ocultar itens” é clicar com o botão direito do rato sobre eles e escolher Ocultar na caixa de menu. Microsoft Excel 0 Tarefa 18 – Criar Tabelas Dinâmicas a partir de Listas de Excel e) - Actualizar alterações dos dados origem: Quando modificamos os dados de origem, a TD não se Auto-actualiza, pelo que temos de ser nós a fazê-lo. Para isso temos dois modos: i. Clicando o botão direito do rato na TD aparece um menu. Neste escolher a opção “Actualizar dados”. ii. Colocando o cursor na TD a barra de ferramentas das Tabelas Dinâmicas fica activa (se não tiver a barra das TD, personalize o Excel…). Clicando no botão actualizamos os dados. Barra de Ferramentas das TD f) - Retirar campos i. Para retirar campos, basta arrastá-los para fora da TD… ou ii. Activando o Esquema, no Assistente, proceder de forma semelhante… 2.1 Criar Gráficos a partir de Tabelas Dinâmicas a) - Façamos com que a TD tenha o seguinte layout: b) - Seleccionar a área que conterá os dados do nosso gráfico: A3:D9. Microsoft Excel 0 Tarefa 18 – Criar Tabelas Dinâmicas a partir de Listas de Excel c) - Clicar no Assistente de Gráficos . Uma folha de gráfico é gerada automaticamente. d) - Por defeito os nomes dos campos aparecem no gráfico. Para que estes não apareçam activar a opção Ocultar botões de campo de gráfico dinâmico do menu Gráficos Dinâmicos. 12000 10000 8000 r3 r2 6000 r1 4000 2000 0 Jan Fev Mar -> e) - Realizar as operações sobre o gráfico de forma a ficar com o seguinte aspecto: Vendas por Representante 7000 6000 Vendas 5000 4000 r1 3000 r2 2000 r3 1000 0 Jan Fev Mar Abr Meses Mai f) - Restrinja os dados de modo a somente aparecerem os do 1º Trimestre. Vendas por Representante 7000 6000 Vendas 5000 4000 3000 r1 r2 2000 r3 1000 0 Jan Fev Mar Meses Microsoft Excel 0 Tarefa 18 – Criar Tabelas Dinâmicas a partir de Listas de Excel 3. Alguns tópicos avançados Aqui abordaremos os Totais; Formatação; Tipo de Cálculo e Agrupamento de Itens de Campo. 3.1 Totais Podemos omitir os totais que se encontram na TD. Para isso fazemos: a) - Clicando com o botão direito do rato sobre a TD, escolher no menu a opção Opções de tabela… b) - No formulário retirar as opções assinaladas… c) - O Resultado é: Microsoft Excel 0 Tarefa 18 – Criar Tabelas Dinâmicas a partir de Listas de Excel 3.1.1 Subtotais Supondo a TD seguinte: Queremos tirar os subtotais dos meses. Para isso fazemos: a) - Duplo clique sobre o campo ao qual queremos tirar os subtotais. Aparece um formulário, e neste seleccionamos Nenhuns para a opção Subtotais. O resultado final será: 3.1.2 Subtotais em campos interiores. Podemos acrescentar subtotais somente para alguns itens de um determinado campo. Assim: a) - Para apresentar subtotais para um campo linha ou coluna interno, faça duplo clique no campo pretendido, ou no menu de contexto do campo pretendido, e seleccionar definições de campo. Microsoft Excel 0 Tarefa 18 – Criar Tabelas Dinâmicas a partir de Listas de Excel b) - Depois clique sobre Personalizados em Subtotais e, em seguida, faça clique sobre uma função de sumário na caixa situada à direita. c) - Para remover subtotais faça clique sobre Nenhuns… 3.2 Formatação 3.2.1 Alterar o formato numérico da área de dados de um relatório de TD a) - Seleccione uma célula na área de dados do relatório de TD; b) - Na barra de ferramentas TD faça clique sobre Definições de campo…; c) - Faça clique sobre Número; Microsoft Excel 0 Tarefa 18 – Criar Tabelas Dinâmicas a partir de Listas de Excel d) - Na lista Categoria, faça clique sobre a categoria de formato que deseja. Por exemplo, moeda; e) - Seleccione as opções desejadas e, em seguida, faça clique sobre OK. -> 3.2.2 Mudar o nome de um campo ou item de uma TD a) - Faça duplo clique sobre o campo ou item cujo nome deseja mudar. No nosso caso Representante; b) - Escreva um novo nome: Vendedor; c) - Prima Enter ou clique OK. Microsoft Excel 0 Tarefa 18 – Criar Tabelas Dinâmicas a partir de Listas de Excel 3.3 Tipos de Cálculo Podemos efectuar vários tipos de “prospecções” sobre os dados que dispomos, criando sumários variados. 3.3.1 Alterar tipo de cálculo de dados a) - Seleccione uma célula na área de dados do relatório de TD; b) - Na barra de ferramentas TD faça clique sobre Definições de campo…; c) - Escolher Opções; d) - Em Mostrar dados como: seleccionar Tipo de cálculo. e) - Seleccionar campos e/ou itens em “campos base” e/ou “Item base”, tendo em conta a função escolhida. Os tipos existentes são: • Diferença de - visualiza dados como a diferença entre o campo e item especificado; • % De - visualiza dados como % do campo e item especificados; • % Diferença De - combina os 2 tipos de cálculos anteriores, ou seja, utiliza o mesmo método que a função Diferença De, mas mostra a diferença como uma percentagem dos dados base; • Executar total em - visualiza valores acumulados; • % de linha - mostra os dados de cada linha como uma % do total dessa linha; • % de Coluna - mostra os dados de cada coluna como uma % do total dessa coluna; • % de total - Mostra os dados como uma percentagem do total Global de todos os dados; Microsoft Excel 0 Tarefa 18 – Criar Tabelas Dinâmicas a partir de Listas de Excel • Índice remissivo - aplica o seguinte método de cálculo: (valor_na_célula) * (Total_global) /(total global da linha)*(total global da coluna). Escolha o tipo % de linha e verifique o resultado. 3.3.2 Ordenar Item por Valor na Área de Dados Para esta demonstração, “construa” a seguinte TD: Queremos ordenar pelo campo Distrito. Para tal, façamos os seguintes passos: a) - Seleccionar o Campo Distrito. Microsoft Excel 0 Tarefa 18 – Criar Tabelas Dinâmicas a partir de Listas de Excel b) - Seleccionar no Menu Principal a opção Dados. Nesta opção escolher a opção Ordenar. Abrir-se-á um formulário com opções de ordenação. Escolha as opções da figura. Se for seleccionada uma célula da área de dados, recorrendo ao botão Opções é possível escolher os tipos de ordenação (da esquerda para a direita, ou de cima para baixo). c) - Recorrendo, ainda, ao botão Opções, é possível escolher ordenações especiais (Ex: ordenação por meses) Neste caso, deixe em Normal e após fechar os formulários, clicando em OK, verifique o resultado. Na folha seguinte encontram-se alguns exercícios que poderá utilizar para aplicar os conceitos adquiridos. Microsoft Excel 0 Tarefa 18 – Criar Tabelas Dinâmicas a partir de Listas de Excel a) Detalhe as vendas no mês de Janeiro, em função do distrito; Detalhe também as vendas em todos os outros meses excepto Fevereiro, utilizando o processo mais simples; Oculte os detalhes das vendas no mês de Janeiro; Posteriormente remova o campo distrito criado. b) Oculte as vendas no mês de Janeiro; Posteriormente, volte a visualizar a linha que ocultou. c) Adicione à tabela dinâmica o campo distrito, em linha e à esquerda do campo mês. d) Oculte os itens Braga e Porto. Posteriormente, voltar a visualizar os itens Braga e Porto. e) Altere a orientação do campo Distrito para coluna; Oculte os totais e subtotais; Altere a orientação do campo distrito para linha. f) Represente graficamente o conteúdo da tabela dinâmica sem seleccionar o campo na orientação página. g) Altere a ordem de apresentação dos itens deslocando o item Viseu para o início. Observe o gráfico; Posteriormente, reponha a ordem que existia entre os itens. Oculte os detalhes do item Braga; Observe o gráfico e volte a visualizar os detalhes que ocultou. h) Altere a tabela dinâmica por forma a visualizar as vendas por meses e vendedores somente para o 2º trimestre. i) Na tabela dinâmica criada no ponto anterior apresente as diferenças de vendas relativas ao 1º mês do 2º trimestre. Microsoft Excel 0
Download