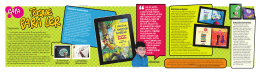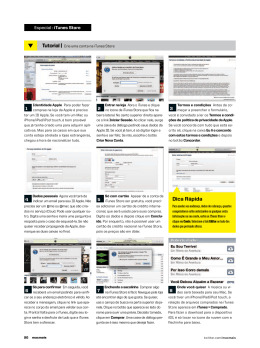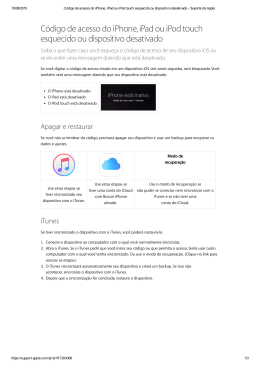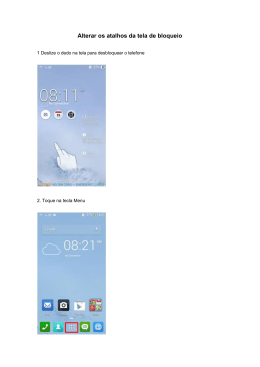Física Interativa Manual do Aluno Para iPad, iPhone e iPode Touch Brasília, 2012. Prezados Pais e Alunos, A Mobility Editora desenvolveu os livros eletrônicos, no formato Epub3, para a disciplina de Física do colégio Leonardo. O livro foi dividido em 17 fascículos, todos contendo interatividade com o usuário, garantindo ao aluno mobilidade e facilidade no processo de aprendizagem. A Mobility também juntou os 17 fascículos e produziu, como opção, um livro único chamado FÍSICA INTERATIVA - 3º ANO DO ENSINO MÉDIO (disponível a partir de Fev 2013). Os fascículos e o lIvro único foram desenvolvidos no formato de livro eletrônico para o aplicativo gratuito iBooks disponível na loja App Store da Apple. A Mobility notou que alguns alunos possuem dificuldades em obter o nosso material. Achamos importante desenvolver um MANUAL para facilitar o acesso desse material. Logo, o aluno vai poder adquirir, passo a passo, os Fascículos de Física Interativa ou do livro único por meio do iTunes Store na loja do iBookStore Brasileira. O Manual foi dividido em sete simples etapas: 1. Dispositivos (quais os dispositivos posso lêem os Fascículos de Física ?); 2. Visão Geral (iPad); 3. Verificação da versão sistema Operacional e do iBooks - (Como vejo se meu dispositivo está atualizado?); 4. Atualizando a versão do sistema Operacional do meu dispositivo; 5. Criando uma conta no iTunes, Brasil; 6. Baixando o Aplicativo iBooks da Apple (Gratuito); 7. Compra dos livros no iBookstore. - (Como faço pra comprar e baixar os Fascículos?); 1 - DISPOSITIVOS Os Livros podem ser utilizado, simultaneamente, em qualquer dispositivo da Apple que use o iOS 6, como: a) iPad (I, II ou superior); b) iPhone (3GS, 4 , 4S ou superior) e; c) iPod Touch de última geração. Obs: Os dispositivos iPad II e o iPhone 4S e 5 podem ser projetados em qualquer monitor ou TV que possuem a entrada HDMI, desde que o usuário obtenha o cabo e adaptador; 2- VISÃO GERAL Veja as principais características do iPad: Visão Geral Câmera frontal Barra de estado Ícones dos aplicativos Tela Multi-Touch Início Repouso/ Despertar Microfone Câmera posterior Tomada de fone de ouvido Bandeja Micro-SIM (em alguns modelos) Interruptor Lateral Botões de Volume Alto-falante Conector Dock 2.1 Como Sincronizar o iPad com o iTunes A sincronização com iTunes copia as informações de um computador para o iPad e viceversa. Para sincronizar, conete o iPad ao computador usando o Cabo de conector Dock a USB ou configure sincronização sem fio via Wi-Fi no iTunes. O iTunes pode ser configurado para sincronizar músicas, fotos, vídeos podcasts, aplicativos e muito mais. Para obter informações detalhadas sobre como sincronizar o iPad com um computador, abra o iTunes e selecione ajuda iTunes no menu Ajuda. 2.2 Como visualizar o manual do usuário o iPad Para mais informações de utilização do iPad você pode visualizar o Manual do usuário do iPad no próprio iPad utilizando o Safari, ou você pode instalar o aplicativo iBooks gratuitamente e transferir o manual da iBookstore. Para visualizar o Manual do Usuário no Safari: No Safari, toque me , depois toque no favorito Manual do Usuário do iPad bookmark. Ou vá para http://help.apple.com/ipad. Para adicionar um ícone para o manual do usuário na tela Início: Toque em em "Adicionar à Tela de Início". e depois toque Para visualizar o Manual do Usuário no iBooks: Se você ainda não instalou o iBooks, abra a App Store, busque "iBooks" e instale-‐o. Abra o iBooks e toque em Loja. Busque “Manual do Usuário do iPad” e, em seguida, selecione e transfira o manual. 3 - VERIFICANDO A VERSÃO DO SISTEMA OPERACIONAL E DO iBOOKS Os sistema operacional do iPad, iPhone e iPod Touch deve ser o iOS 5 ou superior. 3.1 Como vejo se meu dispositivo está atualizado? Para verificar o sistema operacional no iPad faça os seguintes procedimentos: ! ! ! ! 1 - toque no icone Ajustes/Settings; 2 - vá em Geral/General depois em Sobre/About e 3 - veja na lista Versão/Version (Veja figura a seguir); Como buscar Você pode fazer buscas em muitos aplicativos integrados do iPad incluindo o Mail, o Calendário, a Música, o iPod, o Vídeo, o Notas e os Contatos. Faça buscas em um aplicativo individual ou em Sobre todos Aojustes s aplicativos ma spó ara vez utilizando o Spotlight. Abra > Geral d>e Suobre obter informações sobre o seu iPad, incluindo o espaço de armazenamento disponível, números de série, endereços de rede e informações legais e normativas. Para alterar o nome do seu iPad. Abra Ajustes > Geral > Sobre e toque em Nome. O nome do dispositivo aparece na barra lateral quando o iPad está conectado ao iTunes e é usado Obs não aconselhamos o usuário utilizar dispositivos Desbloqueados, jailbreak, porque pelo -iCloud. não garantimos a eficiência e funcionamento do dispositivos e da utilização do livro. Atualização de Software A Atualização de Software permite transferir e instalar atualizações do iOS disponibilizadas pela 3.2 Como vejo se o meu iPad já possui o iBooks e se ele está atualizado? Apple. Para atualizar o iOS para a versão mais recente: Vá em Ajustes > Geral > Atualização de Software. O icone do App iBooks pode ser visualizado a ao lado. Para acha-lo no seu dispositivo procedimentos: Se houver uma versão mais faça nova os do seguintes iOS disponível, siga as instruções na tela para transferir e instalar a atualização. 1 - Vá para o Busca ou Search no iPad* 2 - Digite iBooks logo aparecerá o icone; Nota: Certifique-‐se de que o iPad eestá conectado a uma fonte de alimentação para garantir o su! cesso da instalação, que pode levar alguns minutos. Para abrir a Busca: Na página principal da tela de Início, passe o dedo para a direita ou clique no Uso botãopde Início . Na op você pode dcisponível, licar no botão ara voltar ágina e, Você ode visualizar eágina spaço dde e Bausca, rmazenamento exibir Início a carga prestante da àb pateria principal Início. no iPad Wda i-‐Fi tela + 3G, o uso do celular. Para visualizar buscar nooiPad: Na página de Busca, digite texto no c> ampo e b Para armazenamento disponível: Vá oe m Ajustes Geral d> Uusca. so. Os resultados da busca aparecem automaticamente à medida que você digita. Toque em Buscar para que o teclado Gerenciar o armazenamento Abra Ajustes > Geral > Uso > Gerenciar Armazenamento. desapareça e você possa do ver mais resultados. iCloud Toque em um item na lista de resultados para abri-lo. Os ícones à esquerda dos resultados da bus- Visualizar o armazenamento de Abra Ajustes > Geral > Uso. O armazenamento total de cada aplicativo insca permitem saber de qual app os resultados vieram. aplicativos talado é mostrado. Para obter mais detalhes, toque no nome do aplicativo. Ver utilização da rede celular Ajustes > Geral m > U so r>elevantes Uso da Rede Celular. Deisponível no aiPad Wi-‐Fi No atopo da lista, o iPad mostra oAbra s seus resultados ais baseado m buscas nteriores. + 3 G. Na parte inferior da lista, os resultados de pesquisa também incluem opções de busca na web ou na Wikipedia. Redefinir as estatísticas de uso Vá em Ajustes > Geral > Uso > Uso da Rede Celular, depois toque em Caso você não tenha o iBooks no seiu disposivo, você deverá baixa-lo gratuitamente no itunes (AppStore com sua conta da Apple veja o item 4); Para verificar a versão do iBooks faça os seguintes procedimentos: ! ! ! 1 - toque no icone Ajustes/Settings; 2 - vá em Apps e toque em iBooks; 3 - logo acima veja a versão no subtítulo da página; (deverá ser 2.0 ou superior). 4 - ATUALIZANDO MEU SISTEMA OPERACIONAL DO MEU DISPOSITIVO Para atualizar seu dispositivo com o sistema iOS 6.0 é simples, basta seguir os seguintes passos a seguir: 1- Conecte seu dispositivo em seu PC ou Mac, utilizando o Cabo de conector Dock a USB 2- Abra o iTunes; Caso seu iTunes esteja desatualizado, ele pedirá que faça a atualização do programa antes de atualizar o seu aparelho. 3- Veja seu aparelho na barra lateral esquerda, caso seu dispositivo esteja desatualizado logo aparecerá uma janela solicitando a nova atualização. Clique em atualizar. 4 - Repare que, antes de atualizar o aparelho, ele faz um backup de tudo que você tem. (aconselhamos você fazer esse backup sempre antes de atualizar o dispositivo). 5 - Nesse momento não devemos mexer no aparelho. O iTunes faz tudo sozinho. Desconecta e reconecta seu iPhone para começar a instalação e, uma vez terminada, retorna com todo seu backup para o aparelho. 5 - CRIANDO UMA CONTA NO ITUNES (BRASIL ) Você deverá ter uma conta cadastrada na Apple para baixar os diversos Aplicativos, livros, musicas, filmes etc no iTunes Store. Caso você ja tenha uma conta cadastrada no Brasil, legal. Caso você não tenha nenhuma conta, você poderá criar sem problema algum siga os seguintes passos: Criando uma ID Apple em um computador 1. Abra o iTunes. Se você não possuir o iTunes, é possível transferi-lo aqui. 2. No menu Loja, escolha Criar Conta. Clique em Continuar na tela que aparece. 3. Para prosseguir, será necessário concordar com os Termos e Condições.Depois de ler e concordar com os Termos e Condições, clique na caixa de seleção ao lado de "Li e concordo com esses termos e condições". 4. Clique em Continuar. 5. Preencha o formulário para criar sua ID Apple gratuita (que será usada para se conectar à iTunes Store). 6. O formulário inclui questões de segurança para sua proteção, bem como um endereço de e-mail opcional de resgate. Saiba mais sobre o endereço de e-mail de recuperação. 7. Depois de preencher o formulário, clique em Continuar. 8. Se você receber um aviso de que o endereço de e-mail que você digitou já está associado a uma ID Apple, siga estas instruções sobre como usar uma ID Apple existente. 9. Especifique um método de pagamento e um endereço de cobrança válidos. Você será cobrado somente quando fizer alguma compra. 10. Depois de fornecer todas as informações de cobrança necessárias, clique em Continuar. 11. Será necessário confirmar seu endereço de e-mail. Verifique em seu e-mail se há uma mensagem de confirmação da Apple. 12. No e-mail de confirmação que você recebeu da Apple, clique no link Confirmar Agora. 13. Você será direcionado para a página da ID Apple para confirmar seu endereço de e-mail. 14. Insira seu endereço de e-mail e senha usados para criar a ID Apple. Em seguida, clique em Confirmar Endereço. Criando uma ID Apple em um iPhone, iPad ou iPod touch 1. Na tela Início, toque em Ajustes e toque em iTunes Store e App Store. 2. Se uma ID Apple já estiver conectada, toque no nome da ID Apple e toque em Finalizar Sessão. 3. Toque em Criar Nova ID da Apple. 4. Escolha a loja adequada, tocando em Loja e selecione o país no qual você reside. Toque OK para confirmar sua seleção e depois toque em Seguinte para ir para a próxima tela. 5. A próxima tela exibirá os Termos e Condições da iTunes Store. Você pode optar por receber os Termos e Condições em seu email para facilitar a leitura, tocando em Enviar por E-mail. Para fazer isso, insira seu endereço de e-mail válido e toque em Enviar. 6. Para concordar com os Termos e Condições, toque no botão Concordo, que está localizado na parte inferior direita da página. Toque em Concordo novamente quando a confirmação for exibida. 7. Ao concordar com os termos e condições, você precisará digitar um endereço de e-mail, senha, escolher questões de segurança e fornecer respostas a elas. 8. O endereço de e-mail fornecido será sua nova ID Apple (que será usada para se conectar à iTunes Store). Insira seu endereço de email e toque em Próximo. 9. Também é possível inserir um e-mail opcional de resgate. Recomenda-se fornecer um endereço de e-mail de resgate. Saiba mais sobre o endereço de e-mail de resgate. 10. O endereço de e-mail fornecido será sua nova ID Apple (que será usada para se conectar à iTunes Store). Insira seu endereço de email e toque em Próximo. Dica: se você estiver tentando criar uma conta usando uma ID Apple existente, como seu endereço de e-mail MobileMe, você receberá um aviso dizendo que esse endereço de e-mail já é uma ID Apple. Basta tocar em Continuar e, em seguida, em Usar Conta Existente na tela que for exibida. 11. Em seguida, você deverá inserir as informações de cobrança. Para escolher um tipo diferente de Cartão de Crédito, toque em uma das opções disponíveis e toque em OK.Você será cobrado somente quando fizer alguma compra. 12. Depois que você preencher todos os campos das informações de cobrança, toque em Próximo. 13. Em seguida, você verá a tela "Confirme Sua Conta". 14. Toque em OK e verifique se no seu e-mail há uma verificação de e-mail da Apple. Se for necessário configurar o e-mail no iPhone, iPad ou iPod touch, consulte iOS: configurando uma conta de e-mail. 15. Abra o e-mail e clique no link Confirmar Agora para ativar sua conta. 16. Você será direcionado a uma página segura para inserir sua ID Apple e senha para concluir a confirmação de sua conta. 17. Depois que você inserir seu endereço de e-mail e senha, toque em Confirmar Endereço. 18. 19. Para modificar ou alterar as informações da conta, como ID da Apple, informações de pagamento ou endereço de cobrança, toque no nome da conta localizado na parte inferior da página depois de iniciar a sessão na iTunes Store. Quando solicitado, toque em Visualizar Conta. Observações: ■ ■ Pode ser solicitado que você insira novamente a senha da sua conta para verificação. Para se desconectar da iTunes Store, basta tocar no nome da conta na parte inferior da página na App Store ou na iTunes Store. 6 - BAIXANDO O APLICATIVO IBOOKS DA APPLE (GRATUITO) Depois de você ter criado uma conta na Apple Store e caso não tenha o iBooks, Primeiramente baixe o iBooks na AppStore para adquiri o livro. Busca no iTunes no Mac ou PC: É fácil encontrar o que você deseja na iTunes Store. A função “encontrar enquanto você digita” apresenta os resultados da busca em uma lista que se modifica enquanto você digita. Vá em busca no canto superior direito do iTunes e digite iBooks Busca no iTunes do iPad/iPhone/iPodTouch: Toque no icone AppStore e depois toque na barrinha inferir em buscar no iPhone e iPod e no iPad toque na barrinha superior Buscar/ Serach. (ver figura abaixo) 7 - COMPRA DOS LIVROS NO IBOOKSTORE. Para comprar os Fascículos pelo iBookstore. O procedimento é simples. Com a conta criada o usuário terá que cadastrar um cartão de crédito na loja da Apple e as compras serão debitadas nesse cartão. (é totalmente seguro). Para comprar os livros, veja as instruções no link abaixo abaixo: http://blogdoiphone.com/2012/10/manual-bdi-saiba-como-baixar-um-livro-na-ibookstore/ Para localizar e comprar os fascículos e/ou livro: FÍSICA INTERATIVA - 3º ANO DO ENSINO MÉDIO. Basta fazer uma busca na loja iBookstore, (pelo PC ou mac ou pelos aparelhos: iPad, iPod, iPhone) pelas seguintes palavras chaves: Mobility; Física Interativa; ou Robert Cunha. Com essas palavras você encontrará todo o acervo de Física.Ou você poderá acessar a página www.mobility-br.com e na página principal encontrará também os livros. Existe uma ultima possibilidade do aluno ir até a editora Mobility e adquirir o livro.
Download