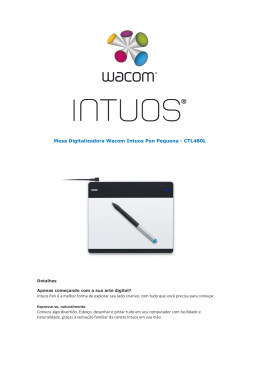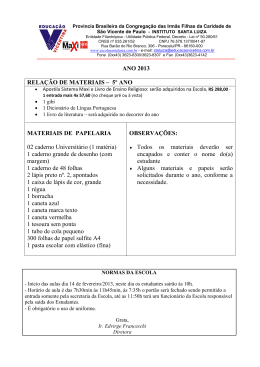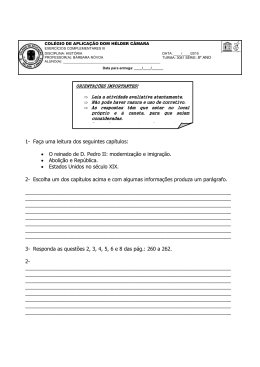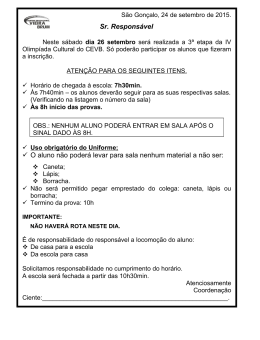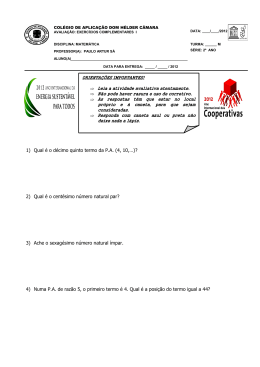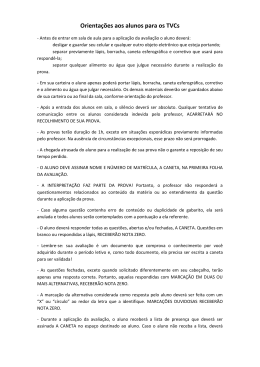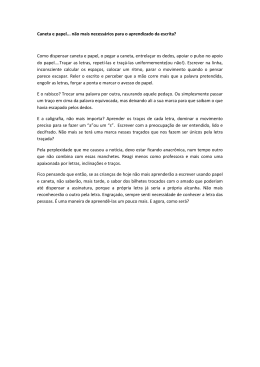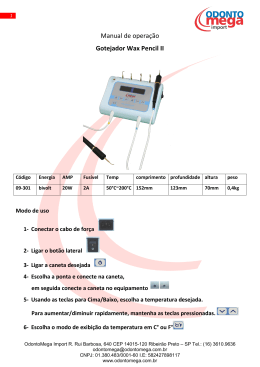EasyPen i405X MousePen i608X Manual do Usuário Windows 7/Vista/XP BRASIL *O driver pode já estar atualizado para uma versão mais nova antes /depois de embalado. Se sua tela de instalação não combinar com o conteúdo deste manual, você pode precisar baixar o driver, basta consultar a tela do seu software após a instalação. * Para garantir que sua mesa opere com a uma performance máxima e suave, plugue o conector USB na porta USB do seu PC/Notebook ao invés de USB Hub ou outra porta USB externa. I. Informações Gerais 1. Aspectos Gerais Bem vindo ao mundo das mesas digitalizadoras e canetas digitais! Você poderá descobrir como é fácil controlar seu computador pessoal usando uma caneta digital sem fio no lugar do mouse. A função da caneta digital permite desenhar uma linha muito fina, grossa, leve ou escura (chamado de sensibilidade à pressão). Você também pode escrever, assinar e anotar documentos, desenhar, rascunhar ou pintar com a mesma facilidade de um papel normal e simular as funções de um lápis, caneta de marcação, escova, usando os pacotes de software comerciais como o Adobe® PhotoShop™, Corel® Painter™ e Paint Shop™. Se o MSN Messenger 8.5 ou mais recente estiver instalado, você cria e envia manuscritos digitais e desenhos feitos à mão, tornando sua comunicação mais divertida. Observação: Se você não puder ativar o modo manuscrito no MSN Messenger, baixe o componente de manuscrito relevante do site da MIcrosoft. 2. Funções da Mesa Digitalizadora Após instalar o driver do dispositivo, sua mesa digitalizadora apresenta as seguintes funções: 1. Indicação direta – Você pode mover o cursor para qualquer local na tela movendo a ponta da caneta digital sobre a superfície do quadro. 2. Comandos do mouse de três botões – Sua mesa digitalizadora oferece todas as funções de um mouse de três botões usando a ponta da sua caneta e dois botões. 3. Rolagem da caneta – Você pode listar os documentos e páginas da Web pressionando o botão do meio da caneta sobre a área de trabalho da mesa digitalizadora. 4. Sensibilidade à pressão – este recurso permite imitar vários pincéis e lápis e você pode pressionar a ponta da caneta com mais força, mais leveza, fina ou grossa e delicados traços de lápis que você recebe. 3. Requisitos do Sistema • Windows 7/Vista/XP • porta USB • DVD-ROM drive 2 BRASIL 4. Instalação do Driver Para Microsoft Windows 7, Vista, e XP: 1. Coloque o CD Driver no drive CD-ROM, e espere aparecer a tela de instalação principal. 2. A tela principal de instalação deve aparecer automaticamente, ou você poderá iniciar a instalação manualmente, abrindo 【My Computer】 ►【CD/DVD Rom】► e depois clique em programa 【Setup】. Ao instalar o driver, siga as instruções de instalação na tela e pressione tecla “Enter”. Após completar a instalação, reinicie o computador. 5. Instalação do Hardware Conecte a mesa digitalizadora na interface USB do PC após ter finalizado a instalação do driver e reiniciado o Windows: Após conectar a mesa digitalizadora ao PC, você verá um pequeno ícone da mesa digitalizadora ( ) na bandeja do sistema, normalmente no canto inferior direito da tela. ★Instale o driver antes de conectar a mesa digitalizadora no seu PC. 6. Verificando as Funções do Hardware e Driver Siga estes passos para verificar se a mesa digitalizadora está corretamente instalada: 1. Após reiniciar seu computador, mova a caneta sem fio para certificar-se de que o cursor mostrado na tela está se movendo. 2. O LED indicador mostrado na mesa digitalizadora indica a função (modo). Você pode editar e configurar de acordo com as necessidades do seu desenho. Observação: Após o driver de dispositivo da mesa digitalizadora ter sido corretamente instalado, um pequeno ícone de mesa digitalizadora ( ) irá aparecer na bandeja do sistema, normalmente no canto inferior direito da tela. 7. Dicas de Utilização 7,1 Batida dupla (de leve) Quando você bate duas vezes com a caneta (equivalente ao duplo clique do mouse), tente manter a ponta da caneta na superfície da mesa, ou pelo menos tente levantar a ponta da caneta o mais rápido possível antes da segunda batida. 3 BRASIL 7.2 Guardando a caneta Para guardar a caneta, certifique-se de que a ponta não toque em nada e especialmente, não deixe a caneta permanecer num copo ou porta canetas com a ponta para baixo. Coloque a caneta num porta-canetas, ou vire a ponta para cima ou horizontalmente, com a ponta da caneta livre de qualquer pressão de outros objetos 7.3 Função de rolagem da caneta digital A caneta digital tem as mesmas funções de um mouse para rolar as páginas. Pressione o primeiro botão da caneta digital (mesma função do botão do meio do mouse) sobre a área de trabalho da mesa digitalizadora. 7.4 Usando uma caneta sem um mouse Você pode instalar a caneta digital, mouse digital e mouse regular no seu computador, ao mesmo tempo, e também pode movê-los para um outro computador, se quiser. Entretanto, só um dispositivo funciona de cada vez. Não use mais do que dois dispositivos ao mesmo tempo em caso do cursor da tela estar tremendo ou não se mover. II. Configuração da Mesa digitalizadora Você pode configurar a mesa digitalizadora modificando as funções da ponta da caneta e os dois botões do cilindro. Toque [Start] > [All programs] > [io Tablet], e toque duas vezes no ícone [io Tablet ] , ou toque no ícone da mesa ( ) na bandeja do sistema, normalmente localizado no canto inferior direito da tela. Você também pode ajustar a sensibilidade à pressão da caneta determinado o escopo da área de trabalho da mesa ou (re-) programando as ‘hot-cells’ (células quentes) da sua mesa digitalizadora modificando o driver do dispositivo. 1. A Guia de Info: A guia de Info exibe os dispositivos que você pode escolher para operar sua mesa digitalizadora, incluindo a caneta, a mesa em si e qualquer idioma de interface. ● Após o driver da mesa digitalizadora estar instalado no Windows, a configuração da função Tablet PC irá suportar pressão em MS Journal, OneNote (2003 - 007), etc. 4 BRASIL 2. Caneta sem fio 2.1 Nome do Botão: Você pode re-programar as funções da ponta da caneta e os dois botões do corpo da caneta selecionando o nome do botão do menu de rolagem e atribuir-lhe um comando de um mouse tradicional de três botões. O grupo programável inclui: Grupo Clicar: Clicar, Rolar, Travar, etc. Grupo Office: Copiar, Salvar, Desfazer, etc. Grupo Sistema: My Computer, My pictures, Media Player, etc. Grupo Browser: Voltar, Avançar, Atualizar, etc. Grupo Áudio: Play, Stop, Mute, etc. Basta escolher a função que deseja e pressione “Apply” para ativar. 2.2 Ajuste de Modo: 5 BRASIL A mesa oferece modos Caneta e Mouse e acordo com as necessidades de seu desenho. 1. Modo Caneta (modo Absoluto): Use a caneta para desenhar, apontar, clicar e assinar, como quiser. 2. Modo Mouse (modo Relativo): Use a caneta como um mouse tradicional. *No modo Mouse, você pode mover a velocidade do cursor entre lento e rápido para ajustar a velocidade. 2.3 Ajuste da Sensibilidade da Caneta: Esta caneta oferece 1024 níveis de sensibilidade à pressão para todos os tipos de formas e espessuras. Mova o deslizador na barra de sensibilidade para ajustar os níveis. Há uma área de testes para desenhar uma linha pressionando a ponta da caneta na almofada da mesa. 2.4 Default (Padrão) Toque no botão Default para retornar aos ajustes de fábrica. 6 BRASIL 3. Digitalizador 3.1 Re-definir teclas Expressas: Todas as teclas expressas disponíveis são exibidas no lado esquerdo do menu. Clique em qualquer uma delas para descobrir o ícone e a localização Você pode reprogramar qualquer tecla expressa do menu de rolagem abaixo da imagem da mesa. 3.2 Para definição de teclas expressas da mesa: Você pode escolher qualquer uma: Grupo Clicar: Clicar, Rolar, Travar, etc. Grupo Office: Copiar, Salvar, Desfazer, etc. Grupo Sistema: My Computer, My pictures, Media Player, etc. Grupo Browser: Voltar, Avançar, Atualizar, etc. Grupo Áudio: Play, Stop, Mute, etc. Basta escolher a função que deseja e pressione “Apply” para ativar. 7 BRASIL 3.3 Área de trabalho da mesa digitalizadora Há dois modos disponíveis na área de trabalho, clique “Apply” para ativá-lo. 1. All (Área Total): Seleciona a maior área de trabalho possível dependendo do tamanho da mesa. 2. Parte (Área Programável): Permite definir as dimensões para em cima, em baixo, esquerda e direita. Define o tamanho digitando qualquer número nas barras em branco. 3.4 Mudar Taxa da Tela: 8 BRASIL Para evitar tocar inadvertidamente nos atalhos do software, você pode desativar as teclas de quatro direções sobe/desce/dir./esq. do software, clicando na área de tamanho da mesa digitalizadora. Após desativar as teclas, as funções de atalho do software serão fechadas e você pode usar a área máxima de trabalho da sua mesa digitalizadora. 3.5 mouse sem fio (Esta função suporta apenas o modelo “mesa digitalizadora com mouse”) Todos os botões programáveis do mouse são exibidos no lado esquerdo do menu. Clique em qualquer um deles para descobrir a localização e a configuração programável. Você pode reprogramar qualquer tecla expressa do menu de rolagem abaixo da imagem da mesa digitalizadora. Você pode escolher qualquer uma: Grupo clicar: Clique, clique duplo ou troca de modo, etc. Grupo Office: Copiar, Salvar, Desfazer, Zoom in/ Zoom out, etc. Grupo Sistema: Meu Computador, Minhas imagens, Media Player, etc. Grupo Browser: Voltar, Avançar, Atualizar, etc. Grupo Áudio: Tocar, Parar, Mudo, aumentar volume, diminuir volume, etc. Para o grupo esfera de rolagem, ele permite reprogramar as funções de design de arte mais usadas como zoom, tamanho do pincel e troca de camada. Basta escolher a função que deseja e pressione “Apply” para ativar. 9 BRASIL This mouse offers Pen and Mouse mode according your design demands. 1. Pen Mode (Absolute mode): Use the mouse to point, click as you wish. 2. Mouse Mode (Relative mode): Use the mouse as a traditional mouse function. *In Mouse mode, you may move the cursor speed between slow and fast to adjust the speed. Para esfera de rolagem horizontal e vertical do mouse, você pode ajustar o número de linhas por vez para a rolagem de 1 a 3 linhas. 10 BRASIL III. Guardando a caneta Digital e trocando a Bateria & Ponta da Caneta 1. Guardando corretamente a caneta digital: Para guardar a caneta digital, certifique-se de que a ponta não toque em nada e especialmente, não deixe a caneta permanecer num copo ou porta canetas com a ponta para baixo. Recomendamos colocar a caneta num porta-canetas com a ponta para cima, ou coloque-a horizontalmente com a ponta da caneta livre de outros objetos. 2. Trocando a ponta da caneta digital R: Puxe a ponta da caneta da caneta digital usando o Pen Clip. P : Empurre a ponta para dentro da caneta digital. IV. Perguntas & Respostas Questão 1: Como eu posso obter a atualização mais recente ou desinstalar o software? Resposta: Você pode baixar o driver mais recente de nosso website. 1. Desinstalar seu driver antigo: Clique [Start] ► [All Programs] ► [TABLET] ► [Uninstall]. 2. Baixe a versão mais recente do driver clicando no link e salve no seu disco rígido. 3. Descompacte o arquivo numa pasta no seu disco rígido (com a ferramenta embutida de descompactar do Vista ou um programa como o Winzip, por exemplo). 4. Clique duplo em Setup.exe na pasta onde você descompactou o arquivo. Questão 2: A Mesa não funciona. O que posso fazer? Verifique se o seguinte está OK. 1. Remova o plugue USB da Mesa digitalizadora do computador. 2. Desinstale o driver da Mesa digitalizadora do sistema. 3. Re-conecte o USB da Mesa digitalizadora ao computador. 3.1 Verifique se o LED da mesa está ligado ou não? Se o LED estiver apagado, isto significa que a sua mesa está com problemas. 3.2 Teste a sua caneta na área de trabalho da mesa, se funciona como um mouse, isso significa que o hardware está OK. 11 BRASIL 4. Você pode baixar a mais recente versão do driver diretamente de nosso website www.geniusnet.com. 5. Instale a nova versão do driver; e reinicie seu computador. 6. Após reiniciar seu computador, no canto inferior direito da tela, você vai encontrar o ícone da Mesa digitalizadora ( ). 6.1 Se você não puder encontrar o ícone da Mesa digitalizadora ( ) no canto inferior direito da tela, isto significa que o driver falhou na inicialização, o que pode ser um problema de incompatibilidade. 6.2 Verifique [My Computer] ► [Properties] ► [Hardware] ► [Device Manager], se você notar um ponto de exclamação, significa que o driver instalado da Mesa digitalizadora é incompatível com o sistema Windows . 12
Download