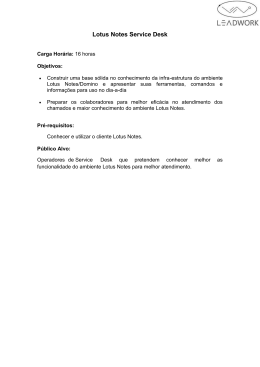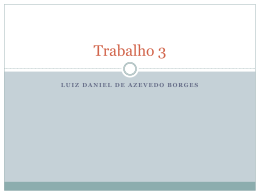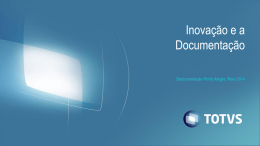Lotus Notes R8.5.2 Apostila de Treinamento Versão Maio/2012 SUMÁRIO Sumário Introdução _____________________________________________________________________________ 4 O que é o Notes? ______________________________________________________________________ 4 Arquivos Ids, Níveis de Acesso e Base de Dados _____________________________________________ 5 Acessando o Notes ______________________________________________________________________ 6 Iniciando o Notes______________________________________________________________________ 6 Área de Trabalho ______________________________________________________________________ 8 Saindo do Notes_______________________________________________________________________ 8 Detalhamento sobre a área de trabalho ____________________________________________________ 10 Personalização da área de trabalho _______________________________________________________ 10 Reorganizando os ícones das bases de dados nas divisórias da área de trabalho ____________________ 11 Adicionando e removendo uma página de área de trabalho ____________________________________ 12 Adicionando um ícone de base de dados na sua área de trabalho ________________________________ 13 Removendo um ícone de base de dados da sua área de trabalho. ________________________________ 15 Usando o correio eletrônico (email) do Lotus Notes ____________________________________________ 19 Acessando a base de Correio ____________________________________________________________ 19 Vendo mensagens em pastas e vistas diferentes _____________________________________________ 19 Painel de Visualização _________________________________________________________________ 21 Lendo o seu correio ___________________________________________________________________ 23 Criando uma mensagem de correio _______________________________________________________ 23 Checando a ortografia _________________________________________________________________ 26 Desfazendo erros _____________________________________________________________________ 27 Formatando as mensagens ______________________________________________________________ 27 Trabalhando com pastas _________________________________________________________________ 29 Criando uma nova pasta _______________________________________________________________ 29 Movendo documentos entre pastas _______________________________________________________ 30 Outras operações com pastas ____________________________________________________________ 30 Ordenando as mensagens ________________________________________________________________ 31 Apagando documentos ________________________________________________________________ 31 Vendo um arquivo que está anexado a um documento __________________________________________ 32 Vendo um documento que está ligado a outro documento _______________________________________ 32 Criando ligações a outros documentos ______________________________________________________ 33 Adicionando uma figura a um documento____________________________________________________ 35 Procurando palavras ou frases específicas em documentos_______________________________________ 35 Encontrando e substituindo uma palavra ou frase num documento_______________________________ 36 Encontrando documentos que contém palavras específicas ____________________________________ 37 Encontrando títulos de documentos que contém uma palavra ou frase ____________________________ 38 Imprimindo um documento enquanto você o lê _______________________________________________ 38 Imprimindo vários documentos de uma pasta ou vista ao mesmo tempo __________________________ 39 Usando as opções de distribuição do correio do Notes __________________________________________ 41 Opção _____________________________________________________________________________ 41 Preferências ___________________________________________________________________________ 42 Quando esta opção é escolhida, os ícones aparecem ao lado da mensagem: __________________________ 45 Bases Locais e em um Servidor__________________________________________________________ 46 Como Criar uma Nova Réplica __________________________________________________________ 47 Como Replicar uma Base Já Existente ____________________________________________________ 50 Aumentando a sua produtividade __________________________________________________________ 54 Destacando os remetentes ______________________________________________________________ 56 Criando regras _______________________________________________________________________ 57 Agenda ______________________________________________________________________________ 59 Abrindo a agenda_____________________________________________________________________ 59 Criando uma nova entrada na agenda _____________________________________________________ 60 Agendando uma reunião _______________________________________________________________ 62 Aceitando participar de uma reunião ______________________________________________________ 63 Considerações sobre Backup ______________________________________________________________ 65 Introdução O que é o Notes? O Lotus Notes é uma plataforma colaborativa de trabalho. Seus recursos estão muito além do que simplesmente ser um sistema de envio e recebimento de mensagens eletrônicas. A plataforma Lotus Notes (conhecida apenas pelo nome Notes) engloba serviços de correio eletrônico, agenda de contatos, agenda de compromissos, tarefas a fazer além de permitir o trabalho em grupo através de aplicativos customizados (conhecidos como bases de dados). Dentro de nossa organização podemos utilizar o Notes para diversas tarefas, como por exemplo: • Enviar e receber mensagens correio eletrônico • Acessar aplicativos (bases de dados) como LDR, Normas e Procedimentos, Controle de Contratos, etc. • Discutir e compartilhar informações que sejam importantes para a realização do seu trabalho. O que pode resultar em uma diminuição significativa das reuniões presenciais. • Levar o computador com você e acessar as informações do Notes onde quer que você esteja, via Internet. • Agendar reuniões e controlar suas tarefas diárias Arquivos Ids, Níveis de Acesso e Base de Dados Para se entender o funcionamento básico do Notes devemos conhecer alguns conceitos que usaremos ao longo deste manual. Ids Notes O ID é um arquivo de identificação pessoal que permite ao usuário ter acesso à plataforma Lotus Notes. Associado a cada ID temos um nome de usuário e também uma chave eletrônica (senha). Portanto, cada usuário deve ser responsável pela manutenção da integridade deste arquivo, não o repassando a terceiros e nem tampouco compartilhando sua senha. Níveis de Acesso A partir do ID do usuário, é possível se atribuir níveis de acesso para cada base de dados existente dentro da plataforma Lotus Notes. Sendo assim, temos um ambiente totalmente seguro onde informações sensíveis podem ser protegidas. Bases de Dados Uma base de dados é um aplicativo existente dentro do Lotus Notes. A caixa postal do usuário, por exemplo, é considerada uma base de dados. Acessando o Notes A interface de acesso ao Lotus Notes é bastante simples e intuitiva. Iniciando o Notes Para iniciar o Lotus Notes siga os seguintes passos: Clique em Lotus Notes (ícone que se localiza em sua área de trabalho) Assim que o Notes é iniciado será solicitado ao usuário a senha de acesso. Como o Notes pode ser usado por diversas pessoas em um mesmo computador, o Notes sempre solicitará a senha do último usuário que iniciou o aplicativo. Caso a senha exigida não seja a de seu usuário, você tem a possibilidade de alterar a solicitação. Para isto, basta clicar na “seta” presente ao lado do nome que aparece na tela, escolher a opção “Outros” ou “Others”. Assim que a opção “Outros” for escolhida, você deverá informar o local onde está gravado seu ID. Feito isto o Lotus Notes irá exigir a sua senha. Área de Trabalho O Lotus Notes trabalha com o conceito de área de trabalho semelhante à área de trabalho do Windows. A área de trabalho do Notes é o local onde os ícones de acesso aos aplicativos (bases de dados) são colocados. Você pode adicionar/remover ícones, organizá-los em “abas” diferentes e movê-los de acordo com sua necessidade. A imagem abaixo apresenta uma visão geral da área de trabalho do Notes. Saindo do Notes Para sair do Notes acesse o menu Arquivo e logo após clique em Sair do Lotus Notes, ou clique no X da janela à direita na parte superior. Detalhamento sobre a área de trabalho Na área de trabalho do Notes podemos colocar os ícones dos aplicativos mais usados, facilitando e agilizando o acesso a cada um. Ao se realizar um duplo clique do mouse sobre um ícone da área de trabalho, o aplicativo representado pelo ícone será imediatamente aberto. Personalização da área de trabalho O Notes permite que você coloque ícones de bases de dados em diferentes divisórias da área de trabalho. Isto permite que você organize os ícones da melhor forma que lhe convier. Cada página da área de trabalho tem uma lapela para você clicar e ver o conteúdo daquela divisória. Você pode nomear uma lapela para descrever os tipos de ícones das bases de dados que estão em cada divisória. Isto ajuda você a encontrar o ícone de bases de dados mais facilmente. Caso você queira renomear a lapela ou mudar a cor de fundo do texto, basta fazer um duplo clique sobre o nome dela. Reorganizando os ícones das bases de dados nas divisórias da área de trabalho Os ícones podem ser rearranjados dentro de cada uma das páginas da área de trabalho. É possível ainda mover ícones de uma Página para outra, para isto basta arrastar o ícone desejado para cima do nome da página de destino. Adicionando e removendo uma página de área de trabalho Para criar uma nova página de área de trabalho faça o seguinte: Escolha o menu criar (Create), Página de Área de Trabalho (Workspace page). A página será adicionada à esquerda da página corrente Para apagar uma página da área de trabalho faça o seguinte. • Selecione a página da área de trabalho que você queira apagar clicando em seu cabeçalho. • Pressione a tecla DEL no teclado Na janela de diálogo que aparece clique em Sim (Yes) para apagar a página. Apagar a página implicará em apagar também qualquer ícone desta página Adicionando um ícone de base de dados na sua área de trabalho Adicionar um ícone de base de dados na sua área de trabalho faz com que fique mais fácil abrí-la no futuro - você simplesmente dá um duplo clique no ícone da base de dados. Além disto, você pode colocar os ícones em qualquer página da sua área de trabalho, portanto você pode achá-lo facilmente. • Clique na lapela da área de trabalho onde você quer colocar o ícone da base de dados. Repare que em nosso exemplo abaixo a página Lapela 1 não contém nenhum ícone de base de dados. • Clique com botão direito numa área vazia, escolher opção “Abrir Aplicativo...”, e depois Abrir. Você terá uma janela de diálogo como a abaixo • Clique na seta para baixo da caixa de servidores. Selecione o nome do servidor que contém a base de dados, ou clique em Outros (Other) para ver mais nomes de servidores. Se o nome do servidor não estiver listado, digite-o no campo Servidor. Na caixa de banco de dados (database) mova a barra de rolagem à direita para visualizar mais bases de dados (elas estão em ordem alfabética e tem um ícone azul). Talvez seja necessário abrir uma pasta (ícone amarelo) para localizar bases de dados mais internas. Basta dar dois cliques sobre as pastinhas amarelas. • Finalmente dê dois cliques no título da base de dados que você quer acessar (bases de dados tem ícones de um livro azul). O notes automaticamente irá abrir a base de dados escolhida e acrescentar esta base de dados a lapela escolhida. Para sair da base de dados que foi aberta, aperte ESC até retornar a área de trabalho ou clique no X da janela fechar do documeto (abaixo dos SmartIcons). Fechar uma base de dados não fecha os documentos daquela base de dados. Você fecha os documentos abertos separadamente. Removendo um ícone de base de dados da sua área de trabalho. Você pode remover um ícone de base de dados da sua área de trabalho para torná-la mais fácil de gerenciar. Esta é uma boa idéia se você não vai usar mais a base de dados. Quanto menos ícones de bases de dados que você tem na sua área de trabalho, mais facilmente será encontrar as bases de dados que você deseja utilizar. • Clique num ícone de base de dados que você queira remover • Pressione a tecla DEL. • Quando o Notes te perguntar se você tem certeza que quer remover o ícone, clique em Sim (Yes) É bom esclarecer que você não apagou a base de dados, apenas apagou o ícone que dá acesso a esta base. Mostrando informação da base de dados nos ícones das bases de dados Cada ícone de base de dados sempre mostra o título da base de dados que ele representa. Você pode também fazer com que os ícones das bases de dados mostrem o número de mensagens não lidas e o nome do servidor onde a base está localizada. Isto economiza tempo porquê você não tem que abrir uma base de dados para saber se existem documentos novos que ainda não leu. Ele também diz a você se uma base de dados está em seu próprio computador (Local) ou em um computador diferente. • Para mostrar o número de mensagens não lidas no ícone da base de dados, escolha o menu Exibir (View) e depois escolha Mostrar não lidas(Show unread). • Por padrão, o Notes mostra o nome do servidor no ícone da base de dados. Para desabilitar esta opção (ou reabilitar depois de tê-lo desabilitado), escolha Exibir (View) e depois escolha Mostrar Nomes do Servidor (Show server Names) no menu do Notes. Usando o correio eletrônico (email) do Lotus Notes O Notes possui a funcionalidade de correio eletrônico que permite a você enviar mensagens via internet para outras pessoas da Visão Mundial ou para qualquer pessoa que possua um endereço eletrônico. O Notes armazena suas mensagens na sua base de dados de correio pessoal. Quando você recebe uma mensagem, o Notes a coloca na caixa de entrada (Inbox) do seu correio. Depois que você lê a mensagem, você pode salvá-la, apagá-la, enviá-la para outra pessoa ou enviar uma resposta. Acessando a base de Correio Para que você possa ler as mensagens no Notes, você deve primeiro abrir a sua base de dados de correio. Quando sua base de correio estiver aberta, você poderá criar novas mensagens, responder e mover mensagens para pastas. Mantendo suas mensagens organizadas e tornando mais fáceis encontra-las. • Abra a sua base de dados de correio clicando duplamente no ícone de base de dados na área de trabalho do Notes. O ícone tem o seu nome nele, bem como a figura de um envelope. O número que aparece em vermelho ao lado do envelope corresponde à quantidade de mensagens não lidas presentes em sua caixa postal Vendo mensagens em pastas e vistas diferentes A base de dados de correio contém diversas pastas e vistas que permitem que você veja suas mensagens de correio de formas diferentes. O grupo de mensagem que você vê depende do propósito da pasta ou da vista. O notes já vem configurado com as pastas padrões (como por exemplo a caixa de entrada, Itens enviados, Rascunhos, todos os documentos). É possível ainda criar pastas personalizadas. A imagem abaixo mostra a tela geral da caixa postal de correio. A tabela abaixo explica as pastas e vistas principais em uma base de correio Pasta ou Vista Propósito Caixa de entrada Armazena automaticamente todas as mensagens que você recebe (Inbox) Rascunhos (Drafts) Armazena automaticamente todas as mensagens que você salva sem enviar. Você pode posteriormente editar e enviar estas mensagens. Mensagens Enviadas Armazena automaticamente todas as mensagens que você salva (Sent) quando as envia. Todos os documentos Mostra todas as mensagens que estão atualmente na sua base de (All Documents) dados de correio. Lixo (Trash) Armazena mensagens que você marcou para deletar (ou colocou diretamente nesta pasta). Você pode apagar estas mensagens ou decidir salvá-las. Mensagens não Armazena as mensagens consideradas como “spam” desejadas Painel de Visualização O Notes permite que você leia uma mensagem de duas formas. A primeira delas é abrindo a mensagem desejada através de um clique duplo em cima dela. Você pode, opcionalmente usar o painel de visualização de mensagens. Para abrir o painel de mensagens, basta clicar sobre a “seta” correspondente ao painel presente na parte central inferior da caixa de entrada (veja imagem abaixo) Após clicar na seta do painel, a tela ficará com a seguinte aparência: O tamanho do painel de visualização pode ser alterado de acordo com as suas necessidades, para isto basta “arrastar” a borda dele. Lendo o seu correio As mensagens que chegam a você ficam na vista Caixa de Entrada. • Uma mensagem não lida tem uma estrela à esquerda e o seu título deve estar em negrito. Para abri-la basta dar um duplo clique. Caso você já tenha lido uma mensagem, porém quer deixa-la novamente como “não lida”, basta selecioná-la e pressionar a tecla “insert”. • Para fechar a mensagem que você está lendo, clique no X da tela que está acessando ou pressione ESC. A medida que você for pressionando ESC, as janelas que estão abertas vão se fechando até retornarmos a área de trabalho. Criando uma mensagem de correio Para criar uma nova mensagem de correio, basta a partir de sua caixa de entrada clicar no botão “Novo” O notes apresentará então a tela de escrita de nova mensagem, conforme descrito na imagem abaixo: • Na linha "Para"(To), digite o nome da pessoa ou do grupo para o qual você quer escrever uma mensagem. Para enviar a mensagem para mais de uma pessoa ou grupo, digite nomes adicionais separados por vírgula. À medida que você digita, o Notes mostra os nomes das pessoas na sua rede do Notes. Se o notes sugerir o nome ou o grupo que você quer, pressione Enter para aceitá-lo. Do contrário, continue digitando o nome que você deseja. • CC (Com Cópia). Digite neste campo nos nomes das pessoas para as quais você deseja enviar cópias da mensagem • BCC (Cópia Cega). O campo BCC é bastante interessante e funciona da seguinte maneira: se você mandar mensagem para João e Maria colocando o endereço de ambos neste campo, João não saberá que foi enviada uma cópia da mensagem para Maria e nem Maria saberá que o que está lendo teve uma cópia enviada para João. • Caso você não saiba o nome da pessoa para quem você quer enviar a mensagem, basta clicar em cima do campo Para (que fica em azul). Desta forma o notes exibirá o caderno de endereços onde você poderá fazer uma busca pelo destinatário da mensagem • Clique na linha de assunto (subject), e digite uma breve descrição da sua mensagem. O campo assunto informa aos recebedores da mensagem do que se trata a mensagem antes que ele abra para lê-la. • Clique na área do texto da mensagem, abaixo da linha de assunto e digite o corpo da sua mensagem. O corpo da mensagem poderá ser tão longo ou tão curto quanto você desejar. Quando você estiver pronto para enviar a mensagem, Clique no botão Enviar (Send). O botão “Enviar e Arquivar” faz com que a mensagem seja enviada para ao destinatário e também seja gravada na caixa entrada do remetente (na sua própria caixa postal). O campo “Salvar como rascunho” faz com que a mensagem seja gravada na pasta de “Rascunhos” de sua caixa postal (sem ser enviada). Em um outro momento você poderá abrir esta mensagem, editá-la (se for necessário) e envia-la. O ícone de “clips” permite a você anexar um arquivo à sua mensagem Respondendo uma mensagem que você recebeu Ao ler uma mensagem que uma pessoa lhe enviou, você pode querer respondê-la. Ao invés de criar uma nova mensagem do início, você pode criar uma resposta que já inclua o endereço da pessoa que enviou a mensagem original e o assunto da mensagem. • Enquanto você lê uma mensagem, clique no submenu Responder (Reply). Assim você pode incluir a mensagem original da pessoa na sua resposta. Você precisa somente digitar o texto da sua resposta e enviá-lo. • Você pode incluir a mensagem original recebida na sua resposta. Para fazer isto, clique no botão Responder (Reply) e depois em Responder com Histórico (Reply with History). • Para enviar sua resposta para todas as pessoas que receberam a mensagem original, você pode clicar no menu Responder para Todos (Reply to All). • Você pode ainda reenviar a mensagem para outra pessoa e ainda adicionar os seus próprios comentários à mensagem. Para isto clique em Reenviar (Forward) e adicione o destinatário da mensagem Checando a ortografia Enquanto você está criando um documento, você pode não querer parar para corrigir os seus erros de digitação. Geralmente é muito mais fácil e mais rápido continuar digitando e depois checar a digitação quando você tiver acabado de escrever. Além disso, é normal você cometer erros de digitação que nem mesmo você nota. Você pode solicitar ao Notes para checar a sua ortografia e sugerir palavras que ele considera que foi digitada incorretamente. Para isto, basta ir até o menu “Ferramentas” e escolher a opção “Verificar Ortografia” Desfazendo erros Para a maioria das coisas que você faz, você pode pedir ao Notes para desfazê-las. Mas você tem que dizer ao Notes antes que você faça qualquer outra coisa mais. O Notes desfaz somente a última ação que você executou. Quando você cometer um erro, siga este procedimento: Escolha Editar (Edit) e depois escolha Desfazer (Undo) no menu do Notes. Ou simplesmente pressione as teclas Ctrl+Z. Formatando as mensagens Quando se está escrevendo uma nova mensagem de correio eletrônico o Notes lhe dá a possibilidade de formata-la da forma que você precisa. É possível mudar a fonte, cor do texto, identação (esquerda, direita, centralizado e justificado), etc. Trabalhando com pastas Criando uma nova pasta As pastas ajudam você a organizar e categorizar os documentos da sua caixa postal. Você pode criar quantas pastas desejar. • De dentro de sua base de correio do notes, escolha Criar (Create) e depois escolha Pasta (Folder) no menu do Notes. • Digite o nome para a pasta (folder) • (OPCIONAL) Se você quiser colocar uma nova pasta dentro de uma pasta existente (criar uma subpasta), clique na pasta que você deseja na caixa que diz Selecione uma localização para uma nova pasta (Select alocation for the new folder). • Clique em OK. Movendo documentos entre pastas Você pode concluir que o documento que você colocou em uma pasta necessita ser transferido para uma outra pasta. • Abra uma pasta ou vista que contenha o documento que você quer mover para um nova pasta • Simplesmente “arraste” a mensagem para a pasta desejada Outras operações com pastas Você pode renomear uma pasta, movê-la para uma subpasta e ainda excluir uma pasta. Para isto basta selecionar a pasta primeiramente e depois acessar o menu Ações. Em Opções de Pasta você poderá excluir, mover ou renomear a pasta selecionada. Ordenando as mensagens A caixa de entrada de correio bem como as pastas criadas por você possuem opções de ordenação das mensagens. As opções de ordenação incluem: Ordem alfabética do nome do remetente, ordem cronológica do recebimento das mensagens, Ordem alfabética de assunto, tamanho da mensagem. Para fazer a ordenação basta clicar na coluna desejada. Na figura abaixo, a coluna data na esquerda tem 2 triângulos, indicando que você pode ordenar documentos por data, tanto na ordem crescente quando na decrescente. Repare que os documentos estavam em ordem de data crescente (fig. 1) e agora, após clicarmos no triângulo da coluna data os documentos estão em data decrescentes (fig. 2). Este recurso é válido para todas as bases do notes Apagando documentos Para apagar uma mensagem de email basta seleciona-la e pressionar a tecla “delete” do teclado. Vendo um arquivo que está anexado a um documento Você pode receber uma mensagem de correio ou ler um documento que tem um arquivo anexado a ele. Por exemplo, alguem criando uma mensagem sobre o orçamento pode anexar um arquivo de planilha eletronica que mostra o orçamento real. O Notes mostra uma ícone no documento que representa o arquivo anexado. Você pode ver os arquivos sem a necessidade de sair do Notes. Dê um clique duplo no icone do anexo. O notes mostra um caixa de informação como a abaixo. Clicando em Exibir, dependendo do tipo de arquivo anexado, você terá uma visualização do anexo. Se for um documento texto por exemplo você poderá ler as informações mas não editá-lo. Clicando em Iniciar o arquivo será aberto no aplicativo associado. Por exemplo, se o arquivo é do tipo planilha eletrônica (.xls) o notes irá chamar o programa Excel e abrirá o arquivo anexo neste programa. Clicando em Desanexar você terá a oportunidade de salvar o arquivo para posterior edição. Está é a opção mais recomendável se você tem que modificar o documento e reenviá-lo posteriormente. Para fechar a caixa “Anexo” basta pressionar ESC. Vendo um documento que está ligado a outro documento Você pode receber uma mensagem de correio ou ler um documento que tenha outro documento ligado (linkado) a ele. Por exemplo, um documento em uma base de dados pode referir-se a uma informação em uma segunda base de dados e você pode vê-lo dando um clique duplo no ícone de ligação. Abaixo um exemplo de um link de documento. Criando ligações a outros documentos Quando você cria um documento, você pode se refererir à informação em outro documento. Você pode pode fazer isto criando uma ligação (link) que mostra o outro documento. Quando você faz isto, o Notes coloca um ícone no documento que você está criando para representar o documento ligado. Os leitores podem dar um clique duplo no ícone para ver o documento ligado. Quando os leitores tiverem feito a leitura do documento ligado, eles podem retornar para o documento original pressionando ESC. • Enquanto você cria um documento, escolha o menu Janela (Windows) e então escolha Área de Trabalho Workspace no menu do Notes • Dê um clique duplo no ícone da base de dados que contém o documento que você quer ligar, isto é, abra a base de dados com o documento que será ligado (linkado) • Clique no título do documento que você quer ligar selecionando. Alternativamente você também pode abrir o documento que deseja linkar dando um duplo clique nele • Escolha Editar (Edit) e então escolher Copiar como Link (Copy As Link) no menu do Notes e depois escolha Link de Documento • Escolha o documento original que receberá o link atraves do botão de acesso a este documento • Coloque o cursor onde você quer que o Notes mostre o ícone de ligação e depois escolha Editar (Edit) e depois escolha Colar (Paste) no menu do Notes. Assim o notes irá colar um link para o documento escolhido. Bastará o usuário clicar no ícone para acessar a informação necessária Adicionando uma figura a um documento Para anexar uma imagem a uma mensagem do Notes basta ir ao menu Criar Figura. Neste momento você poderá escolher o arquivo contendo a imagem em questão. Este processo irá mostrar a imagem no corpo do documento (e não como um anexo) Procurando palavras ou frases específicas em documentos O Notes pode ajudar você a encontrar uma palavra específica em documentos em uma base de dados. Quando você diz ao Notes para encontrar uma palavra ou frase, o Notes começa a procura no ponto em que o cursor se encontra no documento. Se você quiser procurar a partir do começo, coloque o cursor no início do documento. • Enquanto você lê ou cria um documento, escolha Editar(Edit) e depois escolha Encontrar/Substituir (Find/Replace) no menu do Notes. • Na caixa de diálogo Encontrar (Find), digite o texto que você quer encontrar. Clique no botão Encontre o Próximo (Find Next). • O Notes realça a primeira ocorrência no texto. Se você quiser encontrar outra ocorrência, clique Encontre o Proximo (Find Next) novamente. Quando você tiver concluído a procura no texto, clique o botão Fechar (Done). Encontrando e substituindo uma palavra ou frase num documento Depois de escrever um documento, você pode não gostar de uma determinada palavra ou frase que você digitou no texto. Você pode ter usado uma palavra ou frase diversas vezes no documento o pode querer adicionar varições no documento. Você pode pedir ao Notes para encontrar ou palavra ou frase e substituí-la como um texto diferente. O Notes inicia a procura no ponto onde o cursor se encontra no documento. Se você quiser procurar do início, coloque o cursor no início do documento. Este procedimento é bem semelhante ao localizar, com a diferença que você irá digitar a palavra ou frase no campo Substituir. • Enquanto você criar ou editar um documento, escolha Editar (Edit) e depois escolha (Encontrar/Substituir) ( Find/Replace) no menu do Notes. • Notes inicia a busca no ponto em que o cursor está localizado no documento. • Na caixa de diálogo Encontrar (Find) , digite o texto que você deseja encontrar. Depois clique na caixa de diálogo Substituir (Replace) , e digite o texto de substituição. • Clique no botão Encontrar Próximo (Find Next). O Notes destaca a primeira ocorrência da frase ou palavra a ser procurada. • Se você quiser substituir o texto destacado como o texto de substituição, clique no botão Substituir (Replace). Caso contrário, salte este passo. Encontrando documentos que contém palavras específicas Você pode precisar procurar uma palavra específica em um documento por vários motivos. Por exemplo, você pode querer ver o que o documento diz sobre um assunto específico. Você pode querer mudar uma frase que você digitou em diversos documentos. Você pode querer encontrar um documento específico, sabenod que é o único documento que possui uma palavra específica. Para encontrar todos os documentos que contém um texto específico, você digita este texto na Barra de Procura (Search Bar). Ela é uma longa caixa retangular que o Notes mostra somente para esta finalidade. Depois de encontrar o documento que você quer, você pode alterá-lo ou lê-lo para encontrar a informação que você quer. • Enquanto você olha os títulos dos documentos no painel de vista, escolha Exibir (View) e depois escolha Barra de Procura (Search Bar) no menu do Notes. O Notes mostra a barra de procura abaixo dos ícones de atalho. Se a barra de procura já estiver visível, você pode saltar este passo. Repare no nosso exemplo que a vista selecionada é a vista Inbox. Ou seja iremos procurar palavras ou frases nos documentos da visão Inbox ou Caixa de Entrada • Na barra de procura, no campo Procurar, digite o texto que você quer encontrar. • Clique no botão Pesquisar (Search). Isto diz ao notes para mostrar somente os documentos que possuem o texto que você está procurando. No nosso exemplo somente 7 documentos possuiam a palavra Aristeu. Para comprovar, abra cada um dos documentos e repare que a palavra procurada estará destacada dentro da mensagem. • Para mostrar todos os títulos dos documentos novamente e cancelar a procura, clique no botão Limpar Resultado Encontrando títulos de documentos que contém uma palavra ou frase Encontrar os títulos que contém a palavra ou frase é uma outra forma de encontrar os documento sobre assuntos específicos. É também uma forma de encontrar palavras que você quiser mudar para outras palavras. • Enquanto você olha os documentos no painel de vista, escolha Editar (Edit) e depois escolha Encontrar/Substituir - (Find/Replace) no menu do Notes. • Na caixa Encontrar (Find), digite o texto que você deseja encontrar. Depois, clique no botão Encontrar Próximo (Find Next). O Notes realça a primeira ocorrência do texto procurado na vista. • Se você quiser encontrar um título diferente que contenha o texto, clique no botão "Encontrar Próximo" Find Next novamente. Quando você estiver feito a procura nos título, clique no botão Fechar (Done) Imprimindo um documento enquanto você o lê O Notes permite que você veja e crie muitas informações em linha (on line). Algumas vezes, você pode querer imprimir alguma dessas informações para distribuição ou para colocar no seu arquivo. Algumas vezes é mais fácil ler um documento longo se você imprimí-lo. Outras vezes, você pode precisar imprimir um documento para dá-lo a outra pessoa ou para colocá-lo no seu arquivo. Você pode imprimir um documento enquanto estiver lendo-o ou enquanto você está vendo o seu título numa pasta ou vista. Você pode também imprimir múltiplos documentos de uma pasta ou vista. • Enquanto você lê um documento, escolha Arquivo (File) e depois escolha Imprimir (Print) no Menu do Notes. Opcionalmente você pode visualizar o documento clicando no botão Visualizar. Você pode ainda economizar tinta em sua impressora selecionando a caixa Qualidade Rascunho. Finalmente clique em Ok para imprimir seu documento. • Se a impressora mostrada na caixa de diálogo de impressão, não é a que você quer, clique no botão Impressora (Printer) e escolha uma impressora diferente na lista que o Notes exibirá. Imprimindo vários documentos de uma pasta ou vista ao mesmo tempo Você pode imprimir vários documentos de uma vista ao mesmo tempo. Ao invés de entrar em cada documento e imprimí-los, como no exemplo anterior, você pode selecionar vários documentos e pedir ao notes que os imprima para você. • Primeiro selecione uma vista ou pasta e marque os documentos que deseja imprimir clicando a direita do nome do remetente da mensagem. Em nosso exemplo selecionei todos os documentos enviados por Aristeu Duarte, repare que elas possuem um marca sinalizando que foram escolhidas • Selecione o menu Arquivo e depois o submenu Imprimir. • Na caixa Imprimir selecione Imprimir documentos selecionados e aperte Ok. Em nosso exemplo os 4 documentos selecionados serão impressos Usando as opções de distribuição do correio do Notes O correio do Notes tem muitas características e ferramentas que permitem que você se comunique efetivamente e organize de forma eficiente a sua correspondência. Aqui estaremos mostrando algumas opções de distribuição para suas cartas • Enquanto estiver escrevendo um notes mail clique (new memo) no menu do notes escolha Ação (Action) e depois Opções de Entrega (Delivery Options). Abaixo explicamos as mais importantes opções disponíveis para o envio de mensagens Usada Para Opção Importância (Importance) Selo de humor (Mood Stamp) Retorna recebimento (Return Receipt) Impedir Cópia (Prevent Copy) Assinala a importância para o destinatário. Uma mensagem urgente, ou de alta importância, aparece na caixa de entrada (inbox) de destinatário com um ícone com o sinal de Exclamação Indica o tipo de mensagem. Um ícone representando o tipo de mensagem aparece no corpo da mensagem documento. Notifica você quando o destinatário abrir a mensagem Impede que o destinatário copie, remeta para outra pessoa, crie uma resposta com histórico ou imprima a mensagem Preferências O Notes permite que você configure algumas preferencias relativas a caixa postal. Para ter acesso a tela de configuração das preferencias escolha a opção de menu “Mais” Preferencias. Dentre as opções de preferencias podemos citar: 1) Aba Básico a. Permite configurar a verificação ortográfica automática para todas as mensagens criadas (antes de ser enviada a mensagem passa pela checagem) b. Emitir um alerta quando o assunto da mensagem estiver em branco c. Permitir que outros cancelem mensagens enviadas para mim (se este campo estiver marcado o notes permitirá que uma pessoa cancele uma mensagem que ela escreveu a você, eliminando-a de sua caixa postal) 2) Aba Timbre a. Permite você escolher o “timbre” que será exibido em suas mensagens. O Timbre nada mais é do que uma miniatura de imagem que aparece ao lado do seu nome. Veja a imagem abaixo para um exemplo 3) Aba Assinatura a. Permite que você crie uma assinatura automática que será anexada a todas as suas mensagens envidas 4) Aba Acompanhamento a. Permite configurar a ação padrão a ser tomada quando uma mensagem é sinalizada através do “sinalizador rápido” 5) Aba cores do remetente a. Permite configurar as cores especificas para as mensagens baseadas nos remetentes´ 6) Aba Ícones de destinatários a. Permite configurar ícones diferentes para a mensagem baseado na quantidade de pessoas que a receberam. Exemplo: Se a mensagem foi enviada somente para você, ela pode ser marcada com um círculo azul preenchido. Quando esta opção é escolhida, os ícones aparecem ao lado da mensagem: O que é a replicação Você poderá continuar tendo acesso a sua caixa de correio mesmo estando sem conexão à Internet. Se isto for importante para você, basta usar o recurso do Lotus Notes conhecido como Replicação. A replicação nada mais é do que uma cópia de sua caixa postal que fica armazenada no seu próprio computador. De tempos em tempos o Lotus Notes realiza o processo de replicação entre a base local (no seu computador) e a base presente nos servidores da Visão Mundial. Desta forma se pode garantir que as duas cópias sejam iguais. Replicação é, portanto, um processo de sincronização de informações entre uma réplica local (em seu computador, por exemplo) e uma base de dados fonte no servidor. Bases Locais e em um Servidor Você pode ver uma replica local e uma cópia do servidor como ícones separadas na página da área de trabalho, ou você pode empilha-los um sobre o outro para que eles se mantenham juntos. Por padrão, as réplicas ficam empilhadas. Para empilhar ou desempilhar ícones faça o seguinte: • Na área de trabalho escolha Exibir (View) e depois Agrupar Ícone de Réplica, selecionando com uma marca a esquerda • Agora as réplicas da base de dados estão empilhadas uma sobre a outra com um triângulo no canto superior direito do ícone. Clique sobre ele e você terá a opção de alternar entre a réplica Local e a réplica no servidor (BRAO_01) Como Criar uma Nova Réplica Quando você necessitar acessar informações que estão em algum dos servidores em algum lugar do planeta, não se desespere. Aprenda estes passos e será possível criar uma replica de qualquer base de dados em sua máquina local, O primeiro passo é se informar em qual servidor está a base de dados e o nome desta base. Você deve verificar se é possível acessar ao servidor. Em nosso exemplo estaremos criando uma réplica da base de dados Arquivo CATALOG (6) está localizada no servidor BRAO_01 Para começar clique no ícone tal está na figura abaixo. Isto dará acesso à pagina REPLICADOR, que é onde realizamos a maioria das tarefas de criação e atualização de réplicas de banco de dados. • Acesso agora o Menu Arquivo, submenu Replicação e depois Nova Réplica • Na janela que se abre, escolha o servidor onde se localiza a base de dados que terá sua réplica criada em seu computador. No nosso exemplo escolhemos o servidor BRAO_01 clicando na seta a direita do campo Servidor. • No campo Banco de Dados selecione a base de dados dando dois cliques rápidos na base que deseja criar uma nova réplica. Você pode ir rolando através da barra de rolagem a direita para procurar a base que deseja. Observe que as bases estão em ordem alfabética e tem um ícone de um pequeno livro azul. Se você se deparar com a figura de uma pastinha amarela, dê dois cliques para abri-la e procurar por outras bases dentro desta mesma pasta. • Na nova janela que se abre escolha IMEDIATAMENTE e clique em ok • Você pode ir acompanhando o processo de criação da nova base de dado através da página replicador • Após terminado o processo clique em cima do nome da base (no nosso exemplo ARQUIVO CATALOG (6)) para abrir a base recém criada. Como Replicar uma Base Já Existente • Para replicar uma base de dados utilize a página replicador. Para isso acesse o ícone em sua área de trabalho, na barra à esquerda • Se a base de dados já se encontra listada na página replicador, é bastante simples a replicação. Primeiramente você deve se a base está marcada para a replicação. Para isto, marque a linha que contém a base de dados semelhante a figura abaixo • Agora basta apertar o botão Iniciar e ir acompanhando o processo na barra mais abaixo da página. • Se a base de dados ainda não estiver listada na página replicador (não contiver uma linha com o ícone da base que necessita replicar), será necessário acrescentá-la para que os procedimentos acima possam funcionar. Para isto você deve primeiro localizar sua réplica “Local” na área de trabalho. • Agora clique com o botão direito em cima da base e clique no submenu Replicar • Automaticamente surgirá uma janela de diálogo, basta você clicar em Ok, certificando que a opção Replicar Via Replicador de 2º Plano está selecionada • Rapidamente o notes iniciará o processo de replicação na página Replicador. Você pode acessar está página clicando no ícone à esquerda chamado Replicador e acompanhar o processo até o fim, quando será exibido um resumo de quantos documentos ou informações foram trocadas. Aumentando a sua produtividade O Notes fornece várias opções de acompanhamento das mensagens bem como acompanhamento das tarefas. Uma forma simples de se acompanhar uma mensagem de correio eletrônico é a criação de um “sinalizador”. O sinalizador permite que a mensagem seja marcada de acordo com a sua prioridade (alta, normal e baixa). Pode-se definir ainda uma data de acompanhamento (nesta data pode ser exibido um alerta informando sobre a ação a ser tomada). Para criar um sinalizador para uma mensagem basta selecioná-la na caixa de entrada e escolher o menu Ações Acompanhamento Adicionar ou editar sinalizador. Neste momento será exibida a tela de configuração do sinalizador. Após configurada a tela, basta clicar em OK. Desta forma o notes passará a acompanhar esta mensagem e exibirá um ícone de uma “bandeira” indicando que a mensagem foi sinalizada. Destacando os remetentes O Lotus Notes permite que você identifique através de cores as mensagens recebidas de determinados remetentes. Você pode, por exemplo, destacar as mensagens enviadas a você por seu superior, o que pode lhe indicar uma prioridade na leitura do documento. Para isto, abra sua caixa postal e escolha a entrada de menu denominada “Mais”. Escolha a opção “Preferencias” e na tela que se abre, escolha a opção “cores do remetente”. Na tela de configuração, basta informar o nome do remetente e a cor que as mensagens dele irão assumir. Veja um exemplo na tela abaixo: Ao se clicar em “OK” o notes lhe avisará que será necessário você fechar e abrir novamente a sua caixa postal para que as alterações entrem em vigor. Após reaberta sua caixa postal já exibirá a nova formatação: Criando regras É possível criar regras para organização de suas mensagens. Estas regras podem se basear no remetente da mensagem, título da mensagem, etc. Várias ações podem ser tomadas por uma regra de correio. Dentre elas, podemos destacar o arquivamento ou alteração da pasta em que uma mensagem irá ficar. Vamos criar uma regra que, sempre que uma mensagem tenha no título a palavra “HelpDesk” a mesma seja movida para uma pasta chamada “HelpDesk” (veja mais acima neste manual como criar uma pasta). Para criar uma regra, navegue no menu lateral esquerdo do notes até o menu “Ferramentas”. Expanda este menu e escolha a opção “regras”. Clique então no botão “Nova Regra” Será então exibida a tela de criação de regras. No nosso caso vamos criar a regra com a seguinte configuração. Quando o título da mensagem contiver a palavra “HelpDesk” ela deve ser movida para a pasta “HelpDesk”. Após configura a regra basta clicar nos botões “Adicionar”, “Adicionar Ação” e em seguida “OK”: Feito isto o Notes já passará a aplicar a regra para todas as mensagens recebidas. Várias são as opções de regra, basta, portanto escolher a que melhor lhe convier. Agenda O Lotus Notes possuí agregado à sua caixa postal uma agenda de compromissos. Esta agenda pode ser usada para você marcar suas tarefas de trabalho, bem como ser usada para agendar reuniões. Abrindo a agenda Como a agenda está ligada à caixa postal, para abri-la basta abrir sua caixa de correio. Por padrão o notes exibirá seus e-mails quando você clicar no ícone de sua caixa postal na área de trabalho. Para abrir a agenda basta clicar na seta próxima a seu nome e escolher a opção “Alternar para agenda” A agenda então será aberta mostrando seus compromissos já agendados e um menu com opções de visualização. As opções são: 1) Um dia Exibirá apenas os compromissos do dia corrente 2) Dois dias A tela será dividida em duas, mostrando o dia corrente e o dia seguinte 3) Uma semana de trabalho Serão exibidos os cinco dias úteis da semana corrente 4) Uma semana Serão exibidos os sete dias da semana corrente 5) Um mês Será exibido todo o mês corrente Criando uma nova entrada na agenda Existem diversos tipos de entradas para a agenda. Ao se clicar no botão “Novo” presentes na tela inicial de sua agenda serão apresentadas as opções 1) Reunião Permite a você agendar uma reunião com seus colegas de trabalho (veremos a seguir a tela de agendamento). Usando esta opção os participantes da reunião terão a oportunidade de Aceitar o Declinar o convite. 2) Compromisso Permite a você criar um novo compromisso em sua agenda. Usando esta opção não é possível adicionar convidados. 3) Evento de um dia inteiro Permite a criação de uma entrada em sua agenda de um compromisso que irá durar todo um dia. Não permite adicionar convidados e nem escolher a hora de inicio/fim do evento 4) Data Especial Permite a entrada de datas comemorativas, como por exemplo Aniversários. Esta opção permite a configuração de eventos recorrentes (que se repete em um intervalo de tempo pre-definido) 5) Lembrete Permite a entrada de um evento com data/hora para acontecer (sem data/hora de fim). Quando o evento ocorrer você será notificado. O evento também pode ser marcado como recorrente 6) Anúncio de evento Semelhante ao agendamento de reunião (permite a inclusão de participantes), porém quando os participantes (convidados) aceitarem/declinarem a participação você não será notificado Agendando uma reunião Quando se escolhe a opção de Reunião no botão Novo, a tela de agendamento de uma nova reunião é exibida. Nesta tela é possível: • Definir o assunto da reunião; • Definir a data/hora de inicio e término da reunião • Definir os participantes obrigatórios da reunião • Definir os participantes opcionais da reunião • Definir quem será apenas notificado da reunião • Informar o local e os recursos que serão utilizados • Escolher uma categoria para a reunião (negócios, viagem, etc) • Definir a descrição da reunião, bem como prover acesso a anexos, etc Logo abaixo, nesta mesma tela é possível se ter uma prévia da agenda dos convidados. Esta prévia poderá mostrar se você está agendando a reunião para um dia/hora em que os convidados já tenham compromisso. Para visualizar esta prévia basta rolar a tela para baixo e clicar na Aba “Localizar horários disponíveis”. As cores representam a situação da agenda dos participantes. **Nota: Nem sempre é possível ter acesso a estas informações. Isto vai depender da configuração da agenda de cada usuário. Veja imagem abaixo: Aceitando participar de uma reunião Assim que a reunião é gravada um convite é enviado para cada um dos participantes. O participante pode, neste caso Aceitar ou Recusar a participação. Isto é feito diretamente na mensagem do convite. As opções acima são: • Aceitar O criador da reunião receberá uma notificação de que você aceitou a participação. A reunião será automaticamente acrescentada ao seu calendário • Recusar O criador da reunião receberá uma notificação informando a sua recusa • • • • • • Responder – Aceitar provisoriamente O criador da reunião receberá uma notificação de que você está tentando participar da reunião, porém ainda se sua confirmação Responder – Sugerir novo horário O criador da reunião receberá uma notificação com sua sugestão de uma nova data/hora para a reunião Responder – Delegar Você poderá “delegar” a participação na reunião para outro colega de trabalho. Neste caso a pessoa delegada receberá um convite para participar da reunião em seu lugar. O criador da reunião será notificado. Quando a pessoal delegada aceitar/recusar o convite, o criador da reunião será notificado Aceitar com comentários Funciona da mesma forma que o Aceitar, porém lhe dará a oportunidade de enviar um comentário ao criador da reunião Recusar com comentários Funciona da mesma forma que o Recusar, porém lhe dará a oportunidade de enviar um comentário ao criador da reunião Aceitar provisoriamente com comentários Funciona da mesma forma que o Aceitar provisioriamente, porém lhe dará a oportunidade de enviar um comentário ao criador da reunião • Considerações sobre Backup As vezes é necessário reinstalar o Lotus Notes devido a algum problema no sistema. Para que você não perca dados é importantíssimo que faça backups periódicos de suas bases de dados. Todas as bases que estão localizada EM LOCAL (capítulo 15) devem passar por um backup periódico, sob pena da perda de informações importantes. Todas os arquivos das bases do notes terminam com o final .NSF. Geralmente a base de correio também segue o padrão: nome_sobrenome. Assim a base que contém as mensagens de correio de Glauber Santiago tem o nome de arquivo como glauber_santiago.nsf. Além disto, para se reinstalar o Notes é necessário ter o backup do arquivo notes.ini que geralmente se encontra na pasta C:\LOTUS\NOTES. Resumindo, se você tiver backups de todos os arquivos .NSF e do arquivo NOTES.INI será possível fazer uma reinstalação de emergência do lotus notes.
Download