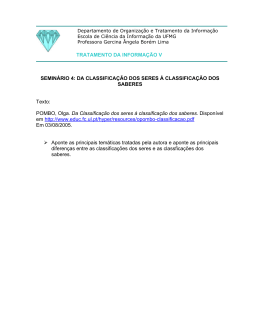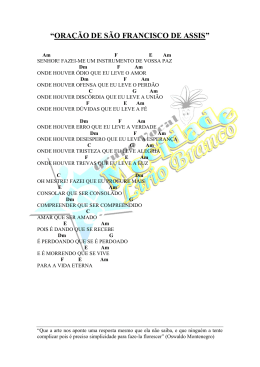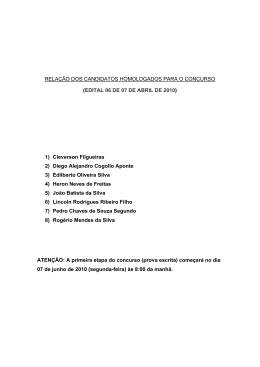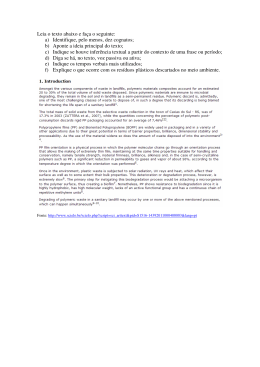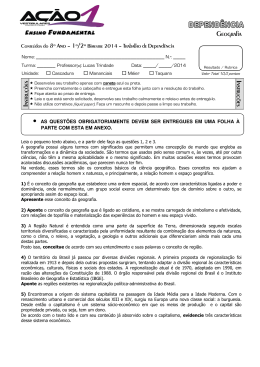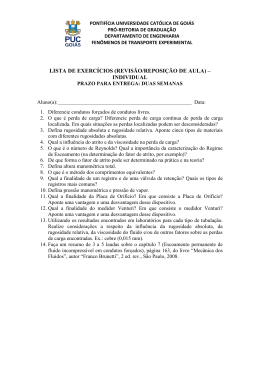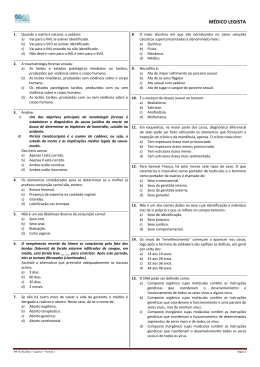Programa registrado no INPI DIREITOS AUTORAIS RESERVADOS GBCAD Software for CAD Suporte: GBCAD Software for CAD Fone: +55 51 3541.6545 Site: www.gbcad.com.br E-mail: suporte@ gbcad.com.br GBCAD Software for CAD é a empresa desenvolvedora do Arqui_3D e detentora dos direitos autorais sobre o programa de computador e a marca Arqui_3D. Todas as outras marcas citadas são de propriedade dos respectivos fabricantes, desenvolvedores ou distribuidores. Instruções Passo a Passo Sumário 1. Introdução 1 2. Iniciar o Projeto 3 3. Desenho do Terreno 7 4. Usando a Ajuda do Arqui_3D 5. Desenho das Paredes 13 17 6. Escada em 3D 21 7. Telhado 29 8. Visualização em 3D 9. Vigas e Lajes 41 10. Esquadrias 51 35 11. Volume do Reservatório 59 12. Mobiliário e Equipamentos 65 13. Quantitativos de Materiais 67 14. Gerar Desenhos em 2D 15. Folha de Plotagem 71 77 Sumário i 1. Introdução Este manual contém as instruções passo a passo para desenvolvimento de um projeto de exemplo, e foi elaborado considerando que você já possui alguma experiência de trabalho no AutoCAD. Ao completar as lições você conhecerá os principais comandos do Arqui_3D para desenvolvimento de projeto em 3D, geração de plantas, cortes, fachadas e planilha de esquadrias. Se surgir alguma dúvida no uso dos comandos, você pode obter maiores explicações no Manual do Usuário. Os exercícios são elaborados com o Arqui_3D 2000 no AutoCAD 2000. Guia de Capítulos Iniciar o Projeto: Procedimento para iniciar o projeto de exemplo. Desenho do Terreno: Desenho da malha em 3D do terreno sobre as curvas de nível. Usando a Ajuda OnLine: Mostra como obter as respostas às suas dúvidas durante o uso do programa. Desenho das Paredes: Desenho das paredes do térreo e cópia para o segundo pavimento. Escada em 3D: Desenho interativo de uma escada em 3D. Telhado: Desenho e modificação de um telhado e ajuste das paredes. Visualização em 3D: Visualização do modelo em perspectivas cônica com sombreamento. Vigas e Lajes: Desenho de estrutura nas paredes existentes. Esquadrias: Desenho de portas e janelas nas paredes. Volume do Reservatório: Criação de um volume para o reservatório. Mobiliário e Equipamentos: Inserção de símbolos em 3D. Quantitativos de Materiais: Associação de materiais a medição das quantidades. Gerar Desenhos em 2D: Geração de planta, corte e fachada. Introdução 1 Folha de Plotagem: Preparação da folha e dicas de plotagem no AutoCAD 2000. Convenções Utilizadas Sinalizadores indicam listas de itens ou tópicos. Na explicação de um comando descreve cada uma das opções oferecidas. 1 Listas numeradas indicam as etapas de um procedimento. LETRAS MAIÚSCULAS indicam nomes de teclas. Aviso Na linha de comando do AutoCAD, sempre que a instrução solicitar que você tecle ENTER, você poderá teclar Enter ou Barra de Espaço. Negrito quando utilizado nas etapas de um procedimento indica o nome de um comando dos menus ou as respostas que você deve fornecer aos comandos. O símbolo > indica uma sequência de comandos de menu, por exemplo, Draw > Line. Itálico indica uma operação que você deve realizar. 2 Introdução 2. Iniciar o Projeto Neste capítulo você aprende a: Iniciar um desenho novo e configurar unidade, escala e folha. Utilizar as viewports pré-definidas do Paper Space. Configurar um Desenho Novo A versão 2000 do Arqui_3D permite configurar qualquer desenho feito no AutoCAD. Após configurado, você pode utilizar os comandos do Arqui_3D para desenvolver o projeto. Para Configurar um Desenho Novo 1 Aponte o ícone do Arqui_3D no menu Iniciar ou na área de trabalho. 2 Após entrar o AutoCAD, o Arqui_3D é carregado mostrando o quadro de configuração inicial. Se o quadro não aparecer, aponte ARQUI > CONFIGURAR ARQUIVO. 3 4 Verifique os parâmetros de configuração: Unidade: cm Escala: 50 Modo de projeto: 3D A seguir aponte o botão Configurar Pavimentos..., surge então o quadro de definição de pavimentos: Iniciar o Projeto 3 Neste projeto vamos definir três pavimentos. Informe o prefixo e a cota de cada pavimento, preenchendo os campos conforme o quadro acima. Tecle ENTER após digitar o prefixo e a cota, que o comando adiciona o pavimento na lista. 5 6 No final aponte OK. No campo Folha, mude o tamanho da folha para A1. Para isto aponte dentro do campo e escolha na lista o tamanho A1. Aponte OK. A seguir o Arqui_3D muda para uma guia de Layout e insere no Paper Space o bloco A1 correspondente à folha especificada, volta à guia Model, cria as configurações de viewports e configura o arquivo. Ao final surge uma das dicas do Arqui_3D. Leia-a e aponte OK para prosseguir, surgindo então o prompt do AutoCAD Command:, indicando que a Configuração Inicial está completa. Se você apontou o botão Cancelar, a Configuração Inicial não será feita. Para reiniciar o processo de configuração, aponte o comando ARQUI > CONFIGURAR ARQUIVO. Viewports do Model Space No AutoCAD 2000, o Arqui_3D cria quatro conjuntos de viewports para uso na guia Model e uma vista (view, veja observação abaixo) definida em torno da folha de plotagem no Paper Space (guia Layout), que podem ser acessadas restaurando vistas prontas com o nome de cada conjunto. Antes de acessar a vista PLOT, mude para a guia Layout. Nota View (vista) é um recurso do AutoCAD que permite definir uma área retangular da tela com um nome. Posteriormente você pode posicionar esta área na tela teclando ALT-V e informando o nome da vista. 4 Iniciar o Projeto Os conjuntos de viewports utilizadas para a visualização do desenho em 3D podem ser acessada restaurando as viewports VP1, VP3D, VP3E e VP4. Para desenho em 2D restaurando a viewport VP1. Na Configuração Inicial é criada mais uma vista que define a área de plotagem. O nome da vista é PLOT na guia Layout1. Para trabalhar em cada uma das viewports você deve restaurar a vista definida nas bordas da viewport, teclando ALT-V e apontando na lista o nome na alista. Após a Configuração Inicial, o Arqui_3D mostra na tela o conjunto VP3E com as suas três viewports. Como Restaurar as Vistas e Viewports: 1 Digite ALT-V e aponte VP1 no menu. 2 3 4 Surge uma única viewport ocupando toda a área gráfica do AutoCAD. Digite ALT-V e aponte VP3E no menu. Você voltou ao conjunto de três viewports anterior. Agora aponte a guia Layout1, digite ALT-V e aponte PLOT no menu. Surge folha de plotagem tamanho A1, que você definiu na Configuração Inicial. No final do projeto, você verá como colocar a planta, corte e perspectiva dentro da folha. Agora aponte a guia Model para voltar ao projeto. Esta tela inicial está dividida em três viewports, para visualizar o projeto em 3D em posições diferentes. Iniciar o Projeto 5 5 6 Grave o desenho no disco apontando o comando File > Save do AutoCAD e informe o nome treino. Agora saia do AutoCAD apontando File > Exit. 6 Iniciar o Projeto 3. Desenho do Terreno Neste capítulo você verá como desenhar a malha tridimensional do terreno sobre as curvas de nível e como controlar a visualização de imagens sombreadas. Primeiro você deve carregar o AutoCAD com o desenho treino. Inicie o AutoCAD com o Treino.dwg 1 Localize o arquivo \projetos\treino.dwg e acione o Arqui_3D com um duplo clique no nome do arquivo (caso o Arqui_3D tenha sido utilizado com o AutoCAD na última vez que o AutoCAD foi executado). Se foi informado um nome diferente de \projetos na instalação do Arqui_3D, localize então nesta outra pasta que foi especificada. 2 O AutoCAD é carregado e o Arqui_3D é inicializado. Como o desenho já foi configurado anteriormente e o Arqui_3D mostra a unidade e escala do desenho. Com relação ao terreno, O Arqui_3D possui comandos para: Desenhar a poligonal conforme os dados do levantamento topográfico. Comando ARQUI > Terreno > Desenhar Poligonal. Você traça as curvas de nível em um layer qualquer e na cota zero. A seguir utilize o comando ARQUI > Terreno > Mover Curva de Nível para modificar o layer e a cota das curvas de nível. O comando ARQUI > Terreno > Gerar Malha em 3D desenha a malha tridimensional sobre as curvas de nível. O comando Calcular Volume calcula o volume resultante da modificação da malha original. Inserir Curvas de Nível Para facilitar o aprendizado, vamos inserir as curvas de nível prontas para traçar a malha. As curvas estão em um arquivo no disco. O comando INSERT do AutoCAD insere um desenho do disco para dentro do atual. Desenho do Terreno 7 Inserir um Desenho com as Curvas de Nível 1 Posicione o cursor na viewport maior, caso esteja em outra viewport. 2 Aponte o comando ARQUI > Blocos > AutoCAD Insert...(Este é um comando do AutoCAD, se desejar consulte o Manual de Referência do AutoCAD). Aponte o botão Browse..., aponte o arquivo curvas.dwg na pasta \Arquivos de Programas\Arqui2000\Exemplos e aponte o botão Abrir para retornar. Nota Se a pasta \Arquivos de Programas\Arqui2000\Exemplos não existe ou se o arquivo curvas.dwg não for encontrado, instale o Arqui_3D novamente e confirme que deseja copiar projetos de exemplo. 4 Aponte o quadrinho à esquerda da frase Specify Parameters on Screen, desmarcando-o. 5 Marque o quadrinho relativo à Explode. 6 No final o quadro deve ficar como o exemplo acima. Aponte OK. 7 A seguir posicione o desenho dentro da viewport. Tecle F8 para desligar o modo ortogonal. 3 Digite ALT-A para acionar o comando PAN do AutoCAD e clique próximo ao ponto 1, arrastando a imagem até próximo ao ponto 2, e solte o botão. Para sair do comando tecle ENTER ou ESPAÇO. Veja os pontos na figura a seguir: 8 Desenho do Terreno Desenho da Malha A malha é gerada considerando qualquer objeto em 3D existente no layer TER-CURVA. Não é obrigado a ser poligonais ou curvas. Desenhar a Malha Sobre as Curvas 1 Aponte o comando ARQUI > Terreno > Gerar Malha em 3D. 2 Desenho de malha retangular em 3D sobre curvas de nível. Informe dois pontos em diagonal da área retangular da malha. Primeiro ponto: Informe o ponto 1 conforme a figura a seguir no canto da área da malha. Antes de apontar tecle TAB para obter a interseção. Outro ponto: Informe o ponto 2 teclando TAB antes de apontar. Desenho do Terreno 9 3 4 Informe a distância que deve existir entre os pontos da malha. Quanto menor a distância, mais densa será a malha. Distancia entre os pontos da malha: 100 A seguir o comando ajusta o tamanho da área retangular da malha para um valor múltiplo da distância e informa o total de pontos da malha. O comando calcula a coordenada Z de cada ponto interpolando os valores de 4 pontos próximos, resultando em um desenho suavizado da malha. No final, o estado anterior dos layers é restaurado e o comando mostra uma mensagem explicando que será mantida uma cópia da malha que foi gerada no layer TER-MALHAOR para fins de cálculo de volume de terra. Editando a Malha do Terreno O Arqui_3D oferece comandos para modificar a malha do terreno conforme outros objetos existentes, mas você também poderá editá-la diretamente com os comandos do AutoCAD desde que só movimente os pontos da malha no eixo Z. Qualquer outra modificação na malha fará com que o Arqui_3D não reconheça mais o objeto ou causará erro nos comandos que a utilizarão. Imagem do Terreno Sombreada Note que na viewport menor, à esquerda, a imagem aparece sombreada, como se o comando SHADE tivesse sido acionado. Este é um novo recurso do AutoCAD 2000 chamado SHADEMODE, que atualiza a imagem sombreada na viewport a cada comando que é acionado. É um shade em tempo real. 10 Desenho do Terreno Veremos agora como desligar e ligar este recurso do AutoCAD, pois este cálculo de sombreamento reduz a velocidade dos comandos do Arqui_3D em determinados situações. Primeiro vamos posicionar o desenho totalmente dentro das viewports. Posicionar o Desenho Dentro das Viewports 1 Utilize o comando Zoom Extents para encaixar o desenho de modo que ocupe toda a área da viewport. Para isto tecle ALT-E. 2 Repita o comando para as outras viewports. Mudar o Modo de Shade 3 Para desligar o modo de shade em uma viewport você deve posicionar o cursor dentro dela. Clique na viewport inferior esquerda. 4 Agora clique no botão direito do mouse para abrir o menu flutuante e aponte Shade. 5 Escolha o item 2D Wireframe para voltar ao modo normal do AutoCAD. Neste modo você obtém o máximo de velocidade porém a imagem não aparece sombreada. Use este modo quando seu projeto for crescendo e verificar que os comandos estão sendo executados lentamente. 6 Abra novamente o menu flutuante e aponte Shade > Flat Shaded, Edges On. Neste modo sombreado, as arestas dos objetos também são mostradas. 7 Abra novamente o menu flutuante e aponte Shade > Flat Shaded. Neste modo sombreado somente as faces dos objetos também são mostradas. Este modo é mais rápido que o anterior. 8 Para finalizar este capítulo grave o desenho no disco teclando CTRL-S para acionar o comando SAVE do AutoCAD. Desenho do Terreno 11 4. Usando a Ajuda do Arqui_3D Neste capítulo você verá como utilizar a Ajuda do Arqui_3D para obter respostas às suas dúvidas no uso dos comandos. A ajuda poderá ser acionada de várias maneiras descritas a seguir. Obtendo Ajuda com a Tecla F1 1 Quando acionamos um comando do Arqui_3D que mostra uma pergunta na linha de comando, a ajuda poderá ser obtida teclando F1. Para exercitar, acione o comando de desenho de parede teclando PA e ENTER. 2 Agora tecle F1 para acionar a Ajuda do Arqui_3D e veja que será mostrada a página referente ao comando que você esta usando. 3 A Ajuda mostra textos e imagens explicativos dos recursos de todos os comandos do Arqui_3D. Assistir filmes Mas além do Help, o Arqui_3D também inclui filmes narrados com exemplos práticos do uso dos comandos. Coloque o CDROM do Arqui_3D e veja as maneiras de assistir os filmes: Aguarde surgir o menu do CD e aponte Iniciar Tutorial Interativo para iniciar um tutorial dentro do Internet Explorer. Em vários pontos do tutorial podem ser acionados os filmes. Caso o menu não abra, execute o SetupCD.exe. Outra opção é apontar o menu ARQUI > Opções > Filmes de Treinamento para abrir o menu de filmes mostrado logo a seguir. Obtendo Ajuda com o botão Ajuda e Filmes 1 Ainda no comando de parede, tecle M e ENTER para acessar o menu de parâmetros de desenho de parede. Usando a Ajuda 13 2 O botão Ajuda aciona a mesma Ajuda anterior obtida com a tecla portanto clique no botão Filmes para ver a lista de filmes narrados do Arqui_3D. F1, 3 O primeiro item relacionado à Parede já está selecionado. Você pode escolher outro filme ou apontar OK para assistir o filme selecionado. 14 Usando a Ajuda Dica No CD-ROM do Arqui_3D, a pasta \Arqui_3D Tutorial\assets\multimedia contém os filmes narrados no formato AVI. Se desejar copiar estes filmes para seu computador, modifique o campo Pasta dos filmes no quadro acima, colocando o nome da pasta para onde você copiou os filmes no seu computador. 4 Ao voltar para o AutoCAD, aponte o botão Sair. Não é necessário salvar o desenho antes de iniciar o próximo capítulo. Usando a Ajuda 15 5. Desenho das Paredes Neste capítulo você verá como: Desligar layers apontando objetos na tela. Desenhar e alterar paredes. Copiar as paredes para o segundo pavimento. Verificar a área das peças. Primeiro você deve carregar o AutoCAD com o desenho treino, caso tenha saído do AutoCAD após completar a lição anterior. Agora você desenhará quatro paredes em 3D. Antes de iniciar, desligue os layers da malha e das curvas de nível, pois neste exemplo já não serão mais necessários. Os layers serão desligados apenas para facilitar a visualização. Desligar Layers 1 Abra a barra de ferramentas de layers do Arqui_3D apontando o primeiro item do menu ARQUI > Layers. 2 3 4 É necessário trocar o layer corrente pois este será apagado a seguir. Aponte o primeiro ícone com o lápis para tornar o layer 0 corrente e aponte o 0 na lista. Finalize com OK. Se a viewport maior (com o terreno em planta) não for a viewport corrente, clique dentro dela para ser a viewport atual. Aponte o ícone da lâmpada apagada para desligar layers e aponte a malha em 3D do terreno e uma curva de nível para apagar os layers destes objetos. Desenho das Paredes 17 Aponte um objeto para extrair layer ou <Fim>: aponte a malha. Layer TER-POLI Aponte um objeto para extrair layer ou <Fim>: curva de nível e finalize com ENTER. Layer TER-CURVA 5 aponte uma Feche a barra de ferramentas clicando na cruzinha do canto. Desenhar Paredes 1 Aponte o comando ARQUI > Paredes > Parede ou digite PA. 2 Antes de iniciar o desenho da parede, verifique o pavimento ativo indicado na linha de comando. Pavimento: P1 3 Cota do piso: 0 Verifique também as informações de largura e cotas. A parede será desenhada conforme os parâmetros indicados. Para alterar os parâmetros escolha a opção Menu. Pavimento: P1 Cota do piso: 0 Larg:25 Base:0 Topo:265 Alt:265 4 5 6 7 Agora você deve informar uma poligonal retangular onde serão desenhadas as paredes. Os pontos podem estar em qualquer altura, pois a coordenada Z dos pontos são ignoradas, sendo utilizada a cota de base. Informe o ponto inicial ou Menu/<Fim>: digite 1100,400 Para informar o próximo ponto você deve digitar 600 e mover o mouse para cima de modo que a linha que une o cursor ao ponto anterior forme 90 graus (se precisar tecle F8 para ligar o modo ortogonal). Tecle ESPAÇO para confirmar o ângulo obtido. O ponto estará na distância digitada e no ângulo informado. Ponto final ou Arco: digite 600 e informe 90 graus com o mouse. Tecle ESPAÇO. Os próximos pontos serão informados com coordenadas polares. O caractere @ pode ser obtido teclando INS e os ângulos teclando qualquer tecla de direção. Ponto final ou Arco/Undo/<Fim>: Informe @1000<180 teclando INS 1000 SETA ESQUERDA. Desenhe as outras duas paredes para completar o retângulo. Você pode digitar a coordenada polar abaixo ou apontar na tela: Ponto final ou Arco/Undo/<Fim>: Informe @600<270 teclando INS 600 SETA ABAIXO. Ponto final ou Arco/Undo/<Fim>: Digite C para fechar (close). 18 Desenho das Paredes O comando finaliza a poligonal quando você teclar ENTER no momento de informar o ponto final ou quando acionar a opção Close. Dica Digitar as coordenadas pode ser mais rápido e preciso do que apontar na tela. Você também pode utilizar os modos de OSNAP do AutoCAD. Veja as Operações Básicas no Manual do Usuário ou na Ajuda do Arqui_3D. 8 O comando traça uma poligonal de referência. Informe um ponto para definir o lado ou ignorar/<Eixo>: Informe qualquer ponto dentro do retângulo. 9 As paredes desenhadas aparecem nas três viewports. O comando pede novamente o ponto inicial. Agora tecle ENTER para sair do comando e salve o desenho. Desenho das Paredes 19 6. Escada em 3D Neste capítulo você desenhará uma escada em 3D no interior do prédio. O comando para desenho de escada é interativo, iniciando com uma escada reta que você faz as dobras necessárias para atingir a forma final. A escada será feita no canto do prédio, conforme os passos a seguir: Desenho da Escada 1 Aumente a imagem na viewport maior teclando ALT-Z e informe dois pontos 1 e 2 nos cantos da área conforme abaixo. 2 No menu ARQUI > Escada, aponte o comando Escada ou digite ES. Escada em 3D 21 3 4 5 6 7 Verifique se o pavimento ativo é o P1. Se o pavimento ativo for diferente de P1 você pode apontar o botão Pavtos... e tornar o pavimento P1 ativo. Informe nos campos os valores a utilizar neste exemplo e desmarque o item Desenhar último degrau, pois estará no mesmo nível do pavimento P2, onde você desenhará a laje de piso. A seguir aponte OK. Cota Inferior=0 Altura=280 Informe os pontos 1 e 2, conforme abaixo, para definir a posição do último degrau. No ponto 1 use a tecla TAB para obter o canto da parede, no ponto 2 digite @100<180. Aponte o lado que a escada desce, em relação ao último degrau, informando o ponto 3 da figura anterior. O comando desenha a escada reta e mostra algumas informações: Espelho: 17.19 Base: 28 Num-degr: 16 2xEsp+Base = 63 Escolha Num-degraus/Base/Dobrar/Mover/Undo/<Finalizar>: 8 Começamos a modificar a escada criando uma dobra. Acione a opção Dobra teclando D e ENTER. Defina a dobra conforme os passos abaixo: 22 Escada em 3D 1 2 3 4 Informe o ponto 1 da figura abaixo com a tecla TAB para obter o canto do degrau. Este é o ponto base da dobra. Informe o ângulo de descida da escada após a dobra teclando SETA-ESQUERDA (180 GRAUS). Não é o ângulo que faz com o trecho anterior. Informe o número de degraus no trecho da dobra. 0=une com o trecho abaixo ou <Auto>: digite 1. Confirme o tipo de dobra normal teclando ENTER. 9 Defina o outro ponto de dobra: 1 Acione a opção Dobra. 5 Informe o ponto 2 com a tecla TAB para obter o canto do degrau. 6 Informe o ângulo de descida da escada após a dobra teclando SETA-ACIMA (90 GRAUS). 7 Informe o número de degraus no trecho da dobra. 8 0=une com o trecho abaixo ou <Auto>: digite 1. 9 Confirme o tipo de dobra normal teclando ENTER. 10 Tecle ENTER para finalizar o desenho da escada. O comando de escada possui várias outras opções, permitindo criar escadas com grande facilidade. Consulte-as no Manual do Usuário. Para desenhar a estrutura e o corrimão da escada, você utiliza o comando ARQUI > Escada > Completar. Grave o desenho no disco teclando CTRL-S. Desenho das Paredes em Torno da Escada Agora você desenhará outras duas paredes em volta da escada. Acrescentar Paredes em Torno da Escada 1 Digite PA ou aponte o comando ARQUI > Paredes > Parede. Escada em 3D 23 2 3 4 Informe os pontos da parede conforme os pontos 1, 2 e 3 abaixo. Para cada ponto tecle TAB e aponte o canto na tela. Após o terceiro ponto tecle ENTER para finalizar a poligonal. Informe qualquer ponto para fora da escada, definindo o lado para desenhar as paredes. Tecle ENTER para finalizar. Quando as paredes são modificadas, muitas vezes os encontros das paredes devem ser refeitos. Para isto use o comando Arremate Auto. Neste exemplo você removerá uma parede com o comando Remove Parede, que aciona o arremate após apagar o objeto. Arrematar Encontros de Paredes 1 Primeiro apague a parede indicada abaixo com o comando ARQUI > Paredes > Remover Parede ou digite RP. 2 Confirme que deseja selecionar paredes do pavimento ativo teclando ENTER e aponte a parede indicada abaixo com "Remover". Finalize a seleção com ENTER. 24 Escada em 3D 3 O arremate é acionado automaticamente pelo comando de remover paredes. Nele você deverá indicar as áreas a serem arrematadas informando dois pontos de uma área retangular. Informe as áreas com os pontos 1, 2 e com os pontos 3, 4 conforme o desenho acima. Se precisar desligar o modo SNAP apontando a palavra SNAP na linha de status do AutoCAD. 4 Após definir as áreas tecle ENTER. Nota O arremate considera somente as paredes e muros do pavimento ativo. Isto permite utilizar o comando mesmo que existam outros objetos próximos na tela. 5 Grave o desenho no disco com CTRL-S. Copiar Paredes para o 2º Pavimento Neste exemplo, as paredes serão copiadas para o segundo pavimento, modificando os layers e a posição na vertical. Para Copiar Objetos Entre Pavimentos. 1 Digite P e ENTER ou aponte ARQUI > Pavimentos. 2 Após abrir a caixa de diálogo de controle de pavimentos, aponte o botão Operações com objetos... 3 Marque o pavimento de destino para a cópia, pavimento P2 e aponte o botão Copiar. 4 Para facilitar a seleção das paredes e também aprender a utilizar os Filtros de Seleção de Objetos do Arqui_3D, ao invés de apontar as paredes tecle ENTER para acionar os filtros. Escada em 3D 25 5 6 7 8 Abra a lista do item Objeto e aponte PAREDE. A seguir aponte o botão Adicionar para adicionar na lista de filtros. O comando permite escolher e adicionar outros itens, definindo mais condições de seleção, mas isto você pode verificar posteriormente, por enquanto aponte OK para selecionar os objetos. Para selecionar as paredes, basta apontar na tela os dois cantos de uma janela de seleção que englobe todas as paredes. Os objetos que não são paredes serão descartados. A seleção pode ser feita na viewport inferior esquerda onde aparece todo o desenho. Posicione o cursor dentro da viewport inferior esquerda e aponte (o cursor muda de forma) e informe os dois pontos da janela de seleção. Finalize a seleção com ENTER. O comando verifica o pavimento de cada objeto selecionado e copia-o movimentando na vertical a diferença das cotas dos pavimentos de origem e destino. Para sair do comando aponte OK. O Arqui_3D pode gerar poligonais ao redor das peças para você obter as áreas com o comando AREA do AutoCAD. Verificar a Área das Peças 1 Aponte o comando ARQUI > Gerar Projeto em 2D > Gerar Polylines. 2 Tecle ENTER para selecionar todas as paredes do pavimento P1. 3 Aponte duas vezes no item P1 na lista de pavimentos para torná-lo ativo. 26 Escada em 3D 4 5 6 As polylines são geradas no layer PLAREA. Se o layer não existir o Arqui_3D cria. Aponte o comando Tools > Inquiry > Area e tecle O para Objects, a seguir aponte a polyline interna. Para desenhos em centímetros, divida o valor da área por 10.000 e teremos a área em metros quadrados. Para desligar o layer PLAREA, selecione outro layer para layer corrente e desligue o PLAREA. Aponte ARQUI > Layers > Barra de Ferramentas para abrir as ferramentas de layers. Aponte o ícone com o lápis para tornar outro layer qualquer o layer corrente. Aponte a lâmpada apagada para desligar o layer plarea. 7 Grave o desenho no disco teclando Ctrl-S. Dica Você pode gerar as polylines sempre que desejar, mas tenha o cuidado de apagar as polylines anteriores para evitar duplicação de objetos. Escada em 3D 27 7. Telhado Neste capítulo você aprende a: Desenhar telhado. Modificar um telhado existente. Ajustar as paredes com o telhado, criando os oitões. Desenhar Telhado Neste exemplo você desenhará o telhado no pavimento P3 estudando duas alternativas. Primeiro posicione o cursor sobre a viewport maior e tecle ALT-3, diminuindo a imagem na viewport para que todas as paredes fiquem visíveis. Clique na viewport inferior esquerda e pressione o botão direito do mouse para abrir o menu flutuante e aponte Shade > Flat Shaded. Telhado Automático 1 Digite TA ou aponte ARQUI > Telhado > Várias Águas. Telhado 29 2 3 4 5 6 7 Aponte o botão Pavtos... e na caixa de diálogo de pavimentos aponte P3 na lista Pavimento e Cota, aponte Ativo e OK para voltar ao comando anterior. O desenho do telhado é feito a partir de uma poligonal, que é a borda externa das paredes. Para informar esta poligonal, pode ser mais fácil apontar na tela, mas o objetivo deste Passo-a-Passo é utilizar os recursos do Arqui_3D, portanto vamos aprender como obter esta poligonal das paredes existentes. Aponte o botão Obter Poligonal. Selecione as paredes do pavimento P2 na viewport superior esquerda; informe o ponto 1, movimente o cursor para a esquerda e informe o ponto 2 conforme a figura abaixo. Movimentando o cursor para a esquerda você seleciona os objetos como o modo Crossing, ou seja, são selecionados os objetos que cruzam a janela de seleção. Tecle ENTER para finalizar a seleção. O comando de obter poligonais mostra uma poligonal por fora das paredes e outra por dentro. A poligonal interna deverá ser apagada, para isto volte o cursor para a viewport maior, tecle A para apagar e aponte a poligonal interna e ENTER para finalizar a seleção das poligonais a apagar. Agora podemos retornar ao comando anterior para desenhar o telhado. Tecle ENTER para Desenhar. Confirme que a poligonal está sobre as paredes. A poligonal esta sobre o Beirado ou <Parede>: Tecle ENTER para o comando afastar as arestas da poligonal para fora. Antes do comando apresentar a primeira solução de telhado, você pode modificar os parâmetros de cada aresta (água) da poligonal. No nosso caso os parâmetros serão mantidos. Modificar definição das águas. Escolha Oitao/Agua/CotaZ/Inclinação <CAlcular>: ENTER para calcular. 30 Telhado Tecle 8 Após o programa mostrar o resultado, mude o cursor para a viewport inferior esquerda e tecle ALT-Z para acionar o comando ZOOM para aumentar o tamanho da imagem e informe dois pontos de modo que a imagem fique conforme abaixo. 9 Volte para a viewport maior e tecle M para modificar os parâmetros. Modificar definição das águas. Escolha Oitao/Agua/CotaZ/Inclinação <CAlcular>: Tecle O para definir oitões e aponte as arestas 1, 2 e 3 a seguir e tecle ENTER. 10 Tecle ENTER para calcular novamente e ENTER para finalizar o comando. A solução final do telhado deve ficar conforme abaixo: Telhado 31 Modificar o Telhado Uma das águas do telhado deverá ser estendida até a parede antes de fazer os oitões. Para isto utilizaremos o comando de cortar/estender conforme uma poligonal de referência informada em planta. Para Estender a Água até a Parede 1 Digite CRP ou aponte o comando ARQUI > Modificar Objetos > Cortar, Estender em Planta. 2 Informe os pontos da linha de limite da extensão conforme a figura abaixo: Pavimento: P3 Cota do piso: 560 Cortar, estender objeto ARQUI_3D conforme poligonal. Primeiro ponto da poligonal de corte/extensão ou <Obterpoligonal>: Informe os ponto 1 e 2 usando a tecla TAB conforme abaixo e tecle ENTER para Fim. 3 Agora aponte a água a estender. Aponte o objeto a cortar/estender ou Pavtos/Filtro/<Sair>: Aponte a água no ponto 3. Verificando se corte ou extensão ... Extensão. Estender telhado conforme poligonal. Aponte uma aresta da poligonal ou <Fim>: Aponte a aresta no ponto 4. Aponte uma aresta da poligonal ou <Fim>: Fim. Calculando, aguarde ... Redesenhando objeto ... 32 Telhado Tecle ENTER para 4 O objeto é recalculado e mostrado na tela em sua nova forma. Aponte outro objeto a cortar/estender ou Pavtos/Filtro/<Sair>: Tecle ENTER para Sair. Ajustar Paredes com Telhado Para criar os oitões basta acionar o comando de Ajuste Superior de paredes com estrutura. Este comando também ajusta parede em curva e pilares. Digite AJS ou acione o comando ARQUI > Modificar Objetos > Ajuste Superior. Ajuste superior de paredes e pilares com estrutura. Selecione paredes/pilares e pisos/lajes/forros/telhados acima. Selecione objetos ou tecle Enter para <Opções>: Select objects: Selecione as paredes do pavimento P2 e o telhado conforme os pontos 1 e 2 da figura abaixo. No final grave o arquivo teclando CTRL-S. No capítulo seguinte veremos os recursos do Arqui_3D para visualização do projeto. Telhado 33 8. Visualização em 3D Neste capítulo você colocará o projeto em perspectiva paralela ou cônica e verá como gerar imagens sombreadas das perspectivas. Primeiro você deve carregar o AutoCAD com o desenho treino.dwg. Perspectiva Paralela O Arqui_3D oferece um conjunto de teclas para posicionar o desenho em perspectiva paralela e vistas de frente, fundo e laterais: Tecla Ctrl-Seta Dir Ctrl-Seta Esq Ctrl-Seta Abaixo Ctrl-Seta Acima Ctrl-PgUp Ctrl-Home Ctrl-End Ctrl-PgDn 5 (teclado numérico) Função Vista em 3D lateral direita. Vista em 3D lateral esquerda. Vista em 3D frontal. Vista em 3D posterior. Vista isométrica no primeiro quadrante. Vista isométrica no segundo quadrante. Vista isométrica no terceiro quadrante. Vista isométrica no quarto quadrante. Coloca em vista plana com o UCS atual. Se preferir usar os comandos do AutoCAD, explore o menu View > 3D Views ou o novo comando 3D Orbit. O Arqui_3D oferece acesso a este comando clicando com o botão direito na viewport ou teclando ALT-O. Perspectiva Cônica Antes de definir uma perspectiva cônica vamos trocar o desenho de uma viewport por outra. Na verdade o desenho é o mesmo, você está trocando o ponto de visualização. Trocar o Desenho Entre Duas Viewports 1 Se a viewport maior não está ativa, aponte-a para torna-la ativa. Visualização em 3D 35 2 3 Clique o botão direito do mouse e aponte Troca 2 Viewports. Escolha a viewport para trocar com a atual apontando a viewport inferior esquerda e teclando ENTER. A imagem das viewports são trocadas. Definir a Perspectiva Cônica 1 Aponte a viewport inferior esquerda (onde o projeto aparece em planta). Se o projeto não está em planta, tecle 5 no teclado numérico para acionar o comando PLAN, Ucs. 2 Diminua o tamanho da imagem teclando ALT-3 para acionar o comando ZOOM 0.3x. 3 Sempre antes de acionar o comando cônica, verifique o pavimento ativo, pois as alturas da câmera e do alvo serão em relação à base do pavimento ativo. O Arqui_3D sempre mostra o pavimento ativo no canto inferior da janela do AutoCAD. 4 5 6 7 Para tornar o P1 ativo, aponte o comando ARQUI > Pavimentos ou digite P e ENTER, aponte duas vezes o pavimento P1. Clique o botão direito do mouse e aponte Perspectiva Cônica ou digite CN ou aponte o comando View > Perspectiva Cônica. Informe o ponto da câmera conforme ilustrado abaixo e digite 350 para a altura. Aponte o alvo e digite altura de 250. O modo ORTHO deverá estar desligado (tecla F8) para informar o Alvo. Para as próximas perguntas, responda: Lente da câmera <24>: 35 Defina os planos de corte: Posição do plano de corte frontal ou Eye <Eye>: ENTER 36 Visualização em 3D Posição do plano de corte de fundo ou Off <Off>: ENTER Aponte a viewport para a cônica ou <Atual>: Aponte a viewport maior e tecle ENTER. Dica Você poderá ajustar a imagem imediatamente teclando ENTER para repetir o comando. Ajustar a Perspectiva Cônica 1 Primeiro posicione o cursor em uma viewport que esteja em perspectiva cônica. 2 Se o comando de perspectiva cônica foi o último comando a ser utilizado, basta teclar ENTER para acioná-lo ou clique no botão direito do mouse e aponte Perspectiva Cônica ou digite CN. 3 Selecione somente os objetos mais importantes para ver durante o ajuste. Quanto menos objetos mais rápido será o comando. Neste pequeno projeto você poderá selecionar todos os objetos. 4 Após a seleção surge a seguinte caixa de diálogo: A imagem da esquerda mostra uma seta representando a direção de visualização em planta, da câmera até o alvo. A imagem da direita mostra a mesma seta em vista lateral. Apontando com o cursor dentro das imagens você modifica a posição da câmera e do alvo, em planta ou em vista lateral e para ver a perspectiva com os novos parâmetros aponte o botão OK ou tecle ENTER. Tecle ENTER novamente para voltar ao quadro. Para sair do comando aponte Sair. Para mudar a lente aponte Lente. Para executar o comando hide somente nos objetos visíveis durante o comando aponte Hide. Faça as modificações que julgar necessárias e quando estiver satisfeito, finalize o comando com o botão Sair. Visualização em 3D 37 Gravar a Vista em Perspectiva Você poderá ajustar várias perspectivas internas e externas de seu projeto e restaurá-las facilmente quando desejar. Para isto basta gravá-las com um nome e informar o mesmo nome quando restaurar. Gravar uma Vista com um Nome 1 Aponte o comando View > Vistas (View) > View Save. 2 Digite o nome da view C1. Agora você pode gerar outra cônica ajustando a cônica na viewport atual ou definindo os pontos em planta na viewport menor. Colocar a Perspectiva em Tela Inteira A tela atual de projeto está dividida em três viewports. Para colocar a perspectiva na tela inteira, restaure uma vista que contém somente uma viewport. Restaurar a Vista 3D e a Vista em Perspectiva 1 Tecle ALT-V e aponte Viewport VP1 no menu. 2 Você acaba de restaurar uma viewport que ocupa a tela toda. Tecle ALT-V e aponte C1 para restaurar a vista da perspectiva cônica que você gravou na sequência anterior. Sombreamento Esta parte do capítulo não inclui exercícios, são informações que você poderá precisar posteriormente. O AutoCAD 2000 possui um novo recurso chamado SHADEMODE, que atualiza a imagem sombreada na viewport a cada comando que é acionado. É um shade em tempo real. Você pode desligar e ligar este recurso do AutoCAD clicando no botão direito do mouse e escolhendo um dos itens do menu Shade, descritos abaixo: 38 Visualização em 3D Modos de Shade Opção 2D Wireframe 3D Wireframe Hidden Flat Shaded Gouraud Shaded Opção Flat Shaded, Edges On Gouraud Shaded, Edges On Função Mostra os objetos usando linhas e curvas. Imagens raster e objetos OLE, tipos de linha e espessuras de linha também são mostrados. É a opção de visualização mais rápida. É a única opção para projetar em 2D. Mostra os objetos usando linhas e curvas. Imagens raster e objetos OLE, tipos de linha e espessuras de linha não são mostrados. As cores dos materiais de Render aplicados aos objetos poderão ser mostradas. Mostra os objetos como o 3D wireframe, porém com as linhas invisíveis apagadas (hide). Mostra os objetos com faces sombreadas. As cores dos materiais de Render aplicados aos objetos poderão ser mostradas. É o modo de sombreamento mais rápido. Igual ao Flat Shaded, porém com mais suavidade nos objetos curvos. Função Igual ao Flat Shaded, porém com as arestas dos objetos representadas com linhas e curvas. É um modo muito lento. Igual ao Gouraud Shaded, porém com as arestas dos objetos representadas com linhas e curvas. É um modo mais lento que o anterior. Gravar e Ler Imagens Sombreadas Pare ler e gravar imagens sombreadas existem três opções; cada uma com melhor grau de qualidade. Visualização em 3D 39 Gravar um Slide o Antigo Comando Shade 3 4 5 6 No AutoCAD R14 você usava o comando shade para gerar uma imagem sombreada rapidamente. Este comando só poderá ser utilizado no AutoCAD 2000 se for precedido de um traço. A seguir poderá ser gravado um slide ou uma imagem no disco. Escolha no menu flutuante a opção 2D Wireframe para o Shade. Antes de acionar o comando shade, digite SHADEDGE e 1 para definir o sombreamento do antigo comando shade. A seguir digite –SHADE e grave o slide digitando MSLIDE. Para ver o slide digite VSLIDE. Ou grave a imagem em BMP com o comando SAVEIMG e veja-a com REPLAY. Gravar uma Cópia da Tela 1 2 3 Outra alternativa de melhor qualidade é copiar uma imagem da tela para um programa de pintura. Escolha no menu flutuante uma das opções de sombreamento do Shade. Copie a tela do AutoCAD teclando ALT-PRINTSCREEN. Abra um programa de pintura clicando em Iniciar, Programas, Acessórios, Paint e tecle CTRL-V. Edite a imagem como desejar. Usar o Módulo Render A melhor alternativa é utilizar o módulo render do AutoCAD pois possui muito mais recursos de representação de materiais, cores, luzes, sombras além de gerar imagens diretamente no disco com tamanho maior que a tela, para fins de impressão. 40 Visualização em 3D 9. Vigas e Lajes Neste capítulo você aprende a: Desenhar vigas abaixo das paredes. Desenhar laje de piso horizontal. Cortar uma laje. Controlar os layers dos pavimentos. Vigas As vigas devem ser feitas para se obter uma representação real da estrutura do projeto ou para aparecerem no corte do prédio. Neste exemplo você desenhará rapidamente vigas abaixo das paredes. Antes de iniciar o desenho das vigas coloque o desenho da viewport maior em vista isométrica. Colocando o Projeto em Isométrica 1 Se a tela não está dividida em três viewports, restaure as viewports VP3E teclando ALT-V e apontando Viewport VP3E na lista. 2 Se o cursor não está na viewport maior, posicione o cursor sobre ela e aponte-a. 3 Tecle CTRL-END para colocar em vista isométrica e tecle ALT-Z para ampliar a imagem. 4 Clique no botão direito do mouse e aponte Shade > 2D Wireframe. Desenhar Vigas Abaixo das Paredes 1 Digite VG ou aponte ARQUI > Estrutura, Forro e Piso > Viga. Vigas e Lajes 41 2 O comando de desenho de viga é semelhante ao de paredes, mas não é necessário informar os pontos das vigas, basta selecionar as paredes existentes para desenhar vigas abaixo delas. Pavimento: P1 Cota do piso: 0 Tipo:Direta Larg:15 Base:-40 Topo:0 Alt:0 Informe o ponto inicial ou Menu/<Fim>: Tecle M para abrir o menu. 3 4 Verifique se os parâmetros estão conforme o quadro acima. Se o pavimento não for o P1, aponte o botão Pavtos... e torne o P1 ativo. Marque o item Mesma dos Objetos abaixo do campo Largura, para desenhar as vigas com a mesma largura das paredes. A espessura de Reboco deve ter o valor 2.5 para as vigas ficarem um pouco mais estreitas que as paredes. Escolha o tipo Direta, Na Base das paredes. Informe Altura 40 e cotas de topo iguais a zero. No quadro Opções, marque todos os itens para desenhar faces na base e topo da viga, fazer arremate e alinhar pelo eixo. Após definir os parâmetros, aponte o botão Selecionar Objetos para selecionar as paredes cujos eixos serão utilizados para o desenho das vigas.. Desenho conforme objetos selecionados. Selecione objetos ou tecle Enter para <Opções>: Select Objects: Selecione as paredes na viewport superior esquerda informando os pontos 1 e 2 da figura abaixo com cuidado e tecle ENTER para finalizar a seleção. 42 Vigas e Lajes 5 O comando obtém as linhas de eixo das paredes do pavimento P1 que você selecionou. Para retornar ao comando de vigas, tecle ENTER. Para finalizar o comando de vigas aponte Sair. Desenhar Laje Horizontal Neste exemplo você desenhará uma laje de piso do pavimento P1. Desenhar Laje do Piso P1 1 Digite LJ ou aponte o comando ARQUI > Estrutura, Forro e Piso > Laje. 2 3 Escolha tipo Horizontal com espessura de 15 e cota Z da face superior zero. Informe a espessura de reboco com 2.5. Esta espessura é o afastamento que a laje deverá ter para fora da poligonal da borda que você informar posteriormente. Com isto você pode informar os pontos da poligonal da laje exatamente nos cantos internos das paredes, que o comando desenha a laje mais para fora, conforme a espessura de reboco. Se a espessura for zero, a laje coincide com os pontos da poligonal da borda. Vigas e Lajes 43 A vantagem de desenhar as vigas e lajes nas suas dimensões reais (descontando o reboco) é que você pode optar em deixar a viga aparente ou subir o topo das paredes de forma a esconder as vigas, além de obter quantidades exatas do material da estrutura. Ao invés de apontar na tela os pontos da poligonal da laje, vamos obtê-la das paredes existentes. Aponte o botão Obter Poligonais para selecionar as paredes que determinam a forma da laje. 4 5 6 7 O Arqui_3D está inicialmente configurado para obter poligonais de paredes e muros no comando de desenho de laje, mas para ter certeza vamos rever esta configuração. Ao invés de selecionar os objetos tecle ENTER para Opções e tecle C para Configurar. A caixa de diálogo mostra o modo de obter poligonal para cada tipo de objeto. Os objetos que estão marcados serão considerados pelo comando. Verifique se somente os itens Parede e Muro estão marcados. Se houver outros itens marcados, desmarque-os. A seguir grave a configuração no disco com o botão Gravar no Disco, para que sempre que o comando de laje for acionado, você possa obter poligonais destes objetos. Se existir outros objetos na tela, serão descartados da seleção. Se você não gravar no disco, as configurações valem somente até o momento de fechar o desenho. 44 Vigas e Lajes 8 Aponte OK e mude para a viewport superior esquerda e selecione as paredes informando dois cantos de uma janela de seleção (a escada será descartada). Desenho conforme objetos selecionados. Selecione objetos ou tecle Enter para <Opções>: Select Objects: Selecione as paredes na viewport superior esquerda conforme os pontos 1 e 2 da figura abaixo e tecle ENTER para finalizar a selecão. 9 O comando obtém as poligonais das paredes e mostra na tela em amarelo. Como a laje ficará por dentro das vigas, deveremos apagar a poligonal externa das paredes, restando somente a poligonal interna. Tecle A para apagar e aponte a poligonal externa na viewport maior. 10 Após apagar, verifique se o número de poligonais é 1. Senão apague as outras poligonais que não interessar com a opção Apaga. Poligonais: 1. Escolha uma opção ou Enter para sair. 11 Para retornar ao comando de laje tecle ENTER para desenhar. O comando desenha a laje conforme a poligonal obtida e finaliza. No final grave o arquivo teclando CTRL-S. Vigas e Laje do Pavimento P2 Agora você irá copiar as vigas e a laje para o pavimento P2. Copiar Para o Pavimento P2 1 Digite P e ENTER ou aponte ARQUI > Pavimentos. 2 Após abrir a caixa de diálogo de controle de pavimentos, aponte o botão Operações com objetos... 3 Marque o pavimento de destino para a cópia, pavimento P2 e aponte o botão Copiar. Vigas e Lajes 45 4 Para facilitar a seleção das vigas e da laje tecle ENTER para acionar os Filtros de Seleção de Objetos. 5 Abra a lista do item Objeto e aponte VIGA. A seguir aponte o botão Adicionar para adicionar na lista de filtros. Repita o procedimento para LAJE. Se você pretende utilizar com frequência um determinado filtro, pode gravar no disco com um nome. Para Gravar o Filtro: No quadro Nomes de Filtros, ao lado do botão Gravar digite estrutura e aponte o botão Gravar:. Para utilizar este filtro em outra ocasião basta escolher o nome na lista Atual:. 6 7 Agora aponte OK para selecionar os objetos. Para selecionar as vigas e a laje, basta apontar na tela os dois cantos de uma janela de seleção que englobe estes objetos. Os outros objetos serão descartados. Informe os dois pontos da janela de seleção e finalize a seleção com ENTER. O comando verifica o pavimento de cada objeto selecionado e copia-o movimentando na vertical a diferença das cotas dos pavimentos de origem e destino. 46 Vigas e Lajes 8 Para sair do comando aponte Cancel. Cortar a Laje Sobre a Escada A parte da laje do pavimento P2 que está cobrindo a escada deverá ser cortada. O comando que corta a laje transforma-a em duas novas lajes, sendo que uma delas será apagada. Para isto utilizaremos o comando de cortar/estender conforme uma poligonal de referência informada em planta. Antes de cortar a laje desligaremos os layers das paredes e do telhado, para facilitar a visualização. Controlar Layers do Pavimentos 1 Digite P e ENTER ou aponte ARQUI > Pavimentos. 2 Após abrir a caixa de diálogo de controle de pavimentos, aponte o pavimento P2 e o botão Ativo para torná-lo ativo. 3 4 A seguir aponte o botão Todos abaixo da lista de pavimentos e com a tecla Ctrl pressionada aponte os os grupos PAREDE e COBERTURA. Aponte o botão Desligar para desligar os layers dos grupos PAREDE e COBERTURA de todos pavimentos. Aponte OK para finalizar. Cortar a Laje 1 Amplie a imagem teclando ALT-Z e informe os pontos 1 e 2 abaixo. Vigas e Lajes 47 2 3 Digite CRP ou aponte o comando ARQUI > Modificar Objetos > Cortar, Estender em Planta. Este comando não precisa ser utilizado em uma vista em planta baixa. A poligonal de referência será informada no plano horizontal do pavimento ativo. Quando você informar os pontos, estes serão projetados até a cota 0 do pavimento mesmo que sejam informado em uma vista em 3D. O comando pede os pontos de uma poligonal que corta ou estende objetos. Primeiro ponto da poligonal de corte/estensao ou <Obterpoligonal>: Tecle TAB e informe o ponto 1. Ligue o ORTHO e informe o ponto 2 conforme a figura abaixo e tecle ENTER para finalizar. Aponte o objeto a cortar/estender ou Pavtos/Filtro/<Sair>: Aponte a laje no ponto 48 Vigas e Lajes 3. 4 A laje é cortada resultando dois objetos. Aponte outro objeto a cortar/estender ou Pavtos/Filtro/<Sair>: Tecle ENTER para sair. 5 Agora apague a laje que ficou acima da escada digitando E e ou acionando o comando erase do AutoCAD e apontando o ponto 4 (sugestão) da figura anterior para selecionar o objeto. Clique no botão direito do mouse e aponte Shade > Flat Shaded e grave o desenho no disco com CTRL-S. ENTER 6 O resultado final deve ficar como a próxima figura. Vigas e Lajes 49 10. Esquadrias Agora você utilizará um dos melhores recursos do Arqui_3D, o desenho de esquadrias. Neste exemplo desenharemos uma porta e duas janelas iguais, porém em paredes diferentes. As esquadrias serão desenhadas no pavimento P1 e o P2 deverá ser desligado para não interferir no desenho. Siga a sequência abaixo: Controlar Layers de Pavimentos 1 Digite P ou aponte ARQUI > Pavimentos. 2 Torne o pavimento P1 ativo e ligue os layers do grupo Parede, na seguinte ordem de comandos: Marque o pavimento P1 na lista Pavimento e Cota. Aponte Ativo Aponte o grupo PAREDE Aponte Ligar Aponte OK para finalizar 3 Clique no botão direito do mouse e aponte Shade > 2D Wireframe pois será necessário informar pontos internos no projeto que não estarão visíveis no modo sombreado. 4 A seguir tecle ALT-3 duas vezes para diminuir a imagem e tecle ALT-Z para aumentar a imagem conforme os pontos 1 e 2 abaixo. Esquadrias 51 Posicionamento Automático O Arqui_3D posiciona automaticamente o vão em uma parede ou muro conforme o ponto utilizado para apontar objeto. Se o ponto fica aproximadamente no meio da parede (na linha da base ou topo) o comando define o posicionamento Centralizado. Se o ponto fica perto de uma das pontas da parede, o comando define o posicionamento tipo Gola, onde você deve informar a distância entre o vão e a ponta da parede. Você pode redefinir o posicionamento, pois o Arqui_3D apenas sugere, não obriga a aceitar. Se a parede ou muro possuir outros vão, as regras de posicionamento passam a valer entre uma ponta e um vão ou entre dois vãos. No exercício abaixo veremos como utilizar o posicionamento automático. Arquivo de Descrição de Esquadrias O Arqui_3D gera um arquivo de descrição das esquadrias (estensão .ESQ) para cada desenho (DWG). Este arquivo possui para cada esquadria: Código Dimensões da esquadria Valores da configuração de esquadrias: marco+contra-marco, dimensões dos caixilhos, folhas, peitoril e etc. Descrição dos elementos da esquadria. Quando uma esquadria é definida, a sua descrição é gravada no arquivo de descrição das esquadrias. Nota Na versão 13 e 14 do Arqui_3D, as dimensões das esquadrias são gravadas no arquivo em milímetros. Quando o arquivo é lido, as dimensões são convertidas para a unidade atual. Isto permite a importação de esquadrias definidas em outros arquivos. Você pode definir um mesmo arquivo de esquadrias para vários desenhos. Para Definir Qual Arquivo de Esquadrias Usar 1 Aponte o comando ARQUI > Aberturas > Arquivo de Esquadrias. 52 Esquadrias 2 Informe se desejar usar um arquivo com o mesmo nome do desenho, aponte um arquivo existente ou informe o nome de um novo arquivo. Neste exercício vamos utilizar um arquivo com o mesmo nome do desenho. Quando for criada a primeira esquadria, será gravado no disco o arquivo Treino.esq. Aviso Sem o arquivo de esquadrias, o Arqui_3D não consegue gerar a Planta Baixa, Planilha de Esquadrias e Desenhar Bonecos. Desenho das Esquadrias Agora que foram feitos os esclarecimentos iniciais, vamos desenhar a primeira esquadria. Desenhar a Porta 1 No menu ARQUI > Aberturas, aponte o comando Porta ou digite PO ou clique no botão direito do mouse e aponte Porta. Desenho de Porta. Pavimento: P1 Cota do piso: 0 Aponte uma parede/muro ou Pavtos/<Filtro>: aponte a parede conforme o ponto 1abaixo (do lado de dentro da parede) para definir o posicionamento Gola. Informe as dimensões da porta. Material: Madeira Informe a largura ou Apontar/Código/Opções <90>: Tecle C para Código. Esquadrias 53 2 3 A figura mostra o ponto 1 utilizado para apontar a parede e o ponto de referência da gola obtido automaticamente. Se já existem esquadrias definidas no arquivo de esquadrias, será exibida uma lista para você apontar o código desejado ou apontar o botão Criar Novo Código para acessar o quadro de definição de porta. No quadro de definição de porta, siga os passos a seguir: No campo ao lado do botão Códigos..., digite PM1. Informe a Largura de 90 e Altura de 215. Abra a lista do campo Alt.Dir e aponte Arco na lista e informe o valor 25 no campo a direita. Defina o Tipo Interna e Material Madeira. Agora você definirá o tipo de acabamento da porta: 54 Esquadrias 4 5 Abaixo da metade do quadro, localize a palavra Porta. No grupo de definição de porta aponte Toda Macica e escolha a opção S:Vidro I:Macica. Aponte o botão Define. Aponte o botão OK para finalizar a definição da porta. Informe o valor da gola (distância ao canto da parede). Posicionamento Automático: GOLA Tamanho da gola ou Manual/Centralizado/<10>: 20 Informe um ponto qualquer para definir o lado de dentro: Aponte qualquer lugar dentro do prédio. Desenhando esquadria ... porta FOLHA Abrir. Aponte a posição da folha aberta: Informe um ponto aproximado para indicar a posição da porta aberta. marco guarnição soleira Ok Desenhar a Janela 1 Digite JA ou aponte ARQUI > Aberturas > Janela ou clique no botão direito do mouse e aponte Janela. Desenho de Janela. Pavimento: P1 Cota do piso: 0 Aponte uma parede/muro ou Pavtos/<Filtro>: aponte a parede próximo do meio do vão, conforme o ponto 1 abaixo para definir o posicionamento Centralizado. Informe as dimensões da porta. Material: Madeira Informe a largura ou Apontar/Código/Opções <90>: Tecle C para Código. A figura mostra o ponto 1 utilizado para apontar a parede e obter o modo centralizado. Se já existem esquadrias definidas no arquivo de esquadrias, será exibida uma lista para você apontar o código desejado ou apontar o botão Criar Novo Código para acessar o quadro de definição de janela mostrado a seguir. Esquadrias 55 2 3 4 5 6 A janela terá uma divisão horizontal com vidro fixo na parte inferior e vidro de correr na parte superior. Siga os passos a seguir para definir. No campo ao lado do botão Códigos..., digite JM1. Largura 160. Cota da verga 220. Informe o peitoril de 40. No grupo de Divisão marque Horiz. No campo Inf digite 40. Aponte o botão Divide. Após a divisão, no boneco da esquadria, aponte dentro da parte inferior marcando-a em vermelho. Agora você definirá o elemento que esta parte contém: Abaixo da metade do quadro, localize a palavra Vidro. No grupo de definição de vidro aponte Abrir e escolha a opção Fixo. Aponte o botão Define. No boneco da esquadria, aponte novamente dentro da parte inferior desmarcando-a. Aponte então dentro da parte superior, marcando-a em vermelho. Agora você definirá o elemento que esta outra parte contém: No grupo de definição de vidro mude a opção Fixo para Correr. Ao lado, defina o número de folhas para 2. Aponte o botão Define. Aponte o botão OK para finalizar a definição da janela. 56 Esquadrias 7 Confirme o posicionamento centralizado. Posicionamento Automático: CENTRALIZADO Posicionamento Manual/Gola/<Centralizado>: Confirme com ENTER. Informe um ponto qualquer para definir o lado de dentro: Aponte qualquer lugar dentro do prédio. Desenhando esquadria ... vidro vidro marco guarnição peitoril Ok Resultado do desenho da porta e janela. Para desenhar a janela em outra parede, copiaremos a janela existente com um comando do Arqui_3D que abre o vão na parede automaticamente. Copiar Esquadria 1 Digite CE ou aponte o comando ARQUI > Aberturas > Copiar ou clique no botão direito do mouse e aponte Copiar Esquadria. O comando pede que aponte um vão existente e selecione os objetos da esquadria a copiar. A seguir deverá ser apontada a parede de destino da cópia. Pavimento: P1 Cota do piso: 0 Copiar vão e esquadria existente. Aponte o vão ou Pavtos/<Filtro>: Aponte na borda do vão cuidando para não pegar o marco da janela conforme o ponto 1 da figura a seguir. Selecione os elementos da esquadria, se existirem: Esquadrias 57 Selecione objetos ou tecle Enter para <Fim>: Selecione a janela informando os pontos 2 e 3 da figura e tecle ENTER para terminar a seleção. Aponte a parede/muro de destino ou Pavtos/<Filtro>: Aponte a outra parede no ponto 4 da figura para centralizar pelo lado de dentro. Aguarde ... 2 A janela não precisa ser invertida, pois já esta na posição correta. O comando de mover esquadria funciona de modo semelhante ao comando de copiar esquadria. Leia com atenção o Capítulo referente a aberturas e esquadrias no Manual do Usuário para maiores informações. 58 Esquadrias 11. Volume do Reservatório Neste capítulo será desenhado um volume com quatro lados no pavimento P3, para abrigar um reservatório de água. Este volume será desenhado com muros para mostrar a semelhança com o comando de parede (a única diferença é o layer). O topo dos muros terão a mesma inclinação do telhado e a base ficará na cota 0 do pavimento P3. Desenhar as Paredes do Volume 1 Digite MU ou aponte ARQUI > Parede > Muro. Pavimento: P1 Cota do piso: 0 Larg:25 Base:0 Topo:265 Alt:265 Informe o ponto inicial ou Menu/<Fim>: Tecle M e ENTER para acionar o menu. 2 3 Aponte o botão Pavtos... e torne o pavimento P3 ativo e ligue os layers dos Grupos PAREDE e COBERTURA através da sequência abaixo: Marque P3, aponte Ativo. Marque com CTRL pressionado PAREDE, COBERTURA, aponte Ligar Aponte OK. Voltando ao menu de desenho de muro, informe a altura de 20, pois será posteriormente prolongado até o telhado. Confira os outros parâmetros se estão conforme o quadro acima. Volume do Reservatório 59 4 5 Aponte o botão Retang com 2 Cantos para informar dois cantos da área retangular do reservatório. Informe o ponto do canto na coordenada 300,500 e para o outro canto @150,300. Os quatro pontos que definirão os lados para os muros deverão ser informados dentro do retângulo. Após o desenho aponte Sair. O comando desenhou quatro muros com 20 cm de altura. agora ajustaremos estes muros com o telhado. Ajuste com telhado O topo dos muros deverá ter a mesma inclinação do telhado, porém 100 cm acima do telhado. Primeiro ajustaremos os muros com o telhado e a seguir somaremos 100 cm ao topo dos muros. Subir os Muros até o Telhado 1 Digite AJS ou aponte ARQUI > Modificar Objetos > Ajuste Superior e selecione os quatro muros e as duas águas de telhado sobre eles. Ajuste superior de paredes e pilares com estrutura. Selecione paredes/pilares e pisos/lajes/forros/telhados acima: Selecione objetos ou tecle Enter para <Opções>: Select objects: Selecione os quatro muros do reservatório e as duas águas sobre eles. 60 Volume do Reservatório 2 Resultado do ajuste, o comando sobe o topo dos muros até o telhado. Subir o Topo do Muros 100 cm 1 Para somar 100 cm ao topo dos muros digite MF ou aponte ARQUI > Modificar Objetos > Modificar Objs e aponte um dos quatro muros para identificar o tipo de objeto. A seguir selecione os outros três e tecle ENTER. 2 No campo Altura informe o valor 100, e ao lado defina que este valor será somado aos objetos mantendo a base fixa (o topo será modificado). Finalize com OK. Volume do Reservatório 61 Agora só resta cortar o telhado por onde passa o volume. Cortar o Telhado 1 Digite CRP ou aponte ARQUI > Modificar Objetos > Cortar, Estender em Planta. Pavimento: P3 Cota do piso: 560 Cortar, estender objeto ARQUI_3D conforme poligonal. Primeiro ponto da poligonal de corte/extensão ou <Obterpoligonal>: Tecle ENTER para obter a poligonal dos muros. 2 Selecione os muros. Select objects: Selecione os muros informando os pontos 1 e 2 abaixo. 3 Apagar poligonal não desejada. Extraindo informações dos objetos ... Montando poligonais ... Poligonais: 2. Escolha uma opção ou Enter para sair. Ver/Completar/Unir/Apagar/Offset/Nova/Remover aresta/<Desenhar>: Tecle A para apagar a poligonal interna do reservatório, pois o telhado será cortado pela borda externa dos muros Selecione as poligonais a apagar. Select objects: Aponte a poligonal interna 4 e tecle ENTER. Retornar ao comando de corte após obter a poligonal. Poligonais: 1. Escolha uma opção ou Enter para sair. Ver/Completar/Unir/Apagar/Offset/Nova/Remover aresta/<Desenhar>: Tecle ENTER para retornar ao comando de corte de telhado Retornando ao comando anterior, aguarde ... 5 Apontar objetos a cortar. Aponte o objeto a cortar/estender ou Pavtos/Filtro/<Sair>: Aponte a água da frente informando o ponto 3 e depois aponte a água dos fundos com o ponto 4. 62 Volume do Reservatório 6 O comando corta o telhado conforme as poligonais obtidas dos muros. Acione o comando ERASE do AutoCAD para apagar os dois pedaços que restaram dentro do reservatório. Veja o resultado final na figura abaixo. No final grave o arquivo teclando CTRL-S. Volume do Reservatório 63 12. Mobiliário e Equipamentos 1 2 3 Neste exercício colocaremos no projeto alguns blocos de mobiliário utilizando os recursos de menus de blocos do Arqui_3D. Inicialmente torne a viewport maior ativa e coloque o projeto em planta teclando 5 no teclado numérico. Se estiver em modo sombreado clique no botão direito do mouse e aponte Shade > 2D Wireframe. Digite P ou aponte ARQUI > Pavimentos. Torne o pavimento P1 ativo e aponte OK. Inserir Mobiliário 1 Para acionar o comando de inserção de blocos do Arqui_3D você pode optar pelas seguintes maneiras: Digite IA ou aponte ARQUI > Blocos > Inserir Automático ou clique no botão direito do mouse e aponte Inserir Auto. 2 Surge um quadro com uma lista de menus disponíveis para o arquivo de menus padrão do Arqui_3D, o Blocos.mnb. Na lista aponte Cadeiras para mostrar o menus de cadeiras, poltronas e sofás. Mobiliário e Equipamentos 65 3 4 5 6 7 Os últimos dois quadros no canto inferior direito do menu mostram o Sofá 200x80 em 3D e 2D. Aponte o desenho do sofá em 3D. O nome do bloco, as escalas de inserção e o layer são mostrados no quadro abaixo da lista de menus. O comando insere o bloco conforme os valores do quadro. Neste caso a escala de inserção é 1, mas se o projeto estivesse configurado em metros, a escala seria 0.01 automaticamente, pois o bloco foi criado em centímetros. Você não precisa calcular a escala de inserção, nem mudar de layer, nem digitar o nome do bloco, tudo isto é feito automaticamente pelo comando. Basta apontar o bloco no menu! Aponte OK. Informe o ponto de inserção próximo a coordenada 350,850 e ângulo de inserção zero. Repita a operação para inserir os blocos: Poltrona: Menu Cadeiras, bloco Poltrona 80x80. Mesa de centro: Menu Mesas, bloco Diam 60. No final grave o arquivo. Alguns blocos precisam ser inseridos com cota Z diferente zero, para isto utilize os filtros .xy do menu flutuante (clique no botão direito do mouse) e digite o valor de Z separado. Para inserir um bloco em outro pavimento, basta torna-lo ativo. 66 Mobiliário e Equipamentos 13. Quantitativos de Materiais Com o Módulo de Quantitativos do Arqui_3D você obtém os quantitativos (medições de distâncias, áreas e volumes) dos objetos desenhados em 3D (Paredes, vigas, lajes, etc.). Os quantitativos podem ser lidos diretamente pelo Sistema de Orçamento TRONORC da WK Sistemas e incorporados no orçamento da obra. Os quantitativos também podem ser listados na tela, na impressora ou gravados em disco. Você pode gerar os arquivos em disco em diversos formatos, permitindo sua leitura por programas de bancos de dados, planilhas eletrônicas e processadores de texto. Neste capítulo faremos um breve exercício definindo os materiais de uma parede e verificando as suas quantidades. Menu de Quantitativos 1 O Menu de Quantitativos é acionado através do comando ARQUI > Quantitativos. 2 O comando pede qual arquivo de Elementos Construtivos deverá ser lido, por enquanto confirme o padrão do Arqui_3D apontando Abrir. Quantitativos de Materiais 67 Associar Elemento Construtivo 1 Associando um Elemento Construtivo você define como será construído um objeto gerado pelo Arqui_3D. Em nosso exercício iniciaremos por uma parede do pavimento P1. 2 Aponte o botão Associar EC com Objetos. 3 Selecione na lista os seguintes Elementos Construtivos: Z-PAR-MSRR Parede tij macicos simples reboco 2 faces Z-PIN-PR22 Pint parede: masPVA(2)+acbPVA(2) - 2 faces 4 Escreva no campo Local ou aponte na lista de locais o item Primeiro Pav. 68 Quantitativos de Materiais 5 6 O local é um texto de até 20 caracteres, que você utiliza para definir onde está o objeto no projeto ou qual etapa da execução ele pertence. Na montagem do orçamento, o local facilitará a identificação do objeto. Selecionar Objetos. Acione este botão e selecione na tela somente a parede que possui uma porta e uma janela. De volta ao quadro de Associação, aponte o botão Associar. O comando verifica os objetos válidos, coloca o local e associa os EC. No final mostra na última linha da tela o número de associações efetuadas. Aponte Cancelar para voltar ao menu. Verificar as Quantidades Aponte o botão Listar 1 Objeto do menu de Quantitativos, para mostra os materiais associados ao objeto e suas medições e aponte a parede que você associou o elemento construtivo. Para saber a área de reboco, por exemplo, veja o item F da lista, para pintura veja o item L onde a área dos vão foram descontados. O comando Exportar/Listar Quantitativos permite gerar listagens dos quantitativos dos objetos do projeto de várias formas. Veja os outros recursos dos Quantitativos no Manual do Usuário, no Capítulo Quantitativos. Quantitativos de Materiais 69 14. Gerar Desenhos em 2D O Arqui_3D possui comandos para gerar automaticamente a partir do projeto em 3D as plantas baixas cortes, fachadas e planilha de esquadrias. Neste capítulo você aprende a utilizar estes comandos. Gerar Planta Baixa do Pavimento P1 1 No menu ARQUI > Gerar Projeto em 2D, aponte o comando Planta de Pavimento. Pavimento: P1 Cota do piso: 0 Geração de PLANTA BAIXA de objetos em 3D. Torne ativo o pavimento para gerar a planta. 2 3 4 5 Agora você deve escolher o pavimento P1 para gerar a planta. Se o P1 não for o pavimento ativo, torne-o ativo selecionado item P1 da lista de pavimentos e aponte o botão Ativo. Confirme também a cota Z para corte horizontal em 150. A seguir você tem a opção de verificar a configuração de esquadrias, pois estas serão desenhadas em 2D conforme os parâmetros da configuração. Aponte Sim para ver o quadro de configuração de esquadrias e saia do quadro com OK. A planta será gerada sobre o projeto em 3D, no final será movida conforme os pontos que você informar agora. Após o desenho a planta será movida, informe os pontos para mover: Informe um ponto qualquer na tela e para o 6 segundo ponto informe @3000<90 O comando inicia o desenho de Lajes, Vigas, Piso, Forro, Telhado e Madeiramento em planta. Você pode selecionar os objetos que deseja desenhar em vista ou em projeção na planta baixa. Confirme com Sim e selecione as águas do telhado para desenhar e projeção na planta. Gerar Desenhos em 2D 71 Desenho de lajes, vigas, pisos, forros e telhados em planta. Selecione objetos ou tecle Enter para <Opções>: Select objects: Selecione as águas do telhado e finalize com ENTER. Escolha Pavtos/Filtro/<Sair>: Tecle ENTER para prosseguir desenho da planta baixa. 7 o O comando segue desenhando os outros elementos automaticamente, mostrando as seguintes mensagens: Desenhando paredes ... Gerando polylines de area ... Desenhando pilares ... Desenhando escadas ... Desenhando rampas ... Desenhando esquadrias ... Inserindo blocos 2D ... 8 9 No final do desenho, o comando avisa que, na planta baixa, as polylines das peças estão sobre as linhas de parede. Para visualizar as paredes, o layer PLAREA deverá ser desligado. Grave o arquivo. Corte Vertical O Arqui_3D gera o desenho em 2D do corte do projeto em 3D mostrando os objetos em vista e os objetos cortados. A vista (fachada ou elevação) é um corte feito fora da edificação, onde só aparece a face externa. Se você deseja cortar o terreno também, ligue o layer TERMALHA que contém a malha do terreno. Acione também o comando de pavimentos e ligue todos os grupos de todos os pavimentos antes de gerar o corte. Ligando os Layers 1 Inicialmente ligue o layer da malha do terreno abrindo a lista de layers do AutoCAD e ligando o layer TER-MALHA. 72 Gerar Desenhos em 2D 2 Aponte ARQUI > Pavimentos e ligue todos os layers de pavimentos apontando Todos da lista de pavimentos e Todos da lista de Grupos e aponte Ligar. Saia com OK. Para Gerar o Corte 1 No menu ARQUI > Gerar Projeto em 2D, aponte o comando Corte e Vista. Use o comando ZOOM teclando ALT-Z para ampliar um pouco a imagem. 2 Informe 2 pontos para definir a linha de corte. Primeiro ponto: Informe o ponto 1 da figura abaixo. Segundo ponto: Informe o ponto 2. Ligue o ORTHO com a tecla F8 se for preciso. Informe um ponto para direcionar o corte: Informe o ponto 3. O desenho dos objetos em vista no corte pode demorar vários minutos! Desenhar objetos em vista? N/<S>: ENTER A partir de que distancia da linha de corte ignorar os objetos na vista? Ignorar objetos a partir de <4184.2>: ENTER Gerar Desenhos em 2D 73 3 4 Após alguns segundos aparece o prédio em vista lateral definida pelos pontos da linha de corte e pede que informe qual parte do desenho deverá ser gerado o corte. Geralmente não é necessário gerar o corte de todo o desenho que aparece na tela. Informe uma área retangular apontando dois cantos, de modo que englobe os dois pavimentos. A seguir o comando posiciona o desenho em planta e pede que informe o ponto inferior esquerdo da área onde desenhar o corte. Informe um ponto ao lado da planta baixa, mas não muito próximo. Se existem esquadrias no pavimento, informe como desenhar na planta. As folhas das esquadrias devem ficar Abertas/Fechadas/<Manter>: ENTER 5 O restante do comando é automático. O Arqui_3D gera a imagem dos objetos em vista e traça os objetos em corte eliminando as linhas duplicadas. 6 Grave o arquivo. Dica Para gerar elevações, informe a linha de corte fora do prédio. Bonecos das Esquadrias O Arqui_3D gera automaticamente o desenho das esquadrias em vista cotadas e com especificações. Este desenho geralmente é utilizado para fabricação das esquadrias Desenhar Bonecos das Esquadrias 1 No menu ARQUI > Aberturas, aponte o comando Desenhar Bonecos. 2 Escolha Codigo/Pavto/<Todas>: Tecle ENTER para desenhar os bonecos com todas as esquadrias. 3 A seguir o comando executa uma série de operações, indicando a esquadria que está sendo desenhada. Nos desenho das esquadrias você pode fazer todas modificações que desejar, inclusive gravar para disco, apagar ou utilizar em outro arquivo. Nos desenhos em 2D você deverá acrescentar cotas, textos, indicações de áreas, especificações e títulos. Para isto consulte o Manual do Usuário. 74 Gerar Desenhos em 2D Dicas Para Desligar Os Layers em 3D O Arqui_3D cria uma viewport só para projetar em 2D, definida com o nome de VP1. Para restaurar a viewport tecle ALT-V e escolha Viewport VP1 da lista. Se o mesmo arquivo contém o projeto em 3D também, você pode congelar os layers do projeto em 3D, tornando-os invisíveis. Para isto use o comando ARQUI > Layers > Layers 2D. Gerar Desenhos em 2D 75 15. Folha de Plotagem Para plotar (ou imprimir) um desenho no AutoCAD, é necessário algum conhecimento de Paper Space e das novidades do AutoCAD 2000. O objetivo deste capítulo é introduzir este novo recurso e mostrar as principais ferramentas do Arqui_3D para plotagem. Model Space O Model Space é um espaço tridimensional ilimitado onde você desenha o projeto em 3D ou em 2D. Quando o espaço de trabalho é o Model Space, o cursor fica com o movimento limitado a uma área retangular na tela chamada de viewport. Geralmente a viewport mostra no canto um ícone que indica o Model Space. Até agora você trabalhou sempre no Model Space desenvolvendo o projeto. No AutoCAD 2000, quando você está na guia Model, está sempre no Model Space. Paper Space Paper Space é uma área plana onde são criadas as áreas retangulares (viewports) que mostram o projeto. O Paper Space pode conter várias viewports; e cada viewport pode mostrar uma parte diferente do projeto em qualquer escala e ponto de vista. O ícone do Paper Space é diferente do Model Space. No AutoCAD 2000, o Paper Space está nas guias Layout1 e Layout2. Folha de Plotagem 77 Quando você cria uma nova viewport, não está copiando o projeto, mas sim abrindo uma nova área para ver o mesmo projeto. Cada mudança que ocorre no projeto, poderá aparecer em todas as viewports. Cada viewport pode ter alguns layers congelados somente para ela, nas outras viewports estes mesmos layers poderão aparecer normalmente. Portanto os layers podem ser congelados por viewport, mas somente nas viewports do Paper Space. Plotagem Os passos necessários para preparar a folha e plotar, são listados abaixo. Cada item será descrito posteriormente com detalhes. 1 Antes de plotar você precisa saber quanto o seu desenho precisa de papel para ser plotado na escala desejada. 2 A seguir desenhe no Paper Space as bordas da folha e o Selo (ou carimbo). 3 Crie dentro da folha uma viewport onde aparecerá o desenho. Agora basta acertar o tamanho e a posição do desenho dentro da viewport. Se desejar crie outras viewports. Neste exercício vamos ignorar a folha criada pelo Arqui_3D na configuração inicial do desenho e criar uma nova folha em outro tamanho. Dentro da folha colocaremos a planta baixa, o corte e uma perspectiva em três viewports dispostas conforme abaixo: Para saber o tamanho da viewport a criar, primeiro vamos medir uma distância da planta baixa na tela. 78 Folha de Plotagem Para Medir uma Distância na Tela 1 Aponte o comando ARQUI > Plotagem > 1.Verificar Distância no Papel. 2 Verifique quanto precisa de papel para plotar a planta baixa em 1/50. Unidade: cm Escala: 1/50 Este comando informa quanto ocupa no papel uma distância obtida na tela. Informe a distância ou Unidade/Escala/<Fim>: Informe o ponto 1 abaixo. Second point: 3 Informe o ponto 2. A seguir o comando informa a medida. Se desejar informe a distância no outro sentido ou tecle ENTER para finalizar. A distância informada ocupa 261 milímetros no papel. Informe a distância ou Unidade/Escala/<Fim>: ENTER Para colocar a planta e a perspectiva vamos usar uma folha tamanho A1, pois mede 841x594 mm. Para Inserir a Folha 1 Primeiro mude para a guia Layout1 clicando na palavra Layout1. 2 3 4 5 6 A folha que foi inserida deverá ser apagada, pois não será utilizada neste exercício. Digite E e ENTER para acionar o comando ERASE e aponte a folha, finalizando a seleção com ENTER. Aponte o comando ARQUI > Plotagem > 2.Folha, Selo e Títulos. Escolha a opção Folha. Informe o tamanho da folha digitando A1 e ENTER. Informe a posição da folha na tela. Folha de Plotagem 79 Para Inserir o Selo 1 Aponte o comando ARQUI > Plotagem > 2.Folha, Selo e Títulos. 2 Escolha a opção Selo. 3 Informe o nome de um selo padrão do Arqui_3D SELO01 e tecle ENTER. 4 Informe a posição do selo no canto da folha. Use a tecla TAB para obter o canto. Os títulos serão colocados posteriormente sobre as viewports que serão criadas agora. Para Criar a Viewport da Planta 1 Aponte o comando ARQUI > Plotagem > 3.Criar Viewport para Plotar. 2 Aponte dentro da folha os dois cantos extremos da viewport 2 conforme o desenho abaixo. 3 4 5 6 A seguir você deve informar com dois cantos a área aproximada do desenho que deseja colocar na viewport. Englobe o desenho da planta baixa, você poderá ajustar melhor o desenho depois de criar a viewport. Confirme a unidade e a escala de plotagem para a viewport. A seguir informe quais layers deverão ficar visíveis na viewport. Os outros layers serão congelados somente na viewport. Responda ou confirme 2d pois o desenho é uma planta baixa. Se desejar posicionar melhor o desenho dentro da viewport use o comando PAN teclando ALT-A. 80 Folha de Plotagem Para Criar a Viewport da Perspectiva 1 Ainda no comando de criar viewport, aponte dentro da folha os dois cantos extremos da viewport 3 conforme o desenho abaixo. 2 Para colocar a perspectiva dentro de viewport, escolha a opção Vista e informe o nome da vista C1 que você gravou nos exercícios de visualização. 3 A seguir informe quais layers deverão ficar visíveis na viewport. Os outros layers serão congelados somente na viewport. Responda ou confirme 3d pois o desenho é uma perspectiva. Nota Se o desenho em 3D não aparecer é porque os layers em 3D estão congelados. Após terminar a criação das viewports de plotagem, aponte ARQUI > Layers > Layers 2D e 3D para ligar os layers. 4 Como o desenho dentro da viewport está em perspectiva, o comando pergunta se deve remover as linhas ocultas quando plotar. Confirme. 5 6 Esta informação vale somente para esta viewport. Não será necessário marcar a opção Hide-Lines do quadro do comando PLOT. Saia do comando com ENTER no final. A viewport com a perspectiva está em modo sombreado, como este modo não tem influencia na impressão e impede a sobreposição de objetos na viewport, vamos modificar o modo de sombreamento para 2D Wireframe. Clique na palavra PAPER na linha de status e na viewport da perspectivas para torná-la acorrente. Agora clique no botão direito do mouse e aponte Shade > 2D Wireframe. Volte ao Paper Space clicando na palavra MODEL na linha de status. Folha de Plotagem 81 Para Criar a Viewport do Corte 1 Para criar a viewport do corte basta copiar a da planta baixa e modificar o imagem dentro da viewport. 2 Acione o comando COPY teclando C e ENTER. Select objects: Aponte a viewport da planta e tecle ENTER. <Base point or displacement>/Multiple: Informe um ponto qualquer e mova o cursor para posicionar a nova viewport acima da planta. 3 Para mudar a imagem dentro da nova viewport, mude para o Model Space e acione o comando PAN. Clique na palavra PAPER na linha de status. Clique dentro da viewport. Tecle ALT-A e mova a imagem até aparecer o corte. Com as viewports feitas, vamos colocar os títulos sobre os desenhos. Os títulos são blocos inseridos no Paper Space. Os objetos desenhados no Paper Space podem sobrepor o desenho dentro das viewports; até as viewports podem se sobrepor. Você pode, por exemplo, colocar uma viewport com o desenho de um detalhe dentro de uma viewport com a planta baixa. Para Inserir os Títulos 1 Aponte o comando ARQUI > Plotagem > 2.Folha, Selo e Títulos. 2 Escolha a opção Título. 3 Aponte o bloco de título desejado e informe a posição do na tela que deseja inserir. 4 Preencha os campos com as informações 5 Repita o procedimento para os outros títulos. Se desejar, modifique os atributos de selo e títulos com o comando Editar Atributos do Selo do menu ARQUI > Plotagem. Definir Vista de Plotagem 1 2 3 Para facilitar a informação da área a plotar, criaremos uma vista chamada PLOT nas bordas da folha A1. Acione o comando ARQUI > Plotagem > Definir Vista de Plotagem. Escolha PLOT na lista Informe os dois cantos extremos da folha. 82 Folha de Plotagem Restaure a folha novamente teclando ALT-V e apontando PLOT para verificar que aparece a área redefinida. Nota O layer das viewports foi definido para não ser impresso, portanto as bordas das viewports aparecem mas não serão impressas. 4 Trespasse das Linhas Para o desenho em 2D ficar com uma aparência mais manual, o Arqui_3D oferece um comando que trespassa as linhas aleatoriamente dentro de um valor máximo. Aviso O desenho com as linhas trespassadas não poderá ser utilizado para prosseguir projetando, serve apenas para plotar. Portanto salve-o antes de usar o comando. Se por descuido você salvar novamente após plotar, o comando UNDO do AutoCAD desfaz as modificações uma a uma retrocedendo suas ações. 1 Mude para o Model Space e coloque o cursor dentro da viewport com a planta baixa. Clique em PAPER na linha de status ou digite MS e ENTER. 2 Aponte o comando ARQUI > Plotagem > Trespasse das Linhas. 3 Confirme as opções com OK. 4 Selecione os objetos com os pontos 1 e 2 abaixo teclando ENTER para finalizar. 5 Para ver como ficou o trespasse, mude para o Paper Space com PS e acione o comando ZOOM com ALT-Z. Folha de Plotagem 83 Plotar com o AutoCAD 2000 Após desenhar a folha, as viewports e outros elementos, para plotar ou imprimir o desenho, você utiliza o comando PLOT do AutoCAD, seguindo as dicas abaixo. Espessuras de Traço Você pode atribuir espessura de traço aos layers e objetos do AutoCAD ao invés de usar uma tabela de cor e espessura, anteriormente chamada de Pen Assignments. Esta atribuição pode ser feita no quadro de layers do AutoCAD no item LineWeight. Se não deseja usar lineweights, poderá usar uma tabela prédefinida do Arqui_3D relacionando cores e espessuras. Esta tabela está no novo formato do AutoCAD 2000, o Plot style table. Dicas Antes de Plotar Verifique os layers que devem ficar invisíveis. Mude para o Paper Space antes de plotar. Não salve o desenho se foi feito o trespasse. Se desejar salvar, use outro nome. 84 Folha de Plotagem Dicas Para Plotar com o Comando PLOT 1 Na guia Plot Device, escolha o plotter em Plotter configuration, Name. Se o seu plotter não existe na lista, acione o comando File > Plotter Manager e aponde Add a Plotter Wizard para criar um novo plotter. 2 Se você não atribuiu lineweight aos layers, escolha a Plot style table chamada 6 Espessuras colorido.ctb ou 6 Espessura com preto.ctb que estão conforme o padrão de penas do Arqui_3D. 3 4 5 6 Na guia Plot Settings escolha o tamanho do papel em Paper size e unidade mm. Defina a área de plotagem marcando o item View e escolhendo a vista PLOT que definimos anteriormente. Acerte a escala em 1:1. Você deve plotar na escala 1=1, pois cada desenho dentro das viewports já está na sua escala de plotagem. Se você não atribuiu lineweight aos layers, marque o ítem Plot with plot styles, senão desmarque-o e marque Plot Object lineweights. Folha de Plotagem 85
Download