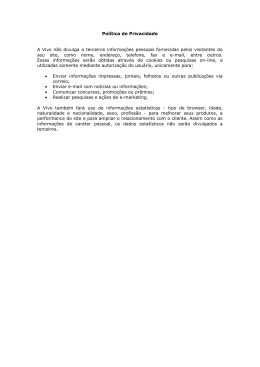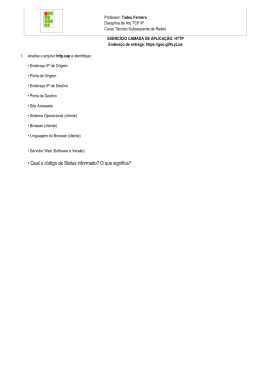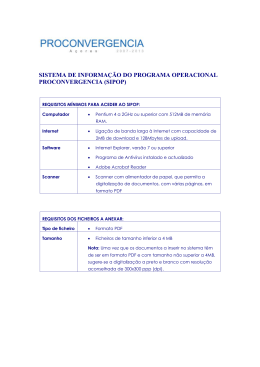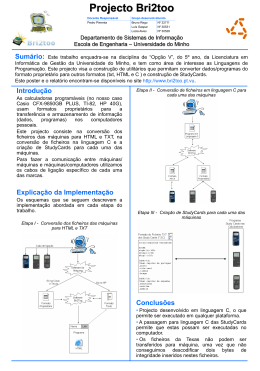INSTITUTO POLITÉCNICO DE TOMAR ● ESCOLA SUPERIOR DE TECNOLOGIA DE ABRANTES TIC Curso de TECNOLOGIAS DE INFORMAÇÃO E COMUNICAÇÃO EXERCÍCIO 3 Objectivos específicos: Familiarização com o Internet Explorer Familiarização com o Mozilla Firefox 1. O que é um Web Browser Nos primórdios da Internet, a partilha de informação era feita em formato de texto não formatado. Com a evolução da mesma, surgiu a necessidade de disponibilizar informação de forma mais apelativa e com elementos que vão além do simples texto. Para tal foi desenvolvida uma linguagem, o html, que possibilitava a disponibilização desses conteúdos, e um tipo de aplicação capaz de entender essa linguagem, chamada Web Browser. Dois browsers acabaram por se distinguir dos restantes e tornar os mais habituais junto dos utilizadores: o Internet Explorer (IE) da Microsoft, e o Netscape Navigator. Actualmente o IE é o browser dominante, em parte devido à sua inclusão nos sistemas operativos Microsoft, no entanto os últimos anos tem visto o surgimento de várias alternativas, entre elas o Firefox (FF) e o Opera. 2. Configuração do IE As opções habituais de configuração do IE são acedidas por Ferramentas -> Opções de Internet. Na pasta geral temos 3 grupos de funções: - Definição da página inicial - Gestão de ficheiros temporários (ver tópico 3) - Histórico: permite armazenar informação sobre páginas visitadas. As pastas Segurança e Privacidade permitem definir o grau de liberdade que o browser fornece aos sites visitados para interagir com o PC em que está instalado. Serão analisadas no tópico 4. A pasta Conteúdo permite controlar o acesso a informação do exterior e facilitar e controlar o fornecimento de informação locar aos sites visitados. Será analisada no tópico 5. A pasta ligações permite gerir a ligação que o IE usa para aceder à Internet. Permite criar e configurar ligações usando meios de acesso de que o computador dispõem (ADSL, modem convencional, etc) ou uma rede local. A pasta Programas permite gerir quais as aplicações usadas para aceder a conteúdos (por exemplo qual o programa a invocar para enviar um mail a partir de informação obtida numa página). A pasta Avançadas permite aceder a opções menos habituais, e será analisada no tópico 6. JP / VB TIC 2005/6 1 de 5 INSTITUTO POLITÉCNICO DE TOMAR ● ESCOLA SUPERIOR DE TECNOLOGIA DE ABRANTES 3. Gestão de Ficheiros Temporários Escolha a opção “Definições” -> “Ver Ficheiros”. Encontrará aqui dois tipos de ficheiros importantes: os cookies e os ficheiros em cache. Cookies são ficheiros criados por aplicações existentes em sites visitados e que permitem armazenar informação que facilite outras visitas ao site (por exemplo quais os artigos analisados num site de venda de livros, etc). Os ficheiros em cache são ficheiros que foram descarregados quando do acesso a um site e que o browser armazena para, caso volte a visitar o mesmo site, já ter essa informação disponível. Analise alguns dos ficheiros apresentados. No final feche esta janela. Verifique qual o espaço em disco reservado para este tipo de ficheiros e a pasta onde os mesmos são armazenados. Pode alterar o espaço reservado, bem como a localização da pasta. A opção “Ver objectos” permite ver quais as funcionalidades adicionais instaladas no IE, e gerir as aplicações que as disponibilizam. Umas formas de malware instalam objectos aqui, pelo que verificar quais os objectos aqui existentes é uma forma de detecção de problemas. Veja quais os objectos existentes na sua máquina. Feche a pasta Definições. Ocasionalmente pode ter necessidade de libertar espaço em disco. Pode fazêlo aqui, eliminado cookies ou todos os ficheiros temporários. No entanto é mais funcional definir um valor adequado para o espaço reservado para este tipo de ficheiros. Elimine os ficheiros e os cookies. Visite www.google.com e faça uma pesquisa. Visite www.esta.ipt.pt . Visualize o conteúdo da pasta de ficheiros temporários. Comente. JP / VB TIC 2005/6 2 de 5 INSTITUTO POLITÉCNICO DE TOMAR ● ESCOLA SUPERIOR DE TECNOLOGIA DE ABRANTES 4. Segurança e Privacidade A pasta segurança permite gerir o nível de cuidado a ser tomado pelo browser na navegação. São definidas 4 zonas de segurança (Intranet, Sites Fidedignos, Internet e Sites Restritos). A primeira zona corresponde aos dispositivos que consigo partilham uma rede local. Os Sites Fidedignos são sites considerados seguros e aos quais possa necessitar de permitir acesso facilitado a funcionalidades na sua máquina. Internet engloba todos os sites que não façam parte da Intranet e não tenham sido catalogados com seguros. Sites Restritos representam os sites identificados como tendo comportamento perigoso e aos quais se pretende colocar restrições adicionais. Seleccione “Sites Restritos” e escolha “Personalizar Nível”. Pode assim alterar as funcionalidade permitidas a estes sites. Analise a lista de opções e comente a sua utilização. Pode repor as definições iniciais usando “Nível Predefinido”. Estas definições apenas se aplicam aos sites considerados inseguros. Escolha “Sites” para adicionar/remover sites desta lista. A configuração dos sites fidedignos segue o mesmo procedimento. A pasta privacidade permite gerir a utilização de cookies pelos sites visitados. Os cookies podem ser utilizados por sites pouco escrupulosos para colocar código malicioso no seu PC ou para tentar recolher informação detalhada sobre si. Pode configurar aqui o nível de permissividade para os cookies que o PC aceita, bem como quais os sites aos quais se permite ou rejeita esta funcionalidade. Pode ainda configurar se impede aos sites criar janelas adicionais de pop-up e definir exclusões para essa restrição. Altere o nível para “Bloquear todos os cookies”. Repita a parte final do tópico anterior (limpeza e visualização das páginas). Explique as diferenças. Reponha o nível inicial. JP / VB TIC 2005/6 3 de 5 INSTITUTO POLITÉCNICO DE TOMAR ● ESCOLA SUPERIOR DE TECNOLOGIA DE ABRANTES 5. Conteúdo A funcionalidade “Classificação de Conteúdos” permite limitar o acesso a sites com base na sua classificação. Essa classificação permite distinguir os conteúdos com base em critérios relacionados com a Linguagem, Nudez, Sexo e Violência. Certificados são mecanismos de validação da segurança na instalação de aplicativos de determinada fonte. Permitem que uma entidade exterior de confiança comprove que determinada aplicação é segura e pode ser instalada pelo utilizador. Dados pessoais permite armazenar informação que pode ser fornecida a sites quando por eles solicita (por exemplo uma password para validação do utilizador para que este não tenha de a fornecer manualmente). 6. Opções Avançadas Estão aqui representadas uma lista extensa de possibilidades de configuração do IE que usualmente o utilizador não necessitará de alterar. 7. Outras Funcionalidades importantes Alguns conteúdos de informação só se tornam visualizáveis com a instalação de aplicações suplementares ao IE. Alguns sites podem também instalar suplementos próprios para facilitar algumas tarefas de navegação. Sites maliciosos podem instalar malware. Saber quais os suplementos instalados no browser permite detectar situações indesejáveis. Aceda a “Ferramentas” -> “Gerir Suplementos”. Tem acesso à lista de suplementos instalados e à lista dos suplementos actualmente carregados pelo IE. Escolha esta segunda opção. Clique sobre um suplemento e verá que tem a hipótese de o desactivar. Use esta funcionalidade para limitar suplementos temporariamente ou para impedir a execução de suplementos que não consegue desinstalar. Alguns suplementos permitem ainda a sua actualização (Flash, etc). 8. Outras facilidades de utilização Favoritos: o IE permite ter uma lista de sites visitados com frequência em “marcação rápida”. Quando acede a um site pode adicioná-lo aos favoritos fazendo “Favoritos” -> “Adicionar aos Favoritos”. Pode também adicionar um site a partir de um link, fazendo um clique com o botão do lado direito sobre este e escolhendo essa opção. Escolha “Favoritos” -> “Organizar favoritos” para ter acesso a toda a lista. Pode importar / exportar favoritos para / da lista. Para tal faça “Ficheiro” -> “Importar e Exportar” e escolha a opção pretendida. Exporte a lista de favoritos para o desktop. Visualize o ficheiro assim criado. Elimine todos os favoritos do browser. Reponha esta informação. No final elimine o ficheiro dos favoritos. Volte ao “Organizar favoritos”. Seleccione um dos links. Escolha a opção “Disponibilizar offline”. Escolha a opção de “Propriedades” que surgiu. Na opção “Agenda” pode definir quando deve o browser recolher a informação. Na opção transferir pode limitar o profundidade a que essa informação vai ser recolhida (0 para apenas a página, 1 para seguir os links desta página, etc). Não deve definir uma profundidade muito elevada, pois tal pode representar um volume de informação muito elevado. Poderá ser uma boa política de segurança limitar a utilização do espaço em disco. JP / VB TIC 2005/6 4 de 5 INSTITUTO POLITÉCNICO DE TOMAR ● ESCOLA SUPERIOR DE TECNOLOGIA DE ABRANTES 9. Mozilla Firefox Durante o desenvolvimento do Netscape Communicator, a empresa optou por disponibilizar o código fonte do browser, permitindo a sua utilização para o desenvolvimento de outros browsers não-comerciais. Este código foi aproveitado pela Mozilla Foundation (www.mozilla.org) como ponto de partida para o desenvolvimento do Firefox (a Mozilla tem também um cliente de e-mail, o Thunderbird de que ainda falaremos noutra ocasião). Este browser foi “adoptado” por muitos programadores que para ele contribuem de forma regular, tendo o browser evoluído devido a esse dinamismo sendo considerado por muito como superior tecnicamente ao IE. Pode obtê-lo gratuitamente em www.getfirefox.com, exsitindo uma versão portuguesa do browser. Faça o download do Firefox e instale-o. Opte pela instalação padrão. No final, corra a aplicação. O FF detecta a existência de outros browsers no sistema e permite importar informação importante dos mesmos (cookies, histórico, etc). Proceda à importação. 10. Utilizando o FF A utilização do FF por um utilizador que conheça o IE é bastante simples, já que a organização e funcionalidades são semelhantes. Existem “Marcadores” e não “Favoritos”, etc, mas será relativamente fácil começar a utilizar o FF. Para aceder à configuração do FF, escolha “Ferramentas” -> “Opções” (parece-lhe familiar? ☺). As opções de configuração estão agrupadas de forma um pouco diferente, mas são semelhantes. As opções “Privacidade” e “Web” são semelhantes ao conjunto das opções “Segurança” e “Privacidade” do IE. A opção “Transferências” permite gerir o download de ficheiros. A opção “Avançado” permite configurar parâmetros adicionais. A página http://www.mozilla.org/products/firefox/central.html permite-lhe aceder a um conjunto significativo de informação sobre o browser, disponibilizado ainda addons para o mesmo. JP / VB TIC 2005/6 5 de 5
Download