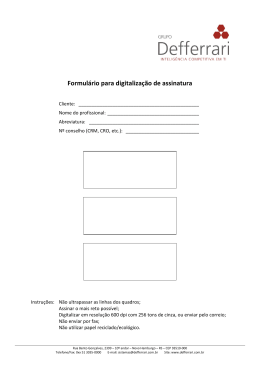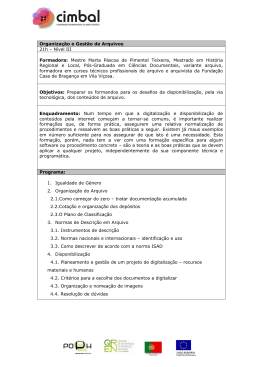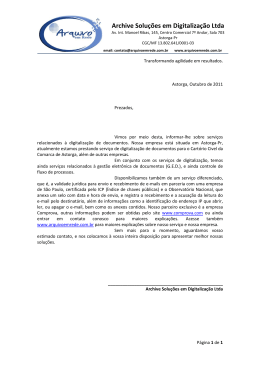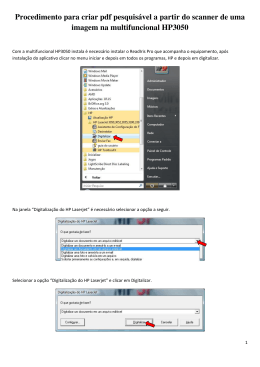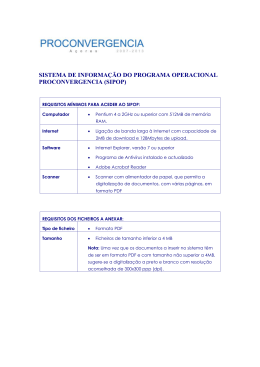SCETAD – Trás-os-Montes Digital Manual do Intermediário: Módulo 3 – Digitalização Manual do Intermediário Módulo 3 – Digitalização Leonel Morgado Jacinta Vilela Isabel Bastos Abril de 2002 1 SCETAD – Trás-os-Montes Digital Manual do Intermediário: Módulo 3 – Digitalização Índice geral O que é a digitalização?........................................................................................................................ 3 Como funciona o scâner....................................................................................................................... 3 Como digitalizar uma imagem.............................................................................................................. 4 Formatos de ficheiros de imagem....................................................................................................... 10 Conceitos técnicos: resolução.............................................................................................................11 Como é feita uma imagem?............................................................................................................ 11 Passagem de uma imagem física para digital – RESOLUÇÃO da imagem....................................12 Resolução adequada.......................................................................................................................13 Que tamanho terá.............................................................................................................13 Que resolução escolher?.................................................................................................. 13 Conceitos técnicos: escala...................................................................................................................14 O que é?......................................................................................................................................... 14 A escala na impressão...................................................................................................... 14 A escala no ecrã............................................................................................................... 14 Como utilizá-la............................................................................................................................... 14 Sítios na Internet com conselhos, truques e c.ª................................................................................... 15 Em português................................................................................................................................. 15 Em inglês........................................................................................................................................15 2 SCETAD – Trás-os-Montes Digital Manual do Intermediário: Módulo 3 – Digitalização O que é a digitalização? Digitalizar uma imagem é passá-la do papel para o computador. O computador armazena-a em formato digital, por isso se chama a este processo “digitalização”. É como tirar uma fotografia, mas ao contrário do que se passa com as máquinas fotográficas, o software de digitalização permite alterar as informações das imagens antes de as armazenar no computador. Por exemplo: pode-se ampliar ou reduzir a imagem, mudar o contraste e o brilho, de modo a aperfeiçoar a imagem final para que possa parecer ainda melhor que a original, inverter a imagem, optar por digitalizar apenas uma parcela da imagem, etc. O aparelho que permite efectuar a digitalização chama-se scâner1 ou digitalizador. Ilustração 1 - Digitalização de uma fotografia Como funciona o scâner Durante o processo de digitalização, o scanêr aplica uma fonte de luz à imagem. A luz é reflectida pela imagem, alcançando os dispositivos ópticos do scanêr, que interpretam os níveis de luz. A imagem é então reconstruída digitalmente e apresentada no ecrã. Digitalizar uma imagem é apenas uma etapa do processo completo, que envolve planeamento e, frequentemente, alguma experiência e experimentação. Em termos mecânicos, contudo, é simples: coloca-se no scâner o material a digitalizar, dá-se a ordem de digitalização (no computador) e depois já se pode retirar o material digitalizado. Ilustração 1 - Utilização do scâner 1 Do inglês scanner, «que analisa por varrimento». 3 SCETAD – Trás-os-Montes Digital Manual do Intermediário: Módulo 3 – Digitalização Como digitalizar uma imagem Pode-se aceder ao scâner a partir de qualquer programa que trabalhe com imagens. Por exemplo, no StarOffice, há várias opções: i. Criar uma imagem nova: no menu Ficheiro escolhe-se Novo | Imagem; depois, acede-se novamente ao menu Ficheiro, onde se escolhem as opções Digitalizar | Adquirir. ii. A partir do documento ou da folha de cálculo onde se quer inserir a imagem, acedendo ao menu Inserir, para escolher as opções Imagem | Digitalizar | Adquirir. Mas em muitos outros programas se pode aceder ao scâner de formas semelhantes. Para o conseguir, devem-se procurar opções ou menus que digam “Digitalizar” ou “Adquirir”, ou os equivalentes em língua inglesa: “Scan” e “Acquire”. Em todos os casos, o programa de digitalização que surge é sempre o mesmo. Por este motivo, passa-se aqui a indicar como efectuar uma digitalização por acesso directo a ele, o HP Precisionscan Pro 3.1. 1º passo: 1. Abrir o menu Iniciar e seleccionar Programas. 2. Seleccionar o programa HP Precisionscan Pro 3.1. Ilustração 1 - Acesso ao programa de digitalização 4 SCETAD – Trás-os-Montes Digital Manual do Intermediário: Módulo 3 – Digitalização 2º passo: Seguir as etapas indicadas pelo programa, como se mostra na figura seguinte. 1. Após colocar sobre o vidro do scâner o documento a digitalizar, clica-se neste botão, para se obter, na área apresentada a cinzento na figura anterior, uma amostra do documento a digitalizar. Ilustração 1 - Etapas da digitalização 2. Frequentemente, não se pretende digitalizar toda a imagem apresentada (correspondente a todo o vidro do scâner). Por isso, normalmente selecciona-se a área que interessa digitalizar. Na próxima figura, por exemplo, só se está a o rosto da criança. Esta operação é efectuada clicando num dos cantos da área pretendida e arrastando o cursor até ao canto oposto. 5 SCETAD – Trás-os-Montes Digital Manual do Intermediário: Módulo 3 – Digitalização Ilustração 1 - Selecção da área a digitalizar 3. Um parâmetro fundamental é a selecção do Tipo de Saída correcto. Com efeito, este vai ser determinante tanto para a dimensão (espaço ocupado) como para a qualidade da imagem digitalizada. Os “tipos de saída” possíveis são: • True Color (16,7 milhões de cores) • 256 cores (paleta optimizada) • 256 cores (paleta da Web) • Cor pontual (16 cores) • Escala de cinza • Bitmap em preto e branco • Preto e branco dimensionável • Texto editável (OCR) • Texto e imagem 6 SCETAD – Trás-os-Montes Digital Manual do Intermediário: Módulo 3 – Digitalização Ilustração 1 - Lista de tipos de saída Geralmente, o programa de digitalização tenta “perceber” o tipo de imagem que se encontra no vidro do scâner e escolher o tipo de saída adequado. Contudo, frequentemente tal não acontece, sendo necessário escolhê-lo manualmente. Outras vezes, é o próprio destino que se pretende dar à imagem que recomenda uma opção diferente da originalmente seleccionada. Há três tipos de particular interesse: • True Color (16,7 milhões de cores) Produz uma imagem com aspecto fotográfico; em termos de definição de cores, é tão próxima quanto o possível do original. É também o tipo que produz imagens de maior dimensão. • 256 cores (paleta da Web) Produz uma imagem recorrendo a apenas 256 cores, ou seja, um pouco menos realística, mas estas cores são escolhidas a partir de uma paleta das cores que estão disponíveis nos computadores da maioria das pessoas – ou seja, é uma imagem adequada a publicação em páginas da Web. • Bitmap em preto e branco Produz uma imagem com apenas duas cores: preto e branco. É o tipo que produz imagens com menor dimensão – utiliza-se para realizar fotocópias de documentos, ou para arquivo, quando o que interessa é o conteúdo escrito, mas não o aspecto. 7 SCETAD – Trás-os-Montes Digital Manual do Intermediário: Módulo 3 – Digitalização 4. Nesta etapa, pode-se aceder a várias opções: redimensionamento, alteração da resolução, regulação do contraste, etc. Estas serão abordardas numa secção posterior deste manual. 5. A finalização da digitalização é o momento mais importante: permite-nos indicar qual o destino da imagem digitalizada. • Este botão envia a imagem para um programa (à escolha do utilizador), para nele se trabalhar a imagem seja trabalhada. Após se carregar no botão, abre-se a caixa de diálogo seguinte, para se escolher o programa para o qual deve ser enviada a imagem. É a opção indicada quando só se pretende utilizar a imagem uma única vez, para um trabalho específico. Ilustração 1 - Selecção do programa de destino da digitalização • Este botão envia o resultado da digitalização directamente para a impressora. É o indicado quando se pretende apenas obter uma cópia impressa da imagem, pois após a impressão não fica espaço ocupado no disco rígido com a imagem digitalizada. • Este botão envia o resultado da digitalização para um ficheiro. Depois, pode-se arquivar esse ficheiro numa pasta, enviá-lo por correio electrónico (como anexo), optar por alterá-lo, modificá-lo, incluí-lo num trabalho, etc. É a opção indicada para produzir um arquivo de imagens, quando não se sabe em que trabalho vai ser incluída a imagem, ou quando se pretende utilizar a mesma imagem em vários trabalhos. Este botão faz aparecer a caixa de diálogo apresentada na imagem seguinte. 8 SCETAD – Trás-os-Montes Digital Manual do Intermediário: Módulo 3 – Digitalização Ilustração 1 - Indicação do nome da imagem e selecção do formato respectivo Torna-se fundamental conhecer as diferenças entre os diversos tipos de imagens, para escolher aquele que mais se adequa às características e finalidades em vista. 9 SCETAD – Trás-os-Montes Digital Manual do Intermediário: Módulo 3 – Digitalização Formatos de ficheiros de imagem Formatos de ficheiro JPEG Características / Comentários Bom para imagens com muitas cores e fotografias. (Joint Photographic Experts Group) Comprime as imagens, mas com diminuição da qualidade. Não é bom para imagens de poucas cores (cartazes normais, só com texto, por exemplo), pois dá um ar borratado. Particularmente adequado para enviar fotografias por correio electrónico. GIF (Graphic Interchange Format) Adequado para imagens com poucas cores (no máximo, 256 cores). É bom para desenhos geométricos, gráficos estatísticos e letras desenhadas. Não produz distorções, mas possui um grão visual nítido, devido ao baixo número de cores. Podem ser encadeadas várias imagens no mesmo ficheiro, para produzir um efeito de animação. TIFF Bom para imagens com muitas cores e fotografias. (Tagged Image File Format) Comprime as imagens, sem diminuição da qualidade. Oferece um grau de compressão muito inferior ao do formato JPEG. É adequado apenas para envio de imagens a profissionais de tipografia e/ou tratamento de imagem, por permitir trabalhar com boa definição de cores, mas sem as distorções do formato JPEG. Contudo, a elevada dimensão do ficheiros faz com que não seja aconselhável para utilizações do quotidiano. PNG Formato idêntico ao TIFF, mas mais moderno. (Portable Network Graphics) Oferece melhor compressão (ficheiros mais pequenos) do que o formato TIFF. Nem todos os programas o conseguem utilizar. BMP (Mapa de bits do Windows) É o formato de ficheiro utilizado pelo programa Paint, um dos acessórios do Windows. Não efectua qualquer distorção, mas também não possui qualquer característica de compressão. O tamanho dos ficheiros torna-o praticamente inutilizável. A evitar. 10 SCETAD – Trás-os-Montes Digital Manual do Intermediário: Módulo 3 – Digitalização Conceitos técnicos: resolução A resolução é, provavelmente, o conceito técnico mais importante associado à digitalização de imagens. É a resolução que vai determinar factores tão importantes como o nível de pormenor, a possibilidade de ampliar ou não parte da imagem, etc. Como é feita uma imagem? Ilustração 1 - Pormenor de uma imagem digital Em formato digital, a imagem é composta por pontos, cujo nome técnico é pixels. Cada ponto só tem uma cor, como se pode ver na imagem n.º 9. Contudo, não é isto que se passa nas imagens em papel. Cada técnica de impressão tem as suas características, mas em todas há uma mistura de cores e tons – não existe esta precisão digital. Ilustração 1 - Ampliação de um selo de correio Um selo de correio é composto por vários pontos sobrepostos, cujas cores se misturam. Já Uma fotografia de revista é obtida por variação de cores numa trama regular. Ilustração 1 - Ampliação de uma fotografia de revista 11 SCETAD – Trás-os-Montes Digital Manual do Intermediário: Módulo 3 – Digitalização Há documentos que não têm manchas: uma impressora a laser larga muitos pontos de tinta, que se fundem entre si, criando uma imagem contínua. A tinta de uma esferográfica entranha-se no papel, produzindo um contorno rugoso, em vez de uma linha certinha. Ilustração 1 - Ampliação de traço de esferográfica Ilustração 1 - Ampliação de impressão a laser Já as fotografias têm um aspecto diferente: são lançados sobre o papel grãos minúsculos de produtos químicos de cores diferentes, sendo a intensidade e combinação visual que os nossos olhos fazem que dão a ideia de cor final. Ilustração 1 - Ampliação de uma fotografia a cores, impressa. Ilustração 1 - Ampliação de um negativo fotográfico a preto e branco Passagem de uma imagem física para digital – RESOLUÇÃO da imagem Visto que, quanto de mais perto se vê, mais pormenor tem uma imagem, a única forma que existe de a digitalizar é, de tantas em tantas décima, centésimas ou milésimas de milímetro, tirar uma amostra da cor, e usar essa amostra como o valor da cor de um dos quadradinhos da imagem digital. A resolução é a medida da proximidade ou afastamento destas amostras: se estão muito juntas, a resolução é elevada; se estão afastadas, é baixa. Normalmente, mede-se em termos de pontos por polegada (ppp), ou seja, quantas amostras se tiram no comprimento de uma polegada. 12 SCETAD – Trás-os-Montes Digital Manual do Intermediário: Módulo 3 – Digitalização Resolução adequada Suponha-se que se pretende digitalizar uma fotografia com 10 cm de comprimento (3,94 polegadas) e 5 cm de altura (1,97 polegadas). A uma resolução de 150 ppp, terá 591 pontos de comprimento e 296 pontos de altura. Que tamanho terá... ...impressa? Depende da resolução da impressora e do factor de escala. Considerando que não há ampliação nem redução: se a impressora imprime a 150 ppp, sai com 10 cm de comprimento e 5 cm de altura; mas se imprime a 300 ppp, por exemplo, já sairá com 5 cm de comprimento e 2,5 cm de altura. Se imprimir a 75 ppp, sairá com 20 cm de comprimento e 10 cm de altura, e assim por diante. ...no ecrã? Depende da resolução do ecrã. Cada ponto da imagem corresponde a um ponto do ecrã: se o ecrã estiver configurado a 800 x 600 (caso da maioria dos GAC), a imagem ocupa metade da altura do ecrã e quase toda a largura (¾ da largura); se estiver a 640 x 480, ocupa praticamnte todo o ecrã. Se estiver a 1024 x 768, ocupa metade da largura e um terço da altura, ou seja, uma área relativamente pequena. Que resolução escolher? Só a prática ensina a resolução que se deve escolher para digitalizar uma imagem: como se menciona acima, há vários factores em jogo, mas a decisão depende do destino a dar à imagem. Além da qualidade pretendida, o espaço ocupado no disco do computador, o tempo que demora a transferir, após colocada numa página Web, poderão ser igualmente factores de peso a considerar. A título indicativo, apresenta-se de seguida uma tabela com sugestões de resoluções adequadas para utilizações do dia-a-dia. Utilização Resolução recomendada Imagens para colocar na Web, apenas em tamanho 75 ppp pequeno. Imagens para colocar na Web, mas que podem ser 150 ppp necessárias em vários tamanhos. Imagens para imprimir em tamanho real 300 ppp Imagens para imprimir ampliadas 600 ppp 13 SCETAD – Trás-os-Montes Digital Manual do Intermediário: Módulo 3 – Digitalização Conceitos técnicos: escala O que é? Em termos de digitalização de imagens, fala-se aqui em escala de uma imagem como relação entre o tamanho visível da imagem e o tamanho real da mesma. A escala na impressão Ao imprimir, a escala efectua-se por espaçamento dos pontos no papel (embora possam utilizar-se outras técnicas). Um exemplo: se uma imagem tiver 300 pontos de largura por 300 pontos de altura, e for impressa a 300 ppp, com escala 1:1 (tamanho real), sairá com 1 polegada de comprimento e 1 polegada de altura, ou seja, 2,54 cm de comprimento e 2,54 cm de altura. A mesma imagem, impressa a 150 ppp, à escala 1:1, terá cerca de 5 cm de largura e 5 cm de altura. Mas o que acontece se for impressa a 300 ppp, mas com escala 2:1, ou seja, duplicando o tamanho? Resposta: é impressa com 5 cm2 de área, mas a qualidade diminui, pois os pontos têm de ser espalhados. A escala no ecrã No ecrã, tudo o que é apresentado ao utilizador é composto por pontos. Por isso, não é possível espaçar os pontos da imagem, como quando esta é impressa. A solução utilizada é utilizar vários pontos para representar apenas um. Como estes pontos são quadrados, à medida que se aumenta a imagem esta vai ganhando os conhecidos efeitos de escada. Como utilizá-la Na impressão, pode-se optar por imprimir com um dado tamanho, aumentar 100% ou 200%, encolher... Desde que se tenha presente que a imagem ampliada fica mais baça (por efeito do afastamento dos pontos). Ao escolher um tamanho que implique redução, a qualidade nunca será superior, pois o número de pontos impressos por polegada é o mesmo: simplesmente, alguns pontos não serão impressos, para que a imagem fique mais pequena. É exactamente o que se passa no ecrã (ver comentários no parágrafo seguinte). No ecrã, ao serem ampliadas as imagem ganhas os referidos efeitos de escada; ao serem encolhidas, também acontecem distorções, por redução do número de pontos: como não é possível encolher os pontos, reduz-se o tamanho retirando pontos à imagem, o que provoca distorções: linhas que deixam de aparecer, proporções alteradas em objectos pequenos, etc. No ecrã, é sempre recomendável trabalhar sem escala, com as imagens na sua grandeza. 14 SCETAD – Trás-os-Montes Digital Manual do Intermediário: Módulo 3 – Digitalização Sítios na Internet com conselhos, truques e c.ª Em português Curso de Scanner (registo gratuito) http://www.webaula.com.br/curso.asp?curso=32 DicioWeb – Digitalização de Imagens http://www.educare.pt/DicioWeb/DicioWebTutoriais_7.asp Em inglês A few scanning tips, by Wayne Fulton http://www.scantips.com/ Introduction to Halftones and Scanning http://www.adobe.com/support/techguides/printpublishing/scanning/psscanning.html Scanning Guidelines – Simple Steps to Good Colour Scanning http://www.cs.unb.ca/profs/fritz/cs3703/hpscan.htm 15
Download