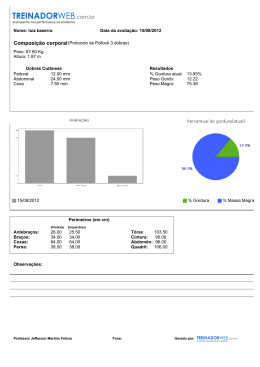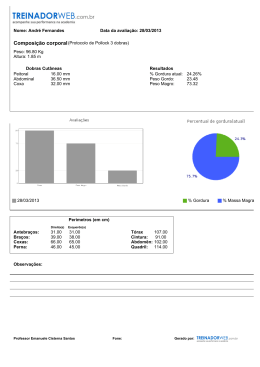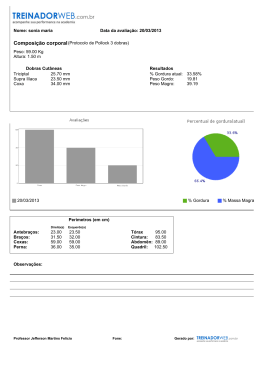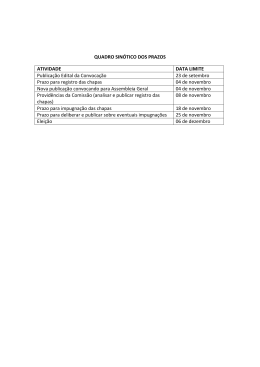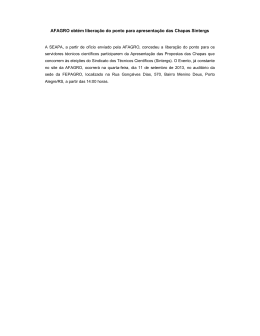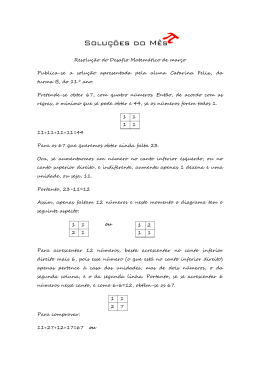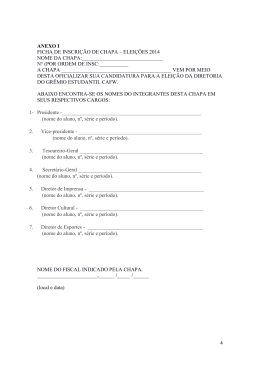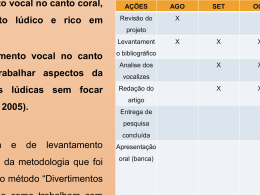Capítulo 1 Chapas Metálicas r e t p perty a h Pro Este capítulo descreve as ferramentas e processos que foram adicionados ou aprimorados. Os novos processos ampliam a criação de chapas metálicas 3D e desenvolvimento de chapas a partir do modelo dobrado. Usando estes aprimoramentos de chapas, você pode criar, editar, e documentar peças complexas para fabricação. Objetivos C ctual e lle e t l In p ® al sk m S e d or a o f t S Au alid Após completar este capítulo, você estará apto a: r eo R ale s e Trabalhar com a usabilidade das funções no ambiente de chapas que ampliam e simplificam o processo de configuração de suas opções padrão, criar geometrias de chapas metálicas, e criar cortes de espessura parcial através das dobras. Criar geometrias de cantos em chapas metálicas. Criar geometrias de flanges em chapas metálicas. Criar geometrias de flanges por contorno em chapas metálicas. Criar ferramentas de formação personalizadas para criar iFeatures com tabelas de controle com representações alternadas, IDs de manufatura, e profundidades de rebaixos. Trabalhar no ambiente de chapa desenvolvida. Exportar uma chapa metálica usando o comando DXF/DWG Export e exportar uma face usando o comando Export Face As. Documentar tabelas de dobra e formação. Anotar modelos de chapas metálicas e chapas planificadas. t No V 1 Lição: Funções de Usabilidade Visão Geral Esta lição descreve as utilidades no ambiente de chapas metálicas que amplia o processo de configuração das opções padrão de estilos de chapas metálicas, como suas dobras e cantos. Estas funções de usabilidade são mostradas nas caixas de diálogos das ferramentas de criação. Familiarizar-se com as ferramentas de usabilidade nas guias de Sheet Metal Style, e como elas são compostas em guias nas ferramentas de criação de geometrias de chapas, pode auxiliar na criação de chapas metálicas. Além disto, usando marcas gráficas nas caixas de diálogos, você pode identificar os efeitos das opções e configurações que você define. Você pode assim eliminar a necessidade de experimentos na criação das geometrias que você precisar. r e t Na seguinte ilustração, a chapa metálica foi criada usando as funções de usabilidade no ambiente de chapas metálicas. Na face em primeiro plano, um corte através da dobra não atravessa totalmente a espessura. p perty a h Pro C ctual e lle e t l In p ® al sk m S e d or a o f t S Au alid t No r eo R ale s e V Objetivos Após completar esta lição, você estará apto a: Descrever como configurar as opções padrão para Bend, Contour Flange, e Flange na caixa de diálogo Sheet Metal Styles. Definir as funções da ferramenta Cut e com usá-la para criar cortes com espessura parcial. 2 Capítulo 1: Chapas Metálicas Estilos de Chapas e Opções de Geometrias As usabilidades facilitam a utilização das ferramentas de criação no ambiente de chapas. As guias nas caixas de diálogos são desenvolvidas para corresponder ao processo do comando. Marcas visuais na caixa de diálogo fornecem retorno do que você está utilizando para as opções corretas ou controle das geometrias que você quer criar. A caixa de diálogo Sheet Metal Styles contém três guias para definição das configurações padrão para faces, dobras, e cantos na chapa. Quando você define uma opção de configuração em qualquer guia da caixa de diálogo Sheet Metal Styles, esta opção aparece como opção padrão na guia equivalente das várias ferramentas de criação das caixas de diálogos. Na seguinte ilustração, uma comparação é mostrada entre a guia Bend da caixa de diálogo Sheet Metal Styles (1), e a guia Bend nas caixas de diálogos dos comandos Contour Flange (2), Flange (3), Hem (4), Fold (5), e Bend (6). r e t p perty a h Pro C ctual e lle e t l In p ® al sk m S e d or a o f t S Au alid t No r eo R ale s e V Lição: Funções de Usabilidade 3 Guia Sheet Na seguinte ilustração, a guia Sheet da caixa de diálogo Sheet Metal Styles é mostrada, identificando a interface para configuração dos padrões da chapa. r e t p perty a h Pro C ctual le a s Define os padrões para o Material e Espessura. Material,ea lista contém todos os le Para Para larquivo. e R materiais listados nos estilos de material tdo Thickness, você informa uma r n I o espessura em unidades decimais. le k®calcular o desenvolvimento a Defina o método que é usado para da chapa. Para Unfold s S Linear é selecionado, eou Bend Table.r Se d Method, você seleciona Linear em Unfold fo to as opçõesiddisponíveis. Method Value, você seleciona Se Bend Table é selecionado, os u A determinam al o desconto para cada ângulo e valor do raio de valores da tabela de dobras V t em todas as caixas de diálogos que contém a dobra. Esta mesma lista está acessível No guia Unfold Options. m a S e l p Define como as geometrias de formação iFeatures são mostradas quando o modelo dobrado é mostrado planificado. 4 Capítulo 1: Chapas Metálicas Guia Bend Na seguinte ilustração, a guia Bend da caixa de diálogo Sheet Metal Styles é mostrada. Caixas de diálogos para criação de geometrias de chapas como flanges, flanges por contorno, bordas, curvaturas e dobras também possuem guias onde consta a guia Bend. r e t p perty a h Pro C ctual e lle e t l In p ® al sk m S e d or a o f t S Au alid r eo R ale s e A lista Relief Shape contém ícones com textos permitindo marcas visuais para a aparência do alivio selecionado. Em complemento, a forma do alívio designado no estilo da chapa metálica aparece como alívio padrão nas caixas de diálogos. Uma pré-visualização de como o alívio selecionado aparecerá e como os valores de largura do alívio, profundidade do alívio, e mínimo material a permanecer são aplicados às formas de alívio selecionadas. Dimensões identificadas são mostradas na imagem que correspondem aos valores individuais que podem ser editados em suas janelas. t No V A largura do alívio é identificada como A na imagem de pré-visualização e define a largura do alívio da dobra com um parâmetro do modelo: BendReliefWidth. A profundidade do alívio é identificada como B na imagem e define a profundidade do alívio da dobra com um parâmetro do modelo: BendReliefDepth. O mínimo de material de a permanecer no modelo é o valor que define o tamanho aceitável para o mínimo de material a permanecer ao lado do corte do alívio da dobra. Qualquer valor que for menor é removido do modelo. Este valor é armazenado com o parâmetro de nome: MinimumRemnant. Este campo de valor define o raio de dobra das geometrias. Este valor é armazenado com o nome do parâmetro: BendRadius. A lista de transição de dobra fornece a escolha de 1 a 5 condições que podem ocorrer entre as faces e dobras na chapa planificada. Lição: Funções de Usabilidade 5 Guia Corner Na seguinte ilustração, a guia Corner da caixa de diálogo Sheet Metal Styles é mostrada. Caixas de diálogos para criação de geometrias de chapas como flanges, flanges por contorno, bordas, curvaturas e dobras também possuem guias onde consta a guia Corner. r e t p perty a h Pro C ctual e lle e t l In p ® al sk m S e d or a o f t S Au alid r eo R ale s e Em 2 Bend Intersection, você define a forma e tamanho do alívio quando duas dobras se cruzam. Uma imagem de pré-visualização que demonstra como o alívio aparecerá no cruzamento. A imagem é uma representação planificada da forma do alivio e muda para mostrar as formas de alívios para 2 dobras em cruzamento. t No V Em 3 Bend Intersection, você controla a forma e tamanho do alívio quando três dobras são cruzadas na qual são chamadas de "Canto Jacobiano." Uma imagem de pré-visualização que demonstra como o alívio aparecerá no cruzamento. A imagem é uma representação planificada da forma do alivio e muda para mostrar as formas de alívios para 3 dobras em cruzamento. 6 Capítulo 1: Chapas Metálicas Criando Cortes Parciais de Espessuras Você usa cortes de chapas para remover material de uma área na chapa. A ferramenta Cut fornece controles para determinar como o corte remove o material, assim como especificar a profundidade do corte. Na seguinte ilustração, um corte através de uma dobra foi criado com uma profundidade que não atravessa toda a peça. r e t p perty a h Pro C ctu Descrição da Criação de Cortes Parciais al de Espessura e lle e t l In ale s e Uma ferramenta de corte remove material da face de uma chapa de metal. Quando você define para que o corte seja feito através de uma dobra, o perfil selecionado segue o contorno da chapa de metal para criar uma geometria de corte. Quando você usa a opção Cut Across Bend, você pode especificar uma profundidade que é igual ou menor à espessura da peça. Se você informar um valor de profundidade menor do que a espessura da peça, o corte não corta toda a peça, mas permanece dobrado em torno das dobras. p ® al sk m S e d or a o f t S Au alid r eo R V Na seguinte ilustração, a ferramenta Cut foi iniciada e a pré-visualização da nova geometria é mostrada. Quando esta geometria é criada, ela não corta totalmente atravessando a peça. t No Lição: Funções de Usabilidade 7 Caixa de Diálogo Cut Na seguinte ilustração, a caixa de diálogo Cut é mostrada com a opção Cut Across Bend selecionada, que desliga todas as outras opções exceto a janela de edição Extents. Nesta janela de edição você define a profundidade de corte, que precisa ser igual ou menor do que a espessura da chapa de metal. r e t Processo: Criando um Corte Parcial na Espessura p perty a h Pro Os seguintes passos demonstram o procedimento para a criação de um corte através de dobras com corte parcial de espessura. 1. C ctual Em um arquivo de chapa, crie um novo sketch na face que você quer cortar. e lle e t l In p ® al sk m S e d or a o f t S Au alid t No V 2. Se necessário, use a ferramenta Project Flat Pattern para projetar a chapa desenvolvida no plano do sketch. 3. Usando ferramentas padrão de sketch e dimensionamento, crie e dimensione o perfil a ser usado no corte. 8 Capítulo 1: Chapas Metálicas r eo R ale s e 4. Inicie a ferramenta Cut e selecione Cut Across Bend. Informe a profundidade da geometria de corte, tendo certeza de que o valor é menor do que a espessura da peça. 5. Clique OK para criar a geometria de corte. r e t p perty a h Pro C ctual e lle e t l In p ® al sk m S e d or a o f t S Au alid t No r eo R ale s e V Lição: Funções de Usabilidade 9 Exercício: Criando um Corte Parcial na Espessura Neste exercício, você modificará as configurações para os estilos de chapas e observar os efeitos ao criar flanges com múltiplos contornos. Você então criará um corte com espessura parcial através de uma dobra. 4. Clique na guia Corner. 5. Abaixo de 2 Bend Intersection: Para Relief Shape, selecione Round. Para Relief Size, informe Thickness * 2. Clique em Save. Clique em Done. r e t p perty a h Pro C ctual O exercício complete 1. e lle e t l In 6. Abra CutAcrossBend.ipt. p ® sk m e d or a o f t S Au alid 7. t No 2. No painel Sheet Metal Features, clique na ferramenta Sheet Metal Styles. 3. Na guia Bend, abaixo de Relief Shape, selecione Round. 10 Capítulo 1: Chapas Metálicas V ale s e No painel Sheet Metal Features, clique na ferramenta Contour Flange. rR o Na janela le gráfica, clique no perfil aberto a como S mostrado. 8. 9. Na caixa de diálogo Contour Flange, clique em Loop Select Mode, como mostrado. Na janela gráfica, clique na aresta da face de cima da peça. Clique na guia Bend. Note que Relief Shape está definido como Default (Round). 11. Clique OK para criar as múltiplas geometrias de flange por contorno. 12. Crie um sketch na face da peça, como mostrado. r e t p perty a h Pro C ctual e lle e t l In p ® al sk m S e d or a o f t S Au alid 13. t No 10. r eo R ale s e No painel 2D Sketch Panel, clique em Project Flat Pattern. Clique nas duas faces como mostrado. V Clique na guia Corner. Note que Relief Shape está definido como Default (Round). Lição: Funções de Usabilidade 11 14. Crie um novo sketch no plano do sketch como mostrado. 17. Na caixa de diálogo Cut: 15. Na barra Standard, clique em Return. No painel Sheet Metal Features, clique na ferramenta Cut. 16. Na janela gráfica, selecione o perfil que você precisa criar. Selecione Cut Across Bend. No campo Extents Distance, informe Thickness/2. Clique OK. r e t p perty a h Pro C ctual 18. e lle e t l In Confirme se sua peça está como na seguinte imagem. p ® al sk m S e d or a o f t S Au alid t No R V 19. 12 Capítulo 1: Chapas Metálicas r eo ale s e Feche o desenho e não salve as modificações. Lição: Ajustes de Canto Visão Geral Esta lição descreve a ferramenta Corner Seam e como utilizar seus ajustes e opções para adicionar um ajuste a duas faces da chapa de metal. A ferramenta Corner Seam cria ajustes entre duas dobras e três intersecções usando os ajustes padrão a partir dos estilos de chapas, ou definições subscritas que você define na caixa de diálogo. Quando criar chapas de metal, você as vezes precisa definir as relações das faces quando elas se encontram em cruzamentos de dobras. Sabendo como usar a ferramenta Corner Seam e suas definições e opções para definir estas condições para criar peças robustas e estáveis que atendam suas necessidades. r e t Na seguinte ilustração, o ajuste de canto indicado onde foi rapidamente criado utilizando a ferramenta Corner Seam. p perty a h Pro C ctual e lle e t l In p ® al sk m S e d or a o f t S Au alid t No r eo R ale s e V Objetivos Após completar esta lição, você estará apto a: Descrever a caixa de diálogo Corner Seam, suas opções e ajustes, e como eles afetam a criação das geometrias dos cantos. Explanar como usar a ferramenta Corner Seam para criar geometrias de canto em dois cruzamentos de cantos. Explanar como usar a ferramenta Corner Seam para criar geometrias de canto em três cruzamentos de cantos. Usar a ferramenta Corner Seam para criar geometrias de canto em cruzamentos de dois e três cantos em uma placa de metal. Lição: Ajustes de Cantos 13 Ferramenta Corner Seam Ao iniciar a ferramenta Corner Seam é aberta a caixa de diálogo que contém definições e opções para definir a geometria de canto. O ajuste canto é criado entre faces que se interseccionam ou são coplanares. A caixa de diálogo reconhece duas ou três intersecções e ativa opções na guia Corner de acordo com o tipo de intersecção detectado. Na seguinte ilustração, o ajuste de canto é mostrado com a pré-visualização de uma geometria de canto que está sendo criada. r e t p perty a h Pro C ctual e lle e t l In p ® al sk m S e d or a o f t S Au alid t No Acesso V Corner Seam Painel de Comandos: Sheet Metal Features Barra de Ícones: Sheet Metal Features 14 Capítulo 1: Chapas Metálicas r eo R ale s e Guia Shape Na seguinte ilustração, a caixa de diálogo Corner Seam é mostrada com a guia Shape ativa. r e t p perty a h Pro C ctual Selecione uma destas opções para definir a forma deseja do ajuste de canto. Corner Seam: Use esta opção para especificar um novo canto entre faces de uma chapa de metal existentes coplanares ou que se interseccionam. Corner Rip: Use esta opção para abrir um canto quadrado para criar um ajuste de canto de chapa. Esta opção é normalmente usada em um modelo de peça que foi convertido para uma chapa de metal. e lle e t l In p ® al sk m S e d or a o f t S Au alid r eo R ale s e Clique neste botão para selecionar as arestas que definirão o ajuste de canto. Este botão é ativado por padrão quando a ferramenta Corner Seam é iniciada. V Quando definir um ajuste de canto, se faces coplanares são selecionadas, um canto chanfrado é criado. Se faces interseccionadas são selecionadas, um ajuste de canto é criado. Estes botões controlam o tipo de canto que será criado. t No Use a opção Gap para especificar o espaço entre as arestas do ajuste de canto. Informe um valor se ele é diferente do padrão Thickness (Espessura) especificado no estilo de chapa ativo. Lição: Ajustes de Cantos 15 Guia Corner Na seguinte ilustração, a caixa de diálogo Corner Seam é mostrada com a guia Corner ativa. r e t p perty a h Pro C ctual e lle e t l In ale s e R r o A forma do alívio de canto é controlada aqui. Aceito o padrão, que é ajuste atual no ® na lista. As leopções listadas aqui dependem do estilo de chapa, ou selecione umakforma a s e dobras ou três tipo de intersecção no canto:dduas r Sdobras. o o f t do ajuste de Controla o tamanho do u alívio canto. Aceite o padrão, que é ajuste atual no lidsubscrever A estilo de chapa, ou informe um valor para o padrão. a V t Esta pré-visualização mostra como No o alívio definido será mostrado na chapa p m a S desenvolvida. Opções de Canto Na seguinte tabela, opções para geometrias de canto entre faces coplanares são mostradas. Opção Pré-Visualização Descrição Espaço Simétrico Esta opção cria um ângulo igual entre faces coplanares. O espaço é a distância medida entre as arestas das faces. 45 graus Esta opção é idêntica ao espaçamento simétrico em cantos coplanares. 16 Capítulo 1: Chapas Metálicas Opção Pré-Visualização Descrição 90 graus Esta opção cria um canto com 90 graus com espaço entre as arestas de faces coplanares. Reverso 90 graus Esta opção cria um canto com 90 graus reverso com espaço entres as arestas de faces coplanares. Opções de Ajuste r e t Na seguinte tabela, opções para as geometrias de canto entre faces que se interseccionam são mostradas. Opção Pré-Visualização Espaço Simétrico p perty a h Pro Esta opção define um espaço que é a distância de uma linha reta entre as arestas internas do ajuste, como mostrado. C ctual e lle e t l In p ® al sk m S e d or a o f t S Au alid Sem Sobreposição t No V Descrição r eo R ale s e Esta opção define um canto com o espaço medido entre cada aresta até a superfície interna da face interseccionada. Sobreposição Esta opção define um ajuste de canto entre a intersecção das faces onde a face da primeira aresta selecionada sobrepõe a outra. Reversa Sobreposição Esta opção define um ajuste de canto entre as faces onde a face da segunda aresta selecionada sobrepõe a outra. Lição: Ajustes de Cantos 17 Criando um Canto por Duas Dobras Use a ferramenta Corner Seam para criar ajustes entre duas intersecções de flanges. Opções de forma de alívio são disponibilizadas para definir como o canto aparecerá na chapa desenvolvida. Na seguinte ilustração, uma geometria de canto é mostrada entre duas faces que se interseccionam encontrando duas intersecções de dobras. r e t p perty a h Pro C ctual e lle e t l In p m tode a S Au ® r eo R ale s e l k Descrição da Criação de umsCanto por Duas Sa Dobras or f d Uma intersecção por duas dobras ocorre quando duas dobras na chapa se encontram. Quando um canto é criado entre duas intersecções de dobras, uma acabamento é criado entre duas faces que se interseccionam se forem estendidas. A ferramenta Corner Seam reconhece as intersecções das faces e mostra as opções de forma na guia Shape e as opções de alívio na guia Corner que é aplicada a um canto com duas dobras. Você seleciona estas opções para definir a forma e o tipo de alívio necessário a ser criado em uma canto com duas dobras. No 18 Capítulo 1: Chapas Metálicas a tV li Na seguinte ilustração, uma intersecção por duas dobras é mostrada com as dobras identificadas. r e t p perty a h Pro C ctual e lle e t l In ale s e R Formas de Alívios em Cantos com Duas Dobras or p ® le k a s m tode for S a S Au alid Na seguinte tabela, as opções de formas de alívios para cantos com duas dobras são mostradas. Opção Round PréVisualização tV Descrição o N A forma do alívio é definida na chapa desenvolvida por um corte circular. Square A forma do alívio é definida na chapa desenvolvida por um corte retangular. Tear A forma do alívio é definida pela intersecção das extensões das arestas dos flanges. Esta forma leva em conta o material excedente ou abre um canal entre a zona de dobra no modelo dobrado. Lição: Ajustes de Cantos 19 Opção PréVisualização Descrição Trim to Bend A forma do alívio é definida na chapa desenvolvida por um corte poligonal definido pelas linhas na zona de dobra. Linear Weld A forma do alívio é definida na chapa desenvolvida por um corte em V pela intersecção das linhas na zona de dobra internas com as linhas na zona de dobra externas entre a intersecção das arestas dos flanges. Este alívio mínimo permite uma operação de solda subseqüente para que o canto seja fechado. Processo: Criando um Canto por Duas Dobras r e t p perty a h Pro Os seguintes passos demonstram o procedimento para criar um canto por intersecção de duas dobras. 1. C ctual Abra um arquivo de chapas existente ou crie uma nova chapa e crie as faces como necessário. e lle e t l In p ® al sk m S e d or a o f t S Au alid 2. t No V Crie flanges e outras geometrias como necessário. 20 Capítulo 1: Chapas Metálicas r eo R ale s e 3. Inicie a ferramenta Corner Seam e selecione as arestas sobre as faces de intersecção. 4. Selecione as opções na caixa de diálogo para definir o canto. r e t 5. p perty a h Pro C ctual Aplique as configurações e clique em mais arestas para criar mais cantos, ou clique OK para criar o canto e sair da caixa de diálogo. e lle e t l In p ® al sk m S e d or a o f t S Au alid t No r eo R ale s e V Lição: Ajustes de Cantos 21 Criando um Canto por Três Dobras Use a ferramenta Corner Seam para criar ajustes onde dois flanges coplanares se encontram. Estes flanges são resultados de três dobras se encontrando para formar o que é chamado de canto Jacobiano. Quando a intersecção de três dobras é detectada, opções para formas de alívio individuais são disponibilizadas para definir como o canto aparecerá na chapa desenvolvida. Na seguinte ilustração, a placa tem dois ajustes de cantos mostrados em três intersecções de dobras. r e t p perty a h Pro C ctual e Inte l p k® Descrição da Criação de Cantos por Três lle Dobras r eo R ale s e Uma intersecção por três dobras ocorre quando três dobras em uma chapa se encontram. Os flanges que se encontram em intersecções por três dobras são coplanares. A ferramenta Corner Seam reconhece as faces coplanares e mostra as opções de formas de alívios na guia Corner que aplica para as intersecções por três dobras. Você seleciona uma destas opções e define o tamanho do raio para criar um canto por três dobras. m es d Sa Auto t No V d ali fo a rS l Na seguinte ilustração, um canto é mostrado com a intersecção de três dobras identificadas. 22 Capítulo 1: Chapas Metálicas Formas de Cantos por Três Dobras Na seguinte tabela, as opções de formas de alívios para cantos por três dobras são mostrados. Opção Pré-Visualização Descrição No Replacement Como indicado pelo nome, não existe substituição da geometria modelada pela gerada pelo desenvolvimento. Intersection Nesta opção, a forma do alívio é formada pela intersecção criada pela extensão das arestas do flange. r e t Full Round p perty a h Pro C ctual Este alívio de canto é definido na chapa desenvolvida estendendo as arestas dos flanges até que eles se interseccionem e então seja feito um arredondamento que é tangente às linhas da zona de dobra. Este raio é normalmente maior do que o produzido usando a opção Round with Radius. e lle e t l In p ® al sk m S e d or a o f t S Au alid Round with Radius t No r eo R ale s e V Este alívio de canto é definido na chapa desenvolvida pela extensão das arestas do flange até que eles se interseccionem e então seja feito um arredondamento que é tangente usando o tamanho específico dos estilos da chapa, ou informando o valor no campo Relief Radius. Este raio é normalmente menor do que o produzido pela opção Full Round. Processo: Criando um Canto por Três Dobras Os seguintes passos demonstram o procedimento para a criação de um canto pela intersecção de três dobras. 1. Abra um arquivo de chapas existente ou crie uma nova chapa e crie as faces como necessário. Lição: Ajustes de Cantos 23 2. Crie flanges e outras geometrias como necessário. 3. Inicie a ferramenta Corner Seam e selecione as arestas sobre as faces que se interseccionam. 4. Selecione as opções na caixa de diálogo Corner Seam para definir o canto. r e t p perty a h Pro 5. C ctual e lle e t l In Aplique as configurações e clique em mais arestas para criar mais cantos, ou clique OK para criar o canto e sair da caixa de diálogo. p ® al sk m S e d or a o f t S Au alid t No 24 Capítulo 1: Chapas Metálicas V r eo R ale s e Exercício: Criando Cantos por Duas e Três Dobras Neste exercício, você usará a ferramenta Corner Seam para criar cantos por duas e três dobras em uma chapa. 3. Inicie a ferramenta Corner Seam e selecione as duas arestas, como mostrado. 4. Na guia Shape: p perty a h Pro O exercício completo 1. Abra CornerSeams.ipt. C ctual e lle e t l In p ® al sk m S e d or a o f t S Au alid t No 2. r e t Abaixo de Miter, Clique em Symmetric Gap. Para Gap, informe Thickness * 2. r eo R ale s e 5. Clique na guia Corner. Para Relief Shape, selecione Round with Radius. Clique em Apply. 6. Na janela gráfica, clique nas duas arestas, como mostrado. Clique OK. V Selecione a ferramenta Zoom Window e ajuste a visualização para parecer com a seguinte ilustração. Lição: Ajustes de Cantos 25 7. 11. Confirme que sua chapa parece com a seguinte imagem. Clique na guia Corner. 8. Abaixo de Relief Shape, clique em Round. Clique em Apply. Inicie a ferramenta Rotate e posicione sua peça como mostrado para visualizar a parte oposta da peça. 12. r e t Na janela gráfica, clique nas duas arestas como mostrado. Clique OK. p perty a h Pro 9. e lle e t l In Inicie a ferramenta Corner Seam e selecione as duas arestas como mostrado. p ® al sk m S e d or a o f t S Au alid t No 10. C ctual r eo R ale s e 13. Confirme se sua peça está igual a seguinte imagem. 14. Feche o arquivo e não salve as alterações. V Na caixa de diálogo Corner Seam, na guia Shape: Para Seam, clique em No Overlap. Para Gap, informe Thickness. 26 Capítulo 1: Chapas Metálicas
Download