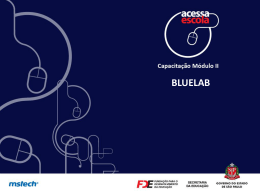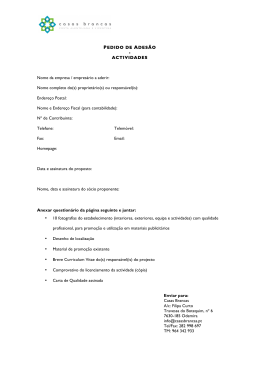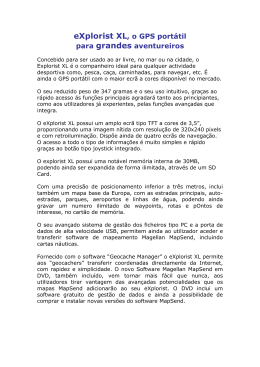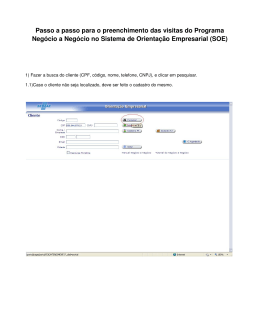Notas de demonstração do 542
De OLPCWiki
Aceda a: navegação, procurar
Esta página descreve as instruções básicas do Build 542, o Build Trial 2 para os
computadores portáteis B4. (Para obter informações adicionais, consulte as secções
Hardware release notes, Software release notes e Library release notes).
Contents
[
Notas importantes ............................................................................................................... 2
Introdução ........................................................................................................................... 2
Descrição geral do computador portátil.......................................................................... 2
O teclado ......................................................................................................................... 3
Abrir o computador portátil ............................................................................................ 3
Ligar e desligar ............................................................................................................... 4
Utilizar o computador portátil............................................................................................. 5
Vista Inicial..................................................................................................................... 5
Ícone XO..................................................................................................................... 6
Círculo de actividades............................................................................................. 6
Estado da rede ............................................................................................................. 7
Estado da bateria ......................................................................................................... 7
Moldura....................................................................................................................... 8
Ícones no canto superior esquerdo (Teclas que permitem navegar no computador
portátil).................................................................................................................... 8
Ícones na parte inferior (Teclas que permitem aceder a actividades) ..................... 8
Ícones à direita (os amigos XO).............................................................................. 9
Ícones à esquerda (área de transferência) ............................................................... 9
Vista Vizinhos............................................................................................................... 10
Estabelecer ligação.................................................................................................... 11
Participar numa actividade........................................................................................ 12
Adicionar um amigo ................................................................................................. 12
Vista Grupos ................................................................................................................. 12
Círculo de actividades................................................................................................... 12
Actividades ................................................................................................................... 13
Diário ........................................................................................................................ 14
Browse ...................................................................................................................... 15
Etoys ......................................................................................................................... 15
TamTam.................................................................................................................... 15
Gravar ....................................................................................................................... 16
Watch and Listen ...................................................................................................... 17
Write ......................................................................................................................... 17
Calculate ................................................................................................................... 18
Turtle Art .................................................................................................................. 18
Read .......................................................................................................................... 19
Chat ........................................................................................................................... 19
BlockParty................................................................................................................. 20
Draw.......................................................................................................................... 20
Connect4 ................................................................................................................... 20
News Reader ............................................................................................................. 21
Notas ................................................................................................................................. 21
Outras actividades......................................................................................................... 21
Ecrã legível sob luz solar .............................................................................................. 21
Modo de bolso (ou modo eBook) ................................................................................. 22
Atalhos do teclado......................................................................................................... 23
Erros de programação e/ou problemas identificados .................................................... 23
Teclas que não funcionam ........................................................................................ 23
Notas importantes
Note que os computadores portáteis B4 são unidades Beta com software Alpha.
Prevemos que o software Trial-3 venha a ser a nossa primeira edição do software Beta.
Existem erros de programação (consulte o sistema de detecção de erros em
http://dev.laptop.org) e nem todos os componentes estão ainda operacionais.
Existem ainda alguns problemas pendentes relacionados com a gestão da
alimentação. A duração da bateria vai ser melhorada ao longo do tempo.
A página OLPC Trial-2 Software Release Notes, nesta wiki, disponibiliza informações
mais detalhadas relacionadas com o estado dos vários componentes do software.
Introdução
Descrição geral do computador portátil
Existem indicadores luminosos (LEDs) na parte superior da câmara e do microfone para
indicar se estão ligados.
O teclado
A parte central da Graphics Tablet (área gráfica), denominada Trackpad (área sombreada
a cinzento na figura), pode ser utilizada como dispositivo apontador. Desloque o seu dedo
no Trackpad para mover o cursor. Pode utilizar toda a superfície da Graphics Tablet com
uma caneta apontadora.
Abrir o computador portátil
Desloque a pega, afastando-a de si, e levante as duas patilhas laterais ("orelhas")
puxando-as na sua direcção até o computador abrir com um estalido.
O ecrã e o teclado do computador portátil estão presos por uma dobradiça. Levante o ecrã
e segure no teclado para abrir o computador portátil.
Note que os computadores portáteis ilustrados nestas figuras correspondem às unidades
B2 (as unidades B4 têm um XO de dupla tonalidade na parte posterior das máquinas).
Ligar e desligar
O botão Power está localizado no canto inferior direito do biselado existente em torno do
ecrã. Prima o botão Power para ligar o computador portátil. Assim que estiver ligado, o
indicador luminoso (LED) verde acende-se de imediato. No entanto, o computador
portátil demora aproximadamente dois minutos a iniciar.
Com o computador portátil em funcionamento, pode utilizar o botão Power para colocar
o portátil em modo de suspensão, premindo-o durante alguns instantes. Para encerrar o
computador portátil, terá de manter o botão premido durante 10 segundos.
Utilizar o computador portátil
Vista Inicial
A Vista Inicial inclui o ícone XO (a figura XO no centro do ecrã), o Círculo de
actividades (que inclui o ícone Diário – um caderno e um lápis), o indicador do estado da
rede (um círculo ou um triângulo localizado acima do Círculo de actividades), o
indicador do estado da bateria (localizado abaixo do Círculo de actividades) e a Moldura;
Se sair da Vista Inicial para iniciar uma actividade, pode regressar à mesma a qualquer
momento premindo a tecla Início (círculo com um ponto)
.
ou fazendo clique no ícone Início (círculo com um ponto) na Moldura (conforme acima
indicado).
Ícone XO
É atribuído a cada computador portátil um esquema bicolor que é utilizado como um
identificador em toda a interface.
Ao colocar o cursor sobre o ícone XO no centro do ecrã, é apresentado um menu (menu
suspenso). No que diz respeito ao Build 542 (build de software instalado neste
computador portátil), este menu é apenas utilizado para encerrar a sessão do computador
portátil. Ver figura anterior. No futuro, poderá ser utilizado para definir as preferências
do utilizador, como por exemplo, as cores. O XO também pode ser encerrado mantendo
premido o botão Power On/Off durante 10 segundos.
Círculo de actividades
O círculo à volta do ícone XO é utilizado para ver as actividades actualmente em
execução no computador portátil. O Diário é apresentado sempre na parte inferior do
círculo (
dentro do círculo.
). Pode retomar uma actividade fazendo clique no respectivo ícone
Estado da rede
O estado da rede sem fios é identificado por um círculo (malha) ou por um triângulo
(ponto de acesso — servidor escolar ou outra rede) na Vista Inicial. Seguem-se
informações mais pormenorizadas sobre a conectividade adiante neste documento.
Estado da bateria
O estado da bateria é indicado pelo ícone de bateria. O ícone é preenchido a cor, da
esquerda para a direita, para indicar a carga actual. Se colocar o cursor sobre o ícone da
bateria, é apresentado um menu de contexto com mais informações. Note que o LED da
bateria, localizado no canto inferior direito do ecrã, acende-se quando a bateria está a
carregar. A cor varia entre amarelo e verde. A luz vermelha indica que bateria está a ficar
sem carga.
Moldura
A Moldura aparece sempre na Vista Inicial. Pode ocultar ou tornar visível a Moldura
utilizando a tecla Moldura, localizada no canto superior direito do teclado
ou
movendo o cursor para qualquer um dos cantos do ecrã (também designados por 'Cantos
activos').
Ícones no canto superior esquerdo (Teclas que permitem navegar no computador
portátil)
•
•
•
•
Círculo com oito pontos: Este ícone apresenta a Vista Vizinhos, na qual pode ver
os recursos de rede e outros utilizadores da rede;
Círculo com três pontos: Este ícone apresenta a Vista Grupos, na qual pode ver os
utilizadores que identificou como amigos;
Círculo com um ponto: Este ícone apresenta a Vista Inicial;
Círculo com rectângulo: Este ícone fá-lo regressar à Vista Actividades. Permite
retomar o trabalho na actividade actual.
Ícones na parte inferior (Teclas que permitem aceder a actividades)
Builds diferentes contêm conjuntos de actividades diferentes. No Build 542, as
actividades disponíveis são (da esquerda para a direita na barra de menus):
•
•
•
•
•
•
•
•
•
•
•
•
•
BlockParty: um jogo de blocos em queda;
Draw: uma actividade de desenho;
Calculate: uma calculadora;
Write: um processador de texto;
Chat: um programa de conversação por texto;
Etoys: um ambiente de programação;
Browse: um navegador da Web;
News Reader: um feed de notícias RSS (Really Simple Syndication);
Connect4: um jogo Connect4 (quatro em linha);
Watch and Listen: um leitor multimédia;
TamTam: uma actividade musical;
TurtleArt: um ambiente de programação;
Record: uma actividade de gravação de vídeos.
Ícones à direita (os amigos XO)
Este menu, localizado no lado direito da Moldura contém os ícones do XO das pessoas
com quem está a colaborar em projectos XO online.
Ícones à esquerda (área de transferência)
O menu que se encontra no lado esquerdo da Moldura contém os ícones referentes à área
de transferência. A maioria das actividades suporta a função arrastar e largar para a área
de transferência e a partir da mesma.
Vista Vizinhos
Vista Vizinhos
Ícone Vizinhos
A partir da Vista Vizinhos (por vezes denominada Vista Rede), pode ver quem se
encontra na rede, que actividades e objectos estão a ser partilhados, bem como as redes
que estão disponíveis. Pode aceder à Vista Vizinhos premindo a tecla Vizinhos (círculo
com oito pontos -Moldura.
) ou premindo o ícone Vizinhos na
O ícone XO aparece no centro do ecrã na Vista Vizinhos. Ao colocar o cursor sobre outro
ícone XO fará aparecer um menu que fornece detalhes adicionais (nome do utilizador) e
acções que pode executar (adicionar à lista de amigos). Por exemplo,
.
Estabelecer ligação
As representações em ícone na Vista Vizinhos incluem o círculo para a rede
e triângulos para os pontos de acesso da infra-estrutura
(servidor
escolar ou outras redes). (Os pontos de acesso são codificados por cores de forma
aleatória.) Por predefinição, o Network Manager (programa de software interno do
computador portátil) começa por tentar estabelecer ligação a um servidor escolar. Se esta
ligação falhar, o Network Manager tenta estabelecer ligação a um ponto de acesso (uma
rede). Se também esta ligação falhar, o Network Manager estabelece ligação a um ponto
da rede no Canal 1. Este processo de procura pode demorar até cinco minutos, visto
existirem muitos canais a verificar e muitos tempos limite associados a cada um deles.
Pode ignorar o Network Manager fazendo clique num triângulo (ponto de acesso). O
interior do triângulo fica intermitente enquanto a ligação está a ser estabelecida. A parte
exterior do triângulo fica intermitente quando a ligação for estabelecida. (Se estiver a
estabelecer ligação a um ponto de acesso WEP, ser-lhe-á solicitada uma chave
hexadecimal. Actualmente, não dispomos de suporte para pontos de acesso WPA.)
Mais detalhes relacionados com a ligação:
•
se estabelecer ligação a um ponto de acesso, o computador portátil passa a ser um
ponto de portal da rede — outros computadores portáteis XO que estejam nas
proximidades poderão estabelecer ligação à Internet através do seu computador
portátil;
•
•
•
da mesma forma, se existir outro computador portátil XO ligado a um ponto de
acesso, pode estabelecer ligação a esse computador portátil, bem como à Internet,
através da rede;
se não existirem pontos de acesso disponíveis, por predefinição, o seu computador
portátil irá estabelecer ligação a um ponto da rede no Canal 1, que lhe permitirá
estabelecer ligação a outros computadores portáteis;
seja paciente; o Network Manager demora cerca de cinco minutos a percorrer
várias opções até encontrar uma ligação adequada.
Participar numa actividade
A partir da Vista Rede, se colocar o cursor sobre o ícone de uma actividade e premir a
tecla Enter, essa actividade é iniciada no seu computador portátil, sob a forma de
colaboração. Os detalhes da colaboração variam de actividade para actividade.
Adicionar um amigo
Se mantiver o cursor suspenso sobre um ícone XO, é criada uma janela de contexto com
o nome da pessoa associada a esse ícone e um menu que pode ser utilizado para adicionar
essa pessoa à Vista Grupos como amigo.
Vista Grupos
Vista Grupos
A partir da Vista Grupos (também designada por Vista Amigos), pode ver os amigos que
estão na rede. Pode aceder a esta vista premindo a tecla Grupo (círculo com três pontos -) ou premindo o ícone Grupo na Moldura.
Círculo de actividades
Pode iniciar actividades a partir da Vista Inicial com o Círculo de actividades. Pode
retomar a actividade actual premindo a tecla Actividade (círculo com rectângulo -) ou premindo o ícone Actividade na Moldura. Pode iniciar
uma actividade premindo o ícone correspondente a essa actividade na barra de menus
localizada na parte inferior da Moldura.
Actividades
Alternar entre actividades
Podem ser executadas várias actividades de uma só vez. Pode alternar entre várias
actividades, regressando à Vista Inicial (tecla com um
ponto
actividades.
e fazendo clique numa actividade do Círculo de
Sair de actividades
. Ao
Cada actividade tem um separador Actividade que inclui um ícone Parar
fazer clique neste ícone, sai da actividade. Alt+C funciona, na maioria dos casos, como
atalho para sair das actividades. (O ícone Continuar
controlo de versões no Diário.)
será utilizado para
Pode mudar o nome de uma ocorrência da actividade, indicando-o no campo de texto
(
), no separador Actividade.
Muitas actividades podem ser executadas de forma autónoma ou de forma partilhada com
outros utilizadores da rede (
).
Diário
Os detalhes
do Diário
Pode aceder ao Diário a partir do ícone Diário (
Círculo de actividades, na Vista Inicial.
) na parte inferior do
O Diário regista automaticamente as suas actividades no computador portátil. A partir do
Diário, pode efectuar procuras por palavra-chave e ordenar por actividade ou data. Ao
fazer clique numa entrada, é apresentada uma página de detalhes a partir da qual pode
retomar uma actividade (fazendo clique no ícone ou na tecla Actividade
ou
copiar o respectivo conteúdo para a área de transferência (premindo o ícone Copiar
).
O Diário também é compatível com suportes de dados externos. Ao inserir uma unidade
USB na máquina, o conteúdo dessa unidade é introduzido no armazém de dados
(datastore) do computador portátil, ficando acessível através do Diário. Faça clique no
ícone USB
para aceder ao conteúdo. Pode
igualmente arrastar e largar as entradas do Diário para uma unidade USB ou a partir da
mesma.
Browse
Navegar
Para iniciar o navegador da Web, faça clique no ícone Globo
na Moldura. O
navegador contém dois separadores: o separador de Actividades padrão e um separador
de Navegador. O separador de Navegador inclui um campo de endereço, botões para
avançar e retroceder no histórico, bem como um botão de recarregamento.
Etoys
Ecrã inicial de Etoys O emblema Etoys é utilizado para partilha.
A partir da Moldura, prima o ícone Estrela cadente
carregada e é apresentado um ecrã de início.
. A actividade Etoys é
Pode encontrar uma iniciação ao Etoys aqui.
TamTam
Na Moldura da Vista Inicial, faça clique no ícone Tambor —
.
TamTamJam
Utilize o teclado para reproduzir sons com diferentes tons.
TamTamEdit
Utilize o TamTam Edit para compor música.
TamTam Synth Lab
Utilize o TamTam Synth Lab para criar novos instrumentos.
Gravar
Para iniciar a actividade de gravação de imagens estáticas e vídeo, prima o ícone Câmara
(Olho) —
na Moldura. Se partilhar a actividade da câmara, aparece um ícone
Câmara na Vista dos vizinhos. Outros utilizadores podem iniciar a actividade de gravação
a partir da Vista Vizinhos (
) e partilhar fotografias.
Partilhar gravações Partilhar gravações
Watch and Listen
O Watch and Listen é baseado no leitor multimédia Helix. Suporta uma variedade de
formatos de áudio e vídeo. Inicie o programa Watch and Listen fazendo clique no ícone
na Moldura.
Multimédia
Write
Partilhar o
Write
O Write, baseado no processador de texto Abiword, é um processador de texto básico.
Para iniciar o Write, prima o ícone Write
na Moldura. Quando é partilhado,
vários utilizadores podem editar o mesmo documento em simultâneo (i.e., edição em
grupo). Para iniciar o Write como actividade de grupo, prima o ícone Write na Vista
Vizinhos (
).
Calculate
Calculate
A actividade Calculate proporciona funções clássicas de calculadora, como adição,
subtracção, divisão e multiplicação, bem como funções científicas, como por exemplo,
cos, seno, exp, etc. Para iniciar a aplicação Calculate, prima o ícone Calculadora
a partir da Moldura.
Turtle Art
TurtleArt é um ambiente de programação que utiliza azulejos. Para iniciar a aplicação
Turtle Art, prima o ícone
na barra de menus, na Moldura.
Read
A actividade Read (PDF) permite partilhar livros na rede (na Vista Vizinhos)
.
Chat
Para iniciar uma conversação, abra a actividade Chat fazendo clique no ícone Balão —
na Moldura. É apresentado um ícone de conversação na Vista Vizinhos em
cada um dos computadores portáteis na rede: outros utilizadores podem aderir à conversa
fazendo clique neste ícone (
). Escreva texto na parte inferior do ecrã num XO e
o texto aparecerá no ecrã de outros XOs associados à conversa.
BlockParty
Um jogo semelhante ao Tetris. Inicie o Block Party premindo o ícone
barra de menus na Moldura.
na
Draw
Draw
Esta actividade permite fazer desenhos e pinturas. Inicie o Draw premindo o ícone Draw
na barra de menus na Moldura.
Connect4
O Connect4 é um jogo para dois jogadores. O Jogador Um inicia o jogo a partir da barra
de menus, na Moldura
. O Jogador Dois junta-se ao jogo seleccionando o
ícone Connect4 na Vista Vizinhos (
).
News Reader
Feed de notícias
Um feed RSS (Really Simple Syndication) de notícias actuais. Para iniciar o News
Reader, prima o ícone News Reader
na barra de menus, na Moldura.
Notas
Outras actividades
Existem muitas mais Actividades que podem ser instaladas no computador portátil. A
instalação automática está disponível em builds recentes (547+), mas ainda não está
disponível no Build 542.
Measure
Memonumbers
Memoletters
Ecrã legível sob luz solar
O ecrã exclusivo do XO funciona em ambientes interiores e sob a luz solar directa. O
ecrã funciona dos seguintes modos:
•
•
É gerada uma imagem a cores a partir da luz de fundo que passa por filtros de
cores no ecrã.
É gerada uma imagem em escala de cinzentos de alta resolução (preto e branco) a
partir da luz ambiente, anulando os reflexos no ecrã.
•
•
•
Quando a luz de fundo está activada e existe uma fonte de luz ambiente — o sol, a
luz de uma sala, etc. — poderá ver a combinação de dois ecrãs.
Pode poupar energia (prolongando, deste modo, a autonomia da bateria)
desligando a luz de fundo. O ecrã permanece visível, mas sem cor.
Se a luz ambiente for demasiado intensa, a cor fica esbatida. O procedimento
normal seria desligar a luz de fundo quando existe luz solar.
Na linha superior do teclado, existem três botões longos. O botão mais à direita controla a
iluminação e o som do ecrã.
Este botão inclui quatro teclas. As duas teclas da esquerda controlam a iluminação.
•
•
Se premir a tecla pequena com o sol que se encontra à esquerda, reduz a luz de
fundo. Se premir várias vezes esta tecla, coloca o ecrã no modo monocromático
(preto e branco).
A tecla grande com o sol, a segunda tecla da esquerda, aumenta a intensidade da
luz de fundo e activa o modo policromático se for premida repetidamente.
As duas teclas à direita do botão são utilizadas para aumentar e diminuir o volume das
colunas.
Modo de bolso (ou modo eBook)
No modo eBook, o teclado e o touchpad ficam ocultos. Apenas estão disponíveis os
botões de controlo de jogos, que podem ser utilizados para deslocamento, a câmara e o
microfone.
Levante o ecrã
colocando-o num
ângulo de 90 graus (e
baixe as antenas).
Rode o ecrã 180 graus
Baixe o ecrã sobre o
até ficar voltado para
Agora, divirta-se!
teclado.
trás.
Atalhos do teclado
Ctrl+C – copiar
Ctrl+V – colar
Ctrl+X – cortar
Alt+C – sair
Ctrl+Alt+Erase – reiniciar Sugar (e X Windows)
Alt+= – activar/desactivar a consola do programador
Ctrl+Alt+F1 – consola (1)
Ctrl+Alt+F2 – consola (2)
Ctrl+Alt+F3 – X Windows
Alt+1 – guardar captura de ecrã no Diário
(F1 equivale à tecla da Vista Vizinhos; F2 equivale à tecla da Vista Amigos; F3 equivale
à tecla da Vista Inicial.)
Erros de programação e/ou problemas identificados
Teclas que não funcionam
— Tecla de procura do Diário
— Tecla de boletim informativo
— Teclas “agarrar” (em cada um dos lados da barra
de espaços)
Extraído de "http://wiki.laptop.org/go/542_Demo_Notes"
Download