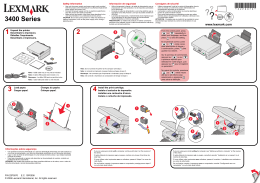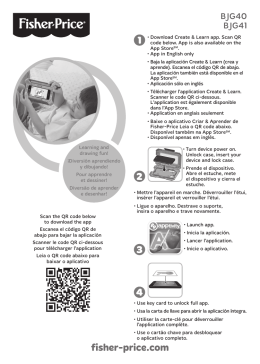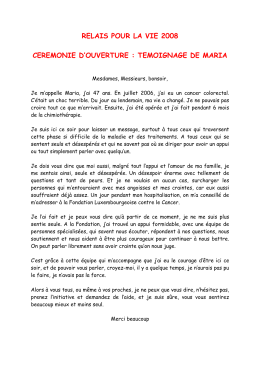WorkCentre® 7425/7428/7435 Quick Use Guide Petit guide d'utilisation Guía de uso rápido Guia de utilização rápida 701P48466 Copyright © 2009 Xerox Corporation. All Rights Reserved. Unpublished rights reserved under the copyright laws of the United States. Contents of this publication may not be reproduced in any form without permission of Xerox Corporation. Copyright protection claimed includes all forms of matters of copyrightable materials and information now allowed by statutory or judicial law or hereinafter granted, including without limitation, material generated from the software programs which are displayed on the screen such as styles, templates, icons, screen displays, looks, etc. Xerox®, CentreWare®, WorkCentre®, PrintingScout®, and Walk-Up® are trademarks of Xerox Corporation in the United States and/or other countries. As an ENERGY STAR® partner, Xerox Corporation has determined that this product meets the ENERGY STAR guidelines for energy efficiency. The ENERGY STAR name and logo are registered U.S. marks. Contents Control Panel........................................................................ 2 Paper Tray Settings ........................................................... 4 Booklet Creation................................................................. 5 Send a Fax............................................................................. 7 Scan to Email....................................................................... 9 Auditron Setup................................................................. 11 Banner Sheets .................................................................. 13 Billing Meters .................................................................... 14 Replacing Toner Cartridges......................................... 16 1 Control Panel 1 2 3 4 Language Log In/Out ABC Services Job Satus Machine Status 5 Energy Saver 1 2 3 GHI JKL MNO 4 5 6 PQRS TUV WXYZ 7 8 9 6 Clear All DEF 7 Interrupt Stop 8 Start 0 Dial Pause C 9 14 13 12 11 10 wc74xx-211 1. Touch Screen Displays information and provides access to printer functions. 2. Services Button Displays the job features on the touch screen. 3. Login/Out Provides password protected access to the printer default settings. 4. Language Changes control panel language. 5. Energy Saver Button Press once to cancel low power mode. Press while the printer is in normal mode to enter low power mode. 2 6. Clear All If pressed once, resets the default settings and displays the first screen for the current selection. If pressed twice, resets all the features to their default settings. 7. Interrupt Temporarily stops the current copy job to allow a priority job to be run. 8. Stop Temporarily stops the current job. Follow the touch screen message to cancel or resume your job. 9. Start Starts the job. 10. Alphanumeric Keypad 11. C Deletes numeric values or the last digit entered. 12. Dial Pause Enters a pause in a telephone number when transmitting a fax. 13. Machine Status Button Displays the current status of the printer on the touch screen. 14. Job Status Button Displays job progress information on the touch screen. 3 Paper Tray Settings There are two standard paper trays and numerous optional trays supporting a variety of paper types and sizes. Both standard trays support paper weights from 60-256 gsm. Tray 1 supports standard paper sizes from A5 to A3/11”x17”. Tray 5 (Bypass) supports custom paper sizes and standard sizes up to SRA3/12”x19”. When you open a paper tray, the printer assumes that you are loading more paper. The printer touch screen displays the paper confirmation window. You can change paper settings if you are loading different paper than what was previously in the tray. To change paper size or type, touch Change Settings. Touch Confirm if you are loading more of the same paper. Tray 1 Cancel Confirm Select Confirm if paper size and type are correct. 8.5 x 11” Plain White Change Settings Note: Before loading paper in a tray, fan the edges of the paper. This reduces the possibility of paper jams. 4 Booklet Creation Copies can be printed in the form of a booklet. The original page images are reduced in size to print two different images per side of each copied page. You can then fold and staple the pages to create the booklet. Booklets can be made from 1 or 2 sided originals. While it is possible to create a booklet by copying your originals using the document glass, copying originals using the document feeder is much easier. 1. On the printer touch screen, touch Copy. 2. Choose a tray with paper loaded in landscape orientation. 3. Touch the Output Format tab, then touch Booklet Creation. All Services Copy Copy Image Quality Booklet Creation... Off Page Layout... Multiple-Up Off Repeat Image Off Annotations... Off Layout Adjustment Output Format Covers... Job Assembly Transparency Options No Covers No Transparency Separators Poster... No Posters Watermark... Off ID Card Copying... Off 5 4. Touch On. Booklet Creation Cancel Off 1 Sided Originals On 2 Sided Originals Save 2 Sided Rotated Originals Binding Shift… 0.0” Divide Output… Off Covers… No Covers 5. Touch 1 Sided Originals, 2 Sided Originals or 2 Sided Rotated Originals. 6. After all settings have been made, touch Save. The printer will scan all originals before copying begins. There are two things to remember when making booklets: • Always choose a tray with paper loaded in landscape orientation before moving to the booklet screens. • Always load your originals with the long edge to the left of the document feeder. 6 Send a Fax 1. Load your document. • Document Glass: Place the first page of the document facedown on the document glass with the top of the page toward the back-left corner of the document glass. • Document Feeder: Remove any staples and paper clips from pages and insert them faceup in the document feeder with the left edge of the page entering the document feeder first. 2. On the printer control panel, press the Services button. 3. Touch the Fax icon. Enter the user name and password if required. All Services Fax Fax Layout Adjustment Fax Options More Fax Options Recipient [ ] Fax New Recipients... +Add Speed Dial Name Fax Number Address Book... Cover Page... Lighten / Darken 2 Sided Scanning Original Type Text Standard (200 dpi) 2 Sided Photo & Text Fine (200 dpi) 2 Sided Rotate Side 2 Photo Superfine (400 dpi) Lighten Darken Resolution 1 Sided First Page 1 Side Superfine (600 dpi) 4. Enter either: • A fax number (phone number) using the key pad. • Touch Address Book, then touch a previously stored fax number in the address book. 5. Touch Add. 6. Repeat Steps 4 and 5 to add more recipients. 7 7. If desired, choose fax options. 8. Press the green Start button. • If multiple addresses are selected, Reconfirm Recipients by touching Yes or No. • If scanning from the document glass, choose the Original Size, then press the green Start button again. The printer scans the pages and transmits the document when all pages have been scanned. 9. To fax multiple documents, during scanning touch Next Original, then load the next document to be faxed. a. Press the green Start button or touch Start on the touch screen. b. If scanning from the document glass, choose the Original Size, then press the green Start button again. c. After the last page is scanned, touch Last Original to send the fax. Note: To insert pauses in a fax number, enter the fax number using the numeric keypad, then press the Dial Pause button to insert a pause in the fax number where required. 8 Scan to Email Original documents can be scanned and sent as attachments to email. 1. On the printer control panel, press the Services button. 2. Touch the E-Mail icon. All Services E-mail Advanced Settings E-mail Layout Adjustments E-mail Options From: Recipient(s) New Recipients... 1. Subject... Address Book... 2. 3. Add Me Color Scanning Message... 4. 2 Sided Scanning Original Type Scan Presets Auto Detect 1 Sided Photo & Text for Sharing & Pr1inting Color 2 Sided Text For Archival Record Black & White 2 Sided Rotate Side 2 Photo for OCR More Grayscale 3. Specify the recipient using one of these methods: • Touch New Recipient: enter the full email address using the touch screen keyboard. • Touch Address Book. touch the arrow to choose the desired address book. Enter the name or part of the name of the recipient, depending on how the address book is set up, then touch Search. 4. Touch Add to add the recipient to the list. 5. Repeat Steps 3-4 to add additional recipients to the list. When all recipients have been added to the list, touch Close. 6. A default subject is provided for the email. To change the subject, touch Subject, then enter the new subject using the touch screen keyboard. When finished, touch Save. 9 7. Place the document original in the document feeder or on the document glass, then press the green Start button. 8. If desired, use the four groups at the bottom of the control panel, Color Scanning, 2 Sided Scanning, Original Type and Scan Presets, to select the desired options for the scan. Setting Email Options You can override the template settings and change the following email settings: • File Name • File Format • Reply To • Read Receipt To change the File Name, or Reply To email options: 1. On the printer control panel, touch the Services button. 2. Touch the E-Mail icon, then touch the E-mail Options tab. 3. Touch File Name, or Reply To, then delete or modify the default text using the touch screen keyboard, then touch Save. To change the file format: 1. On the printer control panel, press the Services button. 2. Touch the E-Mail icon, then touch the E-mail Options tab. 3. Touch File Format, then touch the desired file type, then touch Save. To request a read receipt: 1. On the printer control panel, press the Services button. 2. Touch the E-Mail icon, then touch the E-mail Options tab. 3. Touch Read Receipts, then touch On. 10 Auditron Setup Auditron is used to track billing and control access to printer features for each user. Auditron Mode controls access to copy, scan, fax or print. After Auditron Mode is enabled, the user will be required press the Log In/Log Out button and then enter their User ID information in order to use the printer. To use Auditron, it is recommended that you first set up user accounts. You can create up to 1000 user accounts. The Auditron user account names and IDs must be unique from other user account names and IDs. User accounts must specify User ID, User Name, Feature Access and Account Limit. Note: Enabling Auditron requires the system administrator password. 1. Press the Log In/Log Out button and enter the system administrator log in information, then press the Machine Status button. 2. On the printer touch screen, touch the Tools tab. On the next screen, touch Accounting, then Accounting Type. Machine Information Faults Supplies Billing Information System Settings Group Setup & Calibration Create / View User Accounts... Accounting Reset User Accounts... Authentication / Security Settings System Administrator’s Meter (Copy Jobs)... Accounting Type... Auto Reset of User Billing Information... Copy Activity Report... 11 Tools 3. On the next screen, touch Local Accounting, then touch Save. Accounting Type Cancel Save Accounting Disabled Local Accounting Network Accounting Xerox Standard Accounting 4. Press the Log In/Log Out button. On the Reboot Machine screen, touch Reboot Now. The printer will reboot. Reboot Machine Do you want to reboot the machine now for settings to take affect? Reboot Now Auditron Mode is now enabled. 12 Cancel Banner Sheets A banner sheet is an information page that prints with each job. It includes user name, date and time, and job name. 1. From the application, click File, then Print, then choose the printer. 2. Click Properties, then click the Advanced tab. 3. In the Advanced Properties list, click the plus sign next to Paper/Output. 4. In Banner Sheet, click the drop down arrow and choose Enabled. 5. Click OK, then click OK again. 6. Click Print. Banner sheets will print with every print job. 13 Billing Meters The billing meters screen displays printer usage and billing information. 1. On the printer control panel, press the Machine Status button. Machine Information Faults Supplies Billing Information Tools General Information Website Paper Tray Status... Print Mode... On-line http://www.xerox.com Print Reports... Machine Serial Number 123456789 Current System Software XXXXX Overwrite Hard Disk... Standby IP Address XX.XXX.XX Machine Configuration NC100266 Software Version... 14 Fax Recieving Mode... Auto Recieve 2. On the printer touch screen, touch the Billing Information tab. The Billing Meters are displayed on the left of the screen. Machine Information Faults Machine Serial Number: Counter Supplies Billing Information Tools 123456789 Count Usage Counters Color Impresions 316 Black Impresions 1143 Total Impresions 1459 3. For more detailed information, touch Usage Counters. Usage Counters Update Close Impression Counters Count Counter Total impressions 1459 Black Impressions 294 Black Copied Impressions 123 Black Printed Impressions 171 Color Impressions 1109 Color Copied Impressions 206 Color Printed Impressions 303 Large Impressions 20 Black Large Impressions 10 15 Replacing Toner Cartridges The printer will display a message on the touch screen when a toner cartridge needs to be replaced. Caution: Do not perform this procedure when the printer is copying or printing. 1. Open the printer front cover. 2. Place your fingers under the lip of the toner cartridge and pull the toner cartridge straight out of the printer. wc74xx-160 Dispose of or recycle the used toner cartridge in accordance with local law. 16 3. Remove the new toner cartridge from the packaging. Tilt the cartridge up and down, then left and right several times. 4.1 4.2 wc74xx-161 4. Hold the new toner cartridge with the arrow facing up, then push the cartridge into the printer slowly until it stops. wc74xx-162 17 5. Push gently on the toner cartridge to ensure it is seated. wc74xx-161 6. Close the printer front cover. 18 Copyright © 2009 Xerox Corporation. Tous droits réservés. Le programme est soumis aux lois américaines sur la protection des œuvres non publiées. Il est interdit de reproduire le contenu de cette publication sous quelque forme que ce soit sans l'autorisation de Xerox Corporation. La protection garantie par les droits d'auteur s'applique à tout ce qui se rapporte à la forme et au fond des informations et du matériel étant actuellement permis par les dispositions législatives ou la jurisprudence ou accordé ci-après, y compris sans aucune limite, le matériel provenant des programmes logiciels apparaissant sur les écrans tels que les styles, les modèles, les icônes, les écrans, les aspects, etc. Xerox®, CentreWare®, WorkCentre®, PrintingScout® et Walk-Up® sont des marques de Xerox Corporation aux Etats-Unis et/ou dans d'autres pays. En qualité de partenaire ENERGY STAR®, Xerox Corporation a déterminé que ce produit répond aux directives ENERGY STAR en matière d'efficacité énergétique. Le nom et le logo ENERGY STAR sont des marques déposées aux États-Unis. Sommaire Panneau de commande ................................................. 2 Configuration des magasins......................................... 5 Création de brochure ....................................................... 6 Envoyer une télécopie...................................................... 8 Numérisation vers courrier électronique .............. 10 Configuration d'Auditron............................................ 13 Pages de garde ................................................................ 16 Compteurs de facturation........................................... 17 Remplacement des cartouches de toner.............. 19 1 Panneau de commande 1 2 3 4 Language Log In/Out ABC Services Job Satus Machine Status 5 Energy Saver 1 2 3 GHI JKL MNO 4 5 6 PQRS TUV WXYZ 7 8 9 6 Clear All DEF 7 Interrupt Stop 8 Start 0 Dial Pause C 9 14 13 12 11 10 wc74xx-211 1. Écran tactile Cet écran affiche des informations et permet d'accéder aux fonctions de l'imprimante. 2. Bouton Services Ce bouton permet d'afficher les fonctions de travail disponibles sur l'écran tactile. 3. Connexion/Déconnexion Cette touche permet un accès protégé par mot de passe aux paramètres par défaut de l'imprimante. 4. Langue Cette touche permet de modifier la langue du panneau de commande. 2 5. Bouton Économie d'énergie Appuyez une fois sur ce bouton pour désactiver le mode d'économie d'énergie. Pour activer le mode d'économie d'énergie, appuyez sur ce bouton lorsque l'imprimante est en mode normal. 6. Annuler tout Une seule pression sur ce bouton permet de rétablir les paramètres par défaut et d'afficher l'écran initial de la sélection en cours. Deux pressions successives permettent de rétablir les paramètres par défaut de toutes les fonctions. 7. Interruption Ce bouton permet d'interrompre momentanément le travail de copie en cours pour en effectuer un autre plus urgent. 8. Arrêter Ce bouton permet d'interrompre momentanément le travail en cours. Suivez les instructions affichées sur l'écran tactile pour annuler ou poursuivre le travail. 9. Démarrer Ce bouton permet d'exécuter le travail. 10. Clavier alphanumérique 11. C Cette touche permet de supprimer les valeurs numériques ou le dernier chiffre entré. 12. Pause numérotation Cette touche permet d'entrer une pause lors de la composition d'un numéro de fax. 3 13. Bouton État machine Ce bouton permet d'afficher l'état en cours de l'imprimante sur l'écran tactile. 14. Bouton État des travaux Ce bouton permet d'afficher les informations sur la progession du travail sur l'écran tactile. 4 Configuration des magasins Vous avez à votre disposition deux magasins standard et d'autres en option pouvant prendre en charge différents types et formats de papier. Les deux magasins standard prennent en charge les papiers de grammage situé entre 60 et 256 g/m². Le bac 1 prend en charge les papiers standard de format A5 à A3 (11 x 17 pouces). Le magasin 5 (départ manuel) prend en charge les formats de papier personnalisés et les formats standard jusqu'à SRA3 (12 x 19 pouces). L'imprimante suppose que vous chargez du papier supplémentaire lorsque vous ouvrez un magasin. Une fenêtre de confirmation s'affiche sur l'écran tactile de l'imprimante. Si le papier à charger est différent de celui qui se trouve dans le bac, vous pouvez modifier les paramètres du papier. Modifiez le format ou le type de papier à l'aide de l'option Changer le paramètre pour. Appuyez sur la touche Confirmer si vous chargez du papier supplémentaire du même type. Magasin 1 Annuler Confirmer Sélectionner Confirmer si le format et le type de papier sont corrects. 8,5 x 11 Standard Blanc Modifier les paramètres Remarque : Déramez les bords du papier avant de le placer dans un bac. Cela permet de réduire les risques d'éventuels bourrages papier. 5 Création de brochure Vous pouvez imprimer les copies sous forme de brochure. La taille des images du document original sont réduites pour pouvoir imprimer deux images différentes sur chaque face de chaque page copiée. Cela permet de plier et d'agrafer les pages pour créer une brochure. Vous pouvez créer les brochures à partir de documents recto ou recto-verso. Bien qu'il soit possible de créer une brochure en copiant les documents à l'aide de la glace d'exposition, il est plus facile d'effectuer cette opération à l'aide du chargeur de documents. 1. Appuyez sur la touche Copier de l'écran tactile de l'imprimante. 2. Choisissez un bac pour lequel le papier est chargé en orientation paysage. 3. Sélectionnez l'onglet Présentation spéciale, puis appuyez sur la touche Création de brochure. Copie Copie Qualité image Mise en page Création de brochure... Désactivé Couvertures... Aucune couverture Mise en page... N en 1 Non Répétition image Non Affiche... Pas d'affiche Annotations... Désactivé Filigrane... Désactivé Présentation spéciale Assemblage documents Options transparents... Aucun séparateur de transparents Copie carte d'identité... Désactivé 6 4. Appuyer sur la touche Activé. Création de brochure Annuler Désactivé Documents recto Activé Documents recto verso Enregistrer Documents tête-bêche Décalage reliure... 0.0” Division... Désactivé Couvertures... Aucune couverture 5. Appuyez sur la touche Documents recto, Documents recto-verso ou Documents recto-verso/tête-bêche. 6. Une fois les paramètres définis, appuyez sur la touche Enregistrer. L'imprimante numérise tous les documents avant de les copier. Vous devez toujours prendre en compte les points suivants lors de la création d'une brochure : • Sélectionnez toujours un bac dont le papier chargé est en orientation paysage avant de passer aux écrans permettant de créer des brochures. • Insérez toujours vos documents en positionnant le bord long à gauche du chargeur de documents. 7 Envoyer une télécopie 1. Chargez votre document. • Glace d'exposition : placez la première page du document face vers le bas contre la glace d'exposition. Le haut de la page doit être dirigé vers le coin arrière gauche de la glace d'exposition. • Chargeur de documents : retirez toutes les agrafes et tous les trombones du document, puis insérez-le face vers le haut dans le chargeur (le bord inférieur en première position). 2. Sur le panneau de commande de l'imprimante, appuyez sur le bouton Services. 3. Appuyez sur l'icône Fax. Le cas échéant, entrez le nom d'utilisateur et le mot de passe. Tous les services Fax Fax Mise en page Options fax Autres options de fax Destinataire [ ] Fax Nouveaux destinataires... + Ajouter N° abrégé Nom Numéro de fax Carnet d'adresses... Page de garde... Densité Éclaircir Foncer Numérisation recto verso Type de document Recto Texte Recto verso Photo et texte Rotation recto verso - Verso Photo Première page recto Résolution Standard (200 x 100 ppp) Élevée (200 ppp) Très élevée (400 ppp) Très élevée (600 ppp) 8 4. Pour choisir un numéro de télécopie, utilisez une des méthodes suivantes : • Entrez un numéro de télécopie (numéro de téléphone) à l'aide du pavé numérique. • Appuyez sur Carnet d'adresses, puis sur un numéro de télécopie enregistré dans le carnet d'adresses. 5. Appuyez sur Ajouter. 6. Répétez les étapes 4 et 5 pour ajouter d'autres destinataires. 7. Si vous le souhaitez, vous pouvez choisir des options de télécopie. 8. Appuyez sur le bouton vert Démarrer. • Si vous avez sélectionné plusieurs adresses, confirmez les destinataires en appuyant sur Oui ou Non. • Si vous souhaitez effectuer une numérisation à partir de la glace d'exposition, choisissez Format document et appuyez de nouveau sur le bouton vert Démarrer. L'imprimante numérise toutes les pages, puis envoie la télécopie. 9. Pour télécopier plusieurs documents, lors de la numérisation, appuyez sur Document suivant et placez le document suivant à télécopier. a. Appuyez sur le bouton vert Démarrer ou sur Démarrer sur l'écran tactile. b. Si vous souhaitez effectuer une numérisation à partir de la glace d'exposition, choisissez Format document et appuyez de nouveau sur le bouton vert Démarrer. c. Une fois la dernière page numérisée, appuyez sur Dernier document pour envoyer la télécopie. Remarque : Pour entrer des pauses dans le numéro de télécopie, entrez le numéro de télécopie à l'aide du pavé numérique, puis appuyez sur le bouton Pause numérotation pour insérer une pause dans le numéro de télécopie, le cas échéant. 9 Numérisation vers courrier électronique Vous pouvez numériser et envoyer des documents originaux en tant que pièces jointes d'un courrier électronique. 1. Sur le panneau de commande de l'imprimante, appuyez sur le bouton Services. 2. Appuyez sur l'icône Courriel. Tous les services Courriel Param. avancés Courriel Mise en page Options courriel De : Destinataire(s) Nouveau destinataire... Carnet d'adresses... Ajouter mon adresse Numérisation couleur Détection auto 1. Objet... 2. 3. Message... 4. Numérisation recto verso Recto Type de document Photo et texte Couleur Recto verso Texte Numérisation prédéfinie Pour partage et impression Pour archive Noir et blanc Recto verso Rotation verso Photo Pour ROC Échelle de gris Suite 3. Définissez le destinataire en utilisant l'une des méthodes suivantes : • Appuyez sur Nouveau destinataire : entrez l'adresse de courrier électronique complète à l'aide du clavier de l'écran tactile. • Appuyez sur Carnet d'adresses, puis sur la flèche pour choisir un carnet d'adresses. Entrez le nom ou une partie du nom du destinataire, selon la manière dont le carnet d'adresses est configuré. Appuyez ensuite sur Rechercher. 10 4. Appuyez sur Ajouter pour ajouter le destinataire à la liste. 5. Répétez les étapes 3 et 4 pour ajouter d'autres destinataires à la liste. Une fois les destinataires ajoutés à la liste, appuyez sur Fermer. 6. Le courrier électronique dispose d'un objet par défaut. Pour modifier l'objet, appuyez sur Objet et entrez le nouvel objet à l'aide du clavier de l'écran tactile. Lorsque vous avez terminé, appuyez sur Enregistrer. 7. Placez le document dans le chargeur de documents ou sur la glace d'exposition, puis appuyez sur le bouton vert Démarrer. 8. Si vous le souhaitez, vous pouvez utiliser les quatre groupes d'options en bas du panneau de commande (Numérisation couleur, Options de numérisation recto verso, Type de document et Numérisation prédéfinie) pour sélectionner les options souhaitées pour la numérisation. Définition des options de courrier électronique Vous pouvez ignorer les paramètres prédéfinis et modifier les paramètres de courrier électronique suivants : • Nom du fichier • Format du fichier • Répondre à • Accusé de lecture Pour modifier les options de courrier électronique Nom de fichier ou Répondre à, procédez comme suit : 1. Sur le panneau de commande de l'imprimante, appuyez sur le bouton Services. 2. Appuyez sur l'icône Courriel, puis sur l'onglet Options courriel. 3. Appuyez sur Nom de fichier ou Répondre à. Effacez ou modifiez le texte par défaut à l'aide du clavier de l'écran tactile, puis appuyez sur Enregistrer. 11 Pour modifier le Format du fichier, procédez comme suit : 1. Sur le panneau de commande de l'imprimante, appuyez sur le bouton Services. 2. Appuyez sur l'icône Courriel, puis sur l'onglet Options courriel. 3. Appuyez sur Format du fichier. Appuyez ensuite sur le type de fichier souhaité avant d'appuyer sur Enregistrer. Pour demander un Accusé de lecture, procédez comme suit : 1. Sur le panneau de commande de l'imprimante, appuyez sur le bouton Services. 2. Appuyez sur l'icône Courriel, puis sur l'onglet Options courriel. 3. Appuyez sur Accusés de lecture, puis sur Activé. 12 Configuration d'Auditron Auditron permet de suivre la facturation et de contrôler l'accès aux fonctions de l'imprimante pour chaque utilisateur. Le mode Auditron permet de contrôler l'accès aux fonctions de copie, de numérisation, de télécopie ou d'impression. Une fois le mode Auditron activé, vous devez appuyer sur la touche Connexion/Déconnexion, puis entrer votre ID utilisateur pour pouvoir utiliser l'imprimante. Avant d'utiliser Auditron, vous devez d'abord définir des comptes utilisateur. Vous pouvez créer jusqu'à 1000 comptes utilisateur. Les ID et noms de comptes utilisateur Auditron doivent être différents des autres ID et noms de comptes utilisateur. Les comptes utilisateurs doivent spécifier l'ID et le nom de l'utilisateur, les paramètres d'accès aux fonctions et la limite de compte. Remarque : L'activation d'Auditron requiert le mot de passe de l'administrateur système. 1. Appuyez sur la touche Connexion/Déconnexion et entrez les informations de connexion de l'administrateur système, puis appuyez sur la touche État machine. 13 2. Sélectionnez l'onglet Outils sur l'écran tactile de l'imprimante. Sur l'écran suivant, appuyez sur la touche Comptabilisation, puis sur Type de comptabilisation. Informations machine Incidents Paramètres système Consommables Informations de facturation Outils Groupe Configuration et calibrage Comptabilisation Authentification/ Paramètres de sécurité Créer/Afficher comptes utilisateur... Réinitialiser les comptes utilisateur... Compteur administrateur système (Copies)... Type de comptabilisation... Réinitial. auto infos facturation utilisateur... Copie - Relevé d'activité... 3. Sur l'écran suivant, appuyez sur la touche Comptabilisation locale, puis sur Enregistrer. Type de comptabilisation Annuler Comptabilisation désactivée Comptabilisation locale Comptabilisation réseau Comptabilisation standard Xerox 14 Enregistrer 4. Appuyez sur la touche Connexion/Déconnexion. Sur l'écran Réinitialiser machine, appuyez sur la touche Réinitialiser maintenant. L'imprimante redémarre. Redémarrer la machine Redémarrer la machine pour activer les nouveaux paramètres ? Redémarrer maintenant Le mode Auditron est à présent activé. 15 Annuler Pages de garde Une page de garde est une page d'informations imprimée avec chaque travail. Celle-ci inclut le nom d'utilisateur, l'heure et la date, ainsi que le nom du travail. 1. Dans l'application, cliquez sur Fichier, puis sur Imprimer. Sélectionnez ensuite l'imprimante. 2. Cliquez sur Propriétés, puis sélectionnez l'onglet Avancé. 3. Dans la liste Propriétés avancées, cliquez sur le signe plus en regard de l'option Papier/Sortie. 4. Dans Page de garde, cliquez sur la flèche vers le bas et sélectionnez Activé. 5. Cliquez sur OK, puis de nouveau sur OK. 6. Cliquez sur Imprimer. Des pages de garde sont imprimées avec chaque travail d'impression. 16 Compteurs de facturation L'écran Compteur de facturation permet d'afficher les informations d'utilisation de l'imprimante et de facturation. 1. Sur le panneau de commande de l'imprimante, appuyez sur la touche État machine. Informations machine Incidents Consommables Informations de facturation Outils Informations générales État des magasins... Site Web Mode d'impression... En ligne http://www.xerox.com Numéro de série de la machine 123456789 Imprimer relevés... Logiciel système en cours XXXXX Nettoyage du disque dur... En attente Adresse IP xx.xxx.xx Configuration machine XX000000 Version du logiciel... 17 Mode de réception fax... Réception automatique 2. Sélectionnez l'onglet Informations de facturation sur l'écran tactile de l'imprimante. Les compteurs de facturation sont affichés à gauche de l'écran. Informations machine Incidents Numéro de série de la machine : Compteur Consommables Informations de facturation Outils 123456789 Nombre Compteurs d'utilisation... Impressions et copies couleur 000 Impressions et copies noir et blanc 000 Total impressions et copies 000 3. Pour plus d'informations, appuyez sur la touche Compteurs d'utilisation. Compteurs d'utilisation Actualiser Fermer Compteurs d'impression Compteur Nombre Total impressions et copies 0000 Impressions et copies noir et blanc 0000 Copies noir et blanc 0000 Impressions noir et blanc 0000 Impressions et copies couleur 0000 Copies couleur 0000 Impressions couleur 0000 Impressions grand format 0000 Impressions noir et blanc grand format 0000 18 Remplacement des cartouches de toner L'imprimante affiche un message sur l'écran tactile si une cartouche de toner doit être remplacée. Attention : N'effectuez pas cette procédure si l'imprimante est en train de copier ou d'imprimer. 1. Ouvrez le capot avant de l'imprimante. 2. Placez vos doigts sous la languette de la cartouche de toner et tirez-la en dehors de l'imprimante. wc74xx-160 Mettez au rebut ou recyclez la cartouche de toner conformément à la réglementation en vigueur. 19 3. Retirez la nouvelle cartouche de toner de son emballage. Secouez plusieurs fois la cartouche dans toutes les directions. 4.1 4.2 wc74xx-161 4. Maintenez la cartouche de toner en plaçant la flèche vers le haut, puis insérez-la délicatement dans l'imprimante jusqu'à la butée. wc74xx-162 20 5. Poussez délicatement la cartouche de toner pour s'assurer qu'elle est en place. wc74xx-161 6. Fermez le capot avant de l'imprimante. 21 © Xerox Corporation, 2009. Todos los derechos reservados. Derechos de obra no publicada reservados conforme a las leyes de propiedad intelectual de Estados Unidos. El contenido de esta obra no puede reproducirse en forma alguna sin el permiso de Xerox Corporation. La protección de derechos de autor que se declara comprende todo tipo de materiales e información sujetos a protección de derechos de autor, ahora permitidos por la ley judicial o estatutaria, u otorgados en lo sucesivo, incluyendo, sin limitación, el material generado por los programas de software que se muestran en la pantalla, como estilos, plantillas, iconos, pantallas, vistas, etc. Xerox®, CentreWare®, WorkCentre®, PrintingScout® y Walk-Up® son marcas comerciales de Xerox Corporation en los Estados Unidos y/o en otros países. Como socio de ENERGY STAR®, Xerox Corporation ha establecido que este producto cumple las directrices de ahorro de energía de ENERGY STAR. El nombre y el logotipo de ENERGY STAR son marcas registradas en Estados Unidos. Contenido Panel de control.................................................................. 2 Opciones de bandejas de papel.................................. 4 Creación de folletos .......................................................... 5 Enviar un fax ........................................................................ 7 Escanear a e-mail............................................................... 9 Configuración del auditrón......................................... 12 Portadas .............................................................................. 15 Contadores de facturación ......................................... 16 Sustitución de cartuchos de tóner........................... 18 1 Panel de control 1 2 3 4 Language Log In/Out ABC Services Job Satus Machine Status 5 Energy Saver Clear All DEF 1 2 3 GHI JKL MNO 4 5 6 PQRS TUV WXYZ 7 8 9 Stop Start 0 Dial Pause 6 7 Interrupt 8 C 9 14 13 12 11 10 wc74xx-211 1. Pantalla táctil Muestra información y permite acceder a las funciones de la impresora. 2. Botón Servicios Muestra en la pantalla táctil las funciones del trabajo. 3. Conectar/Desconectar Proporciona un acceso protegido por clave a las opciones prefijadas de la impresora. 4. Idioma Cambia el idioma del panel de control. 5. Botón Ahorro de energía Se pulsa una vez para anular el modo de bajo consumo. Cuando la impresora funciona en modo normal, se pulsa para activar el modo de bajo consumo. 2 6. Cancelar todo Si se pulsa una vez, restaura los valores prefijados y muestra la primera pantalla de la selección actual. Si se pulsa dos veces, restaura los valores prefijados de todas las funciones. 7. Interrumpir Detiene provisionalmente el trabajo de copia actual para ejecutar un trabajo con mayor prioridad. 8. Parar Detiene momentáneamente el trabajo actual. Siga las indicaciones de la pantalla táctil para cancelar o reanudar el trabajo. 9. Comenzar Inicia el trabajo. 10. Teclado alfanumérico 11. C Borra valores numéricos o el último dígito introducido. 12. Pausa de marcación Introduce una pausa en el número de teléfono al transmitir un fax. 13. Botón Estado de la máquina Muestra en la pantalla táctil el estado actual de la impresora. 14. Botón Estado de trabajos Muestra en la pantalla táctil los datos sobre el progreso de los trabajos. 3 Opciones de bandejas de papel Existen dos bandejas de papel estándar y numerosas bandejas opcionales que permiten utilizar distintos tipos y tamaños de papel. Las dos bandejas estándar admiten papel de 60-256 g/m² de peso. La Bandeja 1 permite utilizar tamaños de papel entre A5 y A3/11x17 pulgadas. La Bandeja 5 permite utilizar tamaños de papel especiales y tamaños estándar de hasta SRA3/12x19 pulgadas. Cuando se abre una bandeja de papel, la impresora supone que se va a colocar más papel. La pantalla táctil de la impresora muestra la ventana de confirmación del papel. Puede cambiar los parámetros del papel si piensa colocar en la bandeja un papel diferente del que tenía cargado. Para cambiar el tamaño o tipo de papel, toque Cambiar opciones. Toque Confirmar si piensa cargar la bandeja con el mismo papel. Bandeja 1 Cancelar Confirmar Seleccione Confirmar si el tamaño y el tipo de papel son correctos. 8.5 x 11" Común Blanco Cambiar opciones Nota: Antes de colocar el papel en una bandeja, airee los bordes del papel. Así hay menos posibilidades de que se atasque el papel. 4 Creación de folletos Se puede imprimir copias en forma de folleto. Se reduce el tamaño de la imagen de las páginas del original, y se imprimen dos imágenes distintas en cada cara de la página copiada. A continuación, solo hay que plegar y grapar las páginas para crear el folleto. Se puede crear folletos con originales de 1 o de 2 caras. Aunque se puede crear un folleto copiando los originales desde el cristal de exposición, es más fácil crearlos copiándolos desde el alimentador de documentos. 1. En la pantalla táctil de la impresora, toque Copia. 2. Elija una bandeja que tenga papel colocado con orientación horizontal. 3. Toque la ficha Formato de salida y luego toque Creación de folletos. Copia Copia Calidad de imagen Ajuste de formato Formato de salida Creación de folletos... No Cubiertas... Sin cubiertas Diseño de página... Póster... Varias en 1 No Repetir imagen No Anotaciones... No Preparación de trabajo Opciones de transparencias... Sin separadores de transparencias No pósteres Marca de agua... No Copia de tarjeta de ID... No 5 4. Toque Sí. Creación de folletos Cancelar No Originales a 1 cara Sí Originales a 2 caras Guardar Originales girados a 2 caras Desplaz. encuadernación... 0.0” Dividir impresiones... No Cubiertas... Sin cubiertas 5. Toque Originales a 1 cara, Originales a 2 caras u Originales girados a 2 caras. 6. Cuando haya terminado de configurar opciones, toque Guardar. La impresora escaneará todos los originales antes de comenzar la copia. Cuando se realizan folletos, es preciso recordar dos puntos: • Elegir siempre una bandeja que tenga papel colocado con orientación horizontal antes de pasar a las pantallas específicas de folletos. • Colocar siempre los originales con el borde largo a la izquierda del alimentador de documentos. 6 Enviar un fax 1. Coloque los originales. • Cristal de exposición: coloque la primera página del documento cara abajo en el cristal de exposición, con la parte superior de la página hacia la esquina posterior izquierda del cristal. • Alimentador de documentos: retire las grapas o clips de las páginas e introdúzcalas cara arriba en el alimentador de documentos, de forma que sea el borde izquierdo de la página el que entre primero en el alimentador. 2. En el panel de control de la impresora, pulse el botón Servicios. 3. Toque el icono Fax. Introduzca el nombre de usuario y la clave si es necesario. Servicios Fax Fax Ajuste de formato Opciones de fax Más opciones de fax Destinatario [ ] Fax Nuevos destinat... Agregar Marc.ráp. Nombre Número de fax Libreta de direcciones... Cubierta... Claro/Oscuro Claro Oscuro Escaneado a 2 caras Tipo de original Resolución A 1 cara Texto A 2 caras Foto y texto Estándar (200 x 100 ppp) Fina (200 ppp) A 2 caras (girar cara 2) Foto Superfina (400 ppp) 1ª página a 1 cara Superfina (600 ppp) 4. Introduzca: • Un número de fax (número telefónico) con el teclado numérico. • Toque Libreta de direcciones y luego un número de fax almacenado con anterioridad en la libreta de direcciones. 7 5. 6. 7. 8. Toque Agregar. Repita los pasos 4 y 5 para agregar más destinatarios. Si lo necesita, elija opciones de fax. Pulse el botón verde Comenzar. • Si hay varias direcciones seleccionadas, toque Sí o No según desee Confirmar otra vez los destinatarios. • Si está escaneando desde el cristal de exposición, elija el Tamaño del original y vuelva a pulsar el botón verde Comenzar. La impresora escanea todas las páginas y luego transmite el documento. 9. Si desea enviar varios documentos por fax, toque Original siguiente durante el escaneado y luego coloque el siguiente documento que desee enviar. a. Pulse el botón verde Comenzar o toque el botón Comenzar en la pantalla táctil. b. Si está escaneando desde el cristal de exposición, elija el Tamaño del original y vuelva a pulsar el botón verde Comenzar. c. Una vez escaneada la última página, toque el botón Último original para enviar el fax. Nota: Para incluir una pausa en un número de fax, introduzca el número mediante el teclado numérico y pulse el botón Pausa de marcación para insertar una pausa en el lugar apropiado del número de fax. 8 Escanear a e-mail Se puede escanear un documento original y enviarlo como datos adjuntos por correo electrónico. 1. En el panel de control de la impresora, pulse el botón Servicios. 2. Toque el icono E-mail. Servicios E-mail Opciones avanzadas E-mail Ajuste de formato Opciones de E-mail De: Destinatario(s) Nuevo destinat... Libreta de direcciones... Agregar Escaneado en color Autodetección 1. Asunto... 2. 3. Mensaje... 4. Escaneado a 2 caras A 1 cara Tipo de original Foto y texto Color A 2 caras Texto Blanco y negro A 2 caras Girar cara 2 Foto Escala de grises Prefijados de escaneado Para Compartir e imprimir Para Documento de archivo Para OCR Más... 3. Especifique el destinatario por uno de estos métodos: • Toque Nuevo destinatario e introduzca la dirección de correo electrónico completa mediante el teclado de la pantalla táctil. • Toque Libreta de direcciones y luego la flecha para elegir la libreta de direcciones apropiada. Introduzca el nombre completo o una parte del nombre del destinatario, según tenga configurada la libreta de direcciones, y toque Buscar. 4. Toque Agregar para incorporar el destinatario a la lista. 5. Repita los pasos 3 y 4 para agregar otros destinatarios a la lista. Cuando haya terminado de agregar destinatarios a la lista, toque Cerrar. 9 6. Existe un texto prefijado que se muestra en el Asunto del correo electrónico. Para cambiar el asunto, toque Asunto e introduzca el nuevo texto con la ayuda del teclado de la pantalla táctil. Cuando haya terminado, toque Guardar. 7. Coloque el original en el alimentador de documentos o en el cristal de exposición y pulse el botón verde Comenzar. 8. Si lo desea, utilice los cuatro grupos de la parte inferior de la pantalla, Escaneado en color, Escaneado a 2 caras, Tipo de original y Prefijados de escaneado, para seleccionar las opciones de escaneado que necesite. Configuración de opciones de e-mail Puede sustituir los parámetros de la plantilla y cambiar las siguientes opciones de correo electrónico: • Nombre del archivo • Formato del archivo • Responder a • Confirmaciones de lectura Para cambiar las opciones de e-mail Nombre del archivo o Responder a: 1. En el panel de control de la impresora, pulse el botón Servicios. 2. Toque el icono E-mail y luego la ficha Opciones de E-mail. 3. Toque Nombre del archivo o Responder a, y elimine o modifique el texto prefijado con la ayuda del teclado de la pantalla táctil; a continuación, toque Guardar. Para cambiar el formato del archivo: 1. En el panel de control de la impresora, pulse el botón Servicios. 2. Toque el icono E-mail y luego la ficha Opciones de E-mail. 3. Toque Formato del archivo y luego el tipo de archivo adecuado; a continuación toque Guardar. 10 Para solicitar una confirmación de lectura: 1. En el panel de control de la impresora, pulse el botón Servicios. 2. Toque el icono E-mail y luego la ficha Opciones de E-mail. 3. Toque Confirmaciones de lectura y luego toque Sí. 11 Configuración del auditrón El auditrón se utiliza para supervisar los datos de facturación y controlar el acceso de cada usuario a la funciones de la impresora. El Modo de auditrón controla el acceso a la copia, el escaneado, el fax o la impresión. Una vez que el Modo de auditrón está activado, el usuario deberá pulsar el botón Conectar/Desconectar sesión e introducir los datos de ID de usuario para utilizar la máquina. Para utilizar el auditrón, se recomienda configurar primero las cuentas de usuario. Puede crear un total de 1000 cuentas de usuario. Los nombres e ID de las cuentas de usuario del auditrón deben ser exclusivos para cada cuenta. Las cuentas de usuario deben especificar los datos de ID de usuario, Nombre de usuario, Acceso a funciones y Límite de la cuenta. Nota: Para activar el auditrón se requiere la clave de administrador del sistema. 1. Pulse el botón Conectar/Desconectar, introduzca los datos de conexión del administrador del sistema y pulse el botón Estado de trabajos. 12 2. En la pantalla táctil de la impresora, toque Herramientas. En la siguiente pantalla táctil, toque Contabilidad y luego Tipo de contabilidad. Información de la máquina Errores Opciones del sistema Configuración y calibración Contabilidad Opciones de seguridad/ autenticación Consumibles Información de facturación Herramientas Grupo Crear/Ver cuentas de usuarios... Restaurar cuentas de usuario... Contador administrador del sistema (trabajos copia)... Tipo de contabilidad... Autorrestaurar información de facturación de usuario... Informe de actividades de copia... 3. En la siguiente pantalla táctil, toque Contabilidad local y luego Guardar. Tipo de contabilidad Cancelar Contabilidad desactivada Contabilidad local Contabilidad de red Contabilidad estándar de Xerox 13 Guardar 4. Pulse el botón Conectar/Desconectar. En la pantalla Reiniciar la máquina, toque Reiniciar ahora. La impresora se reiniciará. Reiniciar la máquina ¿Desea reiniciar la máquina ahora para que las opciones surtan efecto? Reiniciar ahora El Modo de auditrón ahora está activado 14 Cancelar Portadas Una portada es una página de información que se imprime con cada trabajo. Incluye el nombre del usuario, la fecha y la hora, y el nombre del trabajo. 1. En la aplicación, haga clic en Archivo y en Imprimir, y luego seleccione la impresora. 2. Haga clic en Propiedades y luego en la ficha Avanzadas. 3. En la lista de Opciones avanzadas, haga clic en el signo más (+) situado junto a Papel/Salida. 4. En Portada, haga clic en la flecha abajo y seleccione Activada. 5. Haga clic en Aceptar, y de nuevo en Aceptar. 6. Haga clic en Imprimir. Se imprimirán hojas de portada en cada trabajo de impresión.s 15 Contadores de facturación La pantalla de contadores de facturación muestra datos de facturación y del uso de la impresora. 1. En el panel de control de la impresora, pulse el botón Estado de la máquina. Información de la máquina Errores Consumibles Información de facturación Herramientas Información general Estado de las bandejas de papel... Sitio web: Modo de impresión... En línea http://www.xerox.com Número de serie de la máquina 123456789 Imprimir informes... Software actual del sistema XXXXX Sobrescribir disco duro... En espera Dirección IP xx.xxx.xx Configuración de la máquina XX000000 Versión del software... 16 Modo recepción faxes... Recepción automática 2. En la pantalla táctil de la impresora, toque Información de facturación. Los contadores de facturación se mostrarán a la izquierda de la pantalla. Información de la máquina Errores Consumibles Información de facturación Herramientas Número de serie de la máquina: 123456789 Contador Total Contadores de uso... Impresiones en color 000 Impresiones en negro 000 Total de impresiones 000 3. Para obtener información más detallada, toque Contadores de uso. Contadores de uso Actualizar Cerrar Contadores de impresión Contador Total Total de impresiones 0000 Impresiones en negro 0000 Impresiones de copia negra 0000 Impresiones negras 0000 Impresiones en color 0000 Impresiones copiadas en color 0000 Impresiones impresas en color 0000 Impresiones grandes 0000 Impresiones grandes en negro 0000 17 Sustitución de cartuchos de tóner La impresora muestra un mensaje de aviso en la pantalla táctil cuando es necesario sustituir el cartucho de tóner. Precaución: No lleve a cabo el procedimiento mientras la impresora esté copiando o imprimiendo. 1. Abra la cubierta anterior de la impresora. 2. Coloque los dedos bajo el borde del cartucho de tóner y tire recto hacia fuera de la impresora. wc74xx-160 Deseche el cartucho de tóner usado según las disposiciones locales de reciclaje y eliminación de productos. 18 3. Saque el cartucho de tóner nuevo de su embalaje. Agite el cartucho de arriba abajo y de izquierda a derecha varias veces. 4.1 4.2 wc74xx-161 4. Sujete el nuevo cartucho de tóner con la flecha indicando hacia arriba, y deslice el cartucho dentro de la impresora, despacio, hasta que se detenga. wc74xx-162 19 5. Empuje un poco el cartucho de tóner para asegurarse de que está bien encajado. wc74xx-161 6. Cierre la cubierta anterior de la impresora. 20 Copyright © 2009 Xerox Corporation. Todos os Direitos Reservados. Direitos reservados de não publicação, de acordo com as leis de direitos autorais dos Estados Unidos. O conteúdo desta publicação não pode ser reproduzido de forma alguma sem a permissão da Xerox Corporation. A proteção de direitos autorais reivindicada inclui qualquer forma e conteúdo de materiais e informações passíveis de direitos autorais, permitidos atualmente por leis estatutárias ou judiciais, ou doravante concedidos, incluindo, sem limitar-se a eles, materiais gerados a partir de programas de software que sejam exibidos na tela, tais como estilos, máscaras, ícones, exibições de telas, aparências etc. Xerox®, CentreWare®, WorkCentre®, PrintingScout® e Walk-Up® são marcas registradas da Xerox Corporation nos Estados Unidos e/ou em outros países. Como parceira da ENERGY STAR®, a Xerox Corporation determinou que este produto atende às diretrizes da ENERGY STAR em termos de eficiência no consumo de energia. O nome e o logotipo ENERGY STAR são marcas registradas nos EUA. Conteúdo Painel de Controle................................................................ 2 Configurações da Bandeja de Papel............................ 4 Criação de Livreto ................................................................ 5 Enviar um fax ......................................................................... 7 Digitalizar para E-mail........................................................ 9 Configuração do Auditron............................................. 12 Banners.................................................................................. 15 Medidores de Faturamento.......................................... 16 Substituindo Cartuchos de Toner............................... 18 1 Painel de Controle 1 2 3 4 Language Log In/Out ABC Services Job Satus Machine Status 5 Energy Saver 1 2 3 GHI JKL MNO 4 5 6 PQRS TUV WXYZ 7 8 9 6 Clear All DEF 7 Interrupt Stop 8 Start 0 Dial Pause C 9 14 13 12 11 10 wc74xx-211 1. Tela de Seleção por Toque Exibe informações e fornece acesso às funções da impressora. 2. Botão Serviços Exibe os recursos do trabalho na tela de seleção por toque. 3. Login/Out Fornece acesso protegido por senha às configurações padrão da impressora. 4. Idioma Altera o idioma do painel de controle. 5. Botão Economia de Energia Pressione uma vez para cancelar o modo de economia de energia. Pressione enquanto a impressora estiver no modo normal para entrar no modo de economia de energia. 2 6. Limpar Tudo Se pressionado uma vez, esse botão restaurará as configurações padrão e exibirá a primeira tela para a seleção atual. Se pressionado duas vezes, esse botão restaurará todas as funções para as configurações padrão da máquina. 7. Interromper Interrompe temporariamente a cópia atual para viabilizar a execução de um trabalho prioritário. 8. Parar Pára o trabalho atual temporariamente. Siga a mensagem na tela de seleção por toque para cancelar ou retomar o trabalho. 9. Iniciar Inicia o trabalho. 10. Teclado Alfanumérico 11. C Exclui valores numéricos ou o último dígito inserido. 12. Pausa de Discagem Insere uma pausa em um número de telefone durante a transmissão de um fax. 13. Botão Status da Máquina Exibe o status atual da impressora na tela de seleção por toque. 14. Botão Status do Trabalho Exibe informações sobre o progresso do trabalho na tela de seleção por toque. 3 Configurações da Bandeja de Papel Existem duas bandejas de papel padrão e várias bandejas opcionais que comportam diversos tipos de tamanhos de papel. Ambas as bandejas padrão comportam espessuras de papel de 60 a 256 gsm. A Bandeja 1 comporta tamanhos de papel padrão de A5 a A3/11”x17”. A Bandeja 5 (Manual) comporta tamanhos de papel personalizados e tamanhos padrão de até SRA3/12”x19”. Quando uma bandeja de papel é aberta, a impressora supõe que você esteja carregando mais papel. A tela de seleção por toque da impressora exibe a janela de confirmação de papel. Você poderá alterar as configurações de papel se estiver carregando um tipo de papel diferente do que estava na bandeja. Para alterar o tamanho ou o tipo de papel, toque em Alterar Configurações. Toque em Confirmar se estiver carregando mais do mesmo papel. Bandeja 1 Cancelar Confirmar Selecione Confirmar se o tamanho e o tipo do papel estiverem corretos 8,5 x 11" Comum Branco Alterar Configurações Observação: Antes de carregar papel em uma bandeja, sopre as bordas do papel. Isso reduz a possibilidade de atolamentos de papel. 4 Criação de Livreto Cópias podem ser impressas no formato de um livreto. As imagens originais da página são reduzidas em tamanho de forma a imprimir duas imagens diferentes por lado de cada página copiada. Dessa forma, você pode dobrar e grampear as páginas para criar um livreto. Livretos podem ser formados por originais de 1 face ou em frente e verso. Embora seja possível criar um livreto copiando os seus originais com o uso do vidro de documentos, a cópia de originais com o uso do alimentador de documentos é muito mais fácil. 1. Na tela de toque da impressora, toque em Copiar. 2. Escolha uma bandeja com papel carregado na orientação paisagem. 3. Toque na guia Formato de Saída e em Criação de Livreto. Copiar Copiar Qualidade da Imagem Ajuste de Layout Criação de Livretos... Desligado Capas… Sem Capa Layout de Página… Pôster… Várias em Uma - Desligado Repetir Imagem - Desligado Anotações… Desligado Formato de Saída Montagem de Trabalho Opções de Transparências… Sem Separadores de Transparências Sem Pôsteres Marca d'Água… Desligado Cópia de Identidade… Desligado 5 4. Toque em Ligado. Criação de Livretos Cancelar Desligado Originais de 1 Face Ligado Originais em Frente e Verso Salvar Originais Girados em Frente e Verso Deslocamento da Encadernação... 0.0” Dividir Saída… Desligado Capas… Sem Capa 5. Toque em Originais de 1 Face, Originais em Frente e Verso ou Originais Girados em Frente e Verso. 6. Depois de fazer todas as configurações, toque em Salvar. A impressora digitalizará todos os originais antes do início da cópia. Existem dois pontos que devem ser memorizados ao se criar livretos: • Sempre escolha uma bandeja com papel colocado na orientação paisagem antes de mover para as telas de livreto. • Sempre coloque os seus originais com a margem longa à esquerda do alimentador de documentos. 6 Enviar um fax 1. Coloque o seu documento. • Vidro de Documentos: coloque a primeira página do documento voltada para baixo no vidro de documentos, com o topo da página em direção ao canto posterior esquerdo do vidro de documentos. • Alimentador de Documentos: remova todos os grampos e clipes de papel das páginas e insira-as com as faces voltadas para cima no alimentador de documentos, com a margem esquerda da página entrando primeiro no alimentador de documentos. 2. No painel de controle da impressora, pressione o botão Serviços. 3. Toque no ícone Fax. Insira o nome do usuário e a senha, se necessários. Todos os Serviços Fax Fax Ajuste de Layout Opções de Fax Mais Opções de Fax Destinatário [ ] Fax Novos Destinatários... + Adicionar Discagem Rápida Nome Número de Fax Catálogo de Endereços... Folha de Rosto... Clarear/Escurecer Clarear Escurecer Digitalizar 2 Faces Tipo de Original 1 Face Texto Frente e Verso Foto e Texto Frente e Verso Girar Face 2 Foto Primeira Página 1 Face Resolução Padrão (200 x 100 dpi) Fina (200 dpi) Superfina (400 dpi) Superfina (600 dpi) 4. Insira: • Um número de fax (número de telefone) usando o teclado numérico. • Toque em Catálogo de Endereços e toque em um número de fax anteriormente armazenado no catálogo de endereços. 7 5. 6. 7. 8. Toque em Adicionar. Repita as Etapas 4 e 5 para adicionar mais destinatários. Se desejar, escolha opções de fax. Pressione o botão verde Iniciar. • Se vários endereços forem selecionados, escolha se você deseja Reconfirmar Destinatários, tocando em Sim ou Não. • Se estiver digitalizando do vidro de documentos, escolha o Tamanho do Original e pressione o botão verde Iniciar de novo. A impressora digitaliza as páginas e transmitirá o documento quando todas elas tiverem sido digitalizadas. 9. Para enviar vários documentos por fax, durante a digitalização, toque em Próximo Original e carregue o próximo documento a ser enviado por fax. a. Pressione o botão verde Iniciar ou toque em Iniciar na tela de seleção por toque. b. Se estiver digitalizando do vidro de documentos, escolha o Tamanho do Original e pressione o botão verde Iniciar de novo. c. Depois de digitalizar a última página, toque em Último Original para enviar o fax. Observação: Para inserir pausas em um número de fax, digite-o usando o teclado numérico e pressione o botão Pausa de Discagem para inserir uma pausa no número de fax quando necessário. 8 Digitalizar para E-mail Documentos originais podem ser digitalizados e enviados como anexos a um e-mail. 1. No painel de controle da impressora, pressione o botão Serviços. 2. Toque no ícone E-mail. Todos os Serviços E-mail Configurações Avançadas E-mail Ajustes de Layout Opções de E-Mail De: Destinatário(s) Novo Destinatário… Catálogo de Endereços... Adicionar Usuário Digitalização em Cores Auto Detecção 1. Assunto... 2. 3. Mensagem... 4. Digitalizar 2 Faces 1 Face Tipo do Original Foto e Texto Cores Frente e Verso Texto Branco e Preto Em Frente e Verso Girar Face 2 Foto Tons de Cinza Pré-ajustes de Digitalização p/ Compartilhamento e Impressão para Gravação de Arquivo para OCR Mais 3. Especifique o destinatário usando um destes métodos: • Toque em Novo Destinatário: insira o endereço de e-mail completo usando o teclado da tela de seleção por toque. • Toque em Catálogo de Endereços e toque na seta para escolher o catálogo de endereços desejado. Insira o nome ou parte do nome do destinatário, dependendo de como o catálogo de endereços está configurado, e toque em Pesquisar. 4. Toque em Adicionar para adicionar o destinatário à lista. 5. Repita as Etapas 3 e 4 para adicionar outros destinatários à lista. Quando todos os destinatários tiverem sido adicionados à lista, toque em Fechar. 9 6. Um assunto padrão é fornecido para o e-mail. Para alterar o assunto, toque em Assunto e insira o novo assunto usando o teclado da tela de seleção por toque. Quando terminar, toque em Salvar. 7. Coloque o original do documento no alimentador de documentos ou no vidro de documentos e pressione o botão verde Iniciar. 8. Se desejar, use os quatro grupos na parte inferior do painel de controle (Digitalização em Cores, Digitalização em 2 Faces, Tipo de Original e Predefinições de Digitalização) para selecionar as opções desejadas para a digitalização. Definindo Opções de E-mail Você pode substituir as configurações de modelos e alterar as seguintes configurações de e-mail: • Nome do Arquivo • Formato do Arquivo • Responder a • Recibo de Leitura Para alterar as opções de e-mail Nome do Arquivo ou Responder a: 1. No painel de controle da impressora, toque no botão Serviços. 2. Toque no ícone E-mail e na guia Opções de E-mail. 3. Toque em Nome do Arquivo ou Responder a e exclua ou modifique o texto padrão usando o teclado da tela de seleção por toque. Em seguida, clique em Salvar. Para alterar o formato do arquivo: 1. No painel de controle da impressora, pressione o botão Serviços. 2. Toque no ícone E-mail e na guia Opções de E-mail. 3. Toque em Formato do Arquivo e no tipo de arquivo desejado. Em seguida, toque em Salvar. 10 Para solicitar um recibo de leitura: 1. No painel de controle da impressora, pressione o botão Serviços. 2. Toque no ícone E-mail e na guia Opções de E-mail. 3. Toque em Recibos de Leitura e em Ligado. 11 Configuração do Auditron O Auditron é usado para rastrear o faturamento e controlar o acesso a recursos da impressora para cada usuário. O Modo Auditron controla o acesso à função de cópia, digitalização, fax ou impressão. Após a ativação do Modo Auditron, o usuário precisará pressionar o botão Login/Logout e inserir informações de ID de Usuário para usar a impressora. Para usar o Auditron, convém configurar contas de usuário primeiro. É possível criar até 1000 contas de usuário. Os nomes e IDs de contas de usuário do Auditron precisam ser exclusivos de outros nomes e IDs de contas de usuário. As contas de usuário precisam especificar o ID do Usuário, o Nome do Usuário, o Acesso a Recursos e o Limite de Contas. Observação: A ativação do Auditron requer a senha do administrador do sistema. 1. Pressione o botão Login/Logout e insira as informações de login do administrador do sistema. Em seguida, pressione o botão Status da Máquina. 12 2. Na tela de seleção por toque da impressora, toque na guia Ferramentas. Na próxima tela, toque em Contabilidade e em Tipo de Contabilidade. Informações sobre a Máquina Falhas Configurações do Sistema Configuração e Calibração Contabilidade Autenticação/Configurações de Segurança Consumíveis Informações de Faturamento Recursos Grupo Criar/Visualizar Contas de Usuário… Redefinir Contas de Usuário… Medidor do Administrador do Sistema (Cópias)... Tipo de Contabilidade… Restauração Automática das Info. Faturamento do Usuário Copiar Relatório de Atividades… 3. Na próxima tela, toque em Contabilidade Local e em Salvar. Tipo de Contabilidade Cancelar Contabilidade Desativada Contabilidade Local Contabilidade da Rede Contabilidade Padrão Xerox 13 Salvar 4. Pressione o botão Login/Logout. Na tela Reiniciar Máquina, toque em Reiniciar Agora. A impressora será reiniciada. Reiniciar Máquina Deseja reinicializar a máquina agora para que as configurações entrem em efeito? Reiniciar Agora O Modo Auditron está ativado. 14 Cancelar Banners Um banner é uma página de informações que é impressa com cada trabalho. Ele inclui o nome do usuário, a data e a hora e o nome do trabalho. 1. No aplicativo, clique em Arquivo, Imprimir e escolha a impressora. 2. Clique em Propriedades e na guia Avançado. 3. Na lista Propriedades Avançadas, clique no sinal de mais ao lado de Papel/Saída. 4. Em Banner, clique na seta suspensa e escolha Ativado. 5. Clique em OK e em OK novamente. 6. Clique em Imprimir. Banners serão impressos com cada trabalho de impressão. 15 Medidores de Faturamento A tela dos medidores de faturamento exibe o uso da impressora e informações de faturamento. 1. No painel de controle da impressora, pressione o botão Status da Máquina. Informações sobre a Máquina Falhas Consumíveis Informações de Faturamento Recursos Informações Gerais Status da Bandeja Papel… Website Modo Impressão... On-line http://www.xerox.com Número de Série da Máquina 123456789 Imprimir Relatórios… Software do Sistema Atual XXXXX Sobrescrever Disco Rígido… Em Espera Endereço IP xx.xxx.xx Configuração da Máquina XX000000 Versão do Software… 16 Modo Recepção de Fax… Recepção Auto 2. Na tela de seleção por toque da impressora, toque na guia Informações de Faturamento. Os Medidores de Faturamento são exibidos no lado esquerdo da tela. Informações sobre a Máquina Falhas Número de Série da Máquina: Contador Consumíveis Informações de Faturamento Recursos 123456789 Contagem Imagens em Cores 000 Imagens em Preto 000 Total de Imagens 000 Contadores de Uso... 3. Para obter informações mais detalhadas, toque em Contadores de Uso. Contadores de Uso Atualizar Fechar Contadores de Imagens Contador Contagem Total de Imagens 0000 Imagens em Preto 0000 Imagens Copiadas em Preto 0000 Imagens Impressas em Preto 0000 Imagens em Cores 0000 Imagens Copiadas em Cores 0000 Imagens Impressas em Cores 0000 Imagens Grandes 0000 Imagens Grandes em Preto 0000 17 Substituindo Cartuchos de Toner A impressora exibirá uma mensagem na tela de seleção por toque quando um cartucho de toner precisar ser substituído. Cuidado: Não realize esse procedimento quando a impressora estiver copiando ou imprimindo. 1. Abra a tampa frontal da impressora. 2. Coloque os seus dedos sob a tampa do cartucho de toner e retire-o da impressora. wc74xx-160 Descarte ou recicle o cartucho de toner usado de acordo com a lei local. 18 3. Remova o novo cartucho de toner da embalagem. Incline o cartucho para cima e para baixo e para a esquerda e a direita várias vezes. 4.1 4.2 wc74xx-161 4. Segure o novo cartucho de toner com a seta voltada para cima e empurre o cartucho na impressora lentamente até ele parar. wc74xx-162 19 5. Empurre levemente o cartucho de toner para garantir que ele esteja bem fixo. wc74xx-161 6. Feche a tampa frontal da impressora. 20
Download