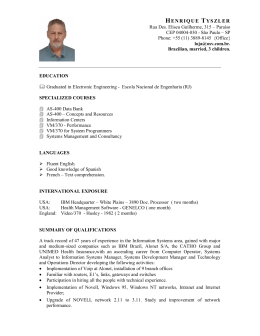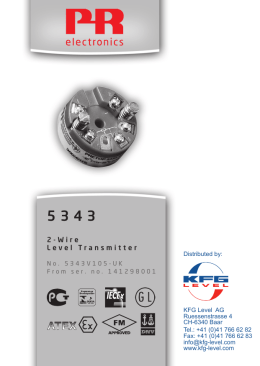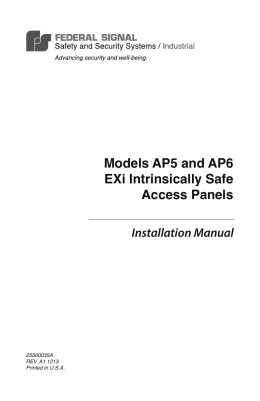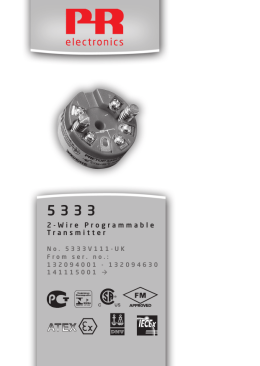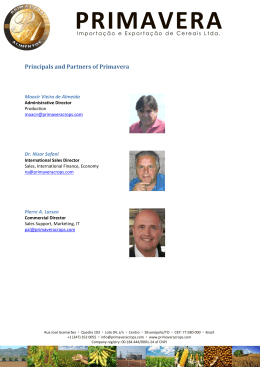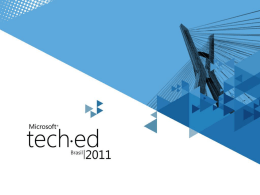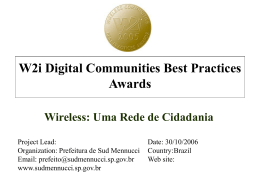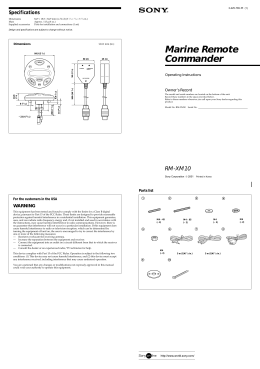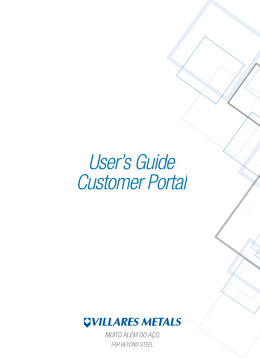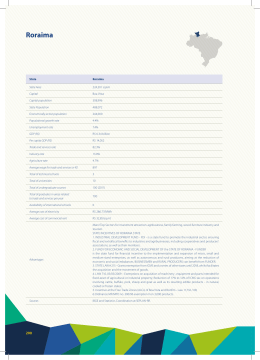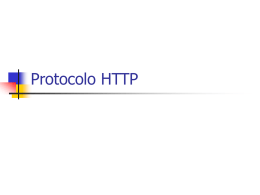INSTALLATION MANUAL MASTERSAF DW INSTALLATION MANUAL TABLE OF CONTENTS IMPORTANT INFORMATION ......................................................................................................................1 INSTALLATION PROCEDURES FOR THE DATABASE .............................................................................. 3 PREREQUISITES ...................................................................................................................................... 3 GUIDELINES ............................................................................................................................................. 3 DATABASE VALIDATION (OBLIGATORY) ...............................................................................................8 INSTALLATION (FOR CLIENT - APPLICATION)........................................................................................ 11 PREREQUISITES ..................................................................................................................................... 11 GUIDELINES ............................................................................................................................................ 11 FIRST LOGIN FOR EACH CONNECTION.................................................................................................. 14 CREATE “SAFDW.INI” FILE.................................................................................................................... 14 POWERLOCK SETTINGS .......................................................................................................................... 18 UPDATING FIXED, BASIC AND ADDITIONAL TABLES .......................................................................... 20 IMPORTING FILES ..............................................................................................................................21 IMP. STATUS “ERR” .....................................................................................................................23 LOAD SCHEDULING .....................................................................................................................24 CHECKING INITIAL VALIDITY DATE.............................................................................................28 DOCUMENTATION ...................................................................................................................................30 HIGHLIGHTS...........................................................................................................................................30 ONLINE HELP.........................................................................................................................................30 MASTERSAF DW USAGE .......................................................................................................................30 TECHNICAL SUPPORT...........................................................................................................................30 Latest update: 05/27/2015 INSTALLATION MANUAL MASTERSAF DW IMPORTANT INFORMATION You need the following itens to perform the content of this manual: • A workstation with Client 11.x or further – Oracle SQLPlus installed; • Java 1.6; • Minimum value for “Memory_Target” parameter: 8 Gb (SGA_Target + PGA_Aggregate_Target); • Minimum of 4 REDO ONLINE groups (1 Gb); • Operating System: 64 bits; • The character set recommended by MASTERSAF is WE8MSWIN1252. Do not use UTF8. This kit have MASTERSAF DW system updated to cumulative patch 100. You must create the “MASFIMP” directory with the command: “create directory msafimp as ‘path do directory;’” Note 1: After installing the kit, request a technical support ticket in Contact Center website, attaching the LST and MSF files. This step is important to allow the Thomson Reuters DBA team analysis. Do not import the tables and do not update to any patch until our DBA team answer your request. Note 2: MASTERSAF DW is not compatible with Windows 2000 operating system. Note 3: Use the version 11g R2, preferably version 11.2.0.4. Homologated for Oracle 12c. Warning: The arrangement where MASTERSAF DW objects will be stored must have the following privileges: – GRANT EXECUTE ON SYS.DBMS_PIPE TO <MSAF> – GRANT SELECT ON SYS.V_$INSTANCE TO <MSAF> – GRANT SELECT ON SYS.V_$VERSION TO <MSAF> – GRANT CONNECT TO <MSAF> – GRANT RESOURCE TO <MSAF> – GRANT CREATE TABLE TO <MSAF> – GRANT CREATE VIEW TO <MSAF> Latest update: 05/27/2015 1 INSTALLATION MANUAL MASTERSAF DW – GRANT CREATE SEQUENCE TO <MSAF> – GRANT CREATE TYPE TO <MSAF> – GRANT SELECT ON SYS.V_$DATABASE TO <MSAF> – GRANT SELECT ON SYS.NLS_DATABASE_PARAMETERS TO <MSAF> – GRANT SELECT ON SYS.V_$PROCESS TO <MSAF> – GRANT ALTER SESSION TO <MSAF> – GRANT READ ON DIRECTORY SYS.DATA_PUMP_DIR TO <MSAF> – GRANT WRITE ON DIRECTORY SYS.DATA_PUMP_DIR TO <MSAF> – GRANT EXECUTE ON SYS.DBMS_SCHEDULER TO <MSAF> – GRANT CREATE JOB TO <MSAF> – GRANT READ, WRITE ON DIRECTORY DATA_PUMP_DIR TO <MSAF> – GRANT READ, WRITE ON DIRECTORY MSAFIMP TO <MSAF> (*) Note: Due to the dynamic execution, via procedure, Oracle database requires the GRANTs of items 6, 7 and 8 are made explicitly, GRANT in item 5 is not enough. (*) Before create the new user, the Client’s DBA must create DIRECTORY MSAFIMP. Latest update: 05/27/2015 2 INSTALLATION MANUAL MASTERSAF DW INSTALLATION PROCEDURES FOR THE DATABASE PREREQUISITES In order to install the database, the following is required: • Oracle username and password. This oracle username is the same in which will be created the application objects with privileges quoted before; • Database hostname or server IP; • Service name and port available in database listener; • Name of the data and index Tablespace to be used by the schema. GUIDELINES The MASTERSAF DW installation kit is available in ZIP file. 1. Unzip this file in an empty folder. The folder must have the following folders and files: Latest update: 05/27/2015 3 INSTALLATION MANUAL MASTERSAF DW 2. Run “Msaf.exe” file. The windows below is displayed: 3. Double-click Criar objetos de Banco de Dados (Create database objects). The window below is displayed: Latest update: 05/27/2015 4 INSTALLATION MANUAL MASTERSAF DW 4. Enter the Usuário (username), Senha (password), Servidor (server), Porta (port), Serviço (service). Click APLICAR (apply) button. 5. A message box is displayed. Select a data tablespace and an index tablespace. This process may take a while. The window displays status messages over Usuário text field and in the footnote: Latest update: 05/27/2015 5 INSTALLATION MANUAL MASTERSAF DW After this step, the window displays the message “Compilação Concluída” (Compilation finished): The installation kit folder (created in step 1) have the log files for auditing purposes (below). The same log files can be requested by Thomson Reuters. Latest update: 05/27/2015 6 INSTALLATION MANUAL MASTERSAF DW When this step is finished, you must validate the Database following the steps in the next topic. Otherwise, you need to request a technical support ticket in Thomson Reuters Contact Center website. The image below shows an installation process in which this procedure is necessary, in case the MASTERSAF DW installation GUI presents a message of “compilation finished” indicating 3 invalid objects: Latest update: 05/27/2015 7 INSTALLATION MANUAL MASTERSAF DW DATABASE VALIDATION (OBLIGATORY) Check if all Oracle objects were correctly created. To perform this procedure, you must run SchemaDiff – a MASTERSAF DW feature that compares the database created with an image of the released version. 1. Run “Msaf.exe” file. The windows below is displayed: 2. Double-click Iniciar SchemaDiff (Start SchemaDiff). In Mastersaf SchemaDiff window, the Comparar Banco de Dados (Compare Database) window opens, as below: Latest update: 05/27/2015 8 INSTALLATION MANUAL MASTERSAF DW 3. In Esquema Base (Base Schema) frame, click next to Arquivo (File) text box. A window opens to allow select the file: 4. Open the Criação (Create) folder, then Utilitários (Tools). Select the file “MastersafDW_Kit_P100.dbi”. Latest update: 05/27/2015 9 INSTALLATION MANUAL MASTERSAF DW Back to Comparar Banco de Dados (Compare Database) window: 5. In Esquema a comparar (Schema Comparison) frame, to create a database, enter the Usuário (username), Senha do Usuário (password), IP/Nome do servidor Oracle (IP/Name of Oracle server), Porta TCP do listener (Listener TCP Port) and Service Name. Clicar Confirmar (Confirm). A window to Save the file opens, then click OK. Once the procedure is finished request a technical support ticket in Thomson Reuters Contact Center website and attach the files “update_msaf.log” and “update_msaf.msf” even if SchemaDiff do not find any differences in the environment. Latest update: 05/27/2015 10 INSTALLATION MANUAL MASTERSAF DW INSTALLATION (FOR CLIENT - APPLICATION) PREREQUISITES To perform the following procedures, you must have: • An empty folder that will have the binaries of MASTERSAF DW; • A workstation with Client 11g – Oracle installed with “tnsnames.ora” set to allow access to the host database of MASTERSAF DW schema. GUIDELINES 1. Run “Msaf.exe” file. The windows below is displayed: 2. Double-click Copiar Executáveis (Copy EXE files). Latest update: 05/27/2015 11 INSTALLATION MANUAL MASTERSAF DW The Mastersaf - Cópia dos Executáveis (Mastersaf - Copy EXE files) window opens: 3. Enter the Usuário (username), Senha (password), Servidor (server), Porta (port), Serviço (service). Click APLICAR (apply) button. The Selecionar o diretório destino dos Executáveis (Select the target folder for EXE files) window opens. Latest update: 05/27/2015 12 INSTALLATION MANUAL MASTERSAF DW 4. Choose an empty folder. After it is set and tested, you can copy to other workstations or for a network share. 5. Click Salvar (Save) button. The copy process progress is displayed in the status messages over Usuário text field and in the footnote: The window displays the message “Cópia concluída com sucesso” (Copy successfully finished). 6. Click OK and close MASTERSAF DW installation GUI. The file “ReleaseApplyLogs.txt” have the log of all files copied in this process. Once the database and binaries procedures steps successfully finished, you must perform the Settings steps. If you want to install the EXE files in other folder, copy all content from EXE folder to another one. All EXE files of MASTERSAF DW application are available in the folder described above. In this folder you can just double-click the “manager.exe” to run the application. You can also use the options available in the Login window of MASTERSAF DW: • Configurar a segurança desta Conexão (Set the database connection safety); • Criar uma Nova Conexão (Create a new database connection); • Editar esta Conexão (Edit a database connection). Latest update: 05/27/2015 13 INSTALLATION MANUAL MASTERSAF DW FIRST LOGIN FOR EACH CONNECTION CREATE “SAFDW.INI” FILE After installing MASTERSAF DW application, run “Manager.exe”. The message is displayed: “O arquivo SAFDW.INI não foi encontrado. Deseja configurar um novo arquivo?” (SAFDW.INI file not found. Do you want to set a new file?). 1. In this message box, by clicking Não (No), the system aborts the process and in the next login attempt shows the message again. By clicking Sim (Yes), the system opens a window that allows the database connection file settings: 2. In Conexão (Connection) enter the connection objective (E.g.: Production database, Test database etc.). This text field identifies the database connection. 3. In DBMS dropdown list, select a DBMS drive for database connection. If you choose the option DBMS in connection type, the option for Oracle Client will be available (E.g.: O84 oracle8). 4. In Usuário Oracle (Oracle Username) enter the owner of the MASTERSAF DW database connection. 5. In Senha (Password) enter the owner’s password of the MASTERSAF DW database connection. 6. In Servidor (Server) enter the name of the MASTERSAF DW database server. This name corresponds to the informed value in the file TNSNAMES.ORA of the client. Latest update: 05/27/2015 14 INSTALLATION MANUAL MASTERSAF DW After filling these text fields with the required data, you can test the connection with the database by clicking TESTAR CONEXÃO (Connection text), allowing the database connection test before recording the parameterization in “SAFDW.INI”. If it is OK, the system displays the message “Conexão estabelecida com sucesso” (Connection established successfully). Note: If the connection were not established, the system warns the situation. However, the MASTERSAF DW application enable the option to record the parameterization. To register the parameterization of connection file (SAFDW.INI), click GRAVAR (Register). The system displays the message “Operação realizada com sucesso” (Operation performed successfully). By clicking OK the system will return to the login screen, providing the newly-registered connection. The choice of which Database (Connection) to be used by the user will occur upon login in the MASTERSAF DW application, as seen in the screen below: 1. In Conexão do Banco de Dados (Database Connection) dropdown list, select the connection with the database which will be used to connect the MASTERSAF DW application. This information is obtained in the MASTERSAF DW configuration file (SAFDW.INI). Latest update: 05/27/2015 15 INSTALLATION MANUAL MASTERSAF DW 2. In Usuário (Username) enter the connection username in the MASTERSAF DW application. That username must be registered in the Security mode (Powerlock) for the selected connection. 3. In Senha (Password) enter the username access password for MASTERSAF DW. This password is provided initially by the system administrator, which generate passwords for all users of the MASTERSAF DW application, using the Security module. By inserting the information and clicking OK to login, the system will check out the existence of the “Active Mastersaf” connection, automatically generated in Powerlock for each selected connection. If it do not exists, the base is being accessed for the first time and, therefore, it must be duly treated. After selecting this connection, the system administrator must register the users of the MASTERSAF DW application which will have access to the system, as well as their user rules. For that, you must access the option Configurar a segurança desta Conexão (Set the database connection safety) in the MASTERSAF DW login window. Latest update: 05/27/2015 16 INSTALLATION MANUAL MASTERSAF DW By clicking this option, the system opens the login screen of the Security module (PowerLock). In order to access the module, enter: Login: admin Password: powerlock. Note: We advise you to change the password after the first login. Latest update: 05/27/2015 17 INSTALLATION MANUAL MASTERSAF DW POWERLOCK SETTINGS In order to set the connection, follow the steps below: Click the Users button the following screen will be displayed: The screen must inform: Login Name: Enter the login to be used in the MASTERSAF DW Application. Password: Enter the password to be used by the user above. First Name: Inform the user’s first name. Last Name: Inform the user’s last name. E-mail: Inform the user’s first name e-mail. Status: Select the Active status. Remember that filling the fields mentioned above is not optional. After informing the data, click the Save button located in the left corner of the screen. Click the Profiles Latest update: 05/27/2015 button and the existing connection must be reported to the user previously created. 18 INSTALLATION MANUAL MASTERSAF DW In the box located at left of the screen select the option Users, and in the box located at right select the option Connections. Next, Drag the Active Mastersaf Connection for the previously created user. Still on this screen you must relate the user with the modules which may be used by it. Select again in the box at left the option Users, and in the box at right select the option Applications. In the box located at right, select now the modules which may be used by this user. Next, drag these modules for the relevant user (box at the left of the screen). In order to delete a module already related to a user, drag the module (left of the screen) to the recycle bin located below the box. Latest update: 05/27/2015 19 INSTALLATION MANUAL MASTERSAF DW UPDATING FIXED, BASIC AND ADDITIONAL TABLES After installation, you must run the import process of Fixed, Basic and Additional tables. This procedure is important to update layouts, registration forms etc. All files in Database \ TXT (current version) must be loaded. Note: In case there is the CTL folder in Database, it must only be used by SQL LOADER users. Those users that do not use it must disregard it. In Mastersaf DW, click the Módulos (Modules) tab, then access the Ferramentas (Tools) module in: Manager > MasterSAF-DW > Básicos > Ferramentas The system displays the Ferramentas module window. Latest update: 05/27/2015 20 INSTALLATION MANUAL MASTERSAF DW IMPORTING FILES In Ferramentas (Tools) module window, access: Tabelas Internas > Importar > Tabelas Fixas/Acessórias 4. The system displays the Selecionar Arquivos para Importação (Select Files to Import) window. Select the Base de dados (Database) directory. 5. Select a file, e.g. “TACES01.TXT”, then click Open. A message box opens asking if you want to select only that file. If you click Sim (Yes), you will recover only the selected file. 6. For now, click Não (No) to recover all directory files. 7. Back in Importação de Tabelas (Importing Tables) window, click Marcar Todos (Select All) to import all files at once. The Parâmetros para Importação (Importing Parameters) window opens. 8. In Data Inicial (Initial Date) enter the validity’s initial date of the branch group. 9. In Data Final (Final Date) enter the current day. Latest update: 05/27/2015 21 INSTALLATION MANUAL MASTERSAF DW Note 1: If there is more than a group, the importing process must be loaded out again with the initial date of the other group. Note 2: If you don’t know the group’s initial date, see Checking Initial Validity date. Example of Branch 01 used for the importprocess: 10. Click the button to import. Once the table import process is finished, the Imp. Status must be OK for all files. If they are all OK, skip to step (page 21). Latest update: 05/27/2015 22 INSTALLATION MANUAL MASTERSAF DW IMP. STATUS “ERR” At the end of the importing process, if there is a “ERR” displayed in Imp. Status displays, you must perform the following steps: 1. Click the Imp. Status “ERR”. The process number appears n Processo field, as below: To checkout log, access Importação (Import) menu in: Relatório > Relatório por Processo > Importação 2. In Selecionar Processo (Select Process), enter the process number in NUM_PROCESSO and click OK. The system opens the log with the process error previously informed. 3. Click Arquivo > Salva Como (File > Save As) to save the report in PSR file format. 3.1 In Nome do Arquivo (File Name) field, enter the name of the TFIX with error. 3.2 In Salvar Como (Save As) dropdown list, choose the option “Powersoft Report” (PSR). 3.3 Click Salvar (Save) button. Latest update: 05/27/2015 23 INSTALLATION MANUAL MASTERSAF DW LOAD SCHEDULING In Mastersaf DW, click the Módulos (Modules) tab, then access the Job Servidor (Job Server) module in: Manager > MasterSAF-DW > Básicos > Job Servidor. The system displays the Job Servidor module window. To setup the load, access the menu below in Job Servidor (Job Server) module window: Carga > Programação In Programação de Jobs de Carga (Job Load Scheduling) window: 1. Click Novo Job (New Job) button then click the button to locate the files to import. 2. In Selecione o Diretório (Select the Directory) window, select a file and click OK. All files of the directory will be displayed. 3. Select all files, click Adicionar Arquivos (Add Files) and Save button. To run the settings, access the menu below in Job Servidor (Job Server) module window: Carga > Execução The Execução de Jobs de Carga (Running Load Job) window opens. Latest update: 05/27/2015 24 INSTALLATION MANUAL MASTERSAF DW 4. In Job de Carga dropdown list, select the Load Job previously generated then run. The system displays “Job de Carga finalizado” (Load Job finished) in a message box and must be carried out. To setup the import process, access the menu below in Job Servidor (Job Server) module window: Importação > Programação The Programação de Jobs de Importação (Import Job Settings) window opens. 5. Click Novo Job (New Job) and select the Somente tabelas carregadas (Only loaded tables) checkbox. 6. Select only the tables of Base de dados \ TXT \ Tbasicas folder. Latest update: 05/27/2015 25 INSTALLATION MANUAL MASTERSAF DW 7. Click Adicionar Arquivos (Add Files) and then click the (Generalize) button. The Argumentos para os Itens do Job (Arguments for Job Items) window opens. 8. In Período (Period from...) text field, enter the initial validity date of the branch group. In a (...to) text field, for final date, enter the current day. * If there are two or more groups, the import process must be carried out again with the Initial Date of the other group. (Save) button. 9. Click the Access the menu: Importação > Execução The Execução de Jobs de Importação (Running Import Job) window opens. 10. Select a Import Job that you already have created. 11. Click Latest update: 05/27/2015 (Run) button. 26 INSTALLATION MANUAL MASTERSAF DW 12. Once the import process is finished, a message box shows the number of processes. These numbers must be written down. In order to be analyzed for each process if OK is read in the Status column. In case WAR file or ERR is read, all logs must be submitted. Latest update: 05/27/2015 27 INSTALLATION MANUAL MASTERSAF DW CHECKING INITIAL VALIDITY DATE In Mastersaf DW, click the Módulos (Modules) tab, then access the Parâmetros (Parameters) module in: Manager > MasterSAF-DW > Básicos > Parâmetros. The system displays the Parâmetros module window. To check the group’s initial validity date, access in Parâmetros (Parameters) module window: Funcionais > Relac. entre Tabelas e Grupos The Relacionamento entre Tabelas e Grupos (Connection between Tables and Groups) window opens. 1. Click (Report) button. 2. In Critério de Seleção para Relatório de Relacionamento entre Tabelas e Grupos (Select criterion for Connection between Tables and Groups) window, enter the branch in COD_ESTAB. Latest update: 05/27/2015 28 INSTALLATION MANUAL MASTERSAF DW The system displays the Relatório de Relacionamento entre Tabelas e Grupos (Log of Connection between Tables and Groups) window. E.g.: In this case, there are two groups for the Establishment 01. – Group 01, with Initial Validity Date on 01.01.1990. – Group 02, with Initial Validity Date on 06.01.2003. Latest update: 05/27/2015 29 INSTALLATION MANUAL MASTERSAF DW DOCUMENTATION HIGHLIGHTS Adjustments available in MASTERSAF DW Installation kit - cumulative patch 100: 1. Changes in the service name to support Oracle Database 12c e Rac. 2. Block the patch update for clients with versions before 11.2. 3. MASTERSAF DW Installation kit updated to cumulative patch 100. Note: After updating the cumulative patch 100 installation kit, you must import all Basic, Fixed and Additional tables before you update to the current patch. ONLINE HELP In order to access the MASTERSAF DW Application Online Help, the file Help.ini in the same folder where is located the SAFDW.INI (Executáveis folder). MASTERSAF DW USAGE Once the procedures described in the previous item are executed, the MASTERSAF DW application was installed with success. Now, in order to use it, run the file <Selected Destination Directory> \ Executable \ MANAGER.EXE. TECHNICAL SUPPORT For special aid on technical issues that exceeds the informations of this manual, count on Mastersaf Thomson Reuters Support team. Call us on: +55 (11) 2159-0600 - option 1 (Service of Tax Solutions). The Technical Support works from Mondays to Fridays (9:00 AM - 6:00 PM). Latest update: 05/27/2015 30
Download