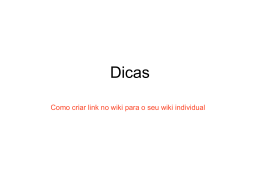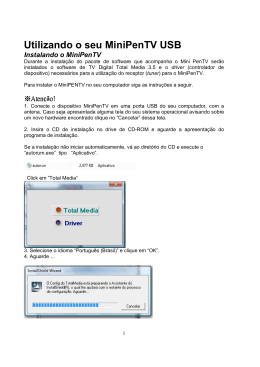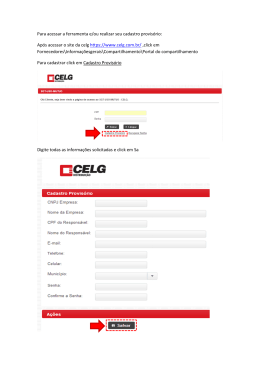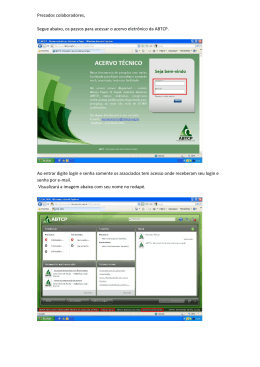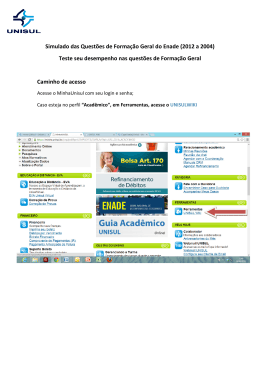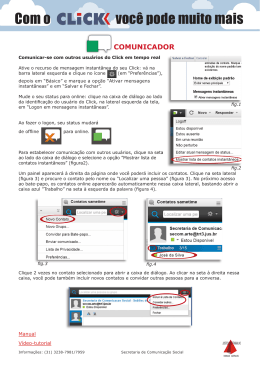Tablet 7'' Kids MODELOS: 0385 0387 Manual do Usuário ÍNDICE/ INDEX I. OBSERVAÇÕES...........................................................................02 I. NOTE.........................................................................................10 II. INTRODUÇÃO...........................................................................03 II. INTRODUCTION........................................................................11 III. INSTRUÇÕES DE OPERAÇÃO....................................................04 III. OPERATION INSTRUCTION.......................................................12 1. OPERAÇÃO BÁSICA......................................................04 1. BASIC OPERATION.......................................................12 2. CONFIGURAÇÕES.........................................................05 2. SETTINGS....................................................................13 3. CONEXÃO WI-FI...........................................................05 3. WI-FI CONNECTION.....................................................13 4. INSTALAR, DESINSTALAR E EXECUTAR OS APLICATIVOS. .......................................................................................05 4. INSTALL, UNINSTALL AND RUN APPLICATIONS............13 5. CONECTAR-SE À INTERNET..........................................05 5. CONNECT TO INTERNET................................................14 6. REPRODUÇÃO DE ÁUDIO E VÍDEO................................06 6. AUDIO AND VIDEO PLAYBACK.......................................14 7. VISUALIZAÇÃO DE IMAGEM..........................................07 7. PICTURE VIEWING.......................................................15 8. CÂMERA......................................................................07 8. CAMERA......................................................................15 9. CONECTE-SE COM UM DISPOSITIVO EXTERNO.............07 9. CONNECT WITH EXTERNAL DEVICE..............................15 IV. SOLUÇÃO DE PROBLEMAS.......................................................08 IV. TROUBLESHOOTING.................................................................16 V. ESPECIFICAÇÕES......................................................................09 V. SPECIFICATIONS.......................................................................17 PORTUGUÊS Obrigado por adquirir o TABLET 7’’ KIDS BRIGHT®. Leia atentamente todas as instruções antes de operar a unidade. I. OBSERVAÇÕES 1. Evite que a unidade seja derrubada. Evite balançar intensamente a tela, pois ela pode ser danificada ou ficar inoperante. 2. Não utilize um objeto de metal para tocar o aparelho para impedi-lo de um curto-circuito. 3. Realize o backup de seus dados, no caso de seus dados m a i s importantes serem perdidos, especialmente antes de atualizar o firmware. 4. Não o desmonte. Não limpe a superfície da unidade com álcool, thinner ou benzina. 5. Não desconecte o aparelho enquanto estiver formatando ou realizando um upload/download, ou os procedimentos podem levar a erros. 6. Evite que água ou objetos estranhos entrem na unidade. 7. Não utilize o aparelho em locais extremamente quentes, frios, empoeirados ou úmidos. 8. As especificações estão sujeitas a mudanças e melhorias sem aviso prévio. 02 II. INTRODUÇÃO Número 1 2 3 4 5 6 7 8 9 10 11 Função Câmera Frontal Fone de Ouvido Interface do Cartão TF Interface do micro USB Interface do carregador DC Mic Interface HDMI Resetar Câmera traseira Auto-falante Auto-falante 03 III. INSTRUÇÕES DE OPERAÇÃO 1. Operações Básicas 1.1. Ligar/Desligar Ligar Pressione e segure o botão de ativação durante 5 segundos; a unidade exibe o logotipo de inicialização e entra no modo operacional. Desligar Pressione e segure o botão de ativação durante 5 segundos para desligar o aparelho. Inativo Enquanto o aparelho está em estado operacional, pressione o botão de ativação, ele entra no modo inativo e a tela será desligada em seguida. Pressione o botão operacional novamente para mudar para o modo normal. Você pode usar esta função quando não estiver utilizando o aparelho temporariamente para economizar energia. 1.2. Carregar Quando o aparelho mostra ter pouca bateria, carregue-o pelo carregador fornecido. Observação: Para melhorar a durabilidade da bateria, você pode carregar por mais 15 minutos após a bateria já estar completa. 1.3. Menu principal Clique no ícone na interface principal, o menu principal aparecerá. Inclusive a configuração do sistema, reprodução de música, reprodução de vídeo, navegador e outros aplicativos que você instalou no menu principal. 04 2. Configurações Clique em "Configurações" no menu principal para entrar na interface de configuração. Clique nos itens de configuração correspondentes para operar. 2.1. Configuração de Data e Hora Clique em "Data e Hora" na interface de configuração para definir a data e a hora. Você pode definir a data, fuso horário, tempo, formato de hora, formato de data, etc. 2.2. Brilho Selecione "Exibir" na interface de configuração. Clique em "Brilho" para selecionar e, deslize a barra para ajustar o brilho. 2.3. Tempo de Desativação da Tela Ajuste o delay antes que a tela se desligue automaticamente. Selecione "Exibir" na interface de configuração. Clique no "Inativo" para selecionar e clique na hora de sua escolha. Observação: A configuração de desativação da tela não está disponível durante a reprodução de vídeo. 3. Conexão Wi-Fi Clique em "Configurações" na interface principal. Clique em Wi-Fi para ligá-lo, ele lista a rede aberta pesquisada. Clique no nome da rede, ele exibe a janela de configuração. Você pode conectá-lo ao Wi-Fi de acordo com as instruções. É necessário digitar o nome do usuário e a senha, caso as redes sejam criptografadas. 4. Instalar, Desinstalar e Executar os aplicativos 4.1 Instalar Há diversas maneiras de instalar aplicativos no Android. Nós introduzimos a instalação aqui pelo Market. Selecione o arquivo APK que você quer e entre na interface de instalação do aplicativo. Clique em "Instalar" para instalar o aplicativo automaticamente. Após a instalação, as opções "Abrir" e 05 "Encerrar" aparecem. Clique em "Abrir" para abrir o aplicativo. Clique em "Concluir" para sair. 4.2. Desinstalar Você pode usar a ferramenta correspondente de gerenciamento de software de terceiros ou o software de gerenciamento de aplicativo instalado do aparelho para instalar aplicativos. Selecione "Configuração/ Aplicativos" para selecionar os aplicativos instalados e verificar seu atributo ou desinstalá-lo. 5. Conectar-se à internet Após se conectar com o Wi-Fi, abra o navegador e digite o endereço, desse modo você poderá navegar na web. Clique no ícone para entrar no Marcador para ver o histórico de navegação. Clique na página que deseja abrir. 6. Reprodução de áudio e vídeo 6.1. Reprodução de áudio Clique no botão "MÚSICA" no menu principal para entrar na interface de reprodução de áudio. Lista os arquivos de áudio no aparelho, e você pode clicar no nome do arquivo tocá-lo. Na interface de música, clique nos ícones para: tocar/ pausar/ aumentar volume/ diminuir volume/ adiantar/ voltar. 6.2. Reprodução de Vídeo Clique no botão "Galeria" no menu principal para entrar na interface de reprodução de vídeo. Ele lista os arquivos de vídeo no aparelho, e você pode clicar no nome do arquivo para tocá-lo. Na interface de reprodução de vídeo, toque na tela para que os ícones de operação apareçam instantaneamente e clique nos ícones para tocar/ pausar/ aumentar volume/ diminuir volume/ pular para o próximo arquivo/ voltar para o arquivo anterior. 06 7. Visualização de imagem Clique em "Galeria" no menu principal para entrar na lista da pasta de imagens. Escolha e clique na pasta que você deseja entrar, ele exibe o. Clique na miniatura da imagem para visualizá-lo. Toque na tela para que os ícones de operação apareçam instantaneamente enquanto visualiza a imagem, você pode ampliar/ reduzir/ pular para a imagem seguinte/ voltar para a imagem anterior/ girar/ apagar a imagem. 8. Câmera Clique em "Câmera" na interface principal. 8.1 Câmera Se o cursor estiver na posição de Câmera. Clique em , o dispositivo está no modo para tirar uma foto. Clique em para definir o modo de cena, tamanho da Imagem, qualidade da Imagem e efeito de cor. Clique em para definir o equilíbrio de branco. 8.2 Vídeo Digital (DV) Se o cursor estiver na posição DV. Clique em para filmar. , o dispositivo está no modo Clique em para definir o efeito de cor ou restaurar as configurações padrão. 9. Conecte-se com um dispositivo externo 9.1. Conecte-se com um PC Conecte o aparelho com o PC através do cabo USB. Dois novos símbolos de disco aparecerão no PC após o aparelho ter sido conectado com sucesso. Um deles é o cartão TF, o outro é o flash interno. 7 07 9.2. Uso do OTG Ele suporta o dispositivo móvel com o formato FAT32, assim como o disco U e MP3. Conecte o dispositivo móvel para o MID. 9.3. Aplicações Para uso conveniente, instalamos alguns softwares de terceiros no Tablet. Para os métodos de operação detalhadas, por favor, verifique as instruções correspondentes. Alguns dos softwares podem ser usados em algumas áreas por conta do serviço de rede. IV. SOLUÇÃO DE PROBLEMAS 1. E se o aparelho se comportar de forma anormal durante a operação? Reinicie o aparelho para ver se ele funciona bem. Carregue o aparelho pelo carregador para ativar a bateria. Certifique-se de que há energia antes de operá-lo. Sugere-se atualizar o sistema operacional do aparelho por meio de um profissional. 2. Por que o tempo de espera é tão curto, às vezes? O tempo de utilização da bateria depende, por exemplo, da temperatura e da utilização. Caso a temperatura seja considerada alta ou baixa demais, o tempo de utilização da bateria poderá ser afetado. Sugere-se a utilização do aparelho em condições normais de temperatura. O tempo de utilização também é afetado pelo aumento de volume e frequência da operação. 08 V. ESPECIFICAÇÕES Tela Tela sensível ao toque Sistema operacional Método de entrada Capacidade Capacidade externa Áudio Vídeo E-book Rede sem fio Idioma OTG Temperatura Fonte de alimentação Bateria 800X480 Touch Screen Capacitivo Android 4.1 Teclado virtual 4GB CARTÃO TF, até 32GB MP3, WMA, FLAC, APP, OGG... (Suporta todos os formatos de áudio) MPEG4-sp, asp, divx, WMV, RMVB, H.264/1080P... (Suporta todos os formatos de vídeo) Suporta Suporta Wi-Fi Multi-linguagem Suporta -20°C a 60°C AC 100~240V 50/60 Hz; DC 5V/2A Bateria de Polímero de Lítio SIGNIFICADO DO SÍMBOLO LIXEIRA Proteja nosso meio ambiente: não descarte equipamentos elétricos no lixo doméstico. Queira devolver qualquer equipamento elétrico que você deixe de utilizar nos pontos de coleta fornecidos para a sua eliminação. Estas medidas simples podem ajudar a evitar os efeitos potenciais que a eliminação incorreta de resíduos pode causar no meio ambiente e para a saúde humana. Isso contribuirá para a reciclagem e outras formas de reutilização de equipamentos elétricos e eletrônicos. Informações em relação ao local de descarte do equipamento podem ser obtidas com as autoridades locais. 09 ENGLISH Thank you for buying this TABLET 7’’ KIDS BRIGHT®. Please read and retain all the operating instructions before operating the unit. I. NOTE 1. Avoid the unit being dropped. Avoid the display been shake seriously, or the display will be damaged or unusual. 2. Do not use metal object to touch the device to prevent it from short circuit. 3. Please backup your data in case your important data is lost, especially before you upgrade the firmware. 4. Do not disassemble. Do not wipe the surface of the unit by alcohol, thinner or benzene. 5. Do not disconnect the unit while it is formatting or uploading/ downloading, or the procedures may lead to errors. 6. Avoid water or foreign objects enter the unit. 7. Do not use the unit in places that are extremely hot, cold, dusty, or humid. 8. Specifications are subject to change and improvement without notice. 10 II. INTRODUCTION Number 1 2 3 4 5 6 7 8 9 10 11 Function Front Camera Earphone Jack TF Card interface Micro USB interface DC charger interface Mic Interface HDMI Reset Back Camera Loudspeaker Loudspeaker 11 III. OPERATION INSTRUCTION 1. Basic Operation 1.1. Power on/Power off Power on Press and hold the power switch for 5 seconds; the unit displays the start-up logo and enters the working mode. Power off Press and hold the power switch for 5 seconds to turn the unit off. Sleep While the device is at working status, press the power switch, it enters the sleeping mode, and the screen will be off then. Press the power switch again, it shift to the normal mode. You may use this function when you don’t’ use the device temporary to save power. 1.2. Charging When the device prompts low battery, please charge it by provided charger. Note: To improve the longevity of the battery, you may charge for another 15 minutes after it prompts the battery is full. 1.3. Main menu Click the icon in the main interface, the main menu is appeared. It including the system setting, music playback, video playback, web browser and other applications you installed in the main menu. 12 2. Settings Click “Settings” in the main interface to enter the setting interface. Click the corresponding setting items to operate. 2.1.Date and Time Setting Click “Date & time” in the setting interface to set the date and time. You may set the date, time zone, time, time format and date format etc. 2.2. Brightness Select “Display” in the setting interface. Click “Brightness” to enter, and slide the bar to adjust the brightness. 2.3. Screen Timeout Adjust the delay before the screen automatically turns off. Select “Display” in the setting interface. Click “Sleep” to enter, and click the time you want. Note: The setting of screen timeout is unavailable while playing video. 3. Wi-Fi connection Click “Settings” in the main interface. Click Wi-Fi to turn on the WIFI, it lists the open network it searched. Click the name of the network; it pops up the setting window. You may connect it to WIFI according to the prompts. You need to input the user name and password if networks are encrypted. 4. Install, Uninstall and Run applications 4.1 Install There are many ways to install applications under Android, such as via USB, by third party program. We introduce installation by Apps Installer here. Click the “APK Installer” in the main interface to enter the “install and manage” interface. Select the APK file you want and enter the application installation interface. Click “Install” to install the application 13 automatically. After installation, it prompts “Open” and “Finish”. Click “Open” to open the application. Click “Finish” to exit. 4.2. Uninstall You may use the corresponding third party software management tool or the installed application management software of the device to install applications. Select “Setting/ Applications/ Manage applications” to select the installed applications and check the attribute of it or uninstall it. 5. Connect to internet After connecting with WIFI, open the browser and input the web address, you can browse the web then. Click the icon to enter the bookmark to view the browse history. Click the web page you want to open it. 6. Audio and video playback 6.1. Audio playback Click the “MUSIC” in the main menu to enter the audio playback interface. It lists the audio files in the device, and you may click the file name to play it. in the audio playing interface, click the icons to play/ pause/ increase volume/ decrease volume/ FF/ REW. 6.2. Video Playback Click the “Gallery” in the main menu to enter the video playback interface. It lists the video files in the device, and you may click the file name to play it. in the video playing interface, touch the screen to pop-up the operation icons and click the icons to play/ pause/ increase volume/ decrease volume/ skip to next file/ skip to previous file…. 14 7. Picture viewing Click “Gallery” in the main menu to enter the picture folder list. Select and click the folder you want to enter, it displays the. click the thumbnail of the picture to view it. Touch the screen to pop-up the operation icons while viewing the picture, you may zoom in/ zoom out/ skip to next picture/ skip to previous picture/ rotate/ delete the picture. 8. Camera Click “Camera” in the main interface. 8.1 Camera If the cursor is at Click position, the device is at Camera mode. to take picture. Click to set the scene mode, Picture size, Picture quality, and colour effect. Click to set white balance. 8.2 DV If the cursor is at position, the device is at DV mode. Click to take picture. Click to set the colour effect or restore to default settings. 9. Connect with external device 9.1. Connect with PC Connect the device with the PC via the USB cable. The PC appears two new disk symbols after connected successfully. One is the TF card, and the other is the built-in flash. 15 9.2. Use of OTG It supports the movable device with FAT32 format, such as U disk and MP3. Connect the movable device to the MID. 9.3. Applications For convenient usage, we installed some third party software in the MID. For detailed operation methods, please check the corresponding instruction. Some of the software may be able to be used in some area because of network service. IV. TROUBLESHOOTING 1. What if the device is abnormal during operation? Reboot the device to see if it works OK. Charge the device by the charger to activate the battery. Make sure it has power before you operate it. It is suggested to upgrade the OS of the device by professional. 2. Why the standby time is so short sometimes? the use time of the battery is all depend on the temperature and use instance. If the temperature is too high or too low, the use time of the battery might be effected. It is suggest using the device in normal temperature. The using time is also affected by increased volume and frequently operation. 16 V. SPECIFICATIONS Display Touch panel OS Input method Capacity External Capacity Audio Video E-book Wireless network Language OTG Temperature Power supply Battery 800X480 Capacitive Touch Screen Android 4.1 Soft keypad 4GB TF Card, up to 32GB MP3, WMA, FLAC, APP, OGG... (support all audio formats) MPEG4-sp, asp, divx, WMV, RMVB, H.264/1080P... (support all video formats) Support Support Wi-Fi Multi-language Support -20°C to 60°C AC 100~240V 50/60 Hz; DC 5V/2A poly-lithium battery MEANING OF THE DUSTBIN SYMBOL Protect our environment: do not dispose of electrical equipment in your domestic waste. Please return any electrical equipment that you will no longer use to the collection points provided for their disposal. These simple steps can help to avoid the potential effects that incorrect waste disposal can cause on the environment and human health. This will contribute to recycling and other forms of re-use of electrical and electronic equipment. Information concerning where the equipment can be disposed of can be obtained from your local authorities. 17
Download