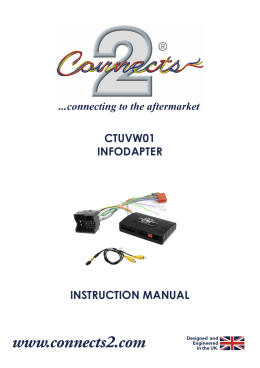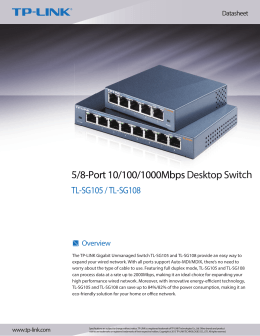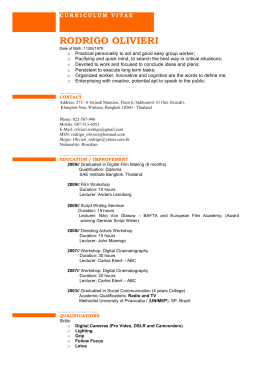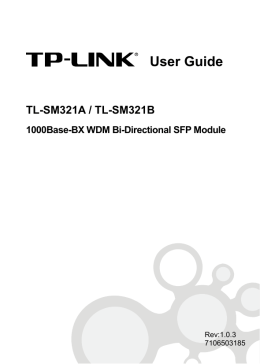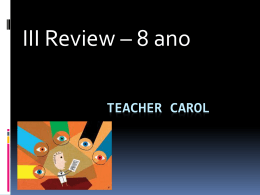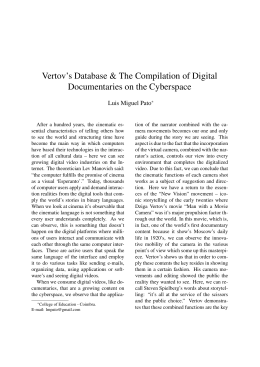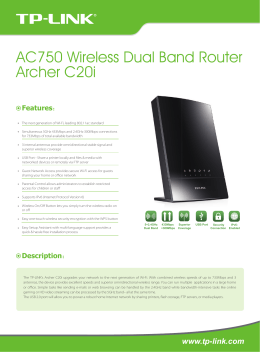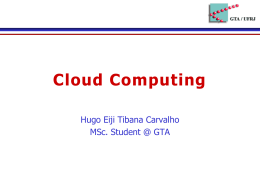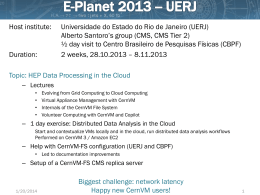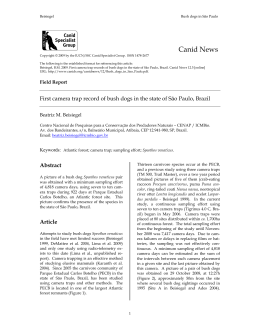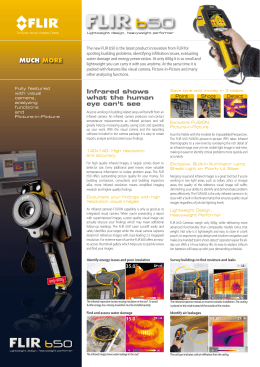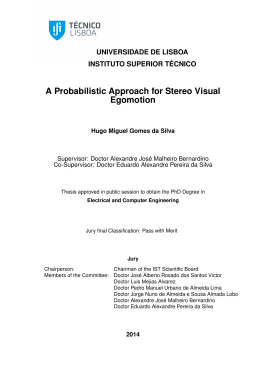Quick Installation Guide Cloud Camera, 300Mbps Wi-Fi 7106505077 REV1.0.3 NC200 Configuring the Camera Via Smartphone: 1 Connecting the camera Connect the camera to the network your smartphone is on. Internet 9V=0.6A ETHERNET LAN Outlet Camera WAN Wireless Router Smartphone System LED Flashing red: System starting Solid red: Network disconnected Solid green: Network connected Smartphone requirements: Android 2.3 or higher iOS 6.0 or higher 2 Registering the camera 1. Download and install the tpCamera app from an app store or by scanning the QR code below. 2. Open the app, tap Register, and follow the instructions in the app to set up your camera. Tips: Tap Local to view your camera locally only. 3. Sign up for a TP-LINK Cloud account and tap Add to Cloud account. Add to Cloud account Sign up for a TP-LINK Cloud account and add your camera to it. Username E-mail Password Confirm password I accept the TP-LINK Cloud Privacy Policy and Terms of Use. Add to Cloud account 4. You have finished setting up the camera and registering it when you reach the Device page. Tips: Tap more cameras. to switch to the local view; tap Remote Device to add 3 Viewing the camera Via Smartphone: On the Device page, tap your camera to view the live video. Baby cam 2014-06-08 12:09:10 Via Computer: Log in to the TP-LINK Cloud website (https://www.tplinkcloud.com) and click your camera to view the live video. Configuring the Camera Via Computer: 1 Connecting the camera Connect the camera to the network your computer is on. Internet 9V=0.6A ETHERNET LAN Outlet Camera WAN Wireless Router Computer System LED Flashing red: System starting Solid red: Network disconnected Solid green: Network connected Computer requirements: Windows XP/Vista/7/8 Mac OS X 10.7 or higher 2 Registering the camera 1. Download the setup wizard specific to your camera model and operating system from https://www.tplinkcloud.com/download.php 2. Run the setup wizard, click Start, and follow the system instructions to set up your camera. NC200 Welcome Thanks for choosing your TP-LINK Cloud Camera! This wizard will guide you through the setup process to get your camera up and streaming in a flash. Start Start Copyright © 2014 TP-LINK Technologies Co.,Ltd. All rights reserved. Setup Wizard 3. Sign up for a TP-LINK Cloud account and click Next. NC200 Setup Wizard Add a camera to a TP-LINK Cloud account Adding a camera to your TP-LINK Cloud account will allow you to access your camera through the Internet. Do you have a TP-LINK Cloud account? Yes, I already have an account. No, I want to sign up for a new account. No, I don’t want to use cloud services. Please enter the following information to sign up. E-mail Password Username ****** Confirm password I accept the TP-LINK Cloud Privacy Policy and Terms of Use. Back Copyright © 2014 TP-LINK Technologies Co.,Ltd. All rights reserved. Next 4. Click Finish to complete the registration when the Complete page is displayed. NC200 Setup Wizard Complete! Your camera is now ready to use! You can now view your camera’s feed online at TP-LINK Cloud. Account: [email protected] Camera Name:NC200 Add an Internet shortcut for TP-LINK Cloud to my desktop. Finish Copyright © 2014 TP-LINK Technologies Co.,Ltd. All rights reserved. 3 Viewing the camera Via Computer: Log in to the TP-LINK Cloud website (https://www.tplinkcloud.com) and select your camera from the list to view the live video. Via Smartphone: Download and install the tpCamera app from an app store or by scanning the app QR code in this guide, log in, and tap your camera to view the live video. Baby cam 2014-06-08 12:09:10 Appendix 1 How to Mount the Camera ! Note If you use the camera wirelessly, mount the camera within the coverage of your wireless network. 1 Unscrew the camera head. 3 Drill two mounting holes and fix the mounting base. 2 Remove the base cover. 4 Put the base cover and camera head back. Appendix 2 How to Reset the Camera ! Note Resetting a registered camera will remove it from the TP-LINK Cloud account. WPS/RESET While the camera is powered on, press and hold the WPS/RESET button for at least 5 seconds. The System LED will go off and the camera will reboot.
Download