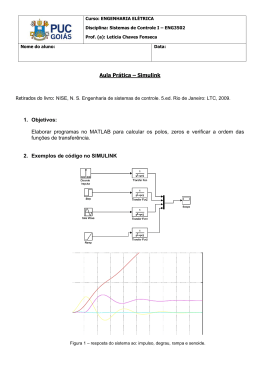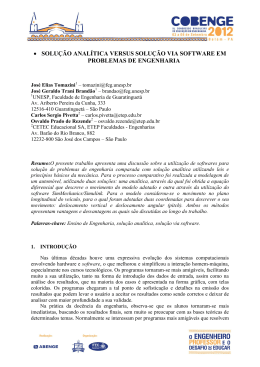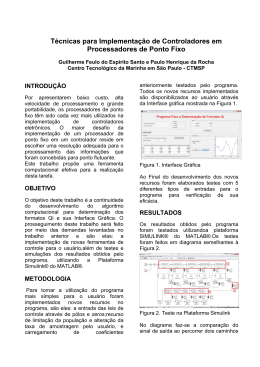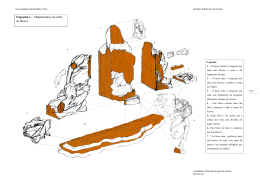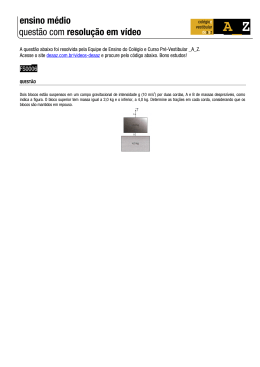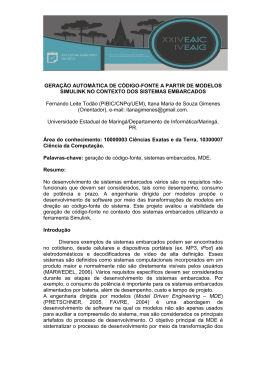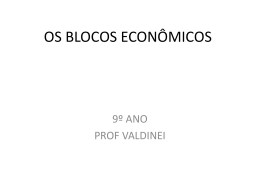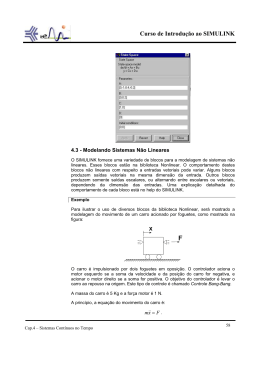Instituto Superior Técnico
Licenciatura em Engª Electrotécnica e de Computadores
Controlo
Introdução ao Matlab e Simulink
Elaborado por F. Garcia e M. Ortigueira - Setembro 2001
Reformulado por J .Gaspar - Setembro 2003
Secção de Sistemas e Controlo
Departamento de Engenharia Electrotécnica e de Computadores
Introdução ao MATLAB e Simulink
1.1 - Operações elementares
» x=3+5
Atribui à variável x o valor da
Números complexos:
operação e mostra o resultado no
» z = 3 + j*4 tanto “i” como “j” definem a variável
imaginária pura “sqrt(-1)”
monitor
»x
Mostra o valor de x no monitor
» conj(z)
Conjugado
» 4-10
Apenas apresenta o resultado da
» abs(z)
Módulo
operação no monitor
» angle(z)
Fase
O “;” impede o resultado de aparecer
» real(z)
Parte real
no monitor
» imag(z)
Parte imaginária
Logaritmo natural. Usar “log10(x)”
» exp(i*pi)
Exponencial de um complexo
» x=4*6;
» x=log(8)
para calcular o logaritmo na base 10
de x.
» x=exp(log(8))
» x=5^3
Eleva um número à potência 3
Faça “help elfun” para ajuda relativa a outras funções elementares. Nota: "Helpwin" pode ser
usado no lugar de "help" para uma visualização numa janela individual.
1.2 - Manipulação de vectores e matrizes
» x=exp(j*[ pi/4:-0.1:-pi/4 ])
Cria um vector
de elementos complexos
» x=[0 1 -1 3 4] Cria um vector linha com os
» sum(z)
soma dos elementos do vector
» z=x./y;
Divisão elemento a elemento.
» x = [1 2 3;4 5 6]; z = x*x’
uma matriz e a sua transposta
elementos indicados.
» x = x’
Cria o transposto do vector anterior.
» y=1:5
Cria um vector linha com inteiros
Produto entre
» x = zeros(3,2) Cria uma matriz de zeros de
dimensão (3x2)
ordenados de 1 a 5
» x = ones(2,5) Cria uma matriz de “1” de
» y=5:-0.5:3 cria um vector decrescente com
dimensão (2x5)
valores espaçados de 0.5
» z=x*3
» size(x)
Devolve a dimensão de x
Multiplica todos os elementos do
vector por 3
» z=x.*y
produto elemento a elemento.
Faça help elmat para ajuda relativa a funções elementares com matrizes
1.3 - Representação gráfica de sinais representados por vectores
» plot(t,x);
» N=1000;
» t=1:N;
cria um vector de dimensão N com
» plot(t,x,´*´);
os naturais de 1 a N.
» plot(t(1:100),y(1:100),´*´);
» x=cos(2*pi*0.005*t);
cria um vector com os
valores de uma sinusóide.
visualização discreta.
desenha,
apenas, uma parte do sinal.
» t=0.1:0.1:20;
Faça help graph2d para ajuda relativa a gráficos a duas dimensões
1.4 - Definição e análise no tempo e em frequência de SLITs contínuos através do Matlab
» num = [2 1]
» step(sys) Resposta ao escalão do sistema
» den = [1 2 3]
“sys”
» roots(den) Determina as raízes do polinómio
cujos coeficientes correspondem aos
» t = 0:.1:10; u = sin(3*t); lsim(sys,u,t)
Resposta de “sys” à entrada “u”
elementos de “den” (neste caso será
definida nos instantes “t”
o polinómio s^2 + 2s + 3)
» sys = tf(num,den)
Cria o SLIT cuja função
» bode(sys) Desenha o diagrama de bode de
de transferência tem numerador
amplitude e fase do sistema “sys”
“num” e denominador “den”
Faça Help de cada uma das funções anteriores para mais detalhes.
Faça help control para ajuda relativa a funções de Matlab para problemas de controlo.
1.5 - Criação de funções (ficheiros “.m”)
As instruções podem ser encadeadas de forma a constituírem uma rotina ou função. Devem ficar
num ficheiro cujo nome terminará, necessariamente, por .m.
Exemplos: y = exp(-t)*cos(t)
Nome do ficheiro - fff.m
O conteúdo do ficheiro é o detalhado na caixa seguinte
function y = fff(x)
y = exp(-x).*cos(x);
Este ficheiro deve estar na directoria de trabalho (usar o comando “cd” para mudar de directoria)
Testar o ficheiro fazendo na linha de comandos
» t = 0:.1:10; y = fff(t); plot(t,y)
1.6 - Simulação de sistemas em Simulink
Na janela de Matlab, o comando
» simulink
abre a janela “Simulink Library Browser” (designada em seguida por SLB) que contém os blocos de
sistemas, entrada/saída e conexão (entre outros) para a simulação de sistemas (ver figura 1 esquerda). Descrevemos aqui alguns dos blocos mais importantes.
A primeira operação a fazer consiste em abrir um espaço de trabalho Simulink, clicando com o mouse
no botão “create a new model” da janela SLB. O sistema para simulação será criado fazendo “dragand-drop” dos blocos da SLB para o espaço de trabalho Simulink.
A resposta a um SLIT de primeira ordem pode ser obtida da seguinte forma:
i)
Usar "find" do SLB para encontrar cada um dos blocos "Transfer Fcn", "Step" e "Scope".
Fazer drag-and-drop destes blocos para a janela de trabalho. Ligar os blocos utilizando o mouse
(ver fig 1 - meio).
ii)
Duplo clique em "Scope" para abrir janela onde serão mostrados os resultados.
iii)
Premir Ctrl+T para realizar a simulação e mostrar o resultado.
Figura 1: Simulink Library Browser (esquerda), exemplo de um sistema de primeira ordem (meio)
e resposta do sistema ao escalão (direita).
Notas:
- Clicando duas vezes nos blocos com o mouse é possível modificar os parâmetros dos blocos.
- Os parâmetros de simulação são escolhidos clicando em “Simulation
Parameters” na janela do
espaço de trabalho Simulink (convém, em particular, escolher o tempo de simulação desejado).
Figura 2: Blocos frequentemente utilizados.
Na figura 2 mostram-se mais alguns blocos frequentemente utilizados na simulação de sistemas de
controlo. Os blocos indicados permitem colocar nos sistemas a simular: entradas sinusoidais (bloco
"Sine Wave"), pontos de soma (bloco "Sum"), ganhos (bloco "Gain") e integradores (bloco
"Integrator"). O bloco "Mux" é útil para juntar sinais e desta forma operá-los em conjunto. O bloco "To
Workspace" permite obter os resultados da simulação no espaço de trabalho do Matlab, o que é útil
por exemplo para criar gráficos de comparação entre resultados. No exemplo da figura 3 é simulado
um sistema de segunda ordem, e o resultado é visualizado a partir da linha de comando.
Figura 3: Simulação de um sistema de segunda ordem com exportação de resultados para o
workspace. O gráfico é obtido com o comando de matlab: plot(tout, simout.signals.values)
1.7 - Nota final
Para obter mais detalhes sobre os comandos e os blocos simulink indicados ao longo deste
documento, consultar a documentação on-line do matlab, existente na forma de ajuda rápida na linha
de comando ("help" ou "helpwin") e em documentos organizados em páginas html (menu help).
Download