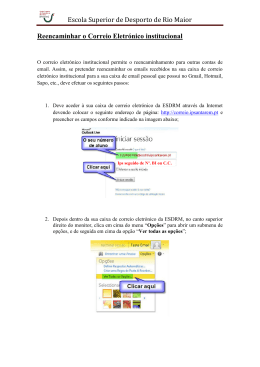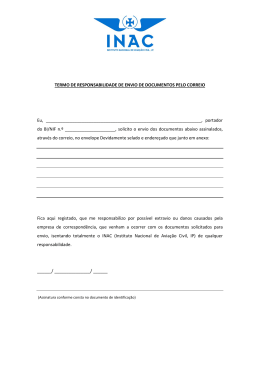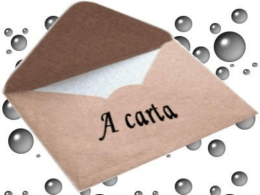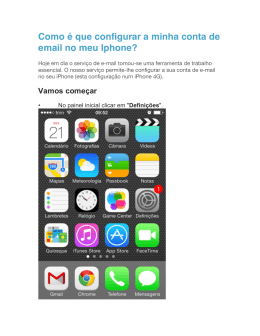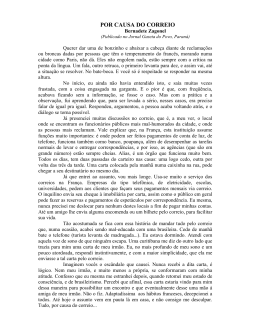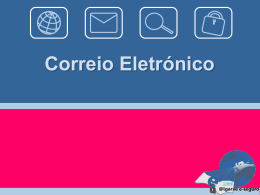powered by 1. VISÃO GERAL - EMAIL ........................................................................................................................................... 5 2. ÁREA DE GESTÃO DAS SOLUÇÕES CLOUD ............................................................................................................. 5 3. CONFIGURAÇÃO ................................................................................................................................................... 6 3.1 DOMÍNIO ................................................................................................................................................................... 6 3.1.1. Operações associadas à gestão de Domínios ............................................................................................... 6 3.1.2. Registo de novo domínio ............................................................................................................................... 7 NACIONAL .................................................................................................................................................... 7 INTERNACIONAL .......................................................................................................................................... 8 3.1.3. Transferência de Domínio para a PT ........................................................................................................... 10 NACIONAL .................................................................................................................................................. 10 INTERNACIONAL ........................................................................................................................................ 11 3.1.4. Configuração de um Domínio externo ........................................................................................................ 11 3.1.5. Criação de Subdomínios .............................................................................................................................. 12 3.1.6. Remover um Domínio / subdomínio ........................................................................................................... 13 3.1.7. Renovação do Domínio ............................................................................................................................... 13 3.1.8. Serviços que podem ser associados ao Domínio / subdomínios ................................................................. 13 3.1.9. Gestão de Domínios / Subdomínios criados ................................................................................................ 13 3.1.10. Confirmação do registo do Domínio ......................................................................................................... 14 3.2 ALOJAMENTO DE CORREIO ELETRÓNICO ......................................................................................................................... 14 3.2.1. Ativação do Exchange ................................................................................................................................. 14 3.2.2. Desativação do Exchange ........................................................................................................................... 16 3.3 CAIXAS DE CORREIO ELETRÓNICO .................................................................................................................................. 16 3.3.1. Configuração de uma conta de Email ......................................................................................................... 16 3.3.2. Dados gerais de configuração ..................................................................................................................... 17 3.3.3. Exemplos de configuração de clientes POP3 ............................................................................................... 18 I. MICROSOFT OUTLOOK 2003 ................................................................................................................... 18 II. MICROSOFT OUTLOOK 2007 .................................................................................................................. 20 III. MICROSOFT OUTLOOK 2010 ................................................................................................................. 22 IV. MICROSOFT OUTLOOK EXPRESS ........................................................................................................... 23 V. MICROSOFT LIVE MAIL .......................................................................................................................... 24 VI.MOZILLA THUNDERBIRD ....................................................................................................................... 25 VII. APPLE MAIL2 ....................................................................................................................................... 27 VIII. OUTLOOK 2011 FOR MAC ................................................................................................................... 29 IX. ENTOURAGE 2004 ................................................................................................................................ 29 X. ENTOURAGE 2008 ................................................................................................................................. 31 3.3.4. Exemplos de configuração de clientes IMAP4 ............................................................................................. 32 I. MICROSOFT OUTLOOK 2003...................................................................................................................... 32 II. MICROSOFT OUTLOOK 2007..................................................................................................................... 33 III. MICROSOFT OUTLOOK 2010.................................................................................................................... 35 IV. MICROSOFT OUTLOOK EXPRESS.............................................................................................................. 36 V. MICROSOFT LIVE MAIL ............................................................................................................................. 37 VI. MOZILLA THUNDERBIRD ......................................................................................................................... 38 VII. APPLE MAIL 2 ......................................................................................................................................... 39 VIII. OUTLOOK 2011 FOR MAC ..................................................................................................................... 41 IX. ENTOURAGE 2004 ................................................................................................................................... 41 X. ENTOURAGE 2008 .................................................................................................................................... 42 3.3.5. Exemplos de configuração de clientes MAPI ............................................................................................... 43 I. MICROSOFT OUTLOOK 2007 E 2010 .......................................................................................................... 43 II. OUTLOOK 2011 FOR MAC ......................................................................................................................... 45 3.3.6. Validação da configuração ......................................................................................................................... 46 3.3.7. Desativação de caixas de correio eletrónico ............................................................................................... 46 3.3.8. Cancelamento do Serviço de Email ............................................................................................................. 47 3.4 MOBILE ................................................................................................................................................................... 47 3.4.1. iOS ............................................................................................................................................................... 47 CONFIGURAÇÃO DE CAIXA AVANÇADA ........................................................................................................ 47 CONFIGURAÇÃO DE CAIXA BASE .................................................................................................................. 49 3.4.2. Android ....................................................................................................................................................... 50 CONFIGURAÇÃO DE CAIXA AVANÇADA ........................................................................................................ 50 CONFIGURAÇÃO DE CAIXA BASE .................................................................................................................. 53 3.4.3. Windows Phone .......................................................................................................................................... 55 CONFIGURAÇÃO DE CAIXA AVANÇADA ........................................................................................................ 56 CONFIGURAÇÃO DE CAIXA BASE .................................................................................................................. 58 3.5 AD SYNC ................................................................................................................................................................. 61 3.5.1. Requisitos de Rede ...................................................................................................................................... 61 3.5.2. Ativação do serviço ..................................................................................................................................... 61 3.5.3. Agentes de AD Sync .................................................................................................................................... 65 INSTALAÇÃO DO AGENTE DE SINCRONIZAÇÃO DE AD SYNC ........................................................................ 66 INSTALAÇÃO DO AGENTE DE PASSWORDS (AD PASSWORD AGENT FILTER) ............................................... 68 4. UTILIZAÇÃO DO SERVIÇO .................................................................................................................................... 72 1. Posso aceder via Web (OWA) ao email? ........................................................................................................... 72 2. Cada utilizador pode alterar a password da sua caixa de correio? ................................................................... 72 3. Qual o tamanho de cada caixa de correio? ....................................................................................................... 72 4. Posso alterar os limites atribuídos às caixas de correio? .................................................................................. 72 5. Uma conta de email pode ter mais (ou menos) espaço do que as outras? ...................................................... 73 6. Como posso alterar os protocolos permitidos para acesso à caixa de email? ................................................. 73 7. Posso aceder ao mail através de um interface web (webmail)? ...................................................................... 73 8. Posso utilizar o Outlook para aceder ao email? ................................................................................................ 73 9. Posso associar vários endereços de email à mesma caixa de correio? ............................................................ 74 10. Posso consultar a capacidade livre das caixas de correio? ............................................................................. 74 11. Posso definir avisos quando os limites estão prestes a ser atingidos? ........................................................... 74 12. Posso reencaminhar automaticamente todo o meu correio eletrónico? ...................................................... 75 13. Qual o tamanho máximo de cada mensagem (enviada ou recebida)?........................................................... 75 14. Para quantos destinatários em simultâneo posso enviar mensagens? .......................................................... 75 15. Posso efetuar envios massivos de mensagens?.............................................................................................. 75 16. Posso definir listas de contactos? ................................................................................................................... 75 17. Como posso editar a informação detalhada dos contactos? .......................................................................... 76 18. Como posso remover um contacto da lista? .................................................................................................. 76 19. Posso definir listas de distribuição? ................................................................................................................ 76 20. Quantas listas de distribuição posso criar?..................................................................................................... 76 21. Posso ter uma GAL (Global Address List) com endereços internos e externos? ............................................ 76 22. Como posso ver um relatório do espaço utilizado? ........................................................................................ 77 23. Posso ter push-email no telemóvel?............................................................................................................... 77 24. Qual a diferença entre uma caixa de email Base e Avançado? ...................................................................... 77 25. Onde está alojado o meu email? .................................................................................................................... 77 26. Posso recuperar uma mensagem que apaguei da minha caixa de correio? ................................................... 77 27. Qual o número mínimo ou máximo de caixas de correio? ............................................................................. 78 28. Existe algum mecanismo antivírus e antisspam para filtragem de mensagens? ............................................ 78 29. Necessito ter alguma aplicação antivírus instalada na minha estação de trabalho? ..................................... 78 30. Qual a diferença entre uma caixa de email Base e Avançado? ...................................................................... 78 31. Posso definir uma mensagem que é automaticamente adicionada a todas as mensagens enviadas? .......... 79 5. AJUDA E SUPORTE .............................................................................................................................................. 81 O serviço de Email é uma ferramenta empresarial Cloud que facilita a comunicação e a colaboração dentro da sua organização e com clientes, fornecedores e parceiros. O Email é suportado numa plataforma Microsoft Hosted Exchange e inclui email personalizável com domínio próprio e gestão avançada de contactos e calendário acessíveis através de computador, tablet ou smartphone. O serviço está protegido por mecanismos de antivírus e antispam que garantem total segurança na sua utilização. Para aceder à área de gestão das soluções Cloud deverá, primeiro, inserir as suas credenciais de acesso (LOGIN da PT Empresas), após carregar no botão Entrar da homepage de cloud.ptempresas.pt, conforme a seguinte imagem: Ao entrar na Área de Gestão, pode realizar as seguintes atividades de apoio em relação ao serviço de Email: Gerir: Área de gestão onde poderá consultar o serviço contratado e adicionar recursos, quer seja mais caixas de Email, ou espaço adicional, como Domínios, Alojamento de Site e de Base de Dados. Configurar: Área onde poderá aceder à Consola de Gestão para configuração do Email e serviços relacionados, como Domínios e Exchange. Nesta área, poderá ainda consultar alguns dados referentes à aquisição do serviço de email, como seja a data de adesão e o estado em que se encontra o serviço. Após ter efetuado uma subscrição de recursos associados aos Serviços Web de Soluções Cloud, estes ficarão disponíveis para configuração praticamente em tempo real. Para aceder à Consola de Gestão, deverá estar autenticado no portal, clicando no link Área de gestão, existente no canto superior, conforme a imagem seguinte: Em seguida, aparecerá o histórico de adesões efetuadas até o momento. Ao clicar no link Configurar para a adesão que pretende configurar, terá acesso à consola de configuração do serviço que permite gerir online todos os recursos subscritos. 3.1 Domínio O serviço de email, tal como qualquer outro Serviço Web das Soluções Cloud, tem de estar associado a um (ou mais) Domínio(s). Todos os serviços Web estão associados a um Domínio que pode representar a sua empresa ou um produto/serviço. Fazendo uma analogia simples para ilustrar as vantagens, o registo de um Domínio pode ser encarado como o “seu nome na Internet”. Depois do registo de um Domínio, poderá criar endereços de email com sufixo próprio (ex: [email protected]) e/ou uma presença web com um toque personalizado à sua Organização (ex: www.queroestedominio.com). Não é obrigatório o domínio provir da PT, podendo assim este estar alojado na PT ou ser externo. 3.1.1. Operações associadas à gestão de Domínios Através da Consola de Gestão de Serviços Web, poderá efetuar qualquer operação que envolva o seu Domínio, a qualquer altura. Isto é particularmente importante quando estamos a falar de alterações a serviços críticos baseados na Web. As operações possíveis associadas aos Domínios são: Registo de novo Domínio Nacional (".pt") ou internacional (.asia; .be; .biz; .bz; .ca; .cc; .ch; .co; .co.uk; .com; .com.co; .com.de; .com.es; .de; .es; .eu; .eu.com; .fr; .gr.com; .in; .li; .me; .mobi; .name; .net; .net.co; .nl; .nom.co; .nom.es; .nu; .org; .org.es; .pro; .tel; .us; .us.com; .us.org; .ws; .info). Transferência de Domínio já existente Transferência de um Domínio existente noutra entidade (nacional ou internacional) para a gestão da PT. Necessita disponibilizar a chave de transferência (código disponibilizado pelo atual fornecedor de Domínios que identifica o pedido como válido e permite a transferência automática). Configuração de Domínio externo Pode optar por manter o Domínio alojado onde se encontra atualmente, criando só apontadores para os Serviços Web configurados ou delegando a gestão da zona. Para o apoiar na execução destes passos associados à criação e configuração de Domínios, a PT disponibiliza uma equipa técnica que poderá ser contactada por email ([email protected]). 3.1.2. Registo de novo domínio O pedido de registo de um novo Domínio deverá ser feito online através da Consola de Gestão, podendo os procedimentos variar, conforme o tipo de Domínio em causa: NACIONAL Para registar um Domínio do tipo ".pt" deverá executar os seguintes passos: Selecionar Domínios PT no ecrã Início. Selecionar Registar novo Domínio. Introduzir o nome do Domínio (necessário estar disponível) e selecionar Registar. Após leitura das regras de registo de Domínios PT, ativar a checkbox Li e aceito as Regras de Registo de Domínios de PT e selecionar a opção Prosseguir. Preencher os campos solicitados de identificação do requerente e selecionar o botão Prosseguir. Na página seguinte aparece a informação da ficha completa do pedido de registo de Domínio para que possa confirmar se está correta. O correto preenchimento de toda a informação é importante para que o pedido de registo possa ser processado com sucesso. Para validar a informação deverá selecionar o botão Prosseguir. Para concluir o processo deverá selecionar a opção Li e aceito a Declaração de Autorização e Responsabilização e selecionar a opção Prosseguir. Após conclusão do processo descrito em cima, o Domínio fica registado automaticamente. No entanto, este não fica ativo instantaneamente. O tempo poderá variar em função de prazos definidos pela Associação DNS.PT para ativação dos Domínios. Caso pretenda saber ponto de situação de processo de ativação do Domínio, poderá solicitar apoio para [email protected]. INTERNACIONAL Para registar um Domínio do tipo: .asia; .be; .biz; .bz; .ca; .cc; .ch; .co; .co.uk; .com; .com.co; .com.de; .com.es; .de; .es; .eu; .eu.com; .fr; .gr.com; .in; .li; .me; .mobi; .name; .net; .net.co; .nl; .nom.co; .nom.es; .nu; .org; .org.es; .pro; .tel; .us; .us.com; .us.org; .ws; .info, deverá executar os seguintes passos: Selecionar Domínios alojados no ecrã Início. Selecionar Registar novo Domínio. Introduzir o nome do Domínio e selecionar Next. Selecionar o Domínio pretendido e, caso este esteja, selecionar Next. Na janela seguinte, selecionar novamente Next, confirmando que o registo de Domínio tem período de fidelização mínimo de 1 ano. Selecionar a subscrição onde foram subscritas as caixas de correio, e selecionar Next. Concluir o processo de registo, selecionando a opção Place Order. O processo de registo será automático. No entanto, o Cliente poderá solicitar ponto de situação ou esclarecimento de dúvida relativamente ao processo através do endereço [email protected]. 3.1.3. Transferência de Domínio para a PT O pedido de transferência de Domínio para a PT, deverá ser feito online através da Consola de Gestão, podendo os procedimentos variar, conforme o tipo de Domínio em causa: NACIONAL No caso de transferência de um Domínio nacional (.pt), deverá executar os seguintes passos: Selecionar Domínios PT no ecrã Início. Selecionar Transferir Domínio. Introduzir o nome do Domínio a transferir e selecionar Transferir. Preencher os campos de identificação do requerente e selecionar Prosseguir. Ativar a opção Vou proceder à alteração na Associação DNS.PT e depois informarei a Gestão de Domínios e selecionar Prosseguir. Logo que o cliente tenha a senha para transferência do Domínio e para que possa ser dado seguimento ao processo, deverá enviá-la para [email protected]. Para obter essa senha, deverá aceder à Associação DNS.PT com o Login e Password da entidade Titular, aceder às opções de gestão do seu Domínio e selecionar a opção Transferir Gestão Domínio no campo Entidades Relacionadas posicionado no Contacto Técnico (botão "ações"). Caso não possua o login e password ou necessite de ajuda para obter os dados solicitados, deverá contactar a Associação DNS.PT (os contactos estão disponíveis em www.dns.pt). A equipa de gestão de Domínios replicará no novo serviço toda a informação referente ao Domínio com apontadores já criados para sites ou outros serviços já existentes, caso o cliente forneça estes dados. Se o pedido for efetuado corretamente, no prazo máximo de 2 dias úteis, o cliente será informado da conclusão do processo. Caso contrário, o cliente será notificado da informação em falta ou correção necessária. INTERNACIONAL Não é possível a transferência para a PT de Domínios .be, .fr ou .nl. (é no entanto possível registar qualquer novo Domínio deste tipo nas Soluções Cloud). No caso de transferência de um dos seguintes Domínios: .asia; .biz; .bz; .ca; .cc; .ch; .co; .co.uk; .com; .com.co; .com.de; .com.es; .de; .es; .eu; .eu.com; .gr.com; .in; .li; .me; .mobi; .name; .net; .net.co; .nom.co; .nom.es; .nu; .org; .org.es; .pro; .tel; .us; .us.com; .us.org; .ws; .info), deverá executar os seguintes passos: Selecionar Domínios alojados no ecrã Início. Selecionar Transferir Domínio existente. Introduzir o nome do Domínio, respetiva chave de transferência e selecionar Prosseguir (Next). A chave de transferência é um código disponibilizado pelo seu atual fornecedor de Domínios, para que o pedido seja identificado como válido e possa ser autorizada a transferência. Este processo é automático entre registo e demora, em média, 5 dias a ser concluído. O cliente será informado, logo que o processo de transferência de Domínio seja concluído com sucesso. No entanto, o Cliente poderá solicitar ponto de situação ou esclarecimento de dúvida relativamente ao processo através do endereço [email protected]. 3.1.4. Configuração de um Domínio externo Pode optar por manter o Domínio alojado onde se encontra atualmente, criando só apontadores para os Serviços Web configurados. Neste caso, o Domínio ficará com servidores DNS externos e a gestão/renovação do Domínio continuará a cargo do Cliente. Para o efeito, deverá executar os seguintes passos: Selecionar Domínios alojados no ecrã Início. Selecionar Adicionar Domínio externo. Introduzir o nome do Domínio, associá-lo no Alojamento de correio a Microsoft Exchange e à subscrição pretendida e selecionar Seguinte > Concluir. Para o apoiar na execução destes passos associados à criação e configuração de Domínios, e no esclarecimento de dúvidas relativamente à configuração de MXRecord para que o serviço de email possa ficar operacional, é disponibilizada uma equipa técnica que poderá ser contactada por email ([email protected]). 3.1.5. Criação de Subdomínios Pode proceder à criação de um subdomínio, bastando para isso ter pelo menos um Domínio registado nas Soluções Cloud da PT Empresas. Deverá para isso ter em conta os seguintes passos: Aceder na Consola de Gestão, na área de Domínios, em Domínios alojados. Selecionar Adicionar novo Subdomínio. Indicar o nome de subdomínio pretendido, selecionando o domínio ao qual o pretende associar. Caso pretenda criar um site com este subdomínio, selecione o Alojamento de Site pretendido. Por fim, selecione o tipo de Alojamento de correio e a Subscrição aos quais pretende associar o Subdomínio. Por defeito, a subscrição apresentada será a da sua adesão. Selecione o botão Seguinte. 3.1.6. Remover um Domínio / subdomínio Caso pretenda, tem a opção de remover um Domínio e/ou subdomínio, através da Consola de Gestão de Serviços Web. Não remova o seu Domínio principal sem ter a certeza de que o pretende fazer pois esta operação liberta o nome anteriormente utilizado nos registos internacionais e não é uma situação facilmente reversível. Os passos a seguir são: Autenticar-se na Consola de Gestão dos Serviços Web. Selecionar o separador Início. Na secção Domínios selecionar Domínios alojados. Selecionar o nome do Domínio ou subdomínio pretendido. No separador Resumo selecionar o botão Eliminar existente na secção Geral. Confirmar a operação. 3.1.7. Renovação do Domínio Enquanto subscrever os Serviços Web, e não efetuar o cancelamento do Domínio (ver FAQ anterior), o Domínio registado é automaticamente renovado numa base anual. 3.1.8. Serviços que podem ser associados ao Domínio / subdomínios Ao Domínio / subdomínios geridos poderá associar serviços de alojamento de correio eletrónico, alojamento de sites Internet ou Intranet ou alojamento de sites colaborativos (SharePoint). Após ativação destes serviços de alojamento, poderá criar as contas de correio eletrónico e/ou gerir o conteúdo dos sites associados. 3.1.9. Gestão de Domínios / Subdomínios criados A associação do serviço de alojamento ao Domínio / Subdomínio é necessária para que possa iniciar o processo de configuração das contas de correio eletrónico ou da gestão de conteúdos dos sites Internet/ colaborativos (SharePoint). As actividades possíveis de realizar rendem-se com a gestão de alojamento de site e de correio eletrónico (ativar / desativar) e com a criação de subdomínios. Os passos a seguir são: Autenticar-se na Consola de Gestão dos Serviços Web. Selecionar o separador Início. Na secção Domínios selecionar Domínios alojados. Selecionar o nome do Domínio ou Subdomínio pretendido. Concluir a configuração. 3.1.10. Confirmação do registo do Domínio O processo de registo de novos Domínios poderá demorar até 48 horas, dependendo da entidade que gere o Domínio escolhido. Durante este período, o Domínio encontrar-se-á no estado Não sincronizado, estado este que reflete as alterações efetuadas através da Consola de Gestão dos Serviços Web e a sua disponibilização a partir do exterior da infraestrutura de alojamento destes serviços. Significa que, por exemplo, o Domínio / subdomínio não estará disponível para o público em geral enquanto não estiver sincronizado. Assim que o estado se alterar para Sincronizado, dá-se por concluído o processo. De referir que a plataforma de serviços Web permite criar até um máximo de 100 Domínios por subscrição. 3.2 Alojamento de Correio Eletrónico 3.2.1. Ativação do Exchange Após conclusão do processo de configuração de Domínio, a ativação do alojamento Exchange constitui um requisito para a criação das contas de correio eletrónico associadas a esse mesmo Domínio. Ao ativar o alojamento Exchange associado a um Domínio está a ativar todos serviços que lhe irão permitir a configuração das contas de correio eletrónico (exemplo: espaço em disco para armazenamento dos emails, atualização da infraestrutura necessária para a entrega ou distribuição de emails). Para ativar o Exchange, deverá executar os seguintes passos através da Consola de Gestão de Serviços Web: Selecionar Domínios alojados. Selecionar o Domínio em causa. No separador Resumo, na área Serviços de Alojamento, selecionar Adicionar alojamento associado ao serviço de alojamento de correio. Identificar a subscrição na qual pretende criar as caixas de correio e selecionar Seguinte. Identificar os recursos para alojamento do correio de Exchange e selecionar Seguinte. Se desejar associar emails com diferentes domínios a uma mesma caixa de correio eletrónico (exemplo: [email protected] e [email protected]), deve assegurar-se que o ID de subscrição desses domínios é o mesmo. Concluir a configuração. 3.2.2. Desativação do Exchange Poderá desativar o serviço de alojamento Exchange mas tenha em atenção que esta operação inviabiliza as contas de email associadas. Os passos a ter em conta são os seguintes: Autenticar-se na Consola de Gestão dos Serviços Web. Selecionar o separador Início. Na secção Domínios selecionar Domínios alojados. Selecionar o nome do Domínio ou subdomínio pretendido. No separador Resumo escolher Remover alojamento no grupo de Alojamento de correio. Concluir a configuração. 3.3 Caixas de Correio Eletrónico 3.3.1. Configuração de uma conta de Email O primeiro passo é configurar a sua conta. Depois disso, estará pronto para começar a receber e enviar e-mails, utilizar o calendário, criar contactos e trabalhar com tarefas. Após criação das caixas de correio, a aplicação de email de cada utilizador necessita ser configurada para acesso à respetiva caixa. A informação de configuração para acesso a cada caixa de correio é disponibilizada na mesma Consola de Gestão de Serviços Web. Para o efeito deverá, no painel Email, selecionar a conta de correio pretendida. Na área Acesso à caixa de correio do separador Geral, encontra links com informação detalhada para configuração do acesso a cada caixa de correio. No caso do tipo de acesso pretendido estar inativo, deverá ativar o mesmo. Para além do acesso utilizando a conta de administração do cliente, cada utilizador pode também, individualmente, aceder à informação de configuração da sua caixa de correio, seguindo os seguintes passos: Autenticar-se na Consola de Gestão dos Serviços Web (cloud.ptempresas.pt/SaaS) utilizando as credenciais de acesso da sua conta. Selecionar Caixa de correio do Exchange > Geral. Na área Acesso à caixa de correio encontra links com informação detalhada para configuração do acesso a partir de diversas aplicações cliente de email. Se desejar criar um alias para uma caixa de email que acabou de criar, deve clicar na caixa de email que acabou de criar, clicar em Endereços de correio eletrónico, seguido de Adicionar novo endereço de correio eletrónico. 3.3.2. Dados gerais de configuração Todos os clientes que aderiram ao serviço de Email das Soluções Cloud da PT após 14 de Maio de 2013 usufruem do serviço suportado em plataforma Microsoft Exchange 2010 e devem utilizar os dados de configuração indicados atrás. É também com base nesta informação que são apresentados os exemplos de configuração nos capítulos seguintes deste documento. São os seguintes os dados gerais para configuração do acesso de aplicações cliente à plataforma das Soluções Cloud: Servidor a receber POP3: pop3.smartcloudpt.pt Servidor a receber IMAP4: imap4.smartcloudpt.pt Servidor a enviar (SMTP): smtp.smartcloudpt.pt Autenticação no servidor a enviar: Necessária, mesma que no servidor a receber Encriptação da conexão do Servidor a receber: Necessária, SSL. Porto do Servidor a Receber POP: 995 Porto do Servidor a Enviar IMAP: 993 Encriptação da conexão do Servidor a Enviar: Necessária, TLS. Porto do Servidor a Enviar SMTP: 587 No entanto, os clientes que aderiram ao nosso serviço de Email até essa data, usufruem do serviço suportado em plataforma Microsoft Exchange 2007 e portanto devem utilizar os seguintes dados gerais para configuração do acesso de aplicações cliente à plataforma da PT: Servidor a receber (POP/IMAP): exchange.ptasp.com Servidor a enviar (SMTP): auth.ptasp.com Autenticação no servidor a enviar: Necessária, mesma que no servidor a receber Encriptação da conexão do Servidor a receber: Necessária, SSL. Porto do Servidor a Receber POP: 995 Porto do Servidor a Enviar IMAP: 993 Encriptação da conexão do Servidor a Enviar: Necessária, TLS. Porto do Servidor a Enviar SMTP: 587 3.3.3. Exemplos de configuração de clientes POP3 I. MICROSOFT OUTLOOK 2003 Aceder a ferramentas e selecionar Definições de Conta. Selecionar a opção Ver ou alterar uma conta de correio e clicar em Seguinte. Selecionar a conta de correio e clicar em Alterar. Atualizar a seguinte informação: o Servidor de Receção de correio – pop3.smartcloudpt.pt o Servidor de Envio de Correio (SMTP) – smtp.smartcloudpt.pt o Nome de utilizador – Novo nome de utilizador o Password – Nova Password Clicar no botão Mais Definições. No separador Servidor de Correio selecionar a opção O meu servidor de envio (SMTP) requer autenticação. No separador Avançadas, selecionar as checkboxes Este Servidor Requer uma ligação encriptada (SSL), alterar o porto do Servidor de envio (SMTP) para 587. II. MICROSOFT OUTLOOK 2007 Abrir o Outlook. No menu Ferramentas, clicar em Definições da Conta. É apresentada a janela Definições da conta. O separador Correio eletrónico é aberto por predefinição com todas as contas de correio eletrónico configuradas (se existirem). Clicar em Nova. É iniciado o assistente Adicionar nova conta de correio eletrónico. É solicitado que escolha o serviço de correio eletrónico. Selecionar Microsoft Exchange, POP3, IMAP ou HTTP e clicar em Seguinte. É apresentado o ecrã do assistente Configuração automática da conta. Selecionar a caixa de verificação Configurar manualmente as definições do servidor ou tipos de servidor adicionais na parte inferior do ecrã do assistente e, em seguida, clicar em Seguinte. É solicitado que escolha o serviço de correio eletrónico. Selecionar Correio eletrónico da Internet, e, em seguida, clicar em Seguinte. É apresentada a janela Definições de correio eletrónico da Internet. Fornecer as seguintes informações nos campos disponíveis: o o o o o o o Nome: escrever o nome que será apresentado aos destinatários de correio eletrónico no campo De:. Endereço de correio eletrónico: escrever o seu endereço de correio eletrónico SmartCloudPT. Tipo de conta: selecione POP3. Servidor de receção de correio: pop3.smartcloudpt.pt Servidor de envio de correio (SMTP): smtp.smartcloudpt.pt. Nome de utilizador: introduza o seu username. Palavra-passe: escrever a sua palavra-passe. Clicar em Mais definições. É apresentada a janela com vários separadores. Ir para o separador Servidor de envio e, em seguida, selecione a caixa de verificação O meu servidor de envio (SMTP) requer autenticação. Em seguida, clicar em Utilizar as mesmas definições do meu servidor de receção de correio. Ir para o separador Avançadas. São apresentadas as propriedades avançadas da sua conta de correio eletrónico. Efetuar a seguinte configuração: o No menu pendente localizado por baixo do campo Servidor de receção (POP3), selecionar SSL. o No menu pendente localizado por baixo do campo Servidor de envio (SMTP), selecionar TLS. Clicar em OK para guardar as alterações. Clicar em Testar definições da conta para verificar se a conta está operacional. Se faltarem informações ou estiverem incorretas, serão pedidas ou será solicitada a sua correção. Após receber Parabéns! Todos os testes foram concluídos com êxito, clicar em Fechar. Clicar em Seguinte, e, em seguida, clicar em Concluir. III. MICROSOFT OUTLOOK 2010 Aceder a Ficheiro > Informações e selecionar Definições de Conta. Selecionar a conta de correio e clicar em Alterar. Fornecer as seguintes informações nos campos disponíveis: o o o o o o o Nome: escrever o nome que será apresentado aos destinatários de correio eletrónico no campo De:. Endereço de correio eletrónico: escrever o seu endereço de correio eletrónico. Tipo de conta: selecionar POP3. Servidor de receção de correio: pop3.smartcloudpt.pt Servidor de envio de correio (SMTP): smtp.smartcloudpt.pt. Nome de utilizador: introduzir o seu username. Palavra-passe: escrever a sua palavra-passe. Clicar no botão Mais Definições. No separador Servidor de Correio selecionar a opção O meu servidor de envio (SMTP) requer autenticação. No separador Avançadas, selecione a checkbox Este servidor requer uma ligação encriptada (SSL) alterar o porto do Servidor de envio (SMTP) para 587 e na dropdown selecionar TLS. IV. MICROSOFT OUTLOOK EXPRESS Iniciar o Outlook Express. Escolher Ferramentas e Contas na barra de menus. Clicar no botão Adicionar e selecionar Correio. Nome a apresentar: Escrever o nome a apresentar da caixa de correio e clicar em Seguinte. Endereço de correio eletrónico: Escrever o seu endereço de correio eletrónico e clicar em Seguinte. Escolher O meu servidor de correio a receber é um Servidor POP3 na caixa de lista pendente. Preencher as informações do servidor de correio: o Servidor de correio a receber: pop3.smartcloudpt.pt o Servidor de correio a enviar: smtp.smartcloudpt.pt o Clicar em Seguinte. Preencher as informações de início de sessão: o Nome da conta: Escrever o seu endereço de correio eletrónico. o Palavra-passe: Escrever a palavra-passe da caixa de correio. o Clicar em Seguinte e, em seguida, clicar em Concluir. Selecionar a conta de correio com o nome pop3.smartcloudpt.pt e clicar no botão Propriedades. Ir para o separador Servidores. Em Servidor de correio a enviar selecionar O meu servidor requer autenticação. Ir para o separador Avançadas. Em Números da porta do servidor selecionar as duas caixas Este servidor requer uma ligação segura (SSL). Clicar em OK. V. MICROSOFT LIVE MAIL Clicar em Contas e selecionar Propriedades. Selecionar o separador Servidores. Atualizar a seguinte informação: o o o o Servidor de Receção de correio – pop3.smartcloudpt.pt Servidor de Envio de Correio (SMTP) – smtp.smartcloudpt.pt Nome de utilizador – Novo nome de utilizador Password – Nova Password Selecionar a opção O meu servidor requer autenticação. No separador Avançadas, selecionar as checkboxes Este Servidor Requer uma ligação encriptada (SSL) e alterar o porto do Correio de Envio (SMTP) para 587. VI. MOZILLA THUNDERBIRD Iniciar o Mozilla Thunderbird. Clicar em Criar nova conta. É iniciado o Assistente de contas. Clicar em Contas de correio eletrónico e prima Seguinte. Preencher o formulário que é apresentado: o No campo Nome, escrever o nome que será apresentado aos destinatários de correio eletrónico. o No campo Endereço de correio eletrónico, escrever o seu endereço de correio eletrónico. Clicar em Seguinte para continuar o assistente. Fornecer as seguintes informações sobre o servidor de receção: o Selecione o tipo POP. o Escrever pop3.smartcloudpt.pt no campo Servidor de receção. Clicar em Seguinte para continuar para o passo seguinte do assistente. É apresentado o passo do assistente Nomes de utilizador. Escrever o seu endereço de correio eletrónico no campo Nome de utilizador de receção. Clicar em Seguinte para continuar. É apresentado o passo do assistente Nome da conta. Escrever o nome de referência da conta, por exemplo "Conta de trabalho" no campo Nome da conta. Clicar em Seguinte para continuar para o passo final do assistente. É apresentada a informação de resumo. Verifique se tudo está correto. Clicar em Concluir para concluir o assistente. A conta de correio eletrónico POP3 foi criada. No menu Thunderbird, selecione Ferramentas Definições da conta. É apresentada a janela Definições da conta. Na lista de pastas, selecione a conta recém-criada e clicar em Definições do servidor. As definições do servidor de receção da conta são apresentadas na parte direita da janela Definições da conta. Em Definições de segurança selecione SSL. Na lista de pastas da janela Definições da conta, clicar em Servidor de envio (SMTP). As definições do servidor de envio (SMTP) são apresentadas na parte direita da janela. Aqui é possível ver todos os servidores SMTP configurados no computador (se existirem). Clicar em Adicionar. É apresentada a caixa de diálogo Servidor SMTP. Preencher o formulário da seguinte forma: o No campo Descrição (opcional), escrever uma descrição livre do servidor de envio de correio. o No campo Nome do servidor, escrever smtp.smartcloudpt.pt. o Selecione a caixa de verificação Utilizar nome e palavra passe e introduza o seu endereço de correio eletrónico no campo Nome de utilizador. o Em Utilizar ligação segura selecione TLS. Clicar em OK para guardar as alterações e sair da caixa de diálogo Servidor SMTP. Selecione a sua conta ('Conta de trabalho') na lista de pastas da janela Definições da conta. As definições da conta são apresentadas na parte direita da janela. Na lista pendente Servidor de envio (SMTP), selecione o servidor SMTP recém-adicionado. Clicar em OK para guardar as alterações e saia da caixa de diálogo Definições da conta. Acaba de configurar a sua conta de correio eletrónico POP3. Na janela principal do Thunderbird, clicar no triângulo orientado para baixo à direita do ícone Obter correio. Abre-se a lista pendente que contém as contas de correio eletrónico existentes. Selecione a conta recém-configurada. É solicitada a introdução da palavra-passe. Escrever a sua palavra-passe e selecione a caixa de verificação Utilizar o Gestor de Senhas para guardar esta senha, se necessário. Clicar em OK. VII. APPLE MAIL2 Abrir o Apple Mail 2. Clicar em Mail, e selecione Preferências. Clicar no sinal de mais (+) na parte inferior para adicionar uma conta nova. Definir Tipo de conta como POP e preencher os seguintes campos: o Introduza Descrição da conta. o Introduza o seu nome no campo Nome completo. o Introduza o seu endereço de correio eletrónico no campo Endereço de e-mail. Clicar em Continuar. Preencher os seguintes campos: o Nome: escrever o nome que será mostrado aos destinatários de correio eletrónico no campo De o Servidor de recepção: pop3.smartcloudpt.pt o Nome de utilizador: Introduza o seu endereço de correio eletrónico o Palavra-passe: introduza a sua palavra-passe Clicar em Continuar duas vezes. Preencher os seguintes campos: o Servidor de envio de correio: smtp.smartcloudpt.pt o Selecione a caixa de verificação Utilizar autenticação o Nome de utilizador: Introduza o seu endereço de correio eletrónico o Palavra-passe: escrever a sua palavra-passe Clicar em Continuar duas vezes. Clicar em Concluído. Clicar em Especificações do servidor. Selecione a caixa de verificação Utilizar Secure Sockets Layer (SSL). Clicar em OK. Selecionar o separador Avançadas. Selecionar a caixa de verificação Utilizar SSL. Fechar a janela atual. Clicar em Guardar. VIII. OUTLOOK 2011 FOR MAC Clicar em Tools e de seguida em Accounts. Atualizar a seguinte informação: o o o o o o o User Name – Novo nome de utilizador Password – Nova Password Incoming Server – pop3.smartcloudpt.pt Active a opção Use SSL to connect Outgoing server – smtp.smartcloudpt.pt Active a opção Override default port e altere o porto para 587 Active a opção Use SSL to connect Clicar no botão More Options. Na opção Authentication escolher Use Incoming Server Info. IX. ENTOURAGE 2004 Abrir o Entourage 2004. Clicar em Entourage, e selecionar Especificações da conta. Clicar em Nova. Introduzir o seu endereço de correio eletrónico no campo Endereço de e-mail. Clicar na seta para a direita duas vezes. Preencher os seguintes campos: o Introduza o seu nome no campo Nome o Introduza o seu endereço de correio eletrónico no campo ID da conta o Introduza a palavra-passe da caixa de correio no campo Palavra-passe o Selecione a caixa de verificação Guardar palavra-passe no porta-chaves do Mac OS o Introduza pop3.smartcloudpt.pt no campo Servidor de receção o Defina o Tipo de servidor de receção como POP o Introduza smtp.smartcloudpt.pt no campo Servidor de envio Clicar na seta para a direita duas vezes. Clicar em Ignorar. Introduza o nome da conta no campo Nome da conta. Clicar em Concluir. Clicar na conta POP3 recém-criada na janela Contas. Primir Clique aqui para opções de receção avançadas. Selecione a caixa de verificação Este serviço POP requer uma ligação segura (SSL). Feche a janela pop-up. Primir Clique aqui para opções de receção avançadas. Clicar em Especificações do servidor. Selecionar a caixa de verificação O serviço SMTP requer ligação segura (SSL). Selecione a opção Utilizar as mesmas definições do meu servidor de receção de correio. Feche a janela pop-up. Clicar em OK. Fechar a janela Contas. X. ENTOURAGE 2008 Abrir o Entourage 2008. Clicar em Entourage, e seleccione Especificações da conta. Clicar em Nova. Definir Tipo de conta como POP. Clicar em OK. Preencher os seguintes campos: o Introduzir [email protected] nos campos Nome da conta e Endereço de e-mail o Introduzir o seu nome no campo Nome o Introduzir [email protected] no campo ID da conta o Introduzir a palavra-passe da caixa de correio no campo Palavra-passe o Selecionar a caixa de verificação Guardar palavra-passe no porta-chaves do Mac OS o Introduzir pop3.smartcloudpt.pt no campo Servidor POP o Introduzir smtp.smartcloudpt.pt no campo Servidor SMTP Premir Clicar aqui para opções de receção avançadas. Selecionar a caixa de verificação Este serviço POP requer ligação segura (SSL). Fechar a janela pop-up. Premir Clicar aqui para opções de receção avançadas. Selecionar a caixa de verificação O serviço SMTP requer ligação segura (SSL). Selecionar a opção Utilizar as mesmas definições do meu servidor de receção de correio. Feche a janela pop-up. Clicar em OK. Fechar a janela Contas. 3.3.4. Exemplos de configuração de clientes IMAP4 I. MICROSOFT OUTLOOK 2003 Aceder a ferramentas e selecionar Definições de Conta. Selecionar a opção Ver ou alterar uma conta de correio e clicar em Seguinte. Selecionar a conta de correio e clicar em Alterar. Atualizar a seguinte informação: o Servidor de Receção de correio – imap4.smartcloudpt.pt o Servidor de Envio de Correio (SMTP) – smtp.smartcloudpt.pt o Nome de utilizador – O seu endereço de correio eletrónico o Password – Nova Password Clicar no botão Mais Definições. No separador Servidor de Correio selecionar a opção O meu servidor de envio (SMTP) requer autenticação. No separador Avançadas, selecionar as checkboxes Este Servidor Requer uma ligação encriptada (SSL), alterar o porto do Servidor de envio (SMTP) para 587. II. MICROSOFT OUTLOOK 2007 Aceder a ferramentas e selecionar Definições de Conta. Selecionar a conta de correio e clicar em Alterar. Atualizar a seguinte informação: Servidor de Receção de correio – imap4.smartcloudpt.pt Servidor de Envio de Correio (SMTP) – smtp.smartcloudpt.pt Nome de utilizador – O seu endereço de correio eletrónico Password – Nova Password Clicar no botão Mais Definições. No separador Servidor de Correio selecionar a opção O meu servidor de envio (SMTP) requer autenticação. No separador Avançadas, na primeira dropbox selecionar SSL e na segunda dropbox a selecionar TLS e alterar o Servidor de envio (SMTP) para 587. III. MICROSOFT OUTLOOK 2010 Aceder a Ficheiro > Informações e selecionar Definições de Conta. Selecionar a conta de correio e clicar em Alterar. Atualizar a seguinte informação: o o o o Servidor de Receção de correio – imap4.smartcloudpt.pt Servidor de Envio de Correio (SMTP) – smtp.smartcloudpt.pt Nome de utilizador – Novo nome de utilizador Password – Nova Password Clicar no botão Mais Definições. No separador Servidor de Correio selecionar a opção O meu servidor de envio (SMTP) requer autenticação. No separador Avançadas, na primeira dropdown selecionar SSL e na segunda dropdown a selecionar TLS e alterar o porto do Servidor de envio (SMTP) para 587. IV. MICROSOFT OUTLOOK EXPRESS Aceder a Ferramentas e selecionar Contas. Selecionar a conta de correio e clicar em Propriedades. Atualizar a seguinte informação no separador Servidores: Servidor de Receção de correio – imap4.smartcloudpt.pt Servidor de Envio de Correio (SMTP) – smtp.smartcloudpt.pt Nome da conta – o seu endereço de correio eletrónico Password – Nova Password Selecionar a opção O meu servidor requer autenticação. No separador Avançadas, selecionar as checkboxes Este Servidor Requer uma ligação encriptada (SSL) e alterar o porto do Correio a enviar (SMTP) para 587. V. MICROSOFT LIVE MAIL Clicar em Contas e selecionar Propriedades. Selecionar o separador Servidores. Atualizar a seguinte informação: o o o o Servidor de Receção de correio – imap4.smartcloudpt.pt Servidor de Envio de Correio (SMTP) – smtp.smartcloudpt.pt Nome de utilizador – Novo endereço de correio eletrónico Password – Nova Password Selecionar a opção O meu servidor requer autenticação. No separador Avançadas, selecionar as checkboxes Este Servidor Requer uma ligação encriptada (SSL) e altere o porto do Servidor de envio (SMTP) para 587. VI. MOZILLA THUNDERBIRD Clicar em Ferramentas e selecionar Configurar contas. Em Configurações de Servidor, atualizar o Nome do servidor para imap4.smartcloudpt.pt e na opção de segurança da ligação selecionar SSL/TLS. Em Servidor de Saída (SMTP) clicar em Editar. Atualize o Nome do servidor para smtp.smartcloudpt.pt e na opção de segurança da ligação selecionar SSL/TLS. Atualizar o Nome de utilizador. Para alterar a password, volte ao menu inicial selecionando Ferramentas e de seguida Opções. Clicar em Segurança e selecionar o separador Senha. Clicar em Senhas Guardadas. Clicar em Remover Todas. Quando reiniciar a aplicação será pedida novamente a password. VII. APPLE MAIL 2 Clicar em Tools e de seguida escolher a opção Edit [email protected]. Atualizar a seguinte informação: o o o Incoming Mail Server – imap4.smartcloudpt.pt User Name – Novo nome de utilizador Password – Nova Password Clicar sobre a caixa Outgoing Mail Server (SMTP). Colocar em Outgoing mail server: smtp.smartcloudpt.pt. Escolher a opção Edit SMTP Server List. Atualizar o campo Server Name para smtp.smartcloudpt.pt e clicar em Advanced. Selecionar a opção Use Secure Sockets Layer (SSL) e atualizar os campos User Name e Password. Clicar em OK. Clicar no separador Advanced. Selecionar a opção a Use SSL. VIII. OUTLOOK 2011 FOR MAC Clicar em Tools e de seguida em Accounts. Atualizar a seguinte informação: o o o o o o o o User Name – o seu endereço de correio eletrónico Password – Nova Password Incoming Server – imap4.smartcloudpt.pt Activar a opção Use SSL to connect Outgoing server – smtp.smartcloudpt.pt Activar a opção Override default port Alterar o porto do Outgoing Server para 587 Activar a opção Use SSL to connect Clicar no botão More Options. Na opção Authentication escolher Use Incoming Server Info. IX. ENTOURAGE 2004 Abrir Entourage 2004. Selecionar Account Settings. Clicar em New. Introduzir o seu endereço de correio eletrónico no campo E-mail address. Clicar na seta (>) duas vezes. Preencher os campos: o Introduzir o seu nome no campo Your Name o Introduzir o seu endereço de correio eletrónico no campo Account ID o Introduzir a password no campo Password o Ativar a checkbox Save password in Mac OS X Keychain o Introduzir imap4.smartcloudpt.pt no campo Incoming mail server o Escolher IMAP no campo Incoming mail server type o Introduzir smtp.smartcloudpt.pt no campo Outgoing mail server Clicar na seta (>) duas vezes. Clicar em Skip. Introduzir o nome da conta no campo Account name. Clicar em Finish. Clicar em Just created IMAP Account na janela Accounts. Clicar em Click here for advanced receiving options. Ativar a checkbox This IMAP service requires a secure connection (SSL). Feche a janela. Clicar em Click here for advanced receiving options. Clicar em Server Settings. Ativar a checkbox SMTP service requires secure connection (SSL). Selecionar a opção Use same settings as receiving mail server. Fecar a janela. Clicar em OK. Fechar a janela Accounts. X. ENTOURAGE 2008 Abrir Entourage 2008. Selecionar Account Settings. Clicar em New. Selecionar o tipo de conta como IMAP e clicar em OK. Preencher os campos: o Introduzir o seu nome no campo do nome o Introduzir o seu endereço de correio eletrónico no campo Account ID o Introduzir a password no campo Password o Ativar a checkbox Save password in Mac OS X Keychain o Introduzir imap4.smartcloudpt.pt no campo Incoming mail server o Introduzir smtp.smartcloudpt.pt no campo Outgoing mail server Clicar em Click here for advanced receiving options. Ativar a checkbox Check the SMTP service requires secure connection (SSL). Selecionar a opção Use same settings as receiving mail server. Fechar a janela. Clicar em OK. Fechar a janela. 3.3.5. Exemplos de configuração de clientes MAPI I. MICROSOFT OUTLOOK 2007 E 2010 Recomendamos que utilize o Outlook 2010 como cliente de correio para usufruir de todas as funcionalidades do Exchange Server 2010. O Outlook 2007/2010 suporta a funcionalidade de deteção automática, que permite configurar automaticamente a ligação à caixa de correio através da simples introdução do endereço de correio eletrónico da caixa de correio e da respetiva palavra-passe. Abrir Iniciar > Painel de controlo > Correio. É apresentada a caixa de diálogo de configuração do correio. Clicar no botão Mostrar perfis. É apresentada a caixa de diálogo Correio. Certificar-se de que a opção Escolher perfil a utilizar está selecionada e clicar no botão Adicionar. Introduzir o Nome do perfil na caixa de diálogo e prima OK. No assistente Adicionar nova conta de correio eletrónico preencher os campos O seu nome e Endereço de correio eletrónico. No pedido de início de sessão do Exchange, introduzir o início de sessão da caixa de correio (seu endereço de correio eletrónico) e a palavra-passe. O Outlook tentará detetar as definições da caixa de correio através de uma ligação segura à Internet. Poderá ser apresentado um pedido de autorização para permitir que o Outlook efetue o redireccionamento de um site (não seguro) para outro (seguro). Autorizar o redireccionamento. Outra alternativa será utilizar o Script de configuração do Outlook que está disponível na Consola de Gestão de serviços web. Cada utilizador poderá encontrar este script, seguindo os seguintes passos: Autenticar na Consola de Gestão de serviços web (https://operations.ptempresas.pt) com as credenciais de acesso à respetiva caixa de correio. Selecionar o separador Caixa de Correio do Exchange. Selecionar Geral. Clicar no link Ver informação de configuração associado a Acesso do Outlook. Para utilizar esta alternativa deverá: Transferir da Consola de Gestão para o seu computador o script de configuração e guardá-lo no seu computador. Certificar-se de que a aplicação Outlook não está em execução. Executar o script que transferiu clicando duas vezes no script. O perfil do Outlook será configurado e o Outlook será iniciado. No pedido de início de sessão, introduzir o seu início de sessão da caixa de correio (endereço de correio eletrónico) e a palavra-passe. Selecionar o perfil do Outlook recém-criado na caixa de diálogo Escolher perfil e voltar a introduzir o início de sessão da caixa de correio do Exchange e a palavra-passe. II. OUTLOOK 2011 FOR MAC Clicar em Tools e de seguida em Accounts. Clicar em botão “-“ no fundo da janela para remover a conta existente. Confirmar que deseja remover a conta. Clicar no botão “+” e escolher a opção Exchange para adicionar a nova conta. Introduzir o seu endereço de correio, nome de utilizador e password, clicar em Add Account para prosseguir com a configuração automática da sua conta. 3.3.6. Validação da configuração Após a atualização da configuração do Cliente de Email é necessário validar o seu bom funcionamento. Para tal execute as seguintes validações: Envio e Receção de mails dentro da organização Crie um novo mail com o assunto “Mail de teste – responder sff” e envie para o seu administrador de sistemas ou colega. Force o Enviar/Receber e verifique que não recebe nenhuma mensagem de erro. Confirmar que recebe a resposta. Envio e Receção de mails fora da organização Crie um novo mail com o assunto “Mail de teste – responder sff” e envie para uma conta sua conhecida fora da organização “ex: @hotmail.com”. Force o Enviar/Receber e verifique que não recebe nenhuma mensagem de erro. Confirmar que recebe a resposta. 3.3.7. Desativação de caixas de correio eletrónico Deverá seguir os seguintes passos: Autenticar-se na Consola de Gestão dos Serviços Web. Selecionar o separador Início. Na secção Email selecionar Caixas de correio. No separador Caixas de correio selecionar a caixa de correio pretendida (pode selecionar múltiplas contas de correio). Carregar no botão Eliminar. 3.3.8. Cancelamento do Serviço de Email Caso pretenda cancelar o serviço de Email adquirido, após ter cumprido o período de fidelização, deverá entrar em contacto através do email [email protected]. 3.4 Mobile 3.4.1. iOS Ao entrar na área das Definições, deverá selecionar o tipo de conta pretendido: o Para Caixas Avançadas, selecione a opção Exchange. o Para Caixas Base, deverá selecionar a opção Outra. CONFIGURAÇÃO DE CAIXA AVANÇADA Para a configuração da caixa avançada, deverá selecionar a opção Exchange. Na área de Exchange, deverá introduzir os dados definidos aquando da configuração das Caixas de Correio Eletrónico, nomeadamente o endereço de e-mail e respetiva palavra-passe. No passo seguinte, ser-lhe-á solicitado a seleção dos conteúdos a sincronizar no dispositivo, designadamente: o E-mail o Contactos o Calendários o Lembretes o Notas Depois da sincronização feita, a Caixa de Email Avançada fica criada no seu dispositivo móvel iOS. CONFIGURAÇÃO DE CAIXA BASE Para a configuração da caixa base, deverá selecionar a opção Outra. De seguida deverá selecionar a opção Adicionar conta de e-mail. Seleccionar o tipo de protocolo que pretende (IMAP ou POP) e inserir os seus dados já definidos, nomeadamente nome, endereço de e-mail, descrição, nomes do host, nomes de utilizador e palavras-passe. De seguida, deverá selecionar os conteúdos que pretende sincronizar no dispositivo móvel. Depois da sincronização feita, a Caixa de Email Base fica criada no seu dispositivo móvel iOS. 3.4.2. Android CONFIGURAÇÃO DE CAIXA AVANÇADA Ao aceder à aplicação de Email no seu dispositivo móvel, é-lhe, em primeiro lugar, solicitado para inserir as suas credênciais de conta (endereço de email e respetiva palavra-passe). Depois de inseridas, selecionar no botão Seguinte. Seleccionar o tipo de conta Exchange. De seguida, deverá substituir o endereço do Servidor para webmail.smartcloudpt.pt, confirmar os restantes dados e selecionar Seguinte. Depois de serem validadas as definições do servidor, é apresentado uma caixa sobre premissões de controle remoto em algumas das funcionalidades de segurança do dispositivo. Pressione no botão OK. De seguida, deverá definir algumas especificações do serviço. Clique em Seguinte quando terminar esta definição. Surgirá o ecrã comunicando que a sua conta está configurada. Aqui poderá dar um nome à conta. Clique em Seguinte. Ativar o administrador do dispositivo. Depois de aguardar pela sincronização, o processo de configuração da Caixa Avançada fica concluído. CONFIGURAÇÃO DE CAIXA BASE Para a configuração da caixa base, deverá, em primeiro lugar, inserir as suas credenciais de conta (endereço de email e respetiva palavrapasse). Seleccionar o tipo de conta que pretende (POP3 ou IMAP). Confirmar os seus dados já definidos, nomeadamente nome de utilizador, palavra-passe, porta, tipo de segurança e definir quando eliminar e-mail do servidor. Substituir o servidor para: o pop3.smartcloudpt.pt – no caso de ter selecionado no passo anterior o tipo de conta POP3; o imap4.smartcloudpt.pt – no caso de ter selecionado no passo anterior o tipo de conta IMAP. No passo seguinte, deverá selecionar o tipo de segurança para SSL/TLS. Por fim, deverá definir as últimas configurações, nomeadamente a frequência de verificação de caixa de entrada, notificações e sincronizações. A caixa de email base está concluída e pronta a ser utilizada. 3.4.3. Windows Phone Ao entrar na área das Definições e Adicionar Conta de Email, deverá selecionar o tipo de conta pretendido: o Para Caixas Avançadas, selecione a opção Exchange. o Para Caixas Base, deverá selecionar a opção Outra Conta. CONFIGURAÇÃO DE CAIXA AVANÇADA Na área de Exchange, deverá introduzir os dados definidos aquando da configuração das Caixas de Correio Eletrónico, nomeadamente o endereço de e-mail e respetiva palavra-passe. Introduza o endereço do servidor webmail.smartcloudpt.pt, assim como outros campos como User name, Domínio, Nome da conta. No passo seguinte, ser-lhe-á solicitado a seleção dos conteúdos a sincronizar no dispositivo, designadamente: o E-mail o Contactos o Calendários o Tarefas Depois da sincronização feita, a Caixa de Email Avançada fica criada no seu dispositivo móvel Windows Phone. CONFIGURAÇÃO DE CAIXA BASE Para a configuração da caixa base, deverá selecionar a opção Outra Conta. Deverá introduzir as suas credenciais de acesso, nomeadamente o endereço de e-mail e respetiva palavra-passe. Selecione o tipo de conta que pretende instalar. Aqui deverá selecionar a opção Internet email. Seleccionar o tipo de protocolo que pretende (IMAP ou POP) e inserir os seus dados já definidos, nomeadamente nome, endereço de e-mail, descrição, nomes do host, nomes de utilizador e palavras-passe. De seguida, deverá selecionar os conteúdos que pretende sincronizar no dispositivo móvel. Depois da sincronização feita, a Caixa de Email Base fica criada no seu dispositivo móvel Windows Phone. 3.5 AD Sync 3.5.1. Requisitos de Rede Ligações Internas DE PARA PROTOCOLO PORTA Synchronization Agent Node Customer Active Directory Domain Controller TCP TCP, UDP 389 (LDAP), 3268 (Global Catalog) 88 (Kerberos) Synchronization Agent Node TCP, UDP 135 (DCOM) DE PARA PROTOCOLO PORTA Synchronization Agent Node POA Customer Active Directory Synchronization Web Service - PublicNet Network TCP 443 (HTTPS) Customer Active Directory Domain Controller (host where the Password Change Filter POA component is installed) Ligações Externas 3.5.2. Ativação do serviço Para proceder à ativação do serviço, deverá em primeiro lugar aceder à Área de Gestão do Portal Cloud, e de seguida à área de Configuração do serviço de Email. Aceder ao serviço AD Sync. De seguida, deverá clicar no botão de Ativar, de forma a iniciar o processo de sincronização do Active Directory. No painel seguinte, deverá confirmar a opção Compreendo e aceito e prosseguir com o processo selecionando o botão Seguinte. Nesta fase, deverá criar, ou pedir para ser criada automaticamente, uma palavra-passe do serviço web, e selecionar em Seguinte. Por fim, deverá confirmar os dados apresentados para ativar a sincronização do Active Directory, e posteriormente selecionar Concluir. De seguida, é-lhe apresentada a visão geral do serviço de sincronização do Active Directory, podendo ainda: o Alterar a Password o Desactivar o serviço No painel de Instalação do Agente, é possível instalar dois tipo de agentes de AD Sync na sua infraestrutura (saiba mais sobre a instalação dos agentes no capítulo 3.5.3 deste manual). Na janela de Configuração do Serviço, pode rever as opções escolhidas na ativação do serviço de AD Sync. o Utilizador de Serviços Cada objeto da AD (Active Directory) do cliente sincronizado vai dar origem a um Service User que será responsável pela criação de determinado serviço. Neste caso, cada Service User será responsável por um conta de email. Os seguintes campos devem ser editados de modo a escolher a configuração ótima para a criação dos Utilizadores de Serviço (selecionar a opção Editar para alterar os valores associados aos campos): Novos utilizadores: Define o estado com que os Service Users são criados (ativos ou desativos). Escolher a opção Criar como Desactivado. Sincronizar estado Activado/Desactivado: Permite ou não que os Utilizadores de Serviço sejam modificados quando existem alterações no user da AD de cliente que deu origem ao Utilizador de Serviço respetivo. Escolher esta opção. Tentar manter domínio de origem: Permite preservar o UserPrincipalName de origem. Selecionar a opção Desativado. o Domínio predefinido para username: Selecionar o domínio que vai construir o login do Service User. Política de resolução de conflitos: Permite especificar como serão geridos conflitos de sincronização. As opções disponíveis são Sobrepor e Resolver manualmente mas porque questões de coerência e integridade de informação deve seleccionar a opção Resolver manualmente. Os conflitos devem ser analisados caso a caso. Política de utilizadores eliminados: Define como deve ser feita a gestão de objetos removidos da AD. Se uma conta for removida da AD, o respetivo Utilizador de Serviço deve ser igualmente removido, desabilitado ou mantido no estado ativo. Selecionar a opção pretendida. De seguida, fazer Submeter. Email O segundo passo da configuração do AD Sync é configurar o serviço de Exchange para permitir a criação automática de contas de email. Por cada novo Utilizador de Serviço criado, será criada também uma mailbox associada ao Utilizador de Serviço. Selecione a opção Ativar, para lhe ser apresentado o menu de configuração do serviço de Exchange. Os seguintes campos devem ser corretamente preenchido de modo a configurar o serviço de Exchange: Padrão do endereço de correio eletrónico principal: Permite definir o padrão de criação de endereços de mail. Utilizar o padrão ${LoginName} e escolher o domínio de mail onde deve ser criada a mailboxe. O padrão ${LoginName} de AD Sync mapeia com o atributo UserPrincipalName da AD de cliente. Padrão do endereço de correio eletrónico secundário: Permite a criação de email secundário. Tamanho Inicial da caixa de correio: Permite definir o size inicial da mailboxe a ser criada. Outlook Web Access (OWA): Permite o acesso à mailboxe usando OWA. Acesso do Outlook: Permite o acesso à mailboxe usando MAPI. ActiveSync: Permite o acesso à mailboxe usando ActiveSync. IMAP4: Permite o acesso à mailboxe usando IMAP4. POP3: Permite o acesso à mailboxe usando POP3. Por cada nova conta da AD de cliente sincronizada via AD Sync, serão criados os seguintes objetos: Um Utilizador de Serviço Uma conta de mail Exchange Exemplo: Uma conta de AD com UserPrincipalName [email protected], resulta na criação de um service user com login [email protected], numa conta de email com email primário [email protected] e email secundário [email protected]. o Sharepoint Por cada utilizador que seja sincronizado na plataforma Cloud será criado um utilizador com permissões de Administrador, Web Designer, Contribuinte e Leitor no Shaarepoint do Cliente. 3.5.3. Agentes de AD Sync De modo a que possa existir sincronização entre a AD de cliente e a plataforma de SmartCloudPT, o cliente necessita de instalar dois tipos de agentes de ADSync na sua infraestrutura: ADSynchronizationAgent.exe: Agente de Sincronização responsável por fazer scan à AD de cliente e comunicar o web service de ADSync da plataforma SmartCloudPT. O agente de ADSync deve ser instalado numa máquina dedicada Windows com acesso à internet e esta máquina deve ser membro da AD de cliente de onde se pretende efetuar a sincronização. ADPasswordChangeFilter.exe: Agente responsável por detetar as alterações de password de users da AD de cliente e enviar estas alterações para o Agente de Sincronização. Este agente deve ser instalado em todos os Domain Controllers que façam parte da AD de cliente. INSTALAÇÃO DO AGENTE DE SINCRONIZAÇÃO DE AD SYNC Fazer download do agente de acordo com a arquitetura da máquina onde o agente vai ser instalado. Fazer login na máquina onde vai ser instalado o agente de sincronização. O utilizador que vai instalar o agente necessita de fazer dos administradores de domínio. Garantir que o .NET Framework está instalado. Executar o binário ADSynchronizationAgent.exe na máquina onde pretende instalar o agente de sincronização. Selecionar a diretoria de instalação do agente. Escolher a palabra-passe para a conta de sincronização que irá ser criada na AD de cliente (user CDIPasswordAgent). Preencher os campos: o Web Service URL: https://adsync.ptasp.com/CDISync/ADSyncService.asmx. o POA staff member login: cdi.1022535-17904 (User definido anteriormente durante o processo de ativação do serviço de ADSync). o POA staff member password: {Password} (Password definida anteriormente durante o processo de ativação do serviço de ADSync). o A informação do ponto “a” pode ser consultada em Directory Synchronization > Service > tab Agent Installation. o A informação do ponto “b” e “c” pode ser consultada em Directory Synchronization > Service > tab Overview. Continuar com o processo de instalação do agente de sincronização até ser apresentada a mensagem de sucesso. Não selecionar a opção Perform initial sync right now. De notar que além de ser instalado o agente de sincronização, é também criada uma schedule task de Windows que executa o processo de sincronização de 3 em 3 horas. Esta schedule task deve ser desativada durante o processo de testes de sincronização e ativada depois dos testes serem terminados. Desativação da schedule task de sincronização de AD Sync. Após a instalação do agente de sincronização estar terminada, verificar se o respetivo serviço de Windows está Up & Running. INSTALAÇÃO DO AGENTE DE PASSWORDS (AD PASSWORD AGENT FILTER) A instalação deste agente deve ser feita em todos os DCs (Domain Controllers) que fazem parte da AD de cliente. Fazer download do agente de acordo com a arquitetura da máquina onde o agente vai ser instalado. Fazer login no DC onde vai ser instalado o agente de passwords. O utilizador que vai instalar o agente necessita de fazer parte dos administradores de domínio. Executar o binário ADPasswordChangeFilter.exe. Inserir o NetBIOS name do servidor onde foi instalado o agente de sincronização. Seguir a instalação até ao final até ser apresentada a mensagem de sucesso da instalação do agente. Após a instalação do agente de password, é necessário efetuar um reboot ao DC. Efetuar os passos de 1 a 6 para todos os DCs que fazem parte da AD de cliente. Sempre que for gerado um evento de alteração de password numa conta da AD, é sincronizada a nova password com o Service User associado à conta da AD. É de notar que as alterações de password nos Service Users criados na plataforma SmartCloudPT apenas são aplicadas quando o processo de sincronização do agente é despoletado. I. Configuração das opções de sincronização Antes de se proceder ao inicio a sincronização de contas da AD de cliente e a plataforma de SmartCloudPT, é necessário configurar o agente de modo a filtrar apenas a informação da AD de cliente considerada relevante. Para se proceder a tal configuração, é necessário editar o ficheiro ADSync.exe.config que se encontra na diretoria C:/Program Files/Parallels/Directory Integration. O ficheiro ADSync.exe.config é composto por 3 secções principais: <ADSync.Settings> <OrganizationUnits> <OptionalProperties> 1. Secção <ADSync.Settings> Nesta secção são definidos alguns parâmetros de sincronização, como a sincronização de contatos da AD ou gestão de erros críticos. Exemplo: <ADSync.Settings SynchronizeContacts="true" IgnoreNonCriticalErrors="true" PasswordsRetention="24" SessionRetention="10"> 2. Secção <OrganizationUnits> Nesta secção é definida a área de pesquisa da AD de onde queremos importar objetos. A secção é divida 3 tipos distintos: a. <Root> : Define o disntinguish name da base de pesquisa. b. <Query>: LDAP query que filtra os objetos da AD a serem sincronizados. Se SynchronizeContacts="false", então contatos da AD não são sincronizados. c. <DomainController>: Especifica o DC onde a query LDAP vai ser executada. Se nada for especificado, então é usado o DC default do domínio. Exemplo: Configuração do agente de sincronização para sincronizar todos os utilizadores de dois grupos da AD. Ambos os grupos encontram-se na mesma OU: <Root>OU=Hosting,DC=dvslab,DC=local</Root> <Query>(&(objectCategory=user)(|(memberOf=CN=Migration,OU=Hosting,DC=dvslab,D C=local)(memberOf=CN=NewMigration,OU=Hosting,DC=dvslab,DC=local)))</Query> 3. <OptionalProperties> Nesta secção são identificadas as propriedades dos objetos da AD que vão ser sincronizados. Exemplo: <UserProperties> <Property>alias</Property> <Property>first_name</Property> <Property>last_name</Property> <Property>description</Property> </UserProperties> <ContactProperties> <Property>alias</Property> <Property>first_name</Property> <Property>last_name</Property> <Property>description</Property> </ContactProperties> II. Configuração das opções de sincronização Antes de se dar início ao processo de sincronização real, deve-se executar um processo de testes para garantir que a configuração do agente de sincronização está de acordo com o esperado. Para tal, o agente de sincronização disponibilizas command line tools que nos permite testar a sincronização. Para aceder a estas tools deve executar o seguinte processo: 1. Via linha de comandos (cmd) aceder à diretoria C:\Program Files\Parallels\Directory Integration; 2. Executar o comando ADSync.exe; 3. São apresentados no ecrã os vários switches que podem ser envocados com o comando ADSync.exe. São apresentados de seguida alguns dos switches mais importantes: a. run, executa o processo de sincronização real; b. dry-run <filename>, executa o processo de sincronização sem enviar as alterações para a plataforma SmartCloudPT, no entanto modifica a base de dados local do agente de sincronização; c. try <filename>, executa o processo de sincronização sem enviar as alterações para a plataforma SmartCloudPT nem modifica a base de dados local do agente de sincronização; d. config /url <url> /login <login> /password <pass>, altera os parâmetros da configuração de acesso ao web service de ADSync: (i) url, ADSync web Service entry point (não deve ser modificado); (ii) login, login do staff member definido durante o processo de ativação do serviço de ADSync; (iii) pass, password do staff member do ponto anterior. e. sessions, mostra um sumário de todas as sessões de sincronização que ocorreram; f. logs <session ID> /exceptions, mostra o log a sessão de sincronização <session ID>. 4. Testes de sincronização: a. Executar o comando ADSync.exe dry-run InitialData.xml e validar se o conteúdo do ficheiro InitialData.xml é o esperado. Basicamente devem ser apresentados todos os objetos da AD a sincronizar bem como os seus atributos associados. Se considerarmos por exemplo a query seguinte configurada no ficheiro ADSync.exe.config: <Root>OU=Hosting,DC=dvslab,DC=local</Root> <Query>(&(objectCategory=user)(|(memberOf=CN=Migration,OU=Hosting,DC=dvslab,DC =local)(memberOf=CN=NewMigration,OU=Hosting,DC=dvslab,DC=local)))</Query> Deviam ser apresentado no ficherio InitialData.xml todos os utilizadores membros do grupo de AD “Migration” e “NewMigration”; b. De notar que o comando dry-run, altera a base de dados local do agente de sincronização. Isto é importanto porque é nesta base de dados que é escrita toda a informação de objetos de AD já sincronizados. Assim sendo é necessário após os testes limpar a base de dados de todo o “lixo” gerado. Para tal deve correr o comando ADSync.exe clear /all; c. Pode também usar o comando ADSync.exe try InitalData.xml para efetuar testes. Este comando apenas simula o processo de sincronização sem alterar a base de dados local do agente nem enviar dados de sincronização para a plataforma SmartCloudPT; d. O comando ADSync.exe run corre o processo de sincronização real o que quer dizer que todos os objetos da AD pretendido vão ser sincronizados para a plataforma SmartCloudPT. Apenas executar este comando quando tiver efetuado todos os testes necessários. 5. Documentação de Referência: http://download.pa.parallels.com/poa/5.4/doc/pdf/Customer%20Directory%20Integration/poa-cdiusers-guide-5.4.pdf. 1. Posso aceder via Web (OWA) ao email? O acesso via Web (Outlook Web Access) à sua caixa de correio é efetuado através do seguinte URL: https://webmail.smartcloudpt.pt. 2. Cada utilizador pode alterar a password da sua caixa de correio? Após o administrador ter criado as diversas caixas de correio, cada um dos utilizadores, pode alterar a sua password. Para o efeito deverá seguir os seguintes passos: Autenticar-se na Consola de Gestão de serviços web. No separador Área de Gestão selecionar Entrar. Clicar em Configurar no serviço de Email. Na secção de Email, selecionar Caixas de correio. Selecionar a Caixa cuja password pretende alterar. Selecionar o botão Alterar password. Introduzir nova palavra passe e selecionar o botão Concluir. 3. Qual o tamanho de cada caixa de correio? Para cada caixa de correio, são disponibilizados 5GB de capacidade de armazenamento para o Email Base e 60 GB para o Email Avançado. Caso necessite, poderá subscrever espaço adicional de alojamento, até um máximo de 100GB por caixa. A compra de espaço adicional Exchange, tal como qualquer outro recurso, deverá ser feito online através do portal cloud.ptempresas.pt. 4. Posso alterar os limites atribuídos às caixas de correio? Sim. Para fazer esta operação deverá: Autenticar-se na Consola de Gestão dos Serviços Web. Selecionar o separador Início. Na secção Email selecionar Caixas de correio. No separador Caixas de correio selecionar a caixa de correio pretendida. Ativar o separador Limites. Carregar no botão Alterar. Alterar os valores conforme desejado. Gravar as alterações. Atenção que para poder atribuir mais capacidade a uma caixa de email deverá ter esse recurso (capacidade de email adicional) disponível para ser associado à mesma. Para o efeito, poderá retirar capacidade que esteja associada a outra caixa de email e que não necessite ou poderá comprar capacidade adicional através do portal cloud.ptempresas.pt. 5. Uma conta de email pode ter mais (ou menos) espaço do que as outras? Poderá distribuir a capacidade de alojamento de email, pelas várias caixas, de acordo com as suas necessidades. O espaço disponibilizado por cada caixa de correio é partilhado para o armazenamento de mensagens, calendário e contactos. 6. Como posso alterar os protocolos permitidos para acesso à caixa de email? Deverá seguir os seguintes passos: Autenticar-se na Consola de Gestão dos Serviços Web. Selecionar o separador Início. Na secção Email selecionar Caixas de correio. No separador Caixas de correio selecionar a caixa de correio pretendida. No separador Geral, selecionar a opção Alterar. Editar as características de acesso à caixa de correio conforme a opção pretendida. Submeter as alterações para concluir o processo de configuração. Nota: Os protocolos “Acesso do Outlook” e “Activesync” apenas estão disponíveis nas caixas do tipo Avançado. Se apenas subscreveu caixas do tipo Base não poderá ativar estes protocolos. 7. Posso aceder ao mail através de um interface web (webmail)? Os Serviços Web disponibilizam um interface web que permite aceder ao email a partir de qualquer lugar com ligação Internet. Este serviço (denominado OWA) deverá estar ativo nas características de acesso da conta de correio eletrónico (poderá ativar na edição das propriedades da conta de correio ou na altura da sua criação). Uma vez ativado, pode consultar o link a utilizar (https://webmail.smartcloudpt.pt), seguindo os seguintes passos: Autenticar-se na Consola de Gestão dos Serviços Web. Selecionar o separador Início. Na secção Email selecionar Caixas de correio. No separador Caixas de correio selecionar a caixa de correio pretendida. No separador Geral, na secção Acesso à caixa de correio encontra informação referente ao link a utilizar (no caso de estar inativo deverá ativar este acesso para utilizar o interface web). Durante o acesso inicial ao webmail será necessário configurar alguns parâmetros base como a língua a considerar no interface web. 8. Posso utilizar o Outlook para aceder ao email? Poderá aceder com qualquer cliente de email que permita a configuração de protocolos POP3 ou IMAP4 (como por exemplo o Outlook ou Thunderbird). Se tiver subscrito contas do tipo Avançado, poderá também utilizar o protocolo MAPI para completa integração com Outlook. Estes protocolos deverão estar ativos nas características de acesso da conta de correio eletrónico (poderá ativar na edição das propriedades da conta de correio ou na altura da sua criação). Uma vez ativado, a informação de configuração é automaticamente disponibilizada: Autenticar-se na Consola de Gestão dos Serviços Web. Selecionar o separador Início. Na secção Email selecionar Caixas de correio. No separador Caixas de correio selecionar a caixa de correio pretendida. No separador Geral, na secção Acesso à caixa de correio encontra informação referente ao link a utilizar (no caso de estar inativo deverá ativar este acesso para utilizar o interface web). Para obter a informação de configuração deve seguir o link respetivo. 9. Posso associar vários endereços de email à mesma caixa de correio? Pode associar vários endereços à caixa de correio eletrónico mas apenas um será o endereço principal (o endereço de email a considerar no envio de mensagens). Para adicionar endereços à caixa de correio eletrónico deverá: Autenticar-se na Consola de Gestão dos Serviços Web. Selecionar o separador Início. Na secção Email selecionar Caixas de correio. No separador Caixas de correio selecionar a caixa de correio pretendida. Ativar o separador Endereços de correio eletrónico. Carregar no botão Adicionar novo endereço de correio eletrónico. Identificar o endereço pretendido e concluir. Caso pretenda definir o endereço principal deverá carregar no botão Alterar no separador Endereços de correio eletrónico. 10. Posso consultar a capacidade livre das caixas de correio? Sim. Para o efeito deverá seguir os seguintes passos: Autenticar-se na Consola de Gestão dos Serviços Web. Selecionar o separador Início. Na secção Email selecionar Caixas de correio. No separador Caixas de correio selecionar a caixa de correio pretendida. Selecionar o separador Limites. Será disponibilizada informação relativa à capacidade da caixa e do espaço utilizado. 11. Posso definir avisos quando os limites estão prestes a ser atingidos? Sim. Para o efeito deverá executar os seguintes passos: Autenticar-se na Consola de Gestão dos Serviços Web. Selecionar o separador Início. Na secção Email selecionar Caixas de correio. No separador Caixas de correio selecionar a caixa de correio pretendida. Selecionar o separador Limites. Carregar no botão Alterar. Alterar os valores conforme desejado. Gravar as alterações. 12. Posso reencaminhar automaticamente todo o meu correio eletrónico? Para ativar o reencaminhamento automático deverá: Autenticar-se na Consola de Gestão dos Serviços Web. Selecionar o separador Início. Na secção Email selecionar Caixas de correio. No separador Caixas de correio selecionar a caixa de correio pretendida. Ativar o separador Reencaminhamento. Carregar no botão Ativar. Identificar o endereço de correio para o qual as mensagem deverão ser encaminhadas (indicando se deve ser armazenada uma cópia da mensagem na caixa de correio atual). Gravar as alterações. 13. Qual o tamanho máximo de cada mensagem (enviada ou recebida)? 20MB de acordo com a política aceitável de utilização que está disponível em linha no seguinte endereço: http://www.ptprime.pt/empresaspt/ptprime/Documents/PAU/PAU_PTPrime.pdf. 14. Para quantos destinatários em simultâneo posso enviar mensagens? Uma mensagem pode ser enviada para um máximo de 100 destinatários em simultâneo de acordo com a política aceitável de utilização que está disponível em linha no seguinte endereço: http://www.ptprime.pt/empresaspt/ptprime/Documents/PAU/PAU_PTPrime.pdf. 15. Posso efetuar envios massivos de mensagens? O serviço de Email das Soluções Cloud não deve ser utilizado para envios massivos de mensagens (newsletters) pois esse tipo de utilização pode afetar a performance da plataforma e pôr em causa o normal funcionamento dos sistemas de suporte ao serviço. Os clientes devem estar cientes de que enquanto utilizadores do serviço, devem garantir o cumprimento da Politica Aceitável de Utilização disponível em http://www.ptprime.pt/empresaspt/ptprime/Documents/PAU/PAU_PTPrime.pdf, nomeadamente as regras sobre segurança do serviço de correio eletrónico. Para clientes que tenham este tipo de necessidades, por exemplo para envio de newsletters, será conveniente subscreverem o serviço Mail Relay Outbound massivo que pode também ser subscrito online através do portal cloud.ptempresas.pt. 16. Posso definir listas de contactos? Sim. Para o fazer, deverá: Autenticar-se na Consola de Gestão dos Serviços Web. Selecionar o separador Início. Na secção Email selecionar Caixas de correio. Selecionar o separador Contactos. Carregar no botão Adicionar novo contacto ou Importar contactos conforme a opção pretendida (a importação de contactos é feita através de ficheiro). No caso da criação de um novo contacto, fornecer os dados do contacto e gravar as alterações. 17. Como posso editar a informação detalhada dos contactos? Para o fazer, deverá: Autenticar-se na Consola de Gestão dos Serviços Web. Selecionar o separador Início. Na secção Email selecionar Caixas de correio. Selecionar o separador Contactos. Selecionar o contacto pretendido. Editar a informação detalhada existente em cada um dos separadores Gravar as alterações. 18. Como posso remover um contacto da lista? Para o fazer, deverá: Autenticar-se na Consola de Gestão dos Serviços Web. Selecionar o separador Início. Na secção Email selecionar Caixas de correio. Selecionar o separador Contactos. Selecionar o contacto a eliminar. Carregar no botão Eliminar. 19. Posso definir listas de distribuição? Sim. Para definir listas de distribuição, deverá: Autenticar-se na Consola de Gestão dos Serviços Web. Selecionar o separador Início. Na secção Email selecionar Caixas de correio. Selecionar o separador Listas de distribuição. Carregar no botão Adicionar nova lista de distribuição ou Importar listas de distribuição conforme a opção pretendida (a importação é feita através de ficheiro). No caso da criação de uma nova lista, identificar a lista fornecendo o nome, alias, endereço de correio pretendido e a indicação se deverá estar disponível a lista de endereços. Escolher o nível de segurança pretendido para utilização da lista de distribuição. Após gravar os dados gerais da lista pode editá-la para acrescentar membros (ou qualquer outro parâmetro associado à configuração da lista). Para acrescentar membros a uma lista de distribuição deverá selecionar a lista e, no separador Membros, carregar no botão Adicionar novo membro. 20. Quantas listas de distribuição posso criar? Até um máximo de 100. 21. Posso ter uma GAL (Global Address List) com endereços internos e externos? Sim. Nas caixas do tipo Base, a GAL apenas está disponível no acesso via OWA. 22. Como posso ver um relatório do espaço utilizado? Para o fazer, deverá: Autenticar-se na Consola de Gestão dos Serviços Web. Selecionar o separador Início. Na secção Email selecionar Caixas de correio. Selecionar o separador Relatório de utilização de armazenamento. Será disponibilizada informação relativa à capacidade das caixas e do espaço utilizado. 23. Posso ter push-email no telemóvel? Sim, pode ter sincronização automática de email no telemóvel (por exemplo, via Activesync). No entanto, esta funcionalidade apenas está disponível para as caixas de Email Avançado e é necessário que este protocolo esteja ativo para a respetiva caixa de correio. Para verificar que protocolos estão ativos para determinada caixa de correio, e alterar a configuração, caso necessário, deverá seguir os seguintes passos: Autenticar-se na Consola de Gestão dos Serviços Web. Selecionar o separador Início. Na secção Email selecionar Caixas de correio. No separador Caixas de correio selecionar a caixa de correio pretendida. No separador Geral, poderá verificar na secção Acesso à caixa de correio os protocolos ativos. Caso pretenda alterar a configuração, deverá: Selecionar a opção Alterar. Editar as características de acesso à caixa de correio conforme a opção pretendida. Submeter as alterações para concluir o processo de configuração 24. Qual a diferença entre uma caixa de email Base e Avançado? Uma caixa de Email Avançado, para além de disponibilizar todas as funcionalidades das caixas de email Base, suporta ainda os protocolos MAPI e ActiveSync (funcionalidade push-email no telemóvel). Por cada caixa de Email Avançado é também disponibilizada capacidade de alojamento superior. 25. Onde está alojado o meu email? O seu email estará armazenado nos nossos data centers nacionais com monitorização 24x7 de equipas especializadas e suportado em infraestrutura redundante com backups diários da informação. Cada utilizador pode também, a qualquer momento, decidir efetuar cópias dos seus dados e armazená-los localmente. 26. Posso recuperar uma mensagem que apaguei da minha caixa de correio? Os emails que apagar da caixa de correio, são automaticamente transferidos para a pasta Deleted items e são mantidos lá, por defeito, durante 30 dias (7 dias no caso de estar a utilizar a anterior versão Exchange 2007). No entanto, mesmo após eliminar as mensagens da pasta Deleted Items, existe um período suplementar de 14 dias em que essas mensagens ficarão armazenadas para as poder recuperar, caso seja necessário.” Por exemplo, se o utilizador tiver uma caixa do tipo avançado e a aplicação cliente de email Microsoft Office Outlook, ele poderá aceder à opção Tools > Recover Deleted Items e recuperar os conteúdos que aparecerem nessa janela. A recuperação dos itens eliminados, que ainda estejam armazenados no servidor, também podem ser recuperados no OWA (Outlook Web Access) quer para caixas do tipo base, quer para caixas do tipo avançado. 27. Qual o número mínimo ou máximo de caixas de correio? Não há limites (máximos ou mínimos) para o número de caixas de correio que pode ter. Pode também ter umas caixas de correio de email Base e outras de email Avançado. 28. Existe algum mecanismo antivírus e antisspam para filtragem de mensagens? Sim. Integrado com a plataforma de alojamento de email e sem qualquer custo adicional é disponibilizado um mecanismo antivírus e antisspam para filtragem automática de todas as mensagens recebidas. Caso pretenda, poderá subscrever opcionalmente o serviço de proteção de dados Segurança de email para ter acesso a funcionalidades adicionais, como sejam a definição de políticas próprias de Retenção de Spam, Vírus e Phishing e o acesso a relatórios de estatísticas à medida. 29. Necessito ter alguma aplicação antivírus instalada na minha estação de trabalho? Sim, em todas as estações de trabalho deve estar instalada uma aplicação atualizada de antivírus. O mecanismo de antivírus existente na plataforma, apenas serve para filtrar as mensagens de email recebidas. No entanto, as ameaças à segurança do seu PC podem ter origem em diversas fontes. 30. Qual a diferença entre uma caixa de email Base e Avançado? Uma caixa de email Avançado, para além de disponibilizar todas as funcionalidades das caixas de email Base, suporta ainda o protocolo MAPI e a funcionalidade push-email no telemóvel através de ActiveSync. Na tabela seguinte é apresentado comparativo das principais funcionalidades de cada tipo de caixa de correio: 31. Posso definir uma mensagem que é automaticamente adicionada a todas as mensagens enviadas? Sim. Utilizando a conta de administração da Consola de Gestão da sua organização, pode definir uma mensagem que é automaticamente incluída em todas as mensagens enviadas pelos utilizadores de caixas de correio da sua organização. Na configuração, pode definir se pretende que a mensagem seja incluída em todas as mensagens enviadas ou apenas nas enviadas para destinatários internos ou externos à organização. Pode também definir se o texto é incluído no início ou no final da mensagem de email e outras características da mesma (tipo de fonte, tamanho, cor, etc.). Para efetuar estas configurações, deverá seguir o seguinte caminho: Autenticar-se na Consola de Gestão dos Serviços Web. Selecionar o separador Email. Selecionar o separador Mais serviços. Selecionar Declarações de exoneração de responsabilidade de empresas. Carregar no botão Adicionar nova declaração de exoneração de responsabilidade. Configurar esta funcionalidade preenchendo os campos solicitados e concluir. Para além da informação incluída, existem os seguintes canais que podem ser utilizados na obtenção de informação adicional sobre as Soluções Cloud: Apoio Técnico (disponível 24 horas por dia, 7 dias por semana) Questões relacionadas com o suporte à configuração e utilização de serviços de Soluções Cloud, reporte de avarias e de outros assuntos de índole técnica. Botão AJUDA o Indique os seus dados; o Escolha a opção Técnico; o Clique em LIGAR AGORA para ser contactado gratuitamente por um dos nossos operadores. Telefone o PT Empresas – 808 20 50 20, opção 4. Apoio Comercial (disponível nos dias úteis, das 8h às 20h) Questões relacionadas com Soluções Cloud, serviços, ofertas comerciais, registo e outras dúvidas de índole comercial. Botão AJUDA o o o ou o Indique os seus dados; Escolha a opção Comercial; Para iniciar uma sessão de chat clique em ENTRAR NO CHAT; Para ser contactado gratuitamente por um dos nossos operadores clique em LIGAR AGORA. Email 2014 OUTUBRO Em alternativa envie um email para [email protected].
Download