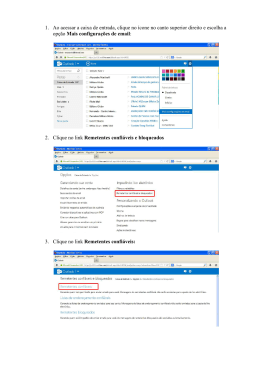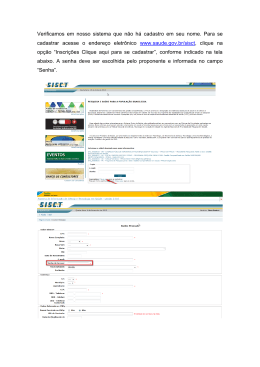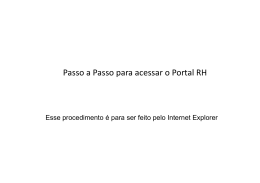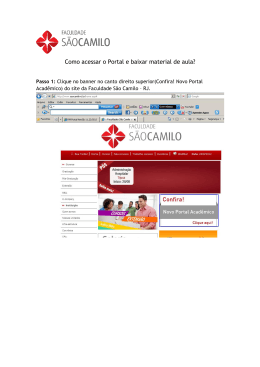Guia do usuário
Revisão D
SaaS Email Protection
Email Protection para sua conta
O serviço Email Protection funciona na nuvem para proteger sua conta de e-mail contra spam, vírus,
worms, golpes de phishing e e-mails fraudulentos antes que eles cheguem à sua caixa de entrada.
Quando um spam é identificado, as políticas configuradas para sua conta determinam se o e-mail será
entregue, bloqueado ou colocado em quarentena para posterior análise.
Uso do Control Console para gerenciar sua conta
Como usuário do Email Protection, você pode usar o aplicativo Web Control Console para exibir e
gerenciar seu spam em quarentena, configurar suas preferências, criar listas de remetentes
permitidos e bloqueados e acessar outras ferramentas opcionais.
•
Preferências — Defina as configurações de serviço do Control Console e do Email Protection.
•
Aliases — Adicione os endereços de e-mail de alias que estão associados à sua conta de usuário.
•
Quarentena — Revise mensagens de e-mail suspeitas e decida se elas são spam ou não.
•
Email Continuity — Quando configurado para sua conta, o Email Continuity oferece um cliente de
e-mail baseado na Web que você pode usar para enviar e receber e-mail em caso de interrupção.
•
Remetentes permitidos — Crie uma lista de endereços de e-mail que devem ser sempre aceitos pelo
filtro de spam.
•
Remetentes bloqueados — Crie uma lista de endereços de e-mail que devem ser sempre negados pelo
filtro de spam.
•
Mensagens arquivadas — Quando essa opção está configurada para sua conta, cópias de seus e-mails
são armazenadas em um arquivamento de e-mails. Essa ferramenta permite pesquisar e exibir
suas mensagens arquivadas. Para obter mais informações, consulte o Guia do usuário do SaaS
Email Archiving.
1
Acesso ao Control Console
Conectar-se ao Control Console
O Control Console é a interface do usuário primária com a qual você gerencia seus e-mails em
quarentena, o Email Encryption, configurações de exibição do Web Protection e do Email Archiving.
Você pode gerenciar mensagens em quarentena clicando nos links das mensagens em quarentena
recebidas, mas para gerenciar qualquer outro aspecto da sua conta, você deve entrar.
Na primeira vez que você tenta acessar o Control Console, deve definir uma senha que será usada
depois disso para entrar ou usar um dos seguintes:
•
A sua senha da rede corporativa
•
A senha fornecida a você pelo administrador, porque alguma outra forma de autenticação remota
está sendo usada
Depois de ter entrado no Control Console, você pode alterar sua senha a qualquer momento.
Tarefa
1
Abra um navegador em seu computador e insira o URL do Control Console.
Se você não tem o URL, entre em contato com o administrador.
2
Na página Entrar do Control Console, na lista suspensa Idioma, selecione o idioma no qual deseja
exibir a página Entrar e receber seus e-mails de relatórios de spam.
3
Digite seu endereço de e-mail e senha.
•
Se você não tiver o endereço de e-mail que deve inserir, contate o administrador.
•
Se você não tem uma senha, clique no link Esqueceu sua senha ou precisa criar uma senha?.
Se você fizer cinco tentativas malsucedidas de efetuar login em um período de 30 minutos, sua
conta será bloqueada. Neste caso, você pode esperar 30 minutos e tentar efetuar o login
novamente. Você também pode redefinir sua senha ou entrar em contato com o administrador para
redefinir sua senha imediatamente.
4
Clique em Entrar.
Se você não inseriu anteriormente uma resposta para a pergunta de segurança, a página Pergunta de
segurança é exibida.
A resposta para a pergunta de segurança é usada para validar você, o usuário, se você esquecer a
senha e solicitar um lembrete ou redefini-la. Se você não responder a uma pergunta de segurança,
essa página aparecerá na próxima vez que você efetuar login. Você pode alterar sua pergunta e/ou
resposta de segurança depois na página Preferências da conta de usuário.
5
Selecione uma pergunta de segurança e digite a resposta. A resposta não diferencia maiúsculas e
minúsculas.
6
Clique em OK.
A página Quarentena de mensagem do Control Console é exibida.
2
Redefinição de senha na página Entrar
Se você esquecer a sua senha ou quiser redefini-la como medida de precaução, poderá fazê-lo na
página Entrar.
Este recurso pode não estar disponível se o processo de autenticação de login da sua empresa usar um
repositório central de senhas, programas LDAP, IMAP ou POP3.
Tarefa
1
Na página Entrar, clique no link Esqueceu sua senha ou precisa criar uma senha?.
A página Alterar senha é exibida.
2
No campo Nome de usuário, digite o endereço de e-mail.
3
Selecione Enviar informações de senha por e-mail para mim.
•
Se você não tiver o endereço de e-mail que deve inserir, contate o administrador.
•
Se você não tem uma senha, clique no link Esqueceu sua senha ou precisa criar uma senha?.
Se você fizer cinco tentativas malsucedidas de se conectar em um período de 30 minutos, sua conta
será bloqueada. Neste caso, você pode esperar 30 minutos e tentar fazer o login novamente. Você
também pode redefinir sua senha ou entrar em contato com o administrador para redefinir sua
senha imediatamente.
4
Clique em Próxima página.
Você receberá um e-mail momentaneamente com a linha de assunto Informações de login do Control
Console. Continue com a etapa 5.
5
Abra a mensagem de e-mail.
6
Clique no link do e-mail. Após o e-mail ser enviado, o link estará ativo apenas por um período de
tempo limitado (normalmente 60 minutos). Se o link expirar, você deverá repetir este
procedimento a partir da etapa 1.
7
Se você selecionou anteriormente uma pergunta de segurança, ela será exibida. Se você não
selecionou anteriormente uma pergunta de segurança, selecione uma pergunta na lista suspensa
Pergunta de segurança.
8
No campo Resposta de segurança, digite a resposta para pergunta.
9
Se você precisar alterar a pergunta ou a resposta de segurança, clique em Alterar no campo Pergunta
de segurança. É necessário responder a esta pergunta caso você esqueça sua senha e precise
redefini-la.
Os campos Pergunta de segurança e Resposta de segurança serão exibidos. Selecione uma pergunta na lista
suspensa Pergunta de segurança.
10 No campo Senha, digite a senha.
A senha deve seguir estas regras:
•
o comprimento deve ter, no mínimo, 8 caracteres.
•
São permitidos tipos de caracteres alfabéticos, numéricos e especiais.
•
Deve conter, pelo menos, um caractere que seja um tipo diferente da maioria dos caracteres
(alfabético, numérico ou especial). Assim, se a senha tiver predominantemente caracteres
alfabéticos, pelo menos um deles deverá ser especial ou numérico. Por exemplo, majordude é
inválida, mas majordude9 é válida.
3
•
Não são permitidos espaços.
•
As senhas diferenciam maiúsculas e minúsculas (por exemplo, Senha, senha e SENha seriam
senhas diferentes).
Redefinir sua senha no Control Console
Após acessar o Control Console, você pode alterar sua senha sem receber um e-mail.
Este recurso pode não estar disponível se o processo de autenticação de sua empresa usa um
repositório central de senhas com os programas LDAP, IMAP ou POP3. Além disso, seu serviço pode ser
administrado, de modo que os usuários não possam alterar suas senhas.
Tarefa
1
Clique em Preferências.
2
Na lista suspensa Fuso horário, selecione seu fuso horário.
3
Próximo ao campo Senha, clique em Alterar.
Os campos Senha e Confirmar senha são exibidos. Digite a nova senha nos campos.
4
Se você precisar alterar a pergunta ou a resposta de segurança, clique em Alterar no campo Pergunta
de segurança. É necessário responder a esta pergunta caso você esqueça sua senha e precise
redefini-la.
Os campos Pergunta de segurança e Resposta de segurança serão exibidos.
•
Na lista suspensa Pergunta de segurança, selecione uma pergunta.
•
No campo Resposta de segurança, digite uma resposta.
Selecione uma pergunta na lista suspensa Pergunta de segurança. Digite a resposta para a pergunta no
campo Resposta de segurança.
5
Clique em Aplicar.
Sua senha é definida. Você deve usar essa senha da próxima vez que se conectar ao Control
Console.
Definição de preferências
Definir o fuso horário, o idioma e o número de entradas por
página
Na guia Preferências, você pode usar as opções sob as configurações gerais para definir seu fuso horário
e idioma padrão. Você também pode configurar o número de itens exibidos por página nas exibições
de lista em todo o Control Console.
4
Tarefa
Para obter definições de opções, clique em Ajuda na interface.
1
Selecione Preferências.
2
Na lista suspensa Fuso horário, selecione um local ou uma cidade perto de você.
Cada fuso horário da lista mostra o deslocamento de horário em relação à Hora do Meridiano de
Greenwich (GMT). Por exemplo, GMT -07:00 indica que o fuso horário está sete horas atrás da hora
GMT.
Os Relatórios de spam e os e-mails processados usam o fuso horário do data center onde o Email
Protection está sendo executado em vez do seu fuso horário local. Como resultado, os Relatórios de
spam podem conter carimbos de data/hora que não correspondem ao fuso horário selecionado aqui.
Por exemplo, um e-mail enviado na terça-feira do Japão para Nova York é processado e colocado em
quarentena em Denver, onde ainda é noite de segunda-feira. Esse e-mail é incluído no relatório de
spam da segunda-feira, embora a atividade original tenha ocorrido na terça-feira.
3
Na lista suspensa Idioma, selecione um idioma.
4
Na lista suspensa Entradas por página, selecione um valor.
5
Clique em Aplicar para salvar suas configurações.
Gerenciamento de filtros de e-mail e geração de relatórios de
spam
Você pode usar a página Preferências para alterar alguns aspectos de filtragem de spam de e-mail e da
geração de relatórios de spam.
Alguns recursos do Email Protection são opcionais e podem não estar disponíveis se o Administrador do
Email Protection desativá-los.
Essas configurações afetam todos os endereços de e-mail associados, inclusive o endereço principal e
todos os endereços de e-mail de alias.
Tarefa
Para obter as Definições de opções, clique em Ajuda na interface.
1
Clique em Preferências.
2
Preencha os campos na seção Email Protection.
3
Clique em Aplicar.
Agendar relatórios de spam
Use as opções de agendamento e frequência da guia Preferências para agendar a entrega de relatórios
de spam.
Tarefa
Para obter definições de opções, clique em Ajuda na interface.
1
Selecione a guia Preferências.
Os administradores podem selecionar Minha conta | Preferências.
5
2
Em Configurações do Email Protection, preencha as opções de agendamento de relatórios de spam.
•
Programação e frequência — Desmarque Padrões de política de uso.
•
Frequência — Selecione um ou mais dias da semana.
•
Entregar relatórios às — Selecione a hora do dia para o Relatório 1 e o Relatório 2.
Selecione Pular se não quiser receber um relatório.
3
Clique em Aplicar.
Guia Preferências
A guia Preferências permite configurar a sua conta, incluindo o fuso horário, o idioma de exibição e o
número de entradas por página padrão. Também é possível configurar recursos específicos do
aplicativo, incluindo filtragem e geração de relatórios de spam.
Alguns recursos podem não estar disponíveis, se o administrador os tiver desativado.
Essas configurações afetam todos os seus endereços de e-mail associados, incluindo o seu endereço
principal e todos os endereços de alias.
6
Tabela 1 Opções da barra de ferramentas Editar usuário: da guia Preferências
Opção
Definição
Senha
Embora um usuário possa alterar sua própria senha, apenas um Administrador de
clientes poderá definir a senha de outro usuário. Além disso, a capacidade para alterar
senhas poderá não estar disponível se:
• O processo de autenticação de sua empresa usa um repositório central de senhas.
• O seu serviço é administrado de modo que a capacidade para alterar senhas não
esteja disponível.
Se você usar autenticação remota por LDAP, IMAP ou POP3 para usuários, a senha que
você redefinir normalmente será substituída pela senha no servidor de autenticação na
próxima vez que o Control Console for sincronizado com esse servidor. No entanto, se o
usuário for um Administrador de clientes ou de domínio, e esse usuário também não
estiver definido no servidor de autenticação, a sincronização de autenticação não
afetará a senha que você redefinir para esse usuário.
No campo Senha, clique em Alterar.
Digite uma nova senha no campo Senha.
Digite uma nova senha no campo Confirmar senha.
As regras para senhas são as seguintes:
Deve ter, no mínimo, oito caracteres.
São permitidos tipos de caracteres alfabéticos, numéricos e especiais.
Deve conter, pelo menos, um caractere que seja um tipo diferente da maioria dos
caracteres (alfabético, numérico ou especial). Assim, se a senha tiver
predominantemente caracteres alfabéticos, pelo menos um deles deverá ser especial
ou numérico. Por exemplo, majordude é inválida, mas majordude9 é válida.
A senha não pode conter espaços.
São permitidos caracteres em maiúsculas e minúsculas.
As senhas diferenciam maiúsculas e minúsculas (por exemplo, Senha, senha e SENha
seriam senhas diferentes).
Todos os símbolos a seguir são permitidos: ( ) ` ~ ! @ # $ % ^ & * - + = | \ { } [ ] : ;
"'<>,.?/
Pergunta de
segurança
É necessário responder a esta pergunta de segurança caso você esqueça sua senha e
precise redefini-la. O campo Pergunta de segurança será exibido apenas quando você
estiver definindo as preferências da sua própria conta. Para modificar a pergunta ou a
resposta de segurança, clique em Alterar.
Os campos Pergunta de segurança e Resposta de segurança serão exibidos.
Selecione uma pergunta na lista suspensa Pergunta de segurança. Digite a resposta para a
pergunta no campo Resposta de segurança.
7
Tabela 1 Opções da barra de ferramentas Editar usuário: da guia Preferências (continuação)
Opção
Definição
Fuso horário
Você pode designar o fuso horário usado para exibir a data e a hora na página ao
efetuar login no Control Console.
Nota: A data e a hora de seus Relatórios de spam e os e-mails processados serão
controlados pelo fuso horário designado pelo data center no qual o Email Protection
estiver em execução. Se o fuso horário que você designar nesse campo for diferente do
fuso horário do data center, será preciso selecionar uma data diferente da sua data
local atual no Control Console para exibir os dados. Por exemplo, se o fuso horário local
estiver 7 horas atrás do fuso horário do data center, será preciso selecionar o dia
seguinte ("amanhã") no calendário para exibir e-mails adicionais que possam estar na
página Quarentena de mensagem. Isso é necessário porque o data center passará para as 7
horas do dia seguinte antes do seu horário local. Durante essas 7 horas, os e-mails
processados pelo data center serão publicados no dia seguinte em relação ao horário e
à data locais.
Como alternativa, você poderá selecionar exibir todos os e-mails e ver todos os e-mails
em quarentena na página Quarentena de mensagem.
Idioma
Entradas por
página
Esta opção permite selecionar o idioma em que você deseja exibir seu Relatório de
spam. Há dezoito opções de idiomas:
• Inglês
• Português do Brasil
• Francês
• Holandês
• Alemão
• Dinamarquês
• Italiano
• Finlandês
• Japonês
• Norueguês
• Espanhol
• Português
• Chinês simplificado
• Sueco
• Chinês tradicional
• Russo
• Coreano
• Turco
Na lista suspensa Entradas por página, selecione o número de itens a serem exibidos em
listas no Control Console, por exemplo, listas de e-mails em quarentena para usuários e
relatórios de log do Email Protection para administradores.
O comprimento da lista padrão é 25.
Tabela 2
8
Definições do campo de Configurações do Email Protection
Campo
Definição
Filtragem de spam
Selecione Ativar para filtrar as suas mensagens de spam.
Ações em caso de
spam
• Selecione Padrões de política de uso para usar as ações de spam padrão.
• Desmarque para personalizar Ação em caso de spam nível médio, Ação em caso de spam
nível alto e Ação em caso de spam de e-mail cinza (graymail).
Tabela 2
Definições do campo de Configurações do Email Protection (continuação)
Campo
Definição
Ação em caso de spam Especifica a ação padrão para mensagens de spam que têm uma probabilidade
nível médio
média.
• Acrescentar "[SPAM]" ao assunto da mensagem: o termo "[SPAM]" será adicionado ao
início do texto da linha de assunto do e-mail que será enviado para você.
• Colocar a mensagem em quarentena: o e-mail é adicionado à quarentena de spam e
não é enviado para você. Além disso, será informado no Relatório de spam.
• Negar entrega: o e-mail é bloqueado automaticamente.
• Nenhuma ação: o e-mail é encaminhado para você sem que nenhum
processamento seja aplicado.
Ação em caso de spam Especifica a ação padrão para mensagens de spam que têm uma alta
nível alto
probabilidade.
• Acrescentar "[SPAM]" ao assunto da mensagem: o termo "[SPAM]" será adicionado ao
início do texto da linha de assunto do e-mail que será enviado para você.
• Colocar a mensagem em quarentena: o e-mail é adicionado à quarentena de spam e
não é enviado para você. Além disso, será informado no Relatório de spam.
• Negar entrega: o e-mail é bloqueado automaticamente.
• Nenhuma ação: o e-mail é encaminhado para você sem que nenhum
processamento seja aplicado.
Ação em caso de spam Especifica a ação padrão para mensagens de spam de e-mail cinza (graymail).
de e-mail cinza
• Marcar assunto com "[E-MAIL CINZA]": o termo "[E-MAIL CINZA]" será adicionado ao
(graymail)
início do texto da linha de assunto e o e-mail será enviado para você.
• Colocar a mensagem em quarentena: o e-mail é adicionado à quarentena de spam e
não é enviado para você. Além disso, será informado no Relatório de spam.
• Negar entrega: o e-mail é bloqueado automaticamente.
• Nenhuma ação: o e-mail é encaminhado para você sem que nenhum
processamento seja aplicado.
• Permitir: sempre permitir mensagens de e-mail cinza (graymail).
Relatório de spam
Selecione Ativar para receber relatórios de spam.
Programação e
frequência
• Selecione Padrões de política de uso para usar as configurações do relatório de spam
padrão.
• Desmarque para personalizar as configurações Frequência e Entregar relatórios às de
relatórios de spam.
Frequência
Especifica a frequência de recebimento de relatórios de spam. Selecione um ou
mais dias da semana.
Entregar relatórios às
Especifica a hora do dia que você gostaria de receber os relatórios. Você tem a
opção de receber um ou dois relatórios por dia.
Formato
Especifica o formato do e-mail, Texto sem formatação ou HTML.
9
Tabela 2
Definições do campo de Configurações do Email Protection (continuação)
Campo
Definição
Tipo
Especifica o conteúdo do relatório:
• Novos itens desde o último relatório
• Todos os itens em quarentena
• Resumo
Endereço de entrega
Especifica um endereço de e-mail alternativo que permite encaminhar o Relatório
alternativo do Relatório de spam para um endereço diferente.
de spam
O endereço deve ser configurado no sistema em um dos seus domínios.
O redirecionamento do Relatório de spam permite que o destinatário tenha acesso
total à conta do Control Console. Certifique-se de usar um endereço confiável.
Tabela 3
Definições do campo de Configurações do Email Encryption
Campo
Definição
Método de entrega de mensagens Na lista suspensa, selecione uma opção para a entrega de e-mails
criptografados:
• Console de criptografia: armazena o conteúdo das mensagens
criptografadas no servidor de criptografia.
• Minha Caixa de entrada: armazena o conteúdo das mensagens
criptografadas no cliente de e-mail.
Tabela 4 Opções da barra de ferramentas da guia Preferências
Opção Definição
Aplicar
Clique em Aplicar para salvar suas alterações.
Redefinir Clique em Redefinir para desfazer as alterações e restaurar as configurações salvas
anteriormente.
Aliases
A guia Aliases permite configurar endereços de e-mail de alias associados à sua conta de usuário.
A finalidade dos endereços de e-mail de alias é a seguinte:
•
Consolidar e-mails recebidos em vários endereços em um único conjunto de áreas de quarentena
(vírus, spam, conteúdo e anexos)
•
Enviar um único Relatório de spam ao usuário de todos os e-mails de spam em quarentena. O
Relatório de spam e todos os e-mails liberados de alguma quarentena são enviados para o
endereço de e-mail principal.
•
Fazer com que os e-mails recebidos nos endereços de e-mail de alias sejam filtrados usando as
mesmas configurações definidas para o endereço de e-mail principal.
Se o domínio tiver nomes de domínio de alias associados, endereços de e-mail de alias adicionais que
usem o prefixo do novo endereço de e-mail de alias serão criados automaticamente para todos os
nomes de domínio de alias. Esses endereços de e-mail de alias adicionais não podem ser editados
individualmente e só podem ser excluídos por meio da exclusão do nome do domínio de alias
relevante do domínio.
10
Se uma conta de usuário existente é definida como um endereço de e-mail de alias, as configurações
em nível de usuário da conta de usuário existente serão excluídas depois que as alterações forem
salvas nessa janela (por exemplo, configurações de política em nível de usuário, lista de Remetentes
permitidos e lista de Remetentes bloqueados etc.). Dados de quarentena da conta de usuário existentes serão
mesclados com os dados de quarentena do endereço de e-mail principal ao qual eles estejam sendo
associados como um endereço de e-mail de alias. Depois disso, o novo endereço de e-mail de alias
usará as configurações definidas para o endereço de e-mail principal.
Se a sua função for Usuário, Administrador de domínio corporativo, Gerenciador de quarentena ou
Gerenciador de relatórios, você não poderá configurar endereços de e-mail de alias para outros
usuários.
Adição de endereços de alias
Para permitir que o Control Console aplique os serviços de proteção ou de arquivamento a um
endereço de e-mail de alias, adicione o endereço de alias ao Control Console e o associe ao seu
endereço de e-mail principal.
Dependendo da configuração da sua empresa, até cinco aliases podem ser criados por usuário.
Se sua empresa usa o Intelligent Routing, você também pode inserir endereços de domínio público.
Tarefa
1
Clique em Aliases.
2
Na seção Endereço de alias de usuário, no campo vazio seguido do sinal @ e do nome do domínio, digite
a parte do identificador do usuário, ou nome, do endereço do alias.
3
Na lista suspensa seguinte ao campo Endereço de alias de usuário, selecione o domínio do endereço do
usuário.
4
Clique em Novo.
O endereço é listado na seção Endereço de alias de usuário.
5
Clique em Aplicar.
O endereço é listado na seção Alias de domínio para o domínio primário e quaisquer outros aliases de
domínio que possam ser definidos.
•
Um e-mail de autorização é enviado para o endereço de e-mail de alias adicionado. O e-mail
contém um hiperlink, Autorizo a solicitação, no qual você deverá clicar para autorizar o uso do
endereço de e-mail de alias. Esta etapa confirma que você tem o direito de alterar o endereço
de e-mail a ser associado como um alias ao seu endereço de e-mail principal.
•
Após clicar no link do e-mail de autorização, você retornará à guia Aliases no Control Console. O
endereço de e-mail de alias é autorizado e associado ao endereço de e-mail principal. Se o
endereço de e-mail de alias tiver sido um endereço de e-mail principal anteriormente, as
configurações de usuário serão descartadas e as novas configurações do endereço de e-mail
principal serão aplicadas.
•
Depois disso, as informações de quarentena do endereço de e-mail de alias serão combinadas
com o endereço de e-mail principal e serão controladas pela configuração de usuário do
endereço de e-mail principal.
•
As configurações (por exemplo, listas de permissão e de negação) são transferidas para o
endereço de e-mail principal selecionado. O Relatório de quarentena de spam e os e-mails
liberados da quarentena serão enviados para o endereço de e-mail principal.
11
Exclusão de um endereço de alias
Exclua um endereço de alias que tenha sido excluído do seu servidor de e-mail ou não esteja mais
sendo utilizado.
Você não pode excluir um endereço de e-mail principal ou um endereço de e-mail de domínio de alias
que foi criado automaticamente quando um Nome do domínio de alias foi definido.
Se o endereço de e-mail que deseja excluir for o endereço de e-mail principal, você deverá convertê-lo
para um endereço de e-mail de alias primeiro.
Tarefa
1
Clique em Aliases.
2
Marque a caixa de seleção Excluir próxima ao endereço de e-mail de alias que você deseja excluir.
3
Clique em Aplicar.
O endereço de e-mail de alias é excluído imediatamente. O Email Protection também remove a
associação do endereço do alias com o endereço de e-mail principal. Contudo, se você continuar a
receber e-mails no endereço excluído, o Email Protection poderá recriar o endereço de e-mail como
um endereço de e-mail principal com configurações de usuário padrão, dependendo das
configurações do sistema.
Quarentena
O recurso quarentena em Email Protection permite que você revise mensagens de e-mail suspeitas e
determine se estas são ou não spam.
Janela Quarentena de mensagem
A página Quarentena de mensagem relaciona todas as mensagens de spam colocadas em quarentena da
conta do usuário conectado no momento.
Tabela 5 Definições de opções de Quarentena de mensagem
Opção
Definição
"Exibir todas as mensagens em Especifica o intervalo de datas para mensagens exibidas na guia Quarentena
quarentena"
de mensagem. Selecione para visualizar as mensagens de um dia específico.
12
Enviada para:
Especifica os endereços de e-mail para mensagens exibidas na guia
Quarentena de mensagem.
Liberar
Clique para liberar as mensagens selecionadas.
Sempre permitir
Clique para adicionar os remetentes selecionados à lista Permissão e liberar
as mensagens (aplica-se somente às mensagens de spam).
Sempre negar
Clique para bloquear os remetentes selecionados.
Excluir
Clique para excluir as mensagens selecionadas.
Tabela 5 Definições de opções de Quarentena de mensagem (continuação)
Opção
Definição
Exibir
Clique para visualizar uma mensagem na guia Exibição de mensagem segura.
Lista Quarentena de
mensagem
• Data — Exibe a data da mensagem.
• De — Exibe o endereço de e-mail da mensagem.
• Assunto — Exibe o assunto da mensagem.
• Pontuação — Exibe a pontuação de quarentena da mensagem.
• Tamanho — Exibe o tamanho da mensagem.
Exibição de mensagem segura
A janela Exibição de mensagem segura fornece mais informações sobre a mensagem em quarentena que
você selecionou. Você também pode exibir o conteúdo da mensagem quando as configurações de
políticas de Exibição de mensagem segura estiverem ativadas.
Tabela 6 Exibição de mensagem segura
Opção
Definição
Liberar
Clique para liberar uma mensagem selecionada da lista de quarentena e
movê-la para sua caixa de entrada de e-mail.
Excluir
Clique para excluir uma mensagem selecionada da lista de quarentena.
Sempre permitir para o
usuário
Clique para liberar mensagens para os destinatários de e-mail. Os endereços
de e-mail de todos os remetentes serão adicionados à Lista de permissão dos
destinatários. Todas as futuras mensagens dos remetentes não serão mais
colocadas em quarentena.
Sempre negar
Clique para bloquear mensagens para os destinatários de e-mail.
Email Continuity
O Email Continuity fornece um serviço abrangente de recuperação de desastres gerenciado que
protege seu tráfego de e-mail durante uma interrupção de rede. Quando ativo, os usuários e
administradores podem exibir, enviar e gerenciar seus e-mails usando a interface online, enquanto o
serviço armazena todas as atividades de envio e recebimento de e-mails na nuvem. Em seguida,
quando a conectividade é restaurada, o serviço sincroniza os e-mails com seus servidores de e-mail, e
o funcionamento normal do e-mail é retomado.
13
Recursos e limitações do Email Continuity
Você pode usar a maioria dos recursos de um cliente de e-mail da Web padrão durante uma
interrupção.
Tabela 7
Recursos e limitações do Email Continuity
Recursos de e-mail... Descrição
Que você pode usar
durante uma
interrupção
• Opções de e-mail padrão.
• Anexar arquivos
• Pesquisar mensagens
Que estão indisponíveis • Não é possível alterar o endereço de e-mail em De: .
durante uma
• Nenhum acesso à Lista de endereços global ou Lista de contatos pessoais.
interrupção
Essas Listas de distribuição estão no servidor corporativo e, durante uma
interrupção, esse servidor não fica disponível.
• Nenhuma Verificação ortográfica.
• Nenhuma pasta de Rascunhos.
• Nenhuma funcionalidade “Verificar nomes” para verificar o endereço de
e-mail antes do envio.
• Não é possível pesquisar texto no corpo de uma mensagem.
Talvez isso seja
• Você deve separar vários endereços de e-mail com vírgulas, sem espaços
diferente do seu cliente
após a vírgula.
de e-mail padrão
• Você deve inserir um endereço de e-mail totalmente qualificado no campo
Para: quando redigir uma nova mensagem.
• Se você tiver aberto várias mensagens, será exibida uma guia para cada
mensagem.
• Mensagens excluídas no Email Continuity não são excluídas
permanentemente. Quando a interrupção de e-mail terminar, todas as
atividades de e-mail serão sincronizadas com o(s) servidor(es) de e-mail
da sua organização, que tratará da disposição final da mensagem.
Email Continuity
Quando a Recuperação de desastres está ativa, você pode acessar seu e-mail a partir do console. Use
essas ferramentas para receber e-mails, responder a mensagens, exibir anexos e pesquisar pastas
disponíveis.
Tabela 8
14
Critérios
Opção
Definições
Pesquisar
Clique para executar uma pesquisa na pasta de e-mail selecionada usando seus
critérios e suas datas escolhidas.
Redefinir
Clique para redefinir os valores de critérios de pesquisa.
Tabela 8
Opção
Critérios (continuação)
Definições
Pastas de e-mail Selecione uma pasta para exibir suas mensagens e pesquisar e-mails.
• Caixa de entrada — Clique para exibir sua caixa de entrada.
• Itens excluídos — Clique para exibir seus e-mails excluídos.
• Itens enviados — Clique para exibir seus itens enviados.
Pesquisar e-mail Selecione para executar uma nova pesquisa.
• Critérios — Insira uma cadeia para pesquisar valores nos campos Para, De e Assunto.
• Data de início — Insira ou selecione um valor de data.
• Data de término — Insira ou selecione um valor de data.
15
Tabela 9
Email Continuity
Opção
Definições
Caixa de entrada • Novo — Clique para redigir um novo e-mail.
• Abrir — Clique para abrir o e-mail selecionado em uma nova guia.
• Visualizar — Clique para exibir o e-mail selecionado no painel de visualização.
Selecione a localização do painel de visualização ou clique no botão para percorrer
as opções.
• Inferior — Exibe a mensagem na parte inferior da guia.
• Direita — Exibe a mensagem à direita da guia.
• Ocultar — Oculta a visualização.
• Responder: clique para escrever uma resposta para o remetente do e-mail
selecionado.
• Responder a todos — Clique para escrever uma resposta para o remetente e todos os
outros destinatários do e-mail selecionado.
• Encaminhar: clique para encaminhar o e-mail selecionado.
• Excluir — Clique para excluir o e-mail selecionado e movê-lo para a pasta Itens
excluídos.
• Ações — Selecione uma ação.
• Marcar como lida — Clique para selecionar as mensagens como lidas.
• Marcar como não lida — Clique para selecionar as mensagens como não lidas.
• Imprimir: clique para imprimir o e-mail selecionado.
• Atualizar — Clique para atualizar a lista de mensagens de e-mail.
Itens excluídos
• Abrir — Clique para abrir o e-mail selecionado em uma nova guia.
• Visualizar — Clique para exibir o e-mail selecionado no painel de visualização.
Selecione a localização do painel de visualização ou clique no botão para percorrer
as opções.
• Inferior — Exibe a mensagem na parte inferior da guia.
• Direita — Exibe a mensagem à direita da guia.
• Ocultar — Oculta a visualização.
• Responder: clique para escrever uma resposta para o remetente do e-mail
selecionado.
• Responder a todos — Clique para escrever uma resposta para o remetente e todos os
outros destinatários do e-mail selecionado.
• Encaminhar: clique para encaminhar o e-mail selecionado.
• Cancelar exclusão — Clique para cancelar a exclusão do e-mail selecionado e movê-lo
para a pasta Caixa de entrada.
• Ações — Selecione uma ação.
• Marcar como lida — Clique para selecionar as mensagens como lidas.
• Marcar como não lida — Clique para selecionar as mensagens como não lidas.
• Imprimir: clique para imprimir o e-mail selecionado.
• Atualizar — Clique para atualizar a lista de mensagens de e-mail.
16
Tabela 9
Email Continuity (continuação)
Opção
Definições
Itens enviados
• Abrir — Clique para abrir o e-mail selecionado em uma nova guia.
• Visualizar — Clique para exibir o e-mail selecionado no painel de visualização.
Selecione a localização do painel de visualização ou clique no botão para percorrer
as opções.
• Inferior — Exibe a mensagem na parte inferior da guia.
• Direita — Exibe a mensagem à direita da guia.
• Ocultar — Oculta a visualização.
• Responder: clique para escrever uma resposta para o remetente do e-mail
selecionado.
• Responder a todos — Clique para escrever uma resposta para o remetente e todos os
outros destinatários do e-mail selecionado.
• Encaminhar: clique para encaminhar o e-mail selecionado.
• Imprimir: clique para imprimir o e-mail selecionado.
• Atualizar — Clique para atualizar a lista de mensagens de e-mail.
Painel
Visualizar
• Abrir — Clique para abrir o e-mail selecionado em uma nova guia.
• Responder: clique para escrever uma resposta para o remetente do e-mail
selecionado.
• Responder a todos — Clique para escrever uma resposta para o remetente e todos os
outros destinatários do e-mail selecionado.
• Encaminhar: clique para encaminhar o e-mail selecionado.
• Excluir — Clique para excluir o e-mail selecionado e movê-lo para a pasta Itens
excluídos.
• Ações — Selecione uma ação.
• Marcar como lida — Clique para selecionar as mensagens como lidas.
• Marcar como não lida — Clique para selecionar as mensagens como não lidas.
• Imprimir: clique para imprimir o e-mail selecionado.
• Mostrar cabeçalhos/Ocultar cabeçalhos — Clique para mostrar ou ocultar os cabeçalhos de
e-mails.
17
Tabela 9
Email Continuity (continuação)
Opção
Definições
Guia de
mensagem
aberta
• Responder: clique para escrever uma resposta para o remetente do e-mail
selecionado.
• Responder a todos — Clique para escrever uma resposta para o remetente e todos os
outros destinatários do e-mail selecionado.
• Encaminhar: clique para encaminhar o e-mail selecionado.
• Imprimir: clique para imprimir o e-mail selecionado.
• Mostrar cabeçalhos/Ocultar cabeçalhos — Clique para mostrar ou ocultar os cabeçalhos de
e-mails.
Nova mensagem • Enviar — Clique para enviar o e-mail.
• Anexar — Clique para anexar arquivos ao e-mail.
• Alternar para texto sem formatação/Alternar para HTML — Clique para selecionar o formato da
mensagem.
• Texto sem formatação — Use o formato de texto simples.
• HTML — Use a ferramenta HTML WYSIWYG para formatar a mensagem.
• De: — Selecione o endereço de origem.
• Para: — Insira um ou mais endereços de e-mail.
• Cc: — Insira um ou mais endereços de e-mail no campo Cc.
• Cco: — Insira um ou mais endereços de e-mail no campo Cco.
• Assunto: — Insira o texto de assunto.
• Anexo: — Selecione um anexo de arquivo. Um novo campo Anexo será exibido sempre
que você clicar em Anexar e adicionar o arquivo.
• Ícone Excluir — Clique para excluir o anexo.
• Corpo da mensagem — Insira o corpo da mensagem.
Permissão ou bloqueio de e-mail de remetentes
Você pode definir listas de remetentes cujos endereços de e-mail serão sempre aceitos sem filtragem
de spam Lista de remetentes permitidos) ou nunca serão aceitos para entrega (Lista de remetentes bloqueados).
18
Tipos de spam a serem bloqueados
Duas definições básicas de spam podem ajudá-lo a determinar se um endereço de remetente deve ser
adicionado à lista Remetentes bloqueados.
•
E-mails indesejados recebidos de remetentes reconhecidos: por exemplo, o vendedor de uma
empresa pode estar enviando a você e-mails indesejados. Nesse cenário, é pouco provável que o
endereço do remetente seja alterado com frequência pelo spammer, portanto, esse tipo de
endereço é um bom candidato a ser adicionado à lista Remetentes bloqueados.
•
E-mails indesejáveis com conteúdo questionável ou ofensivo enviados por remetentes que tentam
deliberadamente ignorar a lista negra e as regras de filtragem de conteúdo: por exemplo, e-mails
de um remetente podem conter oferta para ganhos em dinheiro de forma fraudulenta ou conteúdo
sexual ofensivo. Nesse cenário, esses spammers geralmente alteram seus endereços de e-mail,
conteúdo do e-mail etc., na tentativa de ignorar qualquer filtragem de lista negra. Esse tipo de
endereço não é um bom candidato a ser adicionado à lista Remetentes bloqueados, pois a negação é
eficaz somente por um curto período.
Suas listas de Remetentes permitidos e Remetentes
bloqueados versus listas de permissão ou negação em sua
política de grupos
O administrador do Email Protection pode definir as listas de permissão e negação como parte da
política para seu grupo. Nesse caso, as configurações feitas pelo administrador podem ter prioridade,
sendo aplicadas antes das suas configurações de Remetentes permitidos e Remetentes bloqueados.
E-mails que contêm vírus, violações de anexo ou violações de conteúdo também podem ser negados
ou colocados em quarentena com base nessas violações, independentemente de sua lista de
permissões. Além disso, e-mails que foram colocados em quarentena pelo Email Protection podem não
precisar ser adicionados à lista Bloqueada, pois eles já foram impedidos de entrar em sua rede de
e-mails.
Adicionar remetentes à lista de Remetentes permitidos
Você pode definir listas de remetentes cujos endereços de e-mail sejam sempre aceitos sem filtragem
de spam (lista Remetentes permitidos).
Antes de iniciar
O número máximo de endereços de e-mail e nomes de domínio que um usuário pode
incluir em uma lista de remetentes é 300. Qualquer endereço de e-mail ou nome de
domínio inválido ou duplicado é descartado automaticamente. No entanto, um
administrador pode adicionar até 5000 endereços em nome de um usuário selecionando
Gerenciamento de contas | Usuários, escolhendo um usuário e selecionando Email Protection. O
administrador pode, então, selecionar uma lista de remetentes para adicionar endereços a
serem permitidos ou bloqueados.
Você pode adicionar remetentes usando a guia Quarentena de mensagem ou a guia Remetentes permitidos.
Outras configurações de política de e-mails no sistema podem bloquear endereços de e-mail que
estejam em sua lista de Remetentes permitidos. Nesse caso, os e-mails desses endereços não serão
recebidos.
Tarefa
1
Se necessário, clique em Remetentes permitidos.
2
Para cada domínio ou remetente que desejar adicionar, execute estas etapas:
a
No campo Novo, digite o endereço de um remetente.
19
Os valores a seguir são permitidos nas entradas da lista:
b
•
Nome do domínio — Nome do domínio qualificado (por exemplo, xyz.com) ou subdomínios
(por exemplo, *@*.xyz.com), permite e-mails de qualquer subdomínio do domínio XYZ
(como [email protected]). Se você quiser permitir todos os e-mails desse domínio, use essa
opção em vez de digitar cada endereço de e-mail associado ao domínio.
•
Endereço de remetente — Endereço de e-mail completo (por exemplo, [email protected]) ou
endereço parcial (por exemplo, user*@xyz.com ou *@xyz.com).
Clique em Novo.
A entrada é movida para a lista de remetentes.
3
Clique em Aplicar.
Fazer upload de uma lista de remetentes permitidos
Você pode criar um arquivo contendo uma lista de remetentes e fazer upload dessa lista para a guia
Remetentes permitidos.
Antes de iniciar
A lista predefinida deve estar no seguinte formato:
•
Arquivo de texto ou .csv (Excel)
•
Uma entrada por linha (nome do domínio ou endereço de e-mail)
•
O arquivo deve estar disponível para acesso através do seu navegador.
Cada entrada na lista pode incluir qualquer um dos seguintes:
•
Nome do domínio: nome do domínio qualificado (por exemplo, xyz.com) ou subdomínios
(por exemplo, *@*.xyz.com) permite e-mails de qualquer subdomínio do domínio XYZ
(como [email protected]). Se você sabe se deseja permitir todos os e-mails desse
domínio, use essa opção em vez de digitar cada endereço de e-mail associado ao
domínio.
•
Endereço de remetente: endereço de e-mail completo (por exemplo, [email protected]) ou
endereço parcial (por exemplo, user*@xyz.com ou *@xyz.com).
O mesmo endereço não pode ser adicionado várias vezes à mesma lista. Todos os
endereços de e-mail ou nomes de domínio que violem essa regra são descartados
automaticamente.
A lista Remetentes permitidos substitui a lista Remetentes bloqueados. Por exemplo, se você
designarum intervalo de endereços de e-mail (por exemplo, designando um domínio
inteiro) na lista Remetentes bloqueados, mas designar um único endereço de e-mail desse
domínio para a lista Remetentes permitidos, os e-mails desse único endereço serão sempre
aceitos, enquanto os e-mails de qualquer outro endereço do domínio que esteja na lista
Remetentes bloqueados sempre serão negados.
Tarefa
20
1
Crie o arquivo com a lista de remetentes. Você precisa de um arquivo separado para cada lista.
2
Clique em Remetentes permitidos.
3
Na guia Remetentes permitidos, clique em Procurar no campo Fazer upload da lista de remetentes permitidos.
4
Usando a página Procurar, localize o arquivo em seu computador e clique em Fazer upload.
5
Clique em Aplicar.
Remoção de remetentes da lista de Remetentes permitidos
Você pode remover remetentes de uma lista para que os e-mails deles fiquem totalmente sob o
controle das políticas de filtragem.
Para remover um ou mais remetentes da lista de remetentes permitidos:
Tarefa
1
Na guia Email Protection do usuário, clique em Remetentes permitidos.
2
Para cada remetente a ser removido da lista, marque a caixa de seleção Excluir.
Para selecionar todos os usuários na página de uma vez. Selecione o primeiro usuário da página,
pressione e mantenha as teclas Shift+Ctrl pressionadas enquanto seleciona o último usuário da
página.
3
Clique em Aplicar.
Adicionar remetentes à lista Remetentes bloqueados
Você pode definir listas de remetentes cujos endereços de e-mail nunca sejam aceitos para entrega
(lista Remetentes bloqueados).
Antes de iniciar
O número máximo de endereços de e-mail e nomes de domínio que um usuário pode
incluir em uma lista de remetentes é 300. Qualquer endereço de e-mail ou nome de
domínio inválido ou duplicado é descartado automaticamente. No entanto, um
administrador pode adicionar até 5000 endereços em nome de um usuário selecionando
Gerenciamento de contas | Usuários, escolhendo um usuário e selecionando Email Protection. O
administrador pode, então, selecionar uma lista de remetentes para adicionar endereços a
serem permitidos ou bloqueados.
Você pode adicionar remetentes usando a guia Quarentena de mensagem ou a guia Remetentes bloqueados.
Uma técnica de spam comum é alterar o endereço de e-mail do remetente com frequência ou até
mesmo sequestrar o endereço de e-mail de um usuário para enviar spam. A lista de Remetentes bloqueados
pode não impedir futuros e-mails de spam desses spammers. A lista de Remetentes bloqueados é usada
principalmente para bloquear e-mails de remetentes indesejados que enviam sistematicamente do
mesmo endereço (por exemplo, e-mails de vendas indesejados de uma empresa conhecida).
Tarefa
1
Se necessário, clique em Remetentes bloqueados.
2
Para cada domínio ou remetente que desejar adicionar, execute estas etapas:
a
No campo Novo, digite o endereço de um remetente.
Os valores a seguir são permitidos nas entradas da lista:
•
Nome do domínio — Nome do domínio qualificado (por exemplo, xyz.com) ou subdomínios
(por exemplo, *@*.xyz.com), permite e-mails de qualquer subdomínio do domínio XYZ
(como [email protected]). Se você quiser permitir todos os e-mails desse domínio, use essa
opção em vez de digitar cada endereço de e-mail associado ao domínio.
•
Endereço de remetente — Endereço de e-mail completo (por exemplo, [email protected]) ou
endereço parcial (por exemplo, user*@xyz.com ou *@xyz.com).
21
b
Clique em Novo.
A entrada é movida para a lista de remetentes.
3
Clique em Aplicar.
Upload de uma lista de remetentes bloqueados
Você pode criar um arquivo contendo uma lista de remetentes e depois fazer upload dessa lista para a
página Remetentes bloqueados.
Antes de iniciar
A lista predefinida deve estar no seguinte formato:
•
Arquivo de texto ou .csv (Excel)
•
Uma entrada por linha (nome do domínio ou endereço de e-mail)
•
O arquivo deve estar disponível para acesso através do seu navegador.
Cada entrada na lista pode incluir qualquer um dos seguintes:
•
Nome do domínio: nome do domínio qualificado (por exemplo, xyz.com) ou subdomínios
(por exemplo, *@*.xyz.com) permite e-mails de qualquer subdomínio do domínio XYZ
(como [email protected]). Se você sabe se deseja permitir todos os e-mails desse
domínio, use essa opção em vez de digitar cada endereço de e-mail associado ao
domínio.
•
Endereço de remetente: endereço de e-mail completo (por exemplo, [email protected]) ou
endereço parcial (por exemplo, user*@xyz.com ou *@xyz.com).
O mesmo endereço não pode ser adicionado várias vezes à mesma lista. Todos os
endereços de e-mail ou nomes de domínio que violem essa regra são descartados
automaticamente.
A lista Remetentes permitidos substitui a lista Remetentes bloqueados. Por exemplo, se você
designarum intervalo de endereços de e-mail (por exemplo, designando um domínio
inteiro) na lista Remetentes bloqueados, mas designar um único endereço de e-mail desse
domínio para a lista Remetentes permitidos, os e-mails desse único endereço serão sempre
aceitos, enquanto os e-mails de qualquer outro endereço do domínio que esteja na lista
Remetentes bloqueados sempre serão negados.
Tarefa
22
1
Crie o arquivo com a lista de remetentes. Você precisa de um arquivo separado para cada lista.
2
Clique em Remetentes bloqueados.
3
Na guia Remetentes bloqueados, clique em Procurar no campo Fazer upload da lista de remetentes bloqueados.
4
Usando a página Procurar, localize o arquivo em seu computador e clique em Fazer upload.
5
Clique em Aplicar.
Remover remetentes da lista de Remetentes bloqueados
É possível remover remetentes de uma lista de remetentes bloqueados para que os e-mails desses
remetentes possam ser aceitos novamente.
Tarefa
1
Clique em Remetentes bloqueados.
2
Para cada remetente a ser removido da lista, marque a caixa de seleção Excluir.
Para selecionar todos os usuários na página de uma vez. Selecione o primeiro usuário da página,
pressione e mantenha as teclas Shift+Ctrl pressionadas enquanto seleciona o último usuário da
página.
3
Clique em Aplicar.
Copyright © 2015 McAfee, Inc. www.intelsecurity.com
Intel e o logotipo da Intel são marcas comerciais ou marcas registradas da Intel Corporation. McAfee e o logotipo da McAfee são
marcas comerciais ou marcas registradas da McAfee, Inc. Outros nomes e marcas podem ser propriedade de terceiros.
SAASEDSUG-8.3.0
D12
23
Download