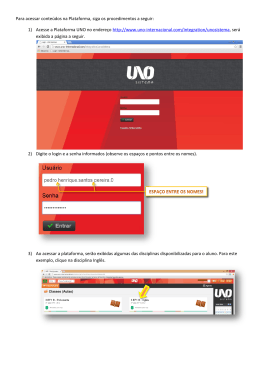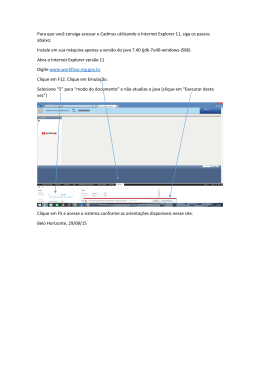SWsoft, Inc. Plesk 7.6 Para Windows Manual do Usuário de E-mail (Revisão 1.0) Plesk 8.0 Para Linux – Manual do Usuário de E-mail (c) 1999-2006 ISBN: N/A SWsoft, Inc. 13755 Sunrise Valley Drive Suite 325 Herndon VA 20171 USA Phone: +1 (703) 815 5670 Fax: +1 (703) 815 5675 Copyright © 1999-2006 por SWsoft, Inc. All rights reserved A distribuição deste trabalho ou derivados do mesmo sob qualquer formato é proibida e requer autorização por escrito do proprietário dos direitos. MS Windows, Windows 2003 Server, Windows XP, Windows 2000, Windows NT, Windows 98, and Windows 95 são marcas registradas de Microsoft Corporation. www.plugweb.com.br 2 Plesk 8.0 Para Linux – Manual do Usuário de E-mail Índice Capítulo 1 .........................................................................................................................................................5 Prefácio.........................................................................................................................................................................................5 Convenções de Documentação..................................................................................................................................................5 Convenções Tipográficas ..........................................................................................................................................................5 Feedback ...................................................................................................................................................................................6 Sobre Este Manual ....................................................................................................................................................................6 Capítulo 2 .........................................................................................................................................................7 Iniciando .......................................................................................................................................................................................7 Acessando Seu Painel de Controle ............................................................................................................................................7 Conhecendo Seu Painel de Controle .........................................................................................................................................8 Configurando o Idioma e Tema de seu Painel de Controle ..................................................................................................... 10 Alterando sua Senha................................................................................................................................................................ 10 Se Você Esqueceu Sua Senha.................................................................................................................................................. 11 Capítulo 3 .......................................................................................................................................................11 Configurando uma Caixa de E-mails .......................................................................................................................................11 Capítulo 4 .......................................................................................................................................................12 Removendo o Serviço de Caixa de Mensagens .....................................................................................................................12 Capítulo 5 .......................................................................................................................................................13 Protegendo sua Caixa de Mensagens de Spam .....................................................................................................................13 Habilitando o Filtro de Spam .................................................................................................................................................. 13 Configurando o Filtro de Spam ............................................................................................................................................... 14 Melhorando a Precisão da Detecção de Spam ......................................................................................................................... 15 Desabilitando o Filtro de Spam ............................................................................................................................................... 16 Capítulo 6 .......................................................................................................................................................17 Protegendo sua Caixa de Mensagem Contra Vírus................................................................................................................17 Capítulo 7 .......................................................................................................................................................18 Configurando seu Programa de E-mail para Receber suas Mensagens..............................................................................18 Capítulo 8 .......................................................................................................................................................20 Acessando Seus E-mails Através de um Navegador.............................................................................................................20 www.plugweb.com.br 3 Plesk 8.0 Para Linux – Manual do Usuário de E-mail Capítulo 9 .......................................................................................................................................................21 Configurando um Redirecionamento de E-mail .....................................................................................................................21 Utilizando Redirecionamento com sua Caixa de Mensagens .................................................................................................. 21 Utilizando Redirecionamento sem Caixa de Mensagens......................................................................................................... 22 Desabilitando o Redirecionamento de E-mails........................................................................................................................ 22 Capítulo 10 .....................................................................................................................................................23 Configurando uma Lista de E-mails ........................................................................................................................................23 Inscrevendo Usuários em Sua Lista de E-mails....................................................................................................................... 23 Removendo Usuários de Sua Lista de E-mails........................................................................................................................ 23 Desabilitando o Serviço de Listas de E-mails ......................................................................................................................... 24 Capítulo 11 .....................................................................................................................................................25 Resposta Automática ................................................................................................................................................................25 Configurando Resposta Automática Em Sua Caixa de Mensagens......................................................................................... 25 Para anexar um arquivo à resposta automática........................................................................................................................ 26 Desabilitando a Resposta Automática ..................................................................................................................................... 26 Excluindo um Modelo de Resposta Automática que Não Será Utilizado................................................................................ 27 Capítulo 12 .....................................................................................................................................................28 Monitorando Conexões ao Painel de Controle .......................................................................................................................28 Capítulo 13 .....................................................................................................................................................29 Utilizando a Ajuda para Solicitar Assistência de seu Provedor............................................................................................29 Reportando uma Dúvida a Seu Provedor................................................................................................................................. 29 Adicionando um Comentário Sobre Sua Dúvida..................................................................................................................... 29 Encerrando o Chamado Quando Sua Dúvida for Solucionada ................................................................................................ 30 www.plugweb.com.br 4 Plesk 8.0 Para Linux – Manual do Usuário de E-mail C A P Í T U L O 1 Prefácio Convenções de Documentação Antes de começar a utilizar este manual, é importante compreender as convenções de documentação utilizadas. Convenções Tipográficas Os seguintes tipos de formatação identificam informações especiais: Convenção de Formatação Tipo de Informação Exemplo Negrito Especial Itens que você deve selecionar, tais como opções de menu, botões de comando ou item de uma lista. Títulos de capítulos, seções e subseções. Utilizado para enfatizar a importância de um ponto, introduzir um termo ou designar um local de linha de comando, que deve ser substituído pelo nome ou valor real. Nomes de comandos, arquivos e diretórios. Resultados exibidos na tela em sessões de linhas de comando; logs; códigofonte em XML, C++ ou outras linguagens de programação. Vá para a aba QoS. Itálicos Monospace Pré-formatados www.plugweb.com.br Leia o capítulo Administração Básica. Estes, são chamados Shared VPSs. Msiexec/i <nome do arquivo *.msi ou GUID mencionado anteriormente> Instale o Plesk no diretório “c:\plesk bin” 05:31:49 Admin John Smith foi adicionado com sucesso. 5 Plesk 8.0 Para Linux – Manual do Usuário de E-mail Feedback Sugestões para melhorias neste manual serão sempre bem-vindas! Se você tiver algum comentário a fazer sobre esta documentação, ou mesmo se você encontrar uma maneira para melhorar este manual, nos reporte da forma mais específica que puder. Se encontrar algum erro, por favor, informe o nome do capítulo, seção ou subseção do texto errôneo para que possamos localizá-lo de forma eficaz. Envie seus comentários para [email protected]. Sobre Este Manual Por favor, envie comentários por e-mail para [email protected]. Este guia destina-se a usuários de serviço de e-mail, os quais receberam acesso ao Painel de Controle Plesk para gerenciar suas contas de e-mail. www.plugweb.com.br 6 Plesk 8.0 Para Linux – Manual do Usuário de E-mail C A P Í T U L O 2 Iniciando Acessando Seu Painel de Controle Para acessar seu painel de controle: 1 2 3 4 5 6 Abra seu navegador e digite o endereço que seu provedor lhe forneceu na barra de endereços. Pressione ENTER. A Tela de login do Plesk será exibida. Digite seu nome de domínio no campo Login, e digite a senha fornecida por seu provedor no campo Password. Se este for seu primeiro acesso, selecione o idioma para seu painel de controle a partir da lista Interface Language. Se você, previamente, especificou o idioma de interface e o salvou em suas preferências de interface, deixe o valor User Default selecionado. Clique em Log in. Sua página inicial será exibida lhe permitindo acesso a funções administrativas disponíveis para sua conta de e-mail. www.plugweb.com.br 7 Plesk 8.0 Para Linux – Manual do Usuário de E-mail Conhecendo Seu Painel de Controle Esta seção descreve os itens localizados em sua página inicial e lhe dá uma visão geral das operações que você pode realizar em sua conta de e-mail e serviços que você pode utilizar. Quando precisar executar uma operação específica, sugerimos que você consulte o índice para encontrar rapidamente as instruções necessárias. Veja o que é possível fazer com sua conta de e-mail: • Utilize-a como caixa de correio padrão, proteja-a contra spam e vírus, envie e receba e-mail através de um programa de e-mail de cliente instalado em seu computador (via SMTP, POP3 e protocolos IMAP), e acesse seus e-mails a partir de uma interface Web. • Utilize-a como e-mail de remetente para um ou mais destinatários. • Utilize uma resposta padrão para quando estiver fora e não puder checar seus e-mails. • Utilize um número de respostas automáticas que serão ativadas em determinadas situações. • Utilize qualquer combinação de serviços de e-mail, por exemplo, uma caixa de correio que guarda seu e-mail e envia cópias da mensagem para outros endereços. Agora, vamos ver sua página inicial. www.plugweb.com.br 8 Plesk 8.0 Para Linux – Manual do Usuário de E-mail O Painel de navegação está localizado à esquerda. Ele contém os seguintes atalhos: • Home. Clique neste atalho para ir para a tela principal, na qual sua sessão no painel de controle inicia. • Sessões. Clique neste atalho para visualizar a lista de usuários conectados no momento em seu painel de controle e com a possibilidade de desconectá-los. O painel de controle permite sessões coexistentes e, se você estiver colaborando com alguém ou gerenciando sua conta de e-mail, você pode ver se aquele usuário está conectado ao painel no momento, há quanto tempo ele(a) está conectado e quanto tempo o usuário permanece no painel sem executar nenhuma ação. • Log out. Clique neste atalho para desconectar-se do painel de controle quanto terminar o trabalho. • Help Desk. Aqui é onde você pode relatar problemas ao seu provedor. • Help. Clique neste atalho para abrir o conteúdo de ajuda online. Abaixo do ícone Help, há uma caixa de texto de dicas, que lhe exibe uma breve descrição das operações que você pode executar nas telas do painel de controle. Quando repousar o ponteiro do mouse sobre um ícone ou outro elemento do painel de controle, a caixa de texto de dicas lhe mostrará informações adicionais. A área de trabalho principal está localizada à sua direita. O grupo Info exibe as informações de serviços atualmente utilizadas em sua conta de e-mail. Um ícone colorido indica que o serviço está ativo e um ícone cinza indica que o serviço está inativo. Os ícones do grupo Info correspondem aos ícones localizadas no grupo Tools e são clicáveis. Então, por exemplo, quando você precisar configurar uma resposta automática, pode clicar tanto no ícone Autoresponders do grupo Info quando no ícone Autoresponders do grupo Tools. O grupo Tools oferece atalhos para as seguintes funções: • Preferences. Altere sua senha para acessar o painel de controle e seus e-mails. Selecione o idioma de interface desejado e o tema (skin). • Mailbox. Desabilite a função de caixa de correio se você não necessita de uma nesta conta. Você pode querer fazê-lo, por exemplo, se estiver usando um endereço de e-mail como redirecionador e não deseja que o sistema de e-mail armazene no servidor cópias das mensagens encaminhadas. Troque o filtro de spam do lado do servidor (oferecido pelo software SpamAssassin) para on ou off. • Redirect. Configure redirecionamento para outro endereço de e-mail. • Mail Group. Configure o envio de mensagens para múltiplos endereços de e-mail. Você pode utilizar esta função apenas como uma lista de contatos. • Groups. Visualize as listas de e-mail que você criou. • Autoresponders. Configure respostas automáticas. • Spam Filter. Configure filtro de spam para sua caixa de mensagens e melhore ainda mais sua precisão adequando-o às mensagens de sua caixa de mensagens. • WebMail. Leia seus e-mails e componha novas mensagens com a aplicação de webmail Horde. www.plugweb.com.br 9 Plesk 8.0 Para Linux – Manual do Usuário de E-mail O grupo Mail aliases, na parte inferior da tela, exibe endereços de e-mail adicionais associados à sua conta de e-mail: você pode ter um certo número de endereços alternativos de e-mail que apontarão para sua conta de e-mail. Estes apelidos de e-mail podem ser usados como endereços de e-mails disponíveis. Por exemplo, você um endereço de e-mail principal [email protected] e um apelido de email [email protected], que aponta para sua caixa de correio no endereço principal [email protected]. Quando você, digamos, se registra num fórum, pode especificar como email o seu [email protected], que pode ser utilizado para lhe contatarem e ser visto por outros usuários. Uma vez que você começa a receber e-mails indesejáveis, peça a seu provedor ou administrador de servidor para remover aquele apelido e criar um novo: deste modo, você pára de receber spam sem perder seu endereço primário de e-mail [email protected]. Nota: você não pode criar e remover apelidos de e-mail a partir de seu painel de controle. Entre em contato com seu provedor ou administrador quando precisar de um apelido de email. Configurando o Idioma e Tema de seu Painel de Controle Para selecionar um idioma de interface e tema (skin) para seu painel de controle: 1 2 3 4 5 6 Em sua página inicial, clique em Preferences no grupo Tools. Selecione o idioma desejado e o tema a partir de suas respectivas listas. Se as descrições dos ícones na interface e botões ficarem com tamanho desproporcional e se sobrepuserem em seu painel de controle, você pode limitar o número de caracteres que serão exibidos nos botões. Para isto, digite o valor desejado no campo Button label length. Para desabilitar sessões paralelas em seu painel de controle, selecione a caixa Allow multiple sessions. Para evitar que erros aconteçam quando você tenta executar uma operação na tela enquanto os scripts da interface ainda não foram completamente carregados, deixe a opção Prevent working with Plesk until page is completely loaded selecionada. Clique em OK. Alterando sua Senha Para alterar sua senha de acesso ao painel de controle e caixas de e-mails (caso você as tenha): www.plugweb.com.br 10 Plesk 8.0 Para Linux – Manual do Usuário de E-mail 1 2 3 Em sua página inicial, clique em Preferences no grupo Tools. Digite a nova senha nos campos New password e Confirm password. Clique em OK. Se Você Esqueceu Sua Senha Se você esqueceu sua senha: 1 2 3 4 5 C Na barra de endereços de seu navegador, digite o endereço onde seu painel de controle Plesk está localizado. Por exemplo, https://domain.com.br:8443. Pressione ENTER. A tela de login do Plesk será exibida. Clique no link Forgot your password?. Digite seu endereço de domínio no campo Login e seu e-mail no campo E-mail. Clique em OK. Sua senha será enviada para seu endereço de e-mail. A P Í T U L O 3 Configurando uma Caixa de E-mails É provável que seu provedor já tenha configurado uma caixa de e-mails em sua conta. Se você pretende utilizá-la como redirecionamento ou como lista de contatos, é recomendado que você desabilite o serviço de caixa de e-mails: uma caixa de e-mails mantém todas as mensagens que chegam e mensagens que não foram removidas automaticamente após serem encaminhadas. Portanto, se você optar por ter a configuração “caixa de e-mails + redirecionamento” em sua conta, assegure-se de limpar sua caixa de e-mails periodicamente. Para configurar uma caixa de e-mails: 1 2 3 Em sua página inicial, clique em Mailbox no grupo Tools. Selecione a caixa de seleção Mailbox. Clique em OK. Agora, sua caixa de e-mails está criada. Para receber e enviar e-mails através sua caixa de e-mails, configure um programa de sua escolha em seu computador. (veja Configurando seu Programa de E-mail para Resgatar Mensagens de sua www.plugweb.com.br 11 Plesk 8.0 Para Linux – Manual do Usuário de E-mail Caixa de E-mails), ou utilize um navegador baseado em interface Webmail. (veja Acessando sua Caixa de E-mails a partir de um Navegador Web). Os dados para acessar sua caixa de mensagens são seu endereço de e-mail e a senha que você utiliza para acessar seu painel de controle. Para alterar sua senha, siga os procedimentos descritos em Alterando sua Senha. Para configurar seu filtro de spam, siga os procedimentos descritos na seção Protegendo sua Caixa de E-mails Contra Spam. Para configurar proteção antivírus, siga os procedimentos descritos na seção Protegendo sua Caixa de E-mails Contra Vírus. Para configurar um redirecionamento de e-mails que encaminhará e-mails para outro endereço, siga os procedimentos descritos na seção Configurando um Redirecionamento de E-mails. Para configurar um redirecionamento de e-mails para múltiplos receptores ou utilizar sua conta como lista de e-mails, siga os procedimentos descritos na seção Configurando uma Lista de Emails. Para configurar uma resposta automática, como avisos de “em férias” ou “fora do escritório”, siga os procedimentos descritos na seção Configurando uma resposta automática. C A P Í T U L O 4 Removendo o Serviço de Caixa de Mensagens Para remover o serviço de caixa de mensagens de sua conta excluindo todas as mensagens contidas aí: 1 2 3 Em sua página inicial, clique em Mailbox no grupo Tools. Desabilite a caixa de seleção Mailbox. Clique em OK. www.plugweb.com.br 12 Plesk 8.0 Para Linux – Manual do Usuário de E-mail C A P Í T U L O 5 Protegendo sua Caixa de Mensagens de Spam Habilitando o Filtro de Spam Para habilitar o filtro de Spam: 1 2 3 Em sua página inicial, clique em Spam Filter no grupo Tools. Marque a caixa de seleção Enable spam filtering no grupo Allow personal settings. Clique em OK. Agora, todos os e-mails indesejados serão filtrados no servidor. Por padrão, o filtro de spam não exclui e-mails spam, apenas adiciona os cabeçalhos “X-Spam-Flag: YES” e “X-Spam-Status: Yes” às mensagens e a linha de texto "*****SPAM*****" no início do campo “assunto” de cada mensagem reconhecida como spam. Estas configurações podem ser melhoradas se você preferir www.plugweb.com.br 13 Plesk 8.0 Para Linux – Manual do Usuário de E-mail filtrar os e-mails com um programa de filtragem instalado em seu computador – uma vez que os emails foram entregues à sua caixa de mensagens. Se você contar apenas com o filtro de spam instalado no servidor, você pode configurá-lo de modo a excluir, automaticamente, mensagens suspeitas recebidas. Para configurar o filtro de spam, siga as instruções abaixo. Configurando o Filtro de Spam Para configurar o filtro de spam: 1 2 Em sua página inicial, clique em Spam Filter no grupo Tools. Alternativamente, você pode clicar no ícone do filtro de spam ou em seu status no grupo Info. Na aba General, configure as seguintes características: • Enable spam filtering. Selecione esta opção para habilitar o filtro de spam. • Use server wide settings. Selecione esta opção se seu provedor ou administrador do servidor preparou listas negras e/ou brancas de endereços de e-mail que você pode querer incluir em suas restrições. A lista negra, exibida na aba Black list, inclui endereços de e-mail de spammers, e a lista branca, exibida na aba White list, inclui endereços de e-mail confiáveis de seus contatos ou de e-mails reais. Se a caixa de seleção Use server wide settings estiver desabilitada, isto é, não selecionável, significa que não há configurações de filtro de spam pré-definidas no servidor. • Hits required for spam. Esta característica ajusta a sensibilidade do filtro de spam. O SpamAssassin executa um determinado número de diferentes testes no conteúdo e linha de assunto de cada mensagem. Assim, cada mensagem atinge um número de pontos. Quanto maior o número, maior será a probabilidade de a mensagem ser spam. Por exemplo, uma mensagem contendo o seguinte texto na linha do assunto e do corpo: “Compre Viagra a Preços Baixos!!!”, atinge 8.3 pontos. Por padrão, a sensibilidade do filtro está configurada de modo que todas as mensagens que atingirem acima de 7 pontos serão classificadas como spam. Se você receber muitas mensagens de spam com esta configuração, tente inserir um valor menor no campo Hits required for spam; por exemplo, 6. Se você está perdendo seus e-mails porque o filtro de spam os considera indesejáveis, tente reduzir a sensibilidade do filtro de spam inserindo um valor mais alto no campo Hits required for spam. www.plugweb.com.br 14 Plesk 8.0 Para Linux – Manual do Usuário de E-mail Nota: Para, futuramente, melhorar a precisão do filtro de spam, você pode “treiná-lo” em mensagens de e-mail que recebe (veja a seção Melhorando a Precisão da Detecção de Spam para maiores instruções). • What to do with spam mail. Se você está certo de que seu filtro de spam está bem preciso, você pode configurá-lo para excluir, automaticamente, todas as mensagens recebidas identificadas como spam. Para isso, selecione a opção Delete. Se você deseja filtrar os e-mails com um software em seu computador local, selecione a opção Mark as spam and store in mailbox e, então, especifique como o filtro de spam deve marcar as mensagens identificadas como spam. Os cabeçalhos “X-Spam-Flag: YES” and “X-Spam-Status: Yes” são adicionados por padrão e, se você preferir, o filtro de spam também irá incluir uma seqüência de texto específica no início do campo assunto. • Modify spam mail subject. Para ajudá-lo a filtrar mensagens identificadas como spam, peça ao filtro de spam que adicione um determinado texto no assunto da mensagem. Para isso, habilite a caixa de seleção Modify spam mail subject. Digite seu texto no campo by tag se você preferir modificar o aviso padrão. Note que, mesmo que esta opção não esteja selecionada, o aviso "XSpam: Yes" será adicionado ao cabeçalho de qualquer mensagem de e-mail identificada como spam. • Spam detection alert text. Para que um texto de aviso específico apareça no corpo de uma mensagem spam, digite-o no campo Spam detection alert text. 3 4 Para salvar suas modificações, clique em OK. Se você não quiser receber e-mails de endereços específicos, adicione-os à lista negra do filtro de spam. • A lista negra, exibida na aba Black list, contém endereços de e-mail de spammers. • Para inserir um dado na lista negra, dentro da aba Black list digite o endereço de e-mail no campo Email pattern. Por exemplo: [email protected], *@spammers.net. Um asterisco (*) significa quaisquer combinações de símbolos. Clique em Add. • Para remover um dado da lista negra, selecione-o e clique em Remove. 5 Se você quiser se certificar de que não perderá e-mails de determinados remetentes, adicione seus e-mails à lista branca do filtro de spam. • O grupo White list, inclui endereços de e-mail de correspondentes ou entidades confiáveis. • Para adicionar um dado à lista branca, dentro da aba White list, digite um endereço de e-mail no campo Email pattern. Por exemplo: [email protected], *@empresa.com. Um asterisco (*) significa quaisquer combinações de símbolos. Clique em Add. • Para remover um dado da lista branca, selecione-o e clique em Remove. Melhorando a Precisão da Detecção de Spam Você pode melhorar a precisão da detecção de spam “treinando” o filtro em mensagens que você tem na caixa de entrada. Para melhorar a precisão da detecção de spam: www.plugweb.com.br 15 Plesk 8.0 Para Linux – Manual do Usuário de E-mail Spam Filter no grupo Tools. 1 Em sua página inicial, clique em 2 Clique em Training no grupo Tools. Todas as mensagens de e-mail que você possuir em sua caixa de mensagens são exibidas na tela. Cada mensagem é acompanhada de ícone na coluna esquerda, que informa se a mensagem é identificada como spam , não-spam , não identificada - . Se você já treinou seu filtro de spam em uma mensagem e o resultado ficou armazenado na base de será exibido na coluna à direita. dados do mesmo, um ícone Treine seu filtro de spam. Na maioria dos casos, você pode dizer se uma mensagem é spam observando o campo Assunto e o nome do remetente. Se estes não lhe derem nenhuma pista, tente verificar dentro da mensagem utilizando seu programa de e-mail ou interface Webmail (Home > WebMail). 3 • Para marcar uma mensagem como spam, habilite sua respectiva caixa de seleção e clique em ‘It’s Spam!’. • Para marcar uma mensagem como não-spam, habilite sua respectiva caixa de seleção e clique em ‘It’s Not Spam’. • Para remover quaisquer informações de uma mensagem da base de dados do filtro de spam, habilite sua respectiva caixa de seleção e clique em ‘Forget It’. 4 5 Terminado o treinamento, você pode remover os e-mails spam de sua caixa de mensagens utilizando seu programa de e-mail ou interface Webmail. Para remover mensagens da lista, selecione-as e clique em Remove Selected. Se você, acidentalmente, fez com que seu filtro de spam aprendesse um grande número de e-mails spam e vice-versa, é muito provável que ele comece a produzir resultados incorretos. Neste caso, limpe a base de dados do filtro e repita o treinamento. Desabilitando o Filtro de Spam Para desabilitar a filtragem de spam: 1 2 Em sua página inicial, clique em Spam Filter no grupo Tools. Desmarque a caixa de seleção Enable spam filtering e clique em OK. www.plugweb.com.br 16 Plesk 8.0 Para Linux – Manual do Usuário de E-mail C A P Í T U L O 6 Protegendo sua Caixa de Mensagem Contra Vírus Para proteger seu sistema contra vírus, não abra anexos de mensagens suspeitas, habilite a proteção antivírus do servidor – se este serviço for oferecido por seu provedor ou administrador – e assegurese de possuir um software firewall e antivírus instalado em seu computador. Além disso, mantenha seu sistema operacional atualizado e, periodicamente, instale as correções de segurança disponíveis. Você pode visualizar o status de proteção antivírus para sua conta de e-mail no grupo Info de sua página inicial Home. Para habilitar a proteção antivírus no servidor ou para alterar seu status, solicite informações ao administrador de seu domínio. www.plugweb.com.br 17 Plesk 8.0 Para Linux – Manual do Usuário de E-mail C A P Í T U L O 7 Configurando seu Programa de E-mail para Receber suas Mensagens Para configurar o Microsoft Outlook Express: 1 2 3 4 5 6 7 8 9 10 11 12 Abra o Microsoft Outlook Express. Clique em Ferramentas > Contas... Clique na aba E-mail para visualizar a lista de suas contas de e-mail. Clique no botão Adicionar > e selecione o item Mail. Digite seu nome da forma como deseja que apareça nas mensagens enviadas e clique em Avançar >. Digite seu endereço de e-mail e clique em Avançar >. Selecione o protocolo do servidor de entrada de e-mails. Apesar de o Plesk suportar ambos os protocolos POP3 e IMAP, recomendamos que você utilize IMAP, pois esta opção mantém seus e-mails no servidor e permite que você os acesse, mais tarde, de outros locais e por outros meios, por exemplo, através de um navegador Webmail. Especifique o nome de domínio como servidor de entrada e saída de e-mails (por exemplo: seudominio.com.br), e clique em Avançar >. Digite seu endereço de e-mail no campo Account name (por exemplo: [email protected]). Digite sua senha. Mantenha o campo Lembrar Senha selecionado, se você não desejar inserir sua senha cada vez que seu programa de e-mail conecte ao servidor para checar novas mensagens e clique em Avançar >. Para finalizar a configuração de seu programa de e-mail, clique em Concluir. www.plugweb.com.br 18 Plesk 8.0 Para Linux – Manual do Usuário de E-mail Para configurar o Mozilla Thunderbird: 1 2 3 4 5 6 7 8 9 10 11 12 13 Abra o Mozilla Thunderbird. Clique em Ferramentas > Configurações de Conta… Clique em Adicionar Conta. O assistente de contas será exibido. Mantenha a opção Conta de E-mail selecionada e clique em Avançar >. Digite seu nome da forma como deseja que apareça nas mensagens enviadas. Digite seu endereço de e-mail. Por exemplo, [email protected]. Clique em Avançar >. Selecione o protocolo do servidor de entrada de e-mails. Apesar de o Plesk suportar ambos os protocolos POP3 e IMAP, recomendamos que você utilize IMAP, pois esta opção mantém seus e-mails no servidor e permite que você os acesse, mais tarde, de outros locais e por outros meios, por exemplo, através de um navegador Webmail. Especifique o nome de domínio como servidor de entrada e saída de e-mails (por exemplo: seudominio.com.br), e clique em Avançar >. Na tela Nome de Usuário, preencha o campo com seu endereço de e-mail (por exemplo, [email protected]), e clique em Avançar >. Digite o nome que você deseja utilizar para identificar esta conta (por exemplo, E-mail do Trabalho) e clique em Avançar >. Verifique se as informações fornecidas estão corretas e clique em Concluir. Clique em OK para fechar o Assistente de Configuração de Contas. www.plugweb.com.br 19 Plesk 8.0 Para Linux – Manual do Usuário de E-mail C A P Í T U L O 8 Acessando Seus E-mails Através de um Navegador Você pode ler seus e-mails e compor novas mensagens mesmo se estiver longe de seu computador do escritório ou de sua residência. Localize um computador com acesso à Internet, por exemplo, uma Lan House, e siga um dos procedimentos: • Abra o navegador web e digite o endereço: http://webmail.seudominio.com.br, onde seudominio.com.br é o nome de seu domínio de e-mail (a parte do e-mail à direita do símbolo @). Pressione ENTER. Uma tela de login será exibida. Digite seu endereço de e-mail e senha e cliquem em Log in. • Abra o navegador web e digite o endereço para acessar seu painel de controle Plesk, por exemplo: https://seudominio.com:8443. Pressione ENTER. Conecte-se ao Plesk, clique em WebMail no grupo Tools. E-mail, clique na conta de e-mail que deseja utilizar e clique em Uma tela de login será exibida e seu nome de usuário estará previamente preenchido. Digite sua senha e clique em Log in. www.plugweb.com.br 20 Plesk 8.0 Para Linux – Manual do Usuário de E-mail C A P Í T U L O 9 Configurando um Redirecionamento de Email Utilizando Redirecionamento com sua Caixa de Mensagens Para adicionar o serviço de redirecionamento de e-mail à sua conta (as mensagens serão processadas pelo antivírus e filtro de spam, armazenadas em sua caixa de mensagens e suas cópias serão enviadas ao endereço especificado): 3 Em sua página inicial, clique em Mailbox no grupo Tools. Assegure-se de que a caixa de seleção Mailbox esteja marcada. Sem uma caixa de mensagens, não será possível aplicar proteção antivírus ou filtro de spam. Clique em OK. 4 5 6 7 Clique em Redirect no grupo Tools. Marque a caixa de seleção Redirect. Insira o endereço de e-mail destino para onde você deseja encaminhar os e-mails. Clique em OK. 1 2 Nota: Será necessário limpar o conteúdo de sua caixa de mensagens periodicamente: as mensagens não serão excluídas automaticamente após seu redirecionamento. www.plugweb.com.br 21 Plesk 8.0 Para Linux – Manual do Usuário de E-mail Utilizando Redirecionamento sem Caixa de Mensagens Transformar sua conta de e-mail em um redirecionamento sem caixa de mensagens irá redirecionar seus e-mails para o endereço especificado sem manter uma cópia dos mesmos no servidor. Para utilizar esta opção, siga os procedimentos: 1 2 3 Em sua página inicial, clique em Mailbox no grupo Tools. Assegure-se de que a caixa de seleção Mailbox está desmarcada. Clique em OK. 4 5 6 7 Clique em Redirect no grupo Tools. Marque a caixa de seleção Redirect. Digite o e-mail de destino para o qual você deseja encaminhar seus e-mails. Clique em OK. Desabilitando o Redirecionamento de E-mails Para desabilitar o serviço de redirecionamento: 1 2 Em sua página inicial, clique em Redirect no grupo Tools. Desmarque a caixa de seleção Redirect e clique em OK. www.plugweb.com.br 22 Plesk 8.0 Para Linux – Manual do Usuário de E-mail C A P Í T U L O 10 Configurando uma Lista de E-mails Para usar sua conta de e-mail como lista de e-mails: Mail Group no grupo Tools. 1 Em sua página inicial, clique em 2 3 4 5 Clique em Add New Member. Digite o endereço de e-mail que você deseja incluir. Clique em OK. Repita os passos de 2 a 4 para adicionar quantos e-mails forem necessários. 6 Clique em Enable no grupo Tools. Inscrevendo Usuários em Sua Lista de E-mails Para inscrever usuários em sua lista de e-mails: Mail Group no grupo Tools. 1 Em sua página inicial, clique em 2 3 4 Clique em Add New Member. Digite o endereço de e-mail que você deseja adicionar. Clique em OK. Removendo Usuários de Sua Lista de E-mails Para remover usuários da lista de e-mails: 1 2 3 Em sua página inicial, clique em Mail Group no grupo Tools. Marque a caixa de seleção correspondente ao endereço de e-mail que você deseja remover. Clique em Remove Selected. Confirme a remoção e clique em OK. www.plugweb.com.br 23 Plesk 8.0 Para Linux – Manual do Usuário de E-mail Desabilitando o Serviço de Listas de E-mails Para desabilitar o serviço de lista de e-mails: 1 Em sua página inicial, clique em 2 Clique em www.plugweb.com.br Mail Group no grupo Tools. Disable no grupo Tools. 24 Plesk 8.0 Para Linux – Manual do Usuário de E-mail C A P Í T U L O 11 Resposta Automática Se você sair de férias e não puder checar seus e-mails durante um tempo, você pode deixar um aviso que será enviado automaticamente a seus correspondentes assim que eles lhe enviarem algum e-mail. Este procedimento utiliza um recurso de resposta automática, também chamado AutoResposta. Além de notícias de indisponibilidade, as empresas podem utilizar respostas automáticas para notificar seus clientes de que seus pedidos foram recebidos e serão analisados em breve. As respostas automáticas podem incluir mensagens pré-formatadas em texto simples ou HTML, além de poder conter arquivos anexados. Configurando Resposta Automática Em Sua Caixa de Mensagens Autoresponders no grupo Tools. 1 Em sua página inicial, clique em 2 3 Clique em Add New Autoresponder no grupo Tools. Digite um nome para esta resposta automática no campo Autoresponder name. Por exemplo, 'Aviso de Férias'. • Utilizando o campo Request text e os botões de rádio, você pode configurar a auto-resposta para enviar mensagens automáticas quando um e-mail recebido contiver texto definido no assunto ou no corpo, ou você pode configurá-la para sempre enviar, independente do texto contido. 4 5 6 7 No campo Answer with subject você pode especificar o assunto a ser utilizado na autoresposta. O campo Return address é utilizado para especificar o endereço de e-mail de retorno que será configurado para a mensagem, assim, todas as respostas serão direcionadas para o e-mail em questão. De outro modo, as respostas serão direcionadas para a auto-resposta. Utilize o campo Reply with text para inserir o texto a ser incluído na auto-resposta. Você pode especificar a freqüência com a qual a auto-resposta enviará mensagem a um mesmo endereço de e-mail, após receber múltiplas mensagens do mesmo.Você pode configurar a auto-resposta para enviar não mais do que um determinado número de mensagens por dia. Defina também o número de endereços únicos que a auto-resposta pode “lembrar”. Esta memória habilita o sistema a implementar um controle de freqüência de respostas. Num caso de extremo volume de e-mail, para proteger a performance do servidor, você pode utilizar este recurso para limitar a memória da base de dados do sistema. Para isso: • Insira o número de respostas no campo Reply to the unique e-mail address not more than ... times a day. A configuração padrão é responder não mais do que dez vezes em um dia para um mesmo endereço de e-mail. www.plugweb.com.br 25 Plesk 8.0 Para Linux – Manual do Usuário de E-mail • Especifique o número de endereços de e-mail a serem armazenados no campo Store up to ... unique e-mail addresses. • No campo Forward request to e-mail, você pode especificar um endereço de e-mail para o qual as respostas serão encaminhadas. 1 2 Se necessário, você pode anexar arquivos a serem enviados com a resposta automática. Para anexar um novo arquivo, clique em Add New Attachment. Clique em OK. 3 Clique em Enable no grupo Tools. Para anexar um arquivo à resposta automática Autoresponders no grupo Tools. 1 Em sua página inicial, clique em 2 3 4 5 Clique em Attachment Files no grupo Tools. Clique em Browse para localizar o arquivo e, então, clique em Send File. O arquivo será armazenado e você poderá anexá-lo a diferentes respostas automáticas. Após concluir, clique em Up Level. Para remover um arquivo anexado: Autoresponders no grupo Tools. 1 Em sua página inicial, clique em 2 3 4 5 Clique em Attachment Files no grupo Tools. Marque a caixa de seleção correspondente ao arquivo que você deseja remover em File name. Clique em Remove Selected. Confirme a remoção e clique em OK. Desabilitando a Resposta Automática Para desabilitar uma resposta automática: 1 Em sua página inicial, clique em 2 Clique em www.plugweb.com.br Autoresponders no grupo Tools. Disable. 26 Plesk 8.0 Para Linux – Manual do Usuário de E-mail Excluindo um Modelo de Resposta Automática que Não Será Utilizado Para excluir uma configuração de resposta automática que você não mais utilizará: 1 2 3 Em sua página inicial, clique em Autoresponders no grupo Tools. Marque a caixa de seleção correspondente ao nome da configuração e clique em Selected. Confirme a remoção e clique em OK. www.plugweb.com.br Remove 27 Plesk 8.0 Para Linux – Manual do Usuário de E-mail C A P Í T U L O 12 Monitorando Conexões ao Painel de Controle Para verificar quem está conectado a seu painel de controle no momento: 1 Clique no atalho Sessions no painel de controle. Todas as sessões, incluindo a sua, serão apresentadas e os seguintes detalhes serão exibidos: • Type. Tipo de usuário do painel de controle que estabeleceu a sessão: para proprietários de caixa de mensagens. • Login. Nome de usuário daquele que está conectado. • IP address. Endereço IP de onde o painel de controle está sendo acessado. • Logon time. Data e hora de quando o usuário se conectou ao painel de controle. • Idle time. Tempo que o usuário permanece inativo no painel de controle (sem executar nenhuma ação) enquanto está conectado. 2 3 Para atualizar a lista de usuários de sessões, clique em Refresh. Para finalizar uma sessão de usuário, marque as respectivas caixas de seleção e clique em Remove Selected. Confirme a remoção e clique em OK. www.plugweb.com.br 28 Plesk 8.0 Para Linux – Manual do Usuário de E-mail C A P Í T U L O 13 Utilizando a Ajuda para Solicitar Assistência de seu Provedor Se seu provedor de serviços oferece conteúdo de Ajuda integrado ao painel de controle, você pode utilizá-lo para reportar problemas ao suporte técnico. Reportando uma Dúvida a Seu Provedor Para enviar uma dúvida ao Suporte Técnico de seu provedor através do Painel de Controle: 1 Clique no atalho Help Desk no painel de navegação. 2 3 Clique em Add New Ticket no grupo Tools. Digite o assunto a ser tratado no campo Ticket Subject. Selecione a categoria em que sua dúvida está relacionada a partir da lista disponível. Digite a descrição do problema no campo Ticket Body. Clique em OK. 4 5 A questão foi enviada ao sistema e a seu provedor. Você será notificado por e-mail quando a questão for solucionada. Adicionando um Comentário Sobre Sua Dúvida Para adicionar um comentário sobre sua dúvida: 1 2 3 4 Clique no atalho Help Desk no painel de navegação. Localize o chamado desejado e clique sobre seu assunto ou número identificador. Selecione a opção Comment ticket a partir da lista Ticket Event, e digite seu comentário no campo New Comment. Clique em OK para enviar. www.plugweb.com.br 29 Plesk 8.0 Para Linux – Manual do Usuário de E-mail Encerrando o Chamado Quando Sua Dúvida for Solucionada Para encerrar um chamado: 1 2 3 4 Clique no atalho Help Desk no painel de navegação. Localize o chamado desejado e clique sobre seu assunto ou número identificador. Selecione a opção Close ticket a partir da lista Ticket Event, e digite seu comentário no campo New Comment, se necessário. Clique em OK para enviar. www.plugweb.com.br 30
Download