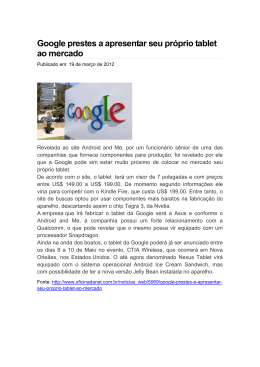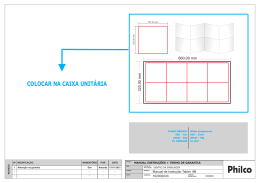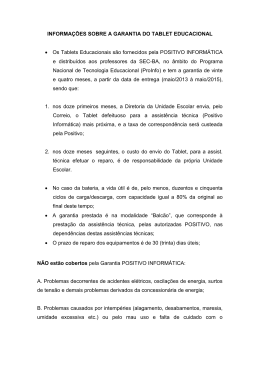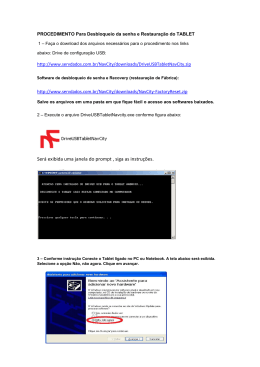APOSTILA TABLET EDUCACIONAL 1 Sumário CONHECENDO O TABLET ............................................................................................................................ 4 TUTORIAL DE UTILIZAÇÃO DO TABLET EDUCACIONAL .................................................................. 4 Botão Liga/Desliga ........................................................................................................................................ 4 Primeiros passos:............................................................................................................................................ 5 TouchScreen................................................................................................................................................... 5 MultiTouch..................................................................................................................................................... 6 Ajustes de Volume ......................................................................................................................................... 6 Conectividade................................................................................................................................................. 6 Bluetooth ........................................................................................................................................................ 7 APLICATIVOS ................................................................................................................................................. 8 Como abrir ..................................................................................................................................................... 8 Como fechar ................................................................................................................................................... 9 Acessar aplicativos abertos ............................................................................................................................ 9 Google Pesquisa ........................................................................................................................................... 10 Google Play Store ........................................................................................................................................ 10 Desbloqueio de tela: ..................................................................................................................................... 11 Controles de Navegação: ............................................................................................................................. 11 Realizar gravações ....................................................................................................................................... 13 Tirar fotos ..................................................................................................................................................... 13 Acessar vídeos e fotos .................................................................................................................................. 14 Gravar áudio ................................................................................................................................................. 14 Áreas de Trabalho: ....................................................................................................................................... 15 Controles de navegação ............................................................................................................................... 15 Expresso E-mail no Tablet .......................................................................................................................... 16 Capacidade do e-mail ................................................................................................................................... 16 Inserir uma assinatura pronta nos meus e-mails .......................................................................................... 16 Apagar uma mensagem ................................................................................................................................ 17 Procurar o endereço de alguém pelo seu nome ............................................................................................ 17 Adicionar contatos de e-mails recebidos ..................................................................................................... 17 Enviar Mensagem ........................................................................................................................................ 17 Confirmação de leitura ................................................................................................................................. 17 Adicionar anexos a uma mensagem ............................................................................................................. 17 Inserir figuras às mensagens ........................................................................................................................ 17 Encaminhar uma mensagem para terceiros .................................................................................................. 18 Redirecionar e-mails (expresso-mail) para outro e-mail.............................................................................. 18 Imprimir conteúdo do e-mail ....................................................................................................................... 18 ATIVIDADES PARA USO DO TABLET ...................................................................................................... 18 Conheça o equipamento ............................................................................................................................... 18 Área de Trabalho e Plano de Fundo ............................................................................................................. 19 2 Criar pastas para visualizar arquivos ........................................................................................................... 19 Configuração do Tablet:............................................................................................................................... 20 Fotografia e Vídeo ....................................................................................................................................... 20 Configurando e utilizando o Bluetooth ........................................................................................................ 21 Pareando Dispositivos (sincronizar) ............................................................................................................ 22 Praticando..................................................................................................................................................... 23 Compartilhe seus momentos ........................................................................................................................ 24 Portal Dia a Dia ............................................................................................................................................ 24 Sugestão de Aplicativos ............................................................................................................................... 24 Manual de conexão do Tablet Educacional com o Sistema Operacional Windows ou Linux ........................ 25 No Tablet...................................................................................................................................................... 25 No Windows ................................................................................................................................................ 25 No Linux ...................................................................................................................................................... 25 No Projetor Multimídia PROINFO .............................................................................................................. 26 Configuração ................................................................................................................................................ 26 3 CONHECENDO O TABLET Os Tablets estão sendo muito utilizados hoje em dia, tanto para trabalho e estudo, quanto para lazer. Apesar de toda essa facilidade que temos com a tecnologia e informática, muita gente ainda fica um pouco perdida sobre como usar esta ferramenta tão útil. O Tablet é um caminho alternativo, que fica entre o pc comum e o notebook. Apesar de já ser popular, ele é um equipamento novo, por isso surgem sempre muitas dúvidas. Os tablets podem ser usados para diversos fins: lazer, trabalho ou estudo. É muito simples utilizá-lo: você liga, carrega e pronto. Não há a necessidade de conexões como fios, cabos, teclados, mouses, câmeras. Sua tela touchscreen facilita a digitação e inutiliza qualquer tipo de hardware. TUTORIAL DE UTILIZAÇÃO DO TABLET EDUCACIONAL Botão Liga/Desliga Este botão serve para ligar ou desligar o tablet, além de colocar ou retornar ao estado de repouso. Ligar o Tablet: acione o botão Liga/Desliga e mantenha-o pressionado até que o SPLAH do tablet apareça. Quando a primeira imagem aparecer, retire o dedo do botão e aguarde o carregamento do Sistema Operacional; Desligar o Tablet: acione o botão Liga/Desliga e mantenha-o pressionado até que a opção de desligar apareça. Selecione OK e o tablet será desligado; Colocar em repouso: dê um aperto simples no botão Liga/Desliga e a tela desligará imediatamente. Mas lembre-se de que, nesta ocasião, seu tablet estará apenas em modo de repouso (stand by); Retirar do repouso: com a tela desligada, dê um aperto simples no botão Liga/Desliga e a tela do tablet será religada, mostrando a interface de bloqueio. 4 Primeiros passos: Para iniciar o uso do tablet a primeira coisa a se pensar é que o seu(s) dedo(s) está (ão) para o tablet assim como o mouse está para o seu computador de mesa. Evidente que você não fará no tablet todas as coisas que você faz normalmente no seu notebook, mas este dispositivo eletrônico permite que você receba, envie e produza informações onde quer que esteja, e assim se encontre no contexto de mobilidade da comunicação e informação, já que o tablet pode ser considerado um dos principais aliados nesse processo de mudança. TouchScreen É uma funcionalidade que deixa a tela do tablet sensível ao toque do dedo. Use a ponta do dedo para controlar as ações do seu tablet. Interação correta: A função touchscreen, da tela, funciona com o máximo de precisão. Portanto, quanto menor for a área de contato com a tela na hora do toque, mais preciso e efetivo será o clique para acionar ícones, opções de menu, teclado e outros itens mostrados na tela. Observe nas imagens, abaixo, a maneira correta de tocar a tela: Ações do Touchscreen: • • • Toque: ativa um item da tela; Toque e Mantenha pressionado: dá um comportamento diferente àquele item da tela; Toque e Arraste: muda a posição dos itens presentes na tela. Na maioria das vezes é preciso, antes de arrastar, manter o item pressionado por um tempo; • Toque e deslize: altera as informações mostradas na tela, seja na vertical ou horizontal. Para estes casos, o toque na tela deve ser o início do deslize e não a pressão por alguns segundos; • Duplo toque: dá um comportamento diferente àquele item da tela. Esta ação é utilizada, na maioria das vezes, para dar o zoom (+ ou -) em alguma imagem ou interface que está sendo visualizada no tablet. 5 MultiTouch É uma funcionalidade que deixa a tela do tablet sensível ao toque de mais de um dedo no mesmo instante. Use a ponta dos dedos, ao mesmo instante, para executar várias operações usando diferentes gestos. No exemplo ilustrado, utilizando dois dedos para deslizar na tela instantaneamente, e em direção opostas sobre a foto, ela será ampliada. Para voltar à exibição anterior, faça a mesma interação mas no sentido de direção dos dedos inverso ao da primeira interação. Ajustes de Volume Na lateral do tablet existem 2 botões para você controlar o volume do áudio. Acione o (+) para aumentar o volume do tablet e o (-) para diminuir. Conectividad e Wi-Fi: Para conectar o tablet a uma rede sem fio Wi-Fi, primeiramente você deve habilitar este tipo de conexão no menu configurações. Quando o Wi-Fi estiver ligado, o tablet procura e exibe uma lista de redes Wi Fi disponíveis. Selecione uma rede Wi-Fi para se conectar. Caso exista uma rede que já foi conectada anteriormente, ela irá se conectar automaticamente. Se você estiver à procura de uma rede conhecida e que não apareceu na primeira busca, você poderá forçar a busca novamente, ou então, adicionar uma rede manualmente. Quando quiser se conectar a uma rede protegida (ícone com um cadeado) você deverá informar as credenciais desta rede ou contatar o administrador da rede para que ele possa configurá-la para você. 6 Bluetooth Você pode utilizar a tecnologia bluetooth para trocar dados e arquivos com outro dispositivo compatível, dentro de uma distância de aproximadamente 10 metros. Para habilitar o serviço de rede bluetooth, você deve habilitar este tipo de conexão no menu configurações. A partir do momento que você habilitar o bluetooth do tablet, ele procurará, automaticamente, por dispositivos próximos que possuem seu bluetooth habilitado. Para repetir a busca basta clicar no botão Procurar dispositivos. Para criar uma conexão entre este dispositivo e seu tablet, primeiro é necessário "parear" os aparelhos. Você precisará confirmar uma senha em ambos os dispositivos para completar o processo. Esta senha pode ser configurada pelo usuário. Confirme se os nomes dos aparelhos e senhas, nos dois dispositivos, conferem e selecione Emparelhar. Menu Configurações O Menu "Configurações do Android" dá acesso às principais informações do tablet, como: redes sem fio, o dispositivo (tablet), informações pessoais, informações do sistema; tudo é acessado, ou configurado, no Menu Configurações do Android. Para acessar o Menu Configurações do Android, você poderá escolher três 7 caminhos: 1. Acessando diretamente por um atalho criado em algum dos espaços do tablet; 2. Acessando pelo ícone situado na opção "ver t odos os aplicativos"; 3. Acessando pelo botão da hora e, em seguida, pelo atalho do Menu Configurações. APLICATIVOS Como abrir Você pode abrir um aplicativo qualquer de duas maneiras. (1), simplesmente você dá um toque único (encosta e solta) no ícone exposto na tela do tablet, ou (2) você toca na opção "ver todos os aplicativos" e, com outro toque único, toca no aplicativo que deseja abrir. Para ver outros aplicativos que não foram mostrados na primeira tela, basta tocar a tela e correr o dedo para as laterais. 8 Como fechar Geralmente não é de costume fechar os aplicativos que já utilizamos. Simplesmente o que se faz é esconder o aplicativo para que outro seja aberto. No entanto, o que muitos não sabem é que estes aplicativos abertos, mesmo que não estejam sendo utilizados, continuam consumindo processamento do tablet e, consequentemente, sua bateria também. Portanto, o recomendado para quem deseja economizar bateria é fechar os aplicativos após o uso. Para fechar os aplicativos do tablet, siga o procedimento: • Toque no terceiro botão do rodapé (conforme mostrado na figura); • Na lista de aplicativos abertos, toque e arraste para a direita o aplicativo que deseja fechar. Acessar aplicativos abertos Para acessar aplicativos que já foram abertos anteriormente, clique no terceiro botão do rodapé (conforme mostrado na figura) do seu tablet. Serão listados para você, todos os arquivos que estão abertos no seu tablet, deslize a lista até encontrar o aplicativo que deseja reabrir e dê um toque único sobre seu ícone. 9 Google Pesquisa Com o Google Pesquisa, você terá acesso à ferramenta de busca do Google em apenas um toque. Toque no ícone do Google Pesquisa, situado no topo da tela do seu tablet e digite, no teclado, a palavra-chave que deseja buscar. Caso você não esteja conectado à internet, poderá utilizar o Google Pesquisa para buscar aplicativos do seu tablet. Google Play Store O Google Play Store é a loja virtual do Google onde você encontrará diversos aplicativos para Sistema Operacional Android. No Google Play Store, você tem à sua disponibilidade aplicativos gratuitos e aplicativos pagos. Para encontrar algum aplicativo de sua preferência, você pode realizar uma busca por palavras ou pesquisar por categorias. 10 Importante: Caso esteja com problemas em acessar a Google Play Store do seu tablet, tente ajustar a data e hora acessando o menu Configurações para funcionar normalmente. Alguns tablets estão vindo com a data desatualizada e isto tem causado conflito com alguns aplicativos, como por exemplo o Google Play Store. Desbloqueio de tela: Quando você deixa de utilizar o tablet por um determinado tempo, ele desativa e bloqueia a tela para evitar operações indesejadas. Para desbloquear a tela e voltar a operar o tablet, ative a tela pressionado com um toque simples o botão Liga/Desliga e, toque e arraste o ícone cadeado bloqueado até o ícone do cadeado desbloqueado. Durante este processo de desbloqueio da tela, você também pode optar pelo acesso direto à câmera do tablet. Para isso, arraste o cadeado até o ícone da câmera. Para bloquear manualmente a tela, dê um toque simples no botão Liga/Desliga. Controles de Navegação: Os controles de navegação do Sistema Operacional Android estão situados no rodapé do tablet. Eles são 3: 11 Botão Voltar (ou back): ele sempre retrocede para a tela anterior, independente do aplicativo que esteja sendo operado. Quando o teclado está ativo o botão Voltar altera seu estado e função para a ação de "esconder a opção de teclado"; Botão Espaço Principal: ele sempre mostra o Espaço 1 do tablet, minimizando todos os aplicativos abertos; Botão Aplicativos Abertos: ele mostra todos os aplicativos abertos para serem novamente acessados. Para fechar qualquer um dos aplicativos abertos, basta tocá-lo e arrastá-lo para direita. Conta de e-mail Para adicionar uma conta de e-mail ao aplicativo de e-mails do tablet siga os seguintes passos: • • • • • Acesse o Menu Configurações do Android; Dentre as opções de menu, toque em "Contas e Sincronização"; Toque em adicionar conta, botão situado no canto superior direito da tela; Escolha o tipo de conta que deseja criar: Conta Corporativa, Conta de E-mail Comum ou Conta de Email do Google (gmail); Siga os passos de cada opção até finalizar o processo. Depois que estiver com a conta de e-mail configurada você poderá acessá-la com o aplicativo E-mail, ou com o aplicativo Gmail, caso sua conta seja exclusivamente do Google. GMAIL (gmail Google) EMAIL (Hotmail, bol, Yahoo...) 12 Realizar gravações A câmera do tablet pode ser acessada pelo ícone da câmera situado na tela "ver todos os aplicativos" ou pelo ícone situado em qualquer dos espaços do tablet. Para realizar a gravação de vídeos, siga os passos: Primeiramente certifique se a opção VÍDEO está selecionada tocando no ícone da Câmera de vídeo. Com esta opção selecionado, o botão gravador deverá estar com a cor vermelha; • • • • Inicie a gravação com um toque simples no botão vermelho (REC) que a gravação seja iniciada. No topo da tela será mostrado o tempo de gravação; Para encerrar a gravação, toque novamente no botão REC; O vídeo gravado será armazenado na Galeria do Tablet automaticamente (caso configuração da câmera esteja com o armazenamento automático ligado); Durante a gravação é possível ajustar o ZOOM da câmera ou configurar alguns parâmetros de gravação, como o balanço de branco, por exemplo. A gravação do vídeo pode ser realizada tanto pela câmera frontal quanto na câmera traseira do tablet. Para alternar entre as câmeras toque no ícone da câmera abaixo do botão REC. Tirar fotos A câmera do tablet pode ser acessada pelo ícone da câmera situado na tela "ver todos os aplicativos" ou pelo ícone situado em qualquer dos espaços do tablet. Para tirar uma fotografia pelo tablet, siga os passos: • Primeiramente certifique se a opção FOTOGRAFIA está selecionada tocando no ícone da Câmera Fotográfica. Com esta opção selecionado, o botão obturador deverá estar com a cor azul; • Tire a foto com um toque simples no botão azul; • A fotografia tirada será armazenada na Galeria do Tablet automaticamente (caso configuração da câmera esteja com o armazenamento automático ligado); • No momento anterior à fotografia tirada, é possível ajustar o ZOOM da câmera ou configurar alguns parâmetros da câmera, como o Tempo de Exposição, por exemplo. A fotografia pode ser tirada utilizando tanto a câmera frontal quanto a câmera traseira do tablet. Para alternar entre as câmeras toque no ícone da câmera abaixo do botão obturador. 13 Acessar vídeos e fotos A Galeria armazena todas as fotos e vídeos produzidos pelo tablet. Para acessar a galeria toque no ícone situado em qualquer dos espaços do tablet ou dentro da opção Ver todos os aplicativos. Ao abrir o aplicativo Galeria, todos os álbuns serão dispostos para acesso. Toque no álbum para ver suas fotos e vídeos e, posteriormente, na foto ou vídeo (diferencia-se pelo PLAY no meio da tela e os detalhes na borda da imagem) para abrí-lo em tela cheia. Para voltar para a tela anterior toque no botão Voltar padrão do Android ou no botão do ícone Galeria no canto superior esquerdo da tela. Gravar áudio O gravador de áudio do tablet permite que você realize gravação de mensagens de áudio de modo simples e rápida. Para gravar uma mensagem você deverá, primeiramente, abrir o aplicativo Gravador de Som (veja ícone ilustrado) e, em seguida, apertar o REC para iniciar a gravação. Os outros controles da interface permitem que finalize e escute a gravação realizada. Ao final, opte por concluir para salvar a gravação ou descartá-la. 14 Áreas de Trabalho: E possível visualizar os ícones e menus para acesso aos recursos e aplicativos. Além da área de trabalho principal há quatro outras extensões. Entre eles: 1. Pagina inicial 2. Recursos de som, vídeo e imagem 3. Apps 4. Assessórios e aplicativos Todos os aplicativos Controles de navegação Botão voltar: sempre retrocede para a tela anterior; Botão espaço principal: Sempre mostra a Home do Tablet, minimizando todos os aplicativos abertos; Botão aplicativos abertos: mostra todos os aplicativos abertos à serem acessados, para fechar é só arrastá-los para a direita; Conexão da internet 15 Obs.: Para maiores informações do uso de seu Tablet, entre no aplicativo “ Manual do Usuário ” ou consulte a página www.fnde.gov.br/tableteducacional. Expresso E-mail no Tablet Para acessar existem dois caminhos: Obs.: Abra um navegador de seu tablet 1o . www.educacao.pr.gov.br ou www.diaadia.pr.gov.br → ao lado direito da tela clique em expresso e-mail →em Login digite o RG → em Senha digite a senha do portal educacional. 20 . seed.pr.gov.br → em usuário digite a parte inicial do e-mail institucional → em Senha digite a senha do portal educacional. Ao entrar no seu expresso mail, vá até o final da página e escolha: versão completa. Obs.: Lembrem-se de nunca memorizar sua senha em computadores. O Expresso-Mail se divide em: Caixa de Entrada: local onde ficam as mensagens recebidas. O número em vermelho entre parênteses refere-se às mensagens não lidas; Enviados: local onde ficam cópias das mensagens que foram enviadas, se assim configurado; Lixeira: local para onde vão as mensagens após apagadas das outras pastas, se assim configurado. Rascunhos: local onde ficam as mensagens que foram salvas como rascunho, se assim configurado. Ideal para quem precisa interromper a redação de uma mensagem e continuar depois. Capacidade do e-mail Verifique a barra de porcentagem de uso acima do menu. Nela são mostradas a porcentagem de uso e a quantidade de memória usada pelas mensagens armazenadas. Enquanto a barra estiver verde, existe bastante espaço livre. Se ela estiver amarela, fique alerta e verifique a possibilidade de apagar algumas mensagens. Se estiver vermelha, sua conta está lotada ou próxima disso. Este estado é crítico! Apague algumas mensagens, até que a barra mude de cor, observando primeiramente o tamanho da mensagem na coluna tamanho. Clicando uma vez sobre ela os e-mails serão classificados na ordem decrescente, a cada clique mudará a ordem(crescente e decrescente). Inserir uma assinatura pronta nos meus e-mails Em “Ferramentas” do menu à esquerda da tela→“Preferências”; Você poderá escolher entre “Texto Simples” e “Texto Rico”. Texto Rico permite que a assinatura tenha formatação (Fonte, cor, realçar...). Escreva a assinatura no campo apropriado; 16 Clique na caixa de seleção “Inserir a assinatura automaticamente em novas mensagens”, se assim desejar; Clique em Salvar. Apagar uma mensagem Clique no quadrinho à esquerda da mensagem a ser apagada → Apagar. Se quiser apagar todas as da página, clique na caixa de seleção em frente da palavra Quem→Apagar. É necessário apagar as mensagens Enviadas e Limpar a Lixeira, para isso, clique na palavra “Limpar” ao lado da pasta Lixeira (lado esquerdo) → Ok. Procurar o endereço de alguém pelo seu nome Existem duas formas de encontrar algum endereço através do ExpressoMail: → No Campo “Para” da mensagem, escreva parte do nome da pessoa, ou ele completo, a seguir, clique no ícone “lupa” no lado direito ou pressione F9, se a pesquisa for bem sucedida, deverá aparecer uma tela com os nomes sugeridos, clique no nome desejado → Salvar →OK. Adicionar contatos de e-mails recebidos Abrir o e-mail recebido → na parte superior do e-mail clique em mostrar detalhes → abrirá uma caixa de diálogos com as informações do remetente →clique no ícone → salvar. Enviar Mensagem Para: destinatários Cc: Com cópia CCo: Com cópia oculta Confirmação de leitura Antes de enviar uma mensagem, clique na caixinha “Conf. de Leitura”; Quando o destinatário ler a mensagem, será enviada a você uma mensagem de notificação se o e-mail institucional. Adicionar anexos a uma mensagem Clique em “Anexos: adicionar”→“Arquivo” → escolha o arquivo a ser anexado → “Abrir”. Para anexar mais um arquivo, clique novamente em Anexar arquivo. Para remover o anexo, clique em “Remover”. Inserir figuras às mensagens 17 Clique sobre o botão “Inserir figura”→Arquivo→ procure a figura que se deseja inserir → Incluir. Encaminhar uma mensagem para terceiros Abra a mensagem a ser encaminhada → “Encaminhar” → Escreva o e-mail da pessoa a receber a mensagem no campo “Para:” → “Enviar”. Redirecionar e-mails (expresso-mail) para outro e-mail Escolher a opção Ferramentas → Editar Filtros → em Lista de filtros → Nova Regra Preencher o campo “Remetente” com o nome do remetente que deseja redirecionar (ex: você recebe muitas mensagens de [email protected], no campo remetente, escreva apenas izabel) Selecione a opção “Encaminhe para o endereço:” e escreva seu outro endereço de e-mail que receberá as mensagens desta pessoa → Salvar Para redirecionar outros, vá em Nova Regra. Imprimir conteúdo do e-mail No rodapé da página clique em imprimir → abrirá uma nova janela com as configurações para impressão → Imprimir. Obs.: Caso queira imprimir os anexos, estes deverão estar abertos. Obs.: Lembre-se sempre de desconectar-se do e-mail ao sair . ATIVIDADES PARA USO DO TABLET Conheça o equipamento Acessar as diferentes telas iniciais e o menu, identificando os recursos disponíveis. Quando ligamos o equipamento, após o seu desbloqueio, visualizamos o horário e um cadeado: se o segurarmos termos 4 opções: Internet: o navegador te levará ao portal do MEC E-mail: poderá escolher uma conta para envio de e-mail Fotografia: ativa a webcan Desbloqueio do cadeado: poderá acessar todos os recursos do Tablet, observe que temos várias telas. Vamos 18 conhecer sua configuração original? Acesse cada uma das telas apresentadas e pesquise, no ícone “aplicativos”: Organização das telas (mover entre as telas): clique no ícone e arraste para a direita ou esquerda Acessar/Criar pastas: é um agrupamento de ícones: é possível agrupar todos os jogos em uma única pasta, para isso clique no ícone jogos e arraste todos os jogos numa única pasta; Deletar app: segure clicado no ícone que deseja excluir → aparecerá na parte superior da tela “Remover” → arraste-o até o ícone remover e solte. Área de Trabalho e Plano de Fundo Segure precionado por alguns segundos em um ponto qualquer (sem ícones) na área de trabalho até aparecer a tela “Área de Trabalho e Plano de Fundo” Configurações de área de trabalho Neste espaço você poderá fazer edição, personalizando todas a áreas de trabalho com nomes, ícones e cores; Galerias Serve para visualizar os álbuns que estão na galeria e inserir imagens como plano de fundo; Papéis de parede Insere os papéis de parede personalizado → escolher – Definir plano de fundo Papéis de parede on-line Insere os papéis de parede que estão disponíveis para baixar → Clique no ícone para visualizar → Definir plano de fundo Criar pastas para visualizar arquivos Abrir todos os aplicativos → clique em “Es Explorador.” → após em → Novo → Pasta → digitar o nome da Pasta → Ok. A pasta aparecerá no Es Explorador → podemos criar um atalho para aparecer na tela principal, para isso → segure clicado na nova pasta por alguns segundos → abrirá uma tela de operações, clique em Atalho → vá na tela principal e verifique. Para inserir documentos nesta pasta faça a conecção do cabo USB com o tablet → copiar os documentos de seu computador e colar na pasta criada. Para inserir Músicas: faça a conecção do cabo USB com o Tablet → copiar os documentos de seu computador e colar na pasta criada. 19 Configuração do Tablet: Na área de trabalho clique no canto superior direito no ícone “todos os aplicativos” → Encontre o ícone “configurações” →observe: “Redes sem fio e outras”. Em exibir podemos alterar Modo de espera → escolha a opção desejada (1 minuto) Em Som podemos alterar volumes Em aplicativos aparecerá todos os apps que foram instalados → caso queira desinstalar, clique no app e escolha a opção desinstalar → Ok. Em segurança podemos escolher o modo de acesso → em bloqueio de tela aparecerá → Deslizar: cadeado → Padrão: sequência da reta → PIN: representada por números→ Senha: senha representada por letras e números; HDMI: conexão co TV Ativar Wi-Fi na escola: Ligar a Wi-Fi → escolher a rede desejada clicando nela, caso prcise configurar o proxy (escola) → clique na opção “mais” → abrirá as opções: escolha “Configurações de proxy” digitando em: Hostname do proxy: 192.168.2.1 Porta do proxy: 8080 Evitar proxy para: deixar em branco Concluido Ativar Wi-Fi em casa: clique na opção “mais” → abrirá as opções: escolha “Configurações de proxy”, nesta tela clique em Limpar → concluído Fotografia e Vídeo Vocês devem realizar em grupos (3 professores) fotografias que retratem as seguintes cenas: 1. Um ambiente do colégio; 2. Uma ilusão de ótica; 3. Uma cena engraçada; 4. Um vídeo com no máximo 1 minuto apresentando os integrantes de seu grupo. Para a realização da atividade acessem a câmera do Tablet e façam alguns testes. Existem três maneiras de acessar a câmera: 20 a) Caso o Tablet esteja com a tela bloqueada, em vez de arrastar o cadeado em direção ao ícone do cadeado aberto, arraste para a esquerda em direção ao ícone da câmera. b) Com o Tablet desbloqueado, vá para o espaço que permite acesso à câmera e “toque uma vez” sobre o ícone correspondente. c) Clique no ícone superior à direita para ter acesso a “todos os aplicativos” instalados no Tablet. Encontre o ícone referente à câmera. d) Façam alguns testes. Procurem descobrir qual a função indicada pela linha branca em cada ítem. Após, preencham na imagem ao lado com o nome de cada botão. Configurando e utilizando o Bluetooth 01. Clique no ícone configurações: 21 02. Abrirá a tela de configurações, selecione em REDES SEM FIO E OUTRAS – Bluetooth. 03. Deslize o botão do bluetooth até que fique na posição ligado; 04. Após ligar o bluetooth, aparecerá na lateral direita: PROCURAR DISPOSIT. →Faz uma busca por todos os dispositivos que estão dentro do alcance da rede e visíveis. 05. Mais Opções: Pressione sobre o ícone se expandirá o menu como mostra a figura ao lado: Escolha: → Renomear Tablet; Digite a palavra “Tablet” seguida de seu nome e clique em renomear → agora seu tablet está mais fácil de ser reconhecido. Volte as opções, e clique sobre o menu “Tempo limite de visibilidade” → abrirá seguintes opções: O tempo limite de visibilidade do bluetooth pode ser definido conforme necessidade. Para caso de estudos, vamos escolher a opção “Nunca definir tempo limite” → em mais opções, clique “Mostrar arquivos recebidos”, abrirá uma tela com todos os arquivos que foram recebidos via bluetooth. Pareando Dispositivos (sincronizar) Na tela de opções do bluetooth aparecerá como primeira opção o menu com o nome de seu Tablet → clique sobre este menu, alternará entre “Visível somente para dispositivos pareados” e “Visível para todos os 22 dispositivos Bluetooth próximos” → clique novamente sobre este menu e escolha: “ Visível para todos os dispos. Bluetooth próximos”; Após escolha um dispositivo (Tablet) de seu colega, e clique sobre o nome dele para “Parear”; Obs.: um dos integrantes deve pressionar, o outro apenas deverá aceitar o pareamento. Na próxima tela, aceite o emparelhamento entre os dispositivos → o dispositivo que foi emparelhado, ficará com uma nova aparência, como a figura ao lado: Agora seu Tablet está emparelhado para enviar e receber arquivos via Bluetooth. Praticando 01. Tire uma foto com seu Tablet; 02. Na tela principal (área de trabalho), pressione sobre o menu “Galeria” 03. Clique sobre o primeiro menu “Camera”; 04. Escolha uma foto e segure pressionado durante alguns segundos; 05. No canto superior esquerdo, abrirá um submenu como mostra afigura ao lado: 06. Clique no ícone que representa o Bluetooth 07. Abrirá uma caixa de seleção com o título: “Selecionador de dispositivo Bluetooth”; 8. Selecione o Dispositivo Tablet (que deseja enviar a foto) → neste momento, o outro Tablet que foi selecionado, deverá aceitar o envio por Bluetooth. 23 09. Após selecionado, clique sobre a barra inferior, onde mostra a hora → abrirá uma caixa com o demonstrativo de envio via bluethoot; Compartilhe seus momentos Enviar uma das fotos produzidas para o e-mail de seu grupo, com cópia para seu professor (@gmail.com). Para isso, clique na imagem no canto superior direito da tela. Abrirá a última foto registrada, clique no ícone , aparecerá a galeria (completa) de fotos registradas, clique sobre a foto desejada e após no ícone. Abrirá uma cascata de opções, escolha Gmail Digite os campos para envio da mensagem → enviar (o anexo carregará automaticamente) Portal Dia a Dia Utilizar o navegador do Tablet para navegar pelo portal Dia a Dia Educação, nas áreas: Educadores, Alunos, Gestão Escolar e Comunidade. Utilizando o navegador, acesse o Portal, na aba educadores: www.diaadia.pr.gov.br No menu Recursos Didáticos, vamos pesquisar animações, imagens, Coleção Problemas em Quadrinhos, ouvir a Web Rádio Escola, etc. Vamos testar o download. Sugestão de Aplicativos Instalar e analisar as possibilidades de uso de leitores, editores e jogos e outros apps:. Para baixar um aplicativo (apps) clique no ícone Play Store e escolha: Apps, Livros, Filmes ou Jogos, se souber ou não o nome do app clique na “lupa de busca” ou escreva o nome desejado (disciplina). Com o app selecionado, observe a exigência para a instalação e se for conveniente clique em aceitar e instalar. Segue alguns exemplos de app gratuitos: 24 Google Reader: acessar documentos em pdf. MDScan lite – scaner X- Ray Scanner – Raio X ou X-Ray Live Wallpaper – Raio X (observar as permissões exigidas entre os dois ) Angry birds - jogo Evernote - agenda Flipboard - revistas sociais TeamViewer – acesso remoto do Tablet no computador Myscript calculator – cálculos rápidos Simple mp3 D – baixar e/ou reproduzir músicas. Manual de conexão do Tablet Educacional com o Sistema Operacional Windows ou Linux Para conseguir projetar a tela do Tablet Educacional em um Data Show, será necessário baixar alguns softwares, os mesmos são gratuitos para o uso. No Tablet Siga os passos abaixo para instalação e configuração: 1. Entre no Google Play, e busque pela app “Droid VNC server”; 2. Faça o Download e instale o aplicativo; 3. Após instalado, inicie o aplicativo; 4. Aparecerá uma tela contendo as informações necessárias para a conexão com o notebook como mostra a imagem ao lado: No Windows 5. Agora baixe e instale no seu notebook com sistema operacional windows, o aplicativo Ultra Vnc Viewer (das opções que aparecem na caixa de escolha, escolha somente o Viewer), que se encontra no endereço: http://www.superdownloads.com.br/download/142/ultrvnc/ No Linux 5. Para rodar este software no Linux, é necessário instalar o WINE – Microsoft Windows Compability Layer, 25 para instalar e configurar utilize o tutorial do link abaixo: http://tech4noobs.agenciax4.com.br/2012/04/instalacao-do-microsoft-office-2010-no-ubuntu-11-10-comwine-1-4/ Agora baixe e instale no seu sistema operacional o aplicativo Ultra Vnc Viewer (das opções que aparecem na caixa de escolha, escolha somente o Viewer), que se encontra no endereço: http://www.superdownloads.com.br/download/142/ultrvnc/ No Projetor Multimídia PROINFO 5. Já vem com o WINE instalado, necessitando ter a pasta do UltraVnc completo em um pendrive, e executar via carregador de aplicativos WINE. Obs.: No projetor PROIFO não poderá ser instalado, pois ao desligar tudo será perdido. Configuração 6. Depois de instalado, digite o endereço ip que está no Droid VNC de seu Tablet, no campo VNC Server de seu Notebook ou Desktop. 7. Clique em Connect; Pronto, agora você pode visualizar na tela de seu Notebook ou Desktop as imagens do Tablet e projetá-las com Data Show. Obs: Lembrando que tanto o Tablet quanto o Notebook devem estar conectados a internet (na mesma rede) para que possa haver transmissão de dados entre os dispositivos. Fonte: www.fnde.gov.br/tableteducacional Assessores Técnicos e Pedagógicos 26
Download