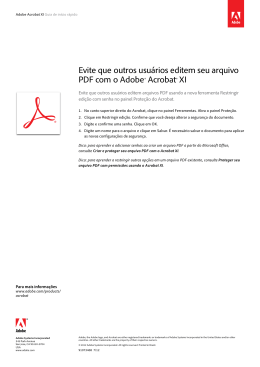Adobe Acrobat XI Pro Guia de início rápido Usar o Assistente de ação no Adobe® Acrobat® XI Pro Padronize tarefas de rotina com várias etapas como ações automatizadas ou guias com o Assistente de ação. Crie, gerencie, execute e compartilhe uma sequência de etapas utilizadas com frequência que pode ser aplicada a um ou vários arquivos PDF. Use as ações predefinidas do Acrobat 1. No canto superior direito do Acrobat, clique no painel Ferramentas. Abra o painel Assistente de ação. 2. Clique em uma das ações listadas. As etapas são exibidas no painel direito, abaixo do botão Iniciar. 3. Clique em Iniciar para iniciar a ação. As atividades associadas à primeira etapa da ação são exibidas. 4. Siga as etapas apresentadas pelo Assistente de ação. À medida que você avança, uma marca verde é exibida ao lado de cada etapa concluída. 5. Para pausar uma ação, clique no botão Cancelar na etapa. Clique no botão Reiniciar (Iniciar) para continuar. Crie uma ação personalizada 1. No canto superior direito do Acrobat, clique no painel Ferramentas. Abra o painel Assistente de ação. 2. Clique em Criar nova ação. 3. Adicione as etapas à ação selecionando uma ferramenta à esquerda e clicando no sinal de ação para movê-la até o local correto à direita. 4. Use os ícones à direita para organizar sua ação. Altere a ordem das etapas, adicione um divisor visual entre elas ou adicione um painel com o seu próprio nome para dividir as etapas. 5. Clique em Salvar. Digite um nome e uma descrição para a sua ação. Clique em Salvar. A ação aparece na lista de ações. Exporte uma ação para compartilhar com outros usuários 1. No canto superior direito do Acrobat, clique no painel Ferramentas. Abra o painel Assistente de ação. 2. Clique em Gerenciar ações. Selecione uma Ação e clique em Exportar. Para mais informações www.adobe.com/products/ acrobat 3. Digite um nome para o arquivo e clique em Salvar. O arquivo de ação é salvo com uma extensão SEQU. É possível copiar o arquivo ou enviá-lo por email para outros usuários. Importe uma ação Clique duas vezes no arquivo SEQU e clique em Importar. Para localizar o arquivo SEQU, selecione Arquivo > Assistente de ação > Editar ações. Clique em Importar e navegue até o arquivo. Dica: finalize a ação com uma seleção de uma das ferramentas de “Salvar e exportar”. Adobe Systems Incorporated 345 Park Avenue San Jose, CA 95110-2704 USA www.adobe.com Adobe, the Adobe logo, and Acrobat are either registered trademarks or trademarks of Adobe Systems Incorporated in the United States and/or other countries. All other trademarks are the property of their respective owners. © 2012 Adobe Systems Incorporated. All rights reserved. Printed in Brazil. 91073460 7/12
Download