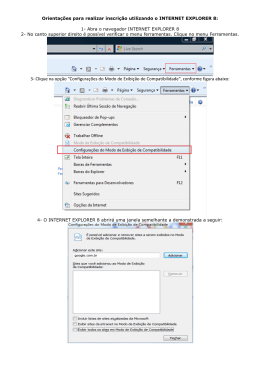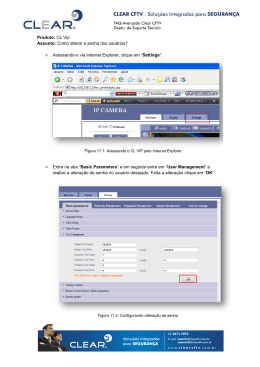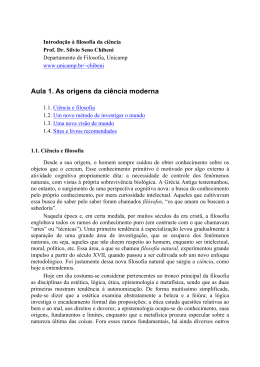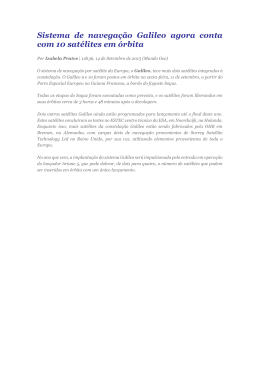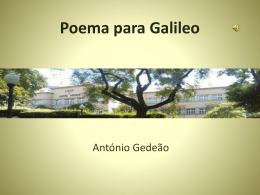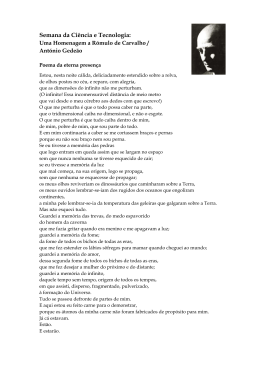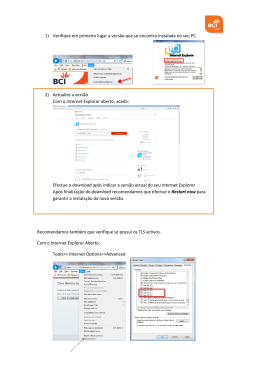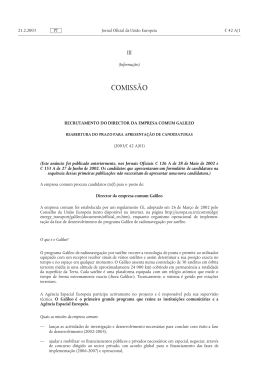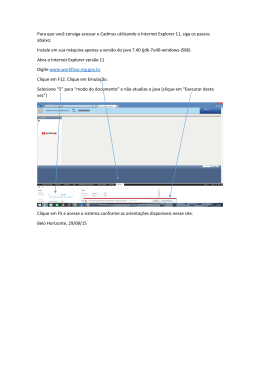Galileo Explorer – Iniciando Nível Agente Índice Iniciando com o Galileo Explorer 01 O que é o Galileo Explorer 01 Requisitos de Plataforma e Suporte 02 Requisitos mínimos de hardware 02 Requisitos mínimos de software 02 Suporte 05 Hierarquia de Acesso 05 Glossário de Termos e Acrônimos 06 Iniciando – Nível Agente 07 Características principais 08 Visão Geral 09 Funções Administrativas 10 Perfil de Acesso ao Host 11 Login/Senhas 11 Logout 15 Alterações de Senha 15 Terminal de Emulação (TE) Windows 24 Alternando o uso das Janelas 24 Comandos/Tabulação 25 Galileo Explorer – Iniciando Nível Agente, Março, 2006 i Galileo Explorer – Iniciando Nível Agente Formatos de Preenchimento 25 Teclado Windows® 25 Outras Diferenças de Teclado 26 Comandos Armazenados 27 Entradas Recentes 31 Menus Customizáveis 32 Menu de Scripts (próxima versão) 33 Mensagens não solicitadas 33 Barra de ferramentas 34 Mensagens e promoções 34 Companions do Focalpoint 35 ii Galileo Explorer - Iniciando Nível Agente, Março, 2006 Galileo Explorer - Iniciando Nível Agente Iniciando com o Galileo Explorer Este manual é dirigido ao agente de viagem e ao Gerente ou Supervisor da agência. Ele contém informações de uso do Galileo Explorer. Este manual inclui os seguintes tópicos: • O que é o Galileo Explorer ? • Requisitos de plataforma e suporte • Iniciando – Nível Agente • Dúvidas freqüentes (FAQ) Nota: O Iniciando Galileo Explorer – Administrador também está disponível como um documento independente. O que é o Galileo Explorer ? O Galileo Explorer oferece acesso ao Galileo ® através do navegador da Internet. • Faça o log on em qualquer computador, acesse o Galileo Explorer, conecte-se e você está pronto para começar. • Você não precisa de circuitos dedicados ou instalação de softwares. • É como fazer uma reserva pelo Focalpoint, a diferença é que agora isso pode ser feito online! Usando o Galileo Explorer, você é capaz de acessar o Galileo ® de qualquer lugar onde seja possível o acesso à Internet; escritório, casa, ou uma estação remota. Aqueles que usam o Focalpoint Net ™ serão muito beneficiados. Este é um aplicativo disponível pela Internet. Não é necessário fazer download. Galileo Explorer – Iniciando Nível Agente, Março, 2006 1 Galileo Explorer - Iniciando Nível Agente Requisitos de Plataforma e Suporte Requisitos mínimos de Hardware: • Intel ® Pentium® ou superior (Recomendado: Pentium® III 750 Mhz, 128 MB de RAM). • Super VGA (800 x600) ou monitor de alta resolução com 256 cores (mínimo sugerido é de 1024X768 com qualidade igual ou superior a 16-bit). • Dial up ou conexão direta a Internet; Microsoft® Mouse, Microsoft InlelliMouse ®, ou equipamento compatível • Conectividade: 28.8 kbps (dial-up) (mínimo sugerido é de 56 kps) Requisitos Mínimos de Software: • Windows® 2000 ou Windows® XP, Linux Redhat 9.0 (ou Linux OS ‘flavors’) • Internet Explorer 6.0, Netscape ® 7.2, Mozilla 1.7 (e navegadores comparáveis Mozilla ‘flavors’incluindo o Firefox) ou Opera 7.5 Limitações mais conhecidas do Navegador : Diferenças do browser Opera • 2 A tecla de retorno funciona como um “Visualize a Página Anterior” Galileo Explorer - Iniciando Nível Agente, Março, 2006 Galileo Explorer - Iniciando Nível Agente • Quando você pressiona a tecla retorno dentro da tela do Terminal de Entrada (TE) (por exemplo: quando você comete um erro de digitação em um formato e quer retornar para corrigi-lo), o navegador retorna a página anterior da Rede • As teclas de seta não permitem rolagem. No Opera, elas apenas mudam uma posição e param. (Quando você está no IE, Mozilla ou Netscape® e mantiver as teclas de seta pressionadas, elas fazem a rolagem pela tela do TE) • As teclas numéricas produzem caracteres dobrados. Se você usar uma tecla numérica da direita, elas se duplicam na tela. Por exemplo, se você pressionar /, ela digita //. • Na janela TE, quando você avança até uma parada de tabulação na janela do host, o cursor vai para o lugar certo mas o foco vai para uma tabulação diferente na janela do browser. Portanto, você vai precisar clicar no cursor antes de pressionar <enter> para se certificar que está entrando no formato e não para onde o foco do browser se moveu. A próxima foto mostra isso. • No Opera não estão disponíveis as teclas DELETE, HOME E END. Configuração do Navegador O Galileo Explorer está configurado para responder usando o Gzip. Quando os conteúdos estão zipados, as respostas são reduzidas para até 1/8 do seu tamanho normal. Muitos navegadores conseguem trabalhar com o Gzip, mas para o Gzip trabalhar, os requisitos do HTTP devem: Galileo Explorer – Iniciando Nível Agente, Março, 2006 3 Galileo Explorer - Iniciando Nível Agente • Especificar o adequado accept-encoding header (automaticamente determinado pelo browser) • Requisita ser uma versão http 1.1 (definida automaticamente pelo browser, mas alguns mapas HTTP1.1 requerem http 1.0, o que exclui respostas zipadas). Configurando para otimizar a performance • Configure o navegador da Rede para otimizar a performance: • Habilite cookies em seu navegador. O Galileo Explorer requer cookies. No Internet Explorer selecione ferramentas/Opções da Internet e selecione Privacidade • Se possível use HTTP 1.1. Isso tende a agilizar as respostas • No IE - Internet Explorer, selecione Ferramentas/Opções na Internet e selecione Avançado • Acessar o website Galileo Explorer através de servidores via proxy vai diminuir a velocidade de resposta. Nós não recomendamos esse tipo de acesso. • O Galileo Explorer tem melhor performance se o cache estiver habilitado. No Internet Explorer, selecione Ferramentas /Opções na Internet, selecione Geral e em seguida: Configurações. Selecione a opção “Automaticamente”. 4 Galileo Explorer - Iniciando Nível Agente, Março, 2006 Galileo Explorer - Iniciando Nível Agente Suporte • Ajuda – Tente AJUDA, primeiro. • Quando você encontrar um problema na interface do Galileo Explorer, clique no link AJUDA no canto superior direito da página. A função AJUDA vai mostrar informações pertinentes e inseridas no contexto, sobre a página, seus componentes e seu funcionamento. • As páginas de Ajuda do Galileo® - GIS ainda estão disponíveis para você. Use esta ajuda para encontrar formatos de entrada codificados. • Para problemas com senhas e suporte técnico, acesse o CHAT através do link: www.galileobrasil.com.br/suporte virtual Hierarquia de Acesso Para cada agência, existem dois níveis de acesso definidos: Adminstrador da agência (nível administrativo) e Usuário da Agência (nível de agente) Administração da Agência Os administradores usam uma interface separada para realizar tarefas administrativas. A interface desse usuário permite que o administrador visualize/edite qualquer coisa relacionada à agência (PCC). Um administrador pode criar agentes e/ou outros administradores dentro da agência e designar níveis de autoridade para cada um. Barras de ferramentas, comandos armazenados e menus para sua agência podem também ser criados Galileo Explorer – Iniciando Nível Agente, Março, 2006 5 Galileo Explorer - Iniciando Nível Agente dentro dos aplicativos administrativos da agência. Maiores informações sobre os aplicativos administrativos estão disponíveis no documento: Galileo Explorer - Iniciando – Administrador. Agente Usuário O nível de acesso de agente é dado aos agentes de viagem, Esse tipo de usuário não tem autoridade administrativa e, portanto não pode entrar nos aplicativos administrativos. Eles não têm o mesmo direito de acesso dos agentes administrativos. Nota: Um indivíduo pode ser designado em ambas as funções – agente e administrador. Glossário de Termos e Acrônimos GI GDS CRS NDC SMO PCC AM AP EMEA SGTID GTID HAS TE User HAP (Host Access Profile) 6 Galileo Internacional Sistema de Distribuição Global Sistema de Reservas por Computador Ex: Galileo Companhia Nacional de Distribuição Organização de Marketing e Vendas Código Galileo da Agência Região das Américas Região da Ásia e Pacífico Região da Europa, Oriente Médio e África Identificação do Terminal Galileo (Fixo) Identificação do Terminal Galileo (Dinâmico) Serviço de Acesso ao host Terminal de Emulação Usuário individual do produto , como um agente de viagens Este é o perfil criado no ADMIN para o usuário da agência. Depois de inserir as informações pertinentes do agente usuário, os campos do HAP incluem CRS, PCC, nome do perfil (deve ser exclusivo das aplicações do browser Galileo Explorer), Identificação de log on do Host, Identificação de senha do Host . Galileo Explorer - Iniciando Nível Agente, Março, 2006 Galileo Explorer - Iniciando Nível Agente Iniciando – Nível Agente O Galileo Explorer oferece a habilidade de acessar o terminal de emulação do Galileo® através de um navegador da Internet. Basta apenas entrar no sistema de qualquer computador, acessar Galileo Explorer, conectar-se e você está pronto para começar. É simples assim! Você não precisa de nenhum circuito dedicado ou instalações de software. É como fazer uma reserva pelo Focalpoint® , a diferença é que agora isso pode ser feito on line! Usando o Galileo Explorer, você pode acessar o Galileo® de qualquer lugar onde seja possível o acesso à Internet; um escritório, de sua casa, uma estação remota como o escritório do seu cliente, um quarto de hotel, uma convenção ou feira. O Galileo Explorer dá suporte às atividades de reserva para clientes feitas em casa, dando a você o máximo de flexibilidade e economia de espaço. Todos aqueles que usam o FocalpointNet ™ serão muito beneficiados. Este é um aplicativo disponível pela Internet. Não é preciso fazer download. Os seguintes tópicos serão discutidos nesta seção: • Hierarquia de Acesso • Características Principais • O que tem de novo? Galileo Explorer – Iniciando Nível Agente, Março, 2006 7 Galileo Explorer - Iniciando Nível Agente Características Principais As características principais do Galileo Explorer são: • Acesso ao Galileo® via navegador da Web. • Lista de Comandos Armazenados – Substitui teclas programadas. Os comandos armazenados são uma lista de comandos de uso freqüente que foram armazenados para reutilização posterior. - Um agente pode herdar comandos armazenados de qualquer nível superior da hierarquia do Galileo Explorer, incluindo os aplicativos administrativos ou ainda, eles podem criar seus próprios comandos. O agente também pode alterar e apagar apenas os comandos que ele próprio criou. - (Aplica-se apenas ao período beta.) Um administrador pode construir Comandos Armazenados mas não pode visualizar ou alterar comandos que foram construídos em níveis hierarquicamente superiores. Todos os Comandos Armazenados criados no nível administrativo da agência podem ser visualizados e usados no nível do agente. • Lista de Entradas Recentes – Substitui o Focalpoint® Replay. Uma lista de entradas recentes aparece à direita da página. Apenas clique duas vezes na entrada para acessá-la ou clique para destacá-la e em seguida clique para entrar. • Menus Customizados – os menus permitem um rápido acesso aos sites da Web, armazenar documentos no servidor ou aplicativos baseados na Web. Os menus só podem ser construídos no aplicativo administrativo. • 8 Menu de Script – Estará disponível na próxima versão do produto. Galileo Explorer - Iniciando Nível Agente, Março, 2006 Galileo Explorer - Iniciando Nível Agente • Barra de Ferramentas Customizada – Apenas os administradores têm a permissão para criar uma barra de ferramentas. Os links da barra de ferramentas devem estar relacionados com aquelas ferramentas que o agente precisa no decorrer do dia, como Recuperar Impressão (Print Recovery), Galileo NetFaresSM, Galileo CruiseSM, ou similares. A criação da barra de ferramentas deve ser feita criteriosamente devido à limitação de espaço. Devem ser usados nomes curtos. • Aplicativo Administrativo Independente – Permite que os administradores da agência desempenhem tarefas administrativas como a criação de outros administradores, usuários com nível agente, armazenamento de comandos, scripts, menus e barras de ferramentas. Visão Geral O Galileo Explorer oferece a habilidade de acessar o terminal de emulação do Galileo® através de um navegador na Internet. Galileo Explorer – Iniciando Nível Agente, Março, 2006 9 Galileo Explorer - Iniciando Nível Agente Com o acesso à Internet aparecem as mudanças na aparência da interface assim como as mudanças na forma de desempenhar determinadas tarefas, incluindo: • Entrada do Terminal Windows • Teclado Windows® • Comandos Armazenados • Lista de Entradas Recentes • Menus Customizados • Menu de Script • Mensagens • Funções Administrativas • Focalpoint Relay™ Funções Administrativas Administradores de Agência podem desempenhar funções administrativas que incluem a configuração de menus, scripts, barra de ferramentas, etc., no nível da agência. Eles também têm a habilidade de criar e gerenciar as identificações dos usuários com nível de agentes para o Galileo Explorer. Esta função administrativa está disponível em uma interface independente, dentro do aplicativo. Para maiores informações sobre funções administrativas, veja o Galileo Explorer - Iniciando – Administrador 10 Galileo Explorer - Iniciando Nível Agente, Março, 2006 Galileo Explorer - Iniciando Nível Agente Perfil de Acesso ao Host O administrados da agência cria o HAP (Perfil de Acesso ao Host) para o agente. Após inserir informações pertinentes sobre o usuário como nome e números de telefone, etc, as informações sobre o HAP são também inseridas. Isso inclui o CRS (sistema de reserva), PCC, Nome do Perfil (este é o nome que aparece na lista de perfil quando o agente tem mais de um logon, veja em: Vários Perfis de acesso ao Host). Identificação de log on do Host e identificação de senha do Host. Assim que o perfil for criado, o administrador avisa o agente qual é o seu log on e senha para se conectar ao navegador do Galileo Explorer. Login/Senhas Use a seguinte URL para acessar o Galileo Explorer para o aplicativo do usuário com nível agente: https://gdia.galileo.com O Login do seu agente deve ser globalmente exclusivo. Recomendamos que seja seu endereço de e-mail. O administrador vai fornecer seu login e primeira senha. Você pode mudar sua senha quando quiser. As regras abaixo se aplicam a todas as senhas do navegador Galileo Explorer: • As senhas apresentam distinção entre maiúscula e minúscula • As senhas devem incluir um numeral ou espaço • As senhas devem incluir ao menos uma letra maiúscula e uma minúscula Galileo Explorer – Iniciando Nível Agente, Março, 2006 11 Galileo Explorer - Iniciando Nível Agente • 12 Sua senha é bloqueada após três tentativas erradas. Galileo Explorer - Iniciando Nível Agente, Março, 2006 Galileo Explorer - Iniciando Nível Agente Acesso ao site Quando você acessar o site do Galileo Explorer pela primeira vez, a página de termos e condições aparece: Você deve clicar em concordo: “I Agree” antes de continuar. Aparece então a página de login do Galileo Explorer. Use o Login e senha, dadas pelo seu administrador. Nota: Você deve alterar a sua senha assim que fizer o login pela primeira vez no Galileo Explorer. Galileo Explorer – Iniciando Nível Agente, Março, 2006 13 Galileo Explorer - Iniciando Nível Agente Para alterar a sua senha depois do seu primeiro login, siga as instruções: 1. Insira seu login dado pelo seu administrador (não digite sua senha). 2. Clique no link Alterar Senha? (Change your password?) A página de Alteração de Senha aparece: 1. Recorte e cole, ou digite sua antiga senha, a que foi dada pelo seu administrador. 2. Digite a nova senha. 3. Insira novamente a sua nova senha. 4. Agora insira a pergunta e respectiva resposta como dica para relembrar sua senha. 5. Clique em alterar senha A página de login aparece novamente e avisa que a alteração de senha foi completada com sucesso (Password successfully changed). 1. Agora você vai poder se conectar usando seu Login e a nova senha. 14 Galileo Explorer - Iniciando Nível Agente, Março, 2006 Galileo Explorer - Iniciando Nível Agente Esqueceu a Senha? Existe um link - Esqueceu a sua senha? (”Forgot your password?”) na página de Login. Clique neste link e responda corretamente à pergunta e sua senha será encaminhada até você via email, se o seu administrador tiver cadastrado seu e-mail. Alterar Senha? Clique em - Alterar Senha ‘Change your password?’ para mudar sua senha. Múltiplos Perfis de Acesso ao Host Se você tiver mais de um perfil de acesso ao host cadastrado, você será orientado a selecionar apenas um para ser usado. Seu HAP (Perfil de acesso ao Host) está ligado a um GTID específico e um Login. Um perfil aponta para o Apollo® ou Galileo®, e é cadastrado no aplicativo do administrador. Os nomes selecionados para esta opção são exclusivos. • Selecione aquele que você quer usar. Galileo Explorer – Iniciando Nível Agente, Março, 2006 15 Galileo Explorer - Iniciando Nível Agente Nota: Se você tiver apenas um perfil cadastrado, você não vai visualizar esta página. A janela da Entrada do Terminal aparece. Log Out Quando você estiver trabalhando no Galileo Explorer e quiser sair, clique em LOGOUT no canto superior direito da janela. Nota: Não use o sign off padrão do Galileo®: SOF. Alterações de Senha Seu Login e Senha do Galileo Explorer conecta você automaticamente ao host do Galileo®. Há dois casos onde você será orientado a alterar sua senha: 1. Sua senha do site do Galileo Explorer expirou. Nota: Atualmente não há uma data limite para que sua senha expire no Galileo Explorer. No futuro, o prazo será de 90 dias. 2. Sua senha para o host Galileo® expirou (cada 90 dias). A senha do Galileo Explorer expirou Quando você tenta se conectar ao Galileo Explorer,existem duas condições para alteração de senha. 1. Você pode ser requisitado a mudar de senha porque a sua expirou. Você é 16 Galileo Explorer - Iniciando Nível Agente, Março, 2006 Galileo Explorer - Iniciando Nível Agente requisitado a alterar a sua senha quando a tela de senha expirada é exibida. Ela orienta você a criar uma nova senha e confirmá-la repetindo a sua digitação. Uma pergunta e respectiva resposta para relembrar a senha, também são requisitadas. Nota: Atualmente não há prazo de expiração para a senha do Galileo Explorer. No futuro, o prazo será de 90 dias. 2. Você pode alterar voluntariamente a sua senha. Você pode mudar a sua senha sempre que quiser. Selecione “Change your Password?” (Alterar Senha) quando você assinar. Senha para o site do Galileo Explorer expirou Quando você tentar se conectar ao Galileo Explorer e sua senha estiver expirada, a tela de alterar a senha (Change Pssword) vai aparecer. Para alterar sua senha do Galileo Explorer, siga as instruções: 1. Digite sua senha antiga. 2. Digite a sua nova senha (Password), repita a sua digitação. Galileo Explorer – Iniciando Nível Agente, Março, 2006 17 Galileo Explorer - Iniciando Nível Agente 3. Insira a dica e a resposta para a sua senha. 4. Clique em alterar a senha (change password) Sua senha de acesso ao Galileo Explorer foi alterada. Altere voluntariamente a senha do seu Galileo Explorer Você pode voluntariamente alterar a sua senha do Galileo Explorer quando desejar. Para alterar voluntariamente a sua senha do Galileo Explorer, siga as instruções: Na tela de Login do Galileo Explorer: 1. Digite seu login e selecione alterar a senha (Change your Password?) A tela de Alteração de Senha aparece: 18 Galileo Explorer - Iniciando Nível Agente, Março, 2006 Galileo Explorer - Iniciando Nível Agente 2. Siga os mesmos passos usados para alterar a senha que expirou, listados acima. Sua senha de acesso ao Galileo Explorer foi alterada. Senha para o Galileo® expirou Quando a sua senha para o Galileo® expirar ou tiver sido zerada, a tela para alterar a senha aparece como lembrete, nela você digita sua senha nova. Quando você alterar sua senha nesta tela, sua senha no Host Access Profile (HAP) do Galileo Explorer - administrador é atualizada sem intervenções administrativas. Há três cenários diferentes em que você será convidado a alterar a sua senha do host. Cenário 1: Você alterou sua senha fora do Galileo Explorer. Exemplo: Você alterou sua senha quando orientado no Focalpoint®, ou mudou sua senha em seu perfil STD do Galileo®. Quando você se conectar ao Galileo Explorer, você será saudado pela tela Altere sua senha do Host (Change Host Password): “Favor fornecer sua senha do host”. Para alterar sua senha do host, siga os seguintes passos: Galileo Explorer – Iniciando Nível Agente, Março, 2006 19 Galileo Explorer - Iniciando Nível Agente 1. Digite sua nova senha do Galileo®, repita a digitação e clique no botão Submit (submeter). Seu perfil de acesso ao Galileo Explorer (HAP) no nível administrativo é atualizado juntamente à sua nova senha do host, e a tela de login exibe novamente o texto: “Senha Atualizada” (password updated). 2. Digite seu login e senha do site do Galileo Explorer (não use a senha nova do Host que você acabou de cadastrar). Provavelmente seu login é seu endereço de e-mail. 3. Clique Login. A home page do Galileo Explorer aparece. Nota: É fácil se confundir nesta tela. Lembre-se que esta tela é a de login e senha do site do Galileo Explorer. 20 Galileo Explorer - Iniciando Nível Agente, Março, 2006 Galileo Explorer - Iniciando Nível Agente Cenário 2: - O supervisor (nível second) constrói um novo perfil STD no Galileo®, e como administrador do Galileo Explorer acrescenta um novo usuário do Galileo Explorer ao admin. - O supervisor (nível second) altera / zera sua senha de agente no Galileo®. Caso a senha seja nova ou tenha sido zerada, você é orientado a alterá-la no primeiro login ( portanto, você verá a tela de atualização duas vezes.) Quando você se conectar ao site do Galileo Explorer, você será orientado a “fornecer sua senha do host” (Provide your host password – o supervisor criou um novo perfil STD ou apagou a sua senha). Para alterar a sua senha do Galileo®, siga as instruções abaixo: 1. Digite a senha para o Galileo® HOST fornecida pelo supervisor (nível second), repita a digitação e clique o botão Submit Seu HAP (Perfil de Acesso ao Host) do Galileo Explorer é atualizado no site do administrador com sua nova senha do host e a tela de login exibe novamente o texto: “Senha Atualizada” (Password Updated). Galileo Explorer – Iniciando Nível Agente, Março, 2006 21 Galileo Explorer - Iniciando Nível Agente 1. Digite seu login e senha no Galileo Explorer. Provavelmente ele vai ser o seu endereço de e-mail. 2. Clique no Login. A tela Altere sua Senha do Host vai ser exibida novamente, com o texto: Por favor, providencie uma nova senha de host (Please provide a new host password) O supervisor ou administrador lhe forneceu uma senha genérica apenas para ser usada no login. Agora, o Galileo® orienta você a alterar a sua senha novamente, permitindo que você crie sua senha pessoal da mesma forma que aconteceria no Focalpoint®. Nota: As regras para senha do host são: 6 a 10 caracteres alfa-numéricos, as últimas cinco 22 Galileo Explorer - Iniciando Nível Agente, Março, 2006 Galileo Explorer - Iniciando Nível Agente senhas não podem ser repetidas, deve incluir ao menos um caracter numérico e não podem incluir: seu nome/dia/mês/assinatura/teste/Galileo). 1. Digite sua nova senha, repita a digitação e clique no botão Submit. 2. Seu HAP (Perfil de Acesso ao Host) do Galileo Explorer é atualizado no site do administrador com sua nova senha do host e a tela de login exibe novamente o texto: “Senha Atualizada” (Password Updated). 1. Digite seu login e senha no Galileo Explorer. Provavelmente ele vai ser o mesmo do seu endereço de e-mail. 2. Clique Login. A home page do Galileo Explorer aparece. Nota: É fácil se confundir nesta tela. Lembre-se que esta tela é a de login e senha do site do Galileo Explorer. Cenário 3: Sua senha do Galileo® expirou. Quando você se conectar ao site do Galileo Explorer, você será saudado pela tela: Alterar sua Senha de Host (Change Host Password): “Favor, providenciar uma nova senha”. Para alterar uma senha do Galileo expirada, siga as instruções: Galileo Explorer – Iniciando Nível Agente, Março, 2006 23 Galileo Explorer - Iniciando Nível Agente 1. Digite sua nova senha, repita a digitação e clique no botão Submit. Nota: As regras para senha do host são: 6 a10 caracteres alfa-numéricos, as últimas cinco senhas não podem ser repetidas, deve incluir ao menos um caracter numérico e não podem incluir: nome/dia/mês/assinatura/teste/ Galileo). 2. Seu HAP (Perfil de Acesso ao Host) do Galileo Explorer é atualizado no administrador com sua nova senha do host e a tela de login exibe novamente o texto: “Senha Atualizada” (Password Updated). 1. Digite seu login e senha no Galileo Explorer. Provavelmente ele vai ser o seu endereço de e-mail. 2. Clique Login. A home page do Galileo Explorer aparecerá. 24 Galileo Explorer - Iniciando Nível Agente, Março, 2006 Galileo Explorer - Iniciando Nível Agente 3. Nota: É fácil se confundir nesta tela. Lembre-se que esta tela é a de login e senha do site do Galileo Explorer. 4. Terminal de Emulação (TE) Windows Quando você se conectar ao site do Galileo Explorer, você estará automaticamente conectado ao PCC Galileo®. Não é necessário fazer um novo login com a sua assinatura do Focalpoint®. Você tem acesso a tudo que precisa para realizar seu trabalho. Como você pode ter acesso a qualquer um dos sistemas, ou mais de um PCC, o login que você usa depende de quais dados foram fornecidos ao Galileo Explorer. As janelas TE no Galileo Explorer funcionam como as janelas padrão do Focalpoint®. Há quatro janelas. Entre com um comando do Galileo® seguindo o SOM (>) e pressione Enter da mesma forma que faria se estivesse no Focalpoint®. Galileo Explorer – Iniciando Nível Agente, Março, 2006 25 Galileo Explorer - Iniciando Nível Agente Usuários do Service Bureau precisam selecionar o PCC de sua escolha quando fizerem o login. As regras que definem o Service Bureau e os PCCs que permitem emulação, não foram mudadas. Alternando o uso das janelas Para alternar o uso da janela, clique no tab daquela janela ou use Ctrl + o número da janela (ex. Ctrl+4). Redirecionar Você pode redirecionar entradas para outra janela usando ALT+ número da janela . Comandos/Tabulação Não há mudanças na forma como os comandos e sub-comandos funcionam no Galileo Explorer. Por exemplo, se você tem uma exibição de disponibilidade A15JUNORDSEA, com um sub-comando de A*M, você pode tabular para o sub-comando e Enter. Ou você pode tabular para o sub-comando, inserir um número de linha e entrar. Formatos de preenchimento - (FIF) Não há mudanças em como usar os formatos de preenchimento – (FIF ). Use a tecla tab para mover de campo para campo e fazer a(s) inserção(ões) correspondente(s). Teclado Windows® O Terminal de Emulação no Galileo Explorer usa o teclado mapeado padrão do Windows®. O teclado tradicional do Apollo®/Galileo® com caracteres especialmente mapeados não funciona no Galileo Explorer. A tabela abaixo traduz os caracteres para você. 26 Galileo Explorer - Iniciando Nível Agente, Março, 2006 Galileo Explorer - Iniciando Nível Agente Galileo®: Para inserir o caracter mapeado Pressione esta combinação de teclas Para exibir no Galileo Explorer como: Finalizar item Shift + \ contra barra Começo da Shift + . (ponto) mensagem Shift + 2 Retorno ao Ctrl + J início da linha Asterisco Shift + 8 Cifrão Shift + 4 | (barra Vertical ) Dois pontos : Shift + ; (ponto e vírgula) > (maior que) @ (arroba) * $ Galileo®: Pressione esta combinação de teclas Shift + . Para exibir: Shift + \ | ( barra Vertical) > (Maior que) Outras Diferenças do Teclado Entrada Função < Não está disponível para uso no Galileo Explorer END Adianta o cursor até o final da linha que está sendo digitada HOME Retorna o cursor ao começo da linha que está sendo digitada CTRL + W Limpar janela ativa Galileo Explorer – Iniciando Nível Agente, Março, 2006 27 Galileo Explorer - Iniciando Nível Agente CTRL + S Limpar todas as janelas ativas (o foco deve estar dentro das janelas do TE) CTRL + 1 Mover para Janela 1 CTRL + 2 Mover para Janela 2 CTRL + 3 Mover para Janela 3 CTRL + 4 Mover para Janela 4 CTRL + P Imprimir a página do Galileo Explorer HOME HOME Não se aplica END END Não se aplica PAGE UP Tela do Galileo Explorer rola para cima PAGE DOWN Tela do Galileo Explorer rola para baixo ALT + Window Number Re-direcionamento está disponível no Galileo Explorer. CTRL + X Imprimir todas as janelas não se aplica no Galileo Explorer Shift + Enter Re-enviar - não se aplica Copy Destaque o texto e Ctrl+C. Você pode copiar textos da janela para um email ou documento em Word. Comandos armazenados No Galileo Explorer, os comandos armazenados são aqueles que foram definidos para serem reutilizáveis. Você executa comandos armazenados, inúmeras vezes, sem precisar redigitá-los. Lista de comandos armazenados: • Um agente pode visualizar comandos de qualquer nível da hierarquia do Galileo Explorer incluindo do administrador, e eles podem criar seus próprios comandos. Um agente pode apenas alterar ou apagar comandos armazenados que tenham sido criados por ele. • 28 Todos os comandos armazenados criados no nível de administrador da agência Galileo Explorer - Iniciando Nível Agente, Março, 2006 Galileo Explorer - Iniciando Nível Agente podem ser visualizados e usados no nível do agente. Se você precisar de informações sobre o que um determinado Comando Armazenado faz, contate o administrador do Galileo Explorer (se não for um comando que você mesmo tenha criado). Comandos Armazenados podem ser utilizados no Galileo®. Os comandos apresentados são específicos para o sistema de reserva, no momento em que foram criados. Por exemplo, se você tiver acesso a ambos, o Galileo®, o conjunto de Comandos Armazenados apropriados será exibido. Acrescente um comando (Nível de agente) Use a função editar para incluir, editar ou apagar um/vários comando(s)armazenado(s). Galileo Explorer – Iniciando Nível Agente, Março, 2006 29 Galileo Explorer - Iniciando Nível Agente Para acrescentar um comando armazenado, siga as instruções: No final da lista de Comandos Armazenados... 1. Clique Editar (Edit). O diálogo Editar Comandos Armazenados aparece. 1. Clique em Acrescentar Comando (Add Command) ao novo comando. O diálogo Acrescentar Comando (Add Command) aparece. 30 Galileo Explorer - Iniciando Nível Agente, Março, 2006 Galileo Explorer - Iniciando Nível Agente 2. Complete os campos como se segue: - Nome do comando (command name) – Digite o nome para o comando armazenado. Ele vai aparecer na lista de comandos armazenados do Galileo Explorer. - Texto do Comando (command text) – Insira o comando TE. Se o comando armazenado tiver vários comandos TE, digite o caracter “>” no final de cada comando TE. 3. Clique o botão de acrescentar comando (Add Command) para salvar este comando armazenado. - Selecione Cancelar (Cancel) caso você decida que não quer mais armazenar este comando. 4. Clique em Retornar ao TE (Return to TE), quando terminar. Nota: Não inclua o caracter SOM em comandos armazenados. O SOM é incluído automaticamente sempre que um comando armazenado é executado pelo Galileo Explorer. Clique em Ajuda para maiores informações de como editar ou deletar um comando armazenado. Editar ou Deletar um Comando Armazenado 1. Clique Editar (Edit) 2. O diálogo Editar Comandos Armazenados (Edit Stored Commands) aparece. - Clique no link Editar (Edit) para o comando que você deseja editar. Galileo Explorer – Iniciando Nível Agente, Março, 2006 31 Galileo Explorer - Iniciando Nível Agente O diálogo Editar Comandos Armazenados (Edit Stored Commands) aparece. - Edite o comando e clique em Atualizar o comando (Update Command), ou clique em cancelar (cancel) caso você queira cancelar a ação. - Clique no link Deletar (Delete) para apagar um comando. O aviso: “Você tem certeza” (Are You Sure) é exibido. 1. Clique em OK para continuar ou clique em cancelar (cancel) se quiser cancelar a ação. Executando/Buscando por um Comando Armazenado • Para executar um comando armazenado, clique duas vezes ou destaque e selecione Submit. O comando ou comandos são executados na atual janela do TE. • Para buscar um comando armazenado, clique em comando e depois digite a letra. Isso move a barra de destaque ao próximo comando que comece pela letra digitada. 32 Galileo Explorer - Iniciando Nível Agente, Março, 2006 Galileo Explorer - Iniciando Nível Agente Lista de Entradas Recentes As Entradas Recentes exibem uma lista de todos os últimos 20 comandos que foram usados no Galileo®. Essas entradas aparecem na área de entradas recentes, próxima ao canto inferior direito da página. Comandos de Entradas Recentes • Para executar um comando da janela de Entradas Recentes, clique duas vezes no comando ou destaque e selecione Submit. O comando é executado na janela do TE presente. • Para buscar uma entrada recente, clique em comando e depois digite a letra. Isso move a barra de destaque ao próximo comando que comece pela letra digitada. • Para remover todos os comandos da lista de entradas recentes, selecione Clear. Menus Customizáveis Os menus customizáveis fornecem um rápido acesso a ferramentas como os Web sites, e aplicativos baseados na Web. As opções de menu da Agência são criadas nos aplicativos administrativos. • Para visualizar conteúdo, clique no link desejado da lista. Galileo Explorer – Iniciando Nível Agente, Março, 2006 33 Galileo Explorer - Iniciando Nível Agente Menu de Script Nota: No Galileo Explorer, a busca por scripts será implantada na próxima versão. O menu de scripts fornece um acesso rápido a uma biblioteca padrão de scripts que será disponibilizada pelo Galileo®. O administrador da sua agência também poderá criar scripts específicos. Quando criados, os scripts específicos da agência serão exibidos juntamente com os scripts padrão, fornecidos pelo Galileo®. Este gráfico ilustra como o menu de scripts virá parecer. 34 Galileo Explorer - Iniciando Nível Agente, Março, 2006 Galileo Explorer - Iniciando Nível Agente Mensagem não solicitada Mensagens não solicitadas serão indicadas pelo ícone do envelope no canto superior direito da página. As mensagens não solicitadas são aquelas que você recebe do processador central como: falha na emissão do bilhete, último bilhete/ fatura emitida, etc. Nota: Devido a limitações de infraestrutura, o Galileo Explorer não é capaz de exibir múltiplas mensagens não solicitadas. Você pode clicar no ícone do envelope para recuperar uma mensagem ou digitar ‘U’ e Enter no Focalpoint®. Usando o comando Ctrl+U do Focalpoint não funciona. Barras de Ferramentas No Galileo Explorer, a barra de ferramentas oferece a você com apenas um click, o acesso à ferramentas que você usa com mais frequência, como um Website. A barra de ferramentas é customizável e é desenvolvida no aplicativo do administrador ou por um representante do Galileo®. A barra de ferramentas aparece como links cruzando o topo da tela. No exemplo abaixo, o Viewtrip foi selecionado. Galileo Explorer – Iniciando Nível Agente, Março, 2006 35 Galileo Explorer - Iniciando Nível Agente Mensagens & Promoções Você pode receber Promoções e Mensagens (alertas, promoções, etc.) da sua agência e/ou das organizações Galileo Internacional. Você pode acessar essas mensagens clicando no link MESSAGES no topo direito da janela. Sempre que clicado, o Galileo Explorer exibe as promoções e mensagens numa janela separada. 36 Galileo Explorer - Iniciando Nível Agente, Março, 2006 Galileo Explorer - Iniciando Nível Agente Não confunda este tipo de mensagem com as não solicitadas que foram definidas acima. Administradores são responsáveis por criar e manter as Promoções e mensagens do Galileo Explorer, em seu aplicativo administrativo. O administrador determina o tempo de duração em que a mensagem é exibida na lista, quando a cria. Você vai ver o título da mensagem na lista e clicando nele você pode ver seu conteúdo completo (incluindo os gráficos). Focalpoint Companions Os Companions do Focalpoint® vão assumir uma outra forma no Galileo Explorer. Focalpoint® Replay As Entradas Recentes do Galileo Explorer substituem o Replay do Focalpoint® . Scriptwriter Plus™ Os scripts do Scriptwriter Plus™ não podem se usados no Galileo Explorer. Organizações Regionais do Galileo® estão trabalhando fortemente para fornecer um número de scripts formatados que funcione no Galileo Explorer. Esses scripts serão escritos numa Galileo Explorer – Iniciando Nível Agente, Março, 2006 37 Galileo Explorer - Iniciando Nível Agente linguagem de programação padrão da indústria, o JavaScript™. Agências com seus próprios recursos de desenvolvimento podem desenvolver/usar seus próprios scripts (JavaScript™). Quando os scripts formatados do Galileo Explorer estiverem disponíveis, você vai poder copiar e modificá-los para seu próprio uso. Relay™ Recuperar Impressão (Print Recovery) A única opção do Relay™ disponível no Galileo Explorer é a Recuperação da Impressão. Você vai poder acessar esta utilidade clicando no botão ‘Print Recovery’ da barra de ferramentas, como demonstrado no exemplo abaixo. Antes de ativar o Print Recovery, desligue qualquer bloqueador de janela instantânea que possa estar em operação. O Print Recovery trabalha da mesma forma que no Focalpoint®. Quando você clicar no tab Print Recovery, o diálogo Autorecovery-Specify Missing Document (Auto-recuperação do documento perdido Específico) aparece... 38 Galileo Explorer - Iniciando Nível Agente, Março, 2006 Galileo Explorer - Iniciando Nível Agente …no topo do diálogo da recuperação de Impressão. Se você não quiser ver esta tela na inicialização, clique para limpar a caixa de conferência na janela instantânea (pop-up). Dicas nesta e em outras janelas instantâneas (pop-up) vão ajudá-lo na navegação. Para uma ajuda mais detalhada de como usar este e outros diálogos do Print Recovery, clique em Ajuda. Galileo Explorer – Iniciando Nível Agente, Março, 2006 39 Galileo Explorer - Iniciando Nível Agente Captura de Itinerário A Captura de Itinerário do Relay não está disponível no Galileo Explorer, no entanto, você pode capturar um itinerário pelo Galileo Explorer usando formatos de opção de e-mail. Eles podem ser encontrados pelo HELP DESKTOP-EMAIL. O Galileo Explorer opera usando o teclado padrão do Windows®. Além disso, você pode recortar e colar um texto usando: Ctrl+V, Ctrl+C, se desejar. Outras Ferramentas do Relay™ Baseando-se nas necessidades do cliente outras opções para o Relay™ podem ser disponibilizadas, no entanto, elas podem assumir um formato diferente daquele com o qual você está habituado a ver no Focalpoint®, hoje. As seguintes ferramentas do Relay™ não estão disponíveis pelo Galileo Explorer, no momento: • Response Capture / Gerenciador de filas/ PNR to Profile / Client File Editor / Reemissão de bilhetes / Custom Check / E-status 40 Galileo Explorer - Iniciando Nível Agente, Março, 2006
Download