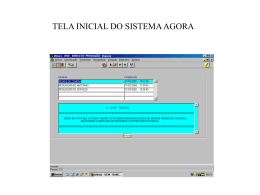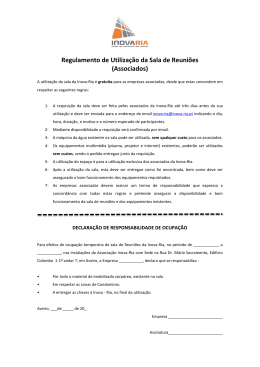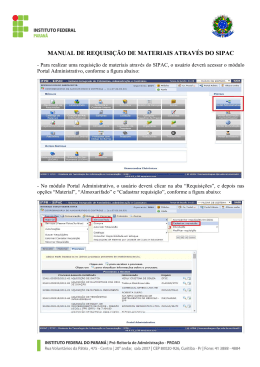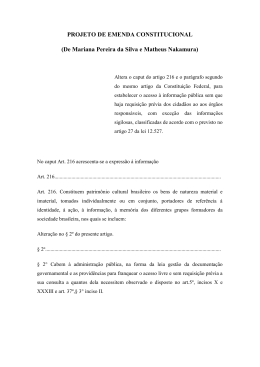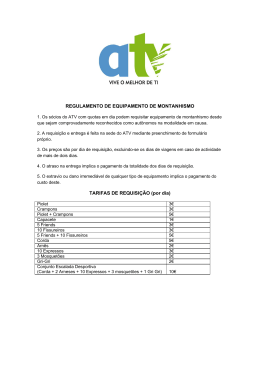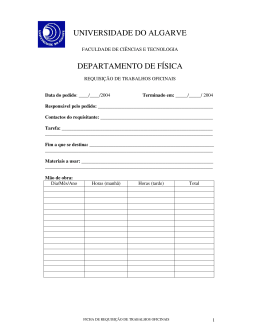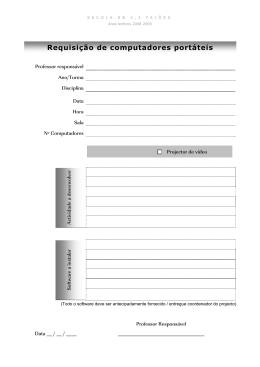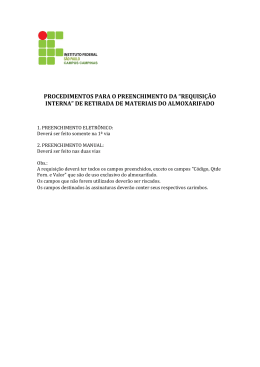SISTEMA DE RESERVA DE VEÍCULO DO CIRAM MANUAL DO USUÁRIO SUMÁRIO 1. OBJETIVO ............................................................................................................ 4 2. ACESSAR O SISTEMA ........................................................................................ 5 Passo 1 – Acessar o site do Ciram ........................................................................................ 5 Passo 2 – Acessar a Intranet do Ciram.................................................................................. 5 Passo 3 - Informar o usuário e senha de login no computador. ............................................. 5 Passo 4 – Clicar no banner do Sistema de Reserva de Veículos .......................................... 6 Passo 5 - Informar usuário e senha utilizados para login no computador .............................. 6 3. MENUS ................................................................................................................. 7 Minhas Requisições ............................................................................................................... 7 Nova Requisição.................................................................................................................... 7 Calendário ............................................................................................................................. 8 Orientações de Viagem ......................................................................................................... 9 Ajuda ..................................................................................................................................... 9 4. STATUS DA REQUISIÇÃO ................................................................................. 10 Pendente ............................................................................................................................. 10 Refazer ................................................................................................................................ 10 Aprovado ............................................................................................................................. 10 Reprovado ........................................................................................................................... 10 Cancelado ........................................................................................................................... 10 5. CADASTRAR REQUISIÇÃO .............................................................................. 11 Passo 1 - Acessar menu Nova Requisição ...........................................................................11 Passo 2 – Preencher os campos ..........................................................................................11 Passo 3 – Clicar no botão Enviar ......................................................................................... 12 Passo 4 – Clicar em OK ...................................................................................................... 13 Passo 5 – Verificar e-mail .................................................................................................... 13 6. BUSCAR/CONSULTAR REQUISIÇÃO .............................................................. 14 Passo 1 - Acessar menu Minhas Requisições ..................................................................... 14 Passo 2 – Informar o período e/ou status da requisição ...................................................... 14 Passo 3 – Clicar no botão Buscar ........................................................................................ 14 7. ALTERAR REQUISIÇÃO .................................................................................... 15 Passo 1 - Acessar menu Minhas Requisições ..................................................................... 15 Passo 2 – Clicar no ícone Alterar da requisição ................................................................... 15 Passo 3 – Alterar os campos necessários ........................................................................... 16 Passo 4 - Clicar no botão Enviar.......................................................................................... 16 Passo 5 - Clicar no botão OK .............................................................................................. 16 8. EXCLUIR REQUISIÇÃO ..................................................................................... 18 Passo 1 - Acessar menu Minhas Requisições ..................................................................... 18 Passo 2 – Clicar no ícone Excluir da requisição .................................................................. 18 Passo 3 – Confirmar exclusão ............................................................................................. 18 9. IMPRIMIR REQUISIÇÃO .................................................................................... 20 Passo 1 - Acessar menu Minhas Requisições ..................................................................... 20 Passo 2 – Clicar no ícone Imprimir da requisição ................................................................ 20 Passo 3 – Salvar o arquivo da requisição ............................................................................ 20 Passo 4 – Imprimir na impressora instalada no computador ................................................ 20 10. VISUALIZAR DETALHES DA REQUISIÇÃO ................................................... 21 Passo 1 - Acessar menu Minhas Requisições ..................................................................... 21 Passo 2 – Clicar no ícone dos Detalhes da requisição ........................................................ 21 Requisição PENDENTE ou REFAZER................................................................................................... 21 Requisição APROVADA, REPROVADA ou CANCELADA. .................................................................... 21 Passo 3 – Ver tela dos detalhes .......................................................................................... 21 Requisição PENDENTE ou REFAZER................................................................................................... 21 Requisição APROVADA ......................................................................................................................... 22 Requisição REPROVADA ou CANCELADA ........................................................................................... 23 Status atual da requisição ...................................................................................................................... 24 11. REGISTRAR QUILOMETRAGEM .................................................................... 25 Passo 1 – Buscar a requisição ............................................................................................ 25 Passo 2 – Clicar no ícone Detalhes da requisição ............................................................... 25 Passo 3 – Registrar os números das quilometragens constantes no odômetro ................... 26 Passo 4 – Clicar no botão Enviar ......................................................................................... 26 12. REGISTRAR OBSERVAÇÕES DE VIAGEM.................................................... 27 Passo 1 – Buscar a requisição ............................................................................................ 27 Passo 2 – Clicar no ícone Detalhes da requisição ............................................................... 27 Passo 3 – Informar a observação ........................................................................................ 27 Passo 4 – Clicar no botão Enviar ......................................................................................... 28 1. OBJETIVO O Manual do Usuário do Sistema de Reserva de Veículo do Ciram foi elaborado com objetivo de sistematizar as ações de rotina que demandam as atividades internas e externas do Centro. O objetivo principal é normatizar os procedimentos na esfera administrativa e técnica, a fim de racionalizar e maximizar as suas deliberações com eficácia junto aos usuários de veículos. O trabalho está segmentado em diversas partes, permitindo ao usuário/requisitante a consulta de todos os passos na efetivação da requisição. São várias as opções criadas e colocadas à disposição do usuário para facilitar todos os mecanismos de acessibilidade. A utilização do sistema visa obter maior rendimento dos recursos humanos, materiais e financeiros, por meio de metodologia com linguagem simples e concisa, que permita condições de planejar com antecedência as viagens, bem como reduzir os custos operacionais em suas atividades. Ressalte-se que os motivos para a implementação deste sistema foram a falta de pessoal, de planejamento e o fluxo dos documentos. O uso da tecnologia, além de possibilitar a eliminação de todas estas dificuldades, proporcionou vantagens com relação à economia de tempo, maior praticidade e agilidade e, principalmente transparência nos procedimentos e o planejamento das ações em curto prazo do Ciram. Todo este processo requereu o envolvimento de muitas pessoas que pensaram, testaram e acima de tudo tiveram a coerência em saber ouvir as ideias sugeridas. Portanto, o sucesso deste sistema dependerá muito da gestão dos usuários em consonância com a Gerência, pois muitos gargalos estão na falta de colaboração para o uso adequado das funcionalidades do sistema. Também estamos cientes que aprimoramento do sistema exige melhoria contínua, pois caso o contrário o mesmo pode tornar-se obsoleto. 2. ACESSAR O SISTEMA Para acessar o sistema, executar os passos abaixo. Passo 1 – Acessar o site do Ciram Acessar o site do Ciram no endereço http://ciram.epagri.sc.gov.br Passo 2 – Acessar a Intranet do Ciram Acessar a Intranet do Ciram através do atalho do lado inferior esquerdo da tela. Passo 3 - Informar o usuário e senha de login no computador. Passo 4 – Clicar no banner do Sistema de Reserva de Veículos Passo 5 - Informar usuário e senha utilizados para login no computador 3. MENUS Minhas Requisições No menu Minhas Requisições são listadas todas as requisições do usuário conectado no sistema no período e status informado. O período padrão do sistema será o mês corrente. Nova Requisição Ao acessar o menu Nova Requisição, serão mostrados o formulário de cadastro e o calendário de programação de veículos. Calendário Ao acessar o menu Calendário, a programação de viagens será exibida. Serão mostradas somente viagens com status PENDENTE, REFAZER e APROVADO. Orientações de Viagem Menu para download das orientações de viagem em formato PDF. Ajuda Menu para download do manual do usuário do sistema. 4. STATUS DA REQUISIÇÃO Os possíveis status de uma requisição estão descritos abaixo. Sempre que um status é atribuído a uma requisição, um e-mail de alerta é enviado ao requisitante, administrativo e gerência. Pendente Status atribuído a uma viagem que recentemente foi criada e ainda aguarda análise da Gerência. O veículo dessa requisição fica reservado. Requisitante pode alterar e/ou excluir a requisição. Refazer Indica que a requisição foi avaliada pela Gerência e alguma informação da requisição deve ser alterada. O veículo dessa requisição fica reservado. O requisitante tem permissão de alteração e/ou exclusão na requisição. Aprovado Indica que a viagem foi aprovada pela Gerência e a requisição pode ser impressa. O veículo dessa requisição fica reservado. O requisitante não tem mais permissão de alterar e/ou excluir a requisição. Reprovado Indica que a Gerência não aprovou a viagem. O veículo dessa requisição é liberado. Requisitante não pode alterar e/ou excluir a requisição. Cancelado Aplicado a uma viagem que foi aprovada pela Gerência e por algum motivo não vai mais acontecer. O veículo dessa requisição é liberado. Com esse status, não é permitida ao requisitante a alteração e/ou exclusão da requisição. 5. CADASTRAR REQUISIÇÃO Para cadastrar uma nova requisição, seguir os passos descritos abaixo. Passo 1 - Acessar menu Nova Requisição O sistema não permitirá cadastro de nova requisição se houver viagem realizada sem quilometragem e observação de viagem. Ver item 11. REGISTRAR QUILOMETRAGEM e item 12. REGISTRAR OBSERVAÇÕES DE VIAGEM. Passo 2 – Preencher os campos Requisitante: Nome do responsável pelo carro junto à garagem. Campo já vem preenchido com o nome do usuário logado no Sistema de Veículos. Campo obrigatório. Data de Saída e Retorno: Campos obrigatórios. Dia e horário de saída e retorno da viagem. O formato desse campo é DD/MM/AAAA HH:MI. Sistema não aceitará viagem retroativa. Veículo: Carro utilizado na viagem. São listados os veículos disponíveis entre a Data de Saída e Retorno informados previamente. Campo obrigatório. Equipe: São os integrantes da viagem. A quantidade de integrantes varia de acordo com a capacidade do veículo selecionado anteriormente. O requisitante aparecerá como um dos passageiros. O nome dos integrantes pode ser escolhido na caixa de seleção ou digitado. Campo obrigatório. Itinerário: Locais visitados durante a viagem. Campo obrigatório. Objetivo: Motivo da viagem. Campo obrigatório. Fonte de Recursos: Pode ser escolhida na caixa de seleção ou digitada. Campo obrigatório. Aliment/Hospedagem: Valor solicitado para despesa com alimentação e hospedagem (R$). Campo não obrigatório. Combustível: Valor solicitado para despesa com combustível (R$). Campo não obrigatório. Táxi: Valor solicitado para despesa com táxi (R$). Campo não obrigatório. Pedágio: Valor solicitado para despesa com pedágio (R$). Campo não obrigatório Passo 3 – Clicar no botão Enviar Passo 4 – Clicar em OK Após enviar a requisição, o sistema redireciona para a tela Minhas Requisições. Clique em OK. A requisição criada aparecerá na listagem com o status PENDENTE. Passo 5 – Verificar e-mail Um e-mail será enviado para o requisitante, administrativo e gerência após a criação da requisição. 6. BUSCAR/CONSULTAR REQUISIÇÃO Passo 1 - Acessar menu Minhas Requisições Passo 2 – Informar o período e/ou status da requisição Passo 3 – Clicar no botão Buscar 7. ALTERAR REQUISIÇÃO A alteração é permitida somente para requisições com status PENDENTE ou REFAZER. Para alterar a requisição, seguir os passos abaixo. Passo 1 - Acessar menu Minhas Requisições Se a requisição a ser alterada não estiver na tela, ver item 5.BUSCAR REQUISIÇÃO. Passo 2 – Clicar no ícone Alterar da requisição Passo 3 – Alterar os campos necessários Passo 4 - Clicar no botão Enviar Passo 5 - Clicar no botão OK Após enviar a requisição, o sistema redireciona para a tela Minhas Requisições. Clique em OK. A requisição alterada aparecerá na tela com o status PENDENTE. 8. EXCLUIR REQUISIÇÃO A exclusão é permitida somente para requisições com status PENDENTE ou REFAZER. Para excluir uma requisição, seguir os passos abaixo. Passo 1 - Acessar menu Minhas Requisições Se a requisição a ser excluída não aparece na tela, executar item 6.BUSCAR/CONSULTAR REQUISIÇÃO. Passo 2 – Clicar no ícone Excluir da requisição Passo 3 – Confirmar exclusão Para confirmar a exclusão, clicar no botão OK. Para desistir da exclusão, clicar no botão CANCELAR. 9. IMPRIMIR REQUISIÇÃO Somente é permitido imprimir requisição com status APROVADO. Para imprimir uma requisição, seguir os passos abaixo. Passo 1 - Acessar menu Minhas Requisições Se a requisição a ser impressa não aparece na tela, executar item 6.BUSCAR/CONSULTAR REQUISIÇÃO. Passo 2 – Clicar no ícone Imprimir da requisição Passo 3 – Salvar o arquivo da requisição Ao clicar no ícone Imprimir, o arquivo da impressão será gerado e ficará pronto para download. Dependendo da configuração do navegador utilizado, o arquivo pode abrir automaticamente. Passo 4 – Imprimir na impressora instalada no computador 10. VISUALIZAR DETALHES DA REQUISIÇÃO Passo 1 - Acessar menu Minhas Requisições Se a requisição a ser visualizada não aparece na tela, executar item 6.BUSCAR/CONSULTAR REQUISIÇÃO. Passo 2 – Clicar no ícone dos Detalhes da requisição O ícone dos detalhes muda de acordo com o status da requisição. Requisição PENDENTE ou REFAZER Requisição APROVADA, REPROVADA ou CANCELADA. Passo 3 – Ver tela dos detalhes Requisição PENDENTE ou REFAZER A tela dos detalhes de uma requisição com status PENDENTE ou REFAZER será semelhante à tela de alteração da requisição, como mostra a imagem abaixo. Requisição APROVADA Abaixo segue modelo de tela de detalhes para requisição com status APROVADO. Somente será permitida alteração nas quilometragens e na observação de viagem. Ver itens 11.REGISTRAR QUILOMETRAGEM e 12.REGISTRAR OBSERVAÇÕES DE VIAGEM. Requisição REPROVADA ou CANCELADA Para requisições com status REPROVADO ou CANCELADO, a tela de detalhes será semelhante à tela a seguir. Não será permitida nenhuma alteração nos dados. Status atual da requisição Na tela dos detalhes, além dos campos conhecidos, serão mostradas informações do status atual da requisição como a justificativa, data e horário em que a requisição recebeu o status e quem atribuiu o status. 11. REGISTRAR QUILOMETRAGEM A quilometragem inicial e final deverá ser registrada no sistema para viagens APROVADAS E JÁ REALIZADAS. Não será possível cadastrar uma nova requisição enquanto houver uma viagem sem essas informações. O sistema avisará mostrando a mensagem abaixo. Para registrar a quilometragem inicial e final, seguir os passos descritos abaixo. Passo 1 – Buscar a requisição Essa etapa é descrita no item 6.BUSCAR/CONSULTAR REQUISIÇÃO. Passo 2 – Clicar no ícone Detalhes da requisição Essa etapa é descrita no item 10.VISUALIZAR DETALHES DA REQUISIÇÃO. Passo 3 – Registrar os números das quilometragens constantes no odômetro Passo 4 – Clicar no botão Enviar 12. REGISTRAR OBSERVAÇÕES DE VIAGEM O registro das condições de veículo com relação às avarias na parte mecânica, elétrica, lanternagem e outros, inclusive a falta de acessórios de segurança deverá ser feito através do sistema. Este registro é obrigatório, mesmo que nada tenha ocorrido. Nesse caso, indicar “Nada a registrar”. Essa opção de registro é permitida apenas para requisições com status APROVADO. Para registrar e/ou alterar essa observação, execute os passos descritos abaixo. Passo 1 – Buscar a requisição Essa etapa é descrita no item 6.BUSCAR/CONSULTAR REQUISIÇÃO. Passo 2 – Clicar no ícone Detalhes da requisição Essa etapa é descrita no item 10.VISUALIZAR DETALHES DA REQUISIÇÃO. Passo 3 – Informar a observação Passo 4 – Clicar no botão Enviar
Download